Toshiba Gigaframe L80-81 – page 9
Manual for Toshiba Gigaframe L80-81
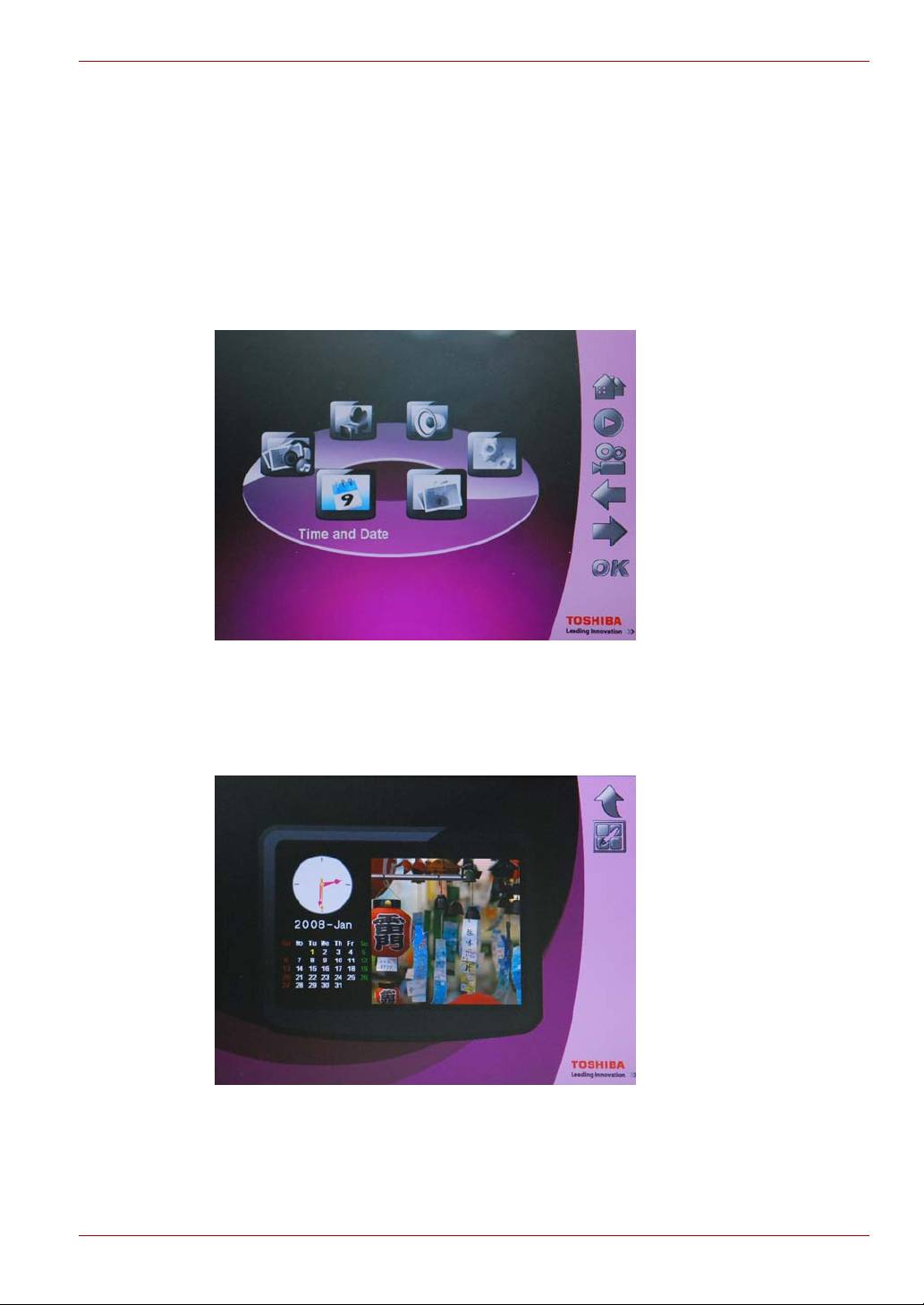
Gigaframe L80 / L81
Modo Hora y fecha
En el modo Hora y fecha, puede establecer la hora, la fecha y la hora de
alarma de Gigaframe. En este modo también se incluye un calendario
fotográfico.
Establecer hora y fecha
1. En el menú principal, seleccione Hora y fecha y pulse OK para
entrar en el modo Hora y fecha.
2 Una vez que haya entrado en el modo Hora y fecha, se mostrará el
calendario fotográfico. Pulse el botón Home (inicio) para acceder a la
pantalla que permite establecer la fecha y la hora.
Manual del usuario ES-16
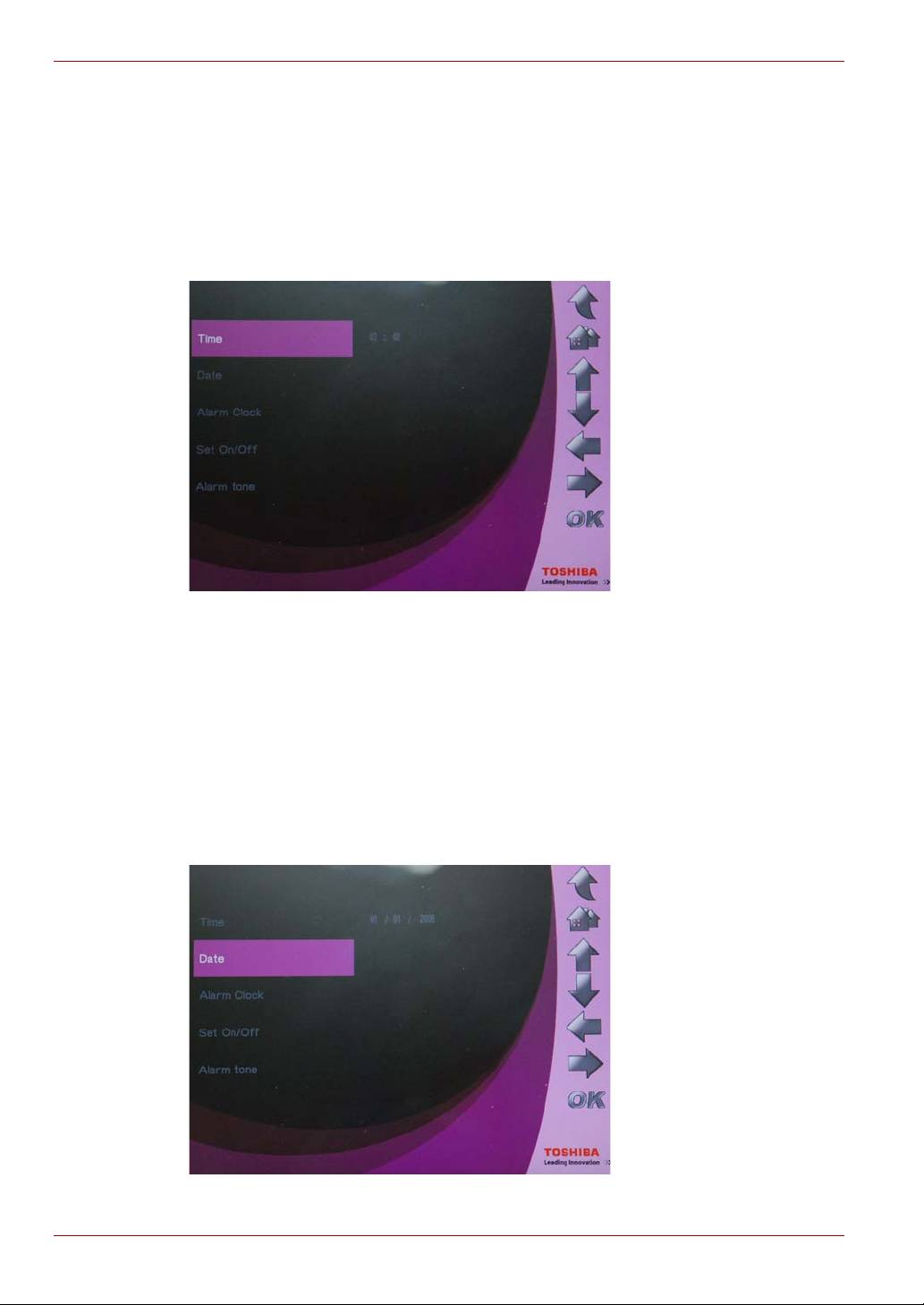
Gigaframe L80 / L81
Configuración de la hora
1. Seleccione Hora y pulse OK para establecer la hora.
2 Pulse Up (arriba) o Down (abajo) para seleccionar la función de hora.
3 Pulse Left (izquierda) y Right (derecha) para desplazarse entre
horas y minutos.
4 Una vez establecida la hora deseada, pulse OK para confirmar.
Configuración de la fecha
1. Seleccione Fecha y pulse OK para establecer la fecha.
2 Pulse Up (arriba) o Down (abajo) para seleccionar la función de
fecha.
3 Pulse Left (izquierda) y Right (derecha) para desplazarse entre días,
meses y años.
4 Una vez establecida la fecha deseada, pulse OK para confirmar.
ES-17 Manual del usuario
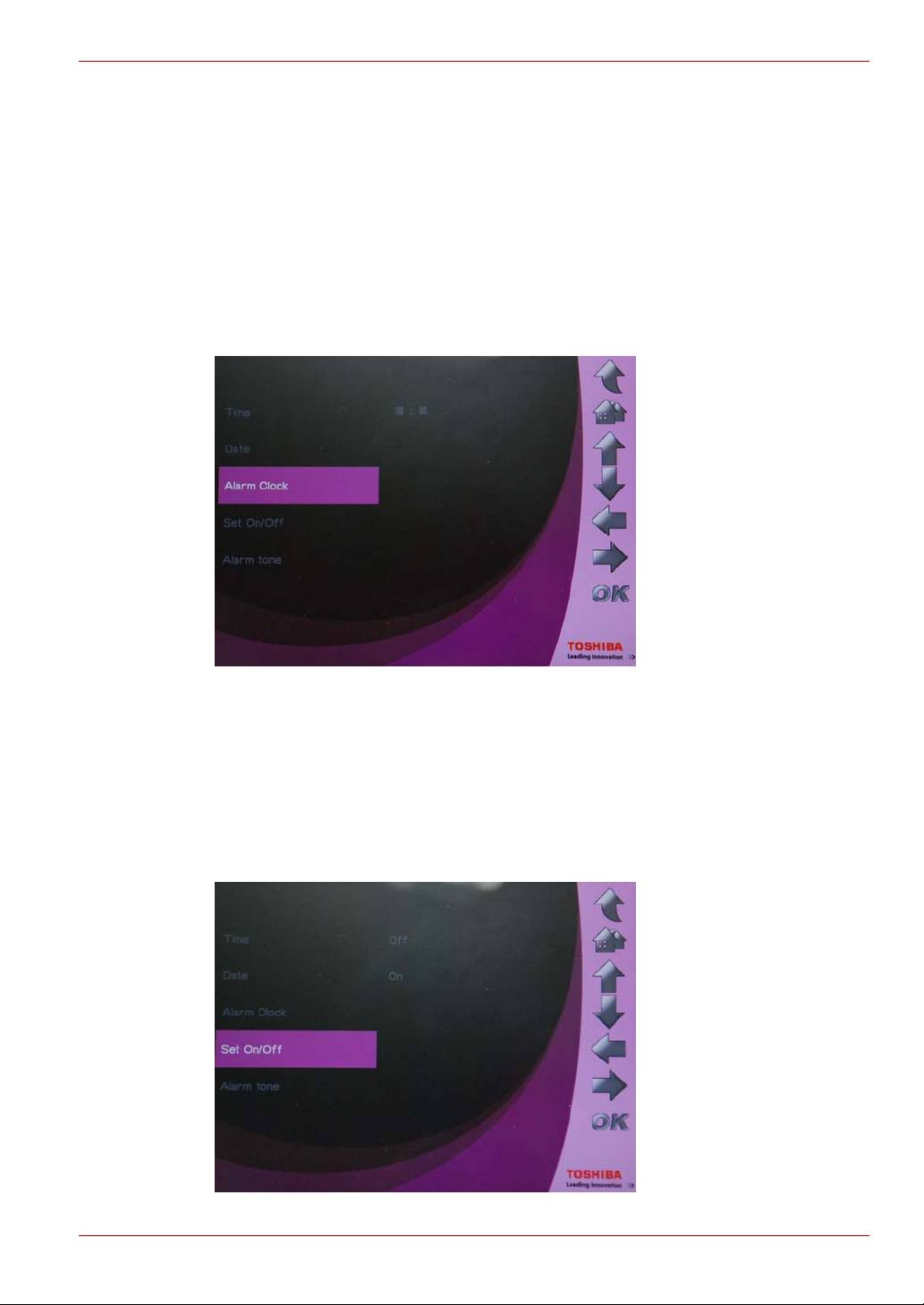
Gigaframe L80 / L81
Establecer reloj despertador y tono de alarma
Establecer reloj despertador
1. Seleccione Reloj despertador y pulse OK para establecer la hora
de alarma.
2 Pulse Up (arriba) o Down (abajo) para seleccionar la función de hora.
3 Pulse Left (izquierda) o Right (derecha) para desplazarse entre
horas y minutos.
4 Una vez establecida la hora deseada, pulse OK para confirmar.
Establecer activ./desactiv.
1. Seleccione Establecer activ./desactiv. y pulse OK para activar o
desactivar la alarma.
2 Para activar el reloj despertador, seleccione Activada y pulse OK.
3 Para desactivar el reloj despertador, seleccione Desactivada y
pulse OK.
Manual del usuario ES-18
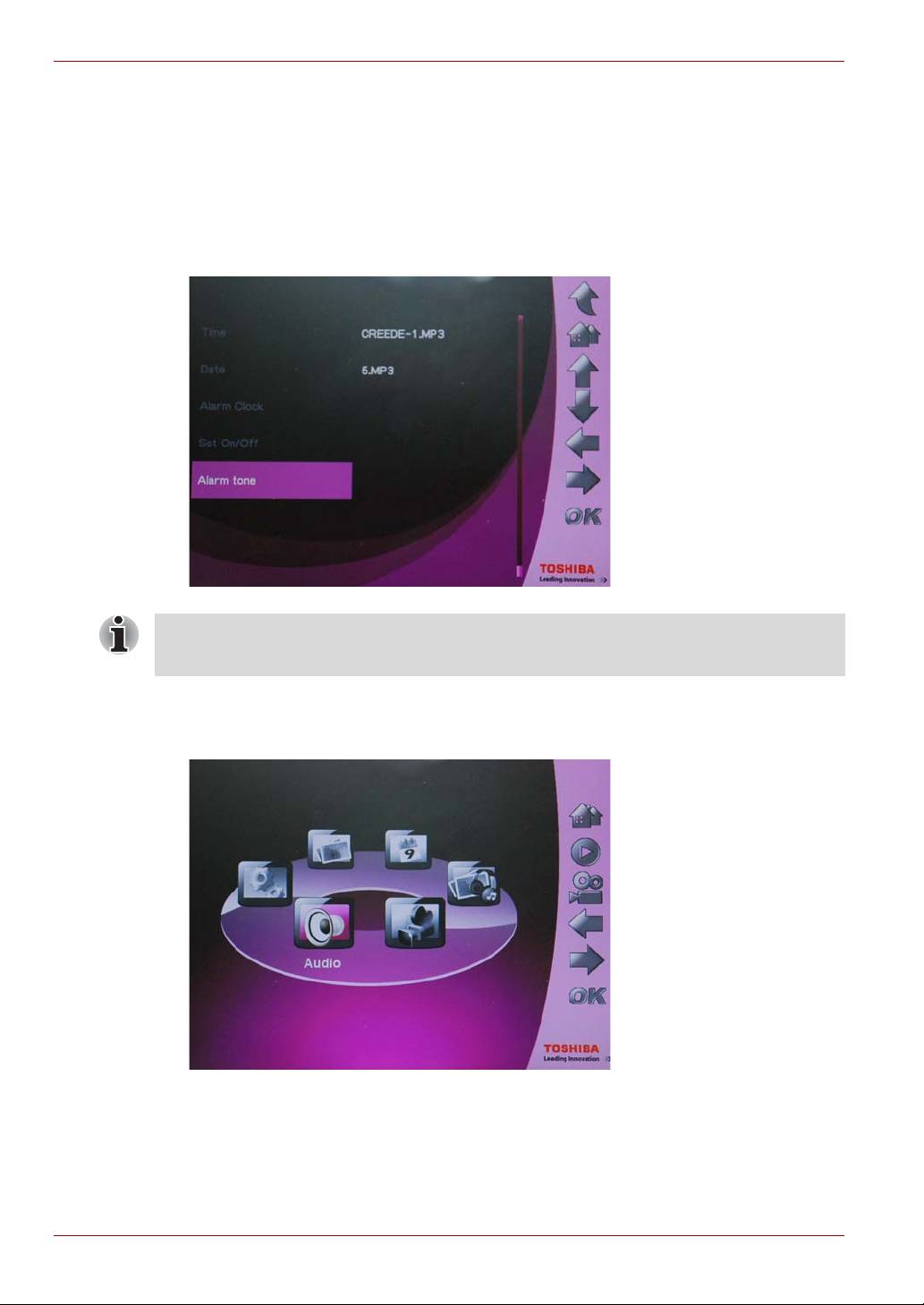
Gigaframe L80 / L81
Establecer el tono de alarma
1. Seleccione Tono de alarma y pulse OK para acceder a la lista de
tonos de alarma.
2 Pulse Up (arriba) o Down (abajo) para seleccionar un archivo de audio.
3 Una vez seleccionado el archivo de audio, pulse OK para confirmar
la elección.
Puede establecer cualquier archivo de audio admitido por Gigaframe
(MP3, OGG) como tono de alarma.
Para establecer un archivo de audio en la lista de tonos de alarma:
1. En el menú principal, seleccione modo Audio y pulse OK.
ES-19 Manual del usuario
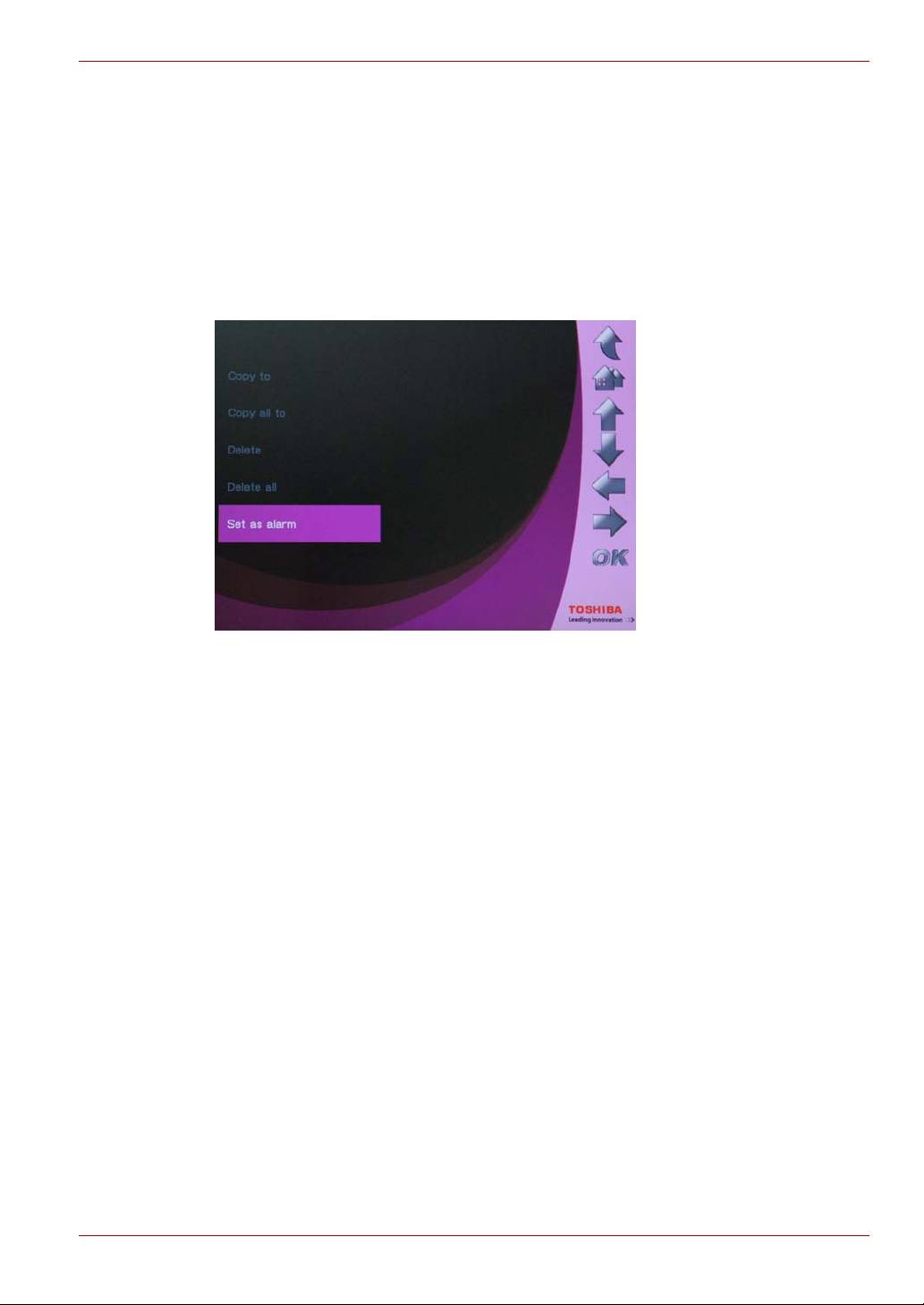
Gigaframe L80 / L81
2 Seleccione un dispositivo de almacenamiento y pulse OK.
3 Seleccione Todas y pulse OK para mostrar los archivos de audio
existentes en el dispositivo de almacenamiento.
4 Seleccione el archivo que desea utilizar como tono de alarma y pulse
Home (inicio).
5 Seleccione Establecer reloj despertador y pulse OK para
confirmar, tras lo cual el archivo de audio aparecerá en la lista de
tonos de alarma.
Adición de fotografías al calendario fotográfico
Para colocar fotos en el calendario fotográfico, copie las fotos que desee
a Predet. en la unidad interna de Gigaframe.
Manual del usuario ES-20

Gigaframe L80 / L81
Modo Foto y audio
En modo Foto y audio, Gigaframe puede mostrar fotografías en el modo
de secuencia de imágenes y reproducir archivos de audio
simultáneamente.
Para entrar en el modo Foto y audio:
1. En el menú principal, seleccione Foto y audio y pulse OK.
Tras entrar en el modo Foto y audio, Gigaframe mostrará las fotografías
y reproducirá primero los archivos de audio existentes en la tarjeta de
memoria. Si no hay tarjeta de memoria, Gigaframe mostrará las
fotografías y reproducirá los archivos de audio existentes en la unidad
interna. En este modo, Gigaframe sólo podrá acceder a un dispositivo
de almacenamiento cada vez y la tarjeta de memoria tendrá prioridad
sobre los demás.
ES-21 Manual del usuario
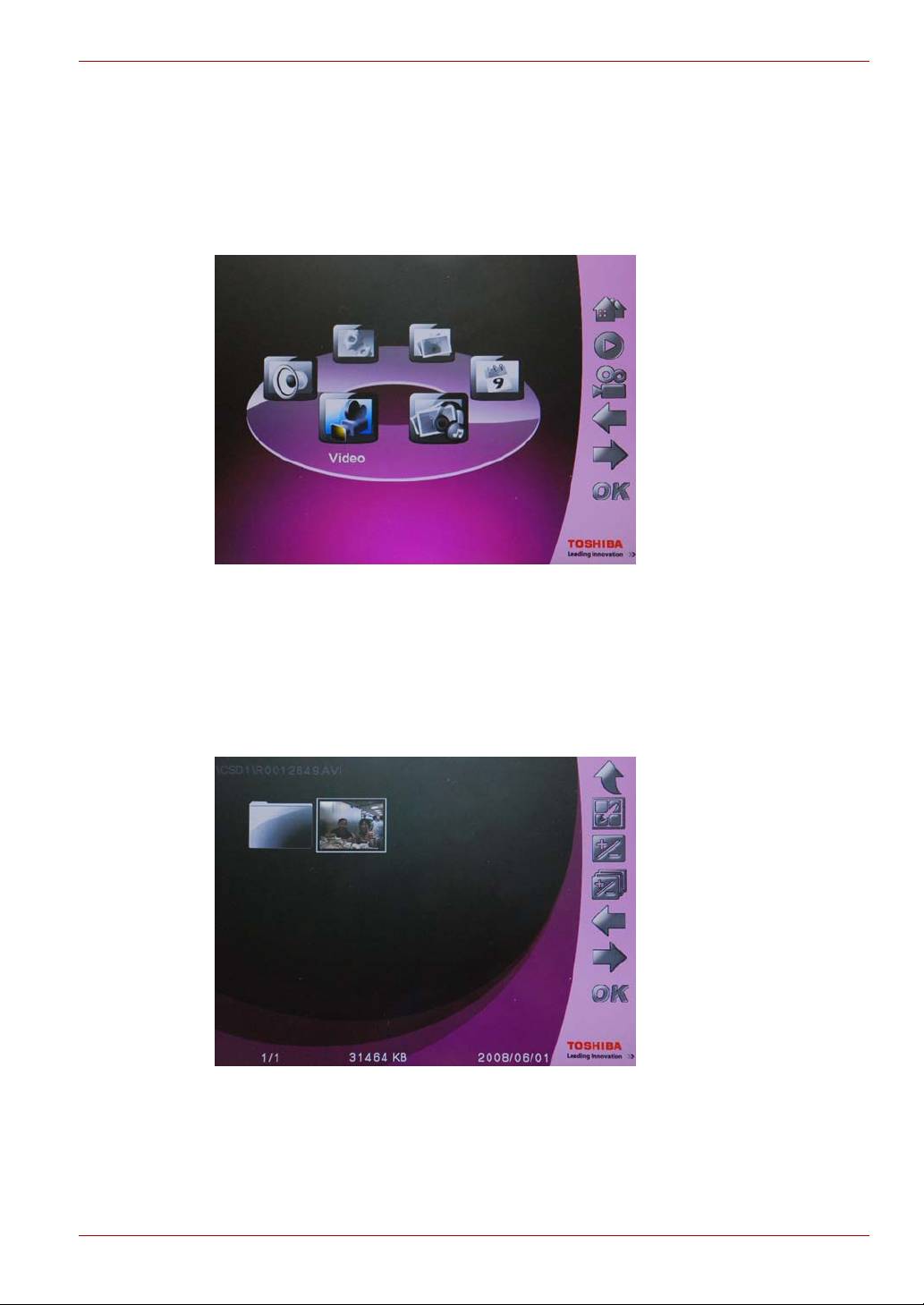
Gigaframe L80 / L81
Modo Vídeo
Gigaframe puede reproducir los archivos de vídeo compatibles (para
conocer los formatos de archivo de vídeo admitidos, consulte en la
página). Para entrar en el modo Vídeo:
1. En el menú principal, seleccione modo Vídeo y pulse OK.
2 Seleccione el dispositivo de almacenamiento al que desea acceder y
luego pulse OK.
3 Seleccione Todas para mostrar todas las carpetas y los archivos de
vídeo existentes en el dispositivo de almacenamiento.
4 Seleccione un archivo de vídeo y pulse OK para reproducirlo.
n Pulse Right (derecha) para reproducir el siguiente archivo de vídeo.
n Pulse Left (izquierda) para reproducir el anterior archivo de vídeo.
n Pulse OK para realizar una pausa/reproducir el archivo de vídeo.
Manual del usuario ES-22
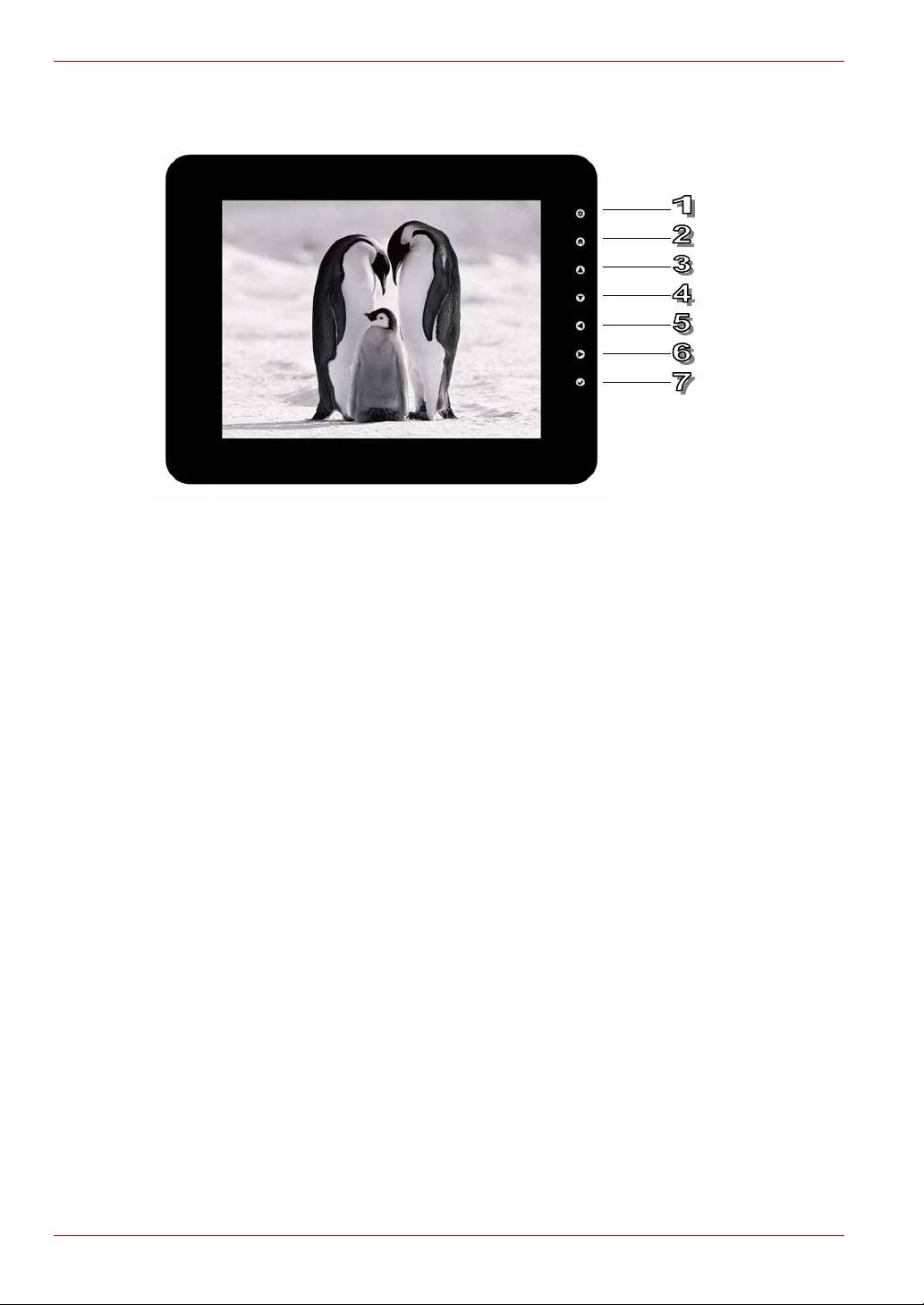
Gigaframe L80 / L81
Definición de los iconos del modo de reproducción de vídeo
1. Regresar;
2. Regresar al menú principal;
3. Subir volumen;
4. Bajar volumen;
5. Reproducir el vídeo anterior;
6. Reproducir el siguiente vídeo;
7. Pausa/Reproducir.
ES-23 Manual del usuario

Gigaframe L80 / L81
Modo Audio
Gigaframe puede reproducir archivos de audio compatibles. Para entrar
en el modo Audio:
1. En el menú principal, seleccione modo Audio y pulse OK.
2 Seleccione el dispositivo de almacenamiento al que desea acceder y
luego pulse OK.
3 Seleccione Todas para mostrar todas las carpetas y los archivos de
audio existentes en el dispositivo de almacenamiento.
4 Seleccione un archivo de audio y pulse OK para reproducirlo.
Manual del usuario ES-24
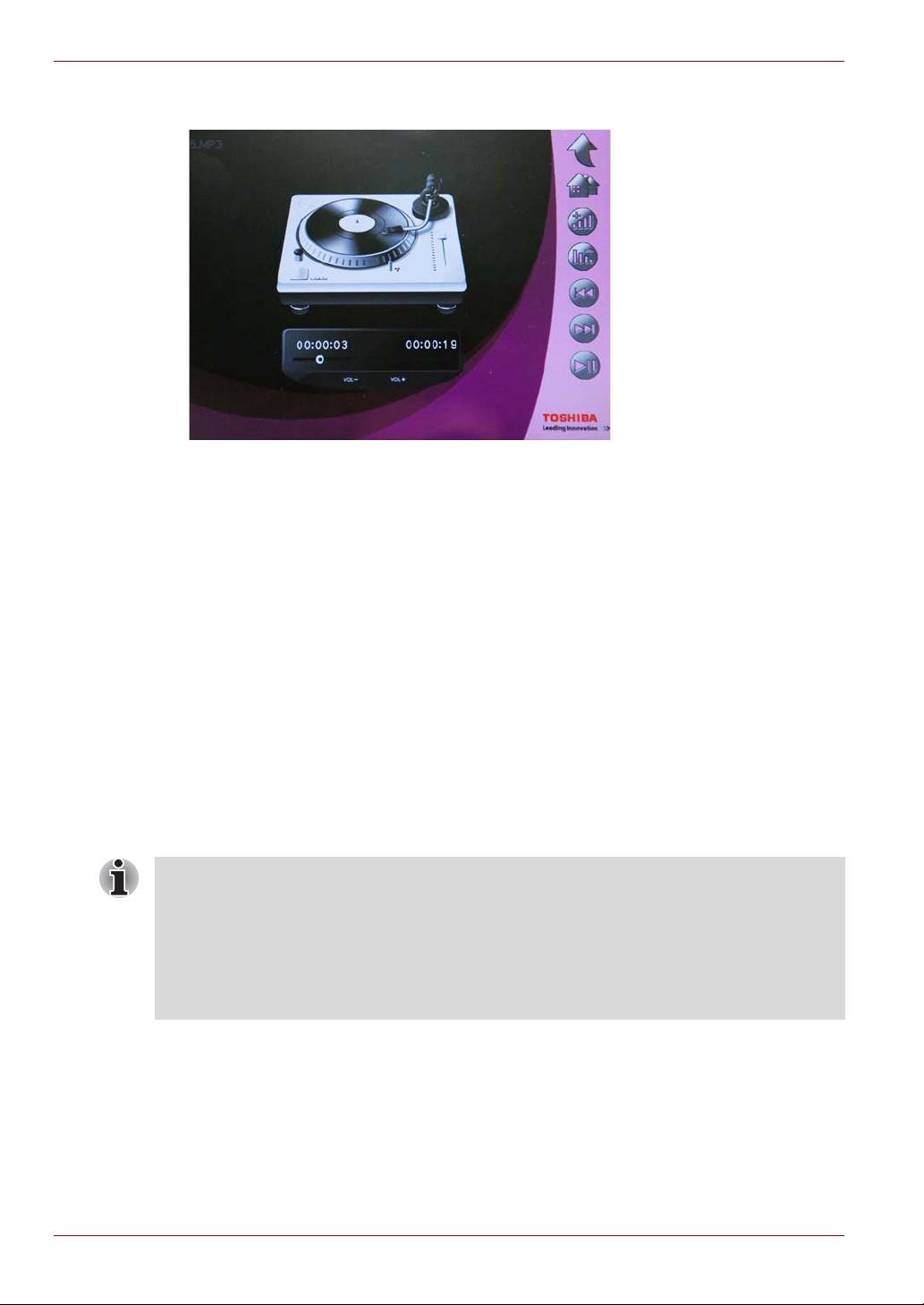
Gigaframe L80 / L81
también puede hacer lo siguiente:
n Pulse Right (derecha) para reproducir el siguiente archivo de audio.
n Pulse Left (izquierda) para reproducir el anterior archivo de audio.
n Pulse Up (arriba) para aumentar el volumen.
n Pulse Down (abajo) para reducir el volumen.
n Pulse OK para realizar una pausa/reproducir el archivo de audio.
Reproducción con un clic
Gigaframe ofrece una forma rápida de reproducir secuencias de
fotografías o archivos de vídeo con un solo clic. En el menú principal:
n Pulse Up (arriba) para reproducir secuencias de fotografías.
n Pulse Down (abajo) para reproducir archivos de vídeo.
Gigaframe reproduce primero las fotografías y los archivos de vídeo
existentes en la tarjeta de memoria. Si no hay tarjeta de memoria,
Gigaframe reproducirá fotografías o archivos de vídeo situados en la
unidad interna. Gigaframe sólo puede acceder a un dispositivo de
almacenamiento en todo momento y la tarjeta de memoria es el que
tiene prioridad.
ES-25 Manual del usuario

Gigaframe L80 / L81
Copiar y eliminar archivos
Gigaframe puede copiar o eliminar fotografías y archivos de vídeo y de
audio existentes en la unidad interna o en los dispositivos de
almacenamiento externos. Para copiar o eliminar archivos:
1. En el menú principal, seleccione el modo correspondiente (por
ejemplo, para copiar o eliminar archivos de fotografías, entre en el
modo Foto) y pulse OK para entrar en el modo.
2 Seleccione el dispositivo de almacenamiento al que desea acceder y
luego pulse OK.
n En modo Audio y modo Vídeo, seleccione Todas y pulse OK
para mostrar los archivos existentes en el dispositivo de
almacenamiento.
n En modo Foto, seleccione Album y pulse OK en primer lugar y,
seguidamente, seleccione Todas y pulse OK para mostrar los
archivos existentes en el dispositivo de almacenamiento.
3 Seleccione los archivos que desea copiar o eliminar y pulse Up (arriba)
para marcarlos.
4 Para seleccionar todos los archivos del directorio actual
simultáneamente, pulse Down (abajo).
5 Una vez seleccionados todos los archivos que desea copiar o
eliminar, pulse Home (inicio) para entrar en la pantalla de
administración de archivos.
Manual del usuario ES-26
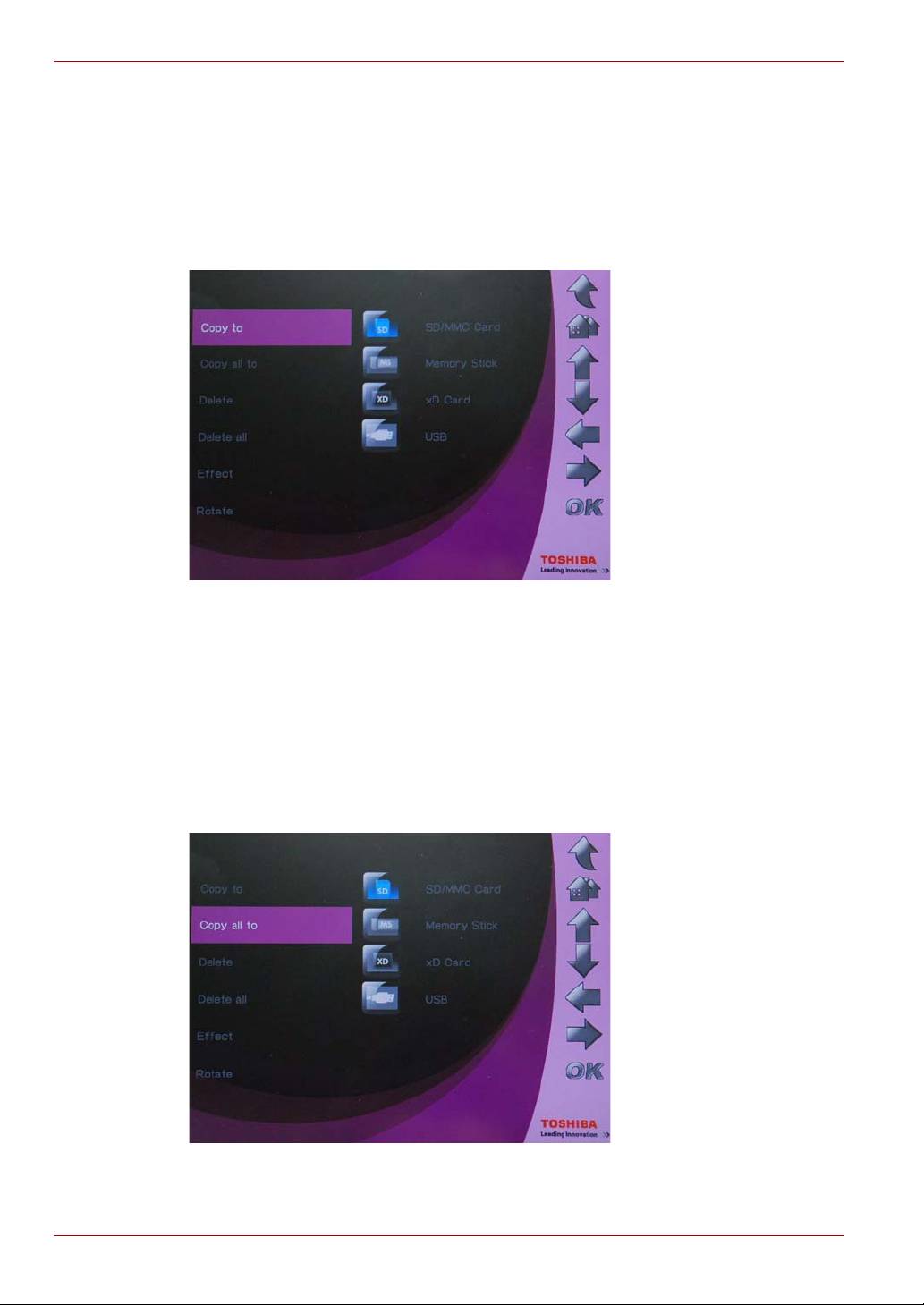
Gigaframe L80 / L81
Para copiar archivos en otro dispositivo de almacenamiento:
1. seleccione Copiar en y pulse OK.
2 Seleccione el dispositivo de almacenamiento en el que desea copiar
los archivos y pulse OK.
3 Introduzca el directorio en el que desea pegar los archivos copiados
y pulse Down (abajo) para comenzar a pegar.
Para copiar todos los archivos existentes en un dispositivo de
almacenamiento en otro dispositivo de almacenamiento:
1. Seleccione Copiando todas a y pulse OK.
2 Seleccione el dispositivo de almacenamiento en el que desea copiar
los archivos y pulse OK.
3 Introduzca el directorio en el que desea pegar los archivos copiados
y pulse Down (abajo) para comenzar a pegar.
ES-27 Manual del usuario
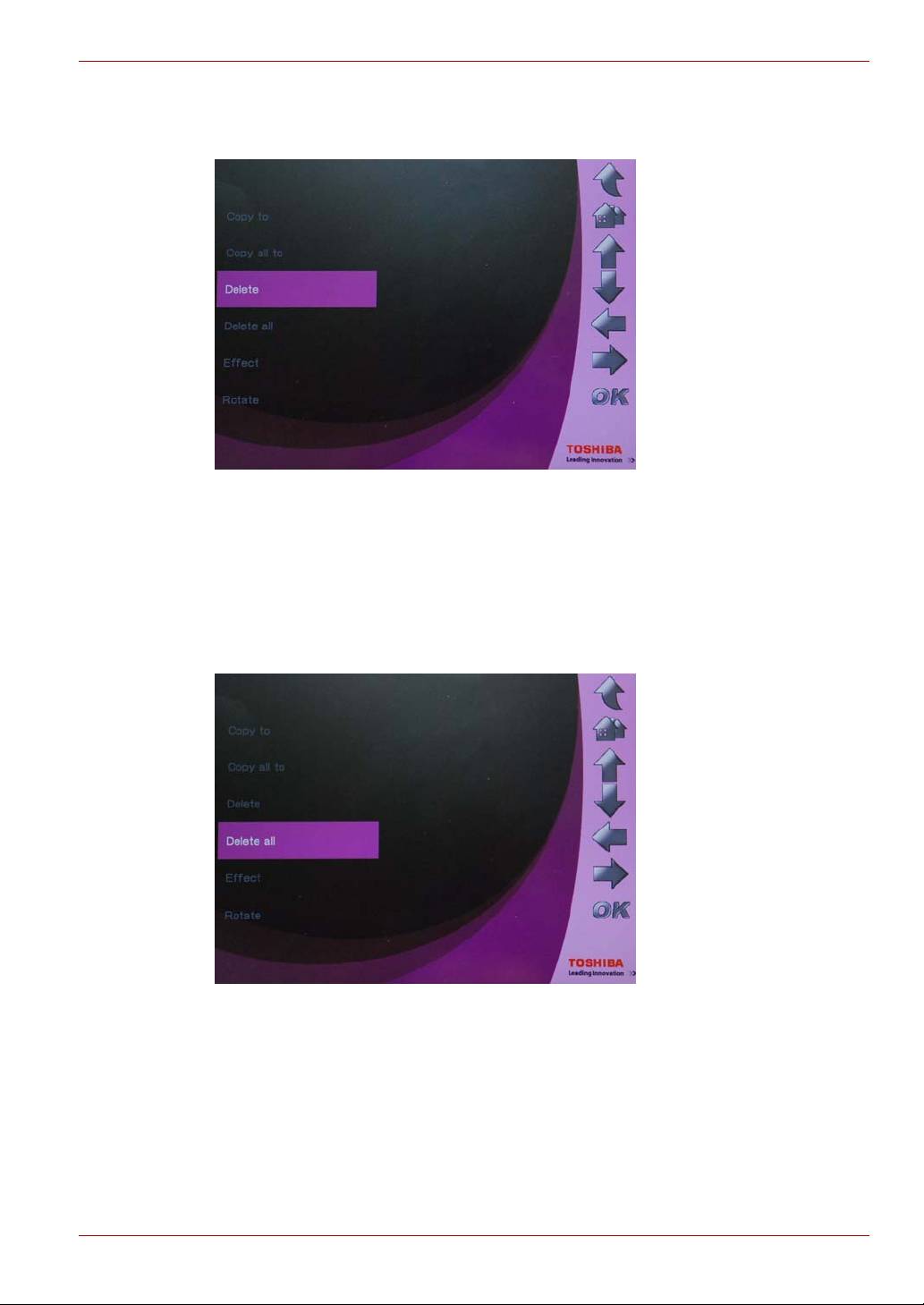
Gigaframe L80 / L81
Para eliminar archivos:
1. Seleccione Eliminar y pulse OK.
2 Seleccione Sí y pulse OK.
Para eliminar todos los archivos de un dispositivo de almacenamiento:
1. Seleccione Eliminar todas y pulse OK.
2 Seleccione Sí y pulse OK para confirmar.
Manual del usuario ES-28
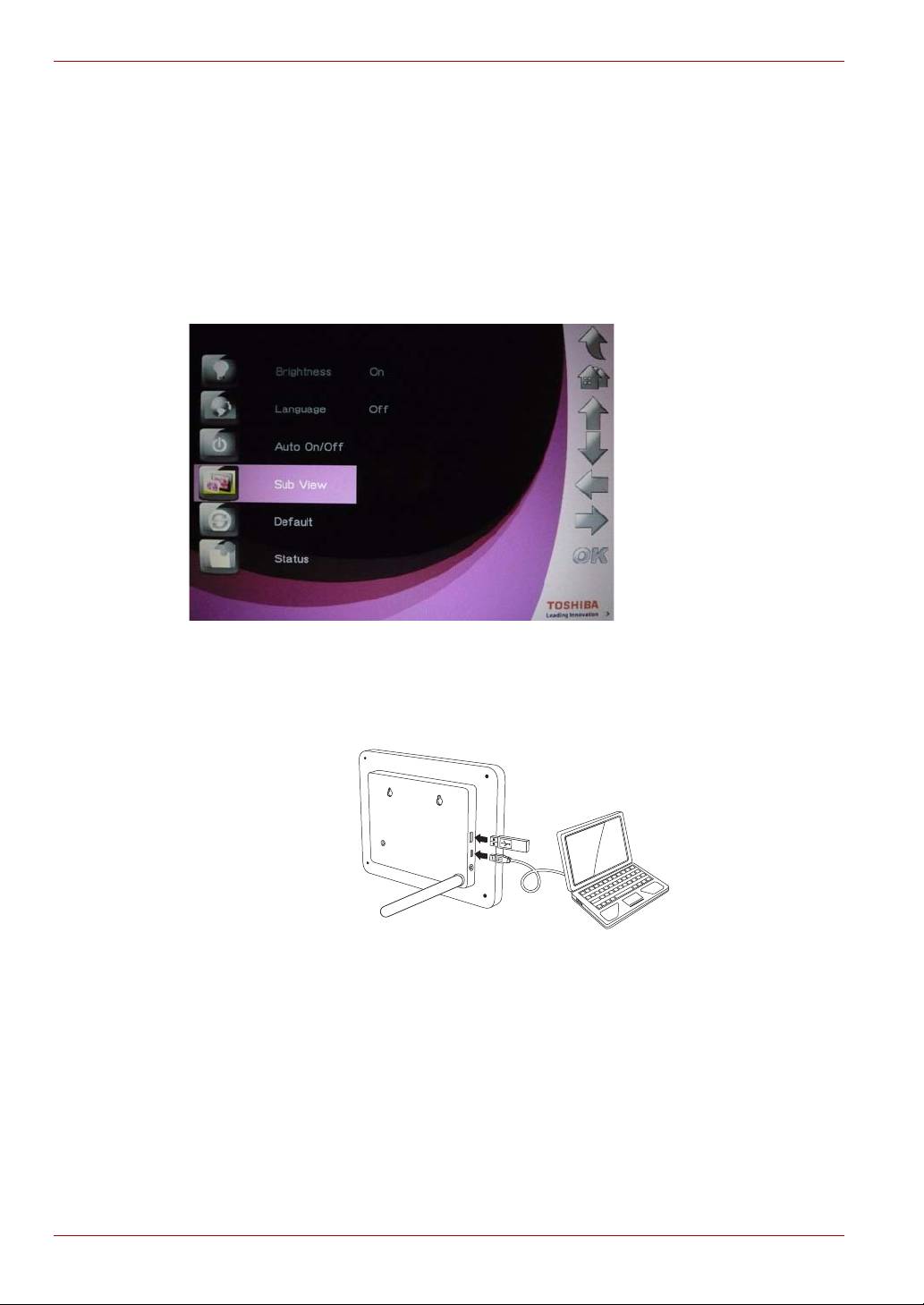
Gigaframe L80 / L81
Función Sub View
La función Sub View permite a Gigaframe actuar a modo de segundo
monitor de su PC. Para activar la función Sub View:
1. Instale el software Sub View contenido en el CD en su PC.
2 En el menú principal de Gigaframe, seleccione Settings
(configuración) y pulse OK.
3 Seleccione Sub View y pulse OK.
4 Seleccione On (activado) y pulse OK. Ahora Gigaframe se
encontrará en modo Sub View y no estará operativo.
5 Conecte Gigaframe a su PC con el cable USB suministrado.
(Ilustración de ejemplo) Conecte Gigaframe al PC
6 Inicie el software Sub View instalado en el PC.
ES-29 Manual del usuario
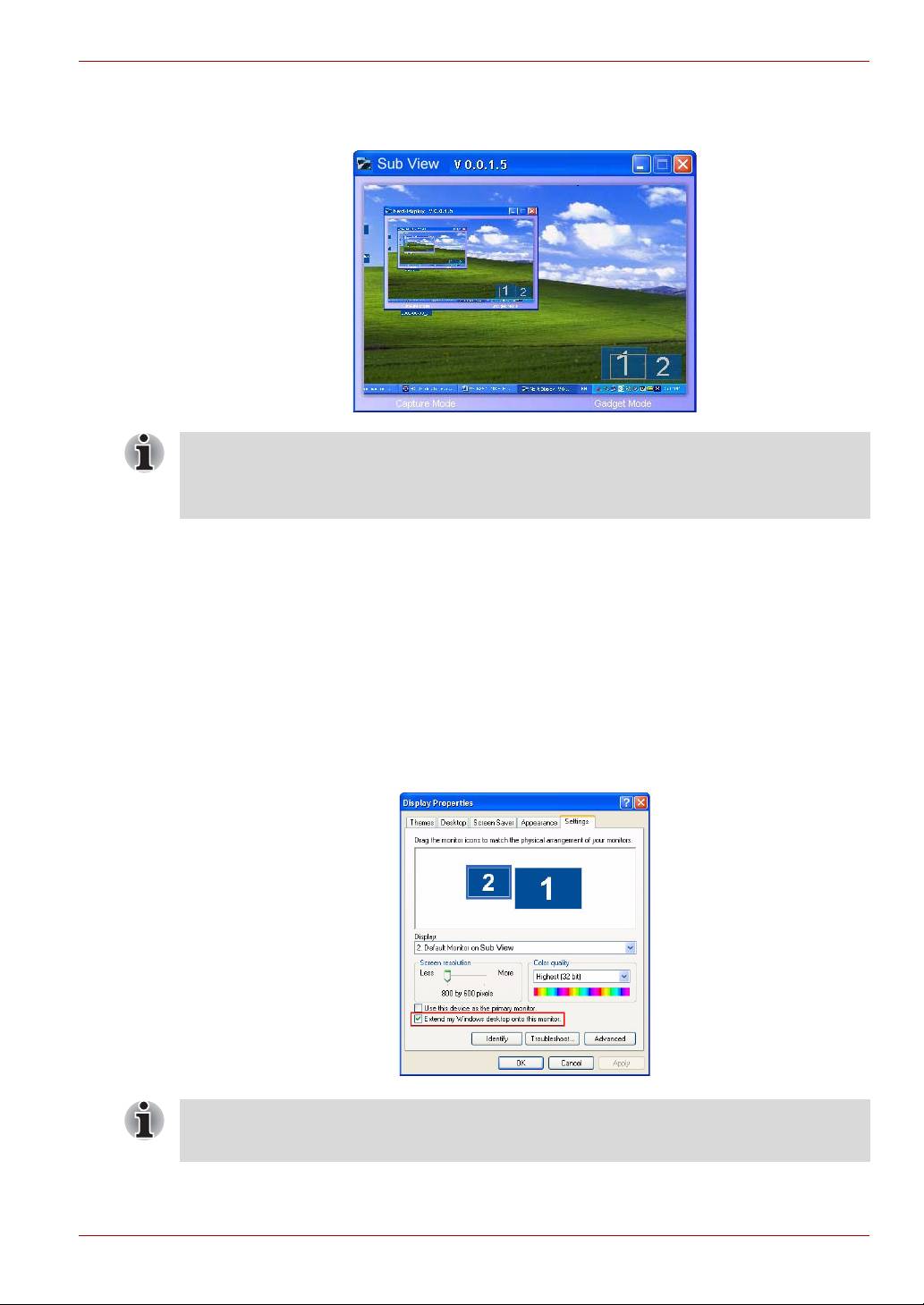
Gigaframe L80 / L81
7 La ventana Sub View emergerá y se mostrará la vista actual de la
pantalla en Gigaframe.
Cuando esté activada la función Sub View, Gigaframe tendrá dos
modos de visualización: modo ampliado (Extended) y modo de
clonación (Clone).
Para configurar Gigaframe con el modo Extended (ampliado):
1. Haga clic con el botón derecho del ratón en el escritorio y seleccione
Propiedades del menú.
2 En el panel Propiedades de pantalla, seleccione la ficha
Configuración.
3 Bajo el menú desplegable Pantalla, seleccione 2. Default Monitor
on Sub View (monitor predeterminado en Sub View).
4 Active la opción Extender el escritorio de Windows a este monitor
en la parte inferior de la ficha Configuración.
En modo ampliado (Extended), la pantalla de Gigaframe se convierte en
una extensión de su escritorio.
Manual del usuario ES-30
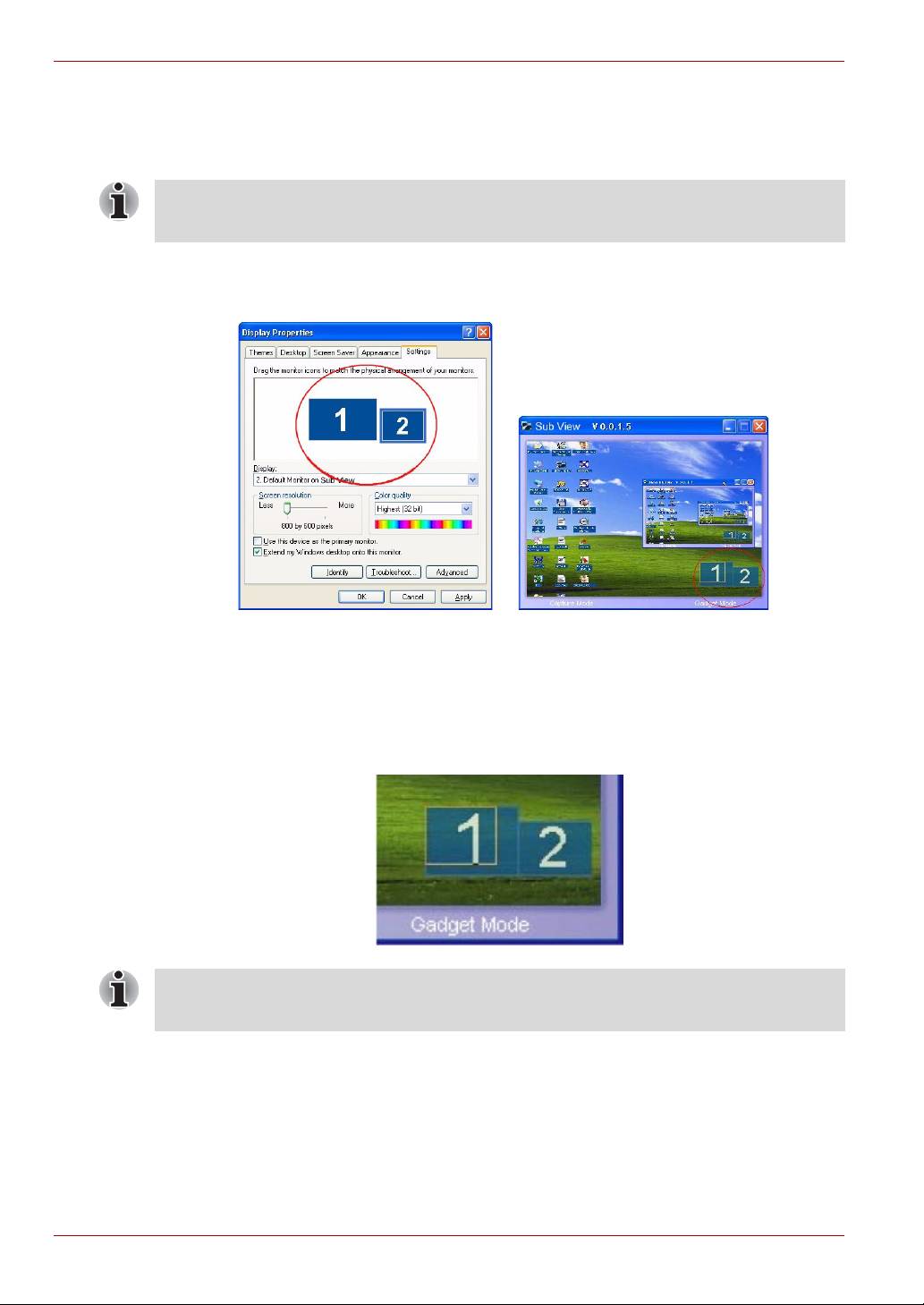
Gigaframe L80 / L81
Para configurar Gigaframe con el modo Clone (clonación):
n Desactive la opción Extender el escritorio de Windows a
este monitor.
En el modo de clonación (Clone), la pantalla de Gigaframe muestra lo
mismo que el monitor del PC.
En la ficha Configuración, puede arrastrar los iconos de monitor para
que coincidan con la disposición física de los monitores.
En la esquina inferior derecha de la ventana Sub View hay dos
rectángulos azules que representan el rango del monitor del PC y de
Gigaframe. El rectángulo blanco superpuesto al rectángulo azul
representa el rango visible de Gigaframe. Para utilizarlo, mueva y
cambie el tamaño de la visualización.
Para que la función Sub View funcione de forma más adecuada, es
aconsejable detener la función de aceleración DirectX.
ES-31 Manual del usuario

Gigaframe L80 / L81
Para reproducir vídeo en Gigaframe, éste debe seleccionarse como
monitor principal.
1. Haga clic con el botón derecho del ratón en el escritorio y seleccione
Propiedades del menú.
2 En el panel Propiedades de pantalla, seleccione la ficha
Configuración.
3 Bajo el menú desplegable Pantalla, seleccione 2. Default Monitor
on Sub View (monitor predeterminado en Sub View).
4 Active la opción Usar este dispositivo como monitor principal en
la parte inferior de la ficha Configuración.
5 En Windows Vista, Sub View puede trasladar todos los gadgets del
escritorio a Gigaframe. Para ello, sólo tiene que hacer clic en Gadget
Mode en la parte inferior de la ventana de Sub View.
3D Album
3D Album le permite integrar fácilmente sus propias fotografías y texto
para crear un atractivo vídeo con diversos efectos en 3D. Podrá
controlar los gráficos, el texto, la velocidad y la animación.
Instalación de 3D Album
1. Introduzca el CD de software y seleccione 3D Album Software.
Manual del usuario ES-32

Gigaframe L80 / L81
2 Haga clic en Yes, I agree (sí, acepto) para aceptar el contrato de
licencia y continuar con la instalación.
3 En el campo install path (ruta de instalación), indique la ubicación en
la que desea instalar 3D Album. (Tenga en cuenta que el espacio en
disco mínimo necesario para 3D Album es de 400 MB.)
Seguidamente, haga clic en Continue (continuar).
ES-33 Manual del usuario
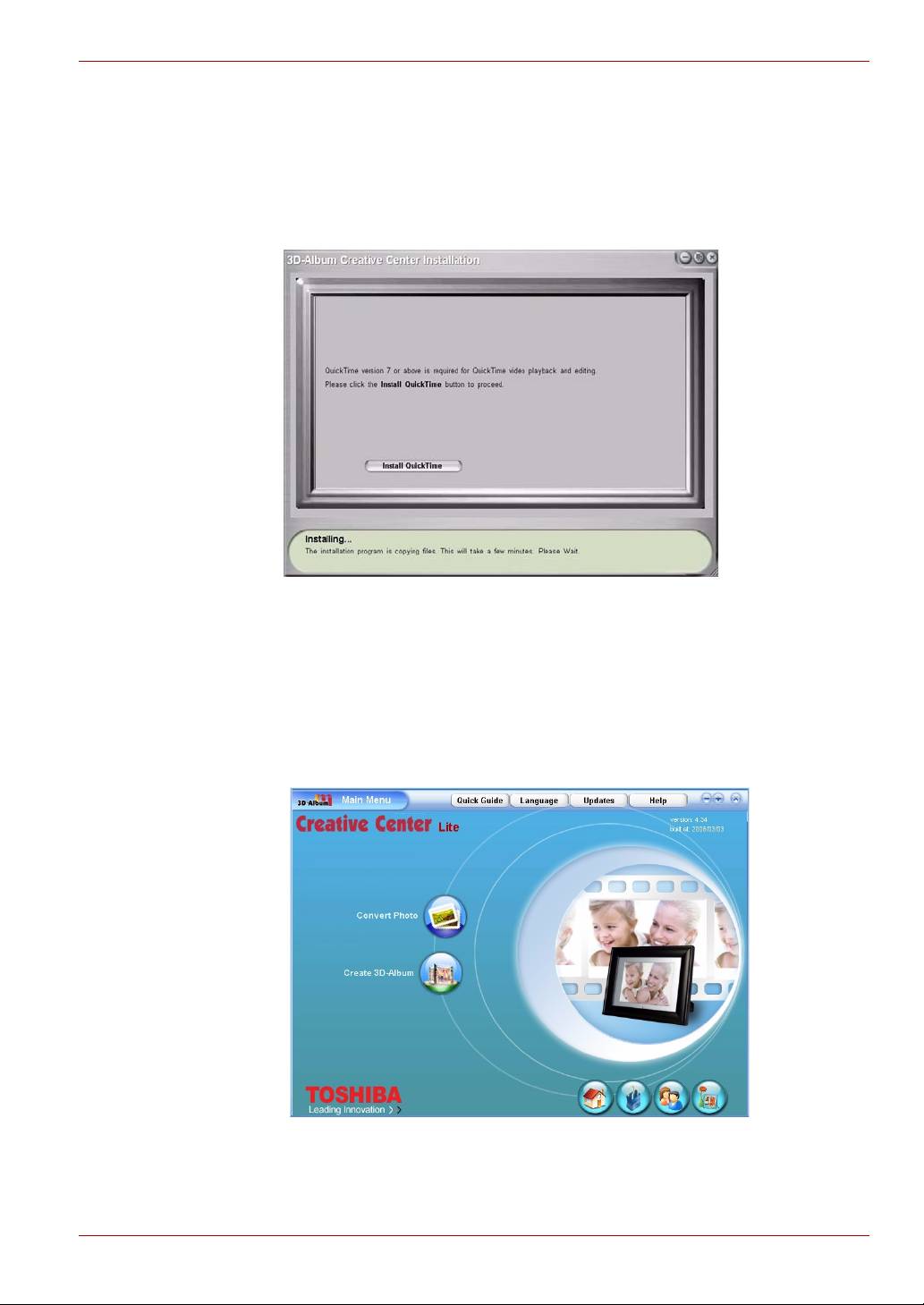
Gigaframe L80 / L81
4 Una vez finalizada la instalación, aparecerá una ventana de
instalación de QuickTime. 3D Album necesita QuickTime versión 7 o
superior. Si ya tiene instalado QuickTime versión 7 o superior en su
PC, omita este paso y cierre la ventana. En caso contrario, haga clic
en Install QuickTime (instalar QuickTime) para continuar con la
instalación.
Funciones de 3D Album
Haga doble clic en el acceso directo al centro creativo de 3D-Album
situado en el escritorio para abrir 3D Album. El menú principal de 3D
Album incluye dos opciones: Convert Photo (convertir fotografía) y
Create 3D-Album (crear álbum en 3D).
Manual del usuario ES-34
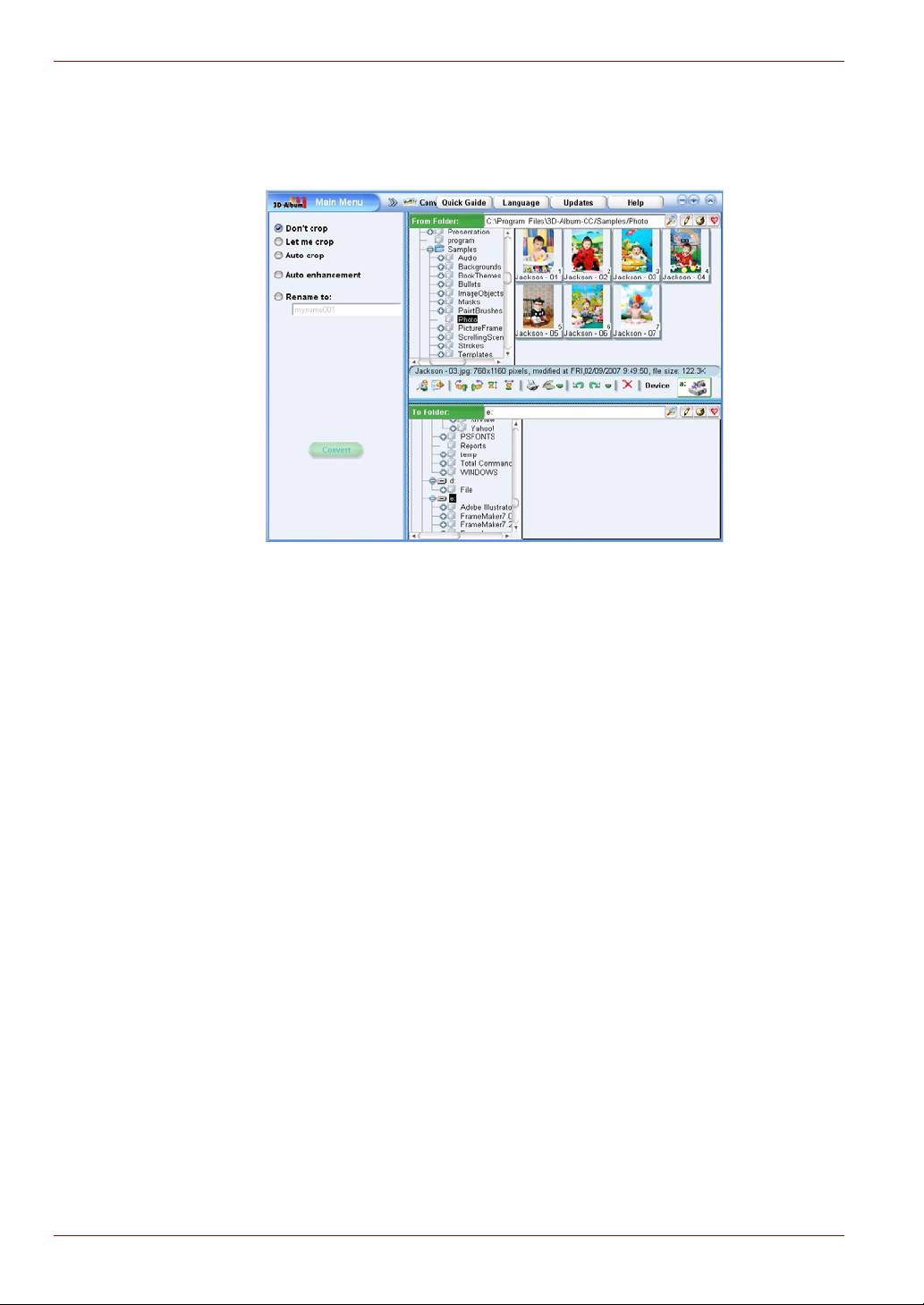
Gigaframe L80 / L81
Conversión de fotografías
Esta función le permite recortar y cambiar el nombre de las fotografías,
además de mejorar su calidad.
1. Elija la carpeta en la que están contenidas las fotografías en el
campo From Folder (de la carpeta).
2 Elija una ubicación de destino en el campo To Folder (a la carpeta).
Este es el lugar en el que se guardarán las fotografías convertidas
3 Seleccione las fotografías que desea convertir en la sección From
Folder. Para seleccionar múltiples fotografías, mantenga pulsado el
botón Ctrl.
4 Si no desea recortar las fotografías, active la opción Don’t crop (no
recortar).
5 Si desea recortar las fotografías, active la opción Let me crop
(permitirme recortar). Tras seleccionar esta opción, deberá recortar
manualmente cada fotografía seleccionada durante la conversión.
6 Para mejorar la calidad de sus fotografías, active Auto
enhancement (mejora automática). Esta opción mejorará el color y
el brillo de las fotografías.
7 Para cambiar el nombre de las fotografías, active la opción Rename
to (cambiar el nombre a) e introduzca un nombre en el campo
situado debajo. Si ha seleccionado varias fotografías, el nombre de
las fotografías convertidas será el nombre introducido seguido de un
número secuencial.
8 Una vez establecida toda la configuración, haga clic en Convert
(convertir). Todas las fotografías seleccionadas en la carpeta
indicada en From Folder se convertirán y se situarán en la carpeta
indicada en To Folder.
ES-35 Manual del usuario

