Toshiba Gigaframe L80-81 – page 43
Manual for Toshiba Gigaframe L80-81
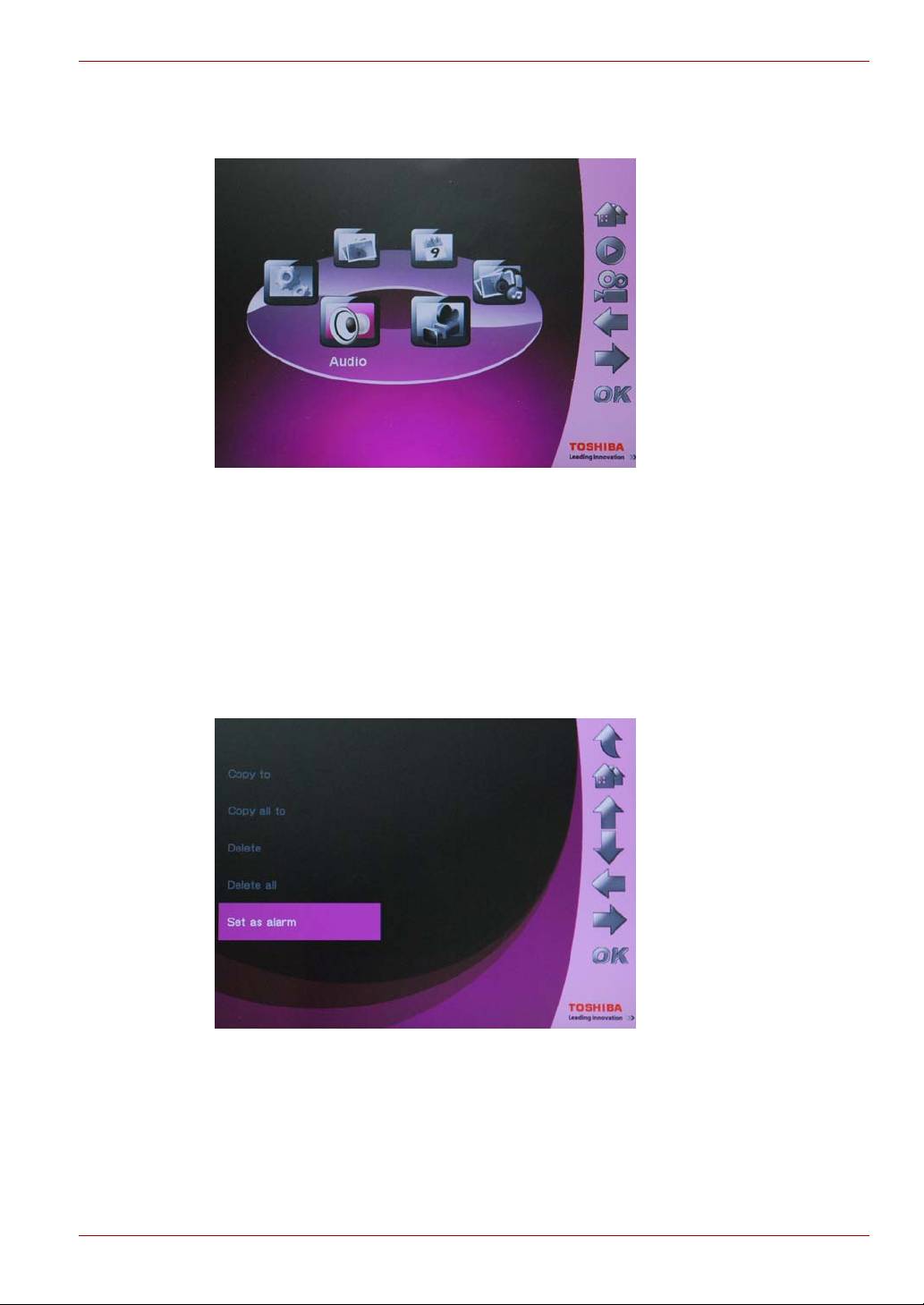
Gigaframe L80 / L81
Alarm tonu listesinde bir ses dosyasını ayarlamak için:
1. Ana menüde Ses Modu’nu seçin ve Tamam’a basın.
2. Bir veri saklama aygıtı seçin ve Tamam’ı tıkayın.
3. TÜMÜ’nü seçin ve Tamam’a basarak veri saklama aygıtındaki ses
dosyalarını görüntüleyin.
4. Alarm tonu olarak kullanacağınız dosyayı seçin ve Ana seçeneğine
basın.
5. Alarm olarak ayarla’yı seçin ve Tamam’a basarak işlemi onaylayın,
ses dosyası alarm tonu listesinde gösterilir.
Fotoğraflı Takvime Fotoğraf Eklenmesi
Fotoğraf takvimine fotoğraf eklemek için istediğiniz fotoğrafları
Gigaframe’in entegre sürücüsünde VARSAYILAN’a kopyalayın.
Kullanıcı Elkitabı TR-19

Gigaframe L80 / L81
Fotoğraf + Ses Modu
Fotoğraf + Ses Modunda Gigaframe eşzamanlı olarak fotoğrafları slayt
gösterisi içinde gösterebilir ve ses dosyalarını çalabilir.
Fotoğraf + Ses Moduna girmek için:
1. Ana menüde Fotoğraf + Ses’i seçin ve Tamam’a basın.
Fotoğraf + Ses Moduna girdikten sonra Gigaframe önce bellek
kartındaki fotoğrafları gösterir ve ses dosyalarını çalar. Hiçbir bellek kartı
yoksa, Gigaframe entegre sürücüdeki fotoğrafları görüntüler ve ses
doyalarını çalar. Bu modda, Gigaframe aynı anda sadece bir veri
saklama aygıtna ulaşabilir ve bellek kartının önceliği vardır.
TR-20 Kullanıcı Elkitabı

Gigaframe L80 / L81
Video Modu
Gigaframe desteklenen video dosyalarını oynatabilir (Desteklenen video
dosyası biçimleri için şu kaynağa bakın: Desteklenen Video Biçimi).
Video Moduna girmek için:
1. Ana menüde Video Modu’nu seçin ve Tamam’a basın.
2. Erişmek istediğiniz veri saklama aygıtını seçip Tamam’a basın.
3. TÜMÜ’nü seçerek veri saklama aygıtındaki tüm video dosyalarını ve
klasörlerini görüntüleyin
4. Bir video dosyası seçin ve Tamam’a basarak dosyayı oynatın.
n Sonraki video doyasını oynatmak için Sağ’a basın.
n Önceki video doyasını oynatmak için Sol’a basın.
n Video dosyasının duraklatmak/oynatmak için Tamam’a basın.
Kullanıcı Elkitabı TR-21
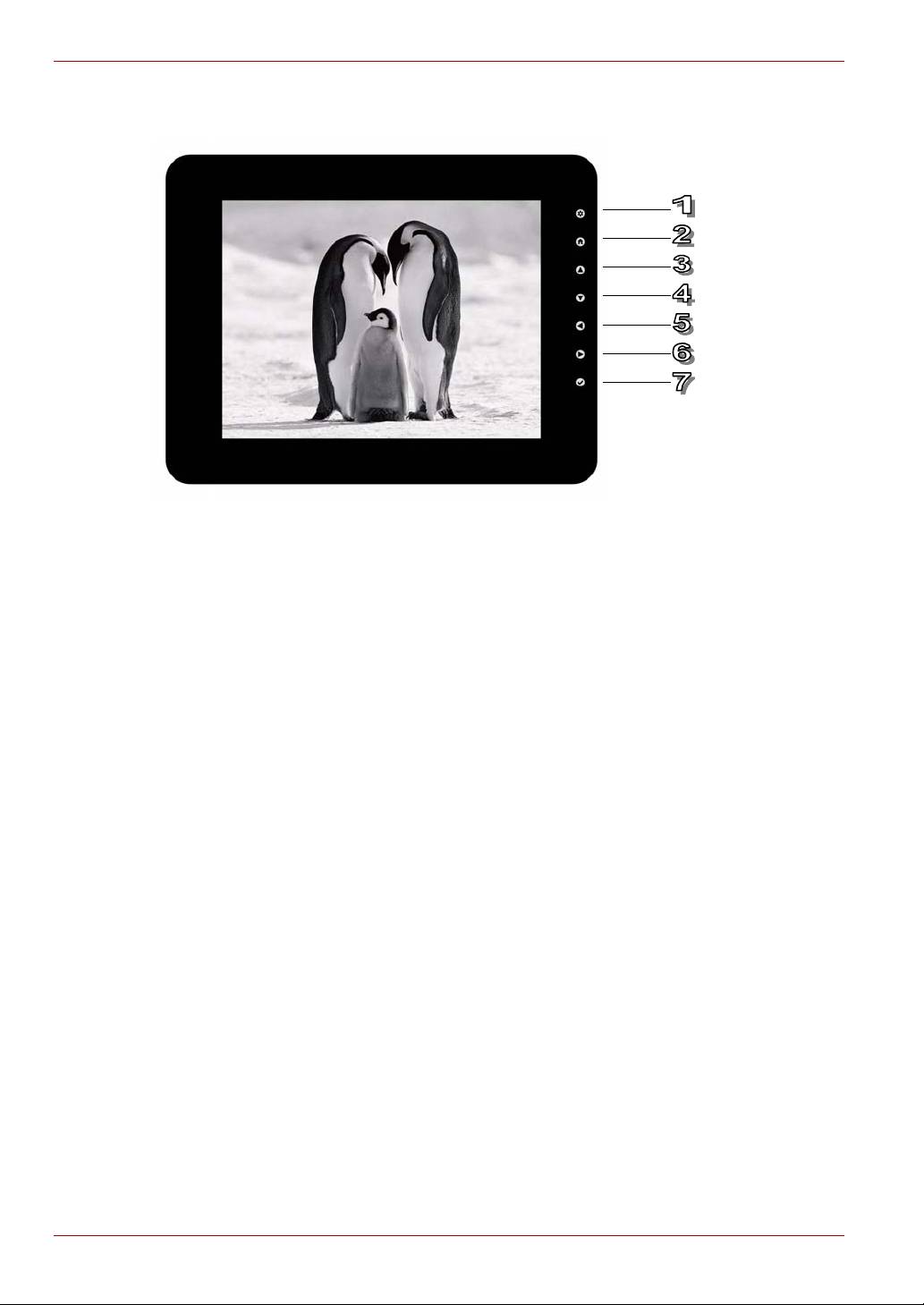
Gigaframe L80 / L81
Video Oynatma Modu Simgeleri Tanımı
1. Geri Dön;
2. Ana menüye geri git;
3. Sesi yükselt;
4. Sesi azalt;
5. Önceki videoyu oynat;
6. Sonraki videoyu oynat;
7. Duraklat/Oynat.
TR-22 Kullanıcı Elkitabı

Gigaframe L80 / L81
Ses Modu
Gigaframe desteklenen ses dosyalarını çalabilir. Ses Moduna girmek için:
1. Ana menüde Ses Modu’nu seçin ve Tamam’a basın.
2. Erişmek istediğiniz veri saklama aygıtını seçip Tamam’a basın.
3. TÜMÜ’nü seçerek veri saklama aygıtındaki tüm ses dosyalarını ve
klasörlerini görüntüleyin
4. Bir ses dosyası seçin ve Tamam’a basarak dosyayı çalın.
Kullanıcı Elkitabı TR-23
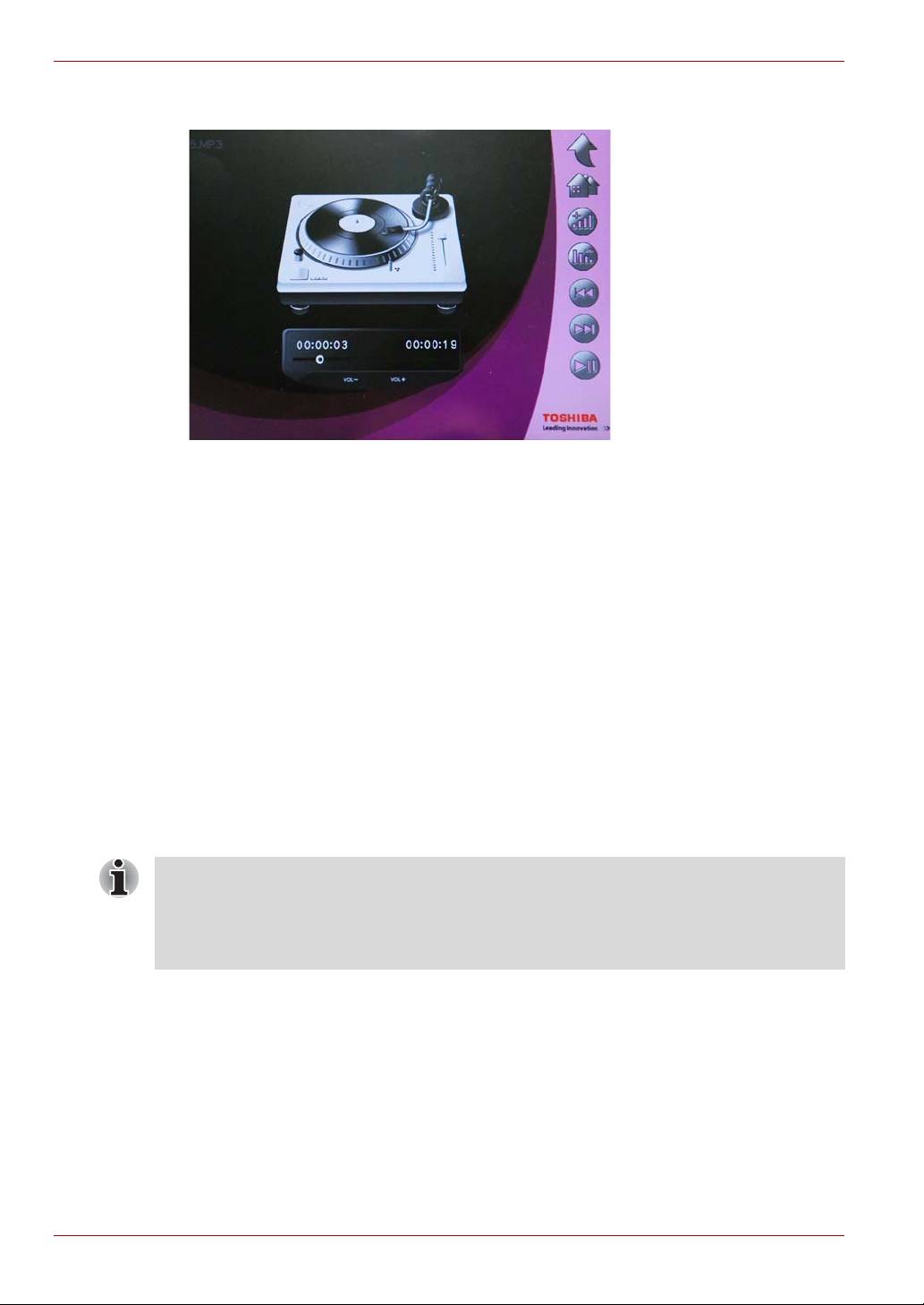
Gigaframe L80 / L81
aynı zamanda şunları yapabilirsiniz:
n Sonraki ses doyasını çalmak için Sağ’a basın.
n Önceki ses doyasını çalmak için Sol’a basın.
n Sesi açmak için Yukarı’ya basın.
n Sesi kısmak için Aşağı’ya basın.
n Ses dosyasının duraklatmak/çalmak için Tamam’a basın.
Tek tıklamayla oynatma
Gigaframe bir tıklamayla fotoğraf slayt gösterilerini veya video
dosyalarını kolayca oynatabilmenizi sağlar. Ana menüde:
n Yukarı’ya basarak fotoğraf slayt gösterilerini oynatın.
n Video dosyalarını oynatmak içinAşağı’ya basın.
Gigaframe önce bellek kartındaki fotoğrafları ve video dosyalarını
oynatır. Bellek kartı yoksa, Gigaframe entegre sürücüdeki fotoğrafları
veya video dosyalarını oynatır. Gigaframe aynı anda sadece bir veri
saklama aygıtına erişim sağlayabilir ve bellek kartının önceliği vardır.
TR-24 Kullanıcı Elkitabı

Gigaframe L80 / L81
Dosyaları Kopyala ve Sil
Gigaframe entegre sürücüdeki veya harici bellek saklama aygıtlarındaki
fotoğraf, video ve ses dosyalarını kopyalayabilir veya silebilir. Dosyaları
kopyalamak veya silmek için:
1. Ama menüde, ilgili modu seçin (Örneğin, fotoğraf dosyalarını
kopyalamak veya silmek için Fotoğraf Moduna girin) ve Tamam’a
basarak moda girin.
2. Erişmek istediğiniz veri saklama aygıtını seçip Tamam’a basın.
n Ses Modu’nda ve Video Modu’nda, TÜMÜ’nü seçip Tamam’a
basarak veri saklama aygıtındaki dosyaları görüntüleyin.
n Önce Fotoğraf Modu’nda TÜMÜ’nü seçip Tamam’a basın, sonra
TÜMÜ’nü seçip Tamam’a basarak veri saklama aygıtındaki
dosyaları görüntüleyin.
3. Kopyalamak veya silmek istediğiniz dosyaları seçin ve sonra
Yukarı’yı tıklayarak bunları işaretleyin.
4. Mevcut dizindeki tüm dosyaları aynı anda seçmek için Aşağı’ya basın.
5. Kopyalamak veya silmek istediğiniz tüm dosyalar seçildikten sonra
Ana’ya basarak dosya yönetimi ekranına girin.
Kullanıcı Elkitabı TR-25
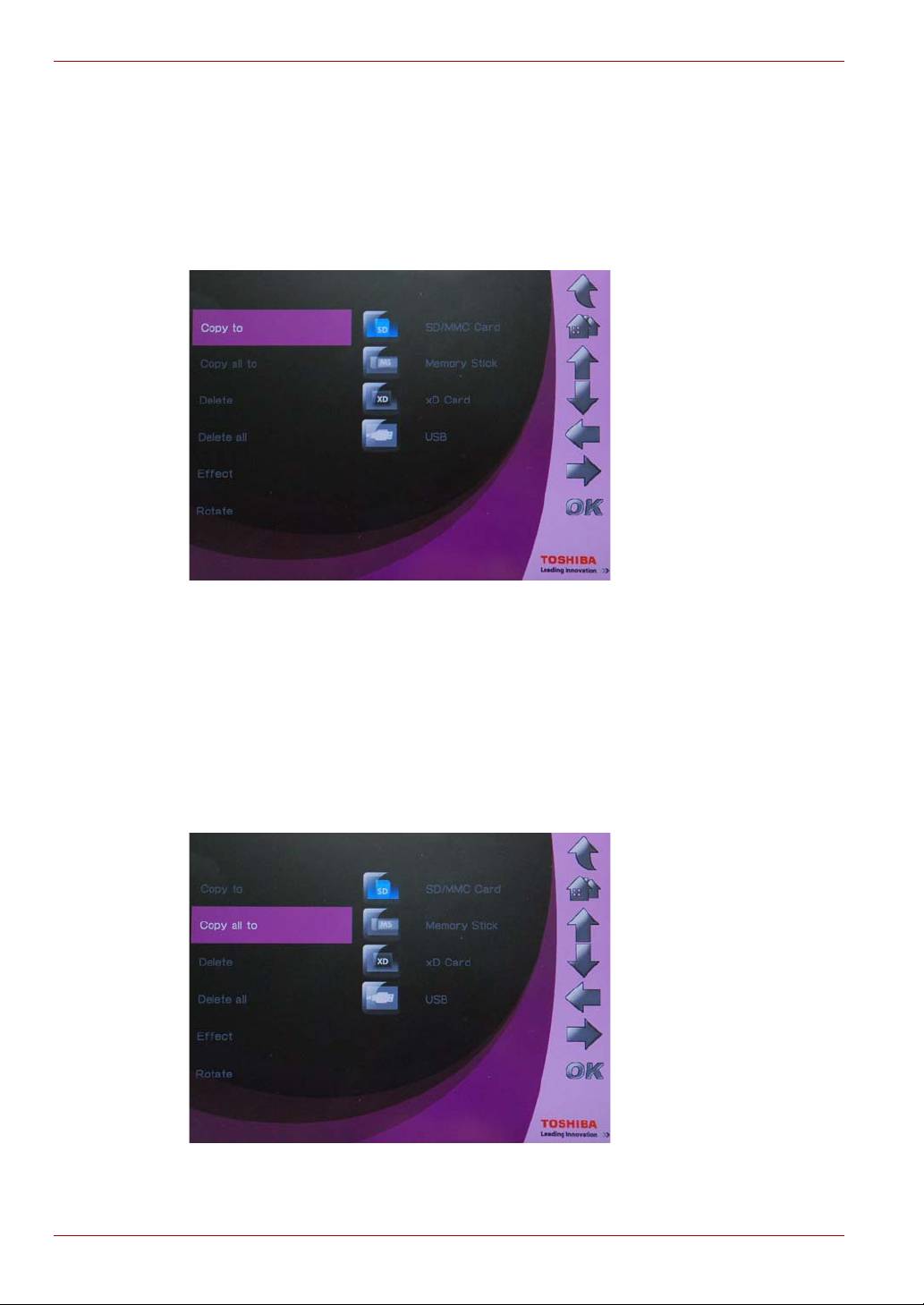
Gigaframe L80 / L81
Dosyaları başka bir aygıta kopyalamak için:
1. Kopyalanacak yer’i seçin ve Tamam’a basın.
2. Dosyaları kopyalamak istediğiniz veri saklama aygıtını seçip
Tamam’a basın.
3. Kopyalanan dosyaları yapıştırmak istediğiniz dizine girin ve Aşağı’yı
tıklayarak yapıştırma işlemine başlayın.
Bir saklama aygıtındaki tüm dosyaları başka bir saklama aygıtına
kopyalamak için:
1. Tümünü Kopyala’yı seçin ve Tamam’a basın.
2. Dosyaları kopyalamak istediğiniz veri saklama aygıtını seçip
Tamam’a basın.
3. Kopyalanan dosyaları yapıştırmak istediğiniz dizine girin ve Aşağı’yı
tıklayarak yapıştırma işlemine başlayın.
TR-26 Kullanıcı Elkitabı
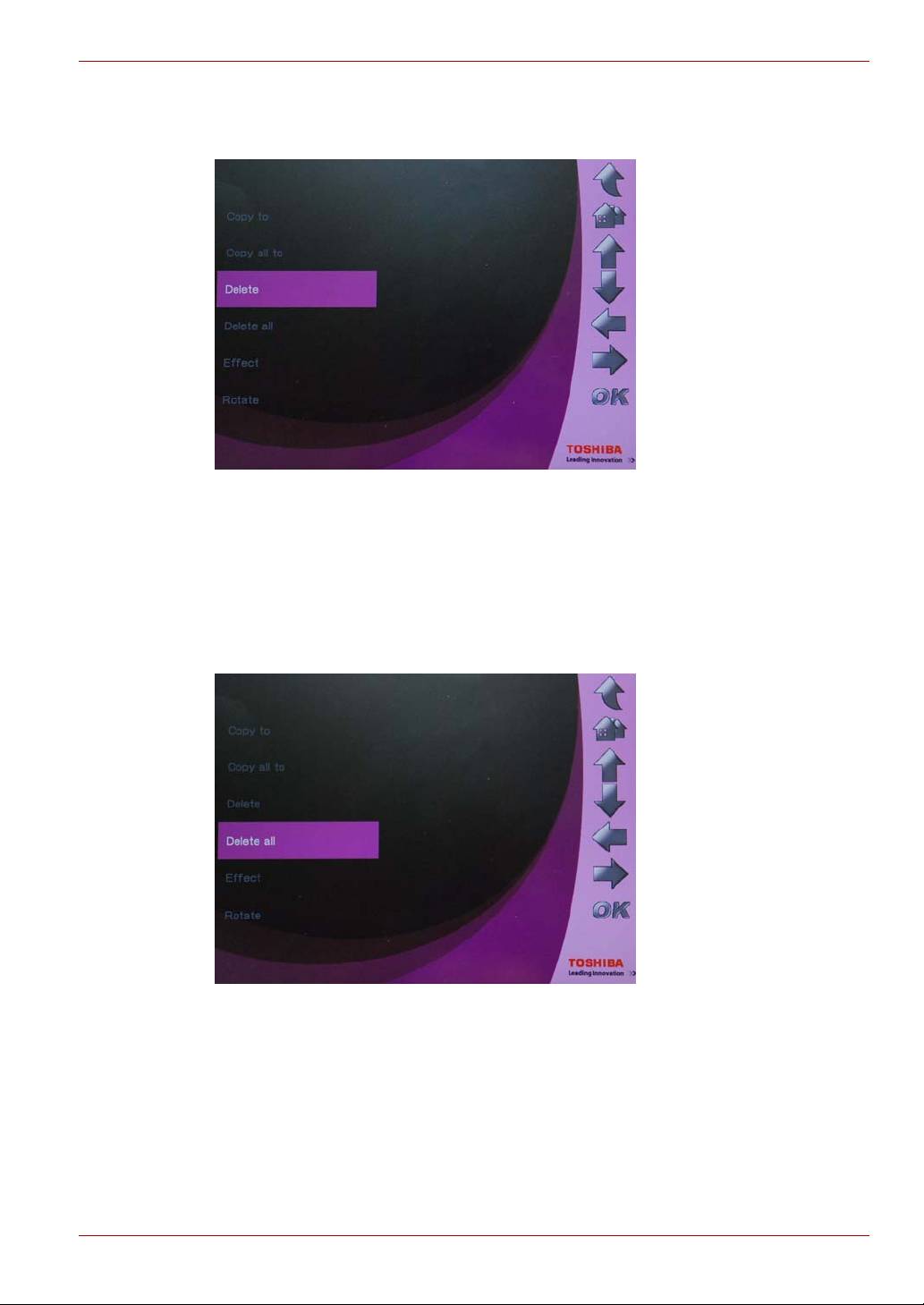
Gigaframe L80 / L81
Dosyaları silmek için:
1. Sil’i seçin ve Tamam’a basın.
2. Evet’ı seçin ve Tamam’a basın.
Bir veri saklama aygıtındaki tüm dosyaları silmek için:
1. Tümünü Sil’i seçin ve Tamam’a basın.
2. Evet’i seçip Tamam’a basarak onaylayın.
Kullanıcı Elkitabı TR-27
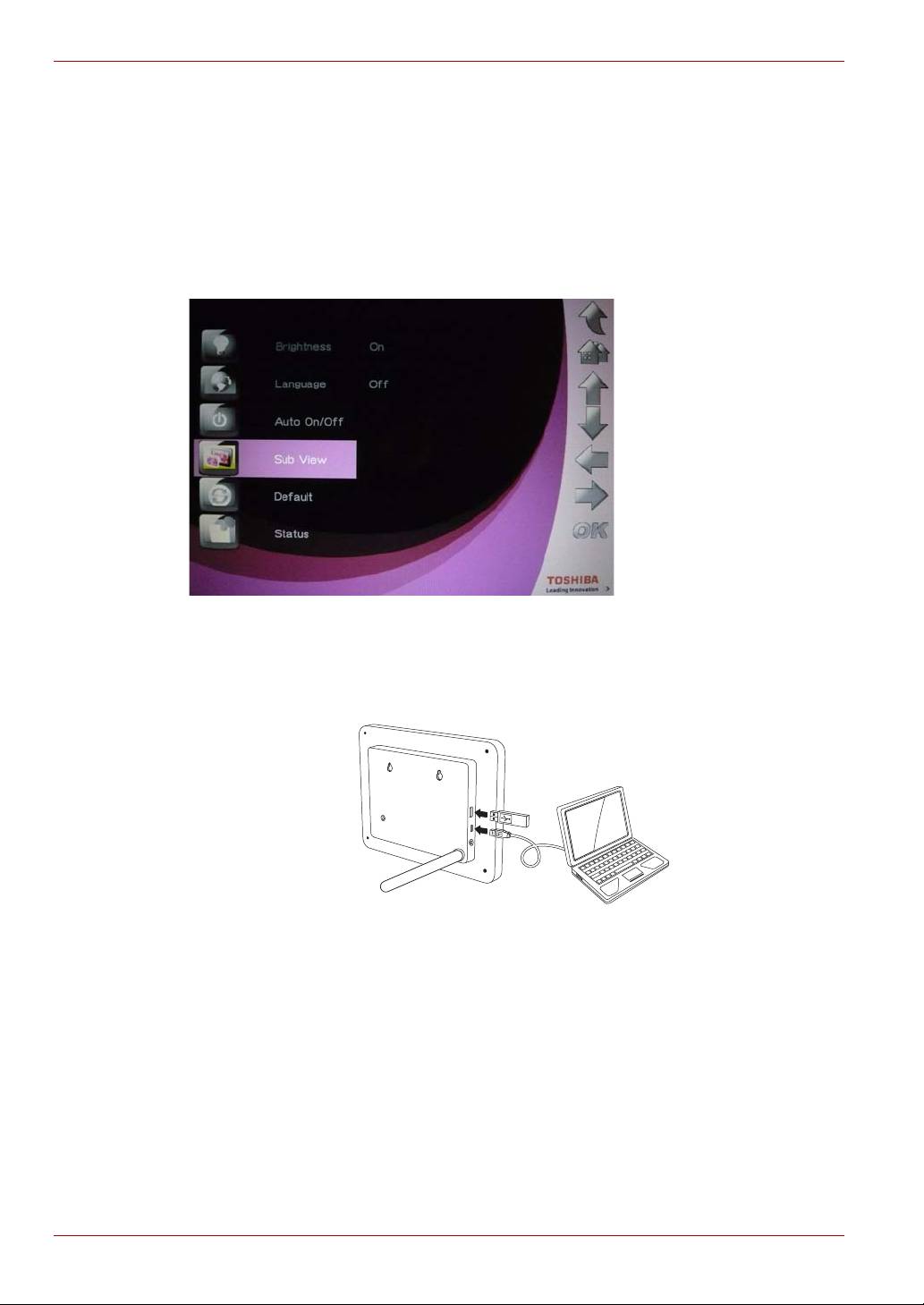
Gigaframe L80 / L81
Alt Görünüm İşlevi
Alt Görünüm işlevi sayesinde Gigaframe bilgisayarınız için ikinci bir
monitör gibi işlev görür. Alt Görünüm işlevini etkinleştirmek için:
1. CD’deki Alt Görünüm yazılımını bilgisayarınıza kurun.
2. Gigaframe ana menüsünde Ayarlar’ı seçin ve Tamam’a basın.
3. Alt Görünüm’ü seçin ve Tamam’a basın.
4. Açık’ı seçin ve Tamam’a basın. Şu anda Gigaframe Alt Görünüm
modunda ve çalışmıyor.
5. Verilen USB kablosunu kullanarak Gigaframe’i bilgisayara bağlayın.
(Örnek Çizim) Gigaframe’i PC’nize bağlayın
6. Bilgisayarınızda kurulu Alt Görünüm yazılımını başlatın.
TR-28 Kullanıcı Elkitabı
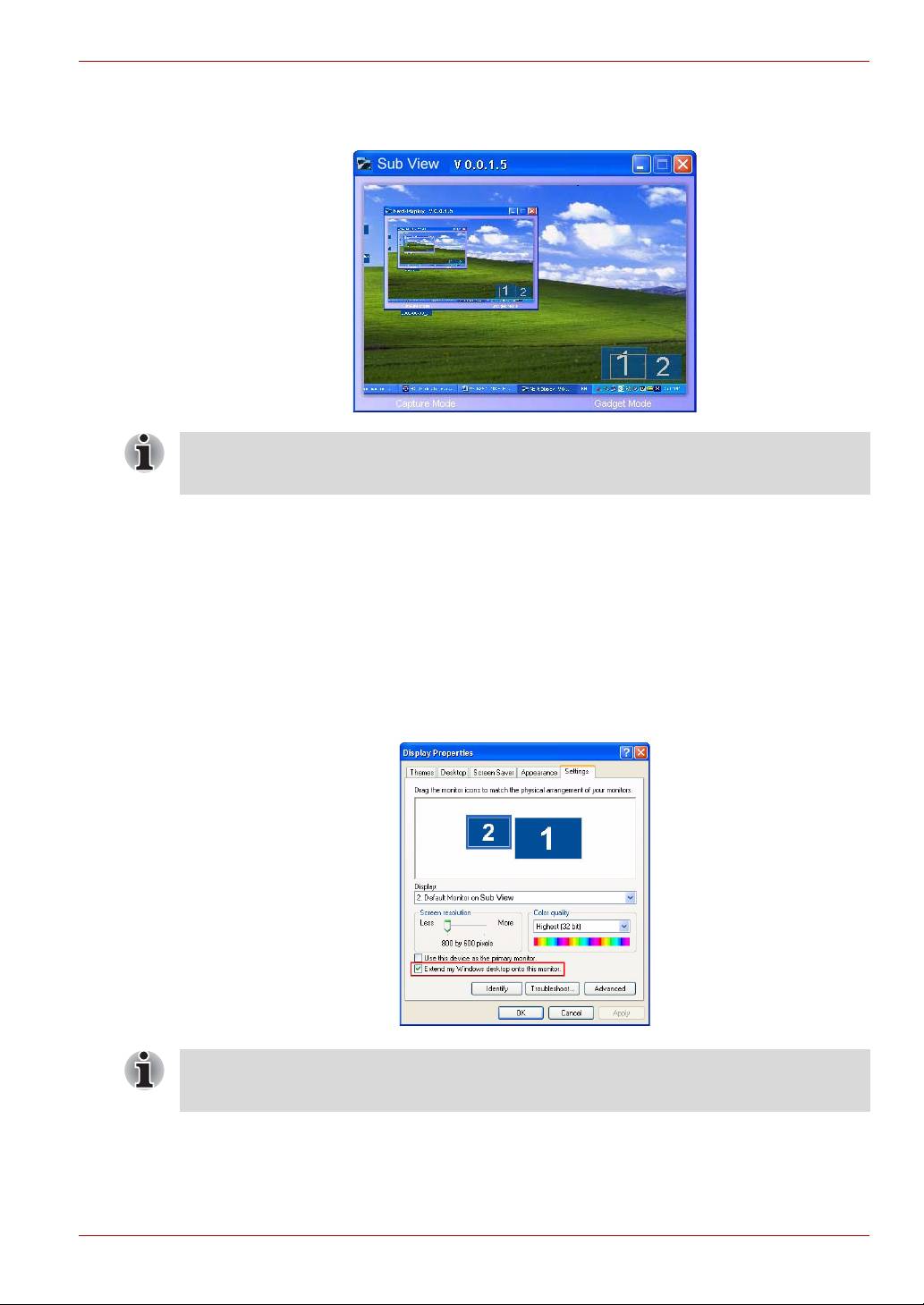
Gigaframe L80 / L81
7. Alt Görünüm penceresi açılır ve Gigaframe’de mevcut ekran
görüntülenir.
Alt Görünüm aktive edildiğinde, Gigaframe’de iki ekran modu oluşur:
Genişletimiş mod ve Klon mod.
Gigaframe’i Genişletilmiş moda ayarlamak için:
1. Masaüstünü sağ tıklayıp menüden Özellikler’i seçin.
2. Görüntü Özellikleri panelinde Ayarlar sekmesini seçin.
3. Aşağı açılan Ekran menüsünde şu öğeyi seçin: 2. Alt Görünüm’de
Varsayılan Monitör
4. Ayarlar sekmesinini altında Extend my windows desktop onto this
monitor (Windows masaüstümü bu monitöre genişlet) seçeneğini
işaretleyin.
Genişletilmiş modda, Gigaframe ekranı masaüstünüzün uzantısı haline
gelir.
Kullanıcı Elkitabı TR-29
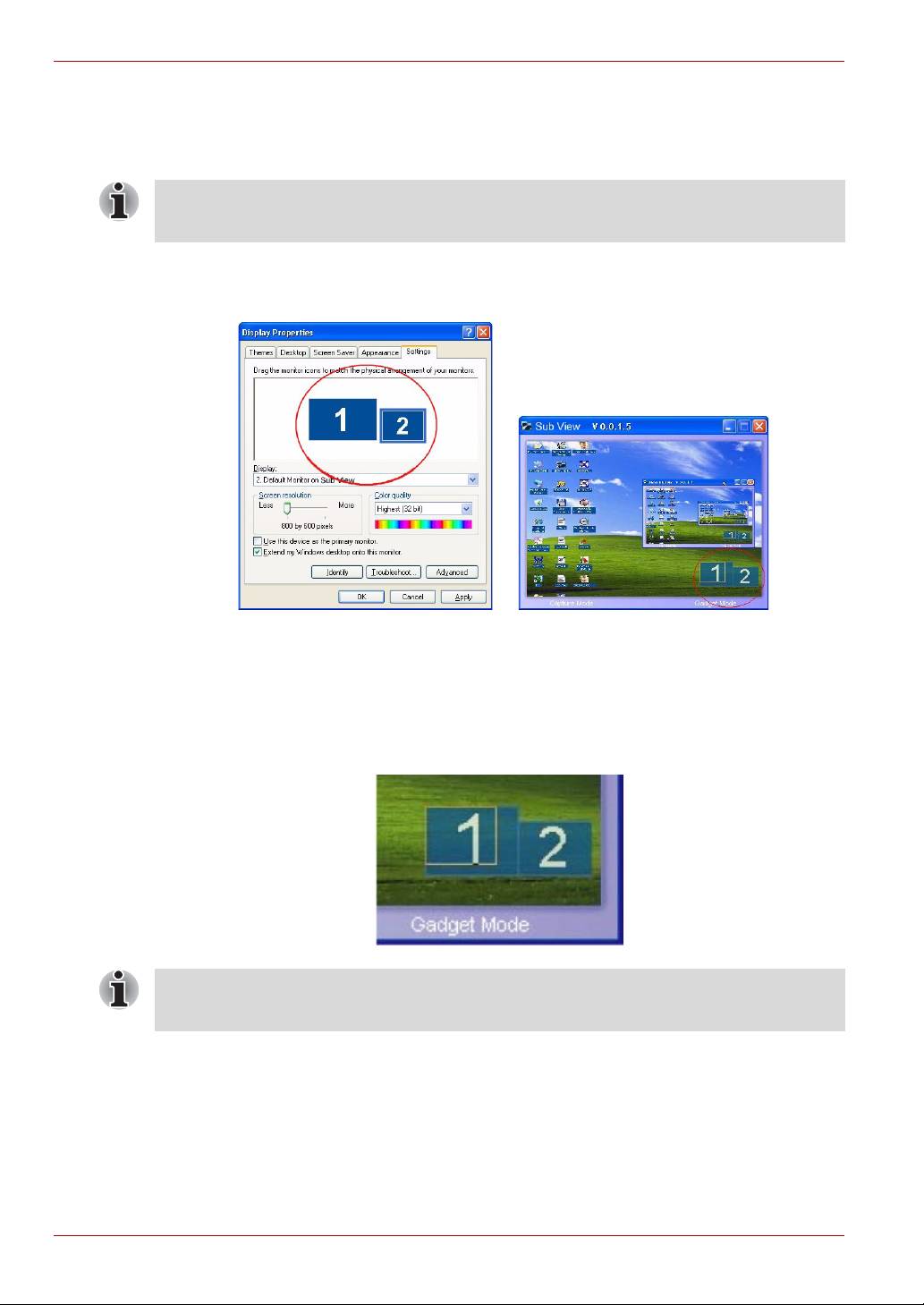
Gigaframe L80 / L81
Gigaframe’i Klon moduna ayarlamak için:
n Extend my Windows desktop onto this monitor (Windows
masaüstümü bu monitöre genişlet) kutusunun seçimini kaldırın.
Klon modunda Gigaframe ekranı bilgisayarınızın monitöründe
gösterilenle aynı ekranı görüntüler.
Ayarlar sekmesinde, monitör simgelerini sürükleyerek monitörlerinizin
fiziksel düzenine uygun hale getirebilirsiniz.
Alt Görünüm penceresinin sağ alt köşesinde, iki adet mavi dörtgen
vardır; bunlar PC monitörünün ve Gigaframe’in ölçeğini gösterir.
Mavi dörtgenin üzerinde bulunan beyaz dörtgen Gigaframe’in görülebilir
ölçeğini gösterir. Bunu kullanarak ekranı taşıyabilir ve yeniden
boyutlandırabilirsiniz.
Alt Görünüm işlevinizin düzgün çalışmasını sağlamak için lütfen DirectX
hızlandırması işlevinizi durdurun.
TR-30 Kullanıcı Elkitabı
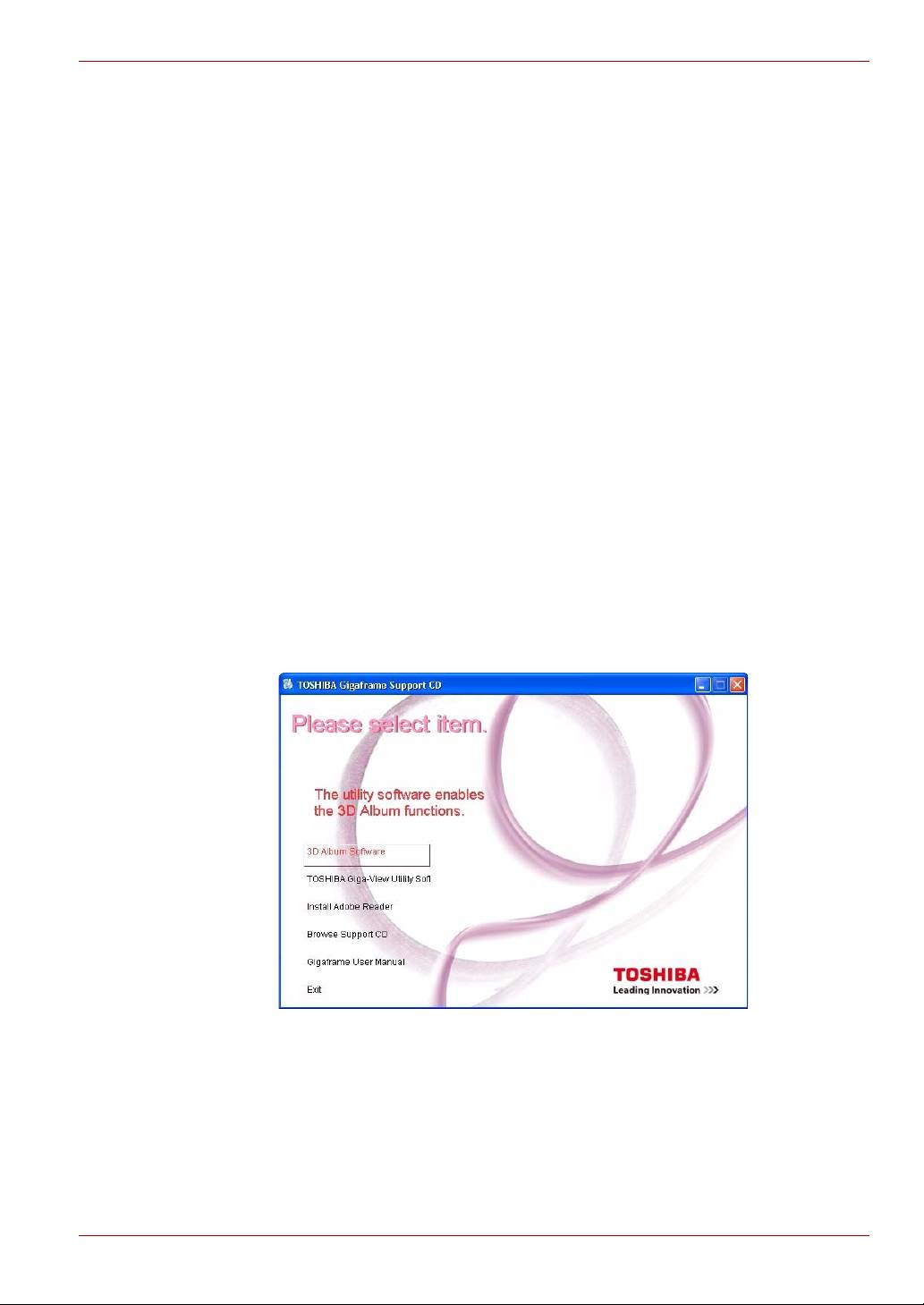
Gigaframe L80 / L81
Gigaframe’de bir video oynatmak için aygıtın birincil monitörünüz olarak
seçilmesi gereklidir.
1. Masaüstünü sağ tıklayıp menüden Özellikler’i seçin.
2. Görüntü Özellikleri panelinde Ayarlar sekmesini seçin.
3. Aşağı açılan Ekran menüsünde şu öğeyi seçin: 2. Alt Görünüm’de
Varsayılan Monitör
4. Ayarlar sekmesinini altında Use this device as the primary monitor
(Bu aygıtı birincil monitör olarak kullan) seçeneğini işaretleyin.
5. Windows Vista’da, Alt Görünüm masaüstündeki tüm donatıları
Gigaframe’e taşıyabilir. Bunu yapmak için Alt Görünüm penceresinin
altında Aygıt Modunu tıklayın.
3B Albüm
3B Albüm sayesinde fotoğraflarınızı ve metinleri farklı 3B efektleriyle
keyif verici bir videoya kolayca entegre edebilirsiniz. Grafikler, metin,
hız ve animasyon kontrolünüz altındadır.
3B Albüm Kurulumu
1. Yazılım CD’sini takın ve 3B Albüm Yazılımı’nı seçin.
Kullanıcı Elkitabı TR-31
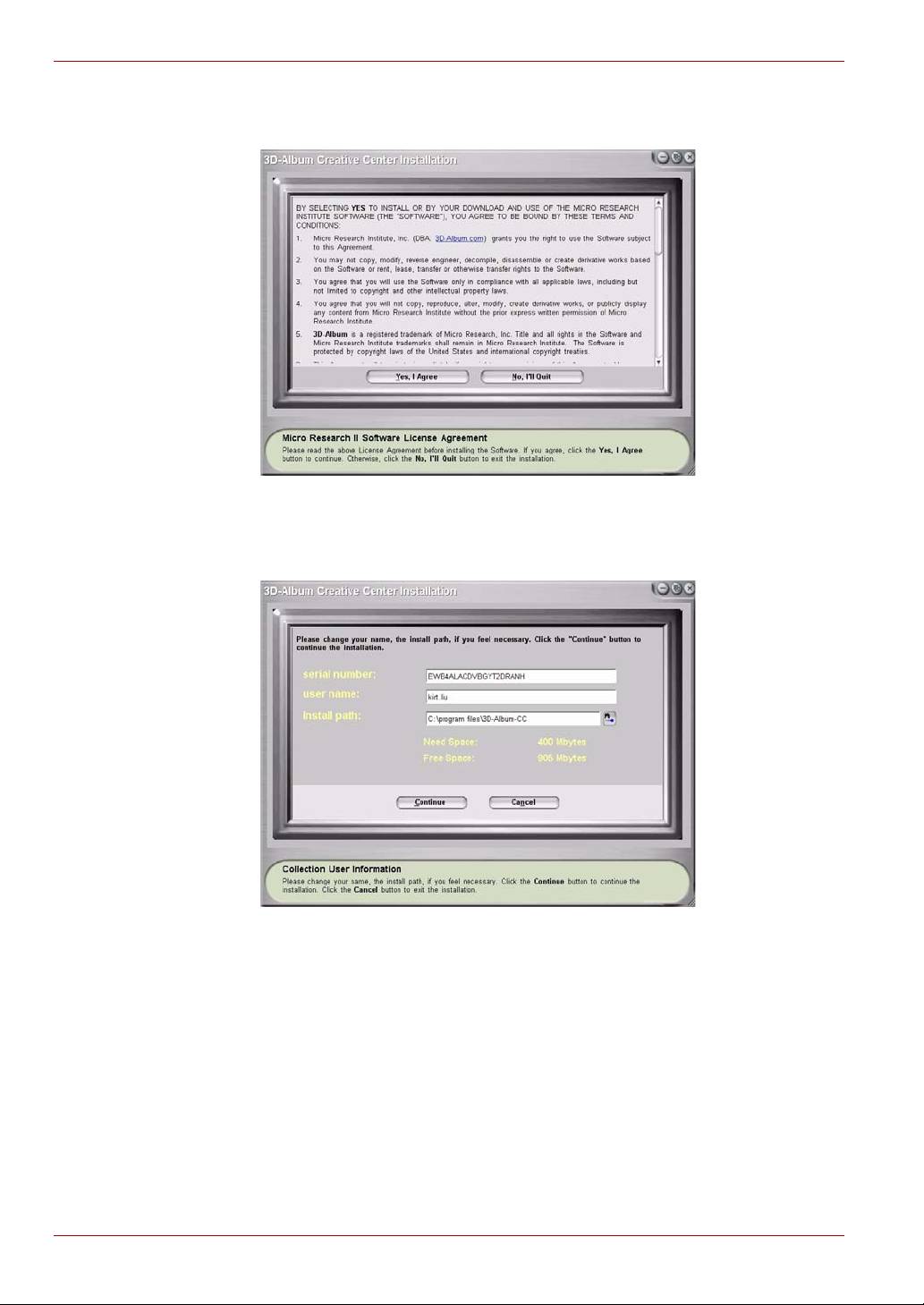
Gigaframe L80 / L81
2. Evet, kabul ediyorum’u tıklayarak lisans anlaşmasını kabul edin ve
kuruluma devam edin.
3. Kurulum veri yolu alanında 3B Albüm’ü kurmak istediğiniz bir
konumu girin. (3B Albüm için minimum disk alanı 400Mb’dir.)
Sonra Devam et’i tıklayın.
TR-32 Kullanıcı Elkitabı

Gigaframe L80 / L81
4. Kurulum tamamlandıktan sonra bir QuickTime kurulum penceresi
açılır. 3B albüm için QuickTime sürüm 7 veya üstü gereklidir.
Bilgisayarınızda zaten QuickTime sürüm 7 veya üstü kuruluysa, bu
adımı atlayın ve pencereyi kapatın. Yoksa, QuickTime Kur’u
tıklayarak kurtuluma devam edin.
3B Albüm İşlevleri
3B Albüm’ü açmak için masaüstünde 3B-Albüm yaratıcı merkezi
kısayolunu çift tıklayın. 3B Albüm ana menüsünde iki seçenek vardır:
Fotoğrafı Dönüştür ve 3B-Albüm Oluştur.
Kullanıcı Elkitabı TR-33
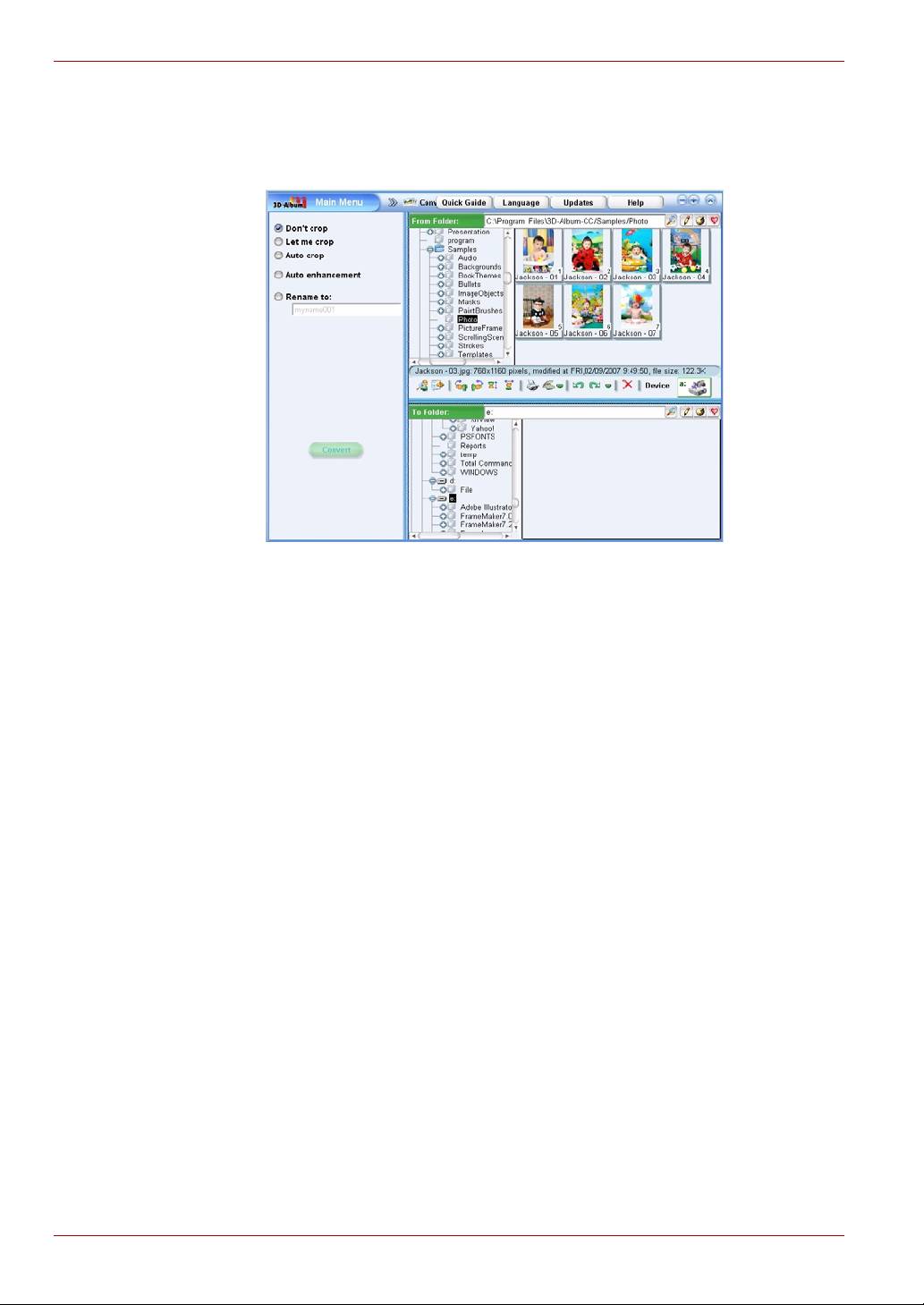
Gigaframe L80 / L81
Fotoğrafların Çevrilmesi
Bu işlev sayesinde fotoğraflarınızı kırpabilir, yeniden adlandırabilir ve
fotoğraflarınızın kalitesini iyileştirebilirsiniz.
1. Kaynak Klasör alanında fotoğraflarınızın bulunduğu klasörü seçin.
2. Hedef Klasör alanında bir hedef konumu seçin. Dönüştürülen
fotoğraflarınız burada saklanır
3. Dönüştürülecek fotoğrafları Kaynak Klasör kısmında seçin. Birden
çok fotoğraf seçmek için Ctrl düğmesini basılı tutun; bu şekilde birden
çok fotoğraf seçebilirsiniz.
4. Fotoğraflarınızı kırpmak istemiyorsanız, Kırpma’yı işaretleyin.
5. Fotoğraflarınızı kırpmak istiyorsanız, Kırpmama izin ver’i işaretleyin.
Bu seçeneği seçtikten sonra seçtiğiniz her resmi dönüştürme işlemi
sırasında elle kırpmanız gereklidir.
6. Fotoğraflarınızın kalitesini artırmak için Otomatik iyileştirme’yi
tıklayın. Bu seçenek fotoğraflarınızın rengini ve parlaklığını iyileştirir.
7. Fotoğraflarınızı yeniden adlandırmak istiyorsanız, Yeniden adlandır
seçeneğini tıklayın ve aşağıdaki alana bir ad girin. Birden çok fotoğraf
seçiliyse, dönüştürülen fotoğrafların adı girdiğiniz ad ve sıralı bir sayı
şeklinde olur.
8. Tüm ayarlar yapıldıktan sonra Dönüştür’ü tıklayın. Kaynak Klasör’de
seçilen tüm fotoğraflar dönüştürülür ve Hedef Klasör’e yerleştirilir.
TR-34 Kullanıcı Elkitabı

Gigaframe L80 / L81
3B Albüm Oluştur
Bu işlev sayesinde fotoğraflarınızı ve metinleri farklı 3B efektleriyle keyif
verici bir videoya kolayca entegre edebilirsiniz.
1. Fotoğraf Seç alanında, fotoğraflarınızın bulunduğu klasörü seçin.
2. Videonuza müzik eklemek istiyorsanız, Müzik seç alanında bir müzik
dosyası seçin.
3. Tercih ettiğiniz albüm stilini Stil Seç alanında seçin.
4. 3B albümünüzün çıktı biçimini Kaydet alanında seçin. 3B albümünüzü
bir video dosyası veya yürütülebilir bir dosya olarak kaydedebilirsiniz.
Bir video dosyası çoğu ortam oynatıcısı tarafından oynatılabilir
(örneğin: Windows Media Player). Yürütülebilir bir dosya bir ortam
yürütücüsü olmadan doğrudan oynatılabilir. Yürütülebilir bir dosya
oluşturmak için Dosya klasörüne kaydet’i seçin. Bir video doryası
yapmak için üç farklı video çözünürlüğü seçeneğinden birini
(720 x 480, 720 x 540 veya 720 x 432) seçin.
Kullanıcı Elkitabı TR-35
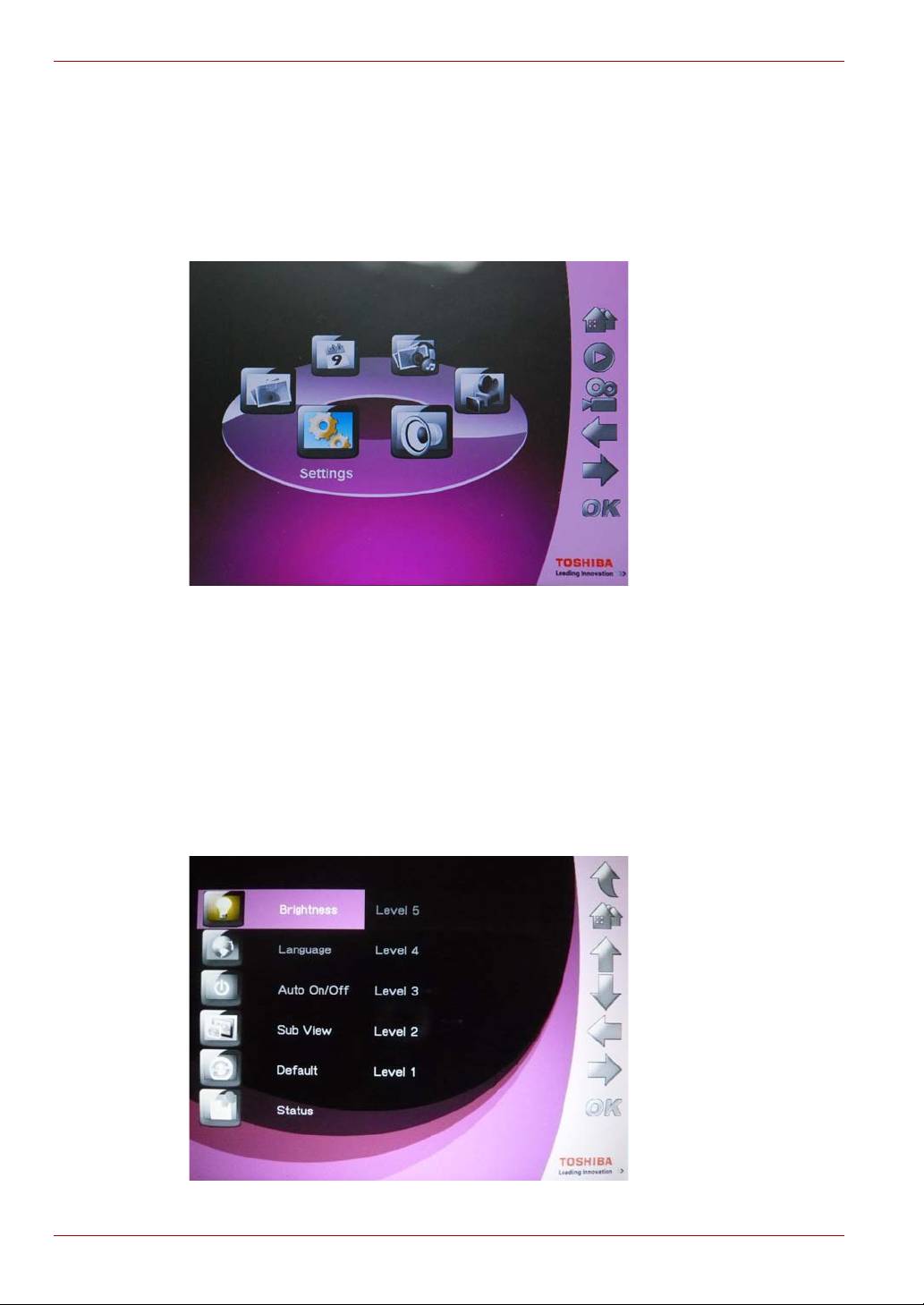
Gigaframe L80 / L81
Sistem Ayarları
Bu kısım sayesinde parlaklığı, sistem dilini, otomatik açık/kapalı
ayarlarını ayarlayabilir, varsayılan ayarları geri yükleyebilir ve
Gigaframe’inizin durumunu denetleyebilirsiniz. Sistem ayarları moduna
girmek için ana menüden Ayarlar’ı seçin ve Tamam’a basın.
Parlaklık
Gigaframe’in parlaklık ayarlarını ayarlayarak ışık koşullarına göre en iyi
görsel etkiyi elde edebilirsiniz.
1. Parlaklık’ı seçin ve Tamam’a basın.
2. Yukarı’ya ve Aşağı’ya basarak ekran parlaklığını
Düzey 1 ile Düzey 5 arasında değiştirin.
3. Onaylamak için Tamam’a basın.
TR-36 Kullanıcı Elkitabı
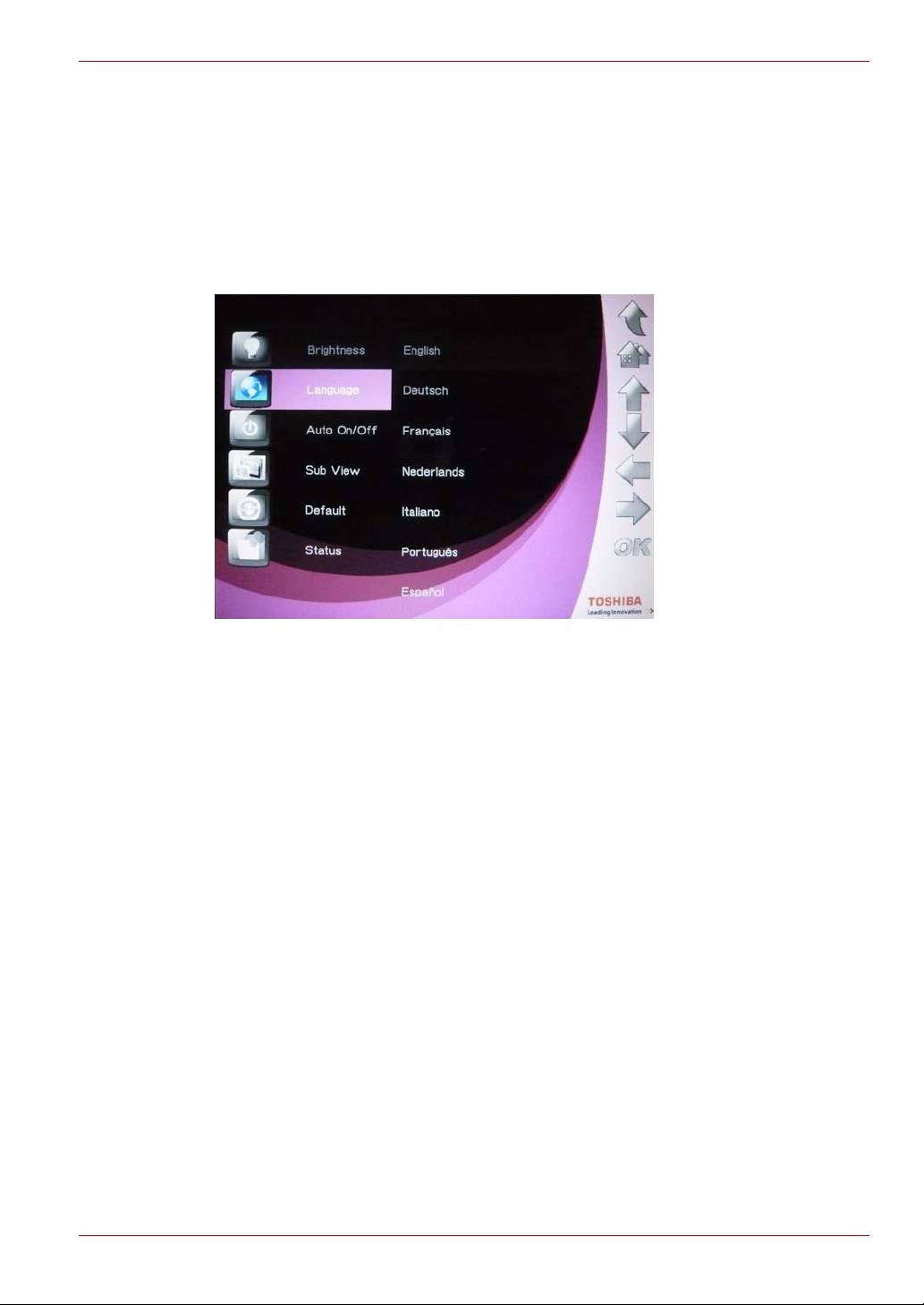
Gigaframe L80 / L81
Dil
Gigaframe’inizin sitem dilini seçmek için bu seçeneği kullanın.
1. Dil’i seçin ve Tamam’a basın.
2. Yukarı’ya ve Aşağı’ya basarak tercih ettiğiniz dili seçin.
3. Seçiminizi onaylamak için Tamam’a basın. Yeni ayar hemen geçerli
hale gelir.
Kullanıcı Elkitabı TR-37
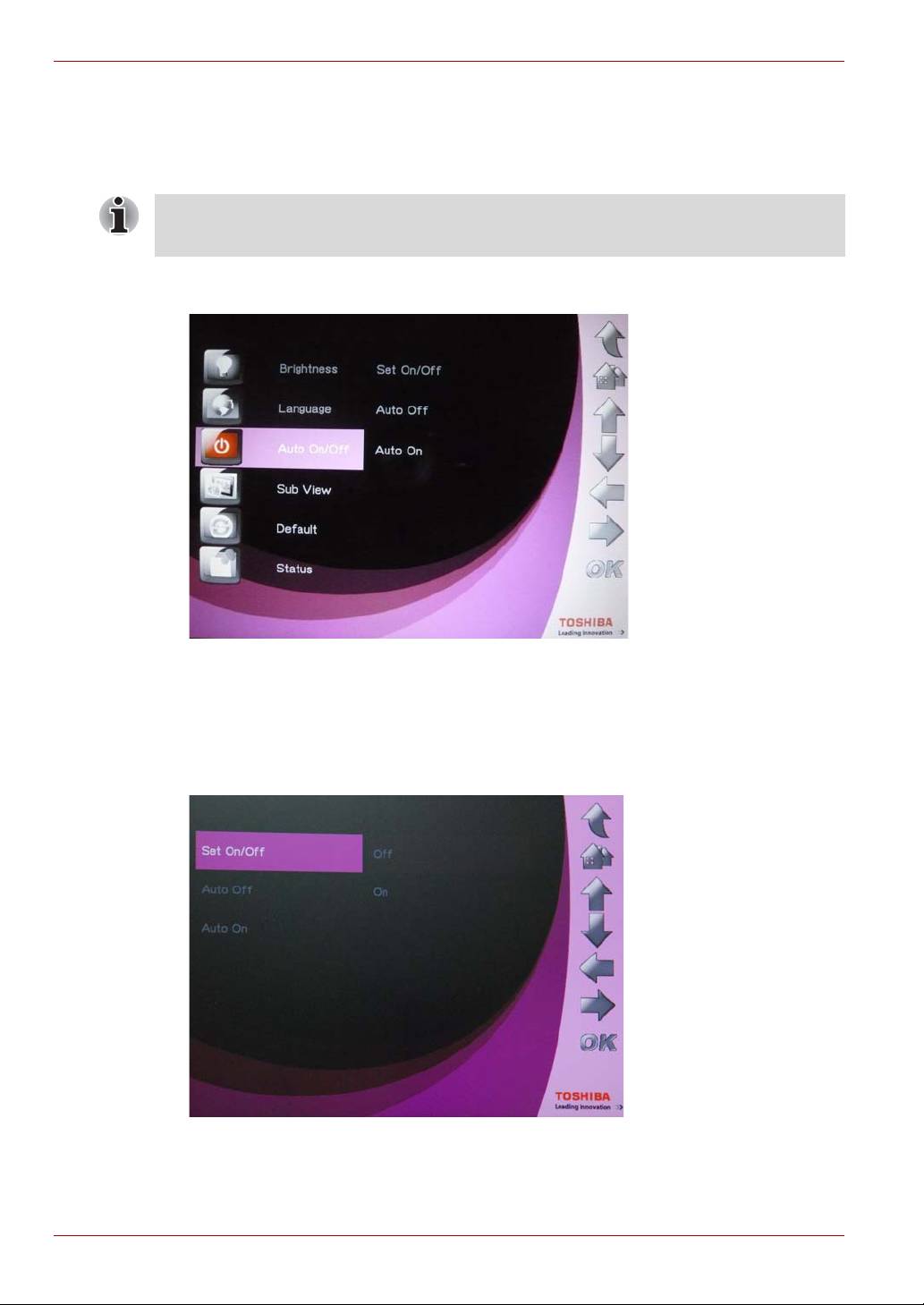
Gigaframe L80 / L81
Zamanlayıcı İşlevi (Otomatik Açık/Kapalı)
Yaşam tarzınıza ve zamanınıza bağlı olarak Gigaframe’in otomatik
olarak açılmasını ve kapatılmasını isteyebilirsiniz.
Bu özelliği ayarlamadan önce yerel saati doğru şekilde ayarlamanız
gereklidir (Saat ve Tarih Modu kısmına bakın).
1. Otomatik Açık/Kapalı’yı seçin ve Tamam’ı basın.
Zamanlayıcıyı açmak için:
1. Açık/Kapalı Ayarla’yı seçin ve Tamam’ı tıklayın.
n Açık’ı seçin ve Tamam’a basarak zamanlayıcıyı açın.
n Kapalı’yı seçin ve Tamam’a basarak zamanlayıcıyı kapatın.
TR-38 Kullanıcı Elkitabı

