Toshiba Gigaframe L80-81 – page 36
Manual for Toshiba Gigaframe L80-81

Gigaframe L80/L81
Kopiowanie i usuwanie plików
Ramka Gigaframe może kopiować lub usuwać pliki zdjęć, wideo i audio
znajdujące się na wewnętrznym dysku lub w zewnętrznych urządzeniach
magazynujących. Aby skopiować lub usunąć pliki:
1. W menu głównym wybierz odpowiedni tryb (na przykład, aby
kopiować lub usuwać pliki zdjęć, wybierz tryb zdjęć) i naciśnij przycisk
OK, aby przełączyć do tego trybu.
2. Wybierz urządzenie magazynujące, do którego chcesz uzyskać
dostęp, a następnie naciśnij przycisk OK.
n W trybie audio i trybie wideo wybierz opcję WSZYSTKIE
i naciśnij przycisk OK, aby wyświetlić pliki znajdujące się
wurządzeniu magazynującym.
n W trybie zdjęć wybierz opcję Album i naciśnij przycisk OK,
a następnie wybierz opcję WSZYSTKIE i naciśnij przycisk OK,
aby wyświetlić pliki znajdujące się w urządzeniu magazynującym.
3. Wybierz pliki, które chcesz skopiować lub usunąć, i naciśnij przycisk
W górę, aby je zaznaczyć.
4. Aby wybrać wszystkie pliki w bieżącym folderze równocześnie,
naciśnij przycisk W dół.
5. Po zaznaczeniu wszystkich plików przeznaczonych do skopiowania
lub usunięcia naciśnij przycisk Strona główna, aby wyświetlić ekran
zarządzania plikami.
Podrćcznik uýytkownika PL-26
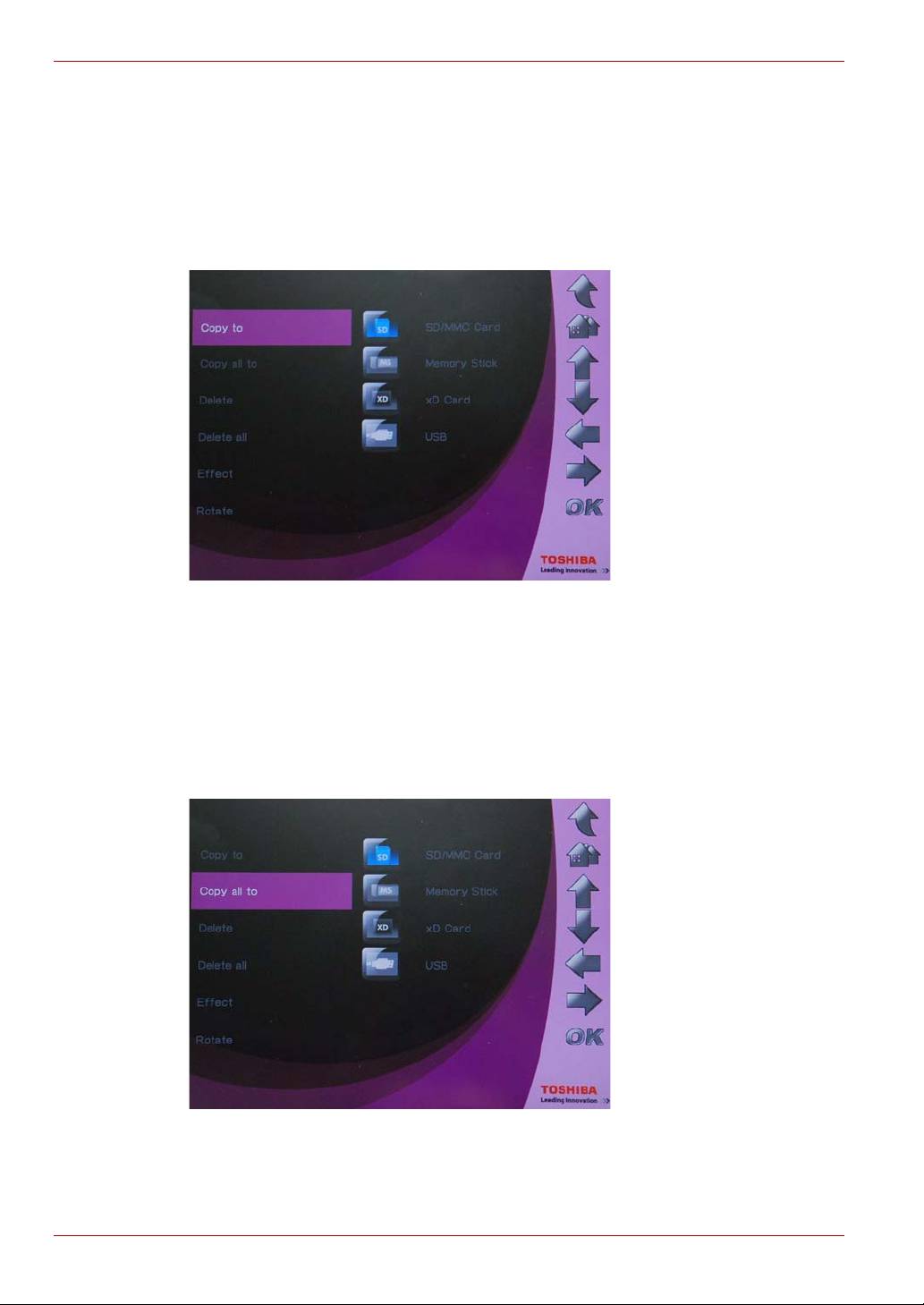
Gigaframe L80/L81
Aby skopiować pliki do innego urządzenia magazynującego:
1. Wybierz opcję Kopiuj do i naciśnij przycisk OK.
2. Wybierz urządzenie magazynujące, do którego chcesz skopiować
pliki, a następnie naciśnij przycisk OK.
3. Wyświetl folder, w którym chcesz umieścić kopiowane pliki, i naciśnij
przycisk W dół, aby rozpocząć kopiowanie.
Aby skopiować wszystkie pliki do innego urządzenia magazynującego:
1. Wybierz opcję Kopiuj wszystkie do i naciśnij przycisk OK.
2. Wybierz urządzenie magazynujące, do którego chcesz skopiować
pliki, a następnie naciśnij przycisk OK.
3. Wyświetl folder, w którym chcesz umieścić kopiowane pliki, i naciśnij
przycisk W dół, aby rozpocząć kopiowanie.
PL-27 Podrćcznik uýytkownika
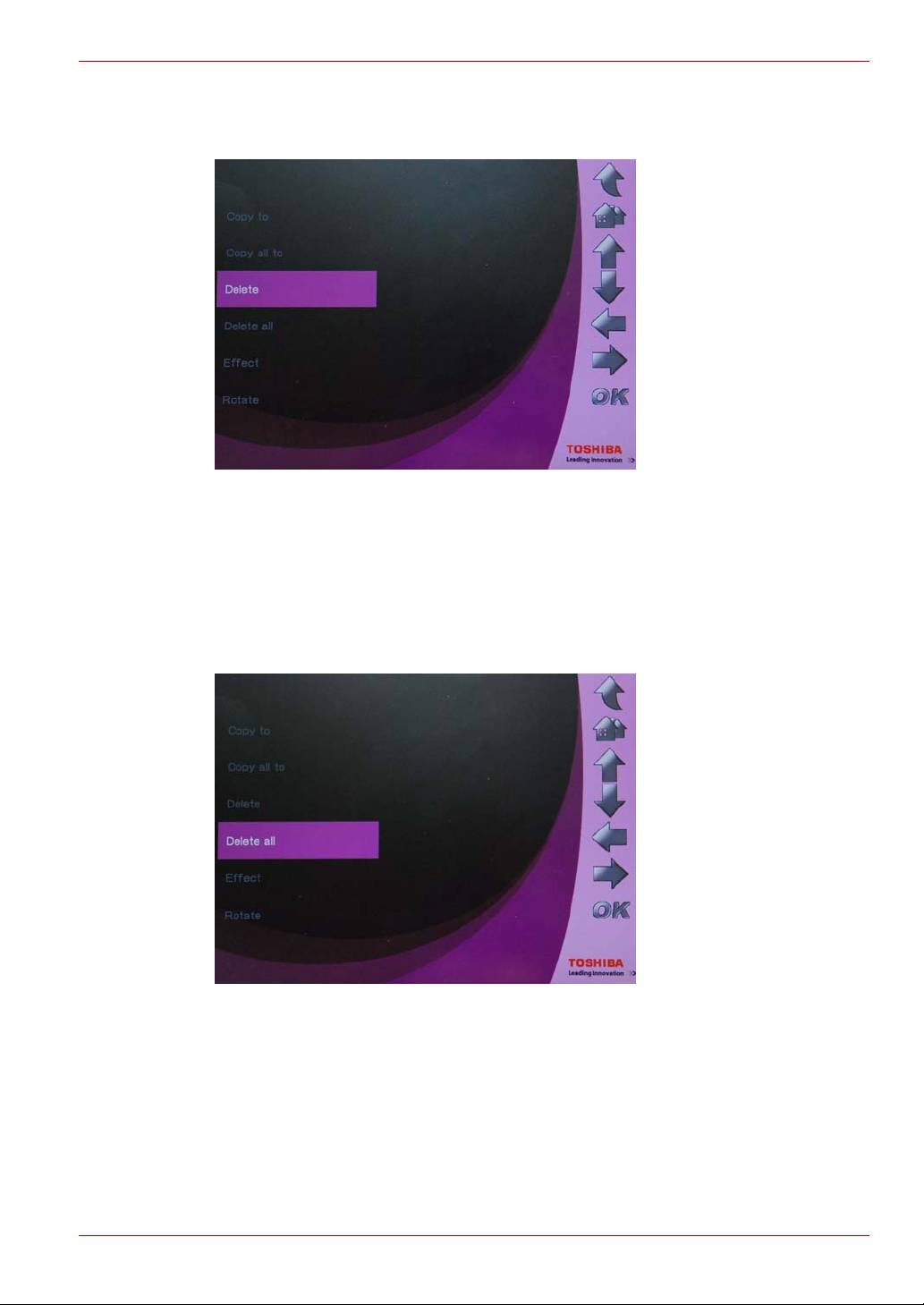
Gigaframe L80/L81
Aby usunąć pliki:
1. Wybierz opcję Usuń i naciśnij przycisk OK.
2. Wybierz opcję Tak i naciśnij przycisk OK.
Aby usunąć wszystkie pliki znajdujące się w urządzeniu magazynującym:
1. Wybierz opcję Usuń wszystkie i naciśnij przycisk OK.
2. Wybierz opcję Tak i naciśnij przycisk OK, aby potwierdzić ustawienie.
Podrćcznik uýytkownika PL-28
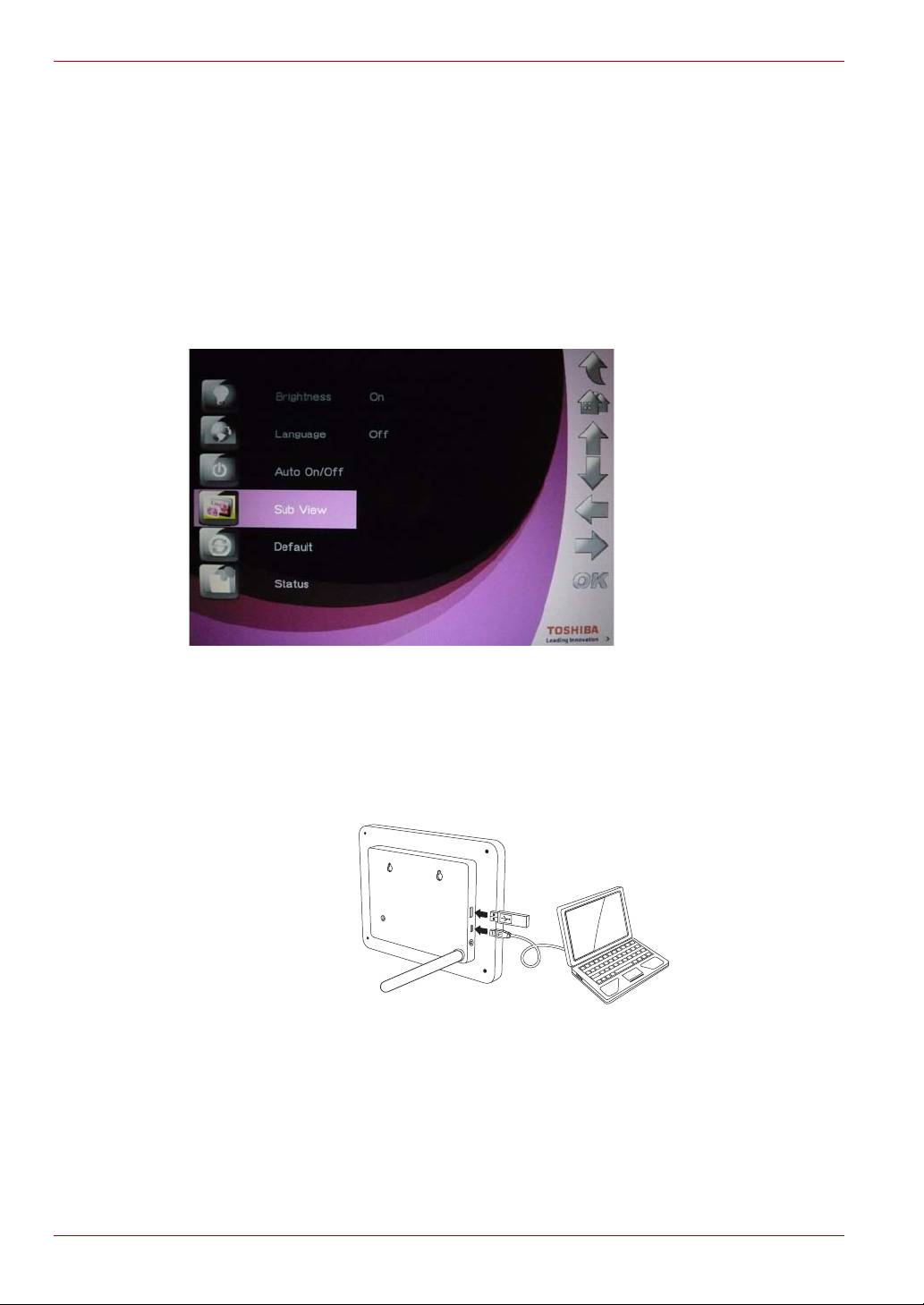
Gigaframe L80/L81
Funkcja podglądu
Korzystając z funkcji podglądu, ramka Gigaframe może pełnić funkcję
drugiego monitora podłączonego do komputera. Aby włączyć funkcję
podglądu:
1. Zainstaluj na komputerze oprogramowanie Sub View z dysku CD.
2. W menu głównym ramki Gigaframe wybierz opcję Ustawienia
i naciśnij przycisk OK.
3. Wybierz opcję Podgląd i naciśnij przycisk OK.
4. Wybierz opcję Włącz i naciśnij przycisk OK. Po wykonaniu powyższej
procedury ramka Gigaframe jest przełączona do trybu podglądu i nie
może być obsługiwana.
5. Podłącz ramkę Gigaframe do komputera przy użyciu dostarczonego
kabla USB.
(Ilustracja przykładowa) Podłącz ramkę Gigaframe do komputera
6. Uruchom oprogramowanie Sub View zainstalowane na komputerze.
PL-29 Podrćcznik uýytkownika
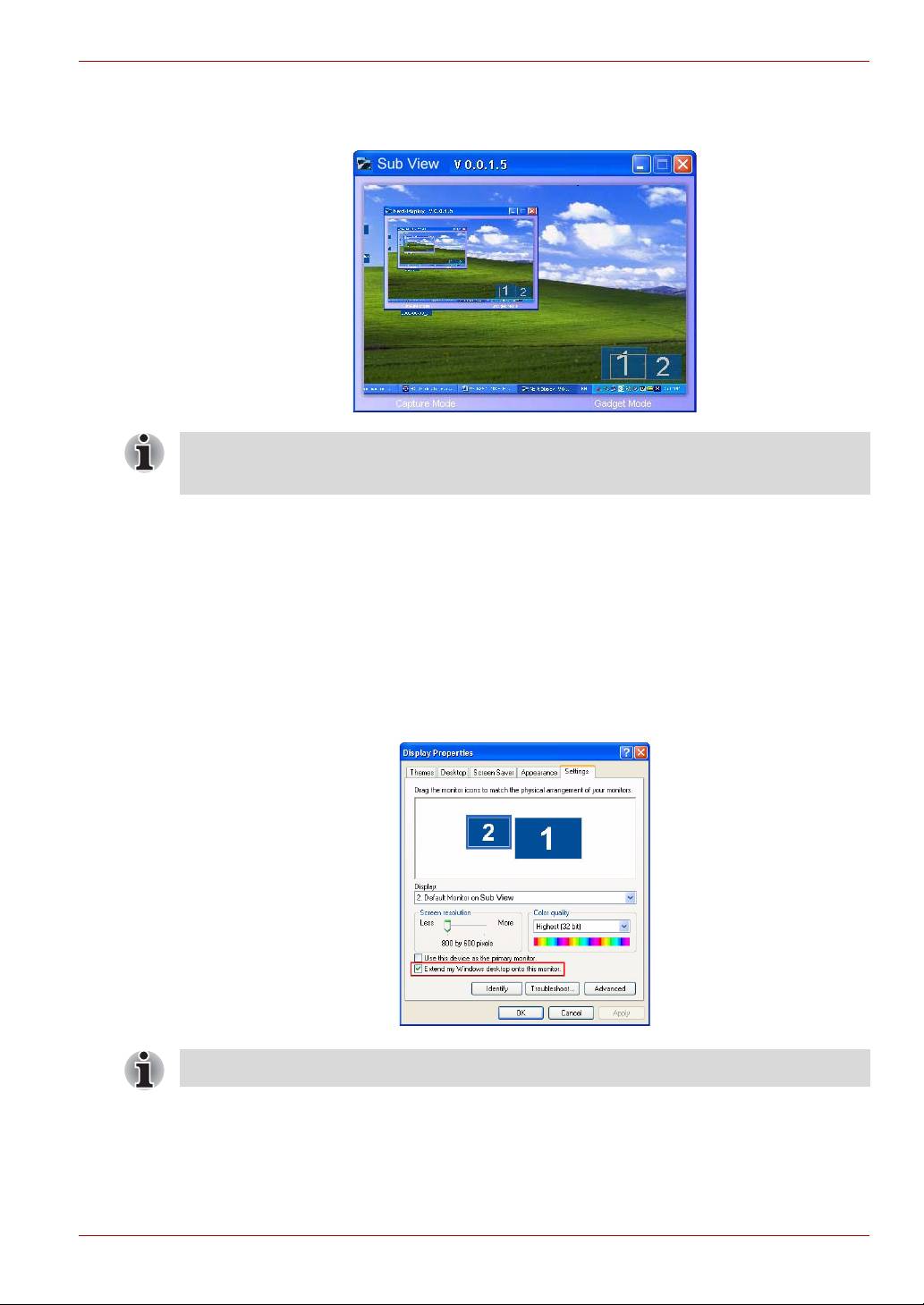
Gigaframe L80/L81
7. Zostanie wyświetlone okno podglądu Sub View, w którym widoczny
będzie aktualny ekran w ramce Gigaframe.
Po uaktywnieniu funkcji podglądu ramkę Gigaframe można przełączyć
do trybu rozszerzonego lub klonowania obrazu.
Aby przełączyć ramkę Gigaframe do trybu rozszerzonego:
1. Kliknij prawym przyciskiem w obszarze pulpitu i wybierz polecenie
Właściwości z menu.
2. Na panelu Właściwości ekranu wybierz kartę Ustawienia.
3. Z listy wyświetlanej Ekran wybierz pozycję 2. Default Monitor on
Sub View (Monitor domyślny Sub View).
4. Zaznacz opcję Powiększ pulpit systemu Windows do rozmiarów
tego monitora w dolnej części karty Ustawienia.
W tym trybie ekran ramki Gigaframe jest rozszerzeniem pulpitu.
Podrćcznik uýytkownika PL-30
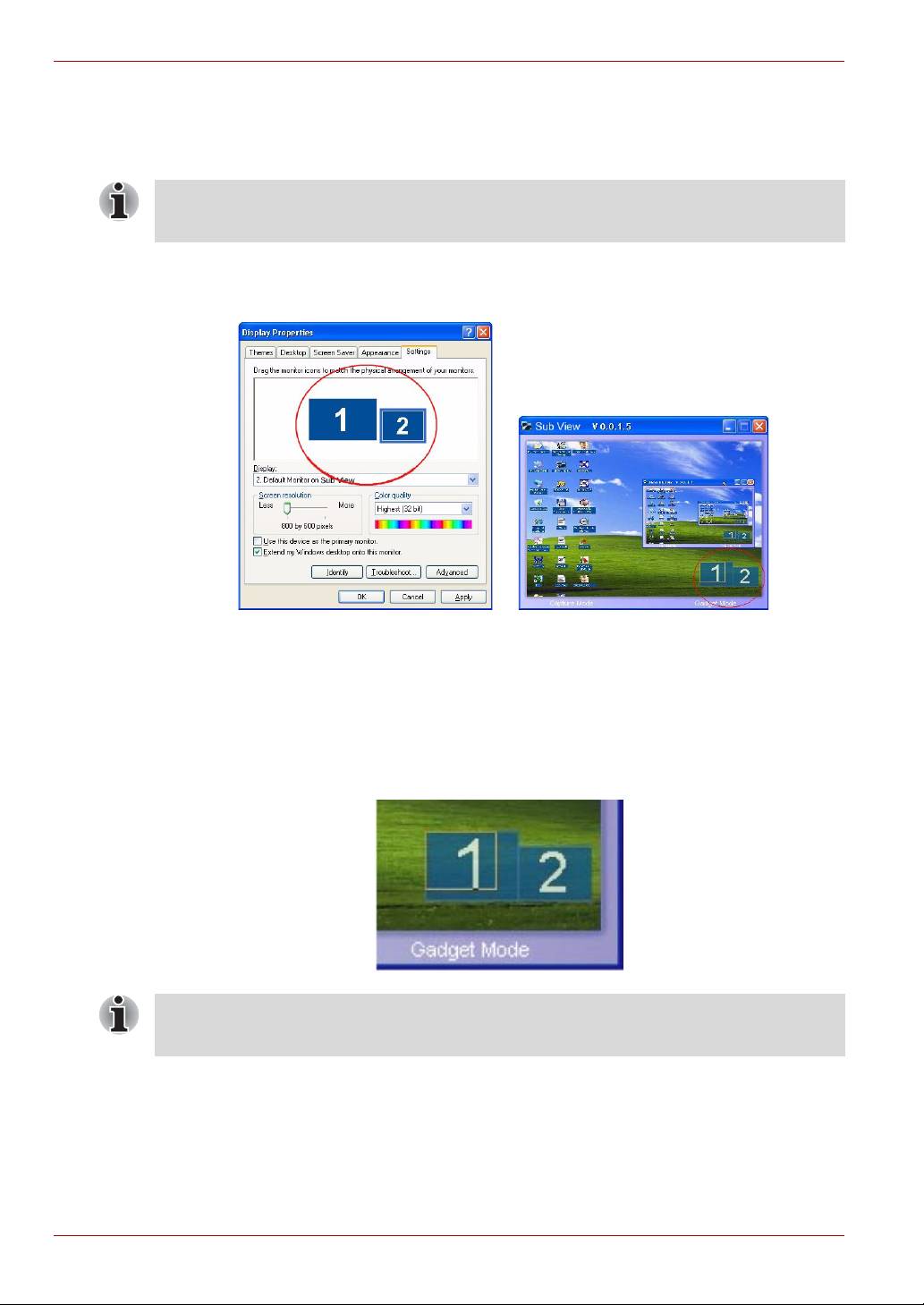
Gigaframe L80/L81
Aby przełączyć ramkę Gigaframe do trybu klonowania obrazu:
n Usuń zaznaczenie opcji Powiększ pulpit systemu Windows do
rozmiarów tego monitora.
W trybie klonowania na ekranie ramki Gigaframe jest wyświetlana kopia
obrazu widocznego na monitorze komputera.
Na karcie Ustawienia można przeciągnąć ikony monitorów zgodnie
z fizycznym rozmieszczeniem monitorów.
Po prawej stronie w dolnej części okna podglądu Sub View widoczne są
dwa niebieskie prostokąty reprezentujące obszar monitora komputera
i ramki Gigaframe. Biały prostokąt nałożony na niebieski prostokąt
reprezentuje widoczny obszar ramki Gigaframe. Korzystając z tych
elementów, można przesuwać i zmieniać wymiary obszaru wyświetlanego
obrazu.
Aby zapewnić optymalne funkcjonowanie funkcji podglądu Sub View,
należy rozważyć możliwość wyłączenia funkcji DirectX.
PL-31 Podrćcznik uýytkownika
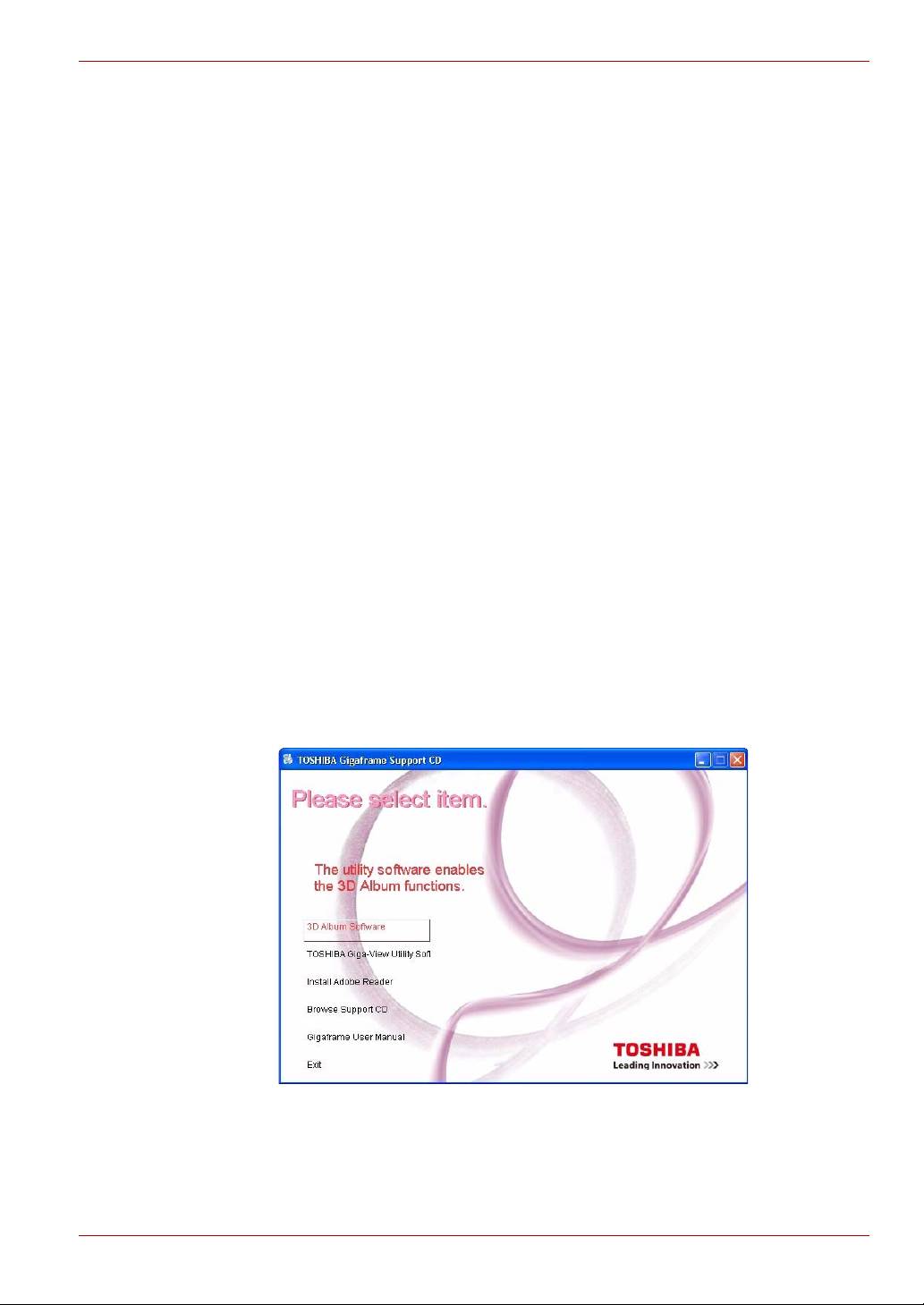
Gigaframe L80/L81
Aby odtwarzać plik wideo na ekranie ramki Gigaframe, należy wybrać ją
jako monitor podstawowy.
1. Kliknij prawym przyciskiem w obszarze pulpitu i wybierz polecenie
Właściwości z menu.
2. Na panelu Właściwości ekranu wybierz kartę Ustawienia.
3. Z listy wyświetlanej Ekran wybierz pozycję 2. Default Monitor on
Sub View (Monitor domyślny Sub View).
4. Zaznacz opcję Użyj tego urządzenia jako monitora głównego
w dolnej części karty Ustawienia.
5. W systemie Windows Vista program Sub View może przenieść
wszystkie gadżety z pulpitu do ramki Gigaframe. Aby to zrobić,
wystarczy kliknąć opcję Gadżet Mode (Tryb gadżetów) w oknie
podglądu Sub View.
Program 3D Album
Program 3D Album ułatwia integrowanie własnych zdjęć i tekstów
w atrakcyjnym albumie wideo z różnymi efektami trójwymiarowymi.
Użytkownik może kontrolować grafikę, tekst, prędkość i animację.
Instalowanie programu 3D Album
1. Włóż dysk CD z oprogramowaniem i wybierz opcję 3D Album
Software.
Podrćcznik uýytkownika PL-32
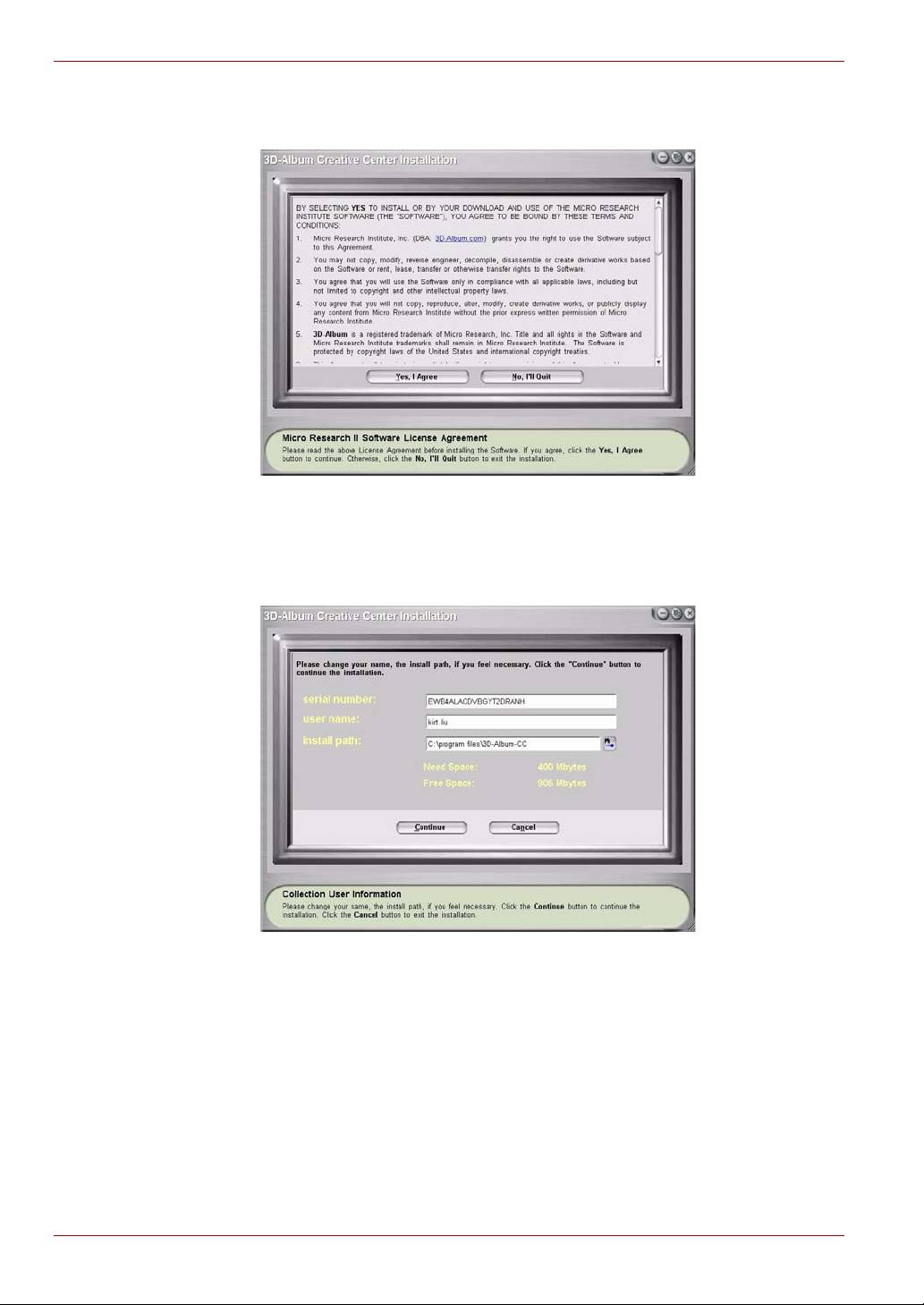
Gigaframe L80/L81
2. Kliknij opcję Yes, I agree, aby zaakceptować umowę licencyjną
i kontynuować instalację.
3. Wybierz w polu Install path lokalizację, w której chcesz zainstalować
program 3D Album. (Dla programu 3D Album wymaganych jest co
najmniej 400MB na dysku.) Następnie kliknij przycisk Continue
(Kontuynuuj).
PL-33 Podrćcznik uýytkownika
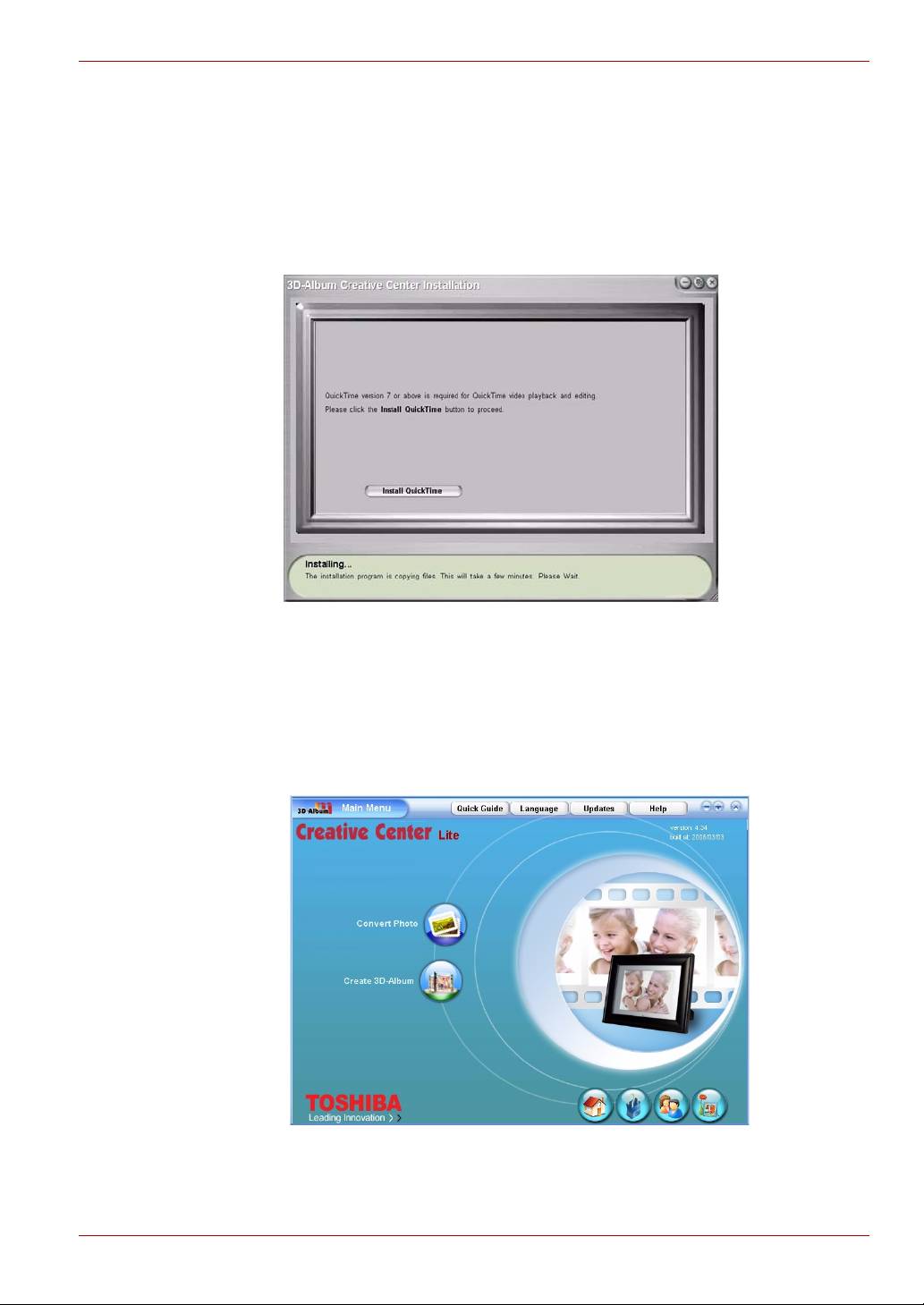
Gigaframe L80/L81
4. Po zakończeniu instalacji wyświetlane jest okno instalatora
oprogramowania QuickTime. Program 3D Album wymaga
oprogramowania QuickTime w wersji 7 lub nowszej. Jeżeli
oprogramowanie QuickTime w wersji 7 lub nowszej jest już
zainstalowane na danym komputerze, pomiń ten krok i zamknij okno.
Jeżeli nie, kliknij przycisk Install QuickTime (Zainstaluj QuickTime),
aby kontynuować instalację.
Funkcje programu 3D Album
Kliknij dwukrotnie skrót 3D Album na pulpicie, aby otworzyć program
3D Album. W menu głównym programu 3D Album dostępne są dwie
opcje: Convert Photo (Konwertowanie zdjęć) i Create 3D-Album
(Tworzenie albumu 3W).
Podrćcznik uýytkownika PL-34
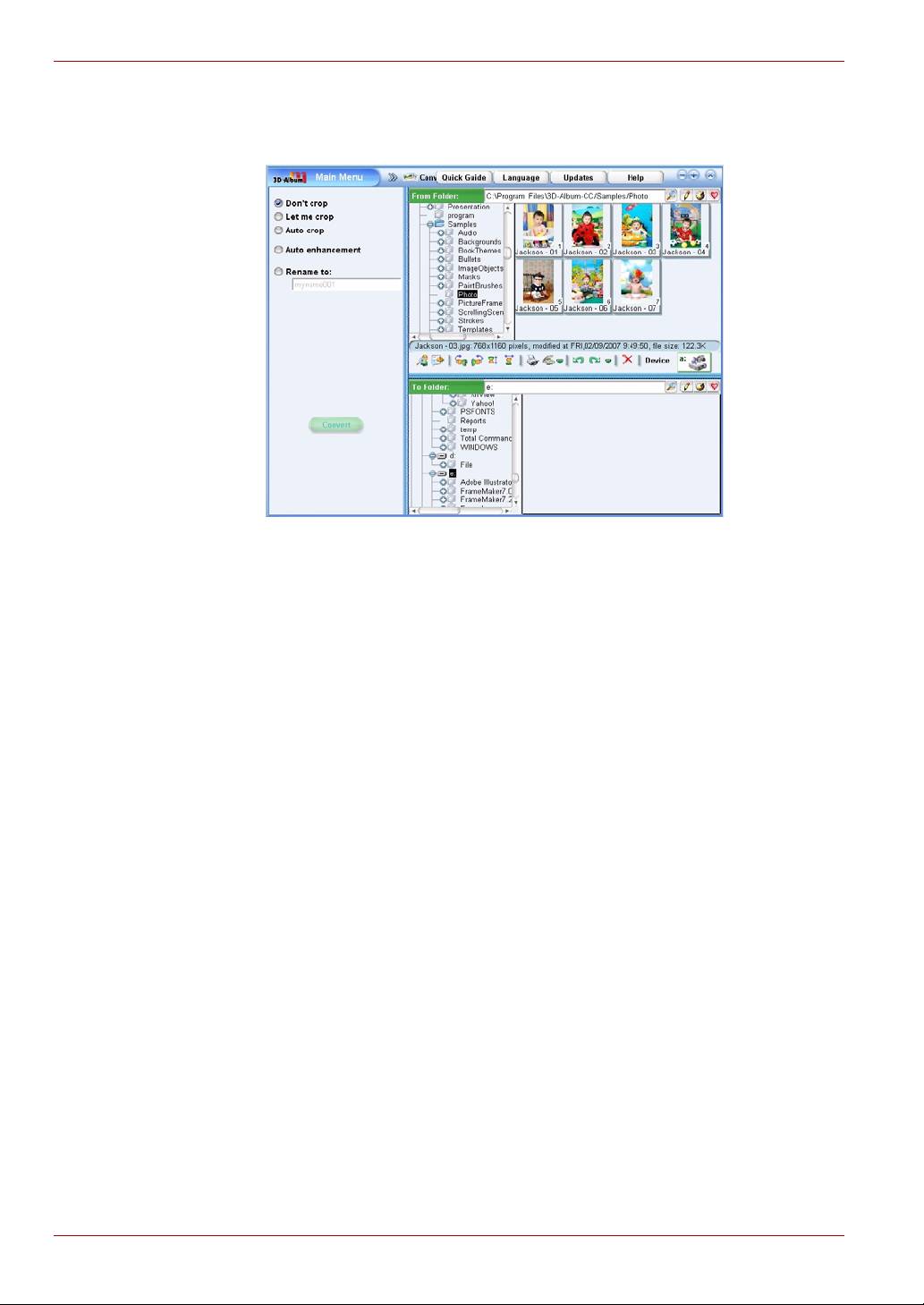
Gigaframe L80/L81
Konwertowanie zdjęć
Ta funkcja umożliwia przycinanie, zmianę nazw i ulepszanie zdjęć.
1. Wybierz folder, w którym znajdują się zdjęcia, w polu From Folder
(Z folderu).
2. Wybierz lokalizację docelową w polu To Folder (Do folderu).
W tej lokalizacji zostaną zapisane konwertowane zdjęcia.
3. Wybierz zdjęcia przeznaczone do konwertowania w sekcji From
Folder (Z folderu). Aby wybrać kilka zdjęć, naciśnij i przytrzymaj
przycisk Ctrl i wybierz zdjęcia.
4. Jeżeli nie chcesz przycinać zdjęć, zaznacz opcję Don’t crop
(Bez przycinania).
5. Jeżeli chcesz przyciąć zdjęcia, zaznacz opcję Let me crop
(Zezwól na przycinanie). Po zaznaczeniu tej opcji należy manualnie
przyciąć każde zdjęcie wybrane do konwersji.
6. Aby podwyższyć jakość zdjęć, zaznacz opcję Auto enhancement
(Automatyczne ulepszanie). Ta opcja ulepsza kolory i jasności zdjęć.
7. Aby zmienić nazwy zdjęć, należy zaznaczyć opcję Rename to
(Zmień nazwę na) i wprowadź nazwę w poniższym polu. Jeżeli
wybrano kilka zdjęć, nazwy konwertowanych zdjęć będą składać się
z tekstu wpisanego przez użytkownika i numeru sekwencyjnego.
8. Po skonfigurowaniu wszystkich ustawień kliknij przycisk Convert
(Konwertuj). Wszystkie zdjęcia wybrane w polu From Folder
(Z folderu) zostaną skonwertowane i umieszczone w lokalizacji
określonej w polu To Folder (Do folderu).
PL-35 Podrćcznik uýytkownika
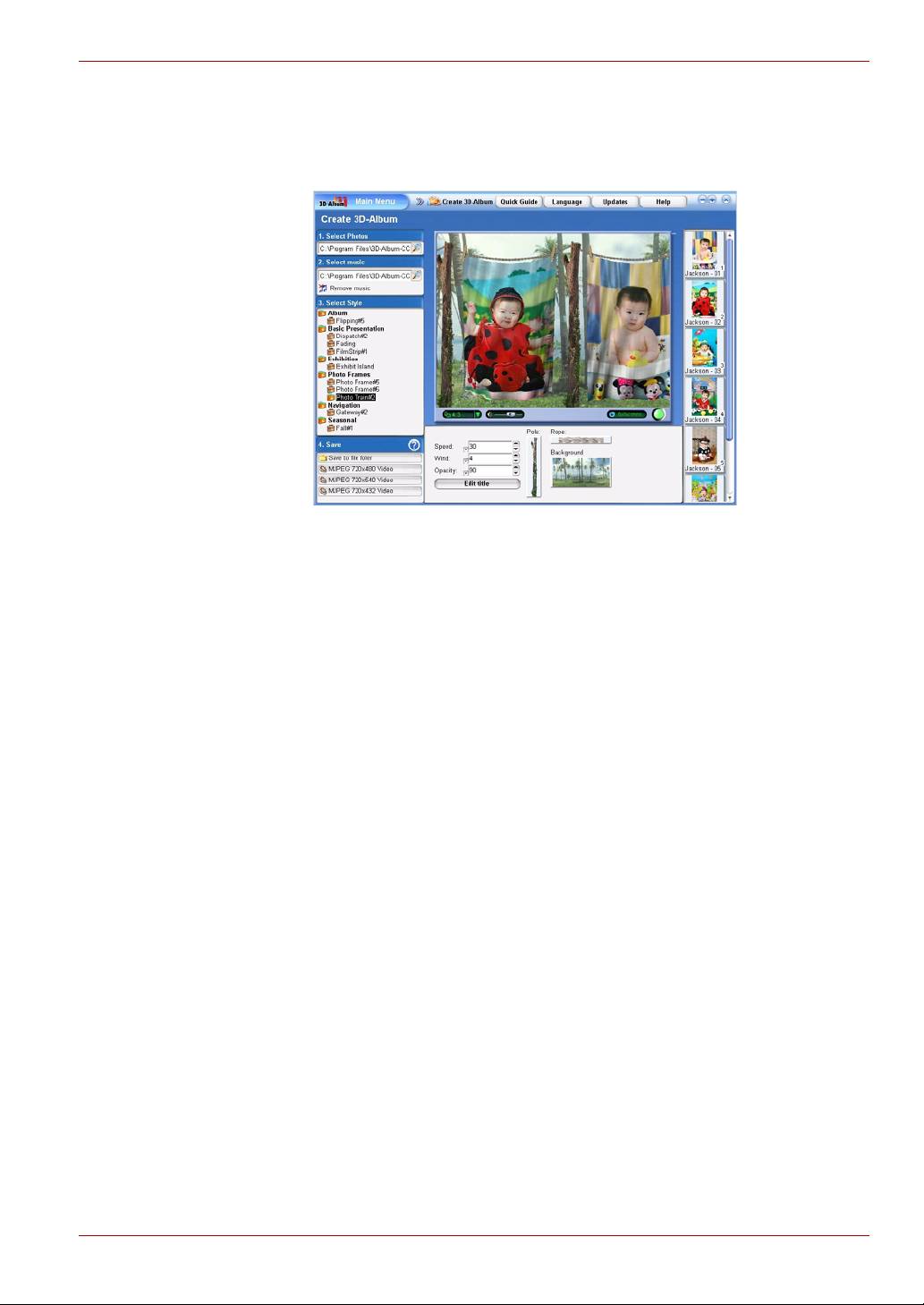
Gigaframe L80/L81
Tworzenie albumu 3W
Korzystając z tej funkcji, można integrować własne zdjęcia i teksty
w atrakcyjnym albumie wideo z różnymi efektami trójwymiarowymi.
1. W polu Select Photo (Wybierz zdjęcie) wybierz folder, w którym
znajdują się zdjęcia.
2. Jeżeli chcesz dodać muzykę do wideo, wybierz plik audio w polu
Select music.
3. Wybierz preferowany styl albumu w polu Select Style.
4. Wybierz format wyjściowy albumu 3W w polu Save. Album 3W
można zapisać jako plik wideo lub plik wykonywalny. Plik wideo może
odtwarzać większość programów multimedialnych (np. Windows
Media Player). Plik wykonywalny można odtwarzać bezpośrednio bez
programu multimedialnego. Aby utworzyć plik wykonywalny, zaznacz
opcję Save to file folder (Zapisz w folderze). Aby utworzyć plik
wideo, wybierz jedną z trzech rozdzielczości (720x480, 720x540 lub
720x432).
Podrćcznik uýytkownika PL-36
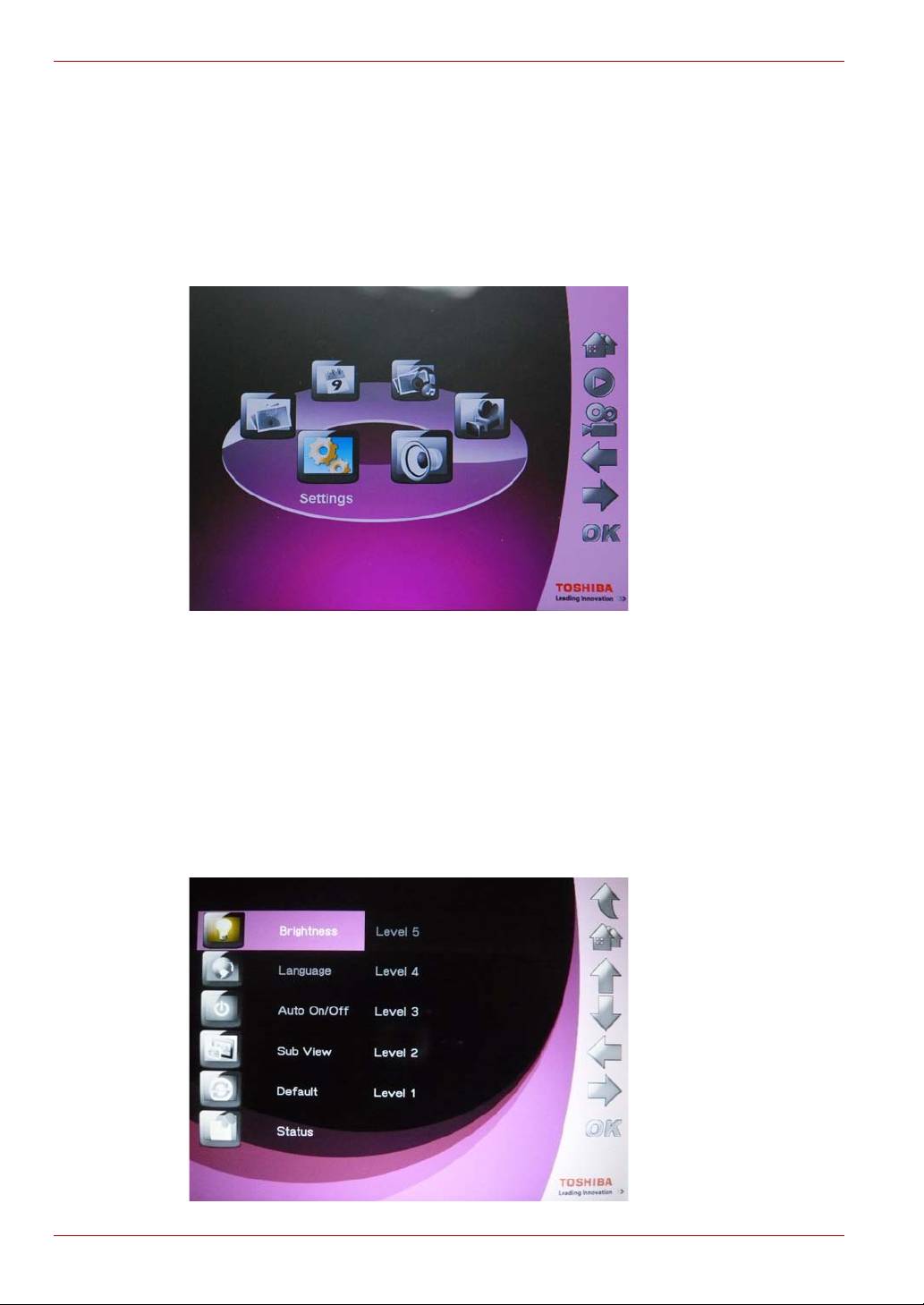
Gigaframe L80/L81
Ustawienia systemowe
Korzystając z tej sekcji, można skonfigurować jasność, wersję językową
systemu i automatyczne włączanie/wyłączanie oraz przywrócić
ustawienia domyślne i sprawdzić stan ramki Gigaframe. Aby przełączyć
do trybu ustawień systemowych, wybierz opcję Ustawienia z menu
głównego i naciśnij przycisk OK.
Jasność
Dostosuj jasność ramki Gigaframe, aby uzyskać optymalny efekt
wizualny zależnie od warunków oświetlenia.
1. Wybierz opcję Jasność i naciśnij przycisk OK.
2. Naciśnij przyciski W górę i W dół, aby wybrać jasność ekranu
w zakresie od Poziom 1 do Poziom 5.
3. Naciśnij przycisk OK, aby potwierdzić ustawienie.
PL-37 Podrćcznik uýytkownika
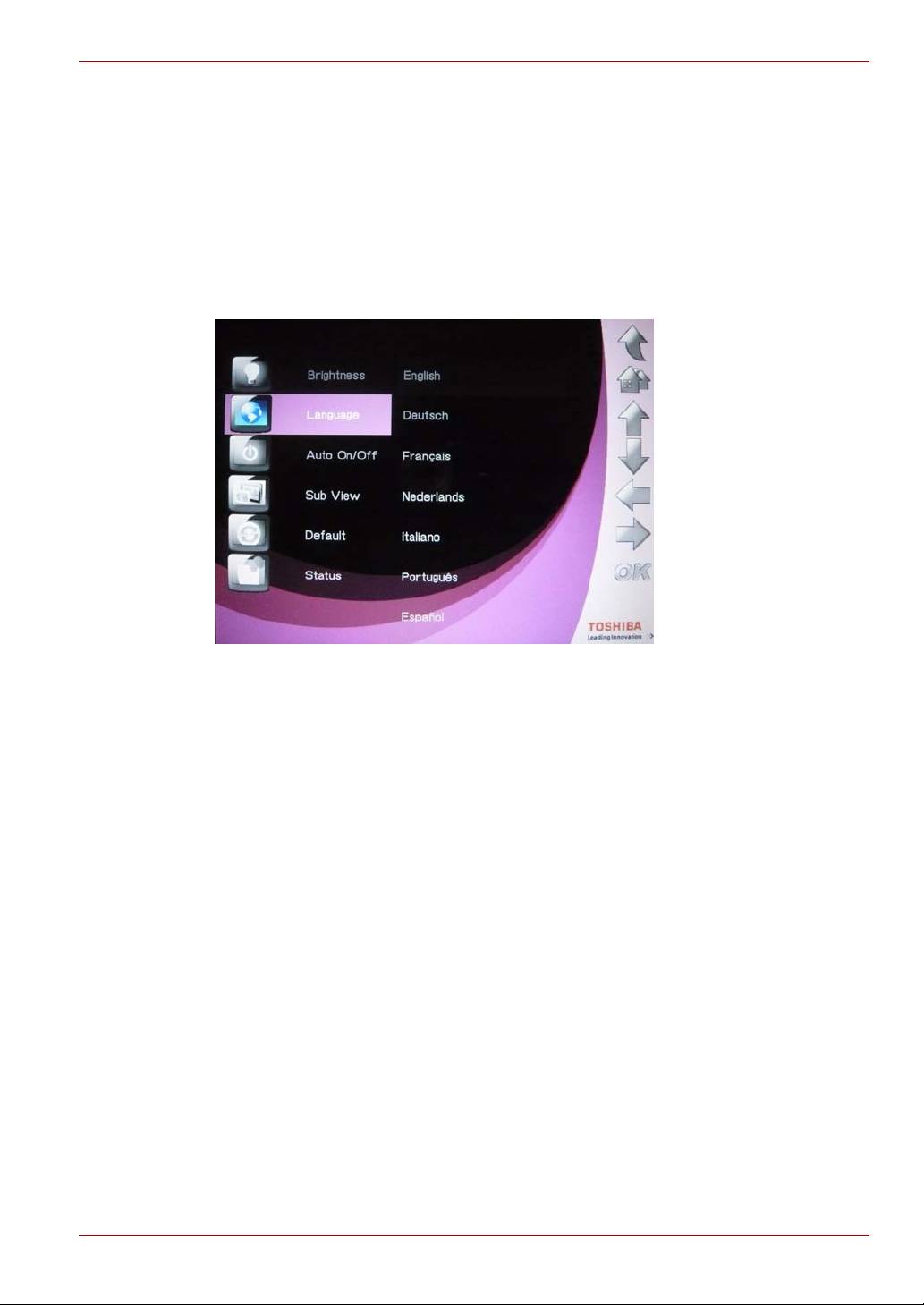
Gigaframe L80/L81
Język
Korzystając z tej opcji, można wybrać wersję językową systemu
Gigaframe.
1. Wybierz opcję Język i naciśnij przycisk OK.
2. Naciśnij przyciski W górę i W dół, aby wybrać preferowany język.
3. Naciśnij przycisk OK, aby potwierdzić ustawienie. Nowe ustawienie
zostanie uwzględnione niezwłocznie.
Podrćcznik uýytkownika PL-38
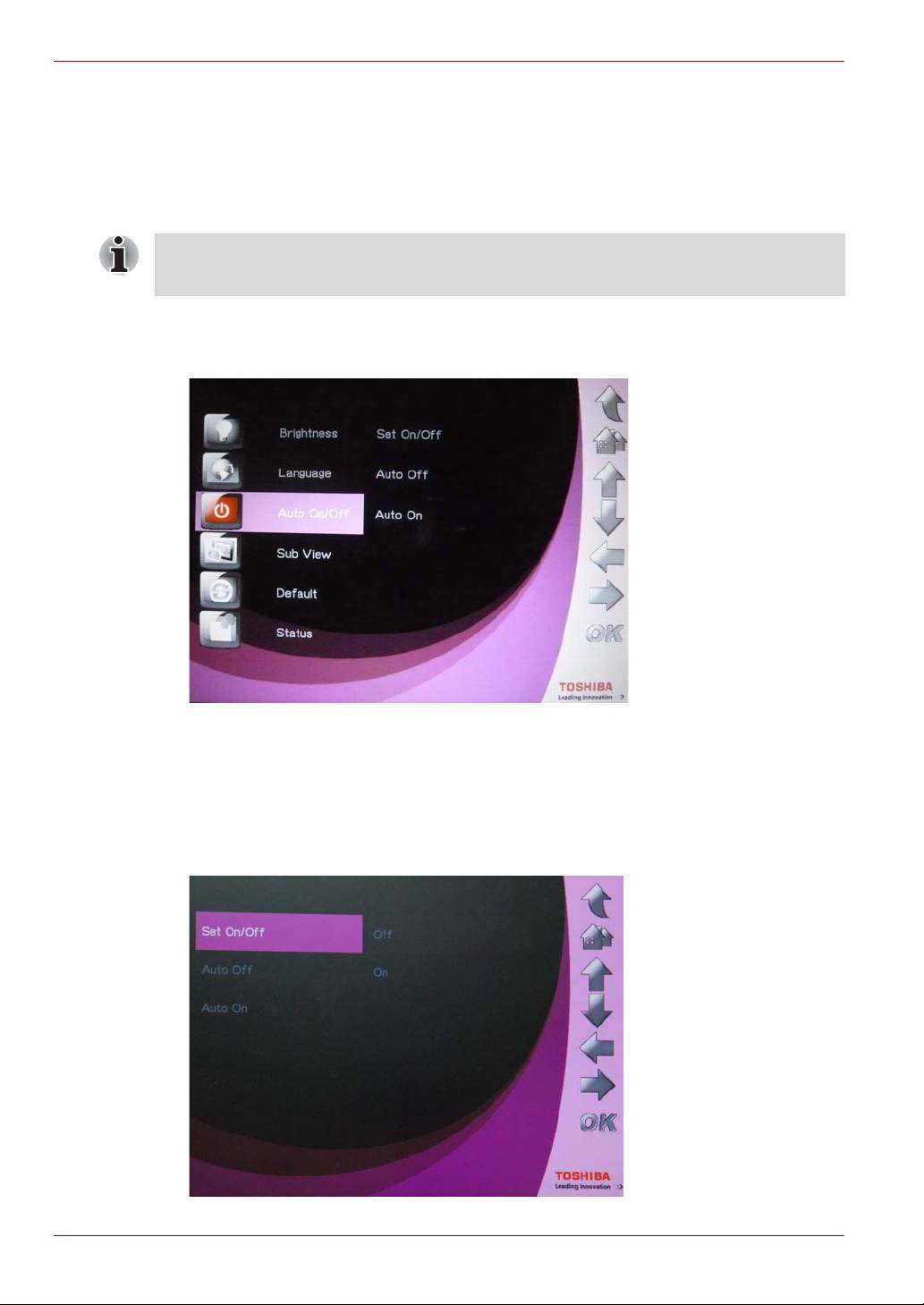
Gigaframe L80/L81
Funkcja licznika (automatyczne włączanie/
wyłączanie)
Zależnie od stylu życia i planu dnia konieczne może być automatyczne
włączanie lub wyłączanie ramki Gigaframe.
Przed skorzystaniem z tej funkcji należy prawidłowo skonfigurować
lokalną godzinę (zob. sekcję Tryb zegara).
1. Wybierz opcję Automatyczne włączanie/wyłączanie i naciśnij
przycisk OK.
Aby włączyć licznik:
1. Wybierz opcję Włączanie/wyłącznie i naciśnij przycisk OK.
n Wybierz ustawienie Włącz i naciśnij przycisk OK, aby włączyć licznik.
n Wybierz ustawienie Wyłączony i naciśnij przycisk OK, aby
wyłączyć licznik.
PL-39 Podrćcznik uýytkownika

Gigaframe L80/L81
Aby skonfigurować godzinę automatycznego wyłączania:
1. Wybierz opcję Automatyczne wyłączanie i naciśnij przycisk OK.
n Naciśnij przycisk W górę lub W dół, aby wybrać godzinę.
n Naciśnij przyciski W lewo i W prawo, aby przełączyć wyświetlanie
godzin i minut.
n Po ustawieniu żądanej godziny naciśnij przycisk OK, aby
potwierdzić ustawienie.
Aby skonfigurować godzinę automatycznego włączania:
1. Wybierz opcję Automatyczne włączanie i naciśnij przycisk OK.
n Naciśnij przycisk W górę lub W dół, aby wybrać godzinę.
n Naciśnij przyciski W lewo i W prawo, aby przełączyć wyświetlanie
godzin i minut.
2. Po ustawieniu żądanej godziny naciśnij przycisk OK, aby potwierdzić
ustawienie.
Podrćcznik uýytkownika PL-40

Gigaframe L80/L81
Przywracanie ustawień domyślnych
Aby przywrócić domyślne ustawienia ramki Gigaframe:
1. Wybierz opcję Domyślne i naciśnij przycisk OK.
2. Wybierz opcję Tak i naciśnij przycisk OK, aby potwierdzić ustawienie.
Sprawdzanie stanu ramki Gigaframe
Wybierz opcję Stan, aby sprawdzić stan ramki Gigaframe. W informacjach
dotyczących stanu uwzględniono wersję oprogramowania układowego,
dostępną ilość miejsca na wewnętrznym dysku oraz w innych
urządzeniach magazynujących.
PL-41 Podrćcznik uýytkownika
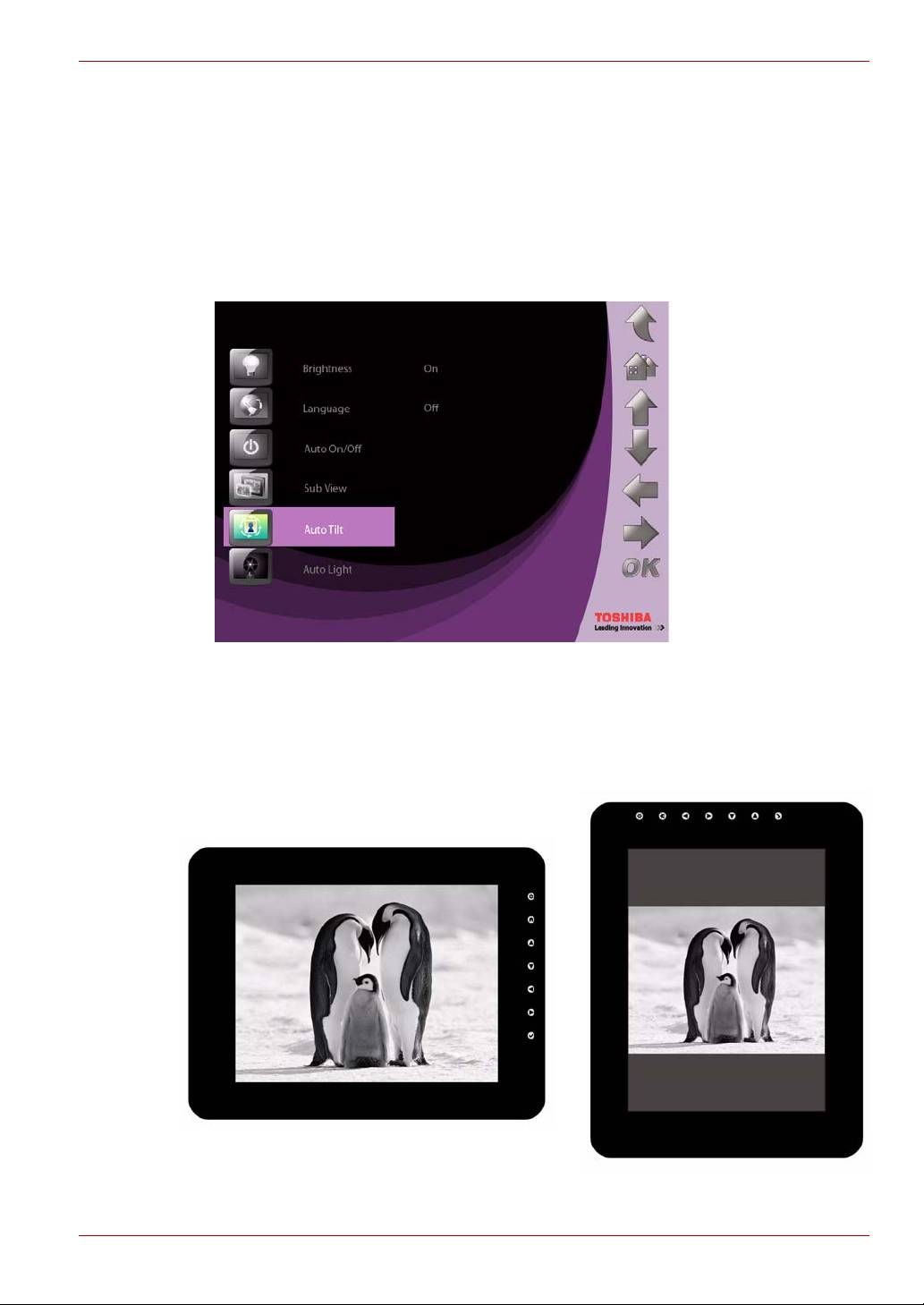
Gigaframe L80/L81
Automatyczne
pochylenie
(uwzględniane
w przypadku niektórych modeli)
Ramka Gigaframe jest wyposażona w czujnik pochylenia umożliwiający
ustalenie położenia ramki względem środka ciężkości i automatyczne
przełączenie orientacji wyświetlanych zdjęć.
1. Wybierz opcję Automatyczne pochylenie i naciśnij przycisk OK.
n Wybierz ustawienie Włącz i naciśnij przycisk OK, aby włączyć
czujnik automatycznego pochylenia.
n Wybierz ustawienie Wyłącz i naciśnij przycisk OK, aby wyłączyć
czujnik automatycznego pochylenia.
Podrćcznik uýytkownika PL-42
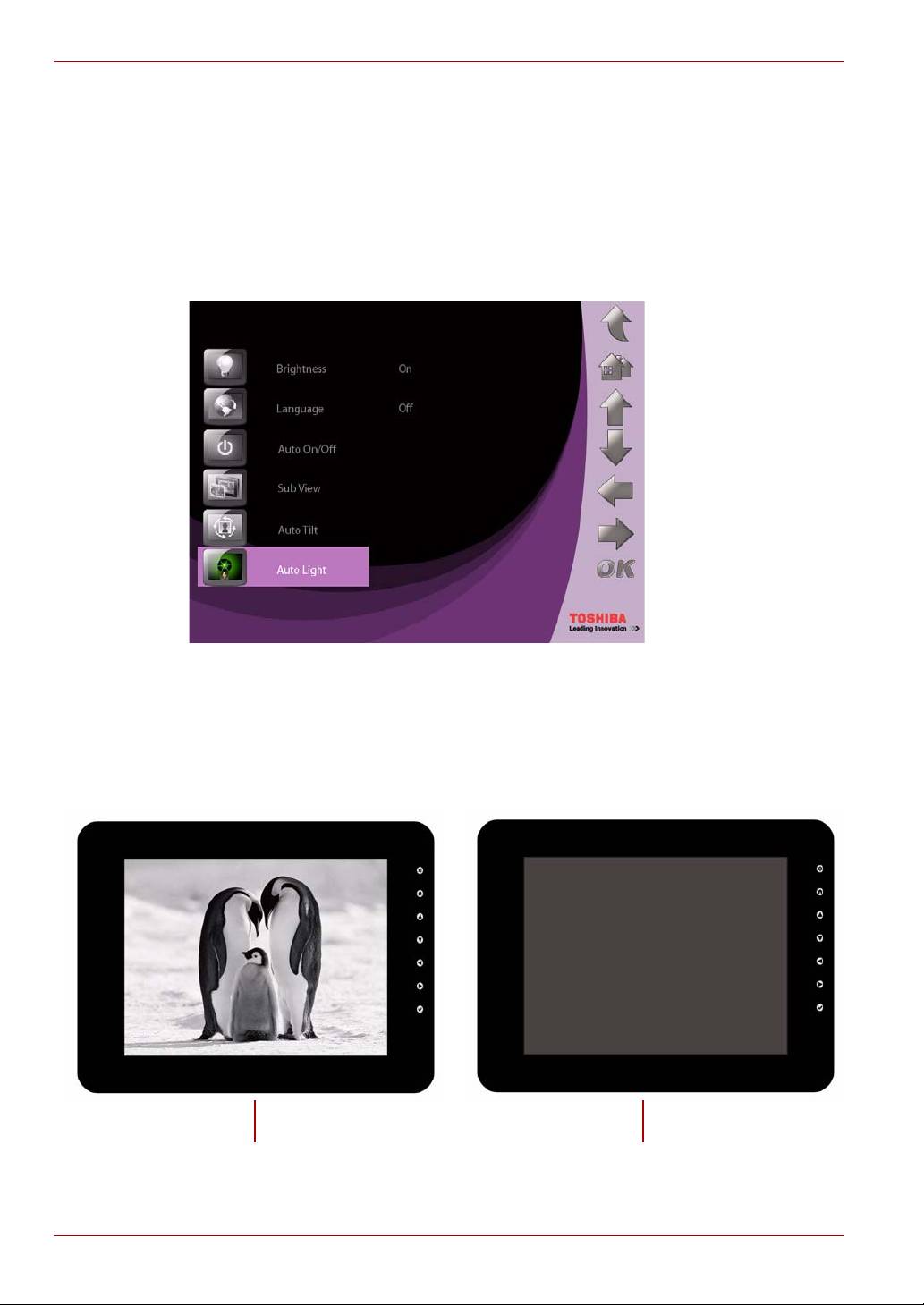
Gigaframe L80/L81
Automatyczne podświetlenie
(uwzględniane
w przypadku niektórych modeli)
Ramka Gigaframe jest wyposażona w czujnik oświetlenia, który
automatycznie włącza/wyłącza panel wyświetlacza po włączeniu/
wyłączeniu oświetlenia w pomieszczeniu.
1. Wybierz opcję Automatyczne podświetlenie i naciśnij przycisk OK.
n Wybierz ustawienie Włącz i naciśnij przycisk OK, aby włączyć
czujnik automatycznego podświetlenia.
n Wybierz ustawienie Wyłącz i naciśnij przycisk OK, aby wyłączyć
czujnik automatycznego podświetlenia.
PL-43 Podrćcznik uýytkownika
wówczas, gdy oświetlenie w pomieszczeniu
wówczas, gdy oświetlenie w pomieszczeniu
jest włączone
jest wyłączone
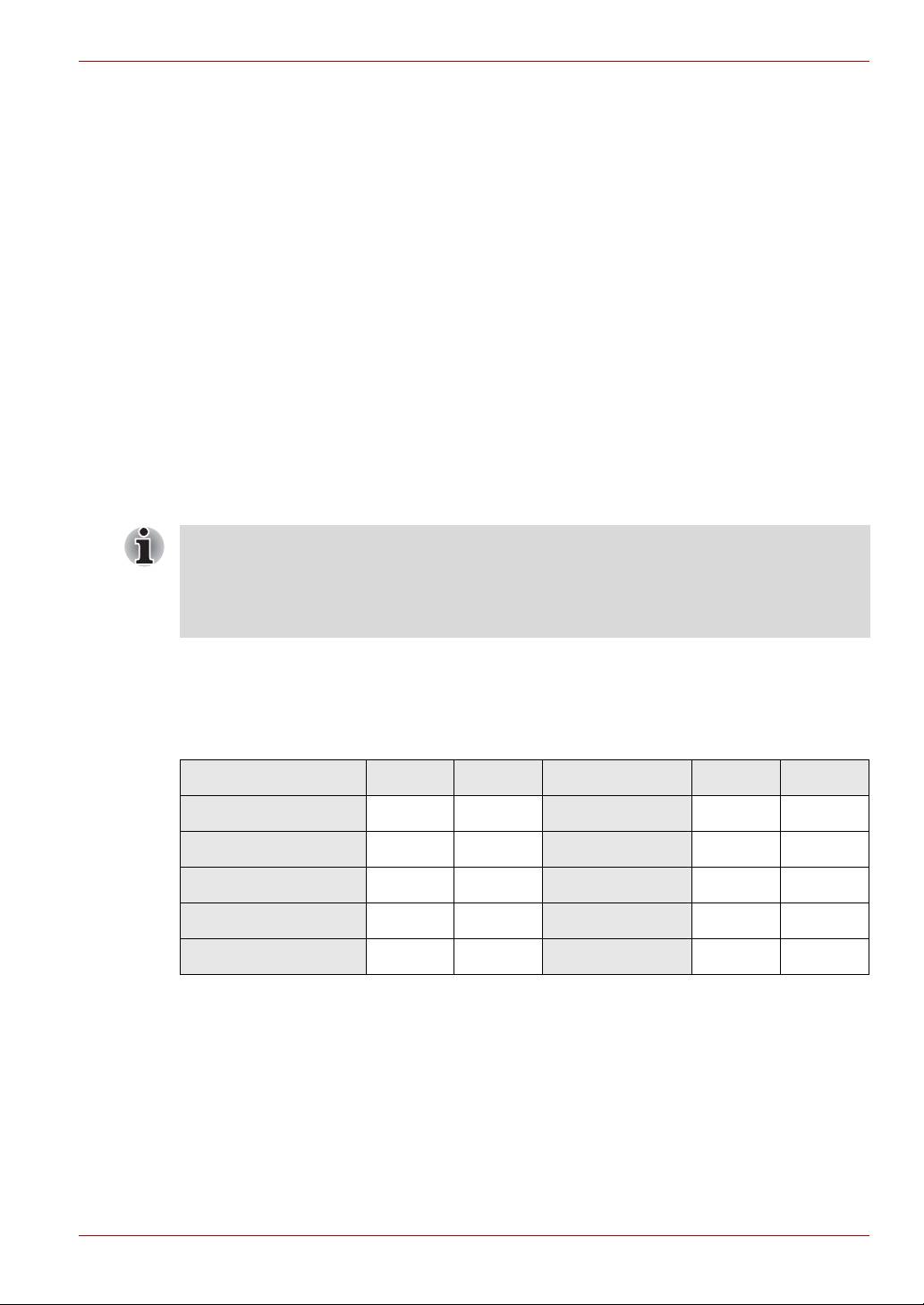
Gigaframe L80/L81
Uaktualnienia oprogramowania
układowego
Aby uaktualnić oprogramowanie układowe ramki Gigaframe:
1. Zaloguj się do witryny computers.toshiba.eu/options-support, pobierz
najnowszą wersję naszego oprogramowania układowego i zapisz ją
na karcie pamięci.
2. Wyłącz ramkę Gigaframe i włóż kartę pamięci.
3. Włącz ramkę Gigaframe.
4. Po włączeniu ramka Gigaframe automatycznie przeszukuje kartę
pamięci. Jeżeli oprogramowanie układowe zostanie wykryte na karcie
pamięci, ramka Gigaframe automatycznie uaktualni oprogramowanie.
5. Po zakończeniu uaktualnienia odłącz kartę pamięci. Ramka
Gigaframe zostanie automatycznie ponownie uruchomiona w celu
zakończenia uaktualnienia oprogramowania.
Po uaktualnieniu oprogramowania układowego usuń plik tego
oprogramowania z karty pamięci. Jeżeli plik nie zostanie usunięty,
uaktualnienie będzie ponawiane zawsze po umieszczeniu danej karty
w ramce Gigaframe i włączeniu ramki.
Obsługiwane formaty wideo
AVI MOV AVI MOV
Motion JPEG - <DSC> Tak Tak H.264 - < DV > Nie Nie
MPEG1 - <VCD> Tak Tak H.263 - < Mobile > Tak Tak
MPEG1 - <SVCD> Tak Tak H.263 + Tak Tak
MPEG2 - < DVD> Tak Tak WMV - < PC >
MPEG4 - < DV > Tak Tak
Podrćcznik uýytkownika PL-44
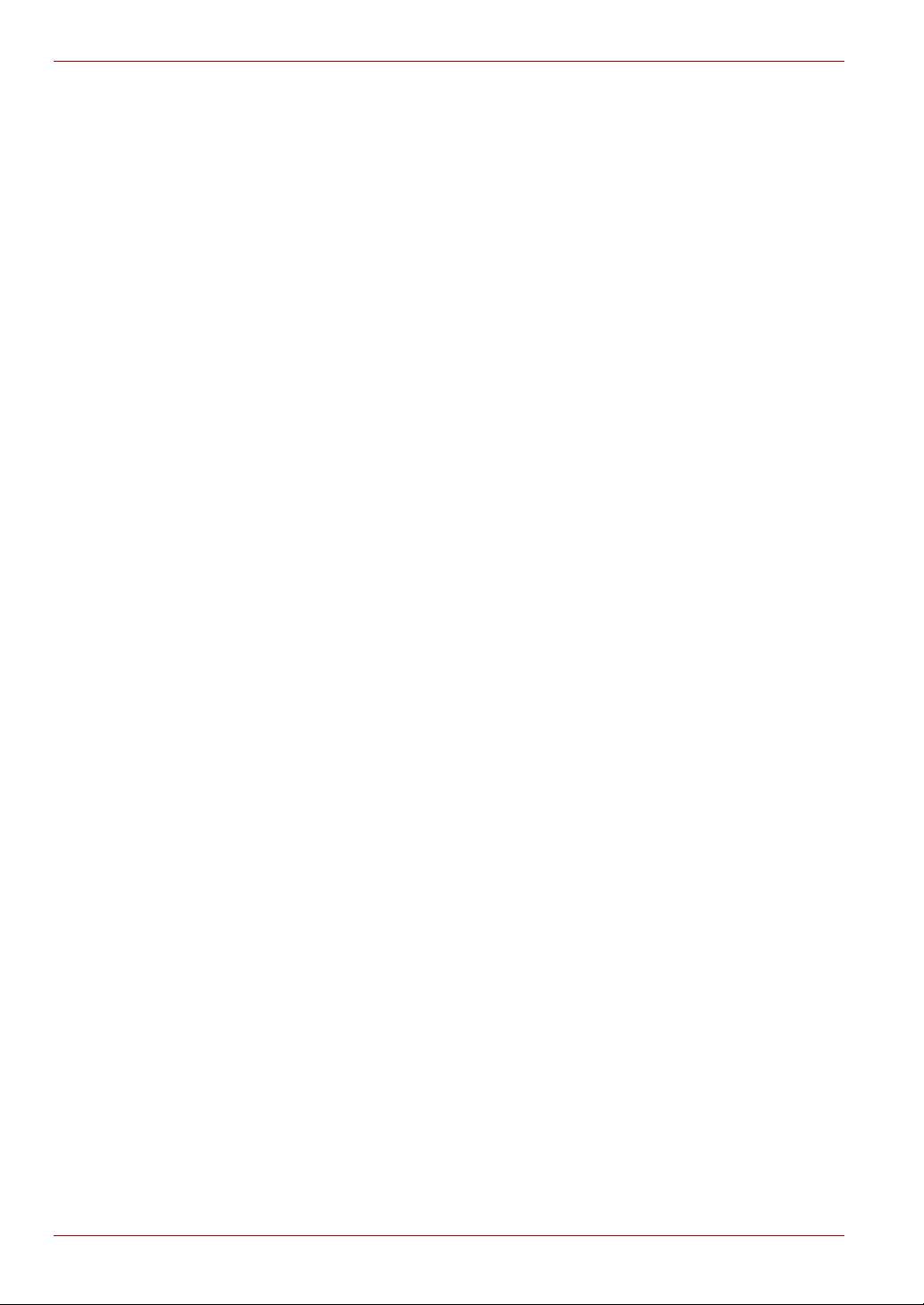
Gigaframe L80/L81
Często zadawane pytania
P: Jak po skopiowaniu zdjęć mogę sprawdzić, czy zdjęcia zostały
zapisane?
O: Ramka do zdjęć Gigaframe wyświetla komunikat „photos copied”
(zdjęcia zostały skopiowane) na ekranie po przesłaniu wszystkich zdjęć.
Przesłane zdjęcia można przeglądać przy użyciu funkcji miniatur.
P: Czy mogę przełączać pokazy slajdów, korzystając z różnych kart
pamięci?
O: Tak. Cyfrowa ramka do zdjęć wyświetla pokaz slajdów ze zdjęć
znajdujących się na aktualnie podłączonej karcie.
P: Czy mogę usuwać zdjęcia z karty pamięci przy użyciu cyfrowej ramki
do zdjęć?
O: Tak. Zdjęcia znajdujące się w urządzeniach zewnętrznych można
usuwać przy użyciu cyfrowej ramki do zdjęć.
Pomoc techniczna firmy Toshiba
Dodatkowe informacje
Aby uzyskać najnowsze aktualizacje sterowników, podręczniki
użytkownika i odpowiedzi na często zadawane pytania, należy
skorzystać ze strony opcji i pomocy technicznej firmy TOSHIBA:
computers.toshiba.eu/options-support
Odwiedź witrynę computers.toshiba.eu/options-warranty, aby uzyskać
numery infolinii firmy TOSHIBA.
PL-45 Podrćcznik uýytkownika

