Toshiba Gigaframe L80-81 – page 4
Manual for Toshiba Gigaframe L80-81
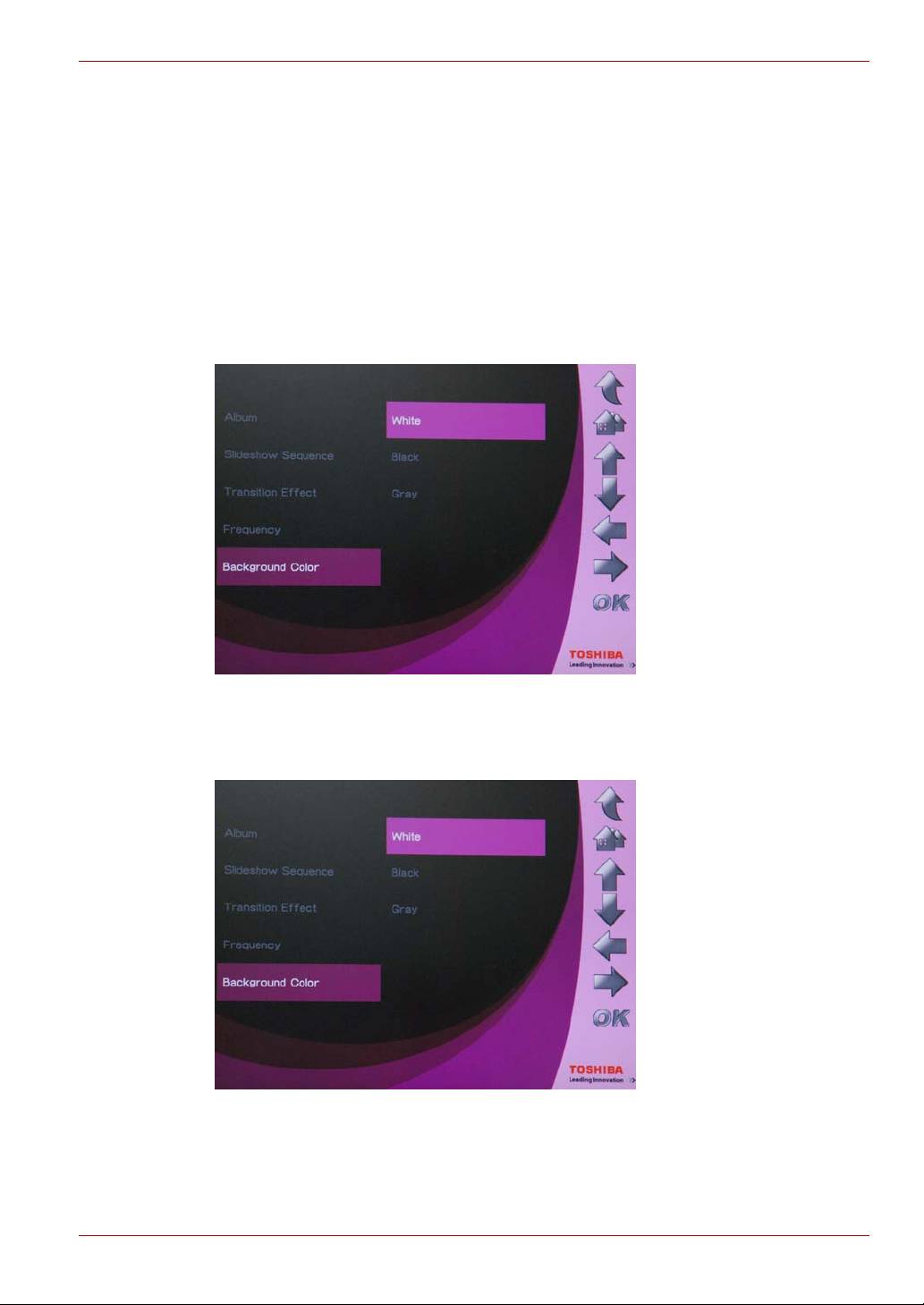
Gigaframe L80 / L81
Hintergrundfarbe
Mit dieser Option wählen Sie die Hintergrundfarbe aus, die zu sehen ist,
wenn ein Foto nicht den gesamten Bildschirm ausfüllt. So wählen Sie
eine Hintergrundfarbe aus:
1. Wählen Sie im Hauptmenü Foto und drücken Sie auf OK, um den
Fotomodus zu aktivieren.
2. Wählen Sie das Speichergerät, auf das Sie zugreifen möchten, und
drücken Sie auf OK.
3. Wählen Sie Hintergrund und drücken Sie auf OK.
4. Als Hintergrundfarbe können Sie Weiß, Schwarz oder Grau wählen.
Wählen Sie ein Farbe aus und drücken Sie auf OK.
Benutzerhandbuch DE-13
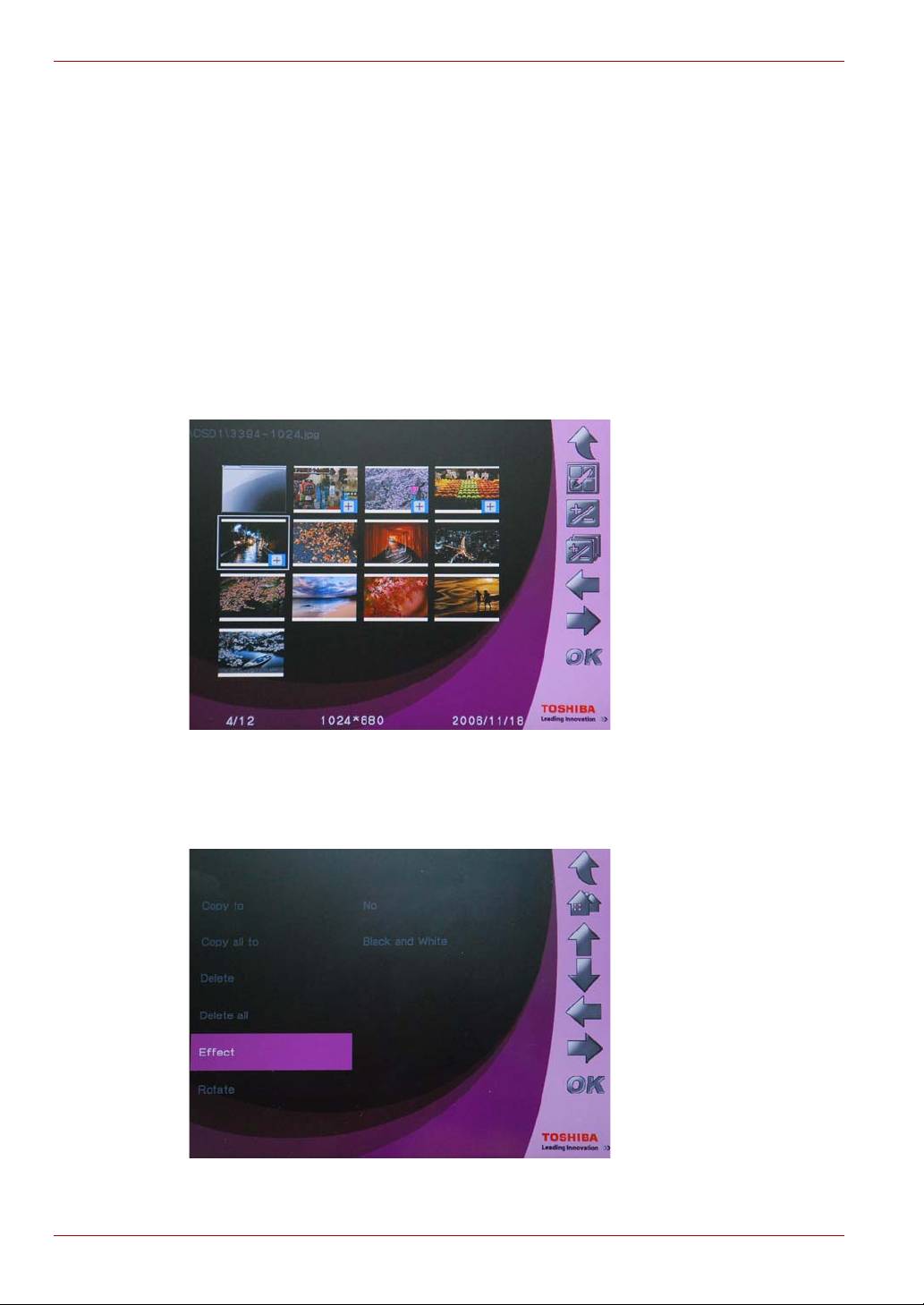
Gigaframe L80 / L81
Effekt
Mit dieser Funktion können Sie Fotos Spezialeffekte hinzufügen.
1. Wählen Sie im Hauptmenü Foto und drücken Sie auf OK, um den
Fotomodus zu aktivieren.
2. Wählen Sie das Speichergerät, auf das Sie zugreifen möchten, und
drücken Sie auf OK.
3. Wählen Sie Album und drücken Sie auf OK.
4. Wählen Sie ALLES und drücken Sie auf OK, um die Fotodateien auf
dem Speichergerät anzuzeigen.
5. Wählen Sie das Foto, dem Sie einen Effekt hinzufügen möchten, und
drücken Sie auf Home.
6. Wählen Sie Effekt und drücken Sie auf OK.
7. Wählen Sie den gewünschten Effekt aus und drücken Sie zur
Bestätigung auf OK.
DE-14 Benutzerhandbuch
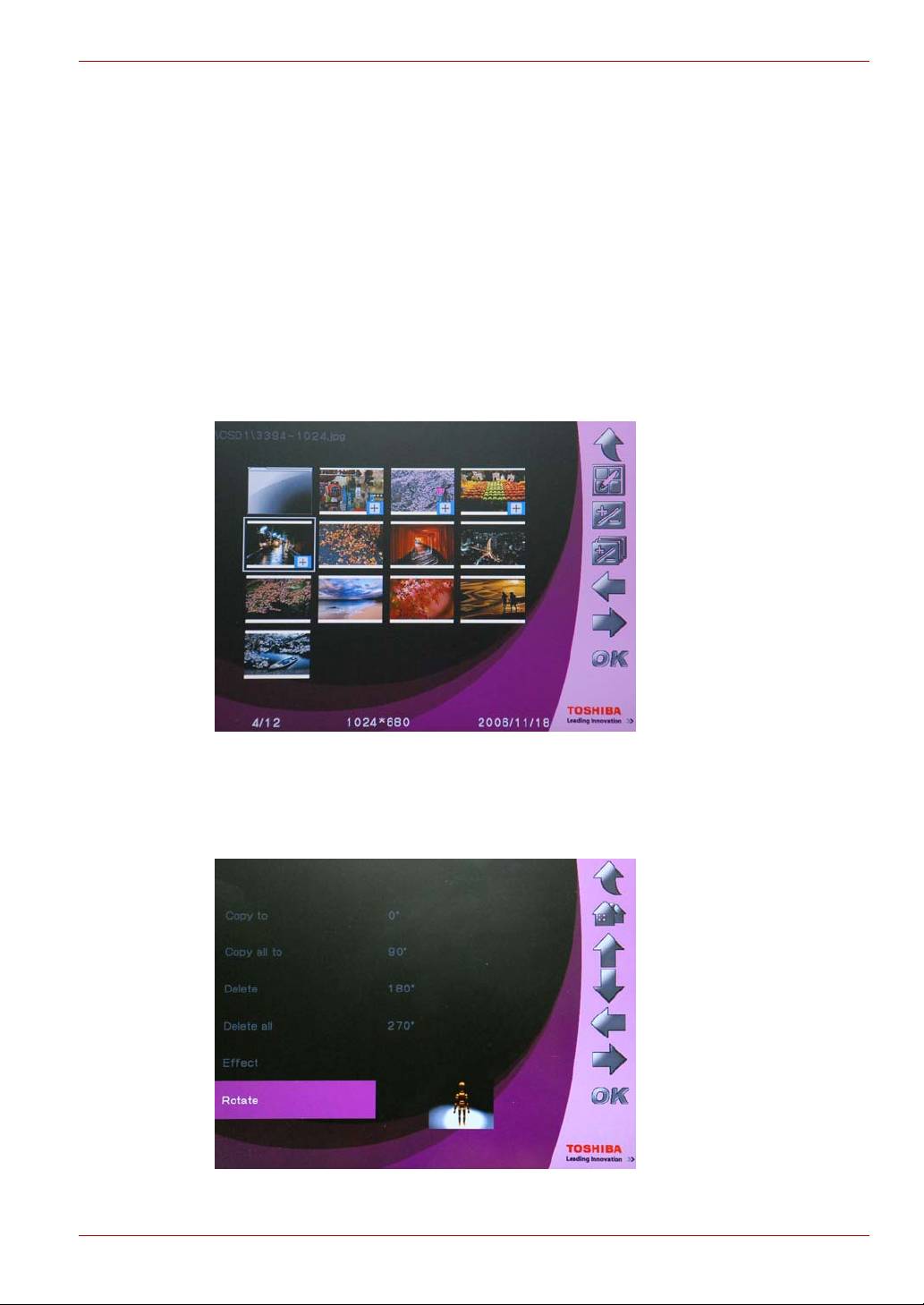
Gigaframe L80 / L81
Drehen
Mit dieser Funktion können Sie Fotos in die gewünschte Position drehen.
1. Wählen Sie im Hauptmenü Foto und drücken Sie auf OK, um den
Fotomodus zu aktivieren.
2. Wählen Sie das Speichergerät, auf das Sie zugreifen möchten, und
drücken Sie auf OK.
3. Wählen Sie Album und drücken Sie auf OK.
4. Wählen Sie ALLES und drücken Sie auf OK, um die Fotodateien auf
dem Speichergerät anzuzeigen.
5. Wählen Sie das Foto, das Sie drehen möchten, und drücken Sie auf
Home.
6. Wählen Sie Effekt und drücken Sie auf OK.
7. Wählen Sie, um wie viel Grad das Foto gedreht werden soll, und
drücken Sie zur Bestätigung auf OK.
Benutzerhandbuch DE-15
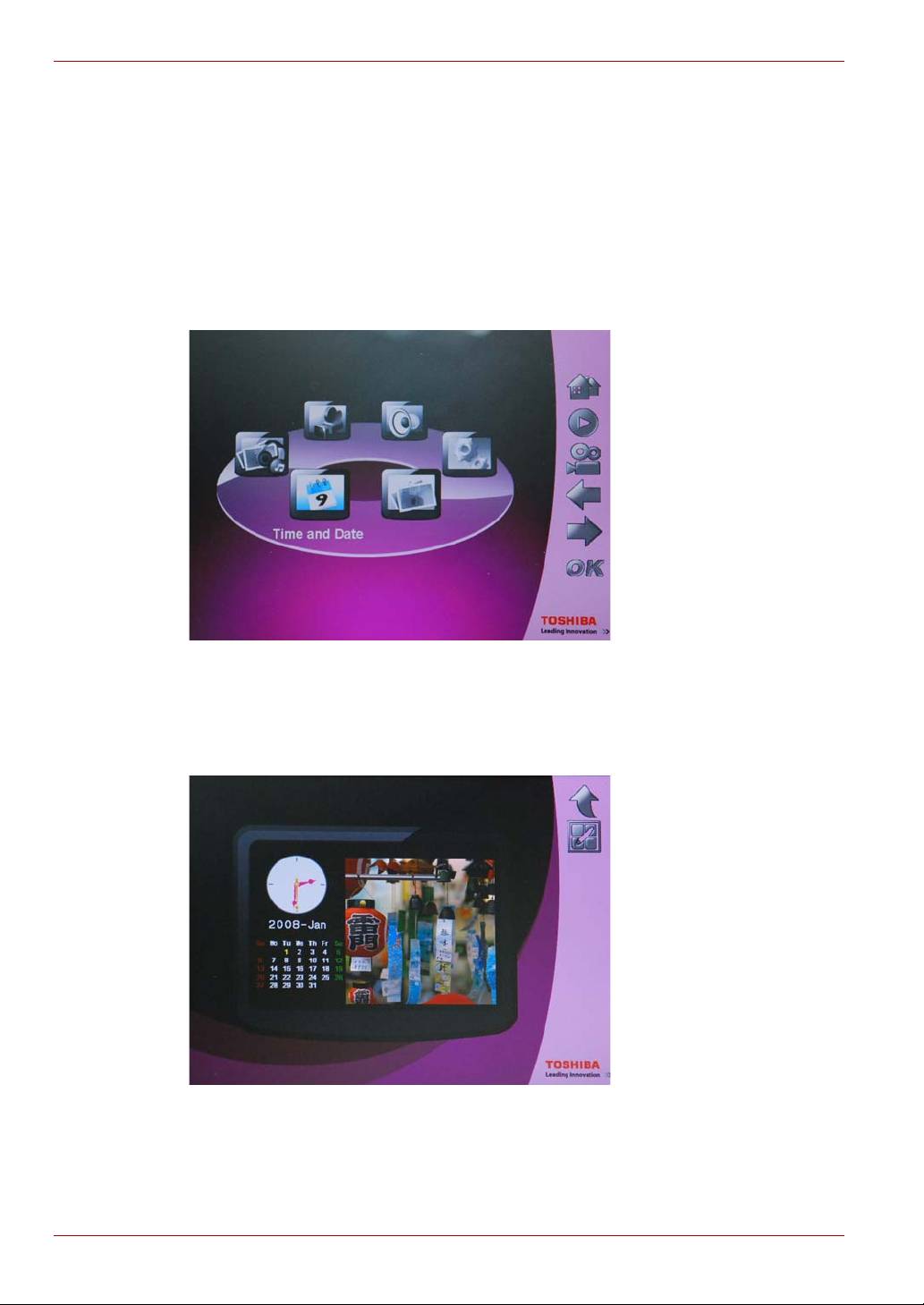
Gigaframe L80 / L81
Uhrzeit-und-Datum-Modus
Im Uhrzeit-und-Datum-Modus können Sie die Uhrzeit, das Datum und
den Wecker des Gigaframe einstellen. In diesem Modus ist auch ein
Fotokalender enthalten.
Einstellen von Uhrzeit und Datum
1. Wählen Sie im Hauptmenü Uhrzeit und Datum und drücken Sie auf
OK, um den Uhrzeit-und-Datum-Modus zu aktivieren.
2. Nach dem Aufruf des Uhrzeit-und-Datum-Modus wird der
Fotokalender angezeigt. Drücken Sie auf Home, um den Bildschirm
zum Einstellen von Uhrzeit und Datum aufzurufen.
DE-16 Benutzerhandbuch

Gigaframe L80 / L81
Einstellung der Uhrzeit
1. Wählen Sie Uhrzeit und drücken Sie auf OK, um die Uhrzeit
einzustellen.
2. Drücken Sie Nach oben oder Nach unten, um die Uhrzeitfunktion
auszuwählen.
3. Drücken Sie Nach links und Nach rechts, um zwischen Stunden
und Minuten zu wechseln.
4. Wenn Sie die richtige Uhrzeit eingestellt haben, drücken Sie zur
Bestätigung auf OK.
Einstellung des Datums
1. Wählen Sie Datum und drücken Sie auf OK, um das Datum
einzustellen.
2. Drücken Sie Nach oben oder Nach unten, um die Datumsfunktion
auszuwählen.
3. Drücken Sie Nach links und Nach rechts, um zwischen Tagen,
Monaten und Jahren zu wechseln.
4. Wenn Sie das richtige Datum eingestellt haben, drücken Sie zur
Bestätigung auf OK.
Benutzerhandbuch DE-17
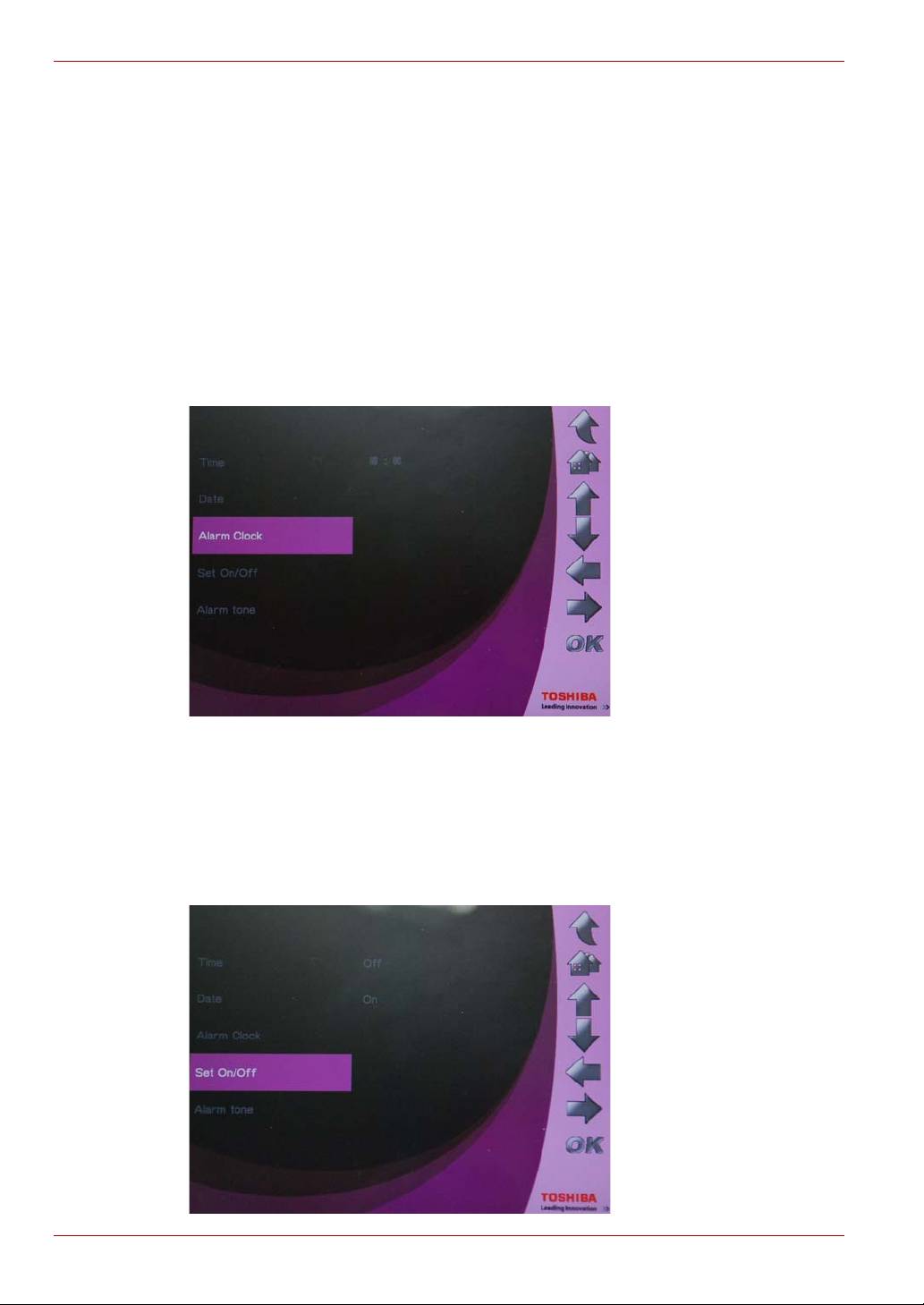
Gigaframe L80 / L81
Einstellen von Alarmzeit und Alarmton
Einstellen des Weckers
1. Wählen Sie Wecker und drücken Sie auf OK, um die Alarmzeit
einzustellen.
2. Drücken Sie Nach oben oder Nach unten, um die Uhrzeitfunktion
auszuwählen.
3. Drücken Sie Nach links oder Nach rechts, um zwischen Stunden
und Minuten zu wechseln.
4. Wenn Sie die gewünschte Alarmzeit eingestellt haben, drücken Sie
zur Bestätigung auf OK.
Ein- und Ausstellen
1. Wählen Sie Ein/Aus einstellen und drücken Sie auf OK, um die
Alarmfunktion ein- oder auszuschalten.
2. Um den Wecker einzuschalten, wählen Sie Ein und drücken Sie auf OK.
3. Um den Wecker auszuschalten, wählen Sie Aus und drücken Sie auf OK.
DE-18 Benutzerhandbuch
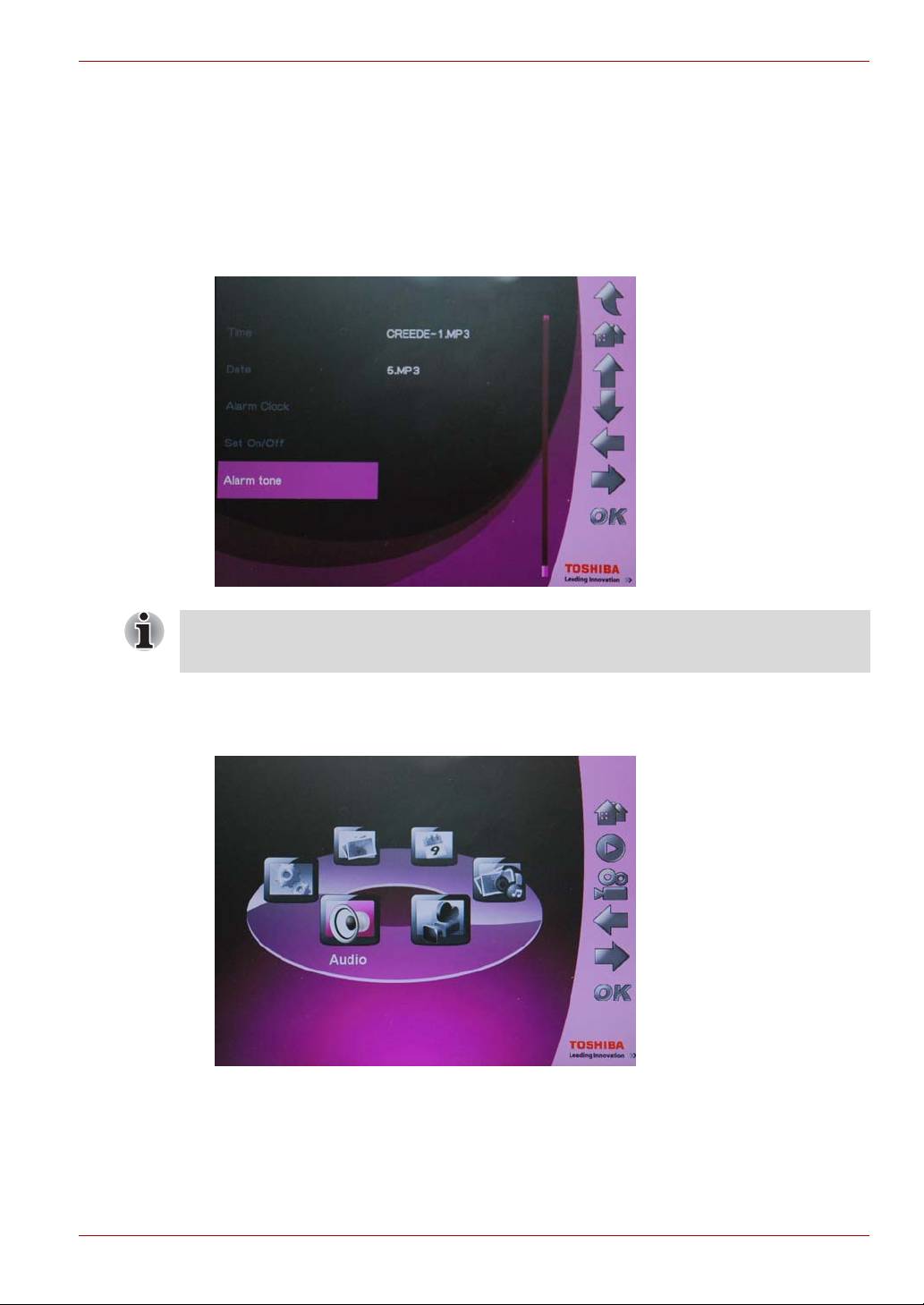
Gigaframe L80 / L81
Einstellen des Alarmtons
1. Wählen Sie Alarmton und drücken Sie auf OK, um die Liste der
verfügbaren Signale aufzurufen.
2. Drücken Sie Nach oben oder Nach unten, um eine Audiodatei
auszuwählen.
3. Drücken Sie nach Auswahl einer Audiodatei zur Bestätigung auf OK.
Sie können jede beliebige Audiodatei als Alarmton verwenden, die vom
Gigaframe unterstützt wird (MP3, OGG).
So fügen Sie eine Audiodatei zur Alarmtonliste hinzu:
1. Wählen Sie im Hauptmenü Audiomodus und drücken Sie auf OK.
Benutzerhandbuch DE-19
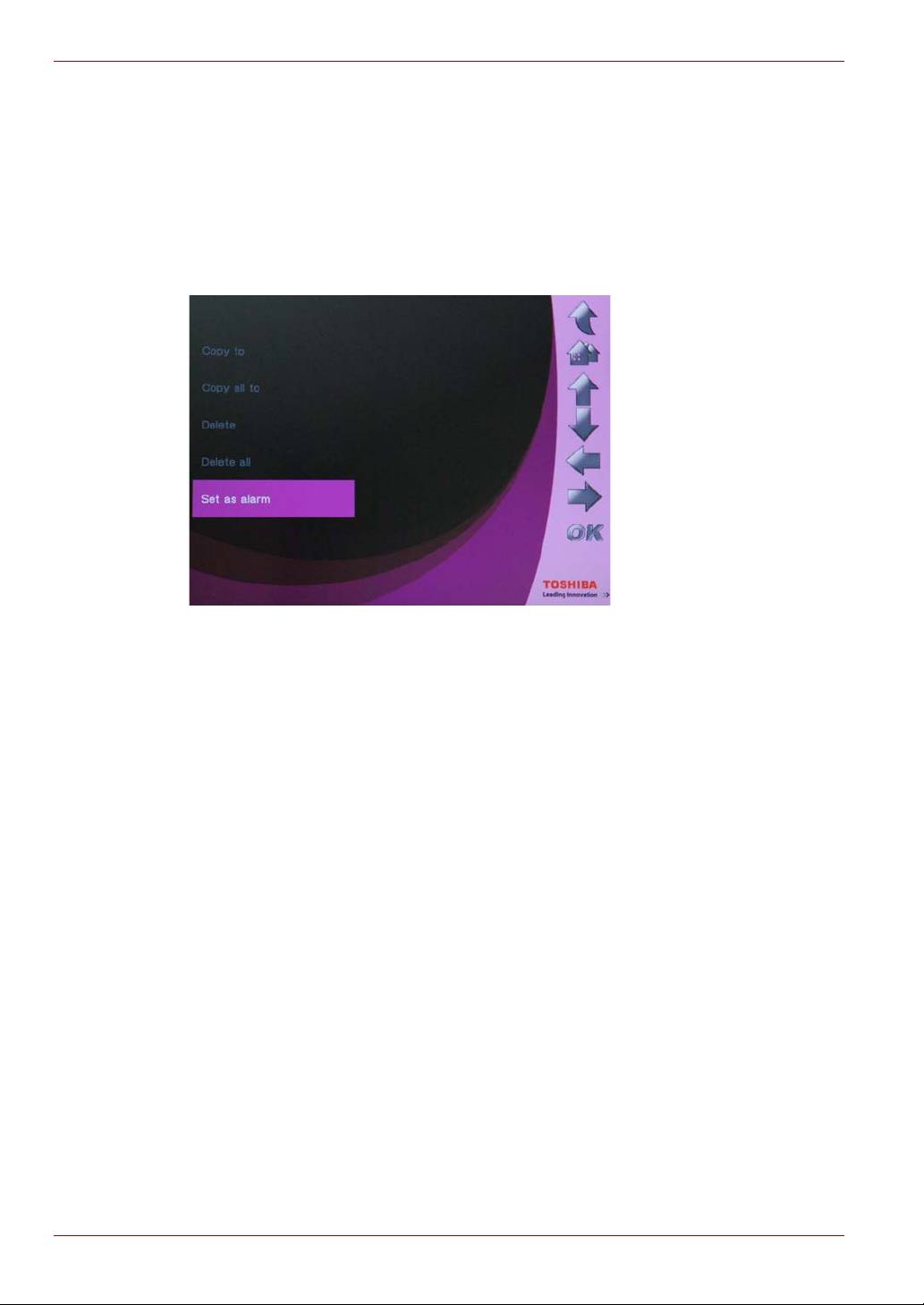
Gigaframe L80 / L81
2. Wählen Sie ein Speichergerät aus und drücken Sie auf OK.
3. Wählen Sie ALLES und drücken Sie auf OK, um die Audiodateien
auf dem Speichergerät anzuzeigen.
4. Wählen Sie die Datei aus, die Sie als Alarmton verwenden möchten,
und drücken Sie auf Home.
5. Wählen Sie Als Alarm einstellen und drücken Sie zur Bestätigung
auf OK. Die Audiodatei wird nun in der Liste der Alarmtöne angezeigt.
Hinzufügen von Fotos zum Fotokalender
Um Fotos in den Fotokalender zu stellen, kopieren Sie die gewünschten
Fotos in den Ordner DEFAULT auf dem internen Laufwerk des Gigaframe.
DE-20 Benutzerhandbuch
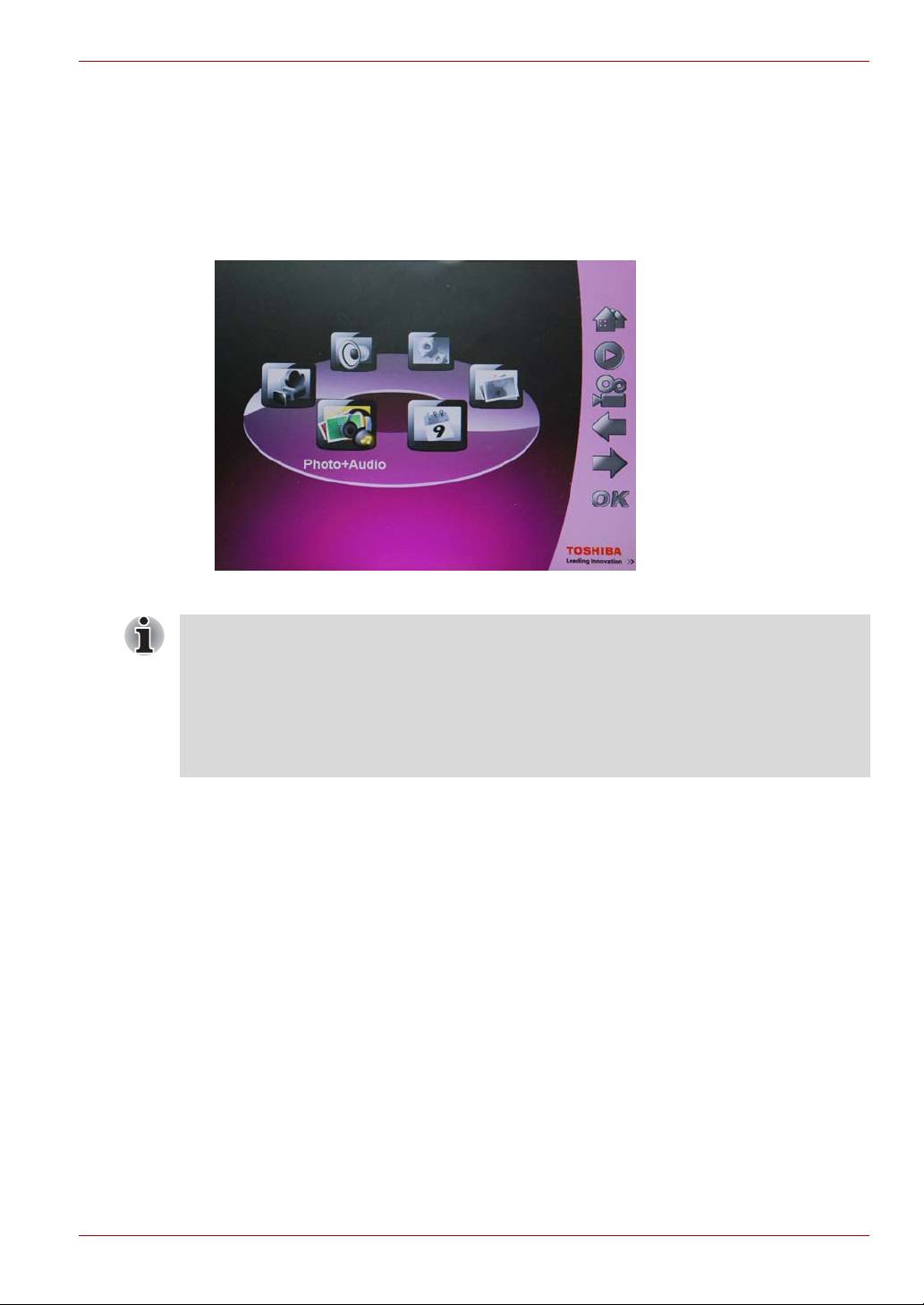
Gigaframe L80 / L81
Foto-und-Audio-Modus
Im Foto-und-Audio-Modus kann der Gigaframe Fotos im Diashowmodus
anzeigen und gleichzeitig Audiodateien abspielen.
So aktivieren Sie den Foto-und-Audio-Modus:
1. Wählen Sie im Hauptmenü Foto + Audio und drücken Sie auf OK.
Nach dem Aufrufen des Foto-und-Audio-Modus gibt der Gigaframe
zunächst Fotos und Audiodateien von der eingesetzten Speicherkarte
wieder. Wenn keine Speicherkarte eingesetzt ist, spielt der Gigaframe
Fotos und Audiodateien vom internen Laufwerk ab. In diesem Modus
kann der Gigaframe jeweils nur auf ein Speichergerät zugreifen, wobei
die Speicherkarte Vorrang hat.
Benutzerhandbuch DE-21

Gigaframe L80 / L81
Videomodus
Der Gigaframe kann Videodateien abspielen. (Informationen zu den
unterstützten Formaten finden Sie unter Unterstützte Videoformate auf
Seite 44.) So aktivieren Sie den Videomodus:
1. Wählen Sie im Hauptmenü Videomodus und drücken Sie auf OK.
2. Wählen Sie das Speichergerät, auf das Sie zugreifen möchten, und
drücken Sie auf OK.
3. Wählen Sie ALLES, um alle Videodateien und Ordner auf dem
Speichergerät anzuzeigen.
4. Wählen Sie eine Videodatei aus und drücken Sie auf OK, um die
Datei abzuspielen.
n Drücken Sie Nach rechts, um die nächste Videodatei abzuspielen.
n Drücken Sie Nach links, um die vorherige Videodatei abzuspielen.
n Drücken Sie auf OK, um die Videodatei anzuhalten bzw. die
Wiedergabe fortzusetzen.
DE-22 Benutzerhandbuch
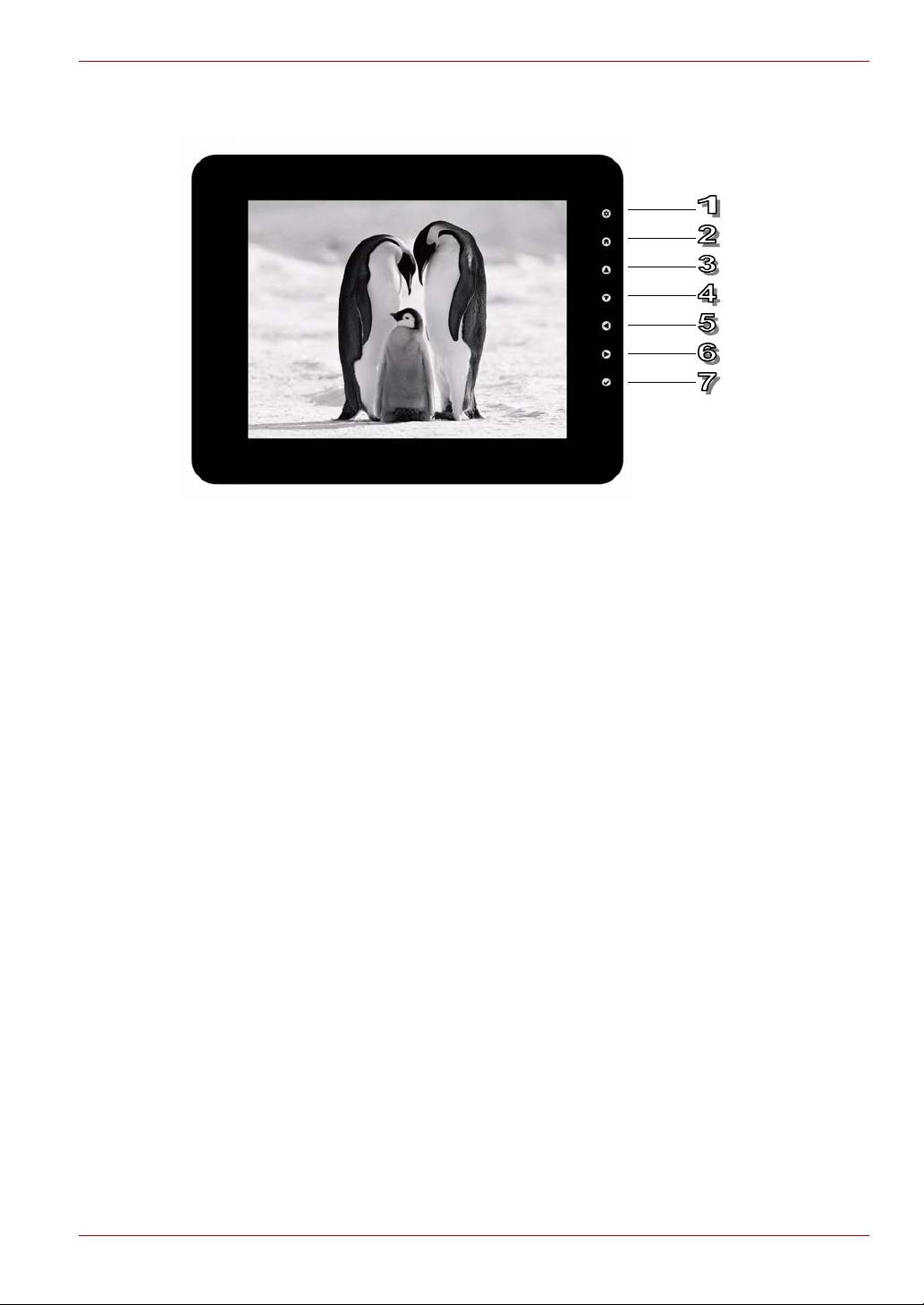
Gigaframe L80 / L81
Definition der Symbole für den Videowiedergabemodus
1. Zurück;
2. Zurück zum Hauptmenü;
3. Lauter;
4. Leiser;
5. Vorheriges Video abspielen;
6. Nächstes Video abspielen;
7. Pause/Wiedergabe.
Benutzerhandbuch DE-23
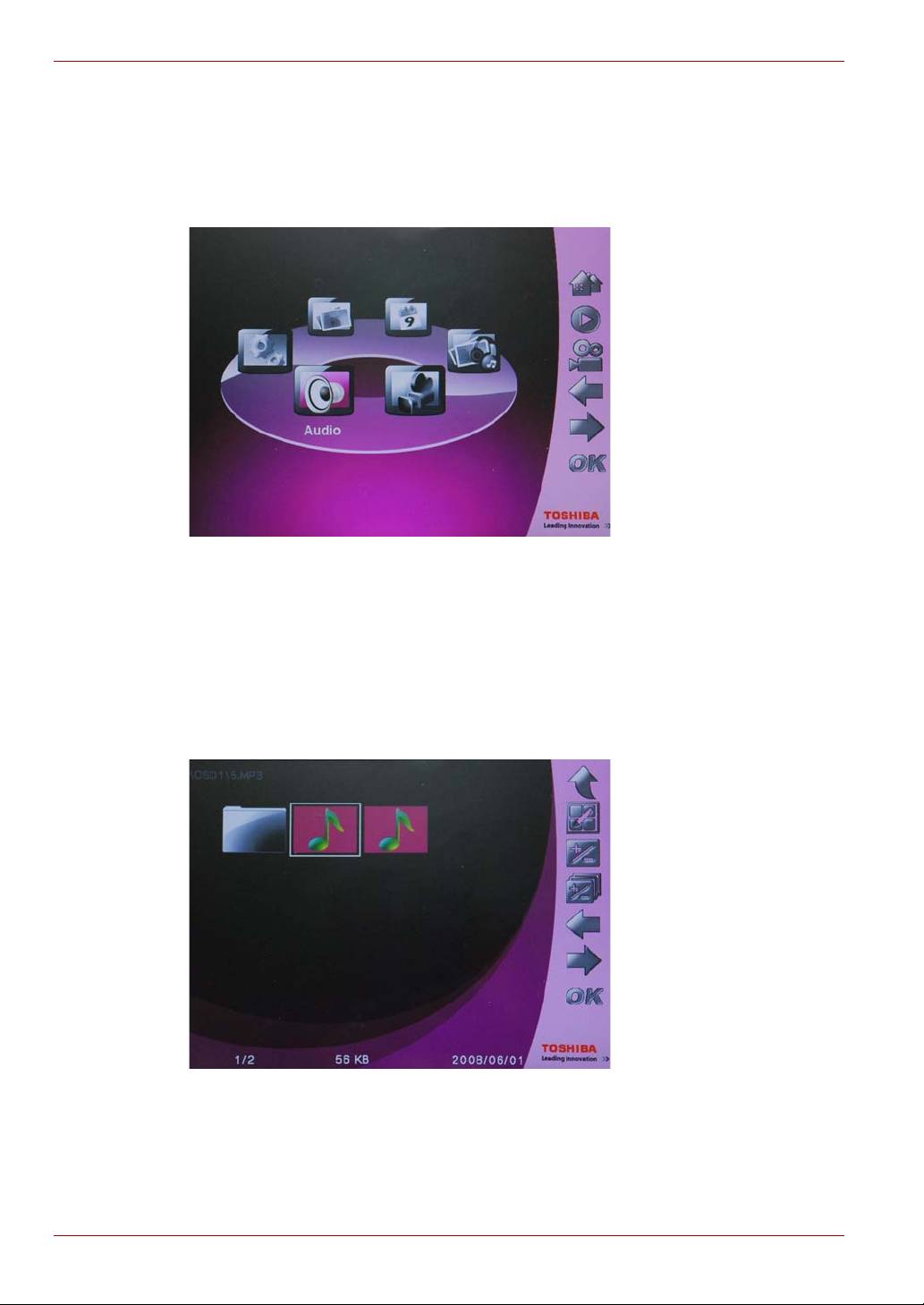
Gigaframe L80 / L81
Audiomodus
Der Gigaframe kann Audiodateien in unterstützten Formaten abspielen.
So aktivieren Sie den Audiomodus:
1. Wählen Sie im Hauptmenü Audiomodus und drücken Sie auf OK.
2. Wählen Sie das Speichergerät, auf das Sie zugreifen möchten, und
drücken Sie auf OK.
3. Wählen Sie ALLES, um alle Audiodateien und Ordner auf dem
Speichergerät anzuzeigen.
4. Wählen Sie eine Audiodatei aus und drücken Sie auf OK, um die
Datei abzuspielen.
DE-24 Benutzerhandbuch
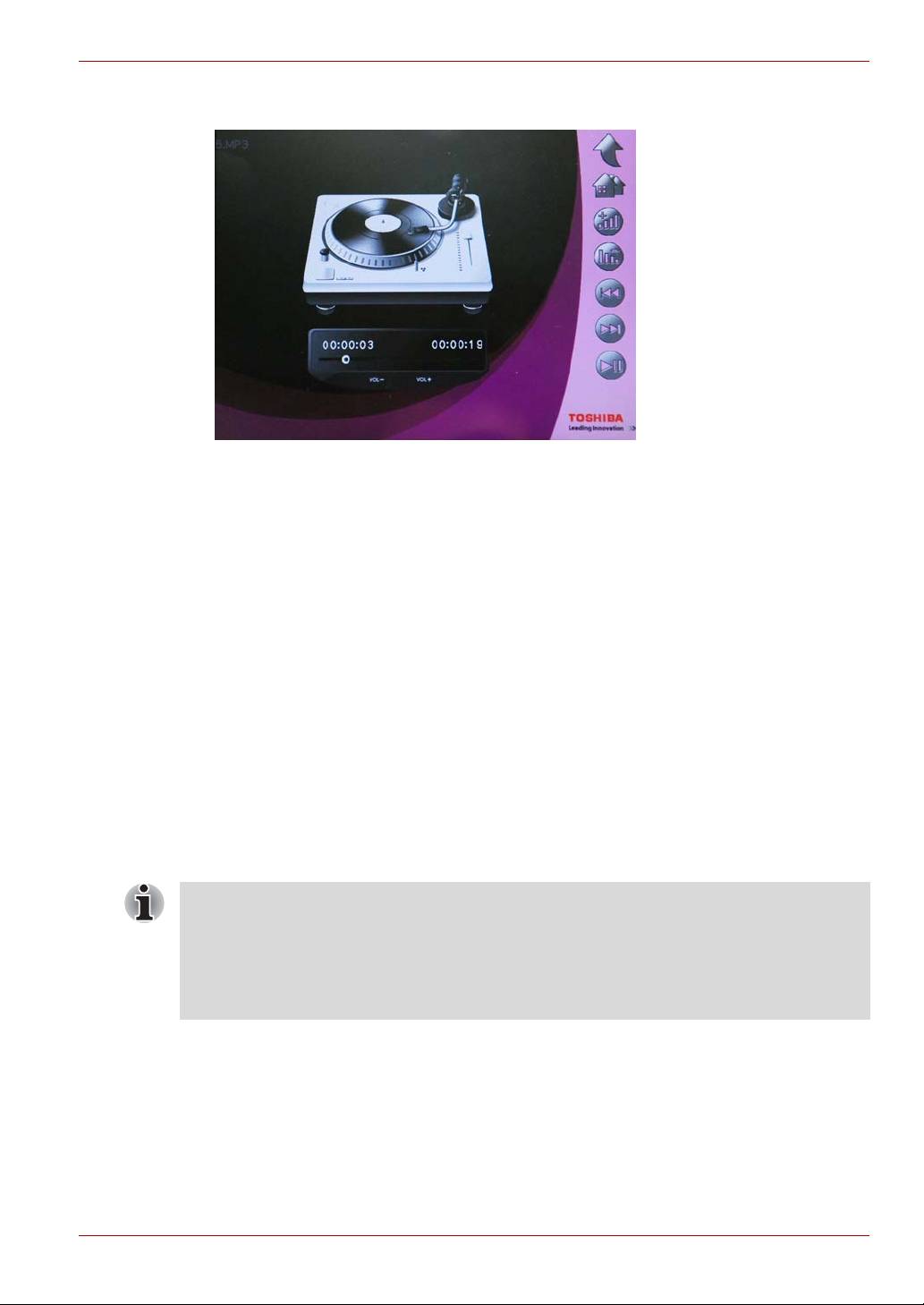
Gigaframe L80 / L81
Sie haben auch folgende Möglichkeiten:
n Drücken Sie Nach rechts, um die nächste Audiodatei abzuspielen.
n Drücken Sie Nach links, um die vorherige Audiodatei abzuspielen.
n Drücken Sie Nach oben, um die Lautstärke zu erhöhen.
n Drücken Sie Nach unten, um die Lautstärke zu verringern.
n Drücken Sie auf OK, um die Audiodatei anzuhalten bzw. die
Wiedergabe fortzusetzen.
Abspielen mit einem Klick
Mit dem Gigaframe haben Sie die Möglichkeit, Diashows oder
Videodateien mit nur einem Tastendruck abzuspielen. Im Hauptmenü:
n Drücken Sie Nach oben, um Diashows anzuzeigen.
n Drücken Sie Nach unten, um Videodateien abzuspielen.
Der Gigaframe zeigt zunächst Fotos oder Videodateien von der
Speicherkarte an. Wenn keine Speicherkarte eingesetzt ist, zeigt der
Gigaframe Fotos oder Videodateien vom internen Laufwerk an. Der
Gigaframe kann jeweils nur auf ein Speichergerät zugreifen, wobei die
Speicherkarte Vorrang hat.
Benutzerhandbuch DE-25

Gigaframe L80 / L81
Kopieren und Löschen von Dateien
Mit dem Gigaframe können Sie Fotos sowie Video- und Audiodateien
kopieren oder löschen, die auf dem internen Laufwerk oder auf einem
externen Speichergerät gespeichert sind. So kopieren oder löschen Sie
Dateien:
1. Wählen Sie im Hauptmenü den entsprechenden Modus aus (zum
Beispiel zum Kopieren oder Löschen von Fotos den Fotomodus) und
drücken Sie auf OK, um den Modus zu aktivieren.
2. Wählen Sie das Speichergerät, auf das Sie zugreifen möchten, und
drücken Sie auf OK.
n Im Audiomodus und im Videomodus wählen Sie ALLES und
drücken Sie auf OK, um die auf dem Speichergerät gespeicherten
Dateien anzuzeigen.
n Im Fotomodus wählen Sie zunächst Album und drücken Sie auf
OK; wählen Sie dann ALLES und drücken Sie auf OK, um die
Dateien auf dem Speichergerät anzuzeigen.
3. Wählen Sie die Dateien aus, die Sie kopieren oder löschen möchten,
und drücken Sie auf OK, um sie zu markieren.
4. Wenn Sie alle Dateien im aktuellen Verzeichnis auswählen möchten,
drücken Sie auf Nach unten.
5. Nachdem Sie alle zu kopierenden oder zu löschenden Dateien
ausgewählt haben, drücken Sie auf Home, um den Bildschirm für die
Dateiverwaltung aufzurufen.
So kopieren Sie Dateien auf ein anderes Speichergerät:
1. Wählen Sie Kopieren nach und drücken Sie auf OK.
2. Wählen Sie das Speichergerät, auf das Sie die Dateien kopieren
möchten, und drücken Sie auf OK.
DE-26 Benutzerhandbuch
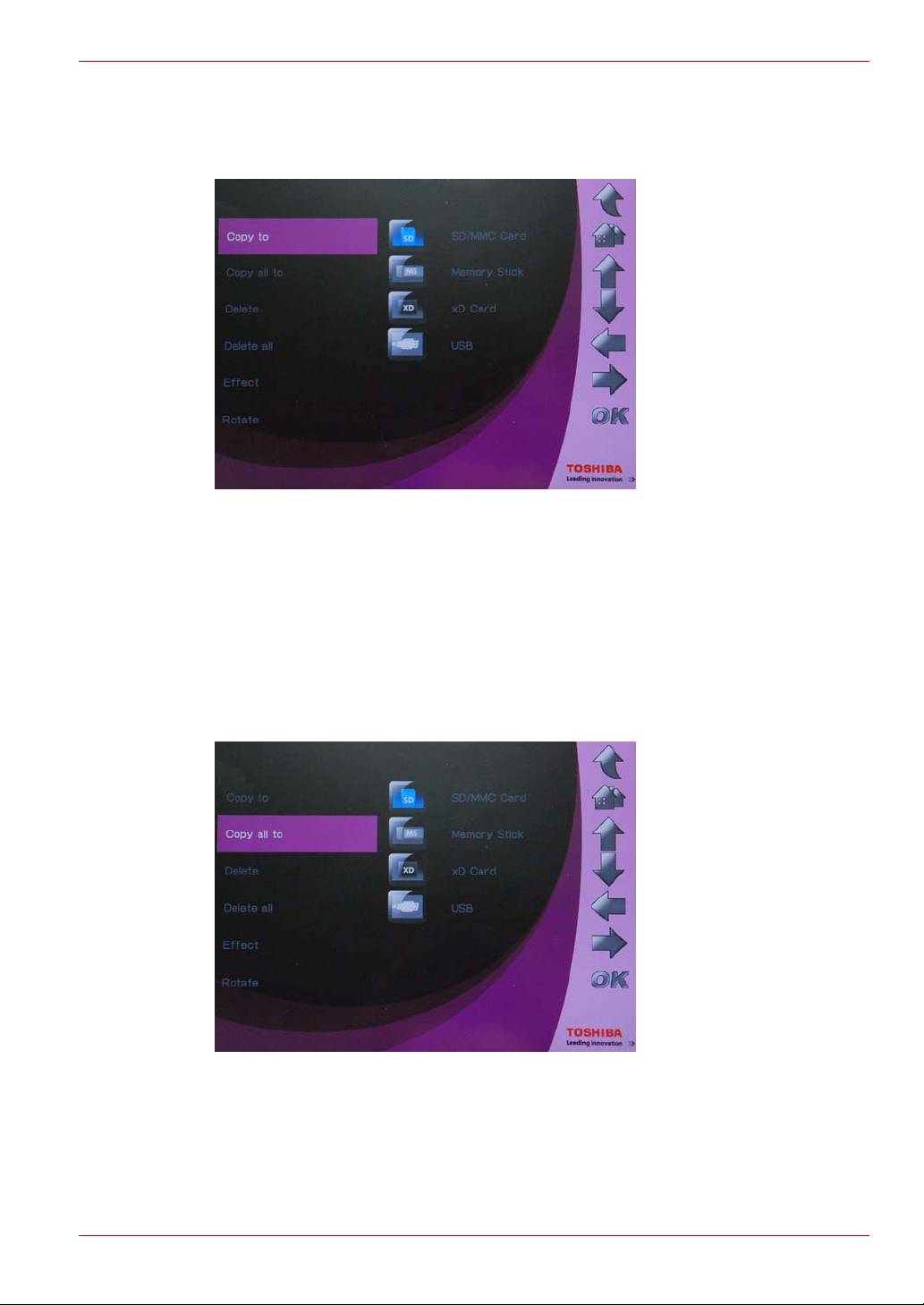
Gigaframe L80 / L81
3. Navigieren Sie zu dem Verzeichnis, in dem Sie die kopierten Dateien
ablegen möchten, und drücken Sie Nach unten, um mit dem
Einfügen zu beginnen.
So kopieren Sie alle Dateien von einem Speichergerät auf ein anderes:
1. Wählen Sie Alles kopieren nach und drücken Sie auf OK.
2. Wählen Sie das Speichergerät, auf das Sie die Dateien kopieren
möchten, und drücken Sie auf OK.
3. Navigieren Sie zu dem Verzeichnis, in dem Sie die kopierten Dateien
ablegen möchten, und drücken Sie Nach unten, um mit dem
Einfügen zu beginnen.
Benutzerhandbuch DE-27
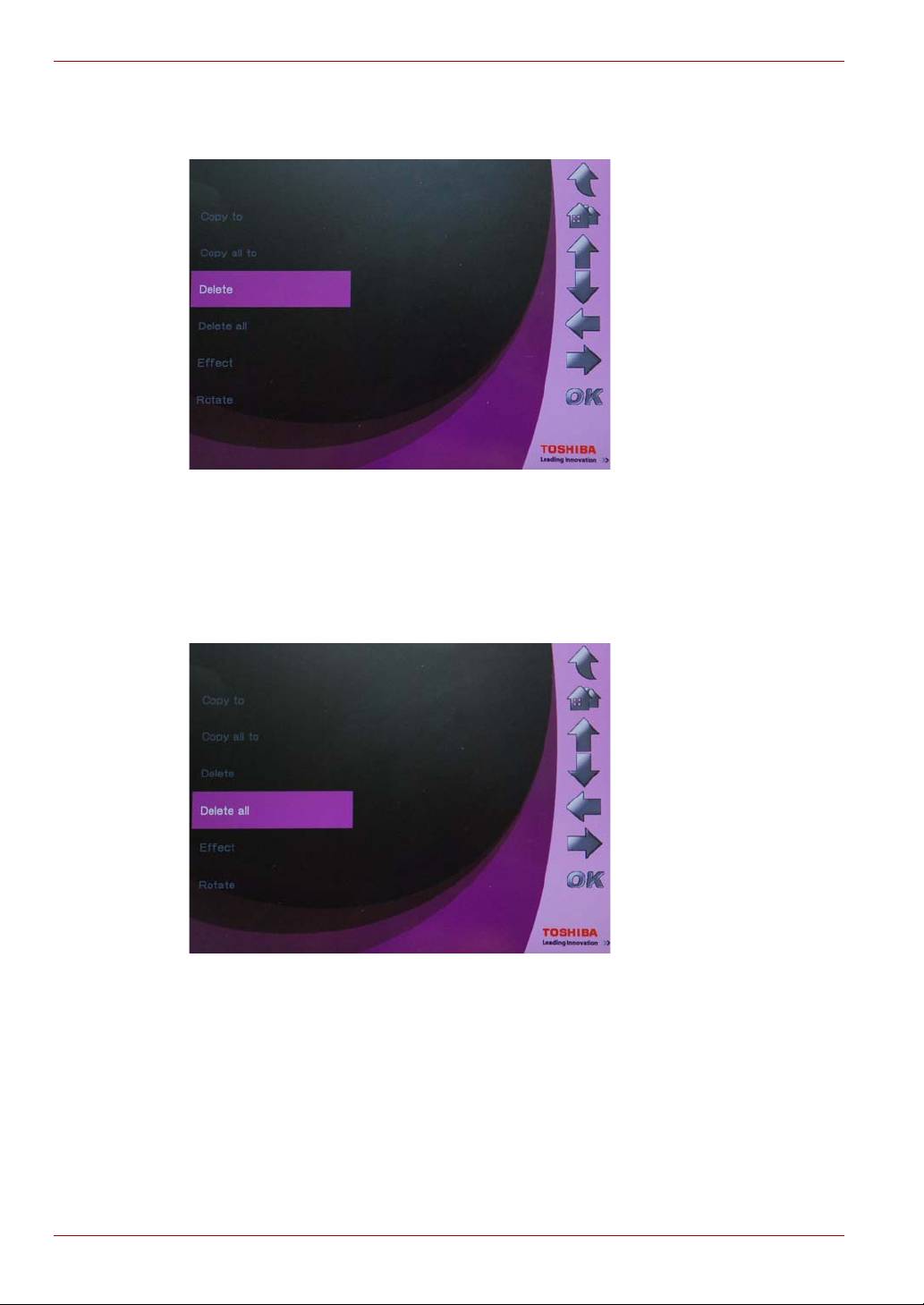
Gigaframe L80 / L81
So löschen Sie Dateien:
1. Wählen Sie Löschen und drücken Sie auf OK.
2. Wählen Sie Ja und drücken Sie auf OK.
So löschen Sie alle Dateien von einem Speichergerät:
1. Wählen Sie Alles löschen und drücken Sie auf OK.
2. Wählen Sie Ja und drücken Sie zur Bestätigung auf OK.
DE-28 Benutzerhandbuch
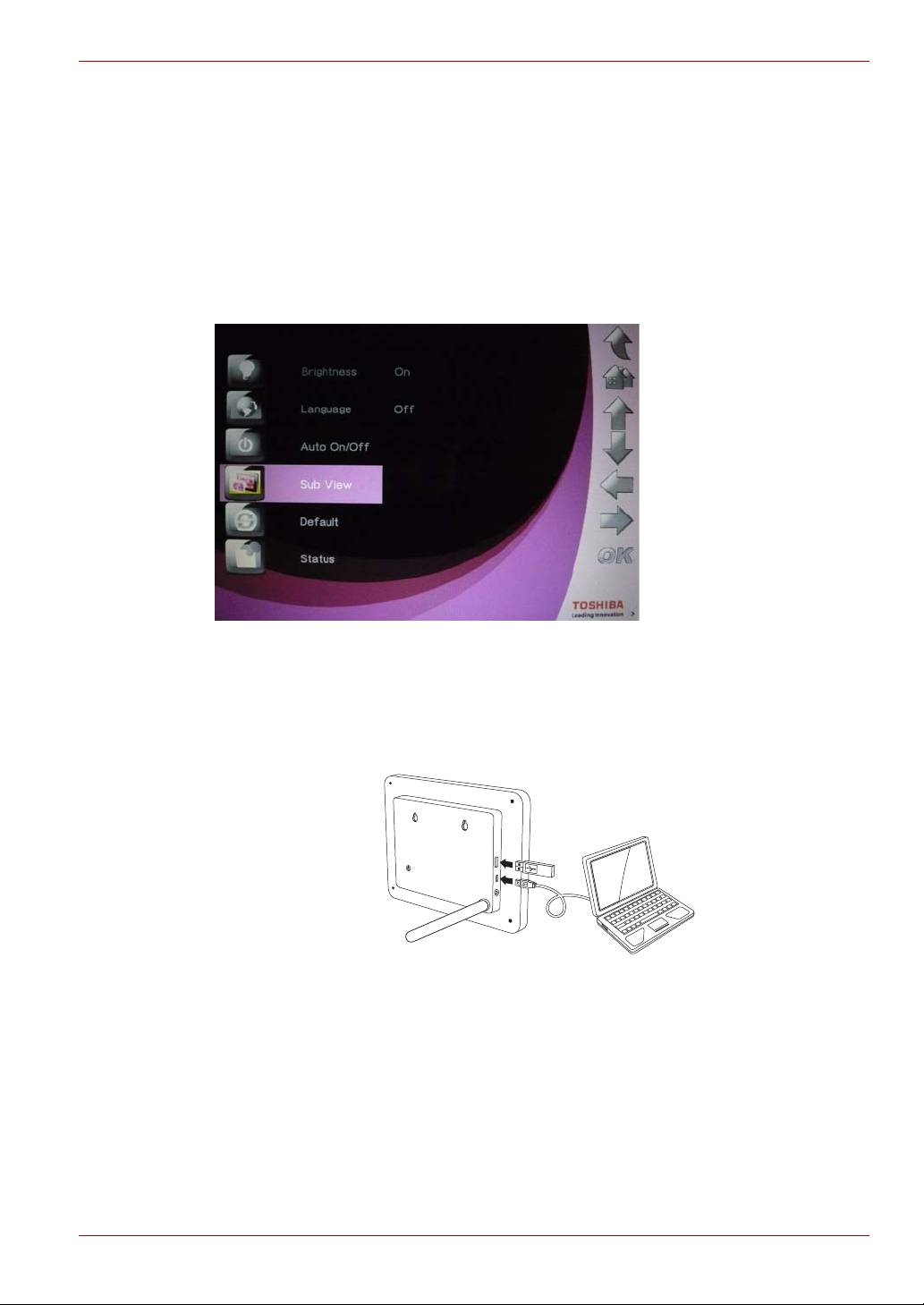
Gigaframe L80 / L81
Sub View-Funktion
Mit der Sub View-Funktion können Sie den Gigaframe als zweiten
Monitor für den PC verwenden. So aktivieren Sie die Sub View-Funktion:
1. Installieren Sie die Sub View-Software von der CD auf dem PC.
2. Wählen Sie im Gigaframe-Hauptmenü Einstellungen und drücken
Sie auf OK.
3. Wählen Sie Sub View und drücken Sie auf OK.
4. Wählen Sie Ein und drücken Sie auf OK. Der Gigaframe befindet sich
jetzt im Sub View-Modus und kann nicht bedient werden.
5. Schließen Sie den Gigaframe über das mitgelieferte USB-Kabel an
den PC an.
(Beispielabbildung) Verbinden Sie den Gigaframe mit dem PC
6. Starten Sie die Sub View-Software, die Sie auf dem PC installiert
haben.
Benutzerhandbuch DE-29

Gigaframe L80 / L81
7. Es wird das Sub View-Fenster angezeigt, mit der aktuellen
Bildschirmansicht im Gigaframe.
Wenn die Sub View-Funktion aktiviert ist, verfügt der Gigaframe über
zwei Anzeigemodi: Erweiterter Modus und Klonmodus.
So versetzen Sie den Gigaframe in den erweiterten Modus:
1. Klicken Sie mit der rechten Maustaste auf den Desktop und wählen
Sie Eigenschaften aus dem Kontextmenü.
2. Wählen Sie im Fenster Eigenschaften von Anzeige die
Registerkarte Einstellungen.
3. Wählen Sie im Dropdownmenü Anzeige den Eintrag 2.
Standardmonitor in Sub View.
4. Aktivieren Sie unten auf der Registerkarte die Option Windows-
Desktop auf diesem Monitor erweitern.
Im erweiterten Modus fungiert der Gigaframe als Erweiterung des
Desktops.
DE-30 Benutzerhandbuch

Gigaframe L80 / L81
So versetzen Sie den Gigaframe in den Klonmodus:
n Deaktivieren Sie die Option Windows-Desktop auf diesem Monitor
erweitern.
Im Klonmodus wird auf dem Gigaframe dasselbe Bild wie auf dem PC-
Bildschirm angezeigt.
Auf der Registerkarte „Einstellungen“ können Sie die Monitorsymbole
durch Ziehen so anordnen, wie es der physischen Aufstellung der
Monitore entspricht.
Rechts unten im Sub View-Fenster befinden sich zwei blaue Rechtecke,
die den Bereich des PC-Bildschirms und des Gigaframe anzeigen.
Das auf dem blauen Rechteck sichtbare weiß umrandete Rechteck
repräsentiert den sichtbaren Bereich des Gigaframe. Damit können Sie
die Anzeige verschieben und die Größe ändern.
Damit die Sub View-Funktion besser verwendet werden kann, sollten
Sie die DirectX-Beschleunigungsfunktion beenden.
Benutzerhandbuch DE-31
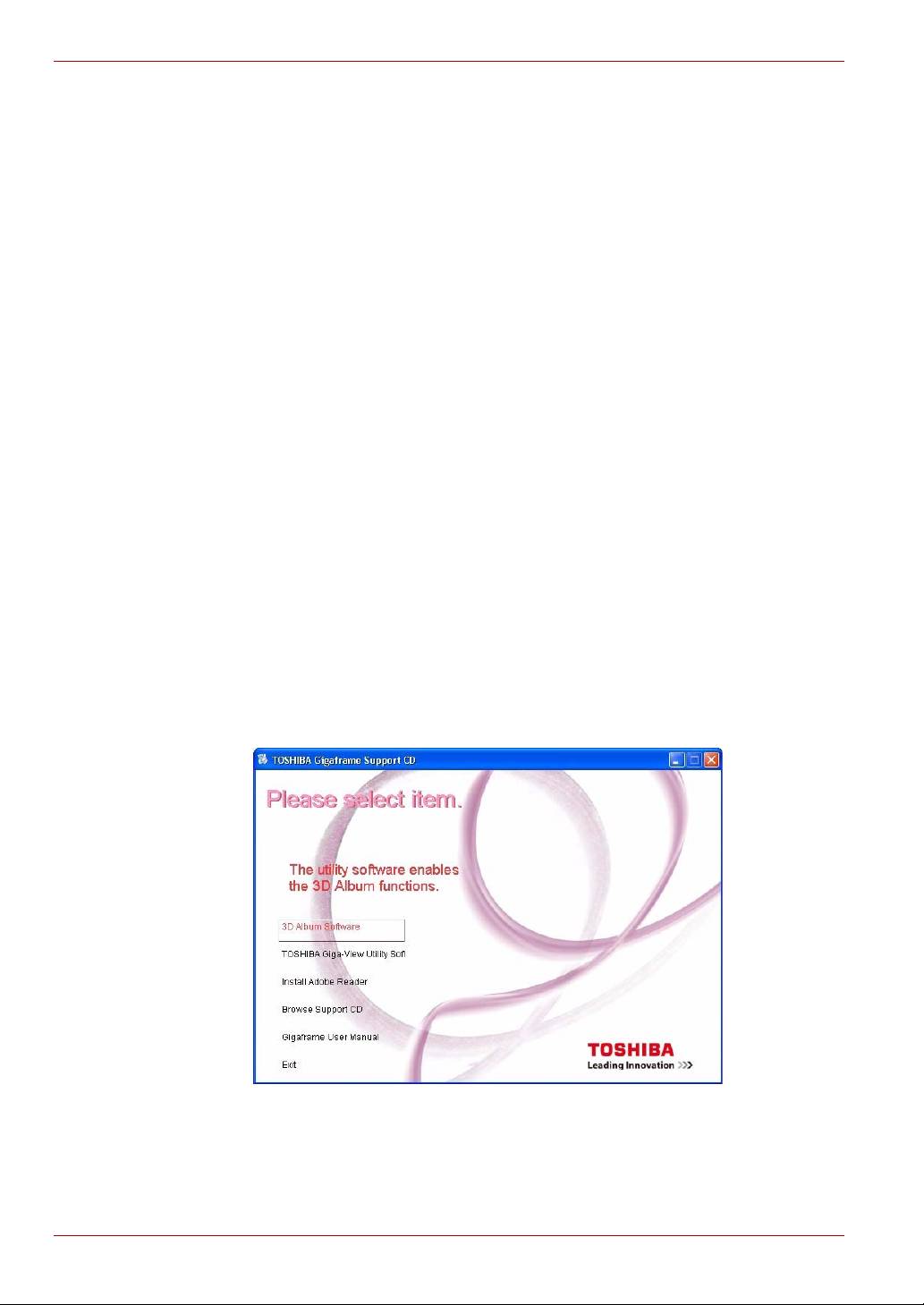
Gigaframe L80 / L81
Damit Sie Video auf dem Gigaframe anzeigen können, muss dieser als
primärer Monitor ausgewählt sein.
1. Klicken Sie mit der rechten Maustaste auf den Desktop und wählen
Sie Eigenschaften aus dem Kontextmenü.
2. Wählen Sie im Fenster Eigenschaften von Anzeige die
Registerkarte Einstellungen.
3. Wählen Sie im Dropdownmenü Anzeige den Eintrag 2.
Standardmonitor in Sub View.
4. Aktivieren Sie unten auf der Registerkarte „Einstellungen“ die Option
Dieses Gerät als primären Monitor verwenden.
5. Unter Windows Vista kann die Sub View-Funktion alle Gadgets auf
dem Desktop auf den Gigaframe verschieben. Klicken Sie dazu
einfach auf „Gadget-Modus“ unten im Sub View-Fenster.
3D Album
Mithilfe von 3D Album können Sie Ihre eigenen Fotos und Texte mit einer
Vielzahl von 3D-Effekten zu einem attraktiven Video zusammenstellen.
Sie können dabei Grafiken, Text, Geschwindigkeit und Animation
steuern.
Installieren von 3D Album
1. Legen Sie die Software-CD ein und wählen Sie 3D-Album-Software.
DE-32 Benutzerhandbuch

