Toshiba Gigaframe L80-81 – page 7
Manual for Toshiba Gigaframe L80-81
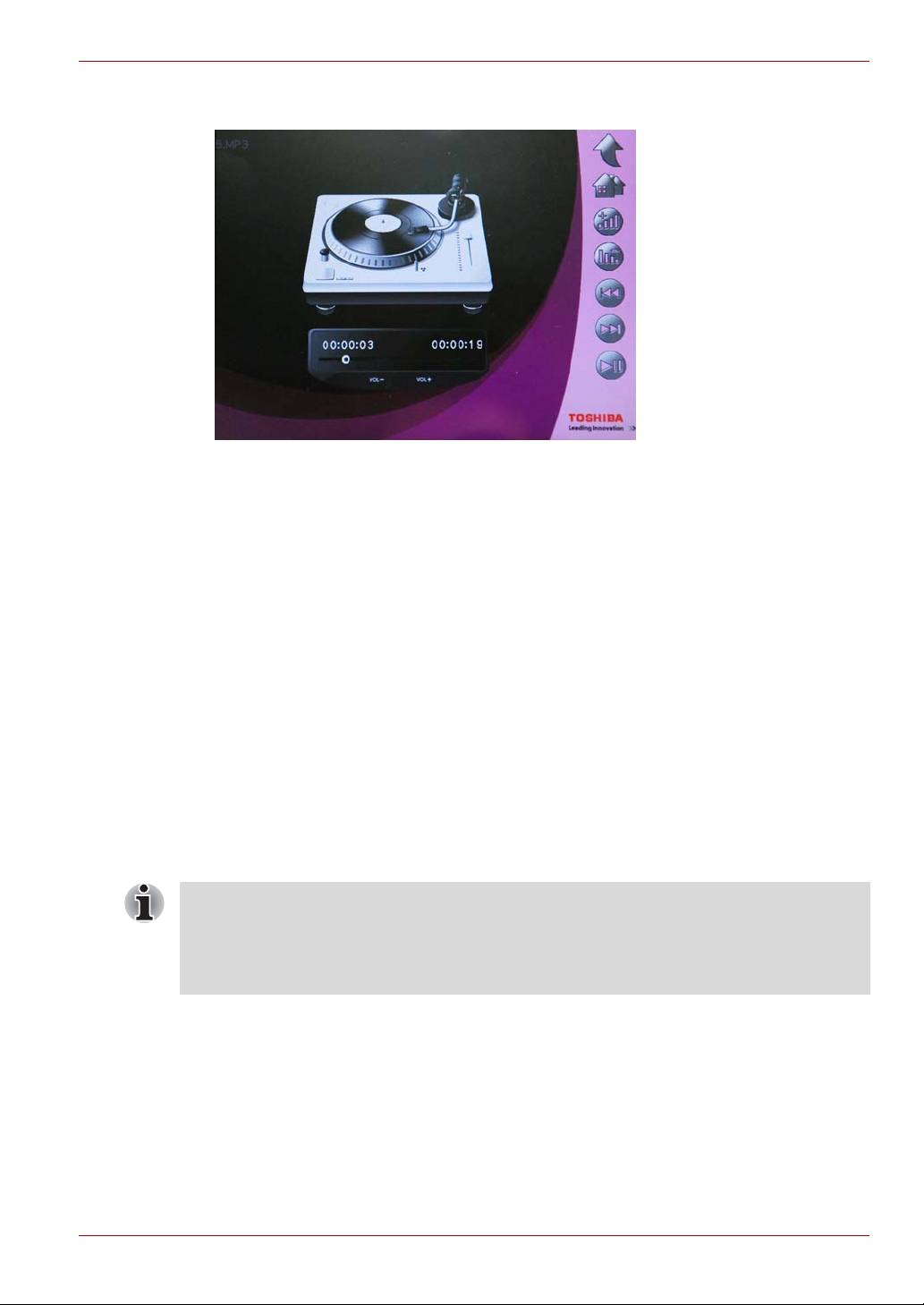
Gigaframe L80 / L81
du kan også:
n Trykke på Right (Højre) for at afspille den næste lydfil.
n Trykke på Left (Venstre) for at afspille den foregående lydfil.
n Trykke på Up (Op) for at øge lydstyrken.
n Trykke på Down (Ned) for at sænke lydstyrken.
n Trykke på OK for at starte afspilningen af lydfilen eller sætte den
på pause.
Afspilning med et klik
Med Gigaframe kan du hurtigt afspille fotodiasshows eller videofiler med
kun ét klik. I hovedmenuen:
n Tryk på Up (Op) for at afspille fotodiasshows.
n Tryk på Down (Ned) for at afspille videofiler.
Gigaframe afspiller først foto- eller videofiler fra hukommelseskortet.
Hvis der ikke er noget hukommelseskort, afspiller Gigaframe fotos eller
videofiler på det interne drev. Gigaframe kan kun have adgang til én
lagerenhed ad gangen, og hukommelseskortet har førsteprioritet.
Brugerhåndbog DK-24

Gigaframe L80 / L81
Kopier og slet filer
Gigaframe kan kopiere eller slette foto-, video- og lydfiler på det interne
drev eller på eksterne lagerenheder. Sådan kopierer eller sletter du filer:
1. I hovedmenuen skal du vælge den relevante funktion (hvis du vil
kopiere eller slette fotofiler, skal du skifte til fotofunktion) og trykke på
OK for at skifte til tilstanden.
2. Vælg den lagerenhed, som du vil have adgang til, og tryk på OK.
n I Audio Mode (Lydfunktion) og Video Mode (Videofunktion) skal
du vælge ALL (Alle) og trykke på OK for at få vist filerne på
lagerenheden.
n I Photo Mode (Fotofunktion) skal du først vælge Album og trykke
på OK, og derefter skal du vælge ALL (Alle) og trykke på OK for
at få vist filerne på lagerenheden.
3. Vælg de filer, du vil kopiere eller slette, og tryk på Up (Op) for at
markere dem.
4. Hvis du vil vælge alle filer i det aktuelle bibliotek på én gang, skal du
trykke på Down (Ned).
5. Når du har valgt de filer, du vil kopiere eller slette, skal du trykke på
Home (Start) for at gå til filhåndteringsskærmbilledet.
DK-25 Brugerhåndbog

Gigaframe L80 / L81
Sådan kopierer du filer til en anden lagerenhed:
1. Vælg Copy (Kopier) til, og tryk på OK.
2. Vælg den lagerenhed, du vil kopiere filerne til, og tryk derefter på OK.
3. Angiv det bibliotek, hvor du vil indsætte de kopierede filer, og tryk på
Down (Ned) for at starte indsætningen.
Sådan kopierer du alle filerne på en lagerenhed til en anden lagerenhed:
1. Vælg Copy alle til (Kopier alle til), og tryk på OK.
2. Vælg den lagerenhed, du vil kopiere filerne til, og tryk derefter på OK.
3. Angiv det bibliotek, hvor du vil indsætte de kopierede filer, og tryk på
Down (Ned) for at starte indsætningen.
Brugerhåndbog DK-26
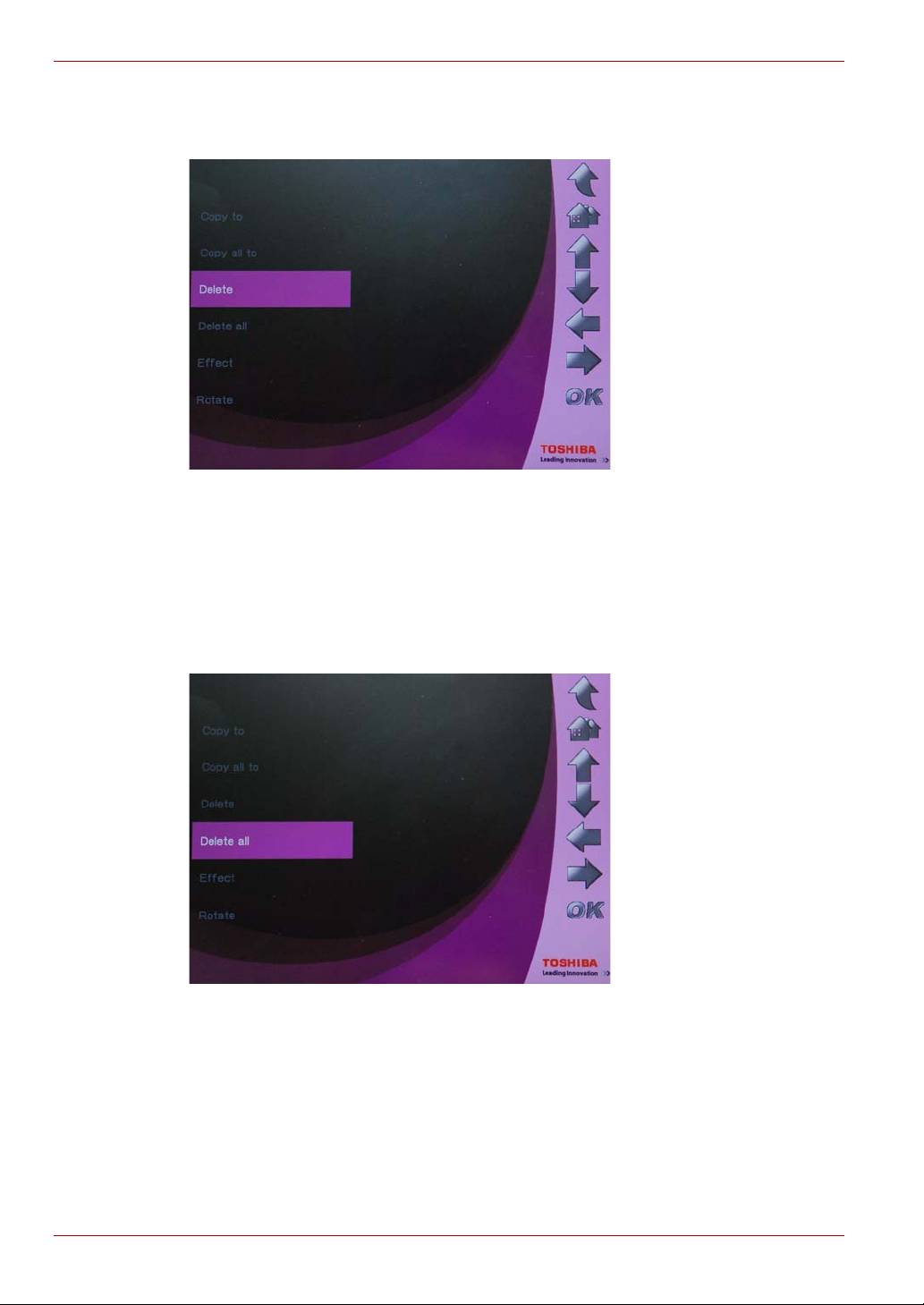
Gigaframe L80 / L81
Sådan sletter du filer:
1. Vælg Delete (Slet), og tryk på OK.
2. Vælg Yes (Ja), og tryk på OK.
Sådan sletter du alle filer på en lagerenhed:
1. Vælg Delete all (Slet alle), og tryk på OK.
2. Vælg Yes (Ja), og tryk på OK for at bekræfte.
DK-27 Brugerhåndbog
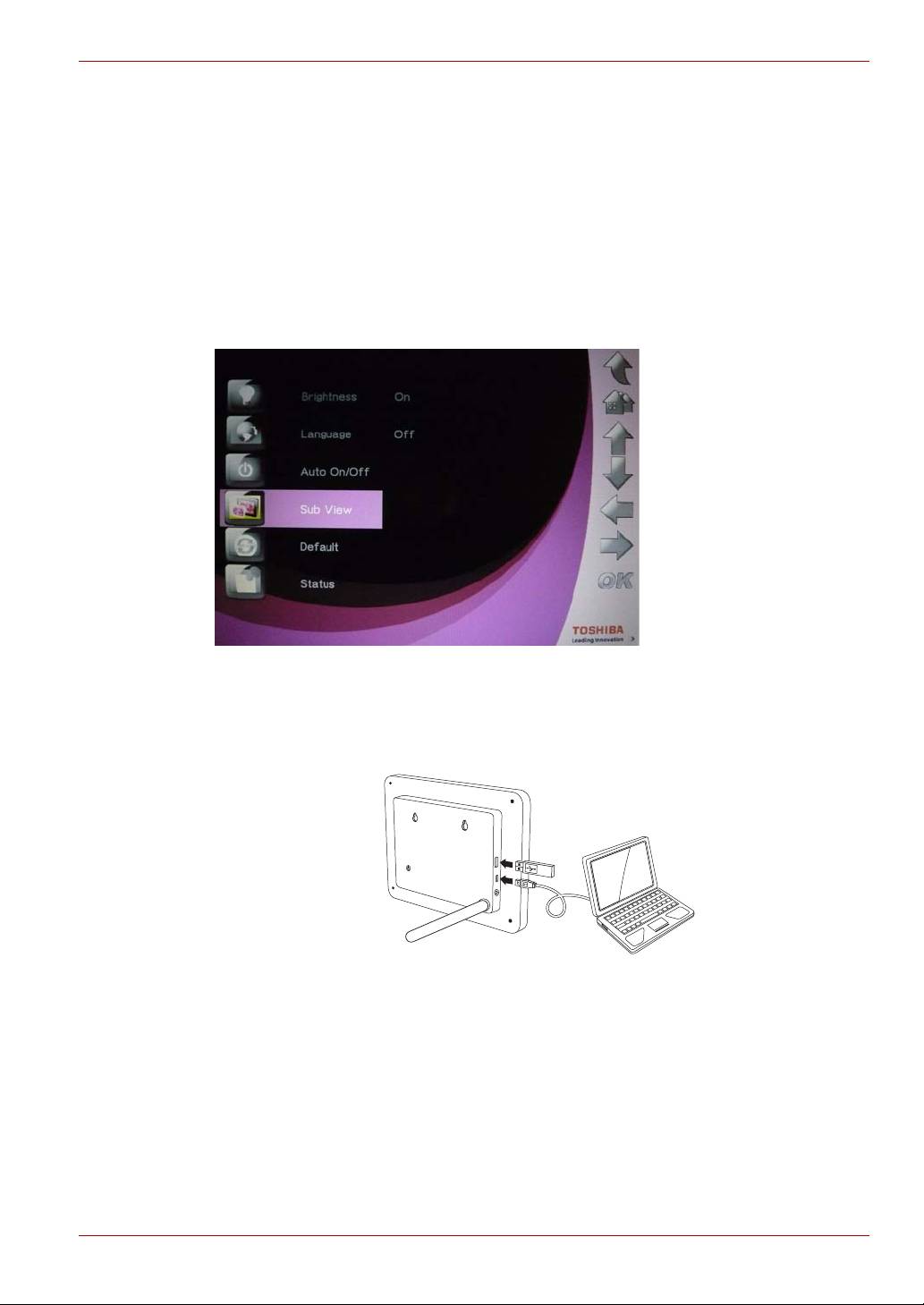
Gigaframe L80 / L81
Funktionen Undervisninger
Funktionen Undervisninger gør det muligt for Gigaframe at fungere som
en ekstra skærm til din pc. Sådan aktiverer du funktionen
Undervisninger:
1. Installer Sub View-softwaren på cd’en på din pc.
2. I hovedmenuen i Gigaframe skal du vælge Settings (Indstillinger) og
trykke på OK.
3. Vælg Sub View (Undervisninger), og tryk på OK.
4. Vælg On (Til), og tryk på OK. Nu er Gigaframe i funktionen Sub View
(Undervisninger) og kan ikke betjenes.
5. Tilslut Gigaframe til pc’en med det medfølgende USB-kabel.
(Eksempelillustration) Tilslut Gigaframe til din pc
6. Start Sub View-softwaren, der er installeret på din computer.
Brugerhåndbog DK-28
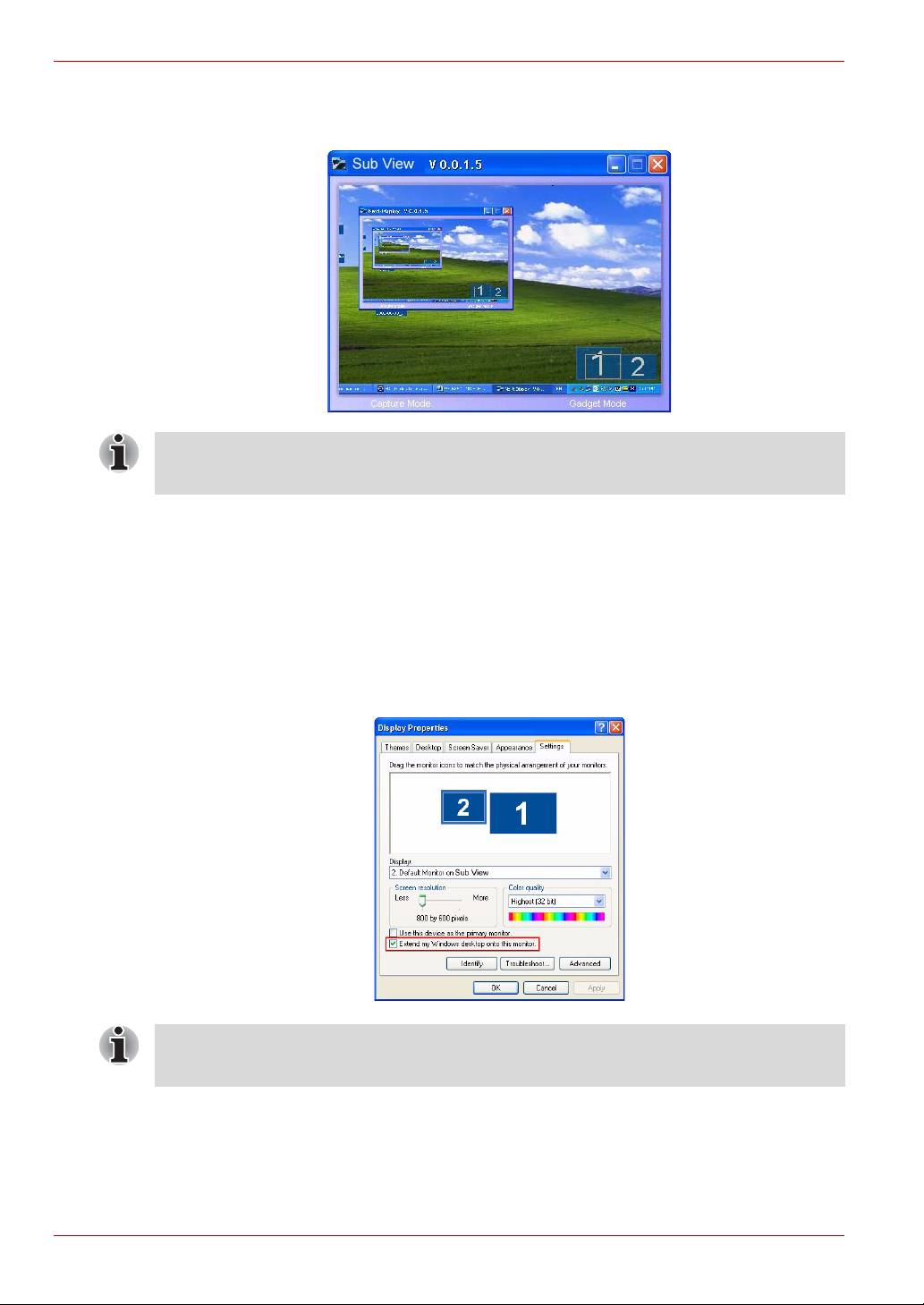
Gigaframe L80 / L81
7. Vinduet Sub View (Undervisninger) vises, hvor du kan se det aktuelle
skærmbillede i Gigaframe.
Når funktionen Sub View (Undervisninger) er aktiveret, har Gigaframe to
visningstilstande: udvidet tilstand og kloningstilstand.
Sådan indstiller du Gigaframe til udvidet tilstand:
1. Højreklik på skrivebordet, og vælg Egenskaber i menuen.
2. I panelet Egenskaber for skærm skal du vælge fanen Indstillinger.
3. I rullemenuen Skærm skal du vælge 2. Default Monitor on Sub
View (Standardskærm ved Undervisninger).
4. Marker afkrydsningsfeltet Udvid Windows-skrivebordet over til
denne skærm nederst på fanen Settings.
I udvidet tilstand bliver Gigaframe-skærmen en udvidelse af dit
skrivebord.
DK-29 Brugerhåndbog

Gigaframe L80 / L81
Sådan indstiller du Gigaframe til kloningstilstand:
n Fjern markeringen af feltet Udvid Windows-skrivebordet over til
denne skærm.
I kloningstilstand viser skærmen på Gigaframe det samme
skærmbillede, som det der vises på pc’ens skærm.
På fanen Indstillinger kan du trække i skærmikonerne, så de svarer til
skærmenes fysiske placering.
I nederste højre hjørne af vinduet Sub View (Undervisninger) er der to
blå firkanter, som repræsenterer området for computerskærmen og for
Gigaframe. Den hvide firkant, der er placeret oven på den blå firkant,
viser det synlige område for Gigaframe. Du kan bruge det til at flytte
skærmen og ændre størrelsen.
Hvis du vil have funktionen Sub View (Undervisninger) til at fungere
bedst muligt, bør du overveje at stoppe DirectX-accelerationsfunktionen.
Brugerhåndbog DK-30

Gigaframe L80 / L81
Hvis du vil afspille en video på Gigaframe, skal den være valgt som den
primære skærm.
1. Højreklik på skrivebordet, og vælg Egenskaber i menuen.
2. I panelet Egenskaber for skærm skal du vælge fanen Indstillinger.
3. I rullemenuen Skærm skal du vælge 2. Default Monitor on Sub
View (Standardskærm ved Undervisninger).
4. Marker afkrydsningsfeltet Brug denne enhed som den primære
skærm nederst på fanen Indstillinger.
5. I Windows Vista kan Sub View (Undervisninger) flytte alle gadgets på
skrivebordet til Gigaframe. For at gøre dette skal du blot klikke på
Gadget Mode (Gadgetfunktion) nederst i vinduet Sub View
(Undervisninger).
3D-album
3D-album giver dig mulighed for nemt at integrere dine egne fotos og
tekst til en underholdende video med mange forskellige 3D-effekter.
Du har selv kontrollen over grafik, tekst, hastighed og animation.
Installation af 3D-album
1. Indsæt software-cd’en, og vælg 3D Album Software.
DK-31 Brugerhåndbog
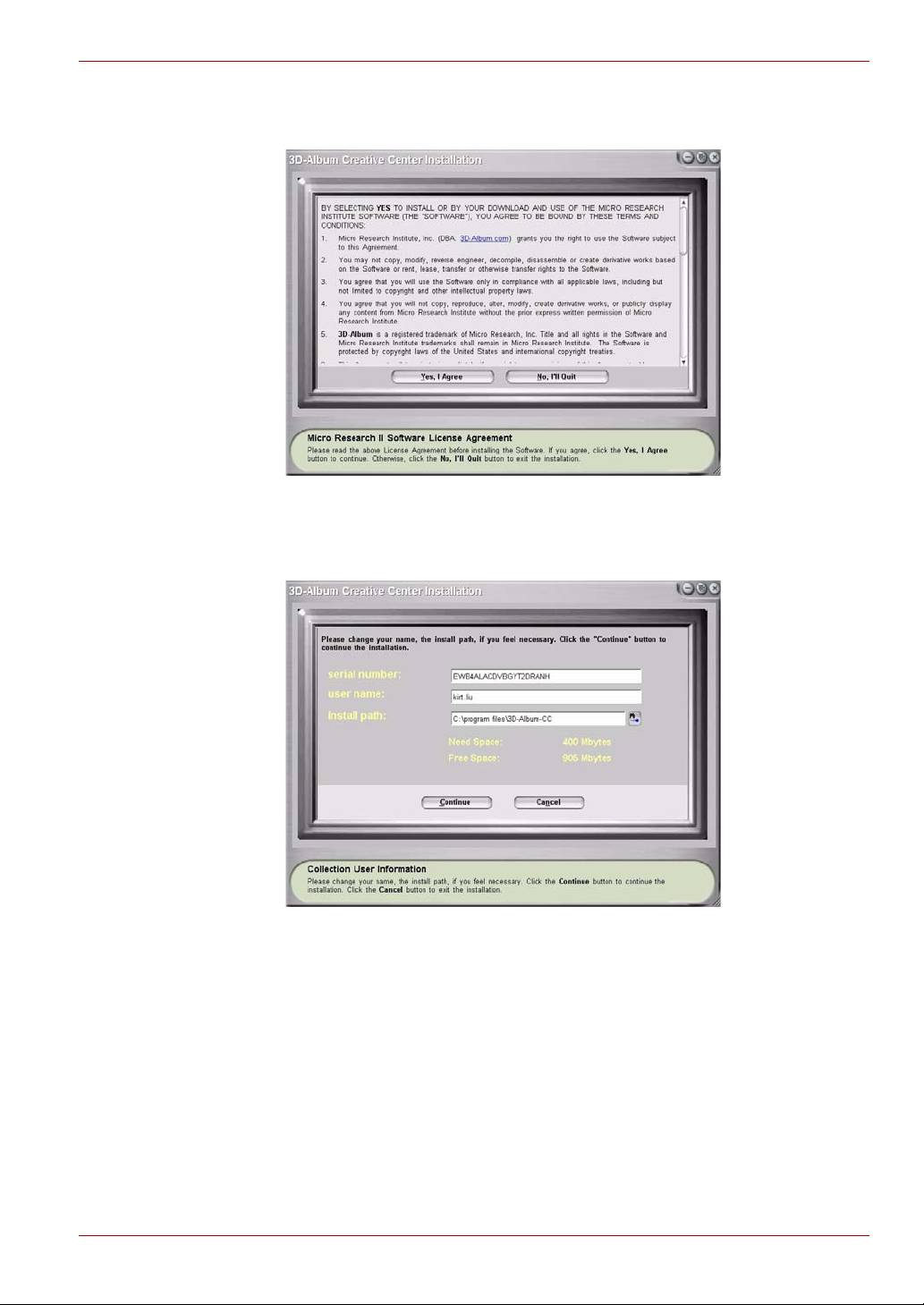
Gigaframe L80 / L81
2. Klik på Yes, I agree (Jeg accepterer) for at acceptere licensaftalen og
fortsætte installationen.
3. Vælg i feltet install path (installationssti) en placering, hvor du vil
installere 3D-album. (Bemærk, at den krævede diskkapacitet for
3D Album er 400 Mb). Klik derefter på Continue (Fortsæt).
Brugerhåndbog DK-32
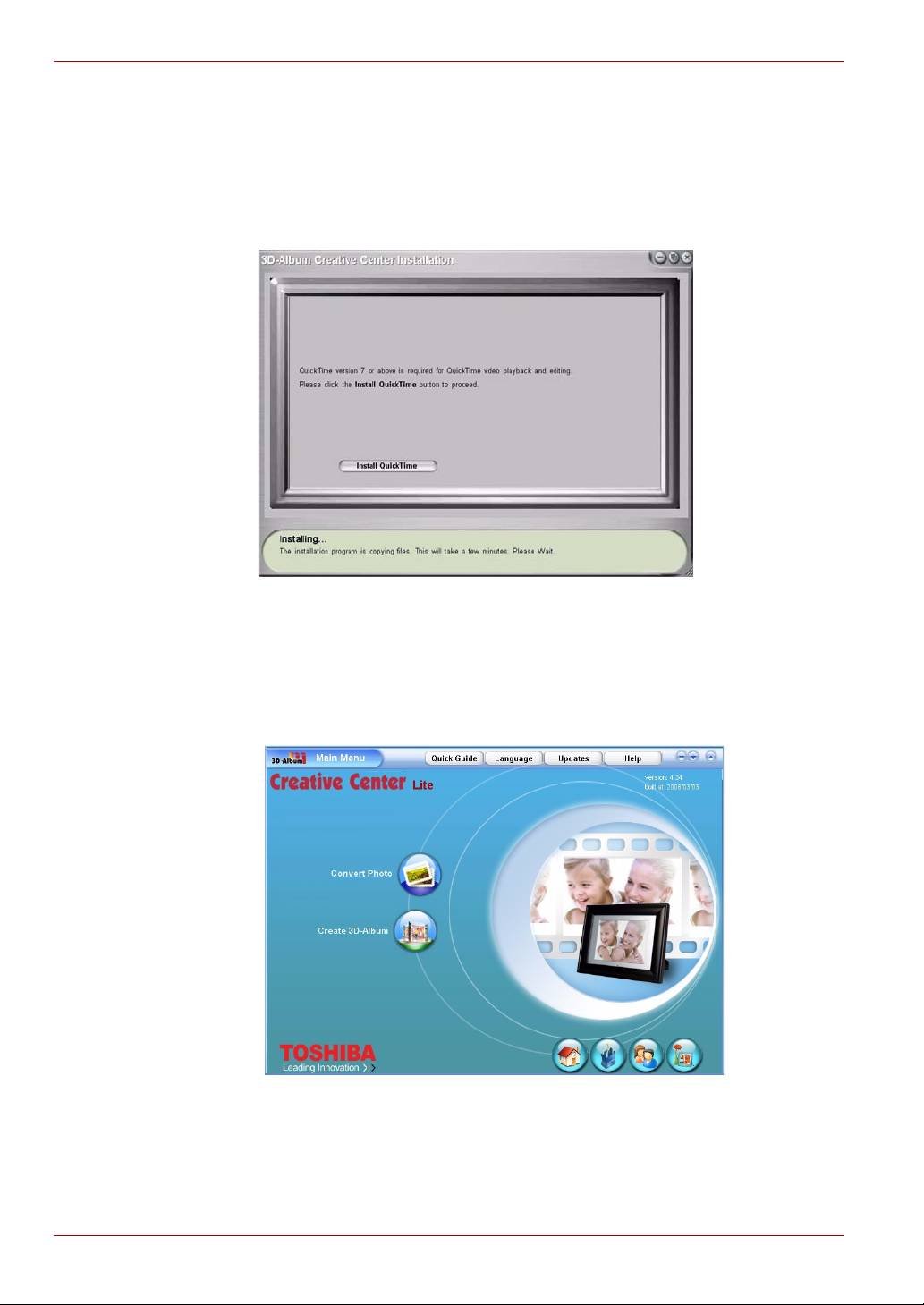
Gigaframe L80 / L81
4. Når installationen er afsluttet, vises der et QuickTime-
installationsvindue. 3D-album kræver QuickTime version 7 eller
nyere. Hvis du allerede har installeret QuickTime version 7 eller nyere
på computeren, skal du springe dette trin over og lukke vinduet.
Ellers skal du klikke på Install QuickTime (Installer QuickTime) for at
fortsætte installationen.
Funktioner for 3D-album
Dobbeltklik på genvejen til 3D-Album creative center på skrivebordet for
at åbne 3D Album. Der er to muligheder i hovedmenuen i 3D Album:
Convert Photo (Konverter foto) og Create 3D-Album (Opret 3D-album).
DK-33 Brugerhåndbog

Gigaframe L80 / L81
Konvertering af fotos
Denne funktion giver dig mulighed for at beskære og omdøbe dine fotos
og forbedre kvaliteten.
1. Vælg den mappe, hvor dine fotos er placeret, i feltet From Folder
(Fra mappe).
2. Vælg en destination i feltet To Folder (Til mappe). Her bliver dine
konverterede fotos gemt.
3. Vælg de fotos, der skal konverteres, i afsnittet From Folder (Fra
mappe). Du kan vælge flere fotos ved at trykke på knappen Ctrl og
holde den nede.
4. Hvis du ikke ønsker at beskære dine fotos, skal du markere feltet
Don’t crop (Beskær ikke).
5. Hvis du vil beskære dine fotos, skal du markere feltet Let me crop
(Beskær). Hvis du vælger denne indstilling, skal du manuelt beskære
hvert enkelt foto, som du valgte under konverteringen.
6. Hvis du vil forbedre kvaliteten af dine fotos, skal du markere feltet
Auto enhancement(Automatisk forbedring). Denne indstilling
forbedrer dine fotos’ farve og lysstyrke.
7. Hvis du vil omdøbe dine fotos, skal du markere feltet Rename to
(Omdøb til) og indtaste et navn i feltet nedenfor. Hvis du har valgt
flere fotos, bliver navnet på de konverterede fotos det navn, som du
indtastede efterfulgt af et løbenummer.
8. Når alle indstillingerne er foretaget, skal du klikke på Convert
(Konverter). Alle de fotos, der blev valgt i From Folder (Fra mappe)
bliver konverteret og anbragt i To Folder (Til mappe).
Brugerhåndbog DK-34

Gigaframe L80 / L81
Opret et 3D-album
Denne funktion giver dig mulighed for at integrere dine fotos og tekst til
en underholdende video med mange forskellige 3D-effekter.
1. I feltet Select Photo (Vælg foto) skal du vælge den mappe, hvor dine
fotos er placeret.
2. Hvis du vil sætte musik til videoen, skal du vælge en musikfil i feltet
Select music (Vælg musik).
3. Vælg den type album, du foretrækker, i feltet Select Style (Vælg
format).
4. Vælg outputformat for dit 3D-album i feltet Save (Gem). Du kan
gemme dit 3D-album som en videofil eller som en eksekverbar fil.
En videofil kan afspilles af de fleste medieafspillerprogrammer
(f.eks. Windows Media Player). En eksekverbar fil kan afspilles
direkte uden en medieafspiller. Hvis du vil oprette en eksekverbar fil,
skal du vælge Save to file folder (Gem i filmappe). Hvis du vil
oprette en videofil, skal du vælge en af de tre forskellige
videoopløsningsindstillinger (720 x 480, 720 x 540 eller 720 x 432).
DK-35 Brugerhåndbog
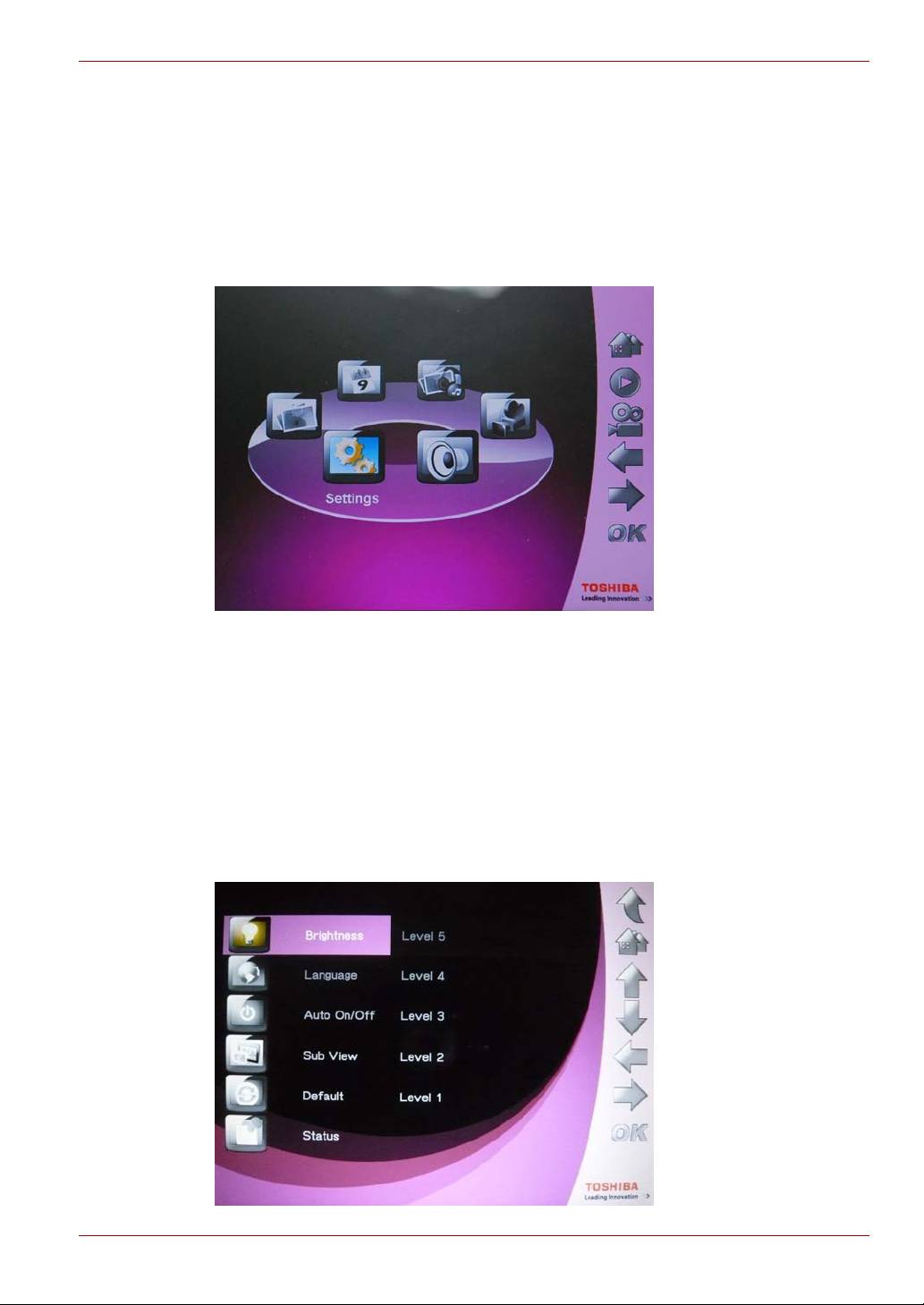
Gigaframe L80 / L81
Systemindstillinger
I dette afsnit kan du læse om, hvordan du indstiller lysstyrken og
systemsproget, om indstillingerne for automatisk tænd/sluk, indstillingerne
for gendannelse af standardindstillinger og kontrol af status for din
Gigaframe. Hvis du vil have adgang til systemindstillingsfunktionen, skal
du vælge Settings (Indstillinger) i hovedmenuen og trykke på OK.
Lysstyrke
Juster lysstyrkeindstillingen for Gigaframe for at få den bedst mulige
visuelle effekt afhængigt af lysforholdene.
1. Vælg Brightness (Lysstyrke), og tryk på OK.
2. Tryk på Up (Op) og Down (Ned) for at vælge lysstyrke for skærmen
fra Level 1 (Niveau 1) til Level 5 (Niveau 5).
3. Tryk på OK for at bekræfte.
Brugerhåndbog DK-36
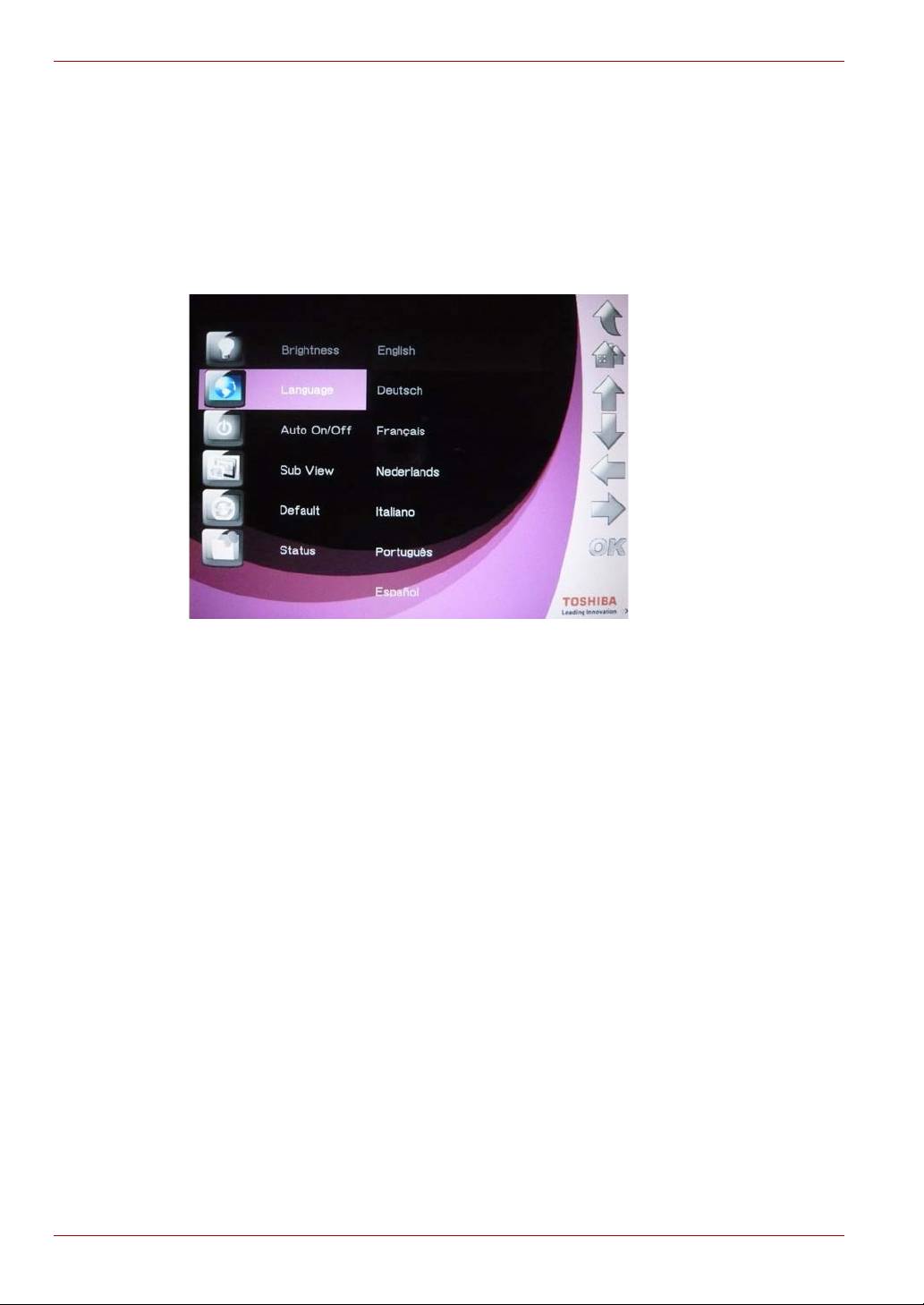
Gigaframe L80 / L81
Sprog
Brug denne valgmulighed til at vælge systemsproget for Gigaframe.
1. Vælg Language (Sprog), og tryk på OK.
2. Tryk på Up (Op) og Down (Ned) for at vælge dit foretrukne sprog.
3. Tryk på OK for at bekræfte valget. Den nye indstilling træder i kraft
med det samme.
DK-37 Brugerhåndbog
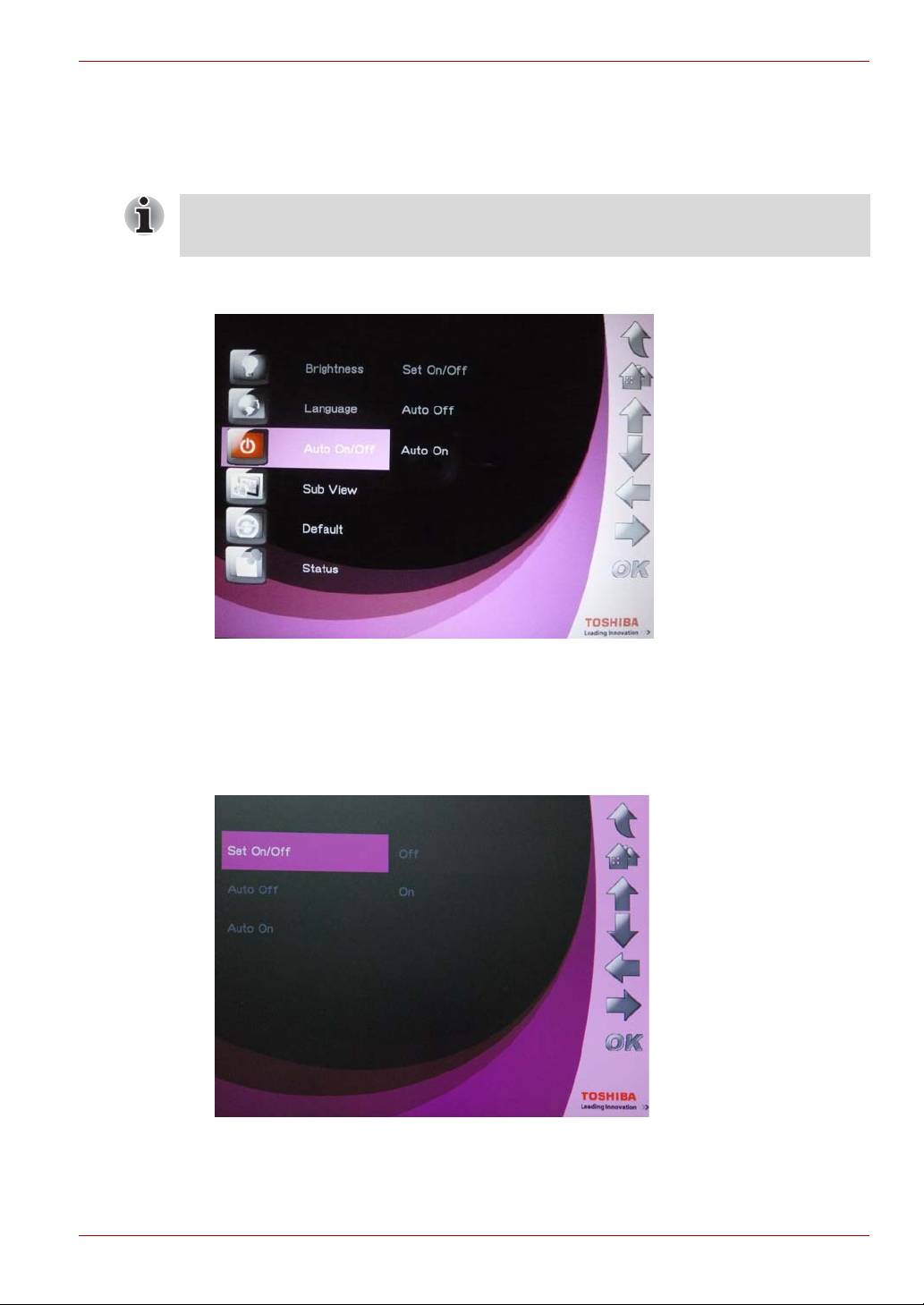
Gigaframe L80 / L81
Timerfunktion (automatisk tænd/sluk)
Alt afhængigt af din livsstil og din dagligdag kan det være nyttigt at lade
Gigaframe tænde og slukke automatisk.
Den lokale tid skal være indstillet korrekt, inden du indstiller denne
funktion (se afsnittet Tid- og datofunktion).
1. Vælg Auto On/Off (Tænd/sluk autmatisk), og tryk på OK.
Sådan aktiverer du timeren:
1. Vælg Set On/Off (Indstil tænd/sluk), og tryk på OK.
n Vælg On (Til), og tryk på OK for at aktivere timeren.
n Vælg Off (Fra), og tryk på OK for at deaktivere timeren.
Brugerhåndbog DK-38
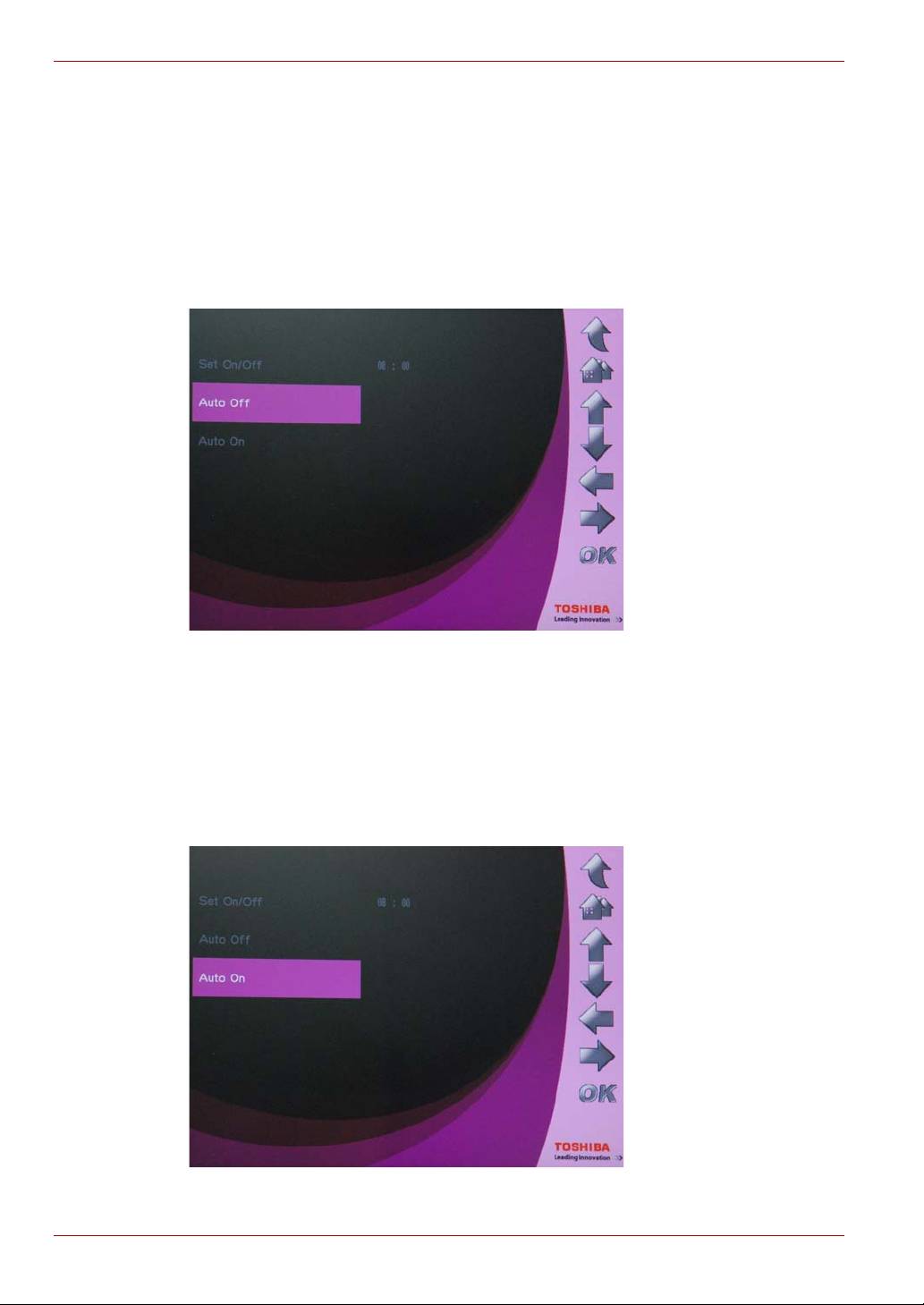
Gigaframe L80 / L81
Sådan indstiller du tidspunktet for automatisk deaktivering:
1. Vælg Auto Off (Sluk automatisk), og tryk på OK.
n Tryk på Up (Op) eller Down (Ned) for at vælge tidsfunktionen.
n Tryk på Left (Venstre) og Right (Højre) for at skifte mellem timer
og minutter.
n Når den ønskede tid er indstillet, skal du trykke på OK for at
bekræfte.
Sådan indstiller du tidspunktet for automatisk aktivering:
1. Vælg Auto On (Automatisk aktivering), og tryk på OK.
n Tryk på Up (Op) eller Down (Ned) for at vælge tidsfunktionen.
n Tryk på Left (Venstre) og Right (Højre) for at skifte mellem timer
og minutter.
2. Når den ønskede tid er indstillet, skal du trykke på OK for at bekræfte.
DK-39 Brugerhåndbog
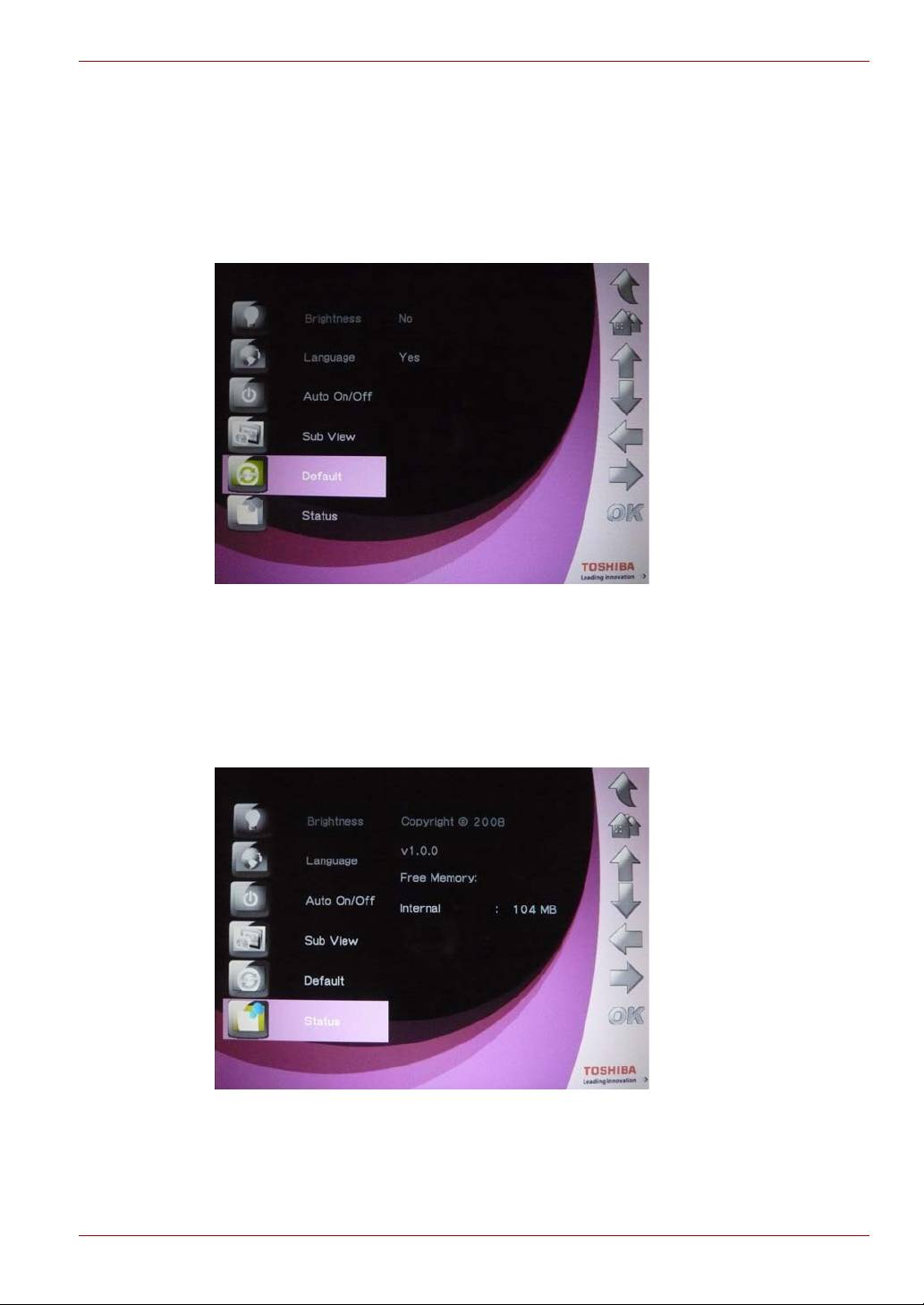
Gigaframe L80 / L81
Gendan standardindstillinger
Sådan gendanner du indstillingerne for Gigaframe til
standardindstillingerne:
1. Vælg Default (Standard), og tryk på OK.
2. Vælg Yes (Ja), og tryk på OK for at bekræfte.
Kontrol af status for Gigaframe
Vælg Status for at kontrollere status for Gigaframe. Statusoplysningerne
omfatter firmwareversion, ledig hukommelse på det interne drev og
andre lagerenheder.
Brugerhåndbog DK-40
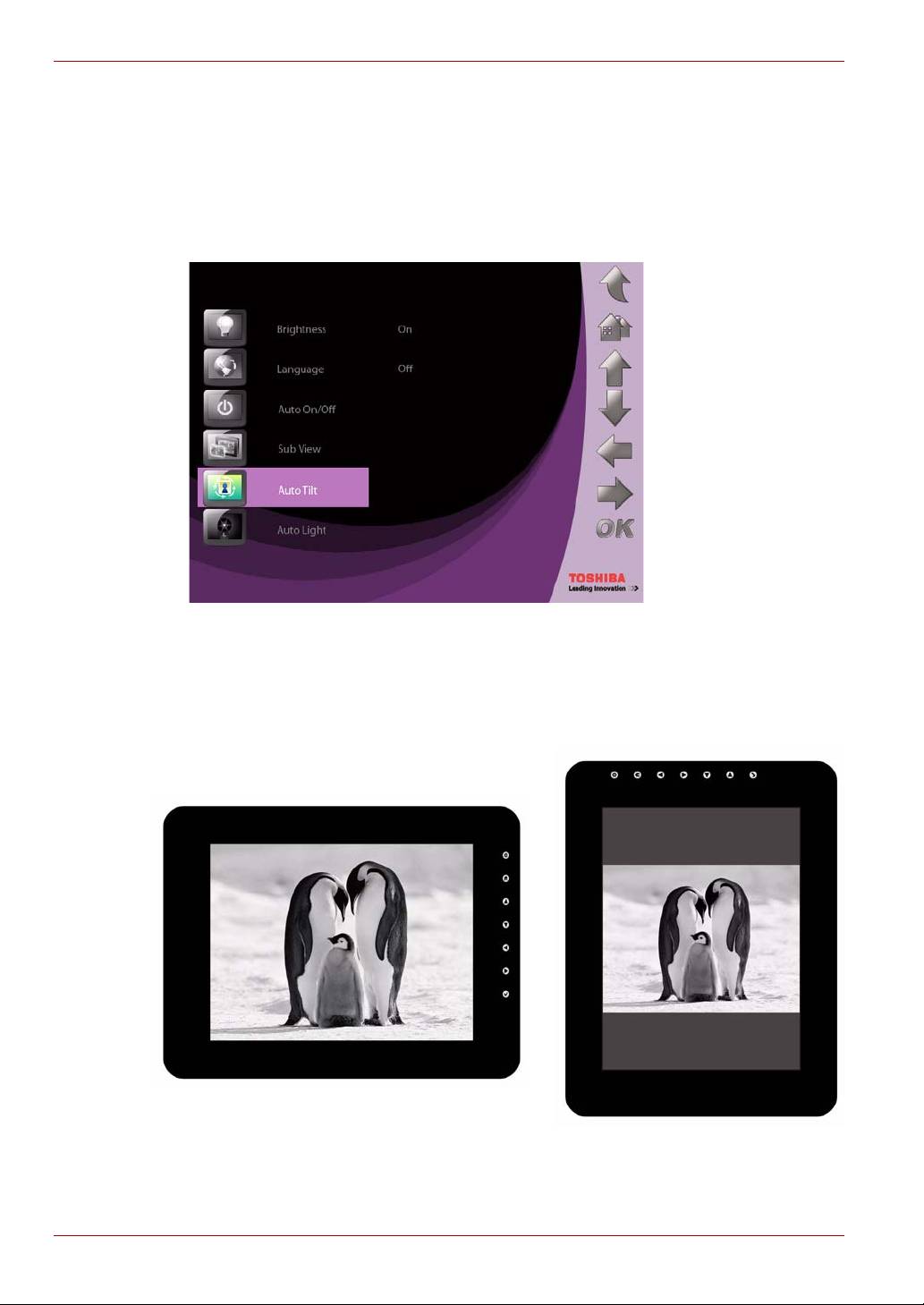
Gigaframe L80 / L81
Automatisk
vip
(følger med nogle modeller)
Gigaframe har en indbygget vip-sensor, der gør den i stand til at
bestemme sin egen retning i forhold til tyngdekraften og på den måde
automatiske skifte fra at vise billeder lodret til at vise billeder vandret.
1. Vælg Auto Tilt (Automatisk vip), og tryk på OK.
n Vælg On (Til), og tryk på OK for at aktivere den automatiske
vip-sensor.
n Vælg Off (Fra), og tryk på OK for at deaktivere den automatiske
vip-sensor.
DK-41 Brugerhåndbog
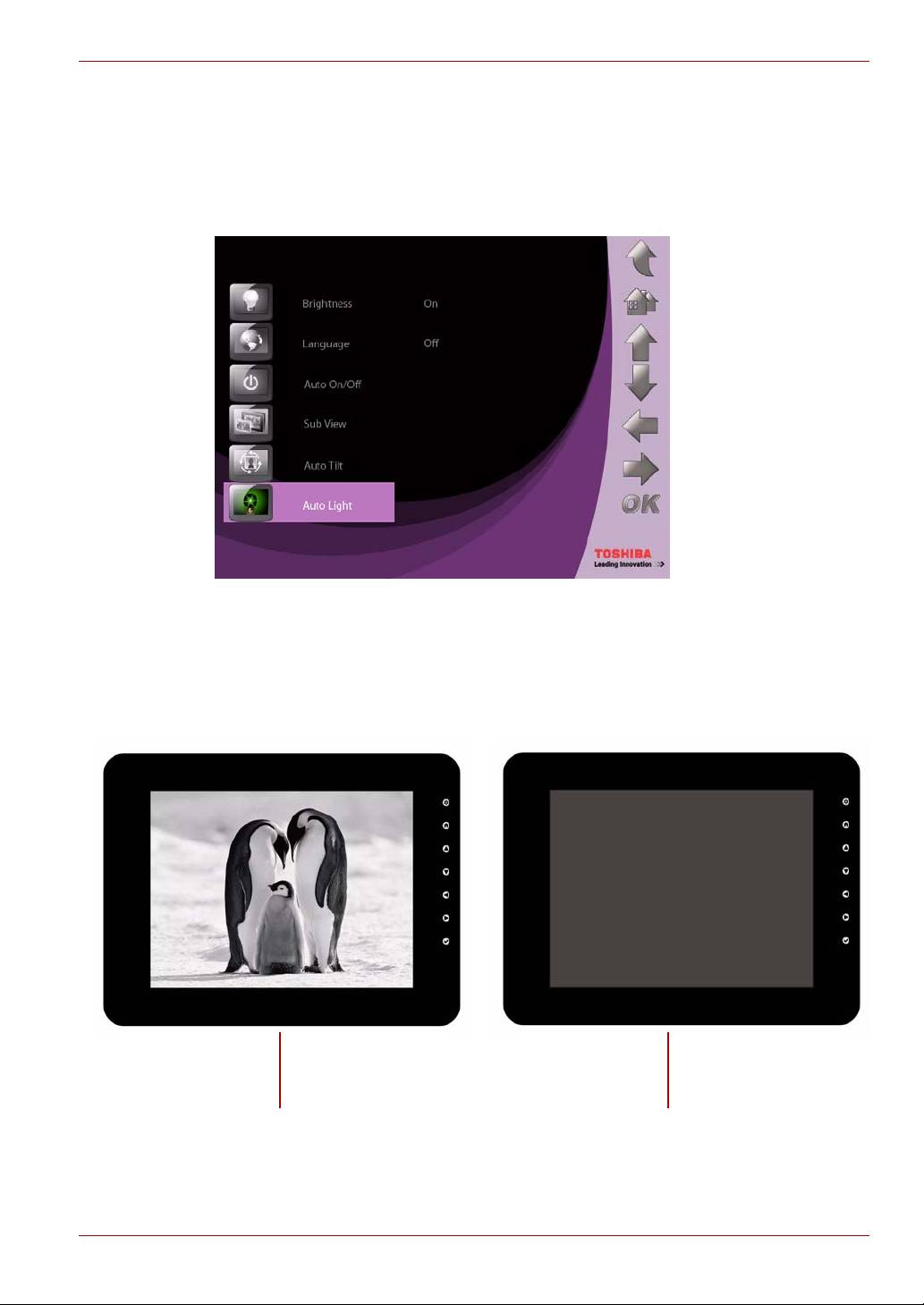
Gigaframe L80 / L81
Automatisk lys
(følger med nogle modeller)
Gigaframe har en indbygget lyssensor, der automatisk kan tænde/slukke
skærmen, når omgivelseslyset i et rum tændes/slukkes.
1. Vælg Auto Light (Automatisk lys), og tryk på OK.
n Vælg On (Til), og tryk på OK for at aktivere den automatiske
lyssensor.
n Vælg Off (Fra), og tryk på OK for at deaktivere den automatiske
lyssensor.
Brugerhåndbog DK-42
når lyset i et rum er tændt
når lyset i et rum er slukket
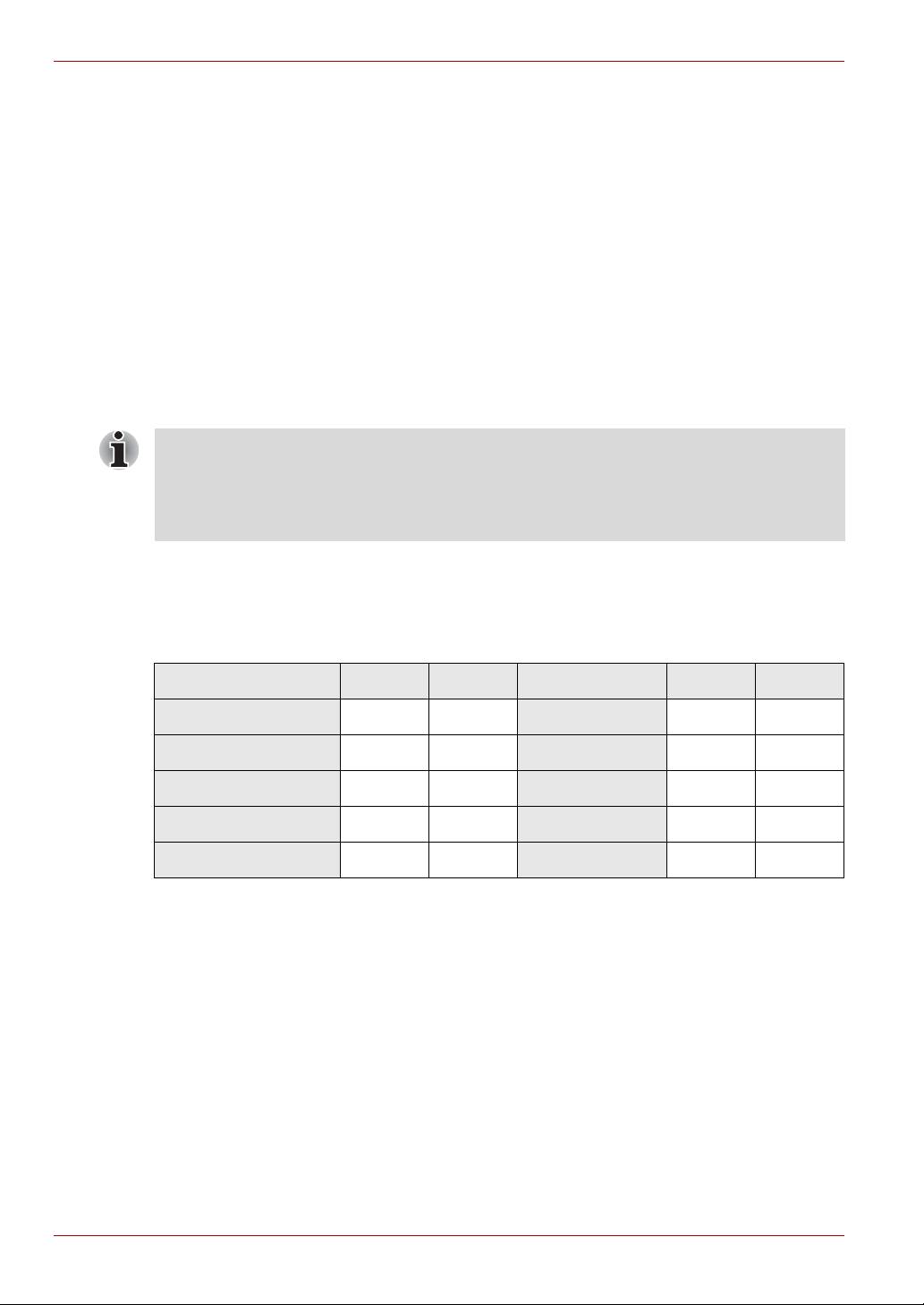
Gigaframe L80 / L81
Firmwareopgraderinger
Sådan opgraderer du Gigaframes firmware:
1. Log på computers.toshiba.eu/options-support, hent den nyeste
version af vores firmware, og gem firmwaren på dit hukommelseskort.
2. Sluk Gigaframe, og sæt hukommelseskort i.
3. Tænd Gigaframe.
4. Når Gigaframe er tændt, søger den automatisk efter
hukommelseskortet. Hvis firmwaren i hukommelseskortet bliver
fundet, opgraderer Gigaframe firmwaren automatisk.
5. Når opgraderingen er gennemført, skal du fjerne hukommelseskortet.
Gigaframe genstarter automatisk, og opgraderingen er gennemført.
Når firmwaren er opgraderet, skal du slette firmwaren file på
hukommelseskortet. Hvis filen ikke slettes, og hukommelseskortet
indsættes i Gigaframe, vil Gigaframe køre opgraderingen, hver gang
den tændes.
Understøttet videoformat
AVI MOV AVI MOV
Motion JPEG - <DSC> Ja Ja H.264 - < DV > Nej Nej
MPEG1 - <VCD> Ja Ja H.263 - < Mobile > Ja Ja
MPEG1 - <SVCD> Ja Ja H.263 + Ja Ja
MPEG2 - < DVD> Ja Ja WMV - < PC >
MPEG4 - < DV > Ja Ja
DK-43 Brugerhåndbog

