Toshiba Gigaframe L80-81 – page 38
Manual for Toshiba Gigaframe L80-81

Рамка Gigaframe L80/L81
Установка времени
1. Выберите Время (Time) и нажмите кнопку OK, чтобы
установить время.
2. Нажимайте кнопку Вверх или Вниз, чтобы выбрать функцию
времени.
3. Нажимайте кнопки Влево и Вправо, чтобы перемещаться между
часами и минутами.
4. Установив желаемое время, нажмите кнопку OK для
подтверждения.
Установка даты
1. Выберите Дата (Date) и нажмите кнопку OK, чтобы установить дату.
2. Нажимайте кнопку Вверх или Вниз, чтобы выбрать функцию даты.
3. Нажимайте кнопки Влево и Вправо, чтобы перемещаться между
днями, месяцами и годами.
4. Установив желаемую дату, нажмите кнопку OK для подтверждения.
Руководство пользователя RU-17
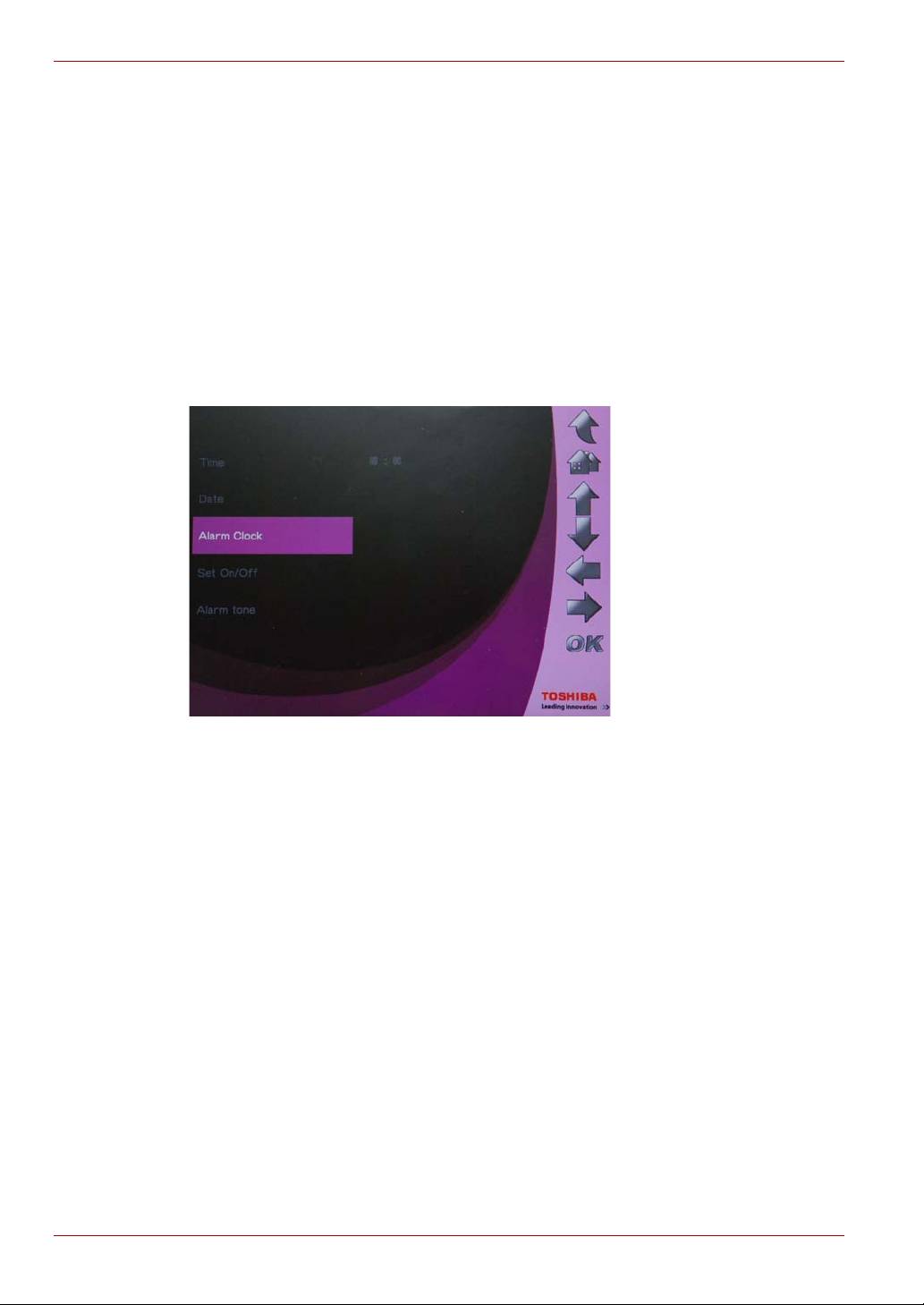
Рамка Gigaframe L80/L81
Установка будильника и выбор его звукового сигнала
Установка будильника
1. Выберите Будильник (Alarm Clock) и нажмите кнопку OK, чтобы
установить время срабатывания будильника.
2. Нажимайте кнопку Вверх или Вниз, чтобы выбрать функцию
времени.
3. Нажимайте кнопку Влево или Вправо, чтобы перемещаться
между часами и минутами.
4. Установив желаемое время, нажмите кнопку OK для
подтверждения.
RU-18 Руководство пользователя
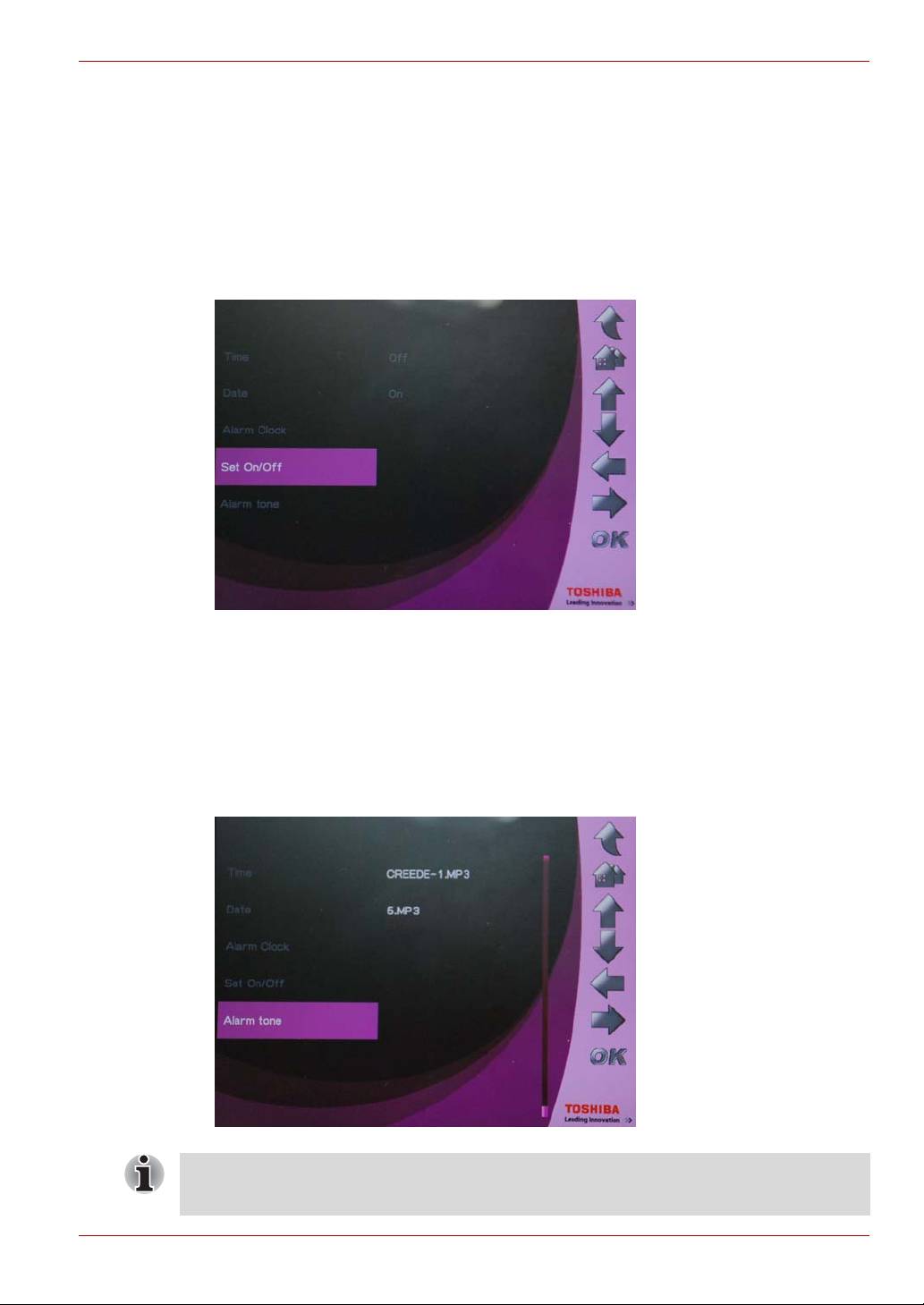
Рамка Gigaframe L80/L81
Включение и выключение
1. Выберите Задать вкл/выкл (Set On/Off) и нажмите кнопку OK,
чтобы включить или выключить будильник.
2. Чтобы включить будильник, выберите Вкл (On) и нажмите
кнопку OK.
3. Чтобы выключить будильник, выберите Выкл (Off) и нажмите
кнопку OK.
Выбор звукового сигнала будильника
1. Выберите Сигнал будильника (Alarm tone) и нажмите кнопку
OK, чтобы войти в список звуковых сигналов будильника.
2. Нажимайте кнопку Вверх или Вниз, чтобы выбрать аудиофайл.
3. Выбрав аудиофайл, нажмите кнопку OK для подтверждения.
В качестве звукового сигнала будильника можно выбрать любой
аудиофайл, поддерживаемый рамкой Gigaframe (MP3, OGG).
Руководство пользователя RU-19
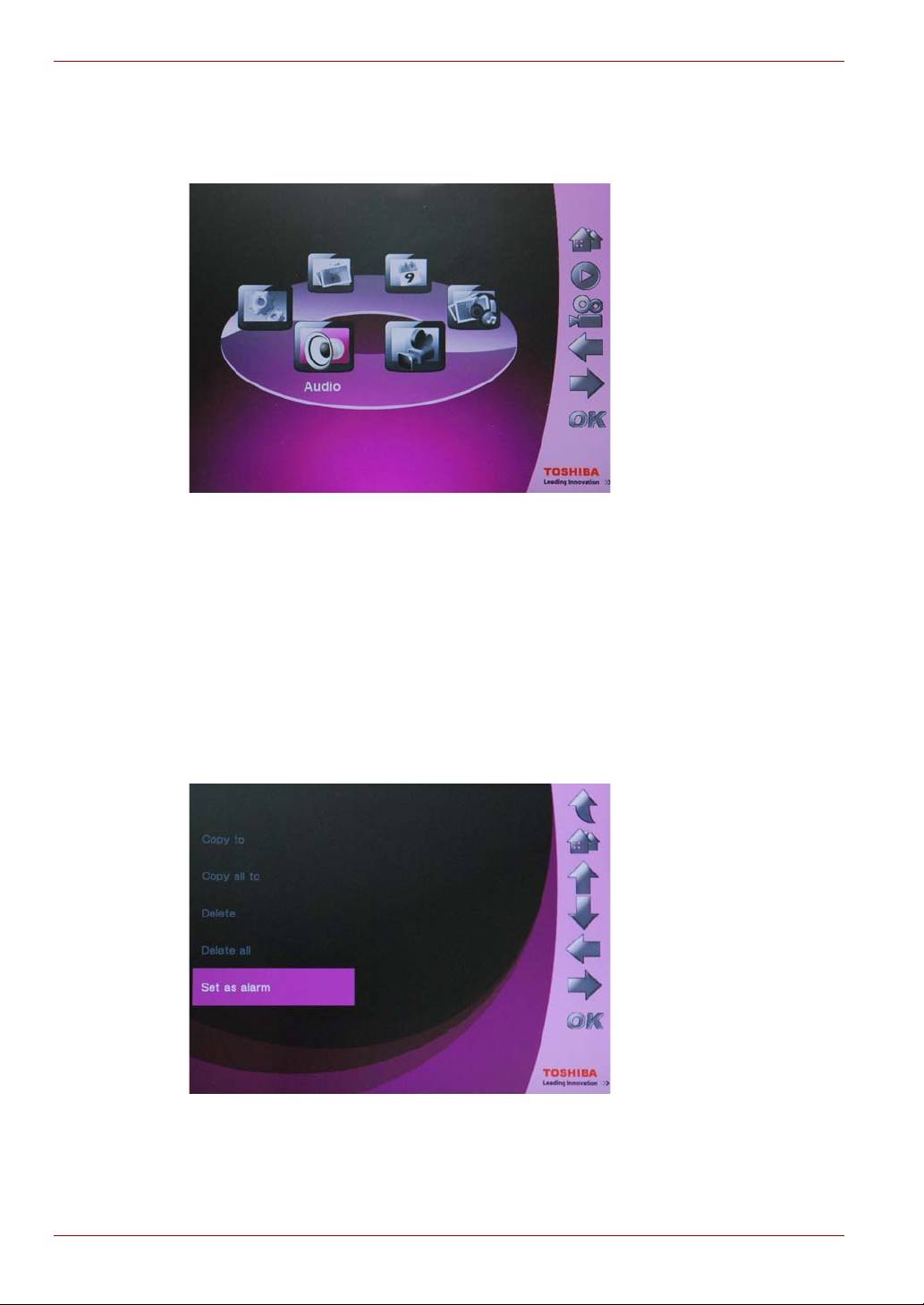
Рамка Gigaframe L80/L81
Чтобы внести аудиофайл в список звуковых сигналов будильника:
1. В главном меню выберите Аудиорежим (Audio Mode) и нажмите
кнопку OK.
2. Выберите устройство хранения данных и нажмите кнопку OK.
3. Выберите ВСЕ (ALL) и нажмите кнопку OK, чтобы отобразились
все аудиофайлы, находящиеся на выбранном устройстве
хранения данных.
4. Выберите файл, который желаете использовать в качестве
звукового сигнала будильника, и нажмите кнопку Домой (Home).
5. Выберите Выбор сигнала (Set as alarm) и нажмите кнопку OK
для подтверждения. После этого аудиофайл будет отображаться
в списке звуковых сигналов будильника.
RU-20 Руководство пользователя

Рамка Gigaframe L80/L81
Добавление фотографий в фотокалендарь
Чтобы поместить фотографии в фотокалендарь, скопируйте
желаемые фотографии в папку DEFAULT на внутреннем накопителе
рамки Gigaframe.
Режим «Фото + Аудио»
В режиме «Фото + Аудио» рамка Gigaframe может одновременно
показывать фотографии в режиме демонстрации слайдов и
воспроизводить аудиофайлы.
Чтобы перейти в режим «Фото + Аудио»:
1. В главном меню выберите Фото + Аудио (Photo + Audio) и
нажмите кнопку OK.
После перехода в режим «Фото + Аудио» рамка Gigaframe в
первую очередь отображает фотографии и воспроизводит
аудиофайлы, находящиеся на карте памяти. Если карта памяти
отсутствует, рамка Gigaframe отображает фотографии и
воспроизводит аудиофайлы, находящиеся на внутреннем
накопителе. Рамка Gigaframe способна осуществлять доступ
единовременно только к одному устройству хранения данных,
при этом карта памяти имеет приоритет.
Руководство пользователя RU-21
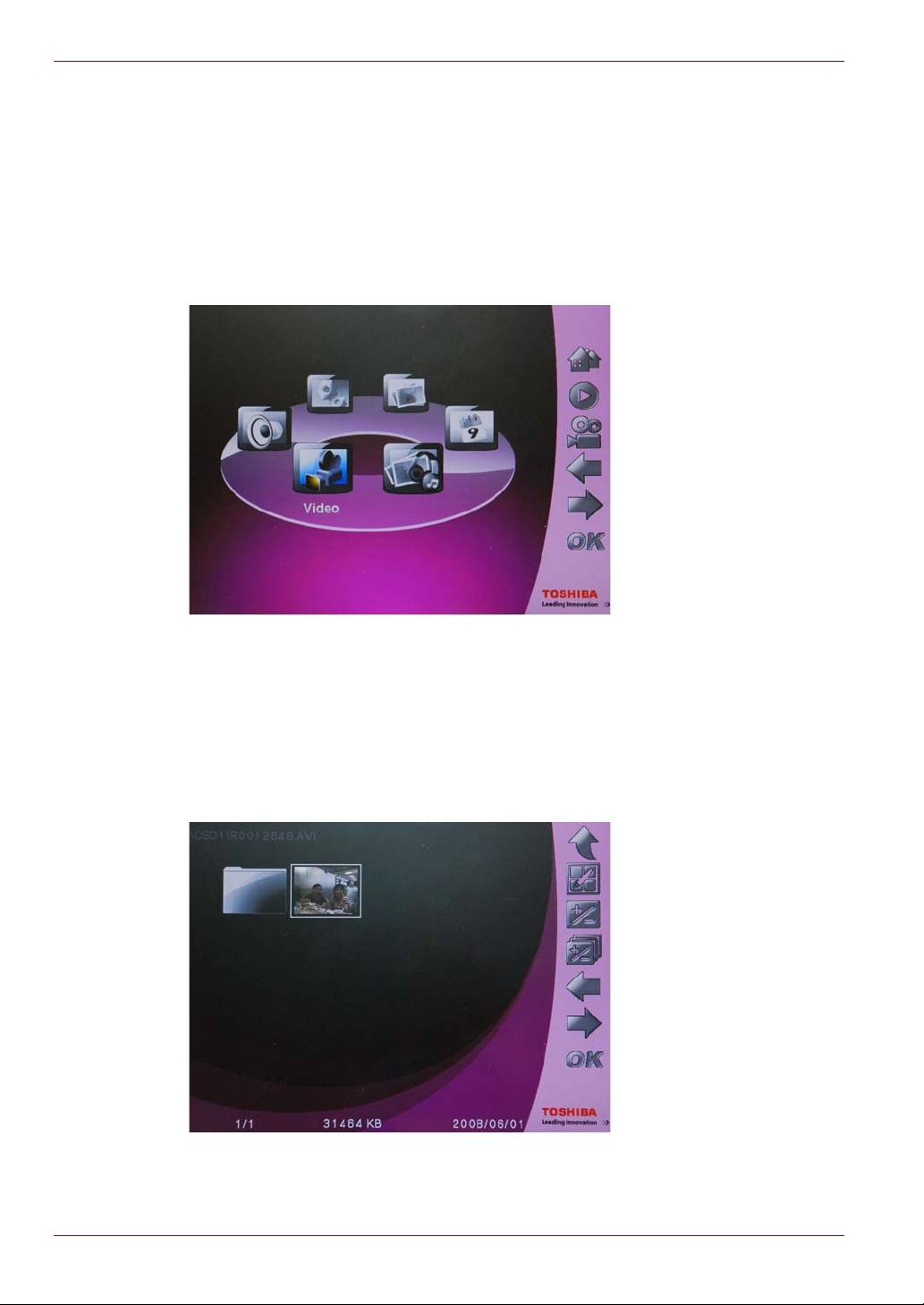
Рамка Gigaframe L80/L81
Видеорежим
Рамка Gigaframe способна воспроизводить поддерживаемые
видеофайлы (перечень поддерживаемых форматов видеофайлов
см. в Поддерживаемые видеоформаты). Чтобы перейти в
видеорежим:
1. В главном меню выберите Видеорежим (Video Mode) и нажмите
кнопку OK.
2. Выберите устройство хранения данных, к которому желаете
получить доступ, затем нажмите кнопку OK.
3. Выберите ВСЕ (ALL), чтобы отобразились все видеофайлы и
папки, находящиеся на выбранном устройстве хранения данных.
4. Выберите видеофайл и нажмите кнопку OK, чтобы
воспроизвести файл.
n Нажмите кнопку Вправо, чтобы воспроизвести следующий
видеофайл.
RU-22 Руководство пользователя

Рамка Gigaframe L80/L81
n Нажмите кнопку Влево, чтобы воспроизвести предыдущий
видеофайл.
n Нажмите кнопку OK, чтобы поставить на паузу/воспроизвести
видеофайл.
Значения значков режима воспроизведения видеозаписей
1. Возврат.
2. Возврат в главное меню.
3. Увеличение громкости.
4. Уменьшение громкости.
5. Воспроизведение предыдущей видеозаписи.
6. Воспроизведение следующей видеозаписи.
7. Пауза/воспроизведение.
Руководство пользователя RU-23
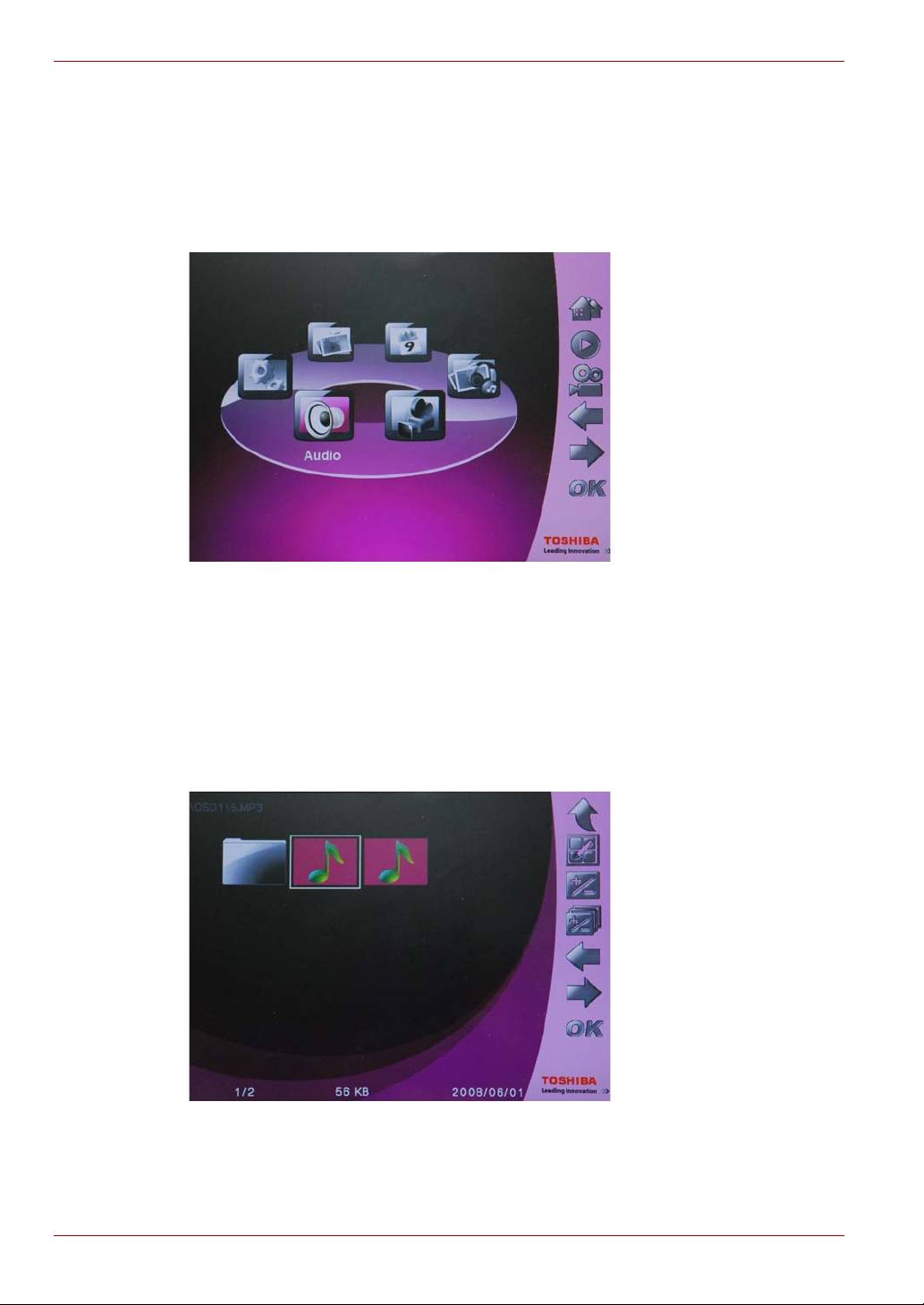
Рамка Gigaframe L80/L81
Аудиорежим
Рамка Gigaframe способна воспроизводить поддерживаемые
аудиофайлы. Чтобы перейти в аудиорежим:
1. В главном меню выберите Аудиорежим (Audio Mode) и нажмите
кнопку OK.
2. Выберите устройство хранения данных, к которому желаете
получить доступ, затем нажмите кнопку OK.
3. Выберите ВСЕ (ALL), чтобы отобразились все аудиофайлы и
папки, находящиеся на выбранном устройстве хранения данных.
4. Выберите аудиофайл и нажмите кнопку OK, чтобы
воспроизвести файл.
RU-24 Руководство пользователя
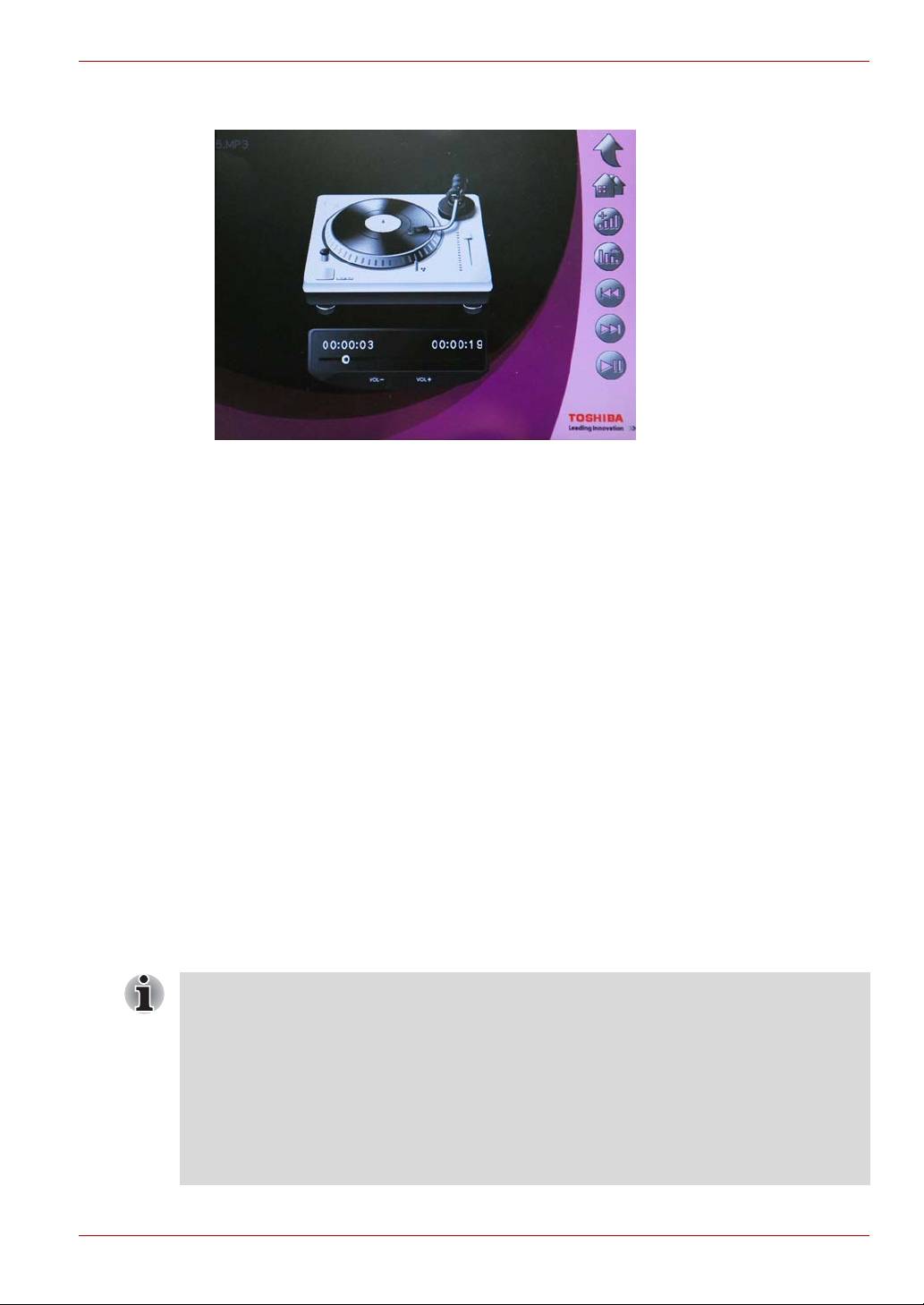
Рамка Gigaframe L80/L81
Вы также можете выполнять следующие действия:
n Нажмите кнопку Вправо, чтобы воспроизвести следующий
аудиофайл.
n Нажмите кнопку Влево, чтобы воспроизвести предыдущий
аудиофайл.
n Нажмите кнопку Вверх, чтобы увеличить громкость.
n Нажмите кнопку Вниз, чтобы уменьшить громкость.
n Нажмите кнопку OK, чтобы поставить на паузу/воспроизвести
аудиофайл.
Воспроизведение одним нажатием
Рамка Gigaframe позволяет быстро начать показ фотографий в
режиме демонстрации слайдов или воспроизведение видеофайлов
всего одним нажатием. В главном меню:
n Нажмите кнопку Вверх, чтобы показать фотографии в режиме
демонстрации слайдов.
n Нажмите кнопку Вниз, чтобы воспроизвести видеофайлы.
Рамка Gigaframe показывает и воспроизводит в первую очередь
те фотографии и видеофайлы, которые находятся на карте
памяти. В отсутствие карты памяти рамка Gigaframe
показывает и воспроизводит фотографии и видеофайлы,
находящиеся на внутреннем накопителе. Рамка Gigaframe
способна осуществлять доступ единовременно только к одному
устройству хранения данных, при этом карта памяти имеет
приоритет.
Руководство пользователя RU-25

Рамка Gigaframe L80/L81
Копирование и удаление файлов
Рамка Gigaframe может копировать и удалять фото-, видео- и
аудиофайлы, находящиеся на внутреннем накопителе или на
внешних устройствах хранения данных. Чтобы скопировать или
удалить файлы:
1. В главном меню выберите соответствующий режим (например,
чтобы скопировать или удалить фотофайлы, перейдите в
фоторежим) и нажмите кнопку OK, чтобы перейти в него.
2. Выберите устройство хранения данных, к которому желаете
получить доступ, затем нажмите кнопку OK.
n В аудиорежиме и видеорежиме выберите ВСЕ (ALL) и
нажмите кнопку OK, чтобы отобразились файлы,
находящиеся на выбранном устройстве хранения данных.
n В фоторежиме сначала выберите Альбом (Album) и
нажмите кнопку OK, затем выберите ВСЕ (ALL) и нажмите
кнопку OK, чтобы отобразились файлы, находящиеся на
выбранном устройстве хранения данных.
3. Выберите файлы, которые желаете скопировать или удалить, и
нажмите кнопку Вверх, чтобы пометить их.
4. Чтобы выбрать все файлы в текущем каталоге одновременно,
нажмите кнопку Вниз.
5. Выбрав все файлы, которые желаете скопировать или удалить,
нажмите кнопку Домой (Home), чтобы перейти на экран
управления.
RU-26 Руководство пользователя

Рамка Gigaframe L80/L81
Чтобы скопировать файлы на другое устройство хранения данных:
1. Выберите Копировать в (Copy to) и нажмите кнопку OK.
2. Выберите устройство хранения данных, на которое желаете
скопировать файлы, затем нажмите кнопку OK.
3. Войдите в каталог, в который желаете вставить копируемые
файлы, и нажмите кнопку Вниз, чтобы начать вставлять их.
Чтобы скопировать все файлы, находящиеся на устройстве
хранения данных, на другое устройство:
1. Выберите Копировать все в (Copy all to) и нажмите кнопку OK.
2. Выберите устройство хранения данных, на которое желаете
скопировать файлы, затем нажмите кнопку OK.
3. Войдите в каталог, в который желаете вставить копируемые
файлы, и нажмите кнопку Вниз, чтобы начать вставлять их.
Руководство пользователя RU-27

Рамка Gigaframe L80/L81
Чтобы удалить файлы:
1. Выберите Удалить (Delete) и нажмите кнопку OK.
2. Выберите Да (Yes) и нажмите кнопку OK.
Чтобы удалить все файлы, находящиеся на устройстве хранения
данных:
1. Выберите Удалить все (Delete all) и нажмите кнопку OK.
2. Выберите Да (Yes) и нажмите кнопку OK для подтверждения.
RU-28 Руководство пользователя
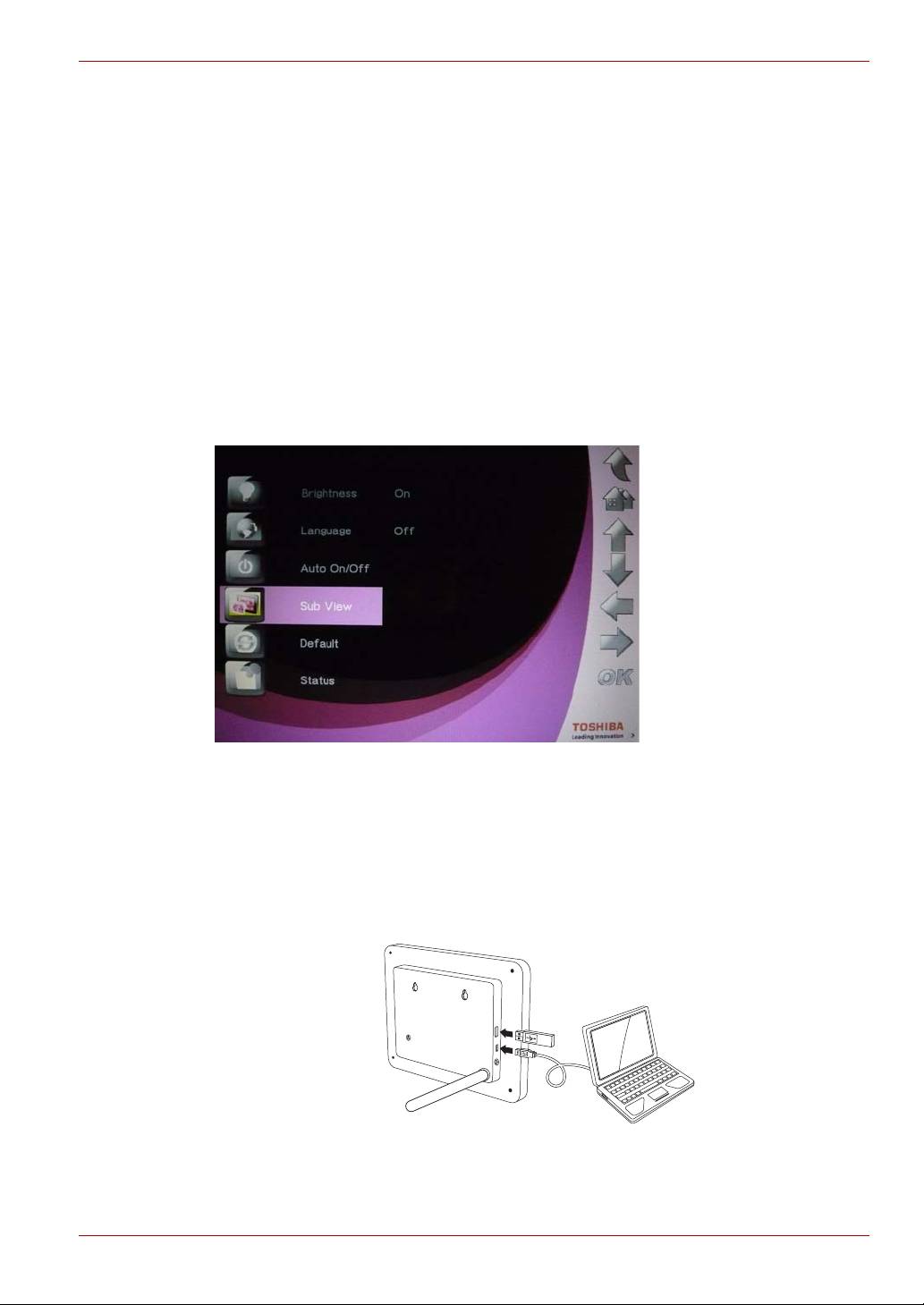
Рамка Gigaframe L80/L81
Функция «Дополнительное
представление»
Функция «Дополнительное представление» позволяет использовать
рамку Gigaframe в качестве второго монитора компьютера. Чтобы
включить функцию «Дополнительное представление»:
1. Установите на компьютер программное обеспечение Sub View с
компакт-диска.
2. В главном меню рамки Gigaframe выберите Настройки
(Settings) и нажмите кнопку OK.
3. Выберите Дополнительное представление (Sub View) и
нажмите кнопку OK.
4. Выберите Вкл (On) и нажмите кнопку OK. Теперь рамка
Gigaframe находится в режиме «Дополнительное представление»
и управлять ею с помощью ее собственных органов управления
невозможно.
5. Подключите рамку Gigaframe к компьютеру с помощью
прилагаемого кабеля USB.
(Примерная иллюстрация) Подключение рамки Gigaframe к компьютеру
Руководство пользователя RU-29
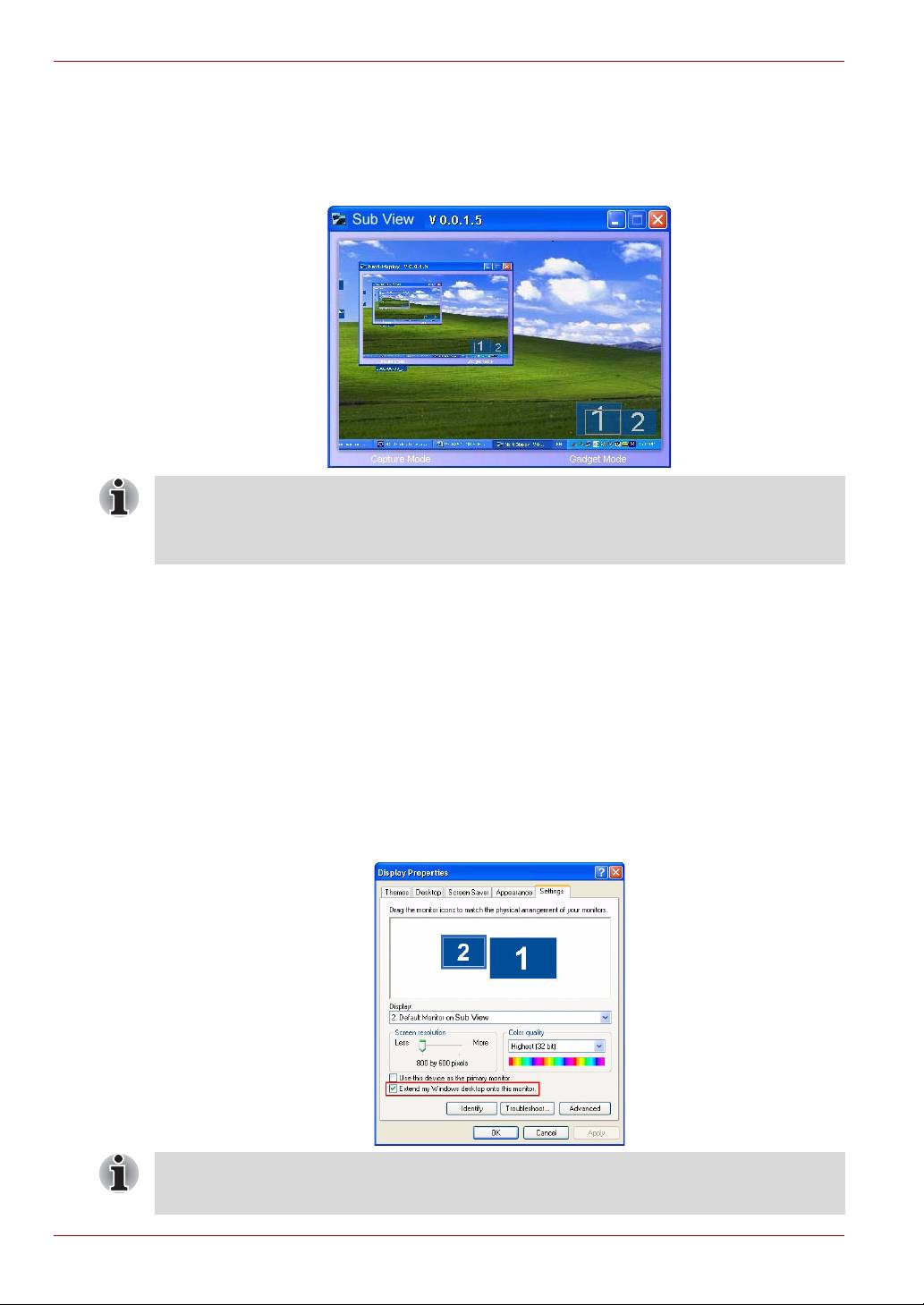
Рамка Gigaframe L80/L81
6. Запустите программное обеспечение Sub View, установленное
на компьютере.
7. Откроется окно Sub View, а в рамке Gigaframe отобразится
текущее содержимое экрана компьютера.
При активированной функции «Дополнительное представление»
рамка Gigaframe может выводить на свой экран изображение в
двух режимах: «Расширенный» и «Клонирование».
Чтобы перевести рамку Gigaframe в режим «Расширенный»:
1. Щелкните на рабочем столе правой кнопкой и в открывшемся
меню выберите Свойства (Properties).
2. В окне Свойства: Экран (Display Properties) выберите вкладку
Параметры (Settings).
3. В ниспадающем меню Дисплей (Display) выберите 2. Монитор
Sub View по умолчанию (Default Monitor on Sub View).
4. Установите флажок Расширить рабочий стол на этот монитор
(Extend my Windows desktop onto this monitor) внизу вкладки
«Параметры» (Settings).
В режиме «Расширенный» экран рамки Gigaframe является
продолжением рабочего стола компьютера.
RU-30 Руководство пользователя
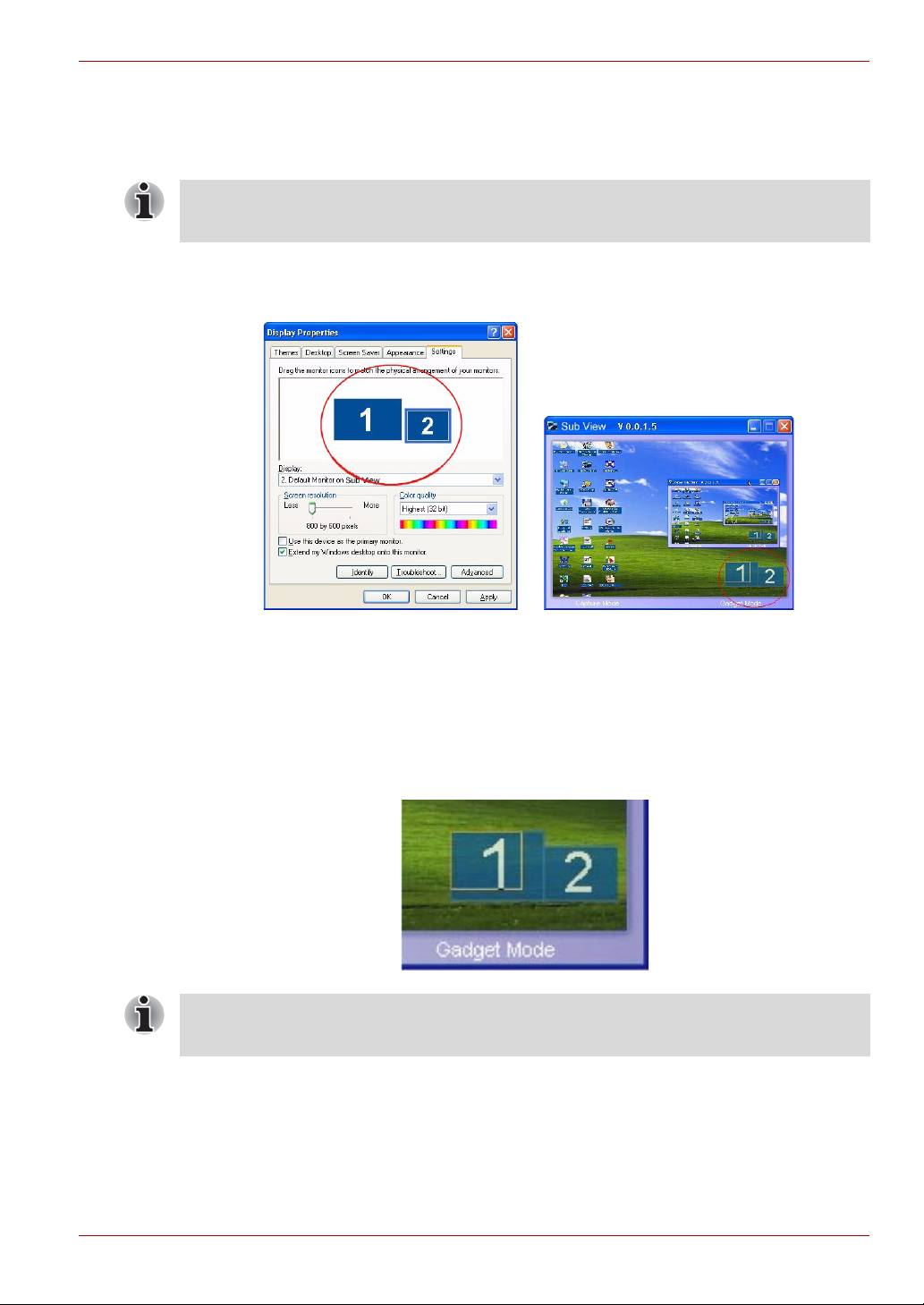
Рамка Gigaframe L80/L81
Чтобы перевести рамку Gigaframe в режим «Клонирование»:
n Снимите флажок Расширить рабочий стол на этот монитор
(Extend my Windows desktop onto this monitor).
В режиме «Клонирование» изображение на экране рамки Gigaframe
в точности копирует изображение на экране компьютера.
Во вкладке «Параметры» (Settings) можно разместить значки
мониторов в соответствии с их расположением.
В нижнем правом углу окна Sub View находятся два синих
прямоугольника; они представляют собой диапазон монитора
компьютера и рамки Gigaframe. Белый прямоугольник, наложенный
на синий прямоугольник, представляет собой видимый диапазон
рамки Gigaframe. Их можно использовать для перемещения
изображения и изменения его размера.
Чтобы функция «Дополнительное представление» работала
более правильно, можно отключить функцию ускорения DirectX.
Руководство пользователя RU-31
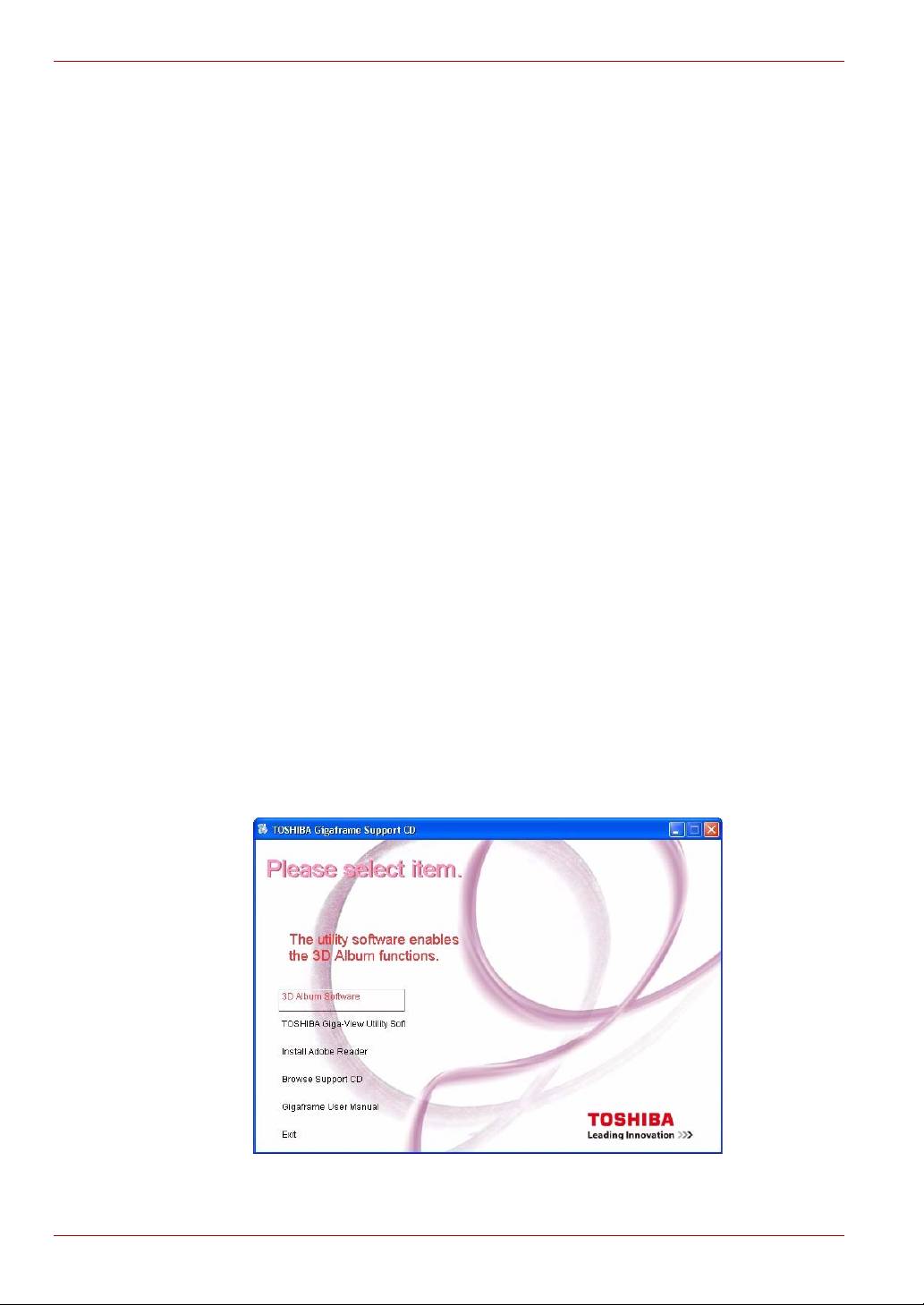
Рамка Gigaframe L80/L81
Для воспроизведения видеозаписей на экране рамки Gigaframe ее
необходимо выбрать в качестве основного монитора.
1. Щелкните на рабочем столе правой кнопкой и в открывшемся
меню выберите Свойства (Properties).
2. В окне Свойства: Экран (Display Properties) выберите вкладку
Параметры (Settings).
3. В ниспадающем меню Дисплей (Display) выберите 2. Монитор
Sub View по умолчанию (Default Monitor on Sub View).
4. Установите флажок Использовать это устройство как
основное (Use this device as the primary monitor) внизу
вкладки «Параметры» (Settings).
5. В Windows Vista с помощью функции «Дополнительное
представление» можно переместить все мини-приложения с
рабочего стола на экран рамки Gigaframe. Для этого внизу окна
Sub View щелкните «Режим мини-приложения» (Gadget Mode).
Программное обеспечение 3D Album
Программное обеспечение 3D Album позволяет легко объединять
фотографии и текст в увлекательный видеофильм с различными
трехмерными эффектами. Графика, текст, скорость, анимация – все
в ваших руках.
Установка 3D Album
1. Вставьте компакт-диск с программным обеспечением в
компьютер и выберите Программное обеспечение 3D Album
(3D Album Software).
RU-32 Руководство пользователя
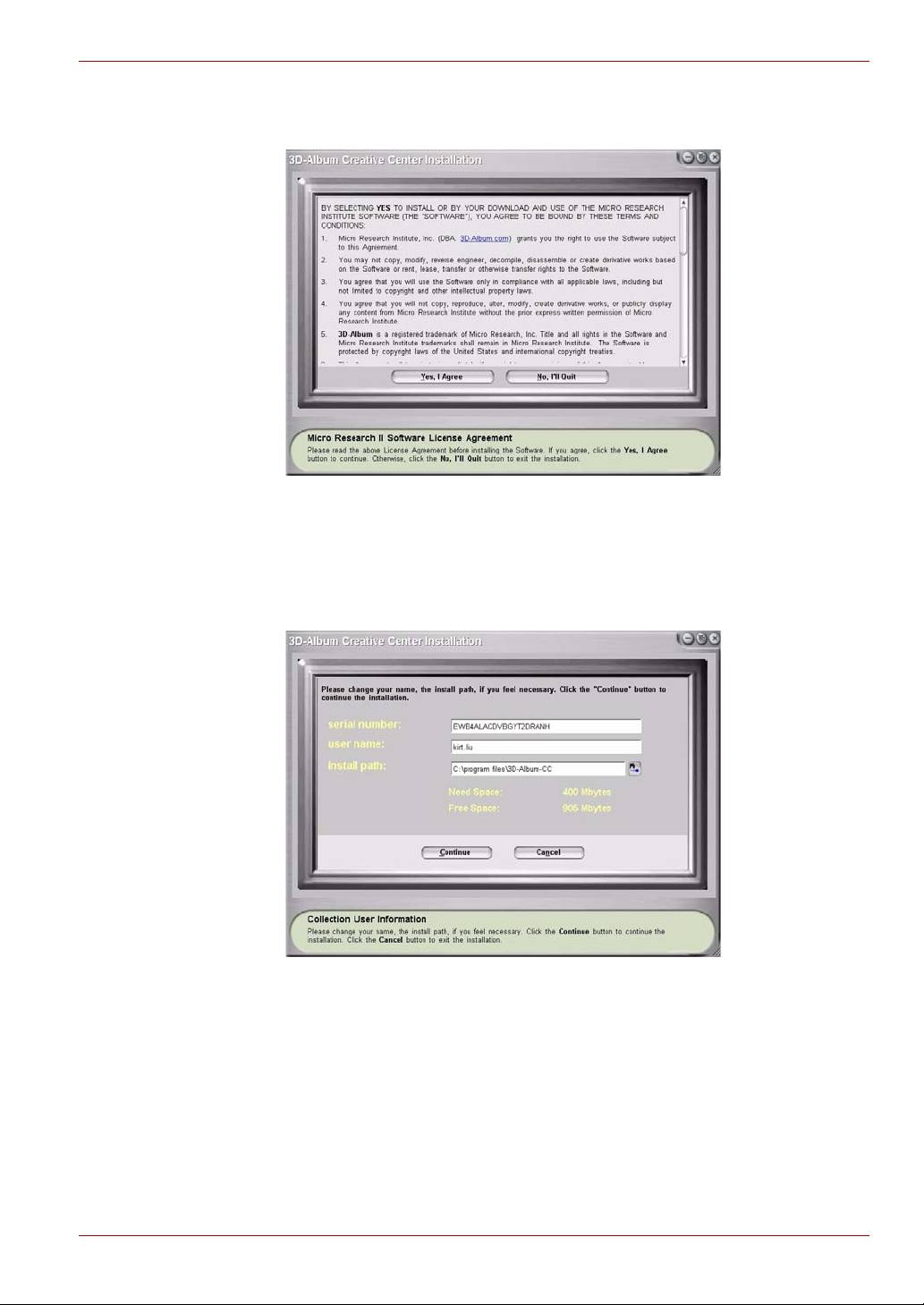
Рамка Gigaframe L80/L81
2. Щелкните Да, соглашаюсь (Yes, I agree), чтобы принять
условия лицензионного соглашения и продолжить установку.
3. В поле Путь установки (Install path) выберите место, куда
желаете установить программное обеспечение 3D Album
(обратите внимание на то, что для установки 3D Album требуется
не менее 400 МБ свободного дискового пространства).
После этого щелкните Продолжить (Continue).
Руководство пользователя RU-33
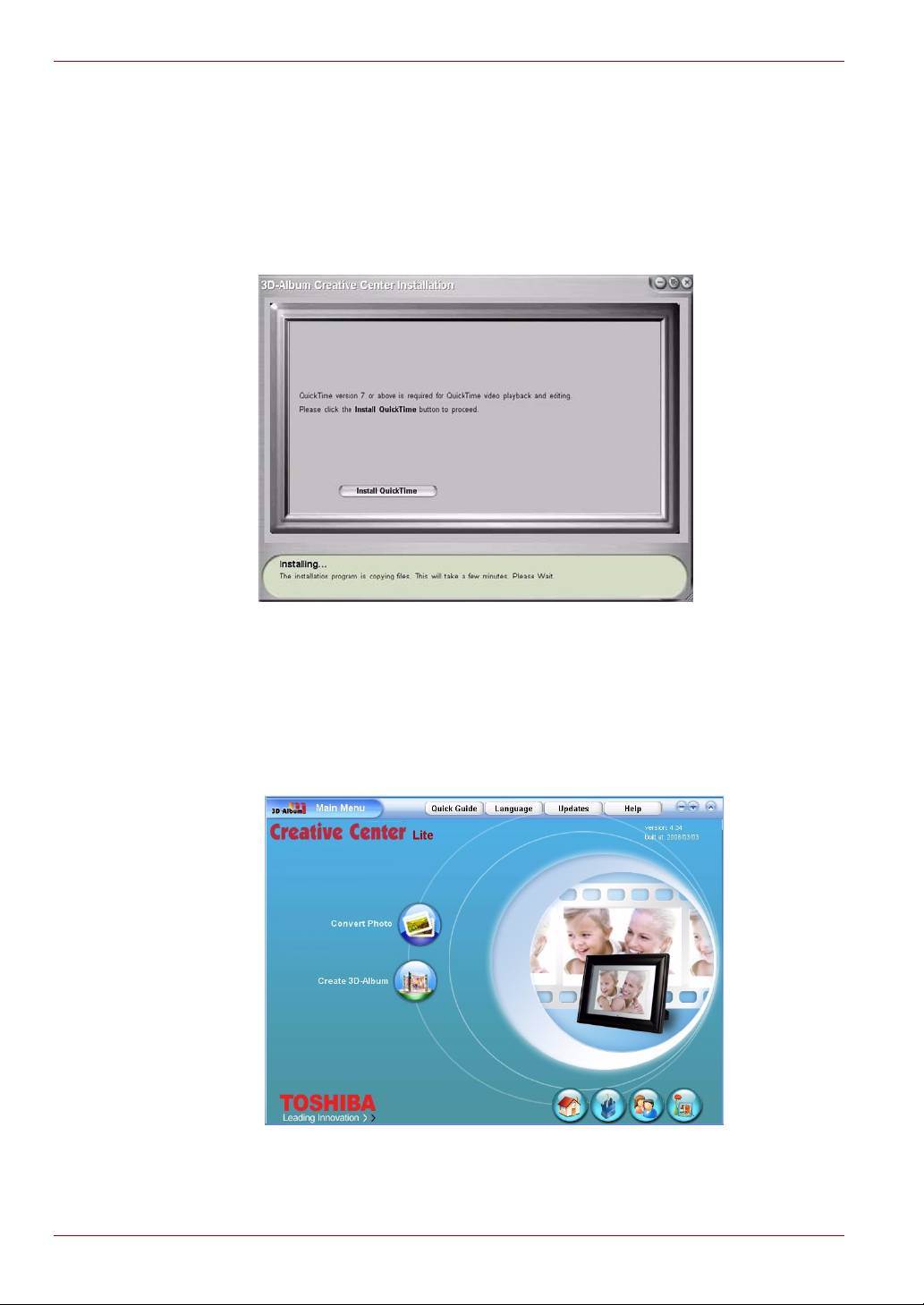
Рамка Gigaframe L80/L81
4. После того, как установка будет выполнена, откроется окно
установки QuickTime. Программному обеспечению 3D Album
требуется платформа QuickTime версии 7 или более поздней.
Если на вашем компьютере уже установлена платформа
QuickTime 7 или более поздней версии, пропустите этот этап и
закройте окно. В противном случае щелкните Установить
QuickTime (Install QuickTime), чтобы продолжить установку.
Функции 3D Album
Чтобы запустить программу 3D Album, дважды щелкните значок ее
центра творчества (Сreative Сenter) на рабочем столе. В главном
меню 3D Album имеются два пункта: «Преобразование фотографий»
(Convert Photo) и «Создание трехмерного альбома» (Create 3D-Album).
RU-34 Руководство пользователя
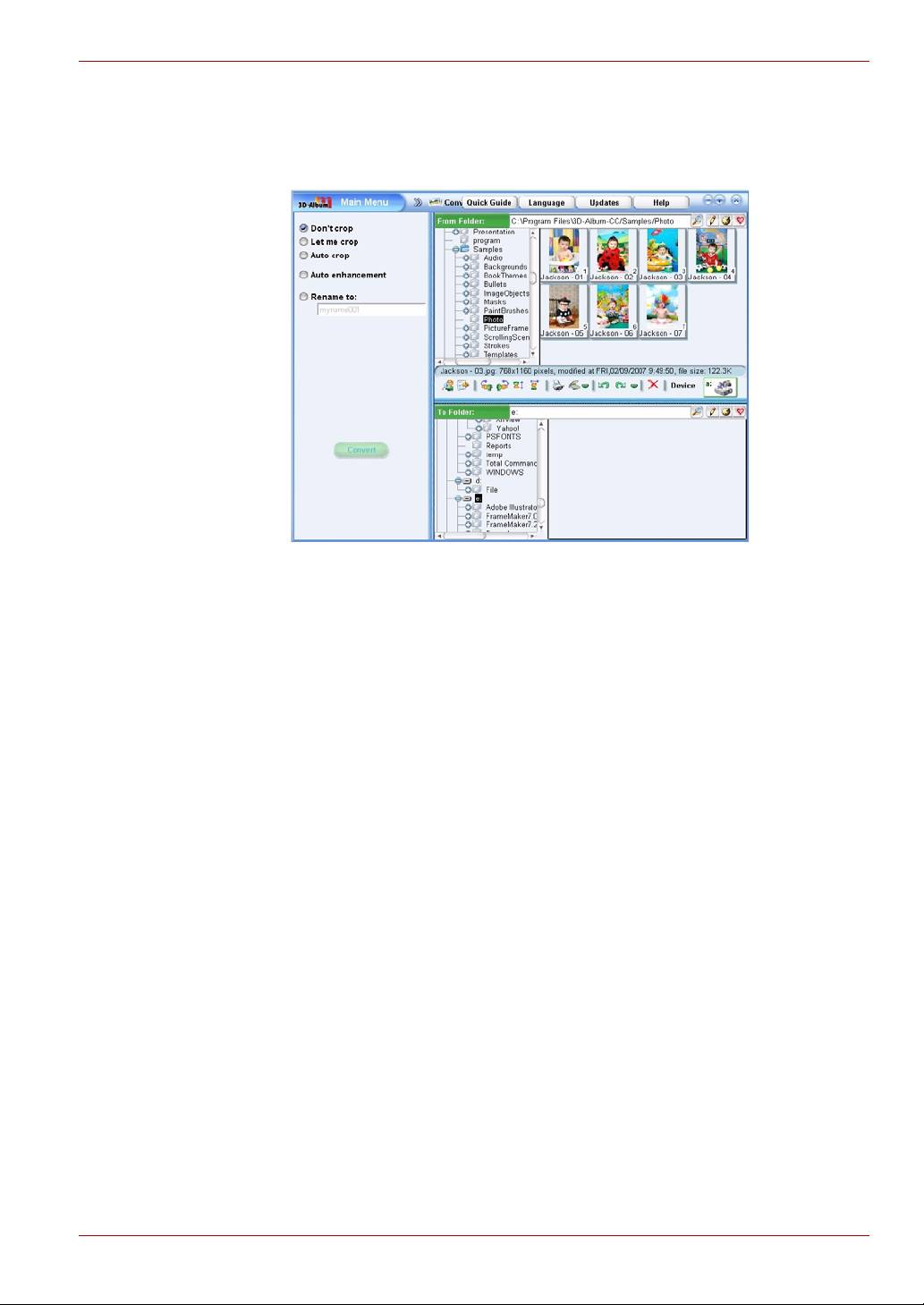
Рамка Gigaframe L80/L81
Преобразование фотографий
Эта функция позволяет обрезать и переименовывать фотографии,
атакже повышать их качество.
1. Выберите папку, в которой находятся ваши фотографии, в поле
Исходная папка (From Folder).
2. Выберите место назначения в поле Папка назначения (To
Folder). Сюда будут помещены преобразованные фотографии.
3. Выберите фотографии, которые необходимо преобразовать,
в разделе Исходная папка (From Folder). Чтобы выбрать
несколько фотографий, нажмите и удерживайте кнопку Ctrl.
4. Если вы не желаете обрезать фотографии, установите флажок
Не обрезать (Don’t crop).
5. Если вы желаете обрезать фотографии, установите флажок
Ручное обрезание (Let me crop). Если будет выбран этот
вариант, в процессе преобразования вам придется вручную
обрезать каждую выбранную фотографию.
6. Чтобы повысить качество фотографий, установите флажок
Автоулучшение (Auto enhancement). Этот вариант обеспечит
улучшение цветопередачи и яркости фотографий.
7. Чтобы переименовать фотографии, установите флажок
Переименовать (Rename to) и введите имя в поле ниже.
Если выбрано несколько фотографий, к введенному вами имени
преобразованных фотографий будут добавлены их порядковые
номера.
8. Указав все параметры, щелкните «Преобразовать» (Convert).
Все фотографии, выбранные в папке Исходная папка (From
Folder), будут преобразованы и помещены в папку Папка
назначения (To Folder).
Руководство пользователя RU-35
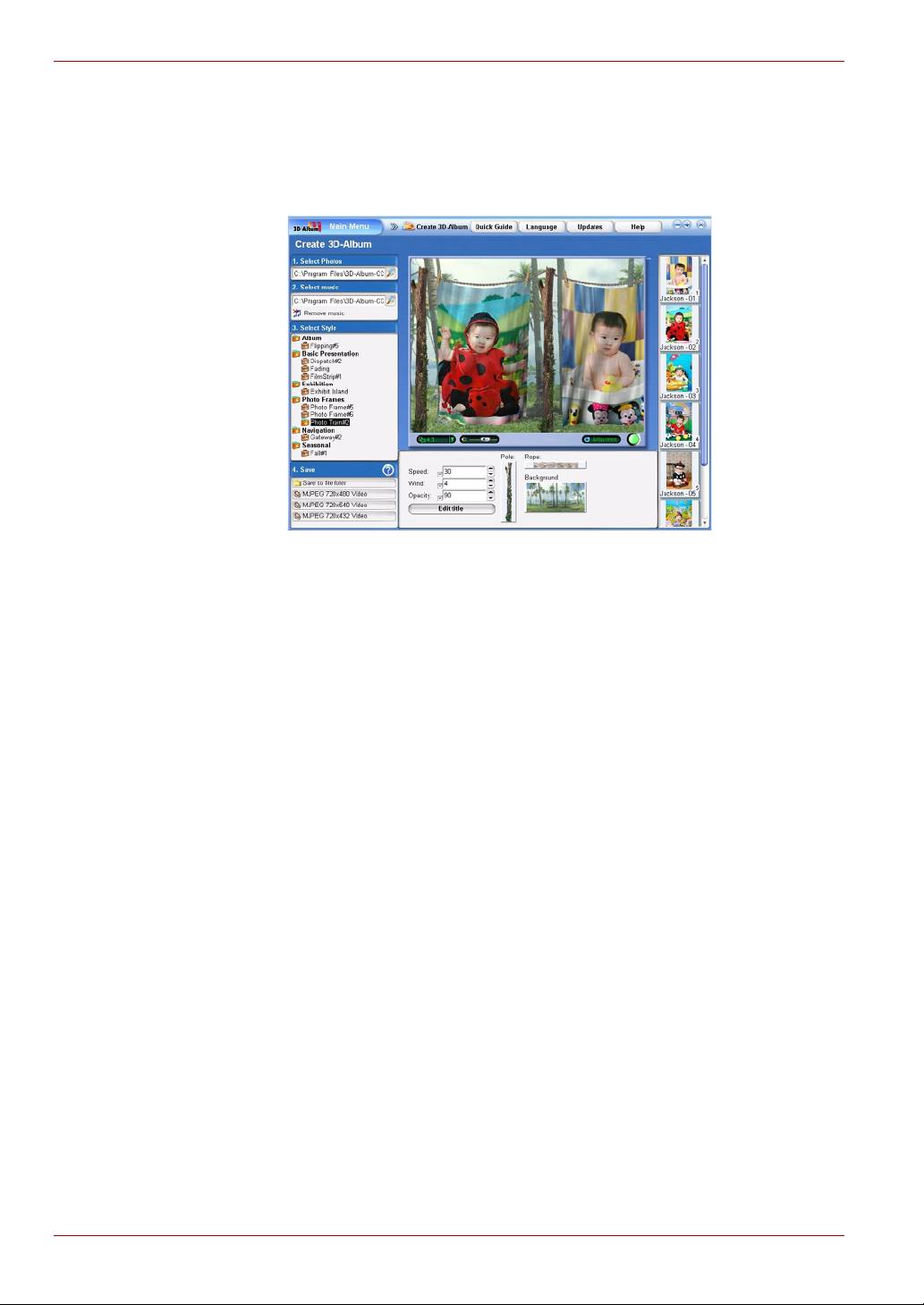
Рамка Gigaframe L80/L81
Создание трехмерного альбома
Эта функция позволяет объединить фотографии и текст в
увлекательный видеофильм с различными трехмерными
эффектами.
1. В поле Выбор фотографий (Select Photo) выберите папку, в
которой находятся фотографии.
2. Если вы желаете добавить в видеофильм музыку, выберите
музыкальный файл в поле Выбор музыки (Select music).
3. Выберите предпочитаемый стиль альбома в поле Выбор стиля
(Select Style).
4. Выберите формат вывода трехмерного альбома в поле
Сохранение (Save). Трехмерный альбом можно сохранить в
виде видеофайла или исполняемого файла. Видеофайлы можно
воспроизводить с помощью большинства программных
мультимедийных проигрывателей (например, Windows Media
Player). Исполняемые файлы можно воспроизводить
непосредственно, без мультимедийных проигрывателей. Чтобы
создать исполняемый файл, выберите Сохранить в папку
файлов (Save to file folder). Чтобы создать видеофайл,
выберите один из трех вариантов разрешения изображения
(720 x 480, 720 x 540 или 720 x 432).
RU-36 Руководство пользователя

