Toshiba Gigaframe L80-81 – page 21
Manual for Toshiba Gigaframe L80-81
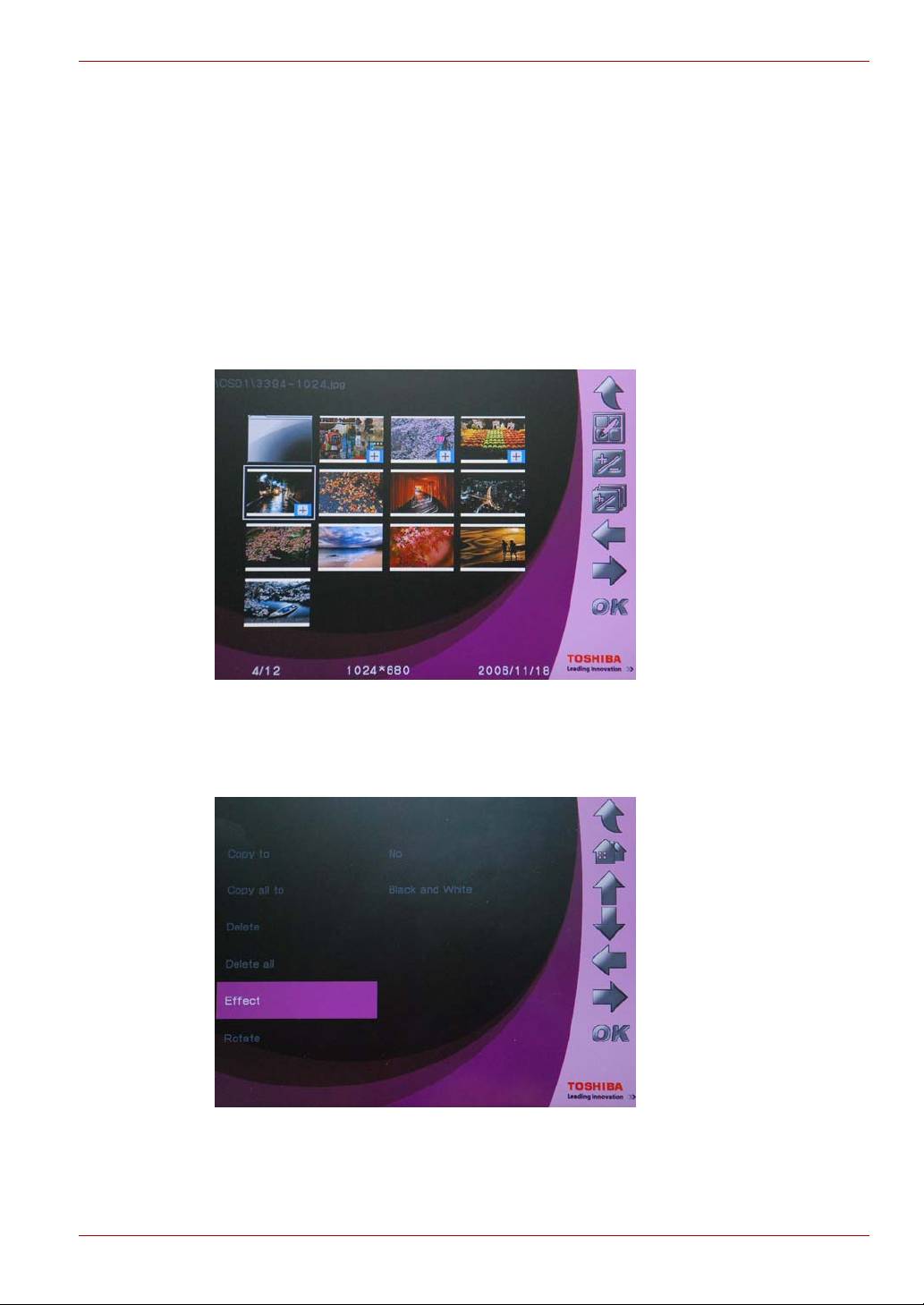
Gigaframe L80 / L81
Effekt
Bruk denne funksjonen for å legge til spesialeffekter for bilder.
1. Velg Photo (Bilde) på hovedmenyen, og trykk OK for å gå til
bildemodus.
2. Velg lagringsenheten du vil ha tilgang til, og trykk deretter OK.
3. Velg Album og trykk OK.
4. Velg ALL (ALLE) og trykk OK for å vise bildefilene på
lagringsenheten.
5. Velg et bilde som du vil legge til en effekt for, og trykk Home (Hjem).
6. Velg Effect (Effekt) og trykk OK.
7. Velg en effekt som du vil legge til, og trykk OK for å bekrefte.
Brukerhåndbok NO-14
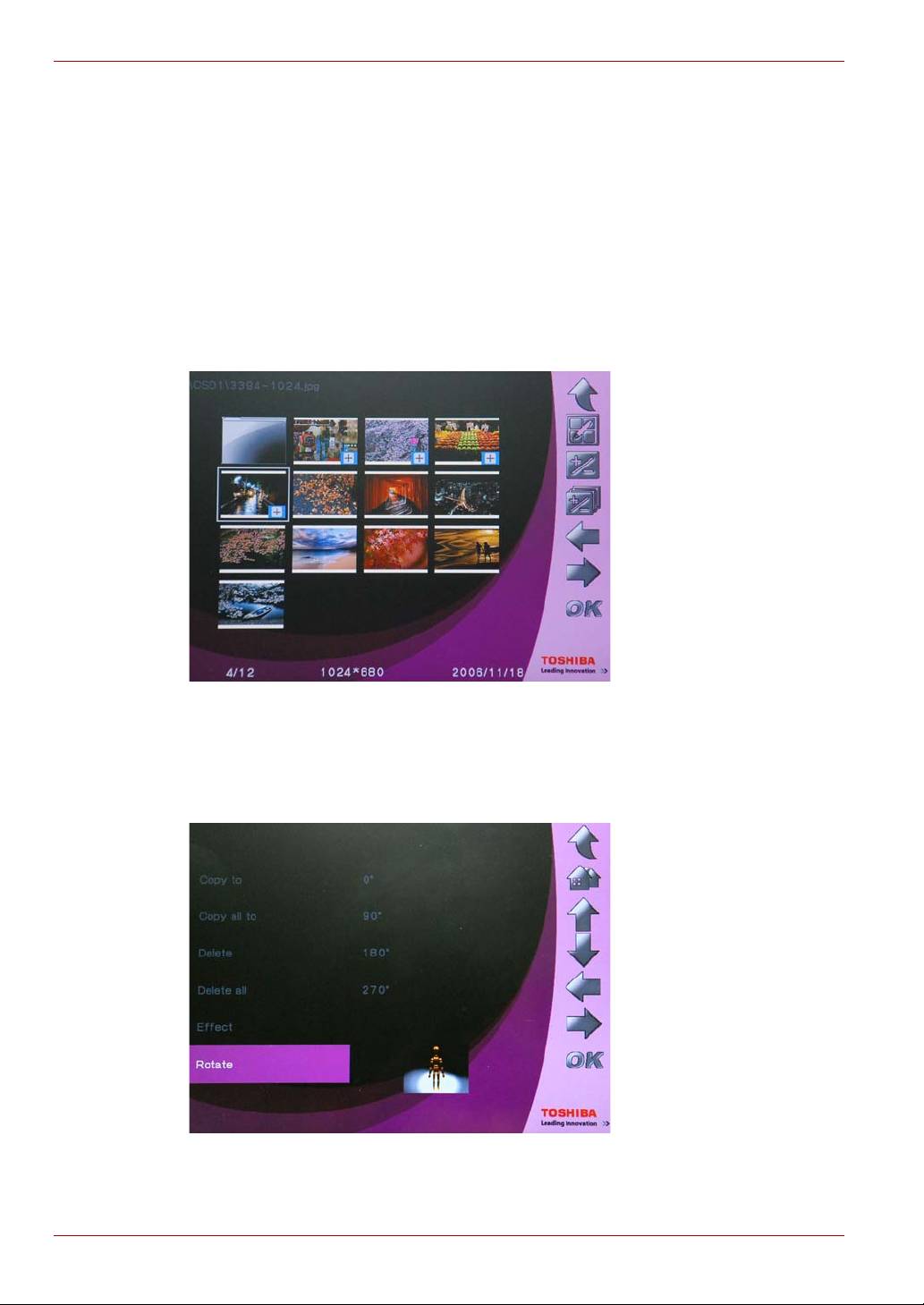
Gigaframe L80 / L81
Roter
Bruk denne funksjonen for å rotere bilder til ønsket posisjon.
1. Velg Photo (Bilde) på hovedmenyen, og trykk OK for å gå til
bildemodus.
2. Velg lagringsenheten du vil ha tilgang til, og trykk deretter OK.
3. Velg Album og trykk OK.
4. Velg ALL (ALLE) og trykk OK for å vise bildefilene på
lagringsenheten.
5. Velg bildet du vil rotere, og trykk Home (Hjem).
6. Velg Rotate (Roter) og trykk OK.
7. Velg hvor mange grader du vil rotere bildet, og trykk OK for å
bekrefte.
NO-15 Brukerhåndbok

Gigaframe L80 / L81
Klokkeslett og dato-modus
I klokkeslett og dato-modus kan du konfigurere klokkeslett, dato og
alarmklokke for Gigaframe. Det er også inkludert en bildekalender i
denne modusen.
Angi tid og dato
1. Velg Time and Date (Klokkeslett og dato) på hovedmenyen, og
trykk OK for å gå til klokkeslett og dato-modus.
2. Når du er klokkeslett og dato-modus, vises bildekalenderen.
Trykk Home (Hjem) for å få tilgang til skjermbildet for å angi
klokkeslett og dato.
Brukerhåndbok NO-16
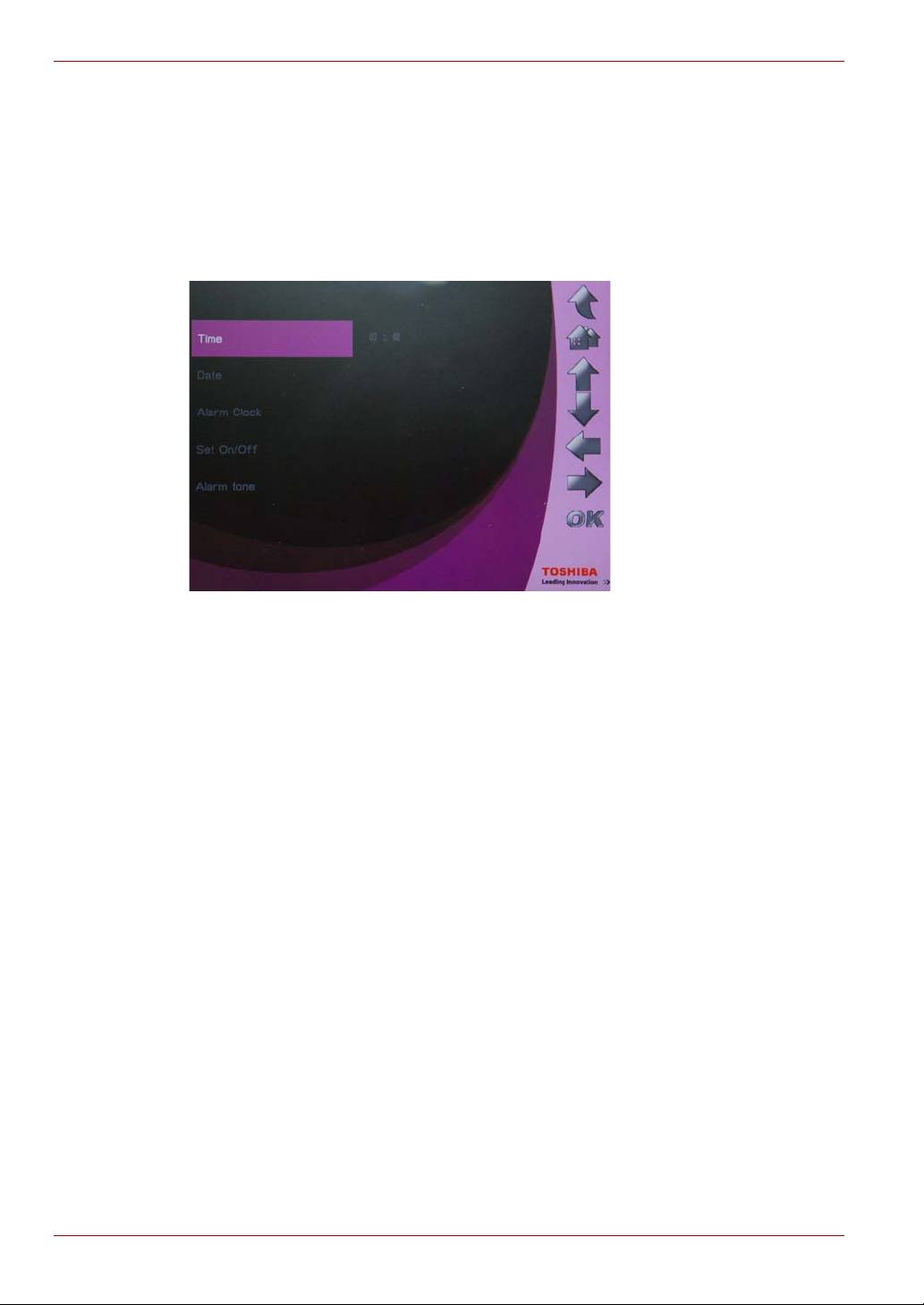
Gigaframe L80 / L81
Innstilling av klokkeslett
1. Velg Time (Klokkeslett) og trykk OK for å angi klokkeslettet.
2. Trykk Up (Opp) eller Down (Ned) for å velge klokkeslettfunksjonen.
3. Trykk Left (Venstre) og Right (Høyre) for å flytte mellom timer og
minutter.
4. Når ønsket tid er angitt, trykker du OK for å bekrefte.
NO-17 Brukerhåndbok
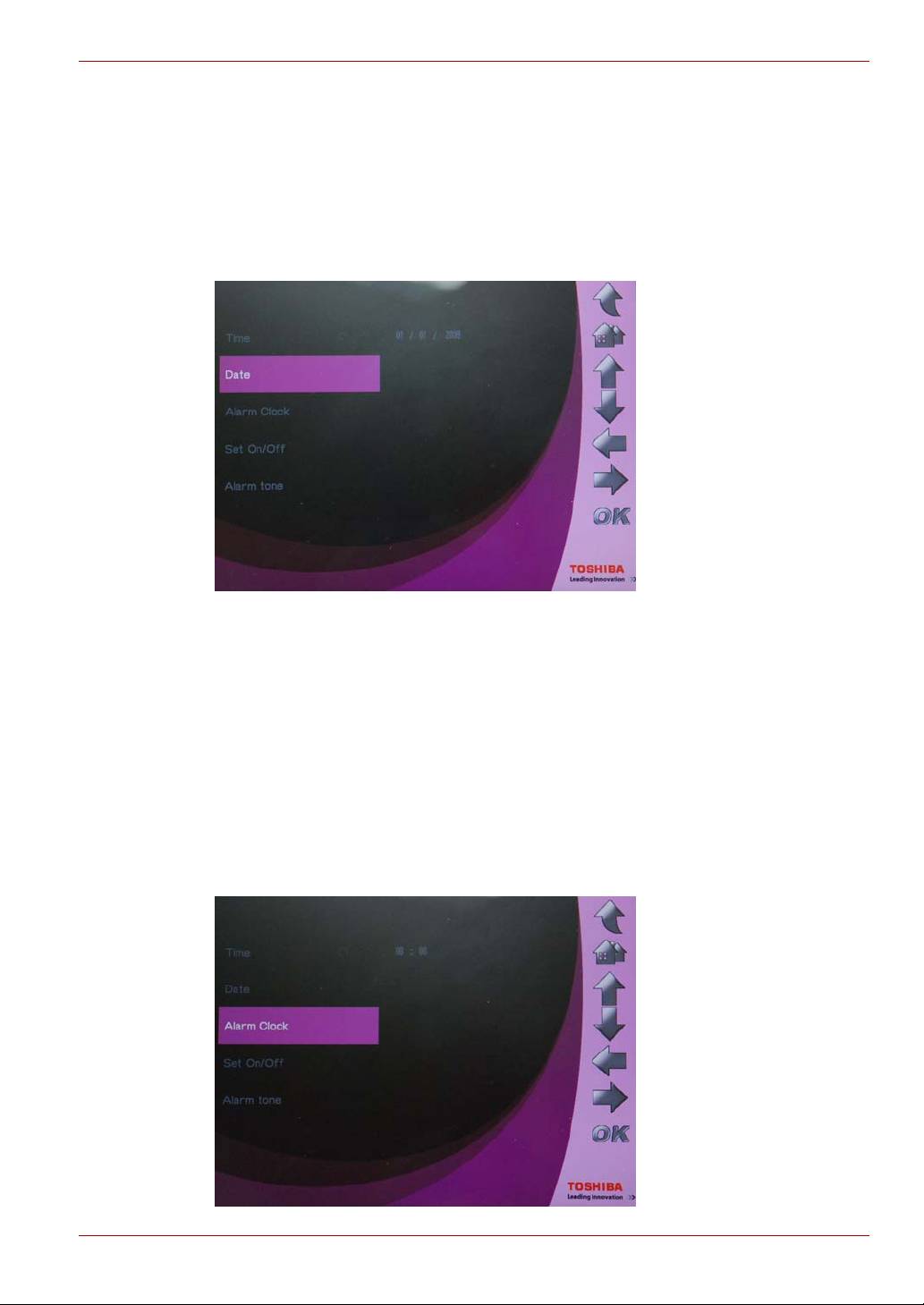
Gigaframe L80 / L81
Innstilling av dato
1. Velg Date (Dato) og trykk OK for å angi datoen.
2. Trykk Up (Opp) eller Down (Ned) for å velge datofunksjonen.
3. Trykk Left (Venstre) og Right (Høyre) for å flytte mellom dager,
måneder og år.
4. Når ønsket dato er angitt, trykker du OK for å bekrefte.
Angi alarmklokke og alarmtone
Still inn alarmklokke
1. Velg Alarm Clock (Alarmklokke), og trykk OK for å angi
klokkeslettet for alarmen.
2. Trykk Up (Opp) eller Down (Ned) for å velge klokkeslettfunksjonen.
3. Trykk Left (Venstre) eller Right (Høyre) for å flytte mellom timer
og minutter.
4. Når ønsket klokkeslett er angitt, trykker du OK for å bekrefte.
Brukerhåndbok NO-18
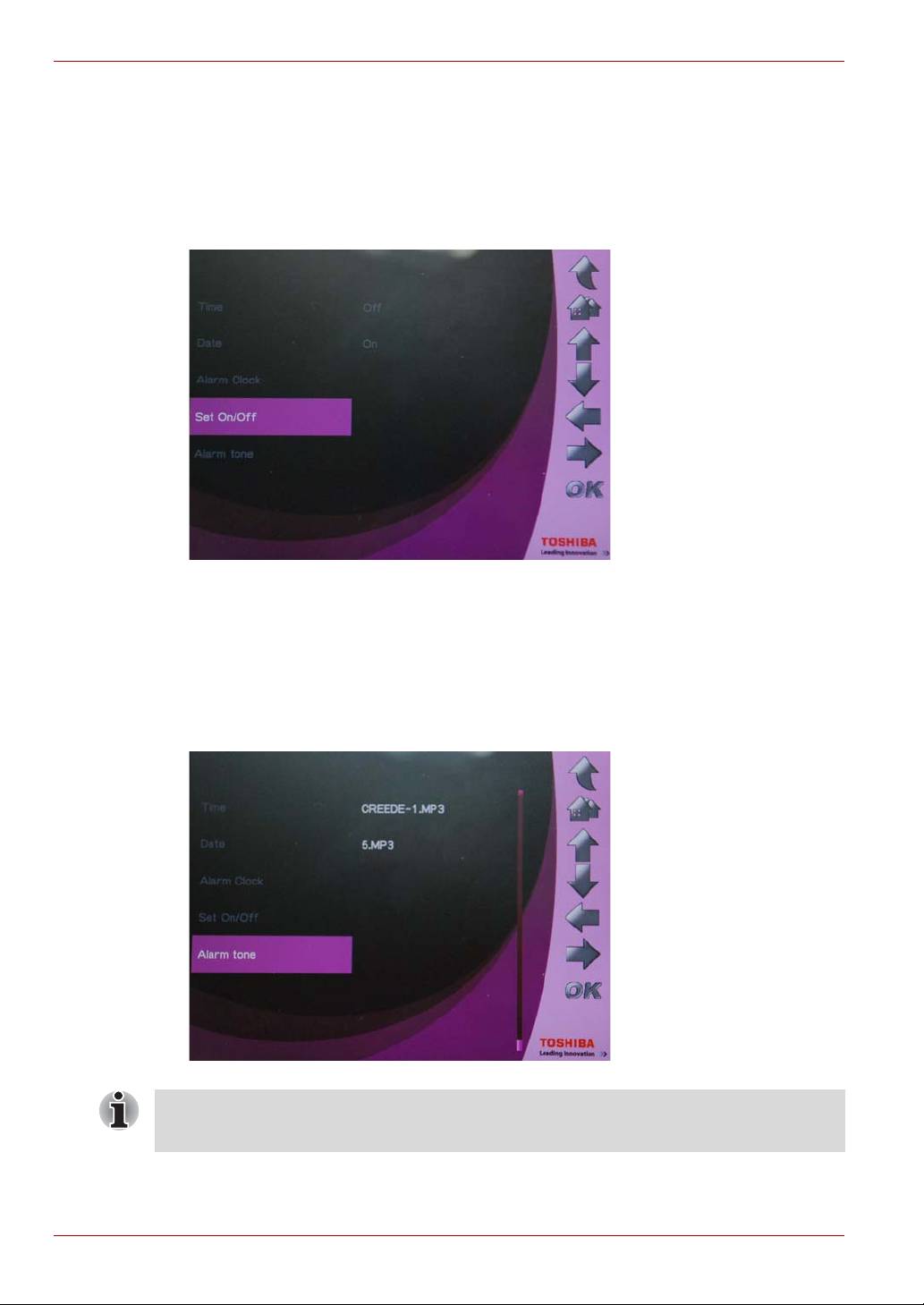
Gigaframe L80 / L81
Still inn på/av
1. Velg Set On/Off (Aktiver/deaktiver), og trykk OK for å aktivere eller
deaktivere alarmen.
2. Hvis du vil aktivere alarmklokken, velger du On (På) og trykker OK.
3. Hvis du vil deaktivere alarmklokken, velger du Off (Av) og trykker OK.
Angi alarmtone
1. Velg Alarm tone (Alarmtone), og trykk OK for å gå til alarmtonelisten.
2. Trykk Up (Opp) eller Down (Ned) for å velge en lydfil.
3. Når du har valgt lydfil, trykker du OK for å bekrefte.
Du kan angi alle lydfiler som Gigaframe støtter (MP3, OGG), som
alarmtone.
NO-19 Brukerhåndbok
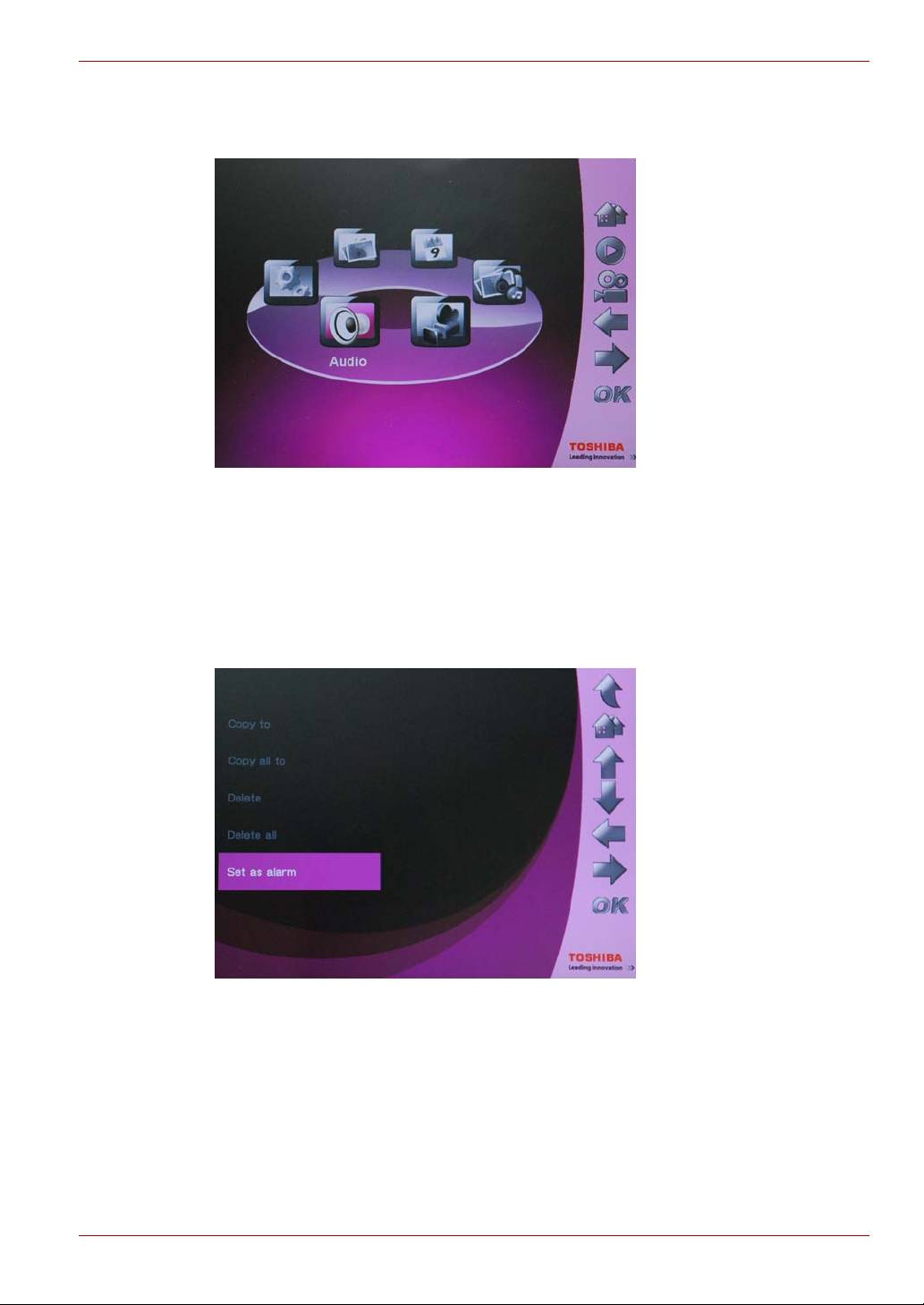
Gigaframe L80 / L81
Slik angir du en lydfil i alarmtonelisten:
1. Velg Audio Mode (Lydmodus) på hovedmenyen, og trykk OK.
2. Velg en lagringsenhet og trykk OK.
3. Velg ALL (ALLE) og trykk OK for å vise lydfilene på lagringsenheten.
4. Velg filen du vil bruke som alarmtone, og trykk Home (Hjem).
5. Velg Set as alarm (Angi som alarm), og trykk OK for å bekrefte.
Lydfilen vises deretter i alarmtonelisten.
Legge til bilder i bildekalenderen
Hvis du vil legge til bilder i bildekalenderen, kopierer du ønskede bilder til
DEFAULT på den interne stasjonen i Gigaframe.
Brukerhåndbok NO-20
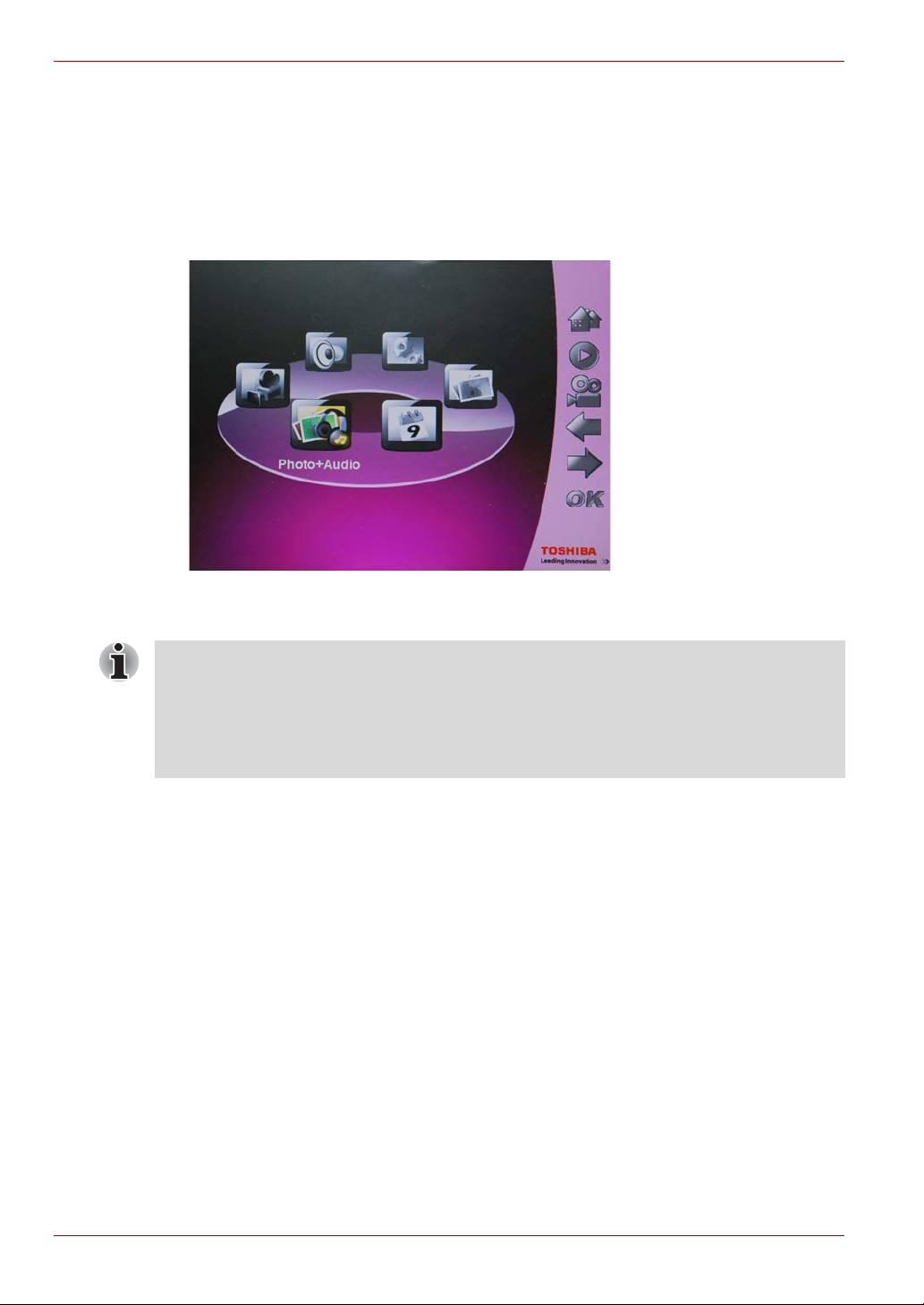
Gigaframe L80 / L81
Bilde + lydmodus
I bilde + lydmodus kan Gigaframe vise bilder i lybildefremvisningsmodus,
og samtidig spille av lydfiler.
Slik går du til bilde + lydmodus:
1. Velg Photo + Audio (Bilde + lyd) på hovedmenyen, og trykk OK.
Når du er i bilde + lydmodus, blir først bilder og lydfiler på minnekortet
vist og spilt av. Hvis det ikke finnes et minnekort, blir bilder og lydfiler på
den interne stasjonen vist og spilt av. I denne modusen har Gigaframe
bare tilgang til én lagringsenhet om gangen, og minnekortet har høyest
prioritet.
NO-21 Brukerhåndbok

Gigaframe L80 / L81
Modus
Gigaframe kan spille av støttede videofiler (Se Videoformater som
støttes for støttede videofilformater). Slik går du til videodmodus:
1. Velg Video Mode (Videomodus) på hovedmenyen, og trykk OK.
2. Velg lagringsenheten du vil ha tilgang til, og trykk deretter OK.
3. Velg ALL (ALLE) for å vise alle videofilene og mappene på
lagringsenheten.
4. Merk en videofil, og trykk OK for å spille av filen.
n Trykk Right (Høyre) for å spille av neste videofil.
n Trykk Left (Venstre) for å spille av forrige videofil.
n Trykk OK for å stanse midlertidig / spille av videofilen.
Brukerhåndbok NO-22

Gigaframe L80 / L81
Definisjon for ikoner for videoavspillingsmodus
1. Tilbake;
2. Tilbake til hovedmenyen;
3. Volum opp;
4. Volum ned;
5. Spill av den forrige videoen;
6. Spill av den neste videoen;
7. Pause/Spill.
Lydmodus
Gigaframe kan spille av støttede lydfiler. Slik går du til lydmodus:
1. Velg Audio Mode (Lydmodus) på hovedmenyen, og trykk OK.
NO-23 Brukerhåndbok

Gigaframe L80 / L81
2. Velg lagringsenheten du vil ha tilgang til, og trykk deretter OK.
3. Velg ALL (ALLE) for å vise alle lydfilene og mappene på
lagringsenheten.
4. Merk en lydfil, og trykk OK for å spille av filen.
Du kan også:
n Trykk Right (Høyre) for å spille av neste lydfil.
n Trykk Left (Venstre) for å spille av forrige lydfil.
n Trykk Up (Opp) for å øke volumet.
n Trykk Down (Ned) for å redusere volumet.
n Trykk OK for å stanse midlertidig / spille av lydfilen.
Brukerhåndbok NO-24

Gigaframe L80 / L81
Avspilling med ett klikk
Med Gigaframe kan du raskt spille av lysbildefremvisninger og videofiler
med ett klikk. På hovedmenyen:
n Trykk Up (Opp) for å spille av lysbildefremvisninger av bilder.
n Trykk Down (Ned) for å spille av videofiler.
Gigaframe spiller først av bilder og videofiler på minnekortet. Hvis det
ikke finnes et minnekort, spiller Gigaframe av bilder og videofiler som er
plassert på den interne stasjonen. Gigaframe har bare tilgang til én
lagringsenhet om gangen, og minnekortet har høyest prioritet.
Kopiere og slette filer
Gigaframe kan kopiere og slette bilder, videofiler og lydfiler på den
interne stasjonen og på eksterne minnelagringsenheter. Slik kopierer
eller sletter du filer:
1. Velg tilsvarende modus på hovedmenyen (for eksempel for å kopiere
eller slette bildefiler, gå til bildemodus), og trykk OK for å gå til modusen.
2. Velg lagringsenheten du vil ha tilgang til, og trykk deretter OK.
n I lydmodus og videomodus velger du ALL (ALLE), og trykker
OK for å vise filene på lagringsenheten.
n I bildemodus velger du Album, og trykker først OK, velger
deretter ALL (ALLE), og trykker OK for å vise filene på
lagringsenheten.
3. Velg filene du vil kopiere eller slette, og trykk Up (Opp) for å merke dem.
4. Hvis du vil velge alle filene samtidig i gjeldende mappe, trykker du
Down (Ned).
5. Når alle filene som du vil kopiere eller slette er merket, trykker du
Home (Hjem) for å gå til skjermbildet for filbehandling.
NO-25 Brukerhåndbok
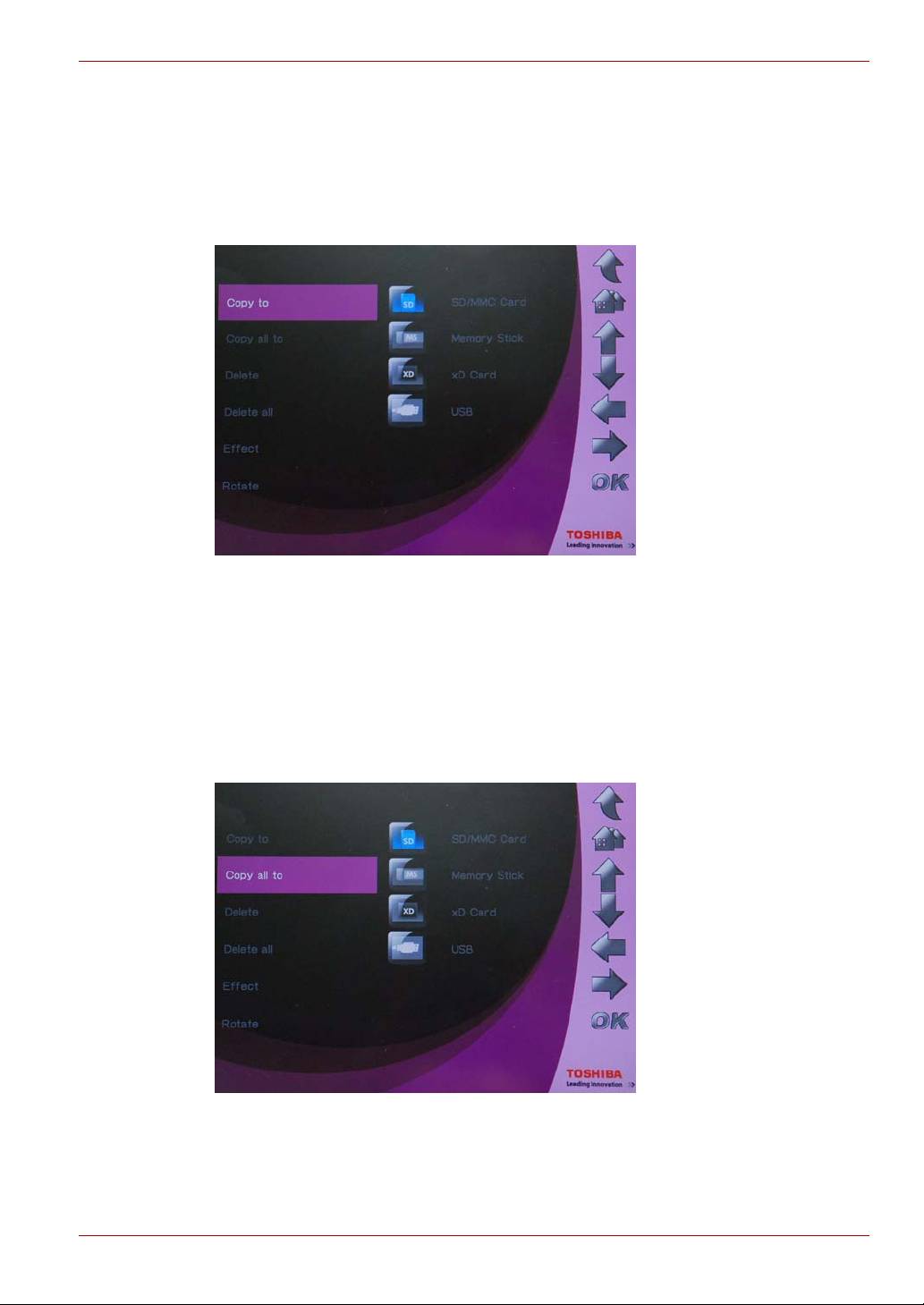
Gigaframe L80 / L81
Slik kopierer du filer til en annen lagringsenhet:
1. Velg Copy to (Kopier til) og trykk OK.
2. Velg lagringsenheten du vil kopiere filene til, og trykk deretter OK.
3. Angi mappen du vil lime inn de kopierte filene i, og trykk Ned for å
starte innlimingen.
Slik kopierer du alle filene på en lagringsenhet til en annen
lagringsenhet:
1. Velg Copy all to (Kopier alle til) og trykk OK.
2. Velg lagringsenheten du vil kopiere filene til, og trykk deretter OK.
3. Angi mappen du vil lime inn de kopierte filene i, og trykk Ned for å
starte innlimingen.
Brukerhåndbok NO-26
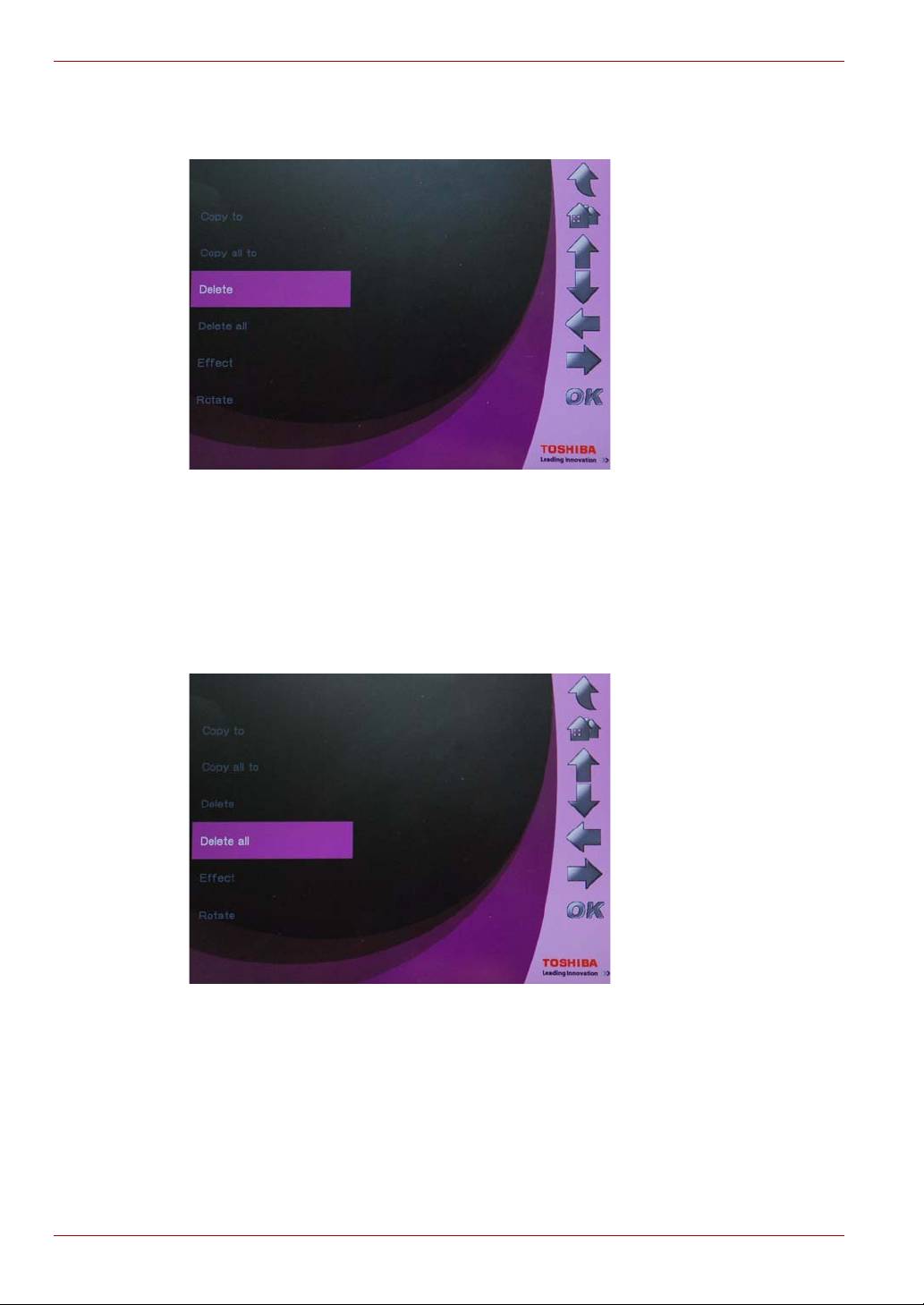
Gigaframe L80 / L81
Slik sletter du en fil:
1. Velg Delete (Slett) og trykk OK.
2. Velg Delete (Slett) og trykk OK.
Slik sletter du alle filene på en lagringsenhet:
1. Velg Delete (Slett) og trykk OK.
2. Velg Ja, og trykk OK for å bekrefte.
NO-27 Brukerhåndbok
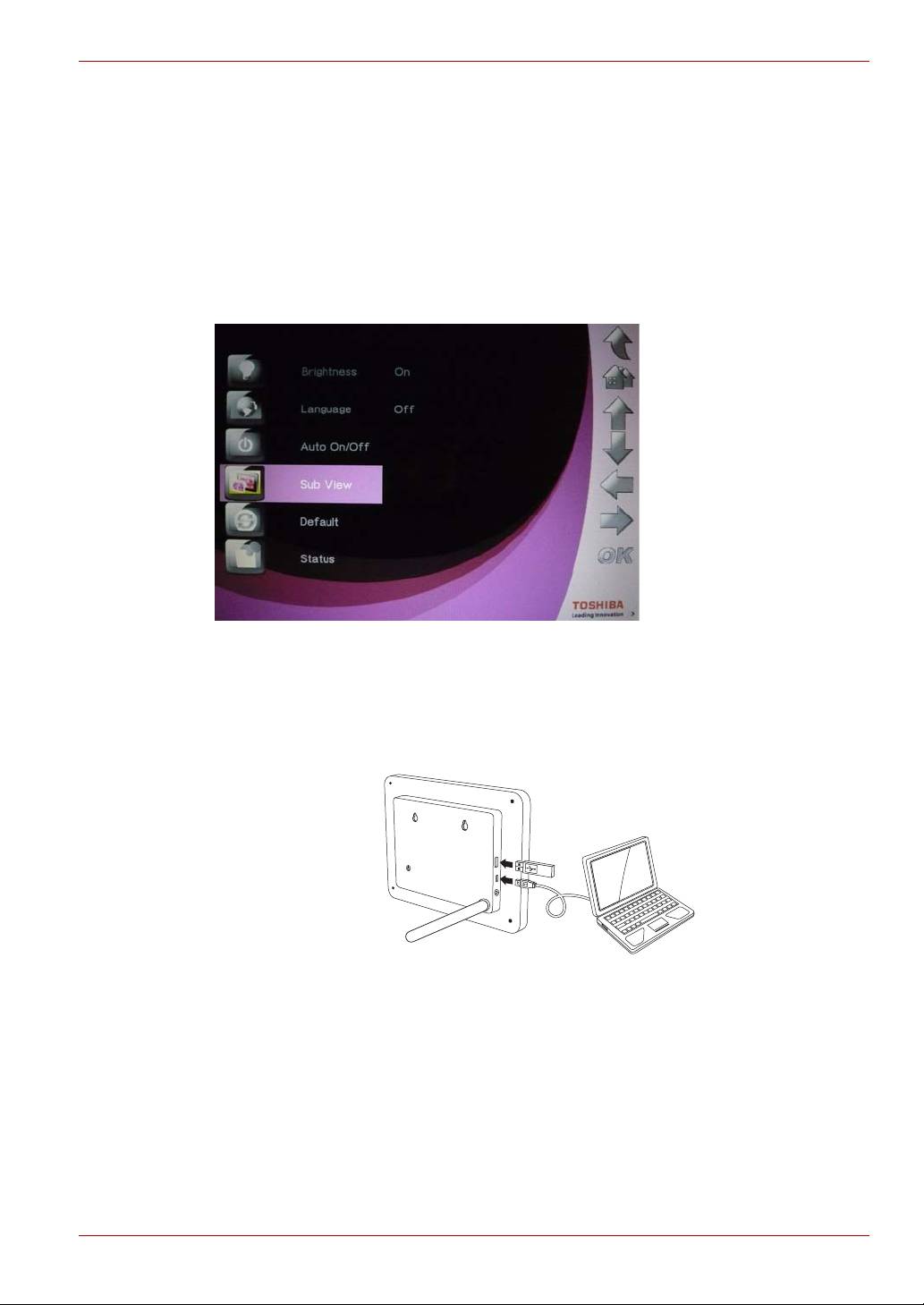
Gigaframe L80 / L81
Funksjon for utvidet visning
Med funksjonen for utvidet visning kan Gigaframe fungere som en skjerm
nr. 2 for datamaskinen. Slik aktiverer du funksjonen for utvidet visning:
1. Installer programvare for utvidet visning på CDen, på datamaskinen.
2. Velg Settings (Innstillinger) på hovedmenyen for Gigaframe, og
trykk OK.
3. Velg Sub View (Utvidet visning) og trykk OK.
4. Velg On (På) og trykk OK. Nå er Gigaframe i modus for utvidet
visning og kan ikke brukes vanlig.
5. Kople Gigaframe til datamaskinen med den medfølgende USB-
kabelen.
(Eksempelillustrasjon) Kople Gigaframe til datamaskinen
6. Start programvaren for utvidet visning som er installert på
datamaskinen.
Brukerhåndbok NO-28
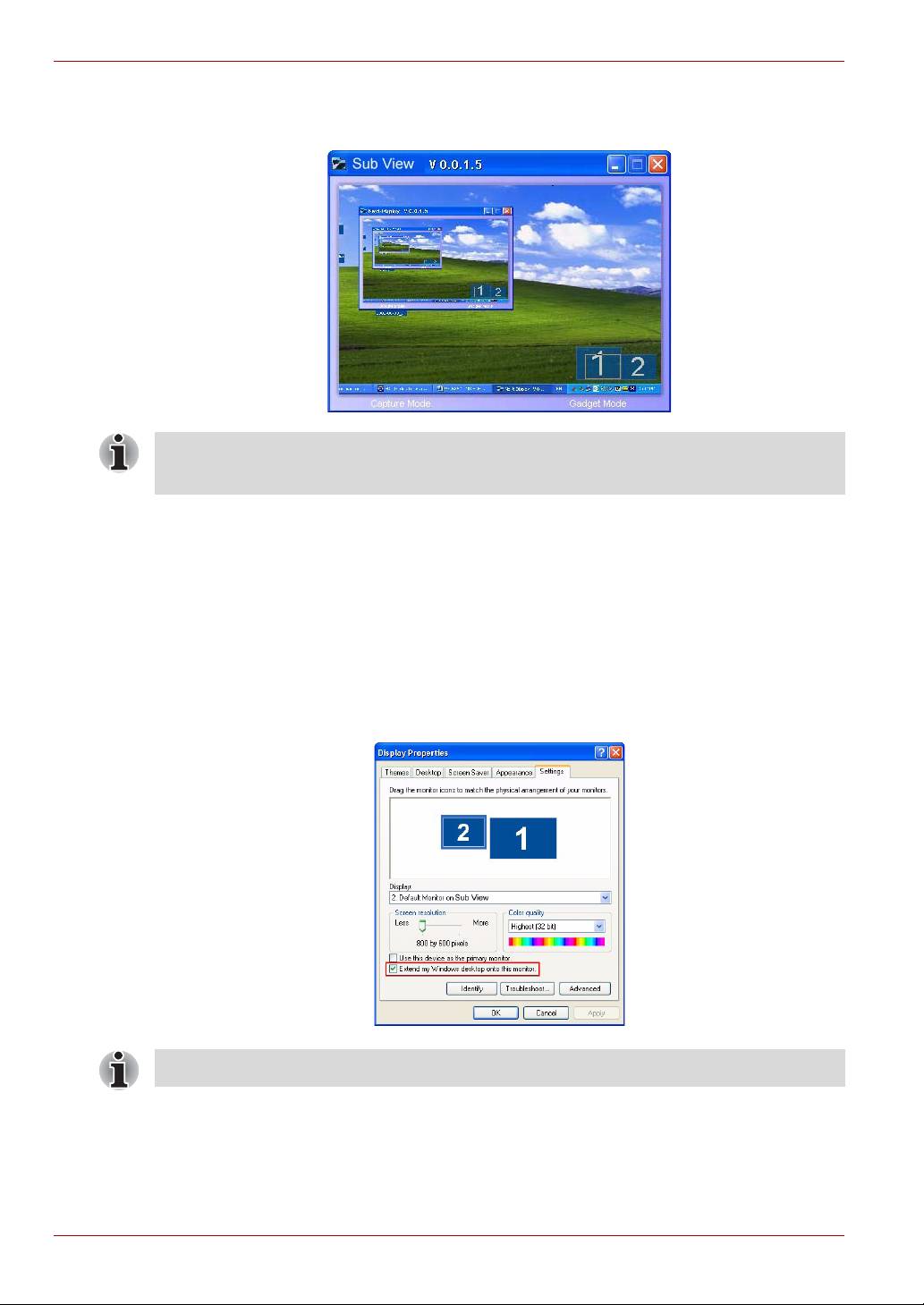
Gigaframe L80 / L81
7. Vinduet for utvidet visning vises, og gjeldende skjermbilde vises på
Gigaframe.
Når funksjonen for utvidet visning er aktivert, har Gigaframe to
visningsmodi: Utvidet modus og klonemodus.
Slik konfigurerer du Gigaframe for utvidet modus:
1. Høyreklikk på skrivebordet, og velg Egenskaper på menyen.
2. Velg fanen Innstillinger i ruten Egenskaper for skjerm.
3. I rullegardinlisten for skjerm velger du 2. Standardskjerm for
utvidet visning.
4. Merk av for alternativet Extend my Windows desktop onto this
monitor (Utvid Windows-skrivebordet til denne skjermen)
nederst i fanen Settings (Innstillinger).
I utvidet modus blir Gigaframe-skjermen en utvidelse av skrivebordet.
NO-29 Brukerhåndbok
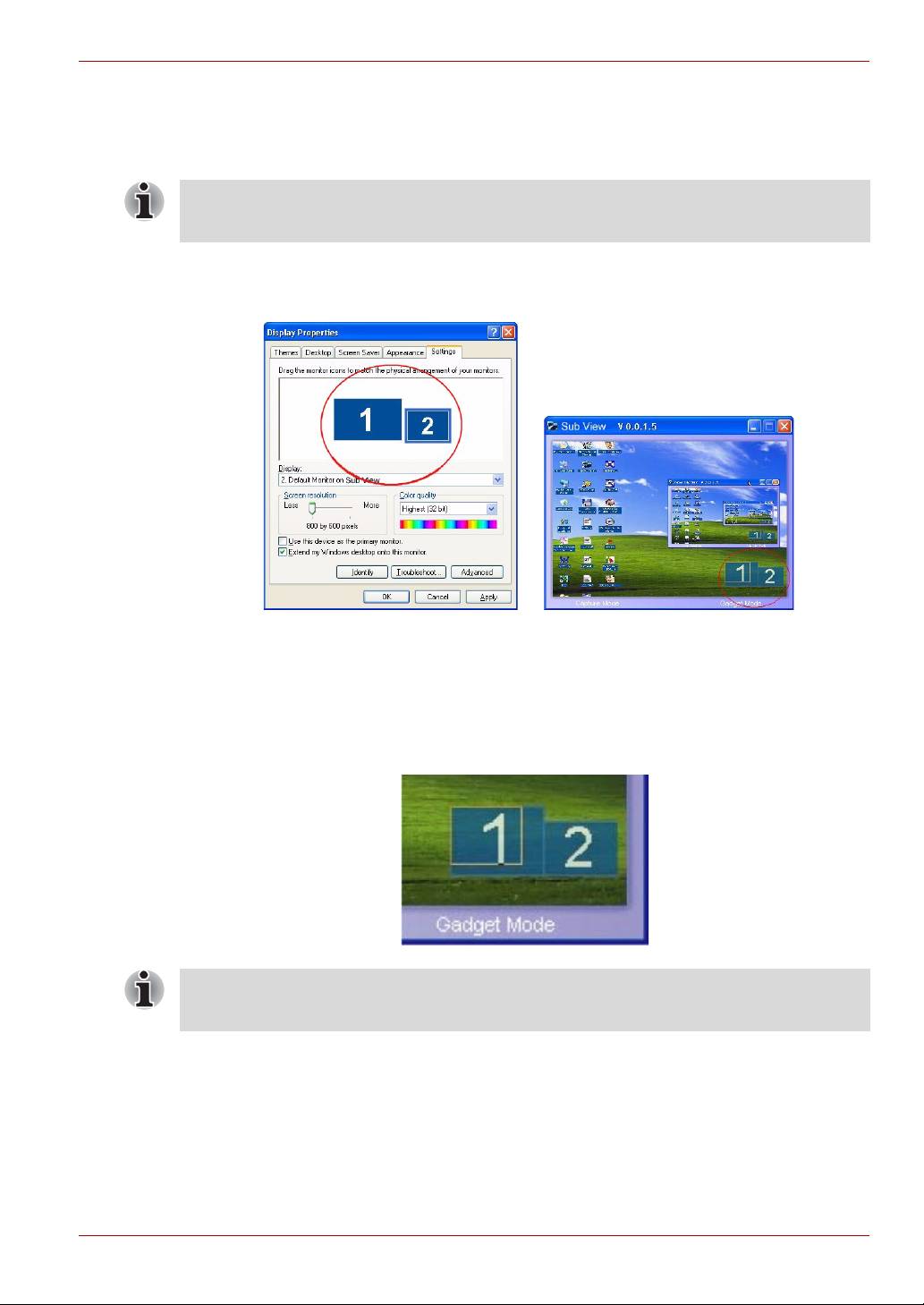
Gigaframe L80 / L81
Slik konfigurerer du Gigaframe for klonemodus:
n Fjern merket for alternativet Extend my Windows desktop onto this
monitor (Utvid Windows-skrivebordet til denne skjermen).
I klonemodus viser Gigaframe-skjermen samme skjermbilde som vises
på skjermen for datamaskinen.
I fanen Settings (Innstillinger) kan du dra skjermikonene slik at de
samsvarer med den fysiske plasseringen av skjermene.
I nederste høyre hjørne i vinduet utvidet visning, finnes det to blå
rektangler. Disse representerer området for skjermen for datamaskinen
og Gigaframe. Det hvite rektangelet som ligger over det blå rektangelet
er det synlige området på Gigaframe. Du kan bruke dette for å flytte og
endre størrelse på skjermen.
Vurder å stoppe akselerasjonsfunksjonen for DirectX for å la funksjonen
for utvidet visning fungere bedre.
Brukerhåndbok NO-30

Gigaframe L80 / L81
Hvis du vil spille av en video på Gigaframe, må den velges som
primærskjerm.
1. Høyreklikk på skrivebordet, og velg Egenskaper på menyen.
2. Velg fanen Innstillinger i ruten Egenskaper for skjerm.
3. I rullegardinlisten for skjerm velger du 2. Standardskjerm for
utvidet visning.
4. Merk av for alternativet Use this device as the primary monitor
(Bruk denne enheten som primærskjerm) nederst i fanen Settings
(Innstillinger).
5. I Windows Vista kan funksjonen for utvidet visning, flytte alle
miniprogrammene på skrivebordet til Gigaframe. Hvis du vil gjøre
dette, klikker du Gadget Mode (Miniprogrammodus) nederst i vinduet
for funksjonen for utvidet skjermvisning.
3D Album
Med 3D Album kan du enkelt integrere dine egne bilder og din egen tekst
til en underholdende video med en rekke 3D-effekter. Du har full kontroll
over grafikk, tekst, hastighet og animasjon.
Installere 3D Album
1. Sett inn programvare-CDen og velg 3D Album Software (3D Album-
programvare).
NO-31 Brukerhåndbok
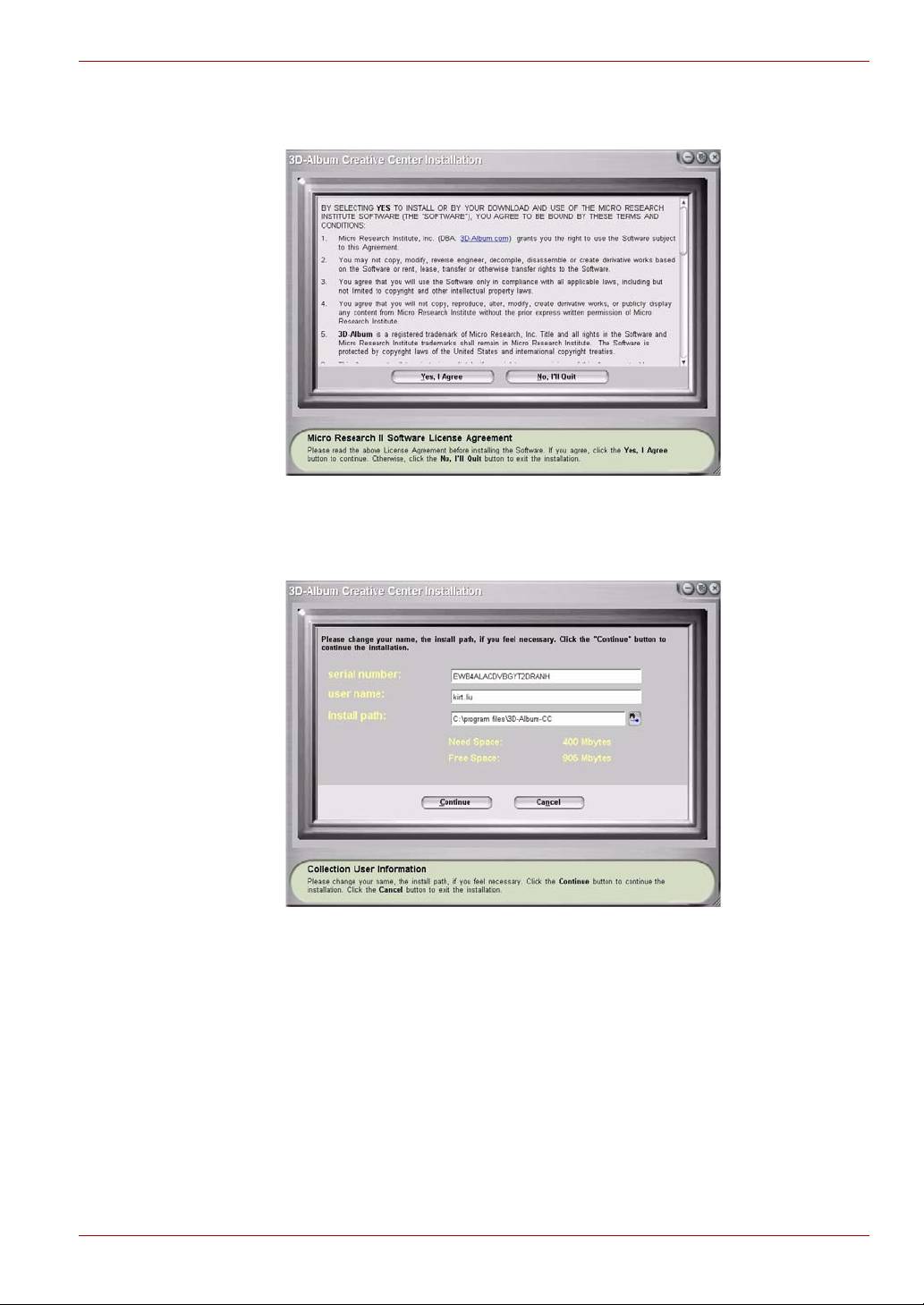
Gigaframe L80 / L81
2. Klikk Yes, I agree (Ja, jeg er enig) for å godta lisensavtalen og
fortsette installasjonen.
3. Velg en plassering i feltet for installasjonsbane, der du vil installere
3D Album. (Vær oppmerksom på at minimum diskplass som kreves
for 3D Album er 400 Mb.) Klikk deretter Continue (Fortsett).
Brukerhåndbok NO-32
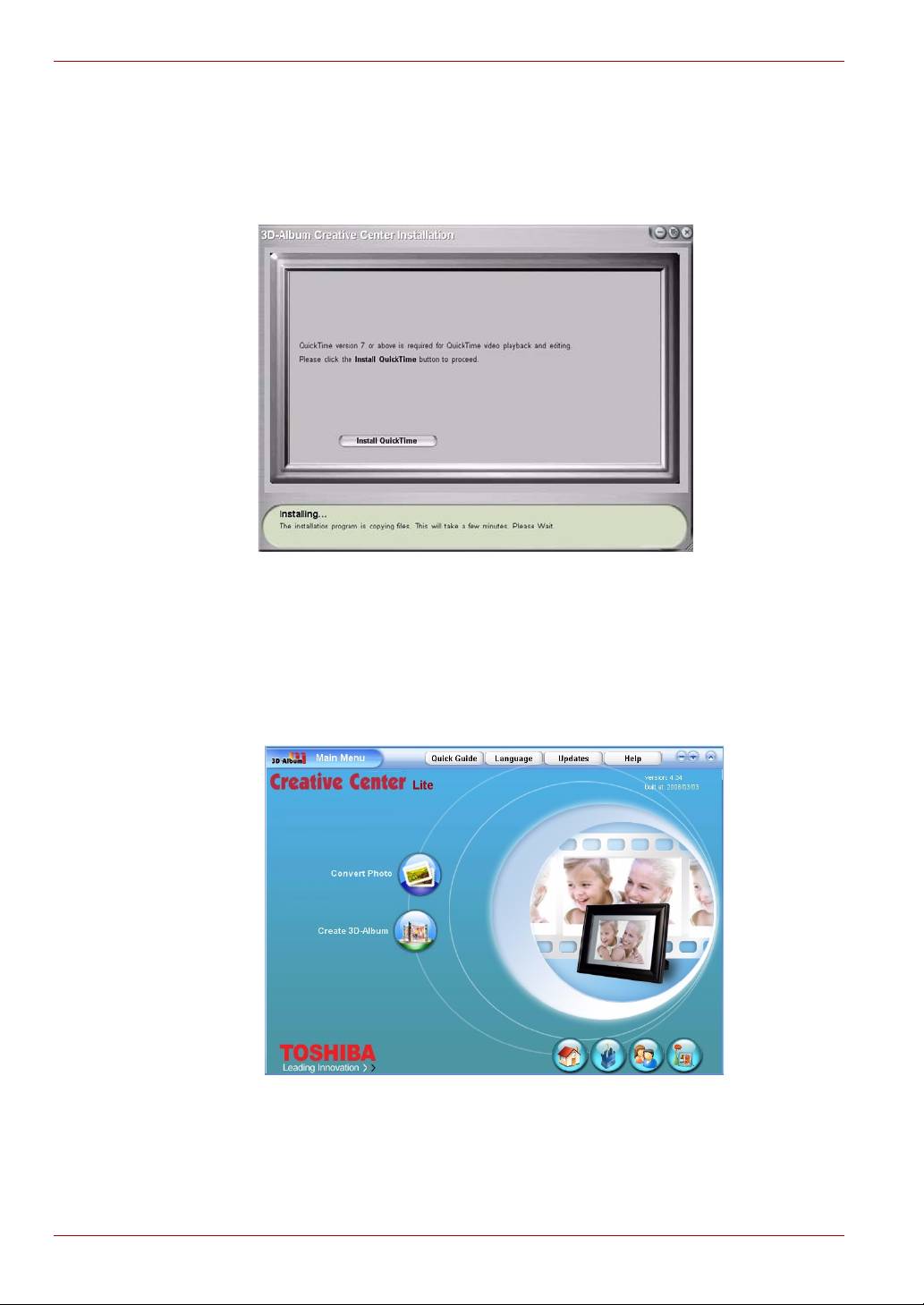
Gigaframe L80 / L81
4. Når installasjonen er fullført, vises det et QuickTime-installasjonsvindu.
3D Album krever QuickTime versjon 7 eller høyere. Hvis QuickTime
versjon 7 eller høyere allerede er installert på datamaskinen, hopper du
over dette trinnet og lukker vinduet. Hvis ikke, klikker du Install
QuickTime (Installer QuickTime) for å fortsette installasjonen.
3D Album-funksjoner
Dobbeltklikk snarveien 3D Album creative center på skrivebordet for å
åpne 3D Album. Det finnes to alternativer på hovedmenyen for 3D
Album: Convert Photo (Konverter bilde) og Create 3D-Album (Opprett
3D-album).
NO-33 Brukerhåndbok

