Toshiba Gigaframe L80-81 – page 26
Manual for Toshiba Gigaframe L80-81
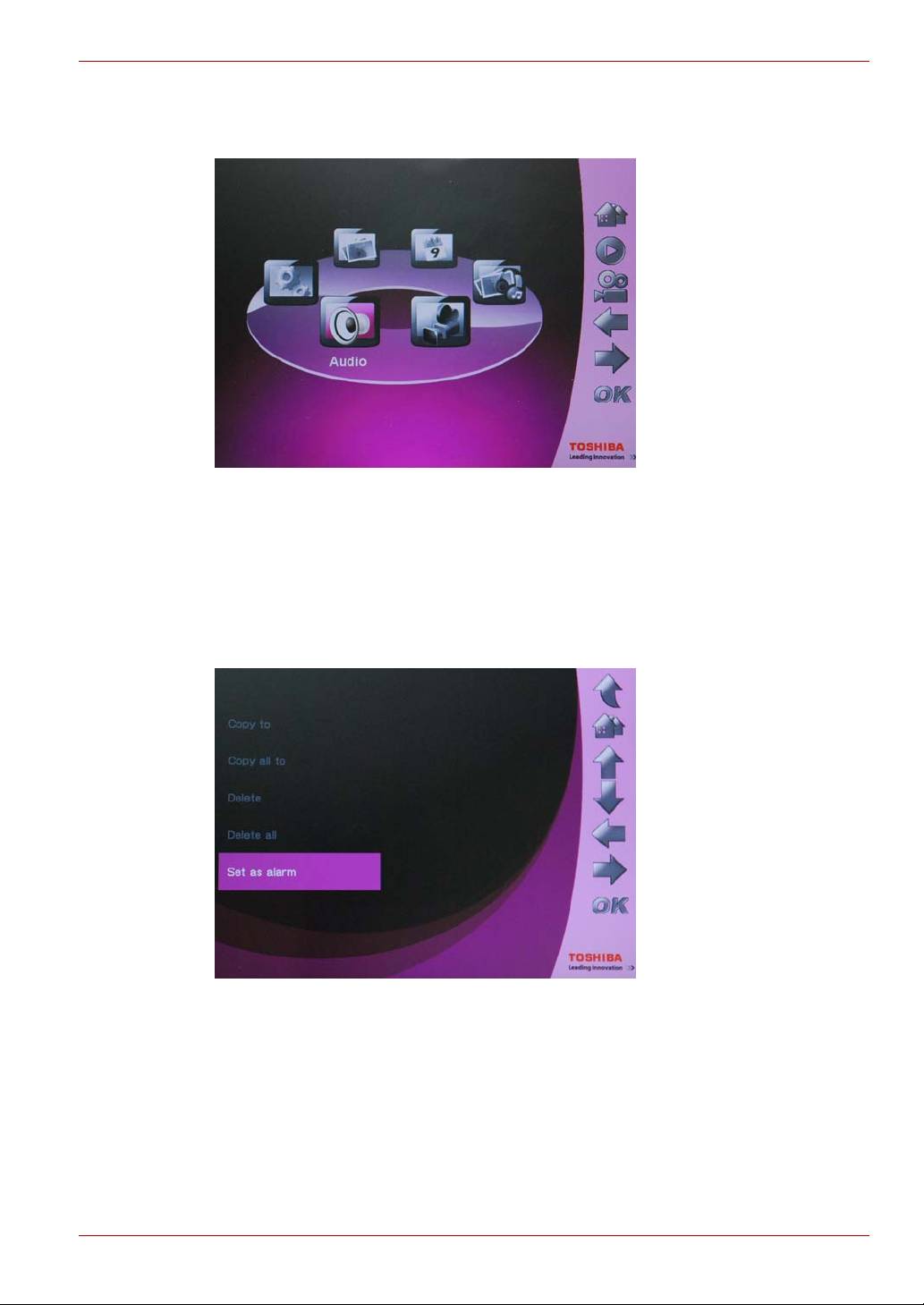
Gigaframe L80 / L81
Så här anger du en ljudfil i larmtonslistan:
1. På huvudmenyn väljer du Audio Mode (Ljudläge) och trycker på OK.
2. Välj lagringsenhet och tryck på OK.
3. Välj ALLA och tryck på OK för att visa ljudfilerna i lagringsenheten.
4. Välj den fil du vill använda som larmton och tryck på Home.
5. Välj Set as alarm (Ange som larm) och tryck på OK för att bekräfta,
och då visas ljudfilen i larmtonslistan.
Lägga till bilder i bildkalendern
Om du vill lägga in bilder i fotokalendern kopierar du bilderna till
DEFAULT på Gigaframes interna enhet.
Användarhandbok SE-19

Gigaframe L80 / L81
Bild- + ljudläge
I Bild- + ljudläge kan Gigaframe visa bilder i bildspelsläge och spela upp
ljudfiler samtidigt.
Så här går du till bild- + ljudläge:
1. På huvudmenyn väljer du Photo + Audio (Foto + Ljud) och trycker
på OK.
När du har bytt läge visas bilderna och ljudfilerna på minneskortet
spelas upp först. Om det finns ett minneskort visas bilder och spelas
ljudfiler upp som finns på den interna enheten. I det här läget kommer
Gigaframe bara åt en lagringsenhet i taget och minneskortet är
prioriterat.
SE-20 Användarhandbok

Gigaframe L80 / L81
Videoläge
Gigaframe kan spela upp videofiler (videofilformat som kan hanteras
anges i Videoformat som stöds on page 42). Så här byter du till
videoläge:
1. På huvudmenyn väljer du Video Mode (Videoläge) och trycker på OK.
2. Välj den lagringsenhet som ska användas och tryck sedan på OK.
3. Välj ALLA om du vill visa alla videofiler och mappar som finns i
lagringsenheten.
4. Välj en videofil och tryck på OK så att filen spelas upp.
n Tryck på Höger om du vill spela upp nästa videofil.
n Tryck på Vänster om du vill spela upp föregående videofil.
n Tryck på OK om du vill pausa/spela upp videofilen.
Användarhandbok SE-21

Gigaframe L80 / L81
Definition av ikoner för videouppspelningsläge
1. Återgå;
2. Tillbaka till huvudmenyn;
3. Volym upp;
4. Volym ned;
5. Spela upp föregående video;
6. Spela upp nästa video;
7. Paus/Spela upp.
Ljudläge
Gigaframe kan spela upp ljudfiler som stöds. Så här byter du till ljudläge:
1. På huvudmenyn väljer du Audio Mode (Ljudläge) och trycker på OK.
SE-22 Användarhandbok

Gigaframe L80 / L81
2. Välj den lagringsenhet som ska användas och tryck sedan på OK.
3. Välj ALLA om du vill visa alla ljudfiler och mappar som finns i
lagringsenheten
4. Välj en ljudfil och tryck på OK så att filen spelas upp.
du kan också:
n trycka på Höger för att spela upp nästa ljudfil.
n trycka på Vänster för att spela upp föregående ljudfil.
n trycka på Upp för att öka volymen.
n trycka på Ned för att sänka volymen.
n trycka på OK för att pausa/spela upp ljudfilen.
Användarhandbok SE-23
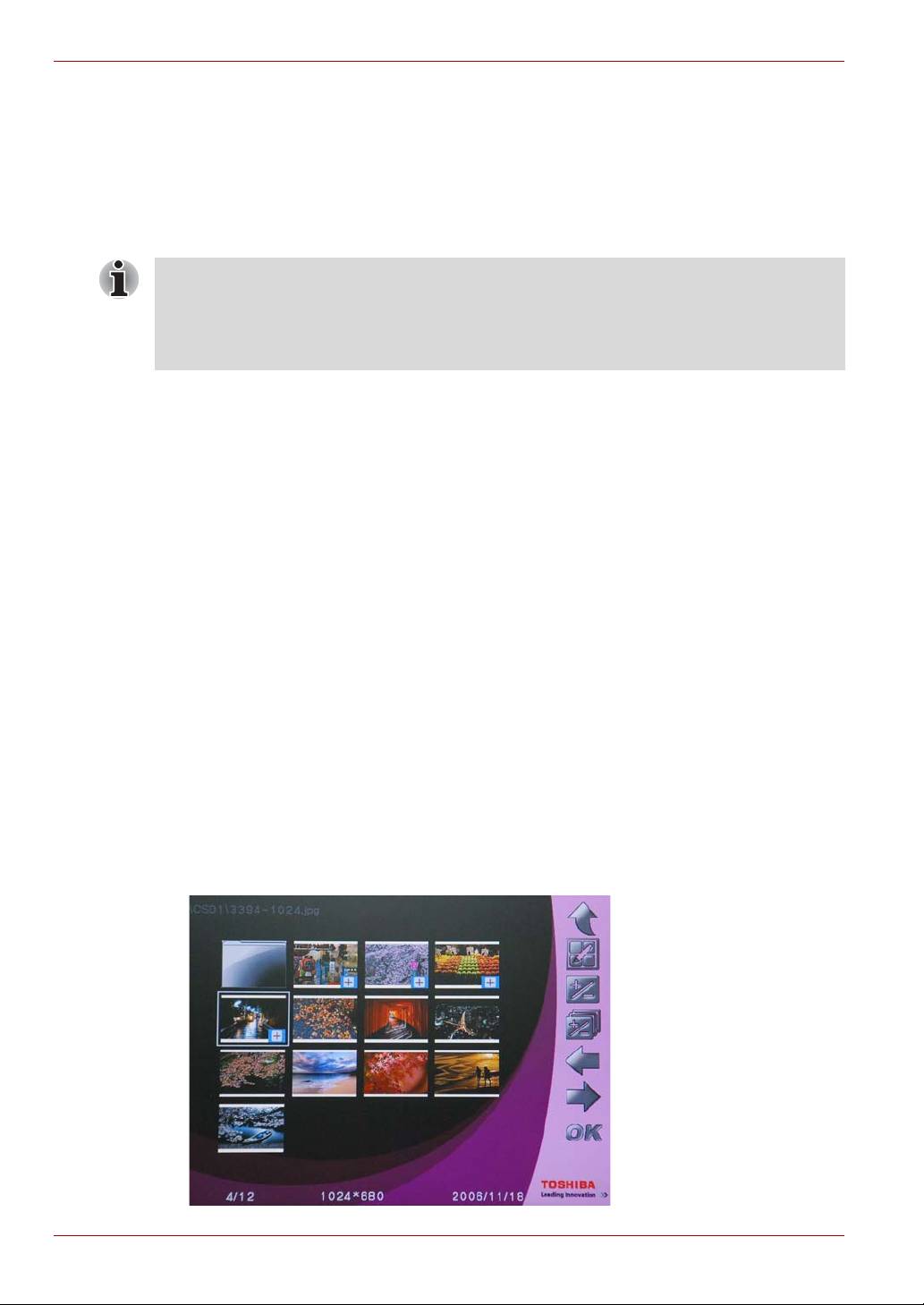
Gigaframe L80 / L81
Enklicksspelning
Gigaframe har ett snabbt sätt att spela upp bildspel eller videofiler med
bara en enda klickning. På huvudmenyn:
n Tryck på Upp för att spela upp bildspel.
n Tryck på Ned för att spela upp videofiler.
Gigaframe spelar först upp bild- och videofiler som finns på
minneskortet. Om det inte finns något minneskort spelas bild- och
videofiler upp som finns på den interna enheten. Gigaframe kan bara
öppna en lagringsenhet i taget och minneskortet är prioriterat.
Kopiera och radera filer
Gigaframe kan kopiera och radera video- och ljudfiler på den interna
enheten eller på de externa minneslagringsenheterna. Så här kopierar
och raderar du filer:
1. På huvudmenyn väljer du motsvarande läge (om du t.ex. vill kopiera eller
radera bildfiler byter du till bildläge och trycker på OK för att byta läge.
2. Välj den lagringsenhet som ska användas och tryck sedan på OK.
n I Audio Mode (Ljudläge) och Video Mode (Videoläge) väljer du
ALLA och trycker på OK för att visa filerna i lagringsenheten.
n I Photo Mode (Bildläge)väljer du Album och trycker på OK först,
och sedan väljer du ALLA och trycker på OK för att visa filerna i
lagringsenheten.
3. Välj de filer du vill kopiera eller radera och tryck på Upp för att
markera dem.
4. Om du vill markera alla filer samtidigt i aktuell katalog trycker du på Ned.
5. När alla filer som ska kopieras eller raderas har markerats trycker du
på Home så att dialogrutan för filhantering öppnas.
SE-24 Användarhandbok
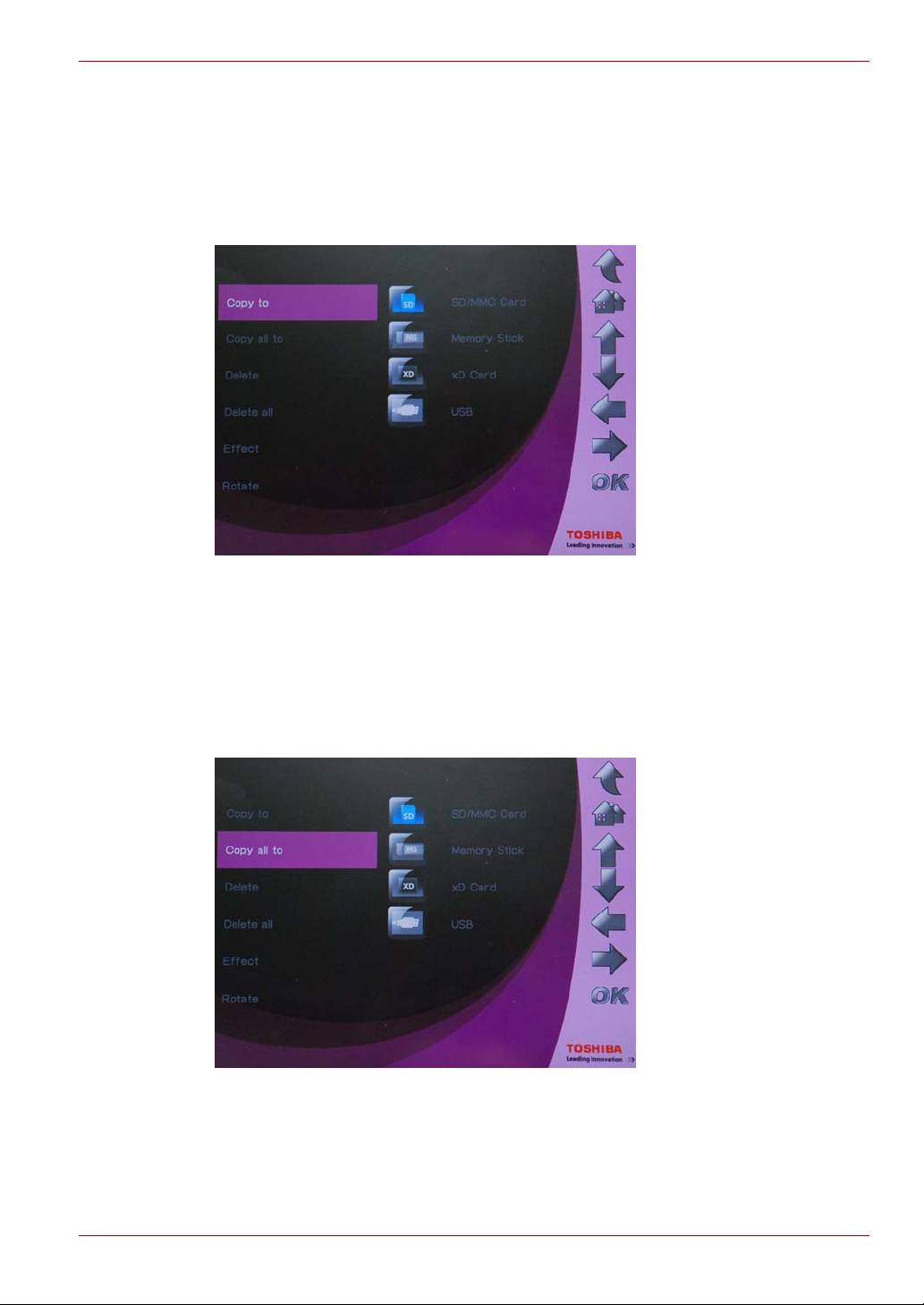
Gigaframe L80 / L81
Så här kopierar du filer till en annan lagringsenhet:
1. välj Copy (Kopiera) till och tryck på OK.
2. Välj den lagringsenhet som filerna ska kopieras till och tryck på OK.
3. Ange vilken katalog de kopierade filerna ska klistras in i och tryck på
Ned för att klistra in.
Så här kopierar du alla filer i en lagringsenhet till en annan lagringsenhet:
1. Välj Copy (Kopiera) alla till och tryck på OK.
2. Välj den lagringsenhet som filerna ska kopieras till och tryck på OK.
3. Ange vilken katalog de kopierade filerna ska klistras in i och tryck på
Ned för att klistra in.
Användarhandbok SE-25
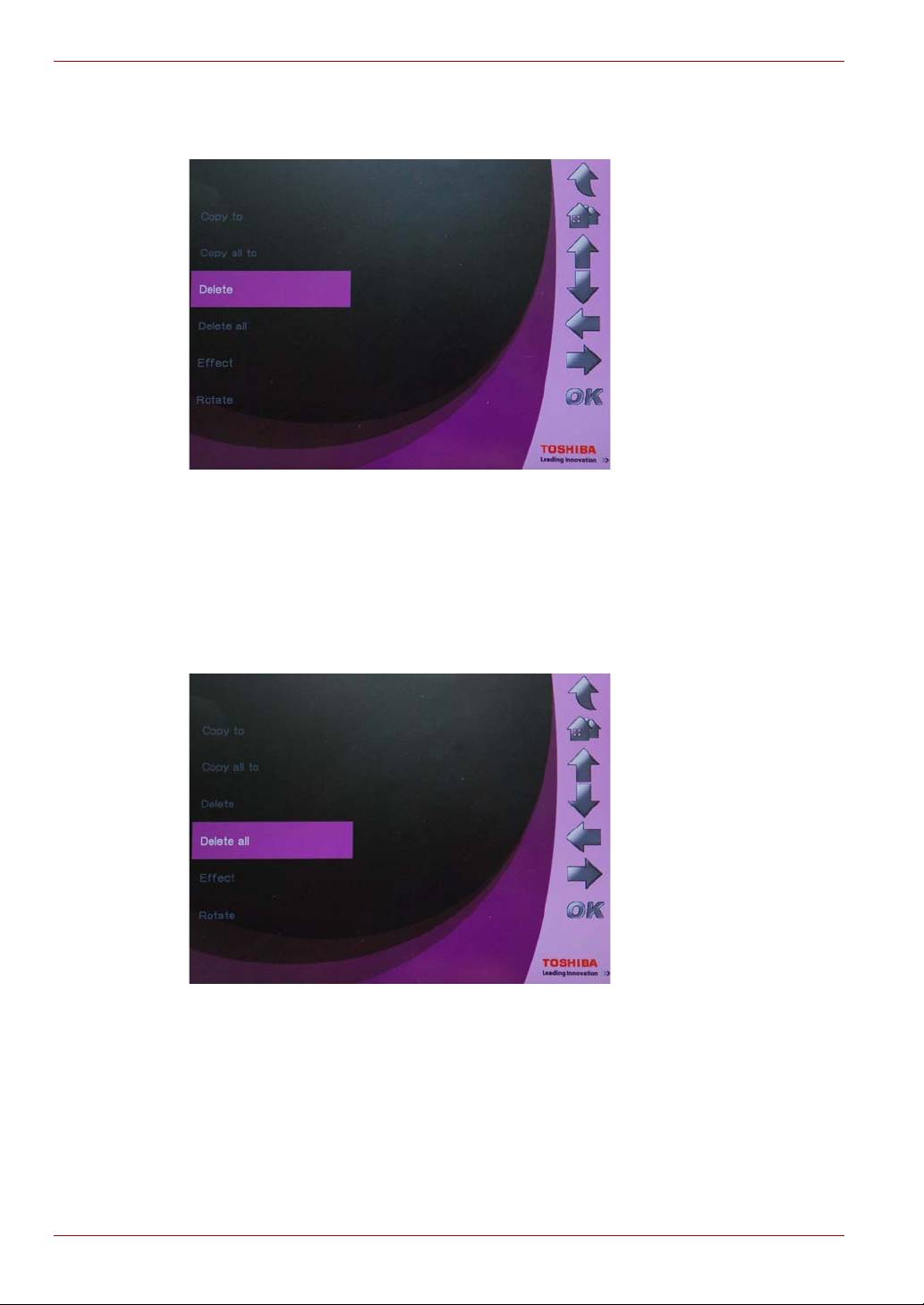
Gigaframe L80 / L81
Så här tar du bort alla filer:
1. Välj Delete (Ta bort) och tryck på OK.
2. Välj Yes (Ja) och tryck på OK.
Så här tar du bort alla filer i en lagringsenhet:
1. Välj Delete all (Ta bort alla) och tryck på OK.
2. Välj Yes (Ja) och tryck på OK för att bekräfta.
SE-26 Användarhandbok
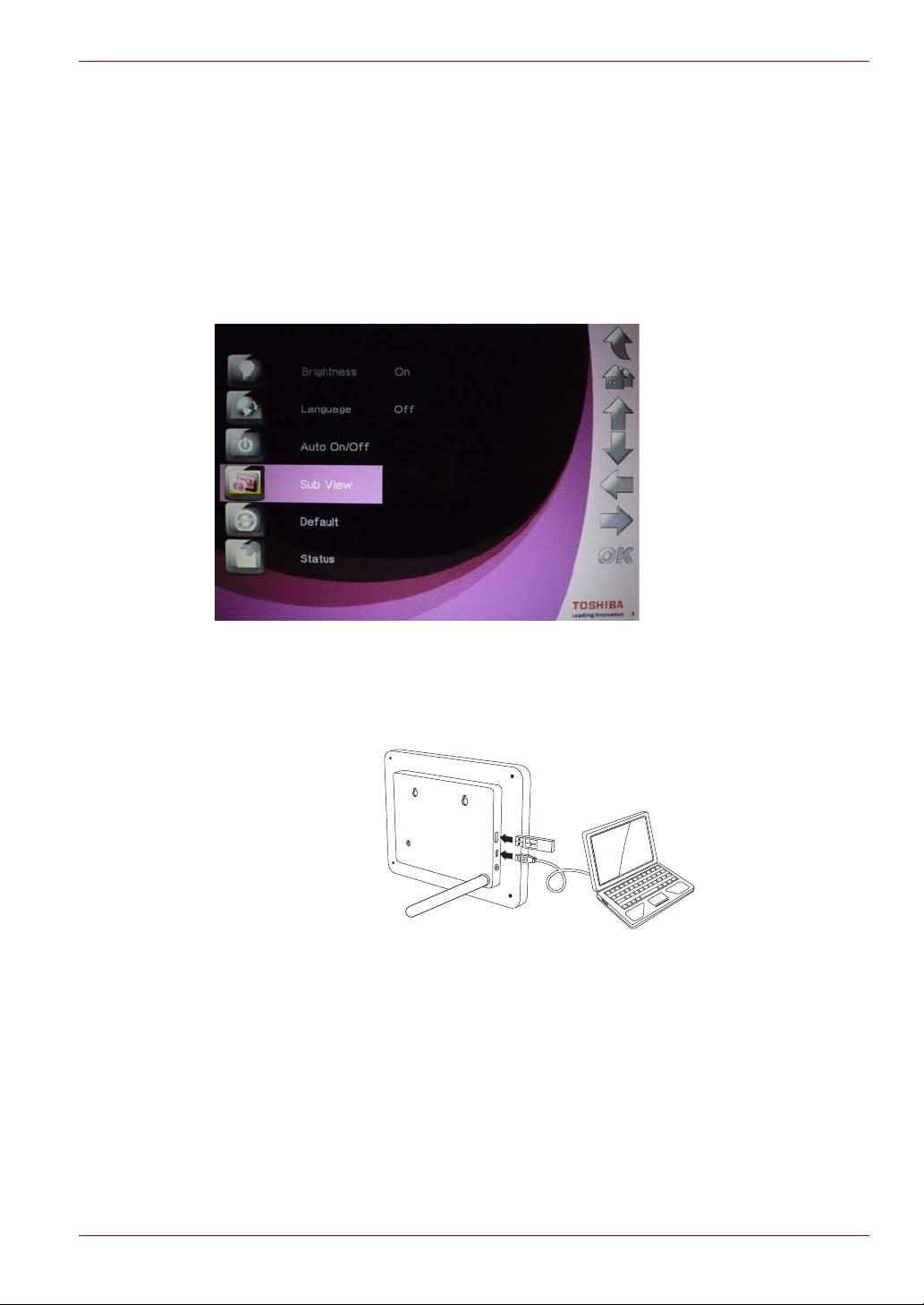
Gigaframe L80 / L81
Sub View-funktion
Med Sub View-funktionen fungerar Gigaframe som en andra skärm för
datorn. Så här aktiverar du Sub View-funktionen:
1. Installera programmet Sub View från CD-skivan till datorn.
2. På Gigaframe-huvudmenyn väljer du Settings (Inställningar) och
trycker på OK.
3. Välj Sub View och tryck på OK.
4. Välj On (På) och tryck på OK. Nu är Gigaframe i Sub View-läge och
fungerar inte.
5. Anslut Gigaframe till datorn med den medföljande USB-kabeln.
(Exempelbild) Anslut Gigaframe till datorn
6. Starta programmet Sub View som installerats på datorn.
Användarhandbok SE-27

Gigaframe L80 / L81
7. Fönstret Sub View visas med aktuell dialogruta i Gigaframe.
När funktionen Sub View är aktiverad har Gigaframe två visningslägen:
Utökat läge och kloningsläge.
Så här ställer du in Gigaframe i utökat läge:
1. Högerklicka på skrivbordet och välj Properties (Egenskaper) på
menyn.
2. I dialogrutan Display Properties (Visa egenskaper) väljer du fliken
Settings (Inställningar).
3. I listmenyn Display (Visa) väljer du 2. Standardbildskärm på
Sub View.
4. Markera alternativet Extend my Windows desktop onto this
monitor (Utöka mitt Windows-skrivbord till den här bildskärmen)
längst ned på fliken Settings (Inställningar).
I utökat läge blir Gigaframe-skärmen en utökning av skrivbordet.
SE-28 Användarhandbok
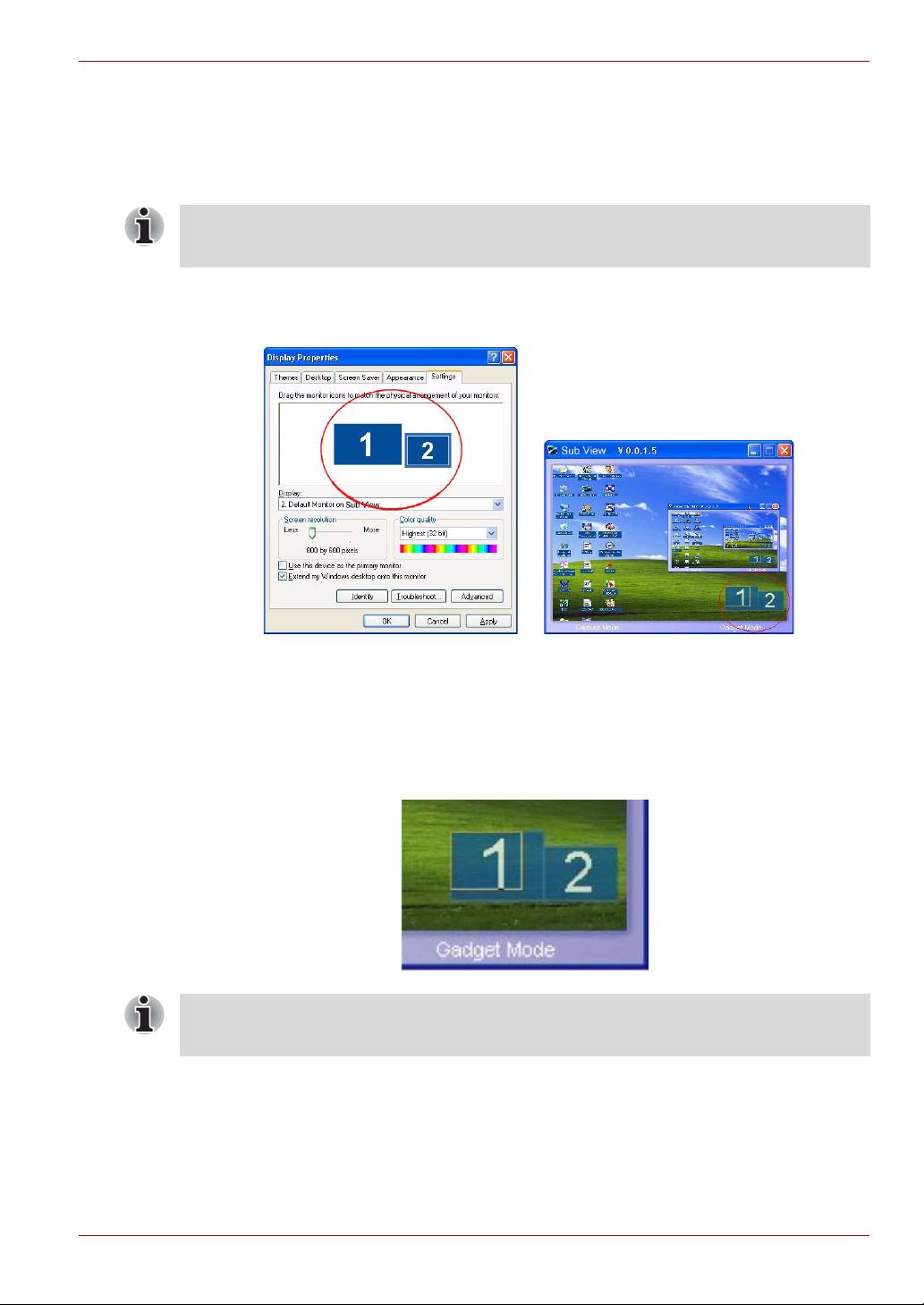
Gigaframe L80 / L81
Så här ställer du in Gigaframe i kloningsläge:
n Avmarkera alternativet Extend my Windows desktop onto this
monitor (Utöka mitt Windows-skrivbord till den här
bildskärmen).
I kloningsläge visar Gigaframe-skärmen samma skärm som visas på
datorskärmen.
På fliken Settings (Inställningar) kan du dra skärmikonerna så att de
överensstämmer med bildskärmarnas fysiska arrangemang.
I det nedre högra hörnet av fönstret Sub View finns det två blå rektanglar.
Dessa anger räckvidden för datorskärmen och Gigaframe. Den vita
rektangeln som ligger över den blå rektangeln representerar Gigaframes
synliga område. Du kan använda den för att flytta och storleksändra
skärmen.
För att Sub View-funktionen ska fungera bättre kan du avbryta DirectX-
accelerationsfunktionen.
Användarhandbok SE-29
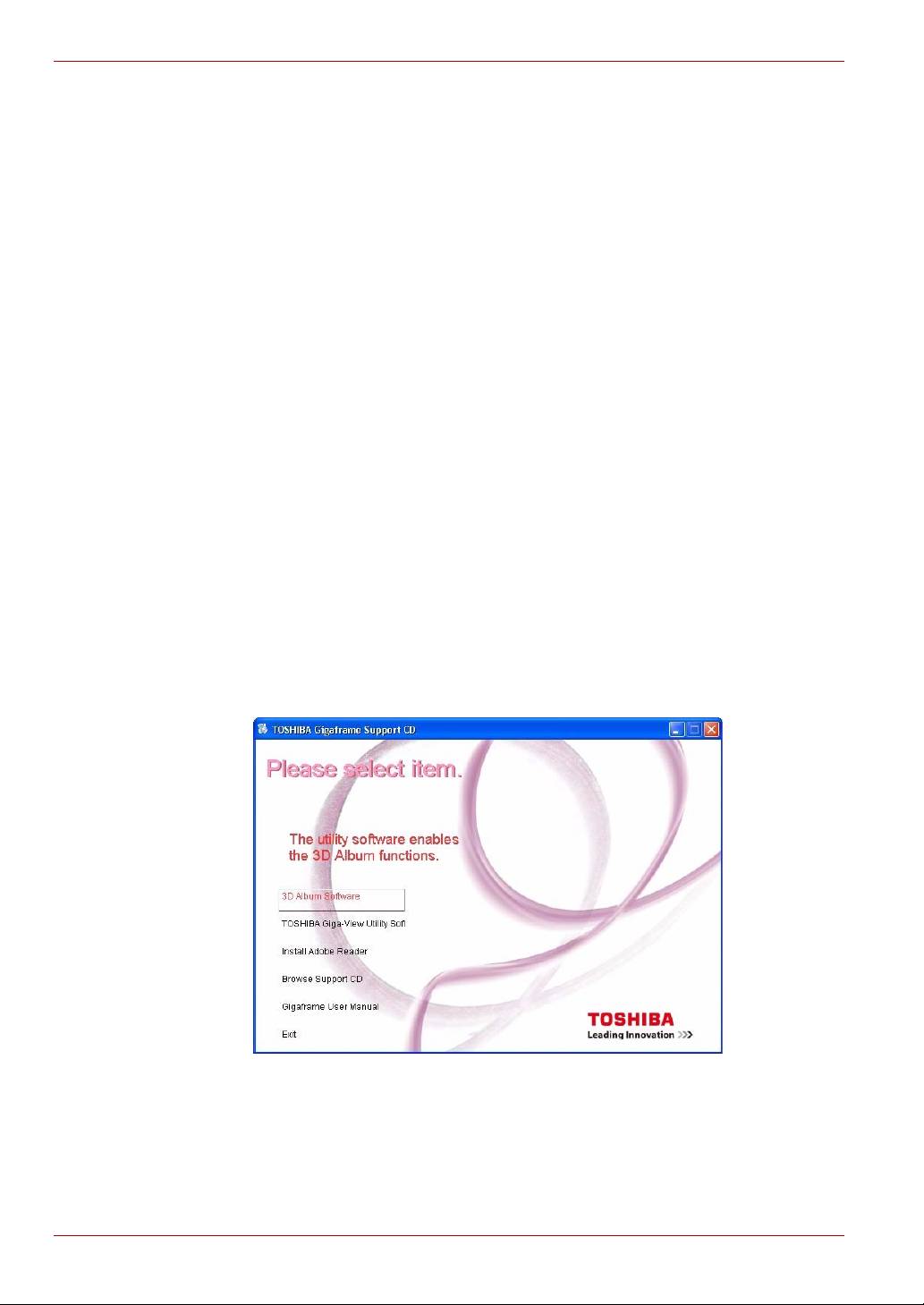
Gigaframe L80 / L81
Om du vill spela upp en video på Gigaframe måste den markeras som
primär bildskärm.
1. Högerklicka på skrivbordet och välj Properties (Egenskaper) på
menyn.
2. I dialogrutan Display Properties (Visa egenskaper) väljer du fliken
Settings (Inställningar).
3. I listmenyn Display (Visa) väljer du 2. Standardbildskärm på Sub
View.
4. Markera alternativet Use this device as the primary monitor
(Använd enheten som primär bildskärm) längst ned på fliken
Settings (Inställningar).
5. I Windows Vista kan Sub View flytta alla sakerna på skrivbordet till
Gigaframe. Detta gör du genom att klicka på Gadget Mode (Sak-läge)
längst ned i Sub View-fönstret.
3D-album
Med 3D-album kan du integrera dina egna bilder med din text till en
njutbar video med en mängd 3D-effekter. Grafik, text, hastighet och
animering styrs helt av dig.
Installera 3D-album
1. Sätt i program-CD-skivan och välj 3D Album Software (3D-album).
SE-30 Användarhandbok
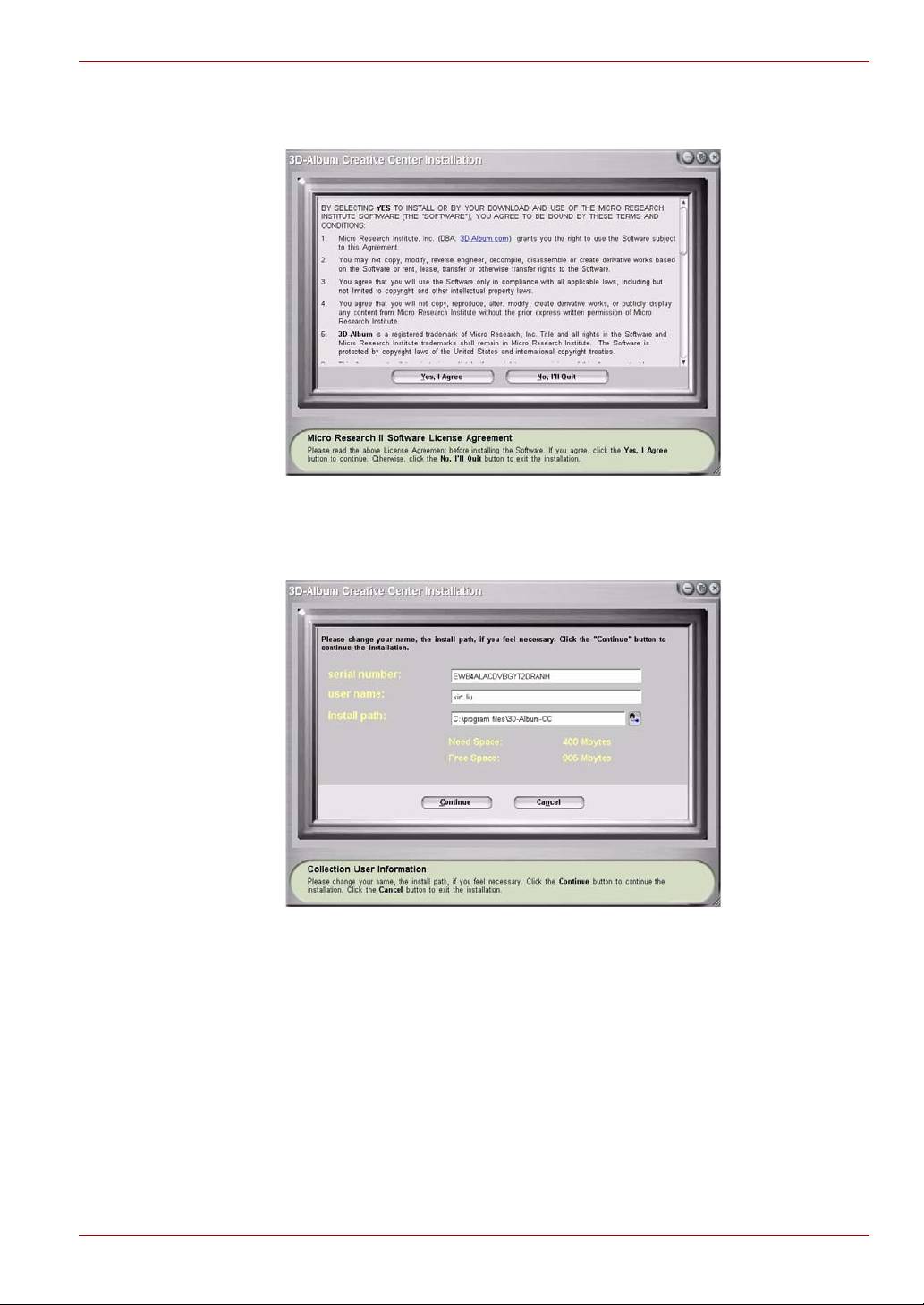
Gigaframe L80 / L81
2. Klicka på Yes, I agree (Ja, jag godkänner) för att godkänna
licensavtalet och fortsätta installationen.
3. Välj en plats i fältet install path (sökväg) där du vill installera
3D Album (3D-album). (Du måste ha minst 400 MB diskutrymme för
3D Album.) Klicka sedan på Continue (Fortsätt).
Användarhandbok SE-31
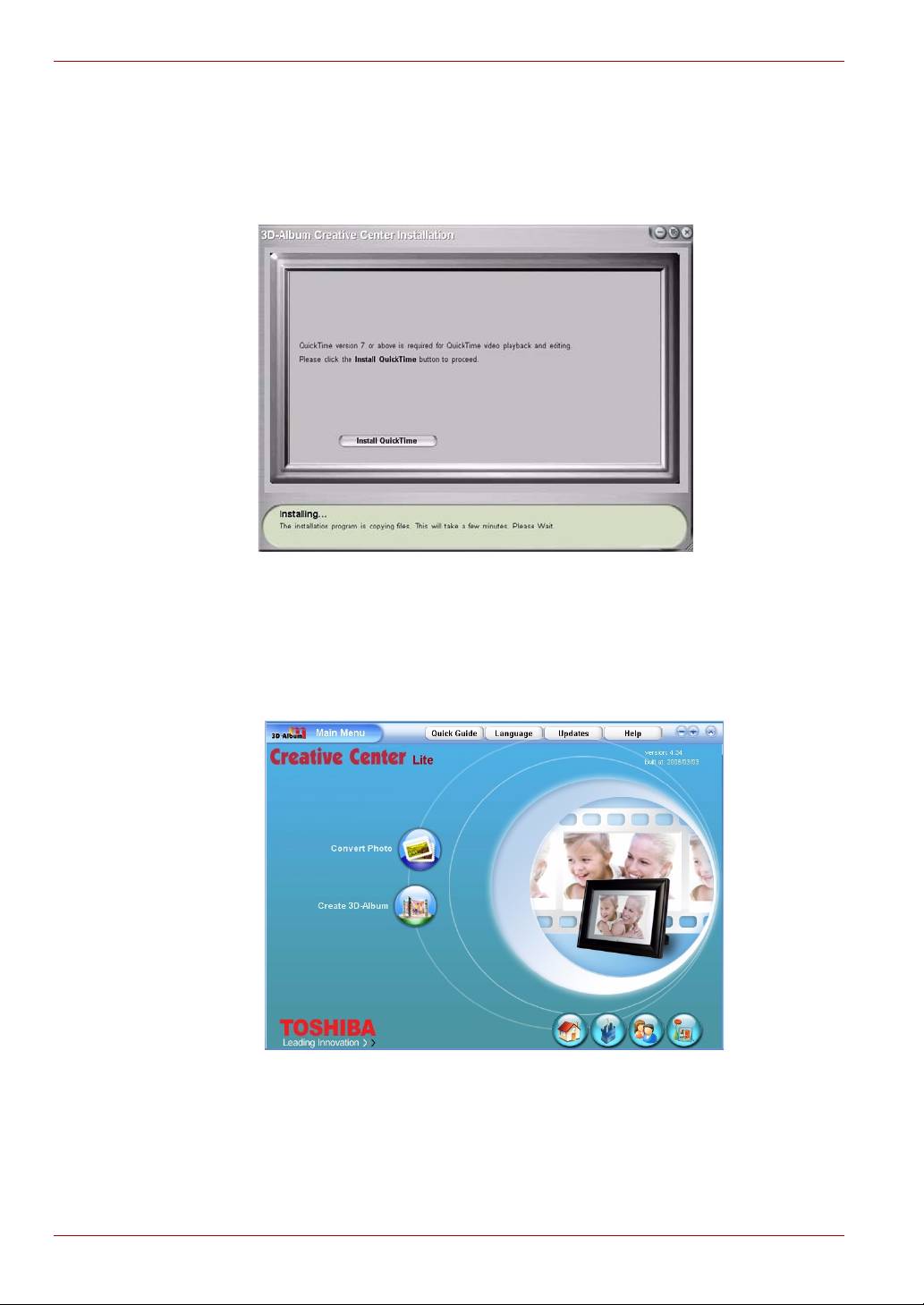
Gigaframe L80 / L81
4. När installationen är klar öppnas ett QuickTime-installationsfönster.
3D-album kräver QuickTime version 7 eller senare. Om du redan har
QuickTime version 7 eller senare på datorn, hoppar du över det här
steget och stänger fönstret. Om inte klickar du på Install QuickTime
(Installera QuickTime) och fortsätter installationen.
3D-albumfunktioner
Dubbelklicka på genvägen till 3D-Album Creative Center på skrivbordet.
Det finns två alternativ i 3D Albums huvudmeny. Convert Photo and
Create 3D-Album (Konvertera bild och skapa 3D-album)
SE-32 Användarhandbok
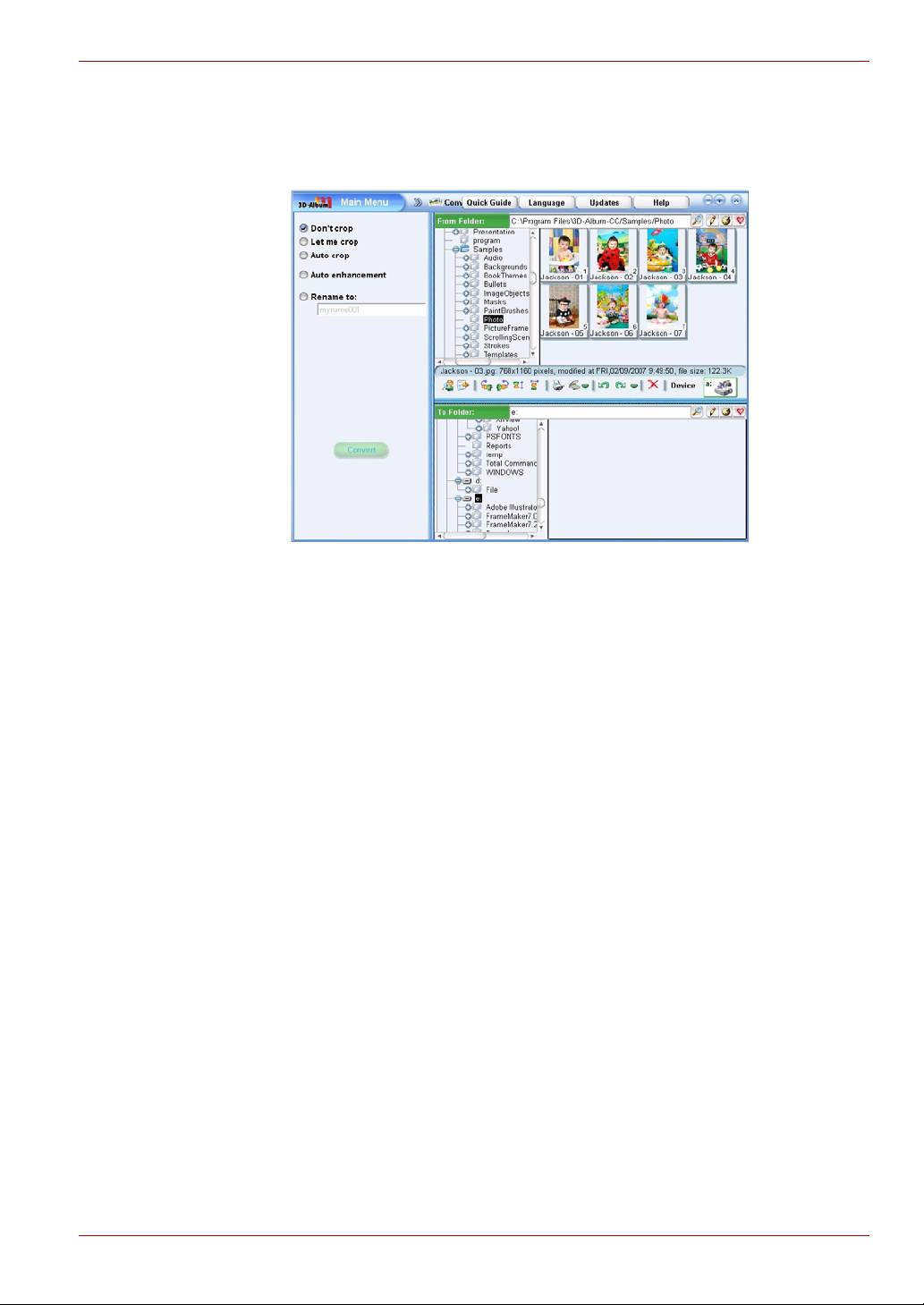
Gigaframe L80 / L81
Konvertera bilder
Med den här funktionen kan du beskära och namnändra dina bilder och
förbättra kvaliteten på dem.
1. Välj den mapp där bilderna finns i fältet From Folder (Från mapp).
2. Välj en destination i fältet To Folder (Till mapp). Här kommer dina
konverterade bilder att sparas.
3. Välj de bilder som ska konverteras i avsnittet From Folder (Från
mapp). Om du vill markera flera bilder håller du ned knappen
Ctrl medan du väljer flera bilder.
4. Om du inte vill beskära dina bilder markerar du Don’t crop
(Beskär inte).
5. Om du vill beskära dina bilder markerar du Let me crop (Beskär).
När du valt det här alternativet måste du manuellt beskära alla bilder
du markerat under konverteringen.
6. Om du vill förbättra bildkvaliteten markerar du Auto enhancement
(Automatisk förbättring). Med det här alternativet förbättras
bildernas färg och ljusstyrka.
7. Om du vill namnändra dina bilder markerar du Rename to
(Namnändra till) och anger ett namn i fältet nedan. Om du har
markerat flera bilder kommer namnen på de konverterade bilderna att
bli de namn du angett följt av ett löpnummer.
8. När inställningarna är klara klickar du på Convert (Konvertera).
Alla bilder som markerats i From Folder (Från mapp) konverteras
och placeras i To Folder (Till mapp).
Användarhandbok SE-33
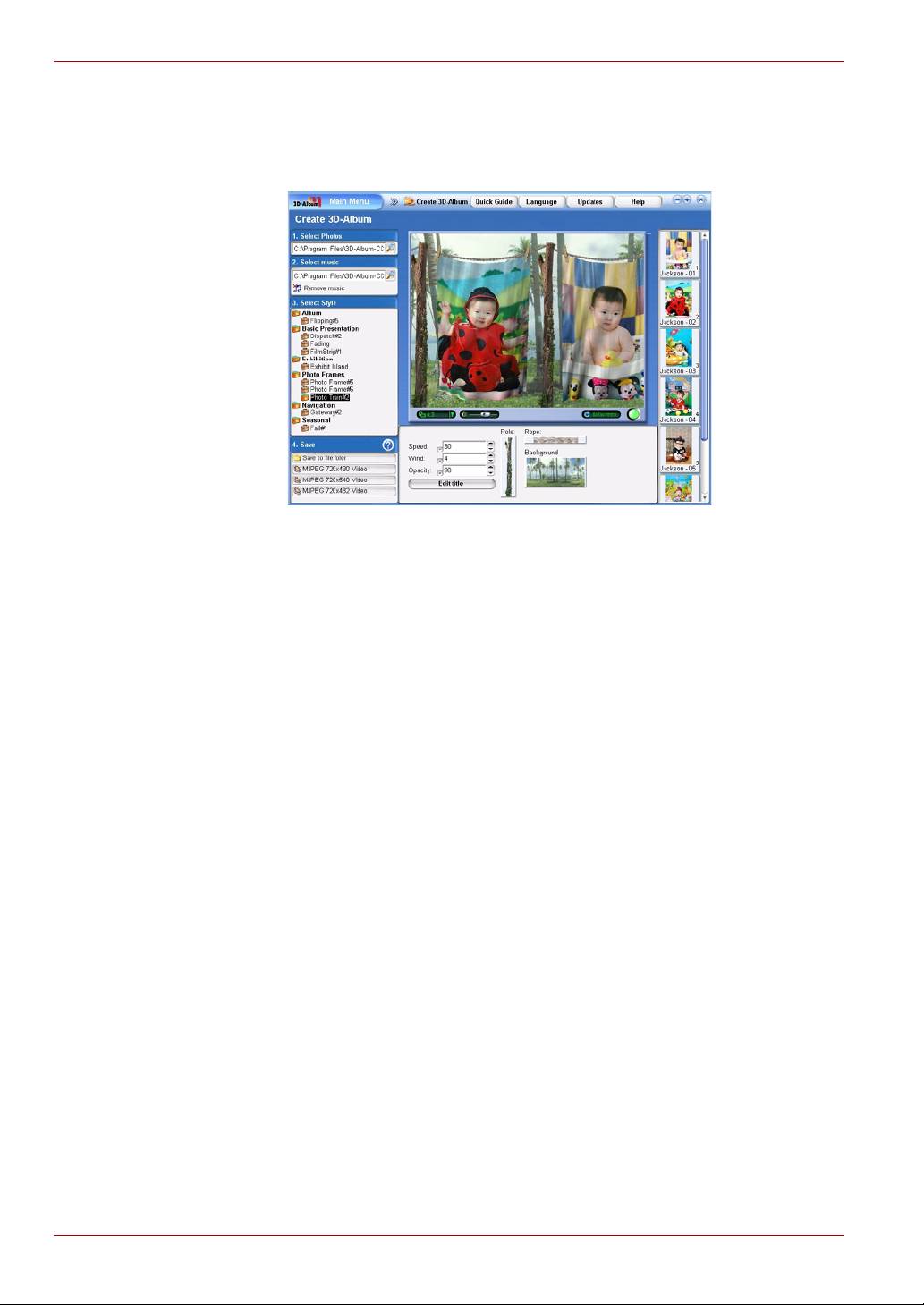
Gigaframe L80 / L81
Skapa ett 3D-album
Med den här funktionen kan du integrera dina egna bilder med din text till
en njutbar video med en mängd 3D-effekter.
1. I fältet Select Photo (Välj bild)väljer du den mapp som bildernas
finns i.
2. Om du vill lägga till musik till videon väljer du en musikfil i fältet Select
music (Välj musik).
3. Välj ett albumformat i fältet Select Style (Välj format).
4. Välj utdataformat för 3D-albumet i fältet Save (Spara). Du kan spara
3D-albumet som en videofil eller som en exekverbar fil. En videofil
kan spelas upp i de flesta mediespelarprogram (t.ex.: Windows Media
Player). En exekverbar fil kan direktuppspelas utan någon
mediespelare. Om du vill skapa en exekverbar fil väljer du Save to
file folder (Spara till filmapp). Om du vill skapa en videofil väljer du
någon av tre olika videoupplösningar (720 x 480, 720 x 540 eller
720 x 432).
SE-34 Användarhandbok

Gigaframe L80 / L81
Systeminställningar
I det här avsnittet kan du ställa in ljusstyrka, systemspråk, automatisk
på/av-inställningar, återställa standardinställningar och kontrollera status
för Gigaframe. Om du vill gå till systeminställningsläge väljer du Settings
(Inställningar) på huvudmenyn och trycker på OK.
Ljusstyrka
Justera ljusstyrkeinställningarna för Gigaframe så att du får bästa
visuella effekter beroende på ljusförhållandena.
1. Välj Brightness (Ljusstyrka) och tryck på OK.
2. Tryck på Upp och Ned när du väljer ljusstyrka för skärmen från
Nivå 1 till Nivå 5.
3. Tryck på OK för att bekräfta.
Användarhandbok SE-35
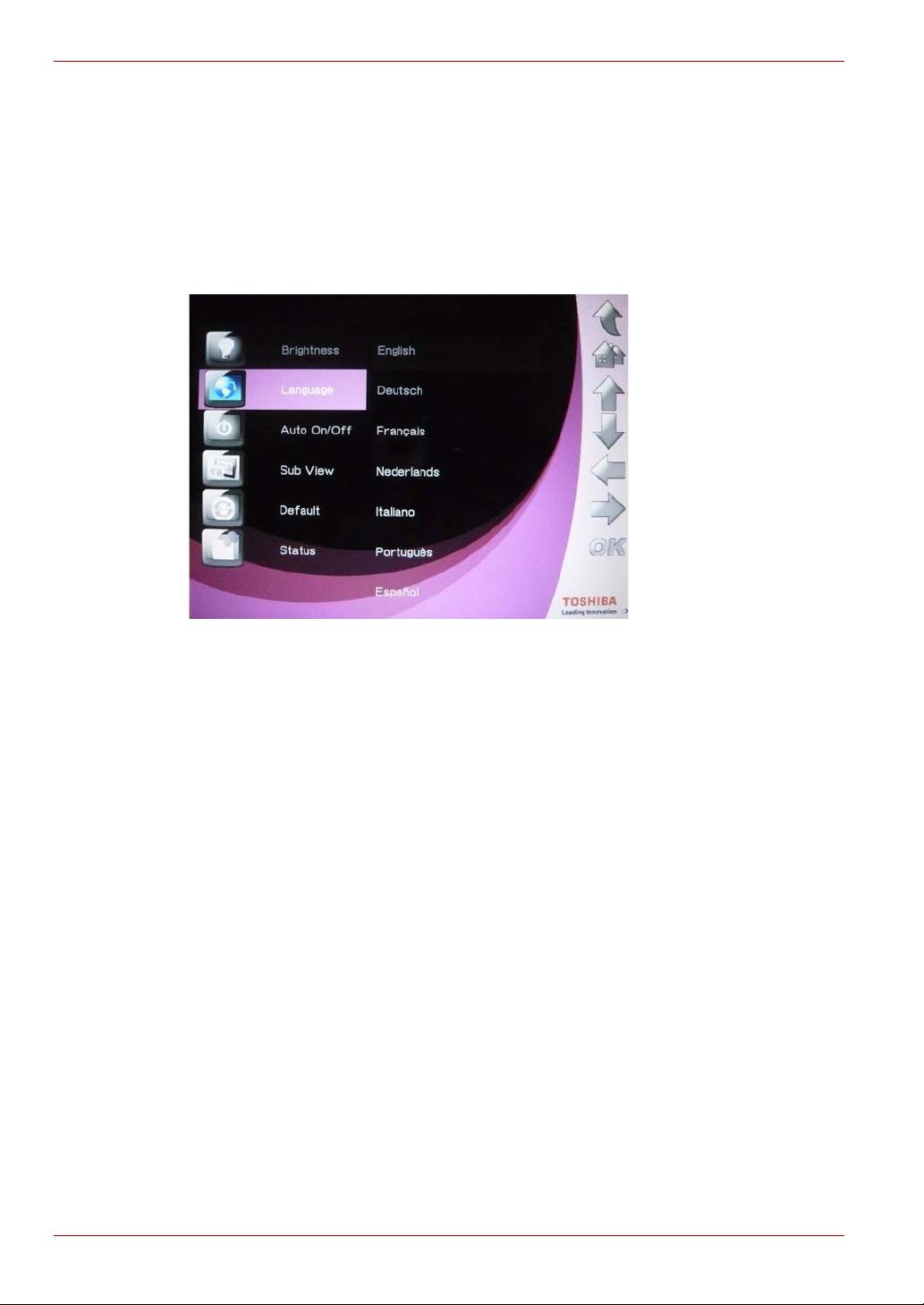
Gigaframe L80 / L81
Språk
Använd det här alternativet för att välja systemspråk för Gigaframe.
1. Välj Language (Språk) och tryck på OK.
2. Tryck på Upp och Ned för att välja språk.
3. Tryck på OK för att bekräfta. De nya inställningarna träder i kraft
omedelbart.
SE-36 Användarhandbok

Gigaframe L80 / L81
Timerfunktion (Auto-på/av)
Beroende på din livsstil och ditt schema kan du vilja att Gigaframe
automatiskt ska slås på och av.
Lokal tid måste anges korrekt innan du ställer in den här funktionen (se
Tid- och datumläge).
1. Välj Auto On/Off (Automatisk På/Av) och tryck på OK.
Så här slår du på timern:
1. Välj Set On/Off (Ställ in På/Av) och tryck på OK.
n Välj On (På) och tryck på OK för att slå på timern.
n Välj Off (Av) och tryck på OK för att stänga av timern.
Användarhandbok SE-37
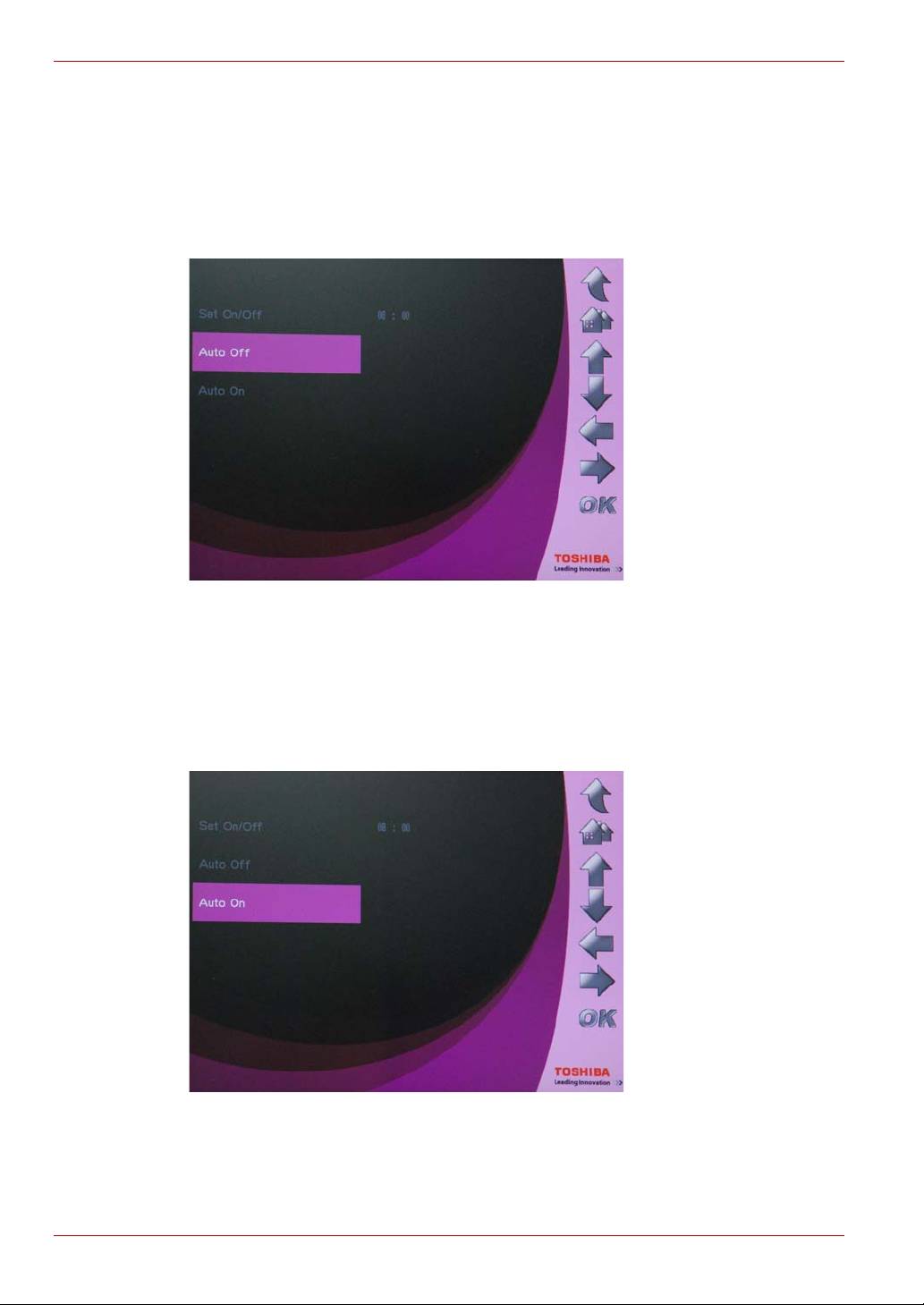
Gigaframe L80 / L81
Så här anger du automatisk Av-tid:
1. Välj Auto Off (Auto-Av) och tryck på OK.
n Tryck på Upp eller Ned för att välja tidsfunktionen.
n Tryck på Vänster och Höger för att gå mellan timmar och minuter.
n När önskad tid har ställts in trycker du på OK för att bekräfta.
Så här anger du automatisk På-tid:
1. Välj Auto On (Auto-På) och tryck på OK.
n Tryck på Upp eller Ned för att välja tidsfunktionen.
n Tryck på Vänster och Höger för att gå mellan timmar och minuter.
2. När önskad tid har ställts in trycker du på OK för att bekräfta.
SE-38 Användarhandbok

