Toshiba Gigaframe L80-81 – page 16
Manual for Toshiba Gigaframe L80-81
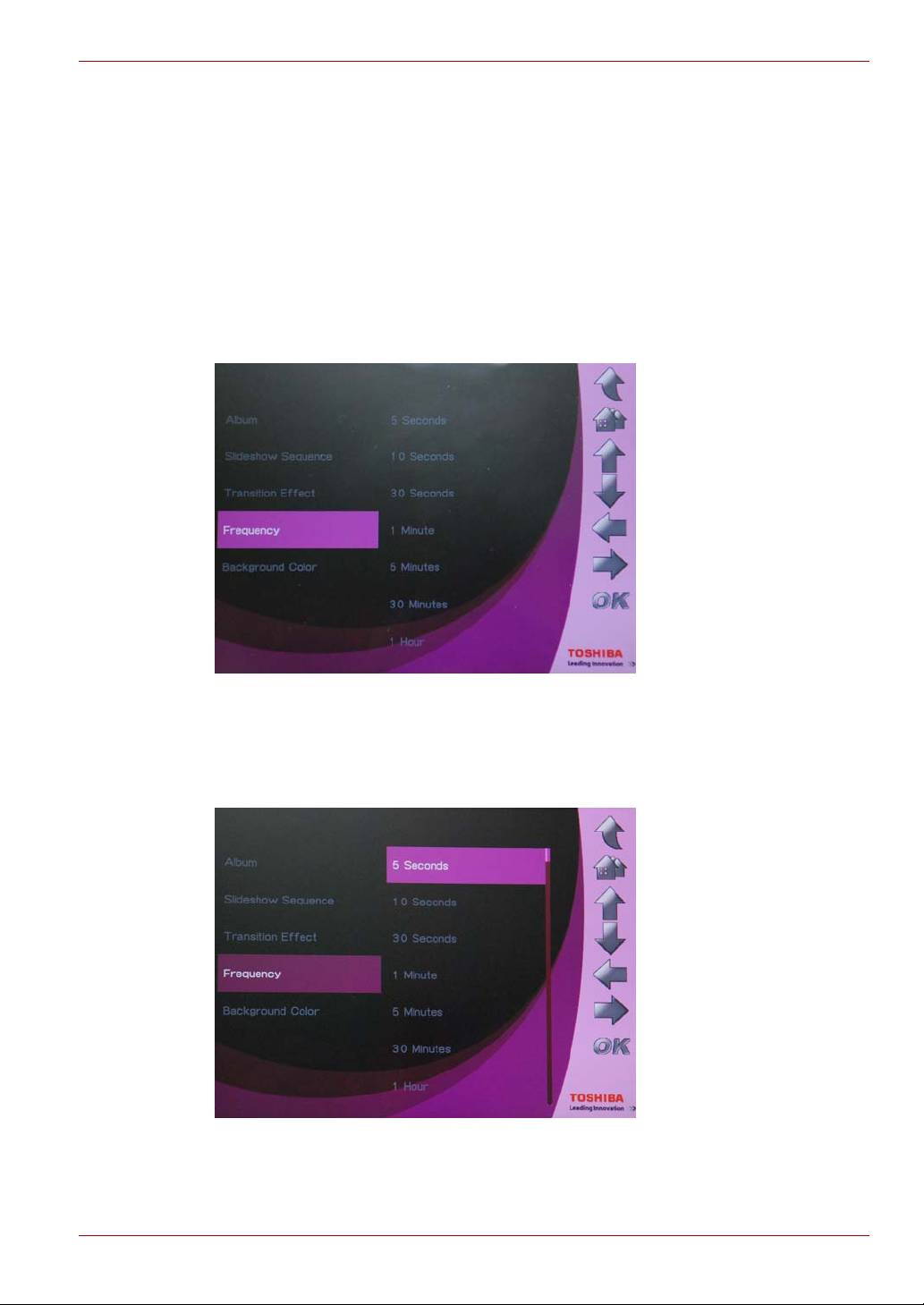
Gigaframe L80 / L81
Frequenza
Utilizzare questa opzione per definire il periodo di tempo per cui ciascuna
foto rimarrà visualizzata durante la presentazione. Per selezionare una
frequenza:
1. Nel menu principale selezionare Foto e premere OK per passare in
modalità Foto.
2. Selezionare il dispositivo di archiviazione a cui si desidera accedere e
premere OK.
3. Selezionare Frequenza e premere OK.
4. Selezionare un tempo di visualizzazione dall’elenco e quindi premere
OK. Il tempo inferiore possibile è di 5 secondi, mentre il più lungo è di
un giorno.
Manuale utente IT-12

Gigaframe L80 / L81
Colore sfondo
Utilizzare questa opzione per selezionare il colore di sfondo per le foto
con dimensioni minori di quelle dello schermo. Per selezionare
uno sfondo:
1. Nel menu principale selezionare Foto e premere OK per passare in
modalità Foto.
2. Selezionare il dispositivo di archiviazione a cui si desidera accedere e
premere OK.
3. Selezionare Colore sfondo e premere OK.
4. I colori di sfondo disponibili sono bianco, nero o grigio.
Sceglierne uno e premere OK.
IT-13 Manuale utente
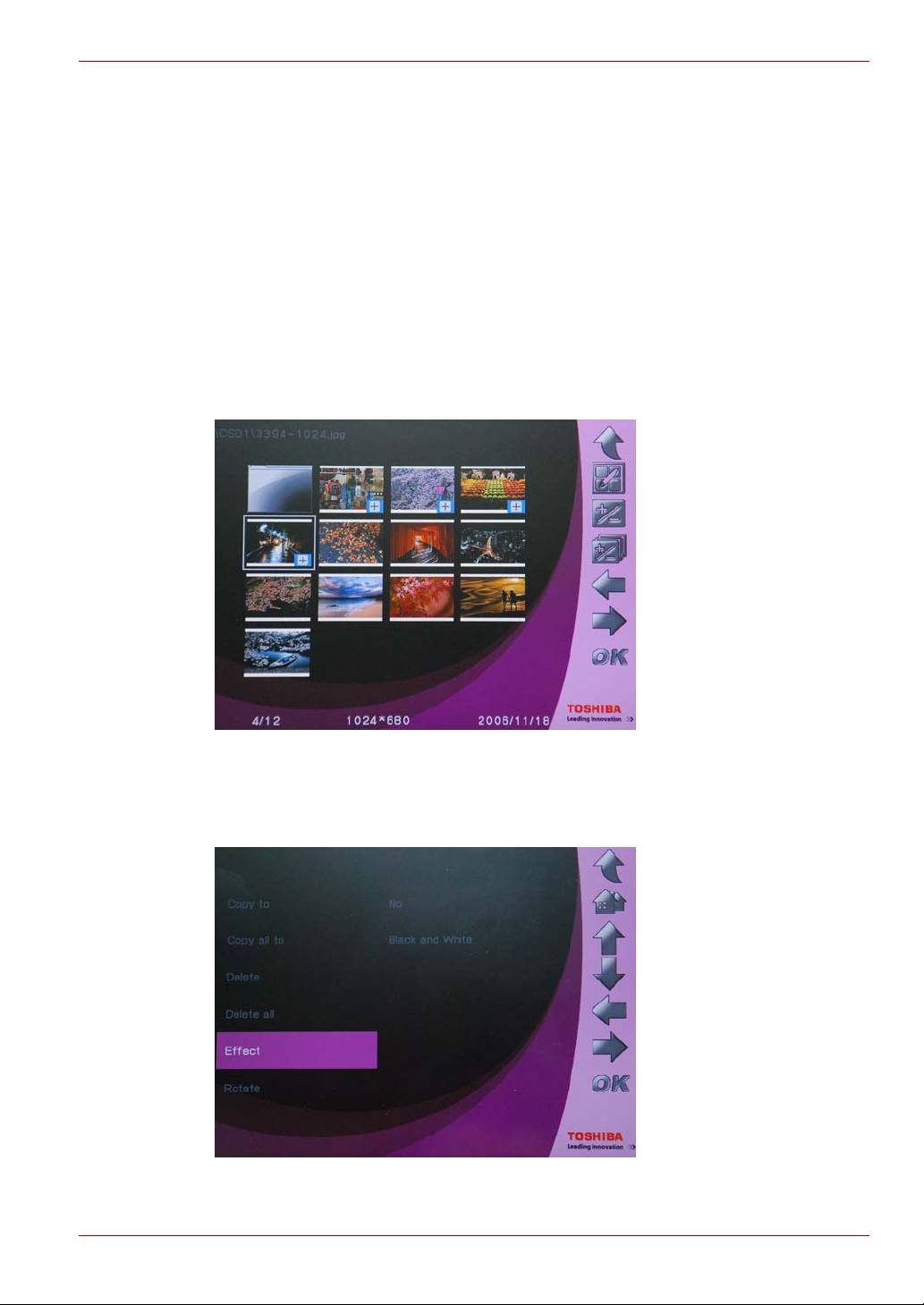
Gigaframe L80 / L81
Effetto
Utilizzare questa funzione per aggiungere effetti speciali alle foto.
1. Nel menu principale selezionare Foto e premere OK per passare in
modalità Foto.
2. Selezionare il dispositivo di archiviazione a cui si desidera accedere e
premere OK.
3. Selezionare Album e premere OK.
4. Selezionare Tutti e premere OK per visualizzare i file delle foto nel
dispositivo di archiviazione.
5. Selezionare una foto a cui si desidera aggiungere un effetto e
premere Pagina iniziale.
6. Selezionare Effetto e premere OK.
7. Selezionare un effetto da aggiungere e premere OK per confermare.
Manuale utente IT-14
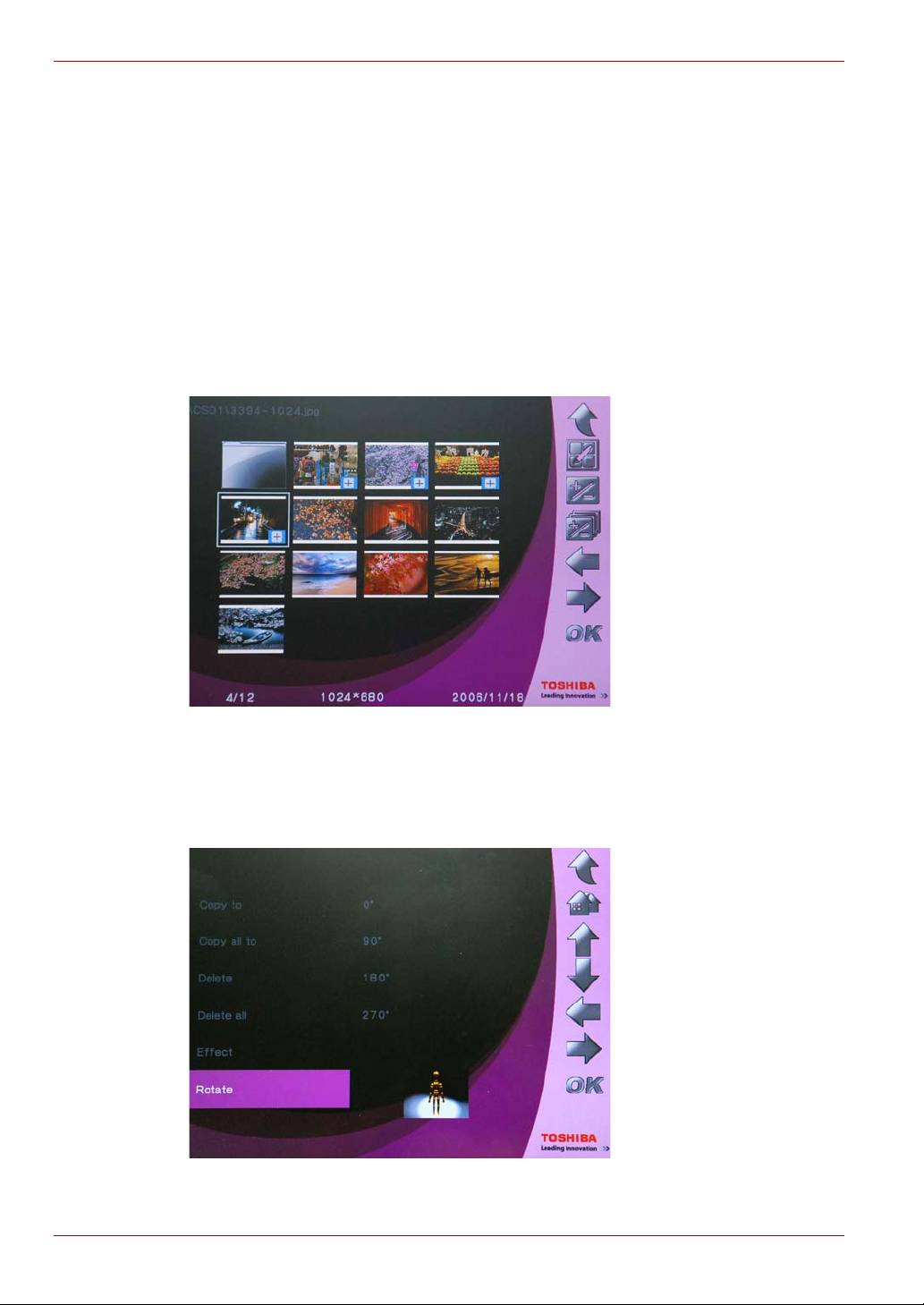
Gigaframe L80 / L81
Ruota
Utilizzare questa funzione per ruotare le foto nella posizione desiderata.
1. Nel menu principale selezionare Foto e premere OK per passare in
modalità Foto.
2. Selezionare il dispositivo di archiviazione a cui si desidera accedere e
premere OK.
3. Selezionare Album e premere OK.
4. Selezionare Tutti e premere OK per visualizzare i file delle foto nel
dispositivo di archiviazione.
5. Selezionare la foto che si desidera ruotare e premere Pagina iniziale.
6. Selezionare Ruota e premere OK.
7. Specificare di quanti gradi si desidera ruotare la foto e premere OK
per confermare.
IT-15 Manuale utente

Gigaframe L80 / L81
Modalità Ora e data
In modalità Ora e data è possibile impostare l’ora, la data e la sveglia del
Gigaframe. In questa modalità è incluso anche un calendario fotografico.
Impostazione di ora e data
1. Nel menu principale selezionare Ora e data e premere OK per
passare in modalità Ora e data.
2. Dopo l’ingresso in modalità Ora e data verrà visualizzato il calendario
fotografico. Premere il pulsante Pagina iniziale per accedere alla
schermata e impostare l’ora e la data.
Manuale utente IT-16
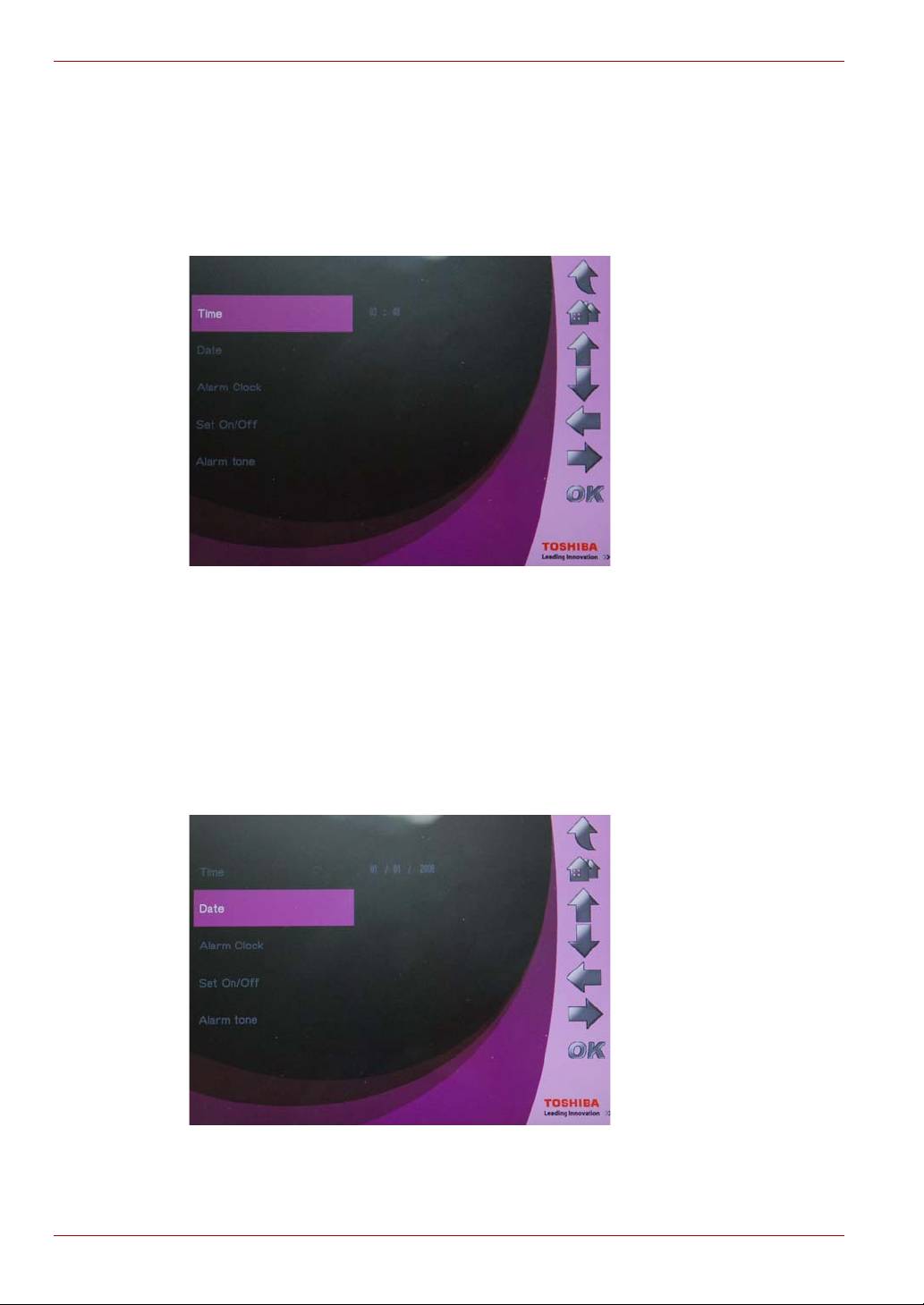
Gigaframe L80 / L81
Impostazione dell’ora
1. Selezionare Ora e premere OK per impostare l’ora.
2. Premere Su o Giù per selezionare la funzione dell’ora.
3. Premere Sinistra e Destra per spostarsi tra ore e minuti.
4. Dopo avere impostato l’ora desiderata, premere OK per confermare.
Impostazione della data
1. Selezionare Data e premere OK per impostare la data
2. Premere Su o Giù per selezionare la funzione della data.
3. Premere Sinistra e Destra per spostarsi tra giorni, mesi e anni.
4. Dopo avere impostato la data desiderata, premere OK per
confermare.
IT-17 Manuale utente
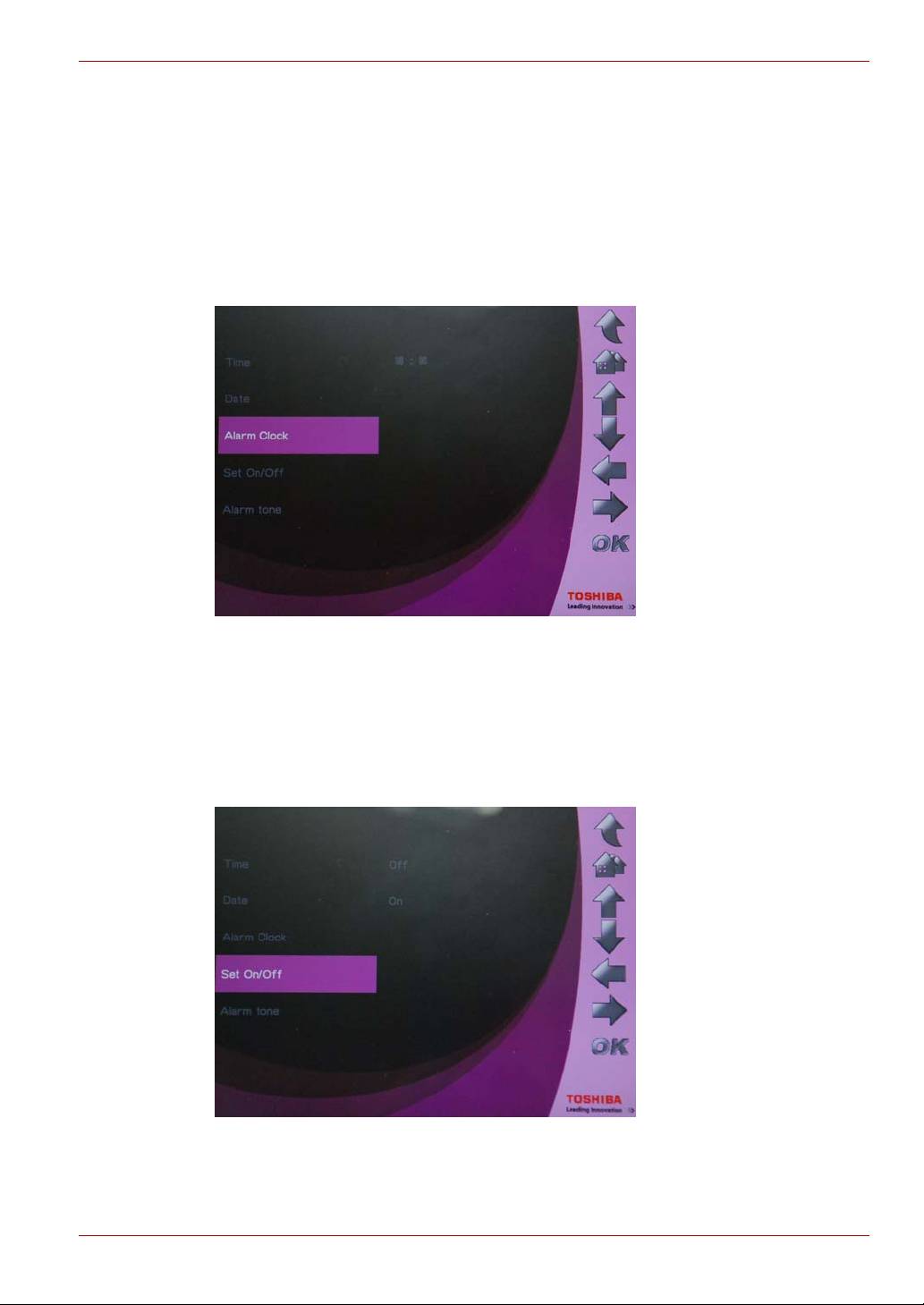
Gigaframe L80 / L81
Impostazione della sveglia e della suoneria
Impostazione della sveglia
1. Selezionare Sveglia e premere OK per impostare l’ora della sveglia.
2. Premere Su o Giù per selezionare la funzione dell’ora.
3. Premere Sinistra o Destra per spostarsi tra ore e minuti.
4. Dopo avere impostato l’ora desiderata, premere OK per confermare.
Accendi/Spegni
1. Selezionare Accendi/Spegni e premere OK per attivare o disattivare
la sveglia.
2. Per attivare la sveglia, selezionare On (Attiva) e premere OK.
3. Per disattivare la sveglia, selezionare Off (Disattiva) e premere OK.
Manuale utente IT-18
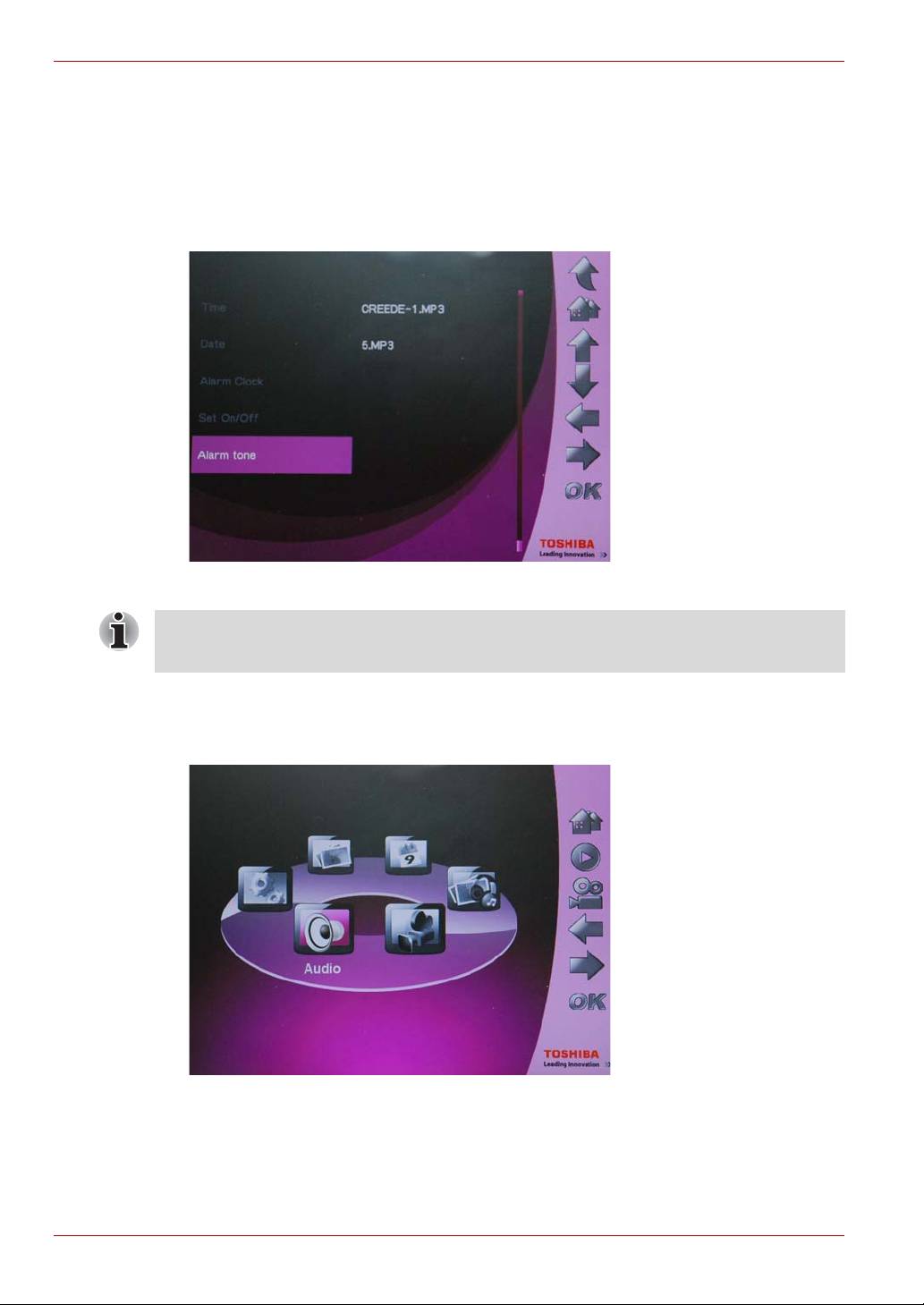
Gigaframe L80 / L81
Impostazione della suoneria della sveglia
1. Selezionare Tono di allarme e premere OK per aprire l’elenco delle
suonerie.
2. Premere Su o Giù per selezionare un file audio.
3. Dopo la selezione del file audio, premere OK per confermare.
È possibile impostare qualsiasi file audio supportato dal Gigaframe
(MP3, OGG) come suoneria per la sveglia.
Per impostare un file audio nell’elenco delle suonerie della sveglia:
1. Nel menu principale selezionare Modalità audio e premere OK.
2. Selezionare un dispositivo di archiviazione e premere OK.
IT-19 Manuale utente
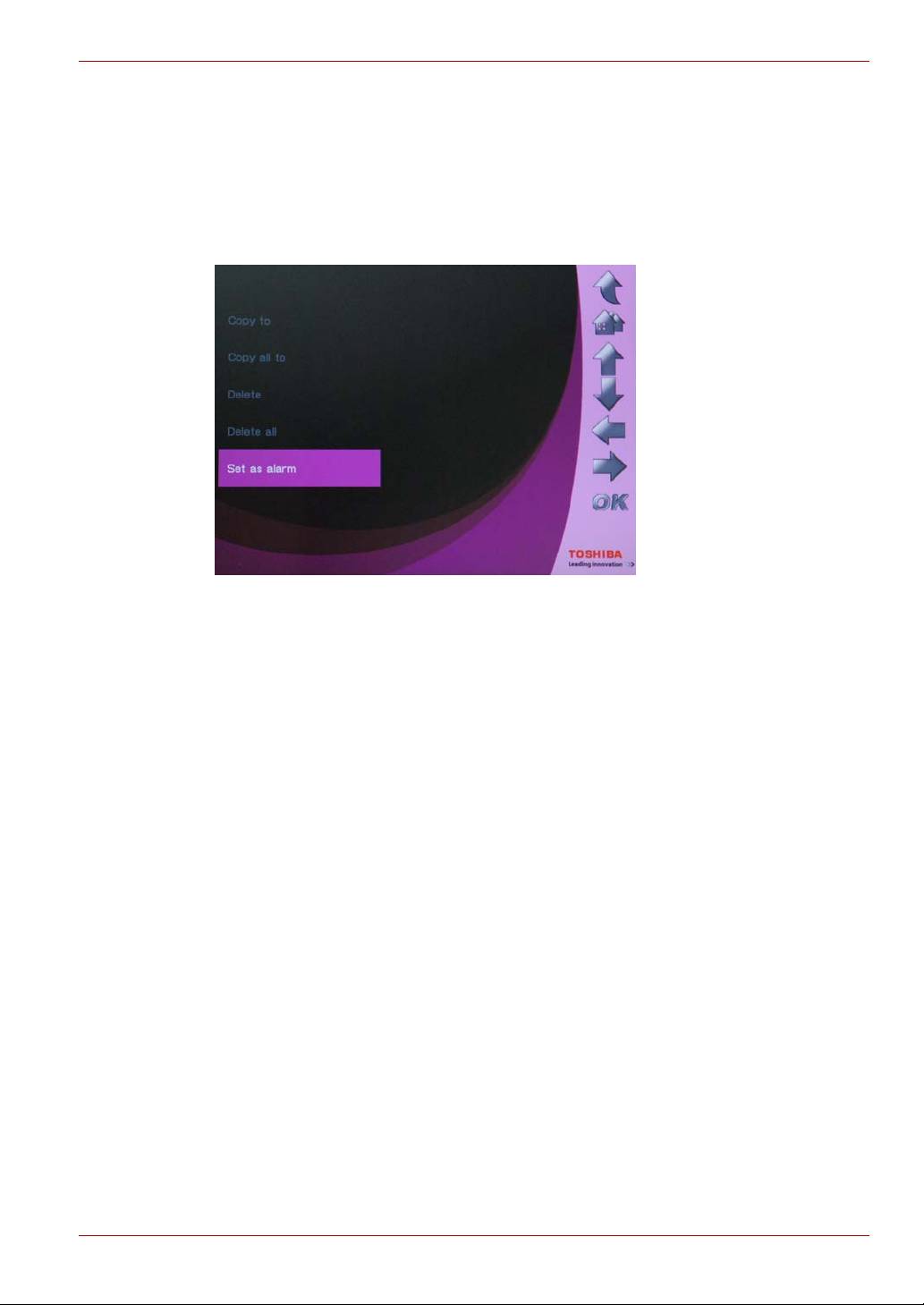
Gigaframe L80 / L81
3. Selezionare Tutti e premere OK per visualizzare i file audio nel
dispositivo di archiviazione.
4. Selezionare il file che si desidera utilizzare come suoneria per la
sveglia e premere Pagina iniziale.
5. Selezionare Imposta come allarme e premere OK per confermare.
Il file audio verrà visualizzato nell’elenco delle suonerie per la sveglia.
Aggiunta di foto al calendario fotografico
Per inserire foto nel calendario fotografico, copiare le foto desiderate in
DEFAULT nell’unità interna del Gigaframe.
Manuale utente IT-20

Gigaframe L80 / L81
Modalità Foto+Audio
In modalità Foto+Audio, il Gigaframe può visualizzare foto in modalità
presentazione e simultaneamente riprodurre file audio.
Per entrare in modalità Foto+Audio:
1. Nel menu principale selezionare Foto+Audio e premere OK.
Dopo l’ingresso nella modalità Foto+Audio, il Gigaframe visualizza
prima le foto e riproduce prima i file audio presenti nella scheda di
memoria. Se non è inserita alcuna scheda di memoria, il Gigaframe
visualizza le foto e riproduce i file audio che si trovano nell’unità interna.
In questa modalità il Gigaframe può accedere solo a un dispositivo di
archiviazione alla volta. La scheda di memoria ha la precedenza.
IT-21 Manuale utente
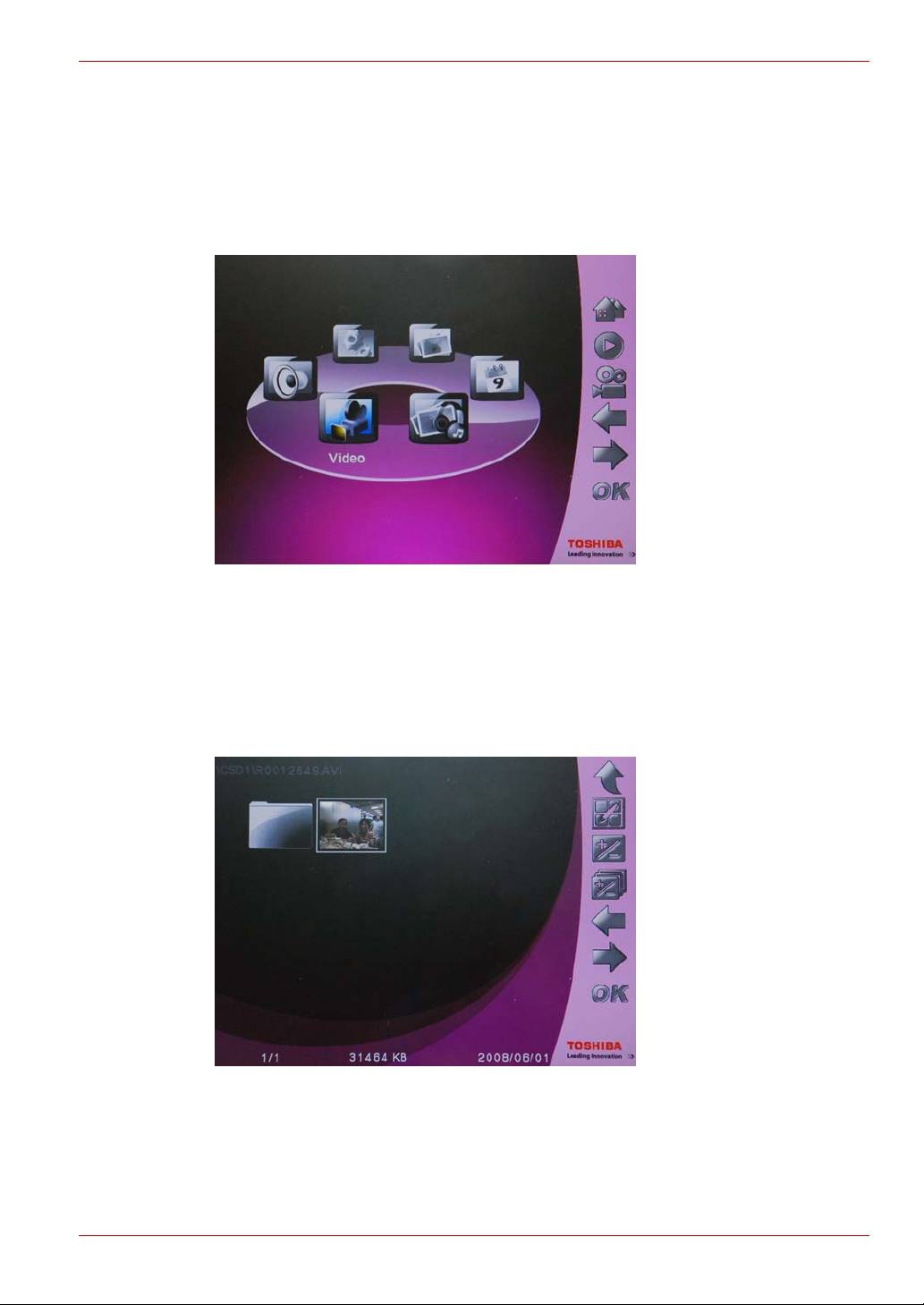
Gigaframe L80 / L81
Modalità Video
Il Gigaframe è in grado di riprodurre i file video supportati. Per i formati di
file video, fare riferimento a Formati video supportati a pagina 44.
Per entrare in modalità Video:
1. Nel menu principale selezionare Modalità video e premere OK.
2. Selezionare il dispositivo di archiviazione a cui si desidera accedere e
premere OK.
3. Selezionare Tutti per visualizzare tutti i file video e le cartelle nel
dispositivo di archiviazione.
4. Selezionare un file video e premere OK per riprodurlo.
n Premere Destra per riprodurre il file video successivo.
n Premere Sinistra per riprodurre il file video precedente.
n Premere OK per mettere in pausa o riprodurre il file video.
Manuale utente IT-22
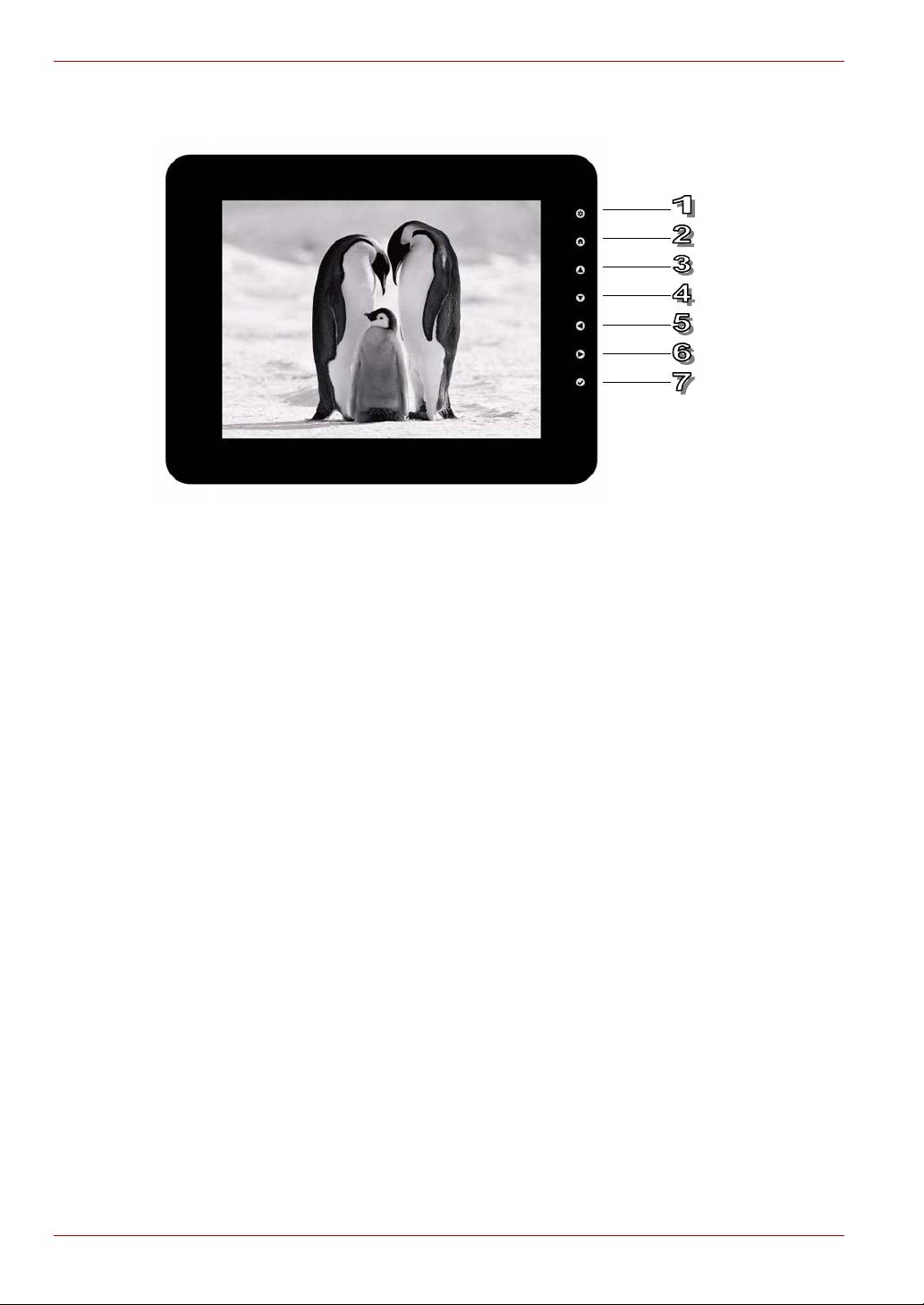
Gigaframe L80 / L81
Definizione delle icone della modalità di riproduzione video
1. Indietro
2. Torna al menu principale
3. Aumenta volume
4. Riduci volume
5. Riproduci video precedente
6. Riproduci video successivo
7. Pausa/Riproduci
IT-23 Manuale utente
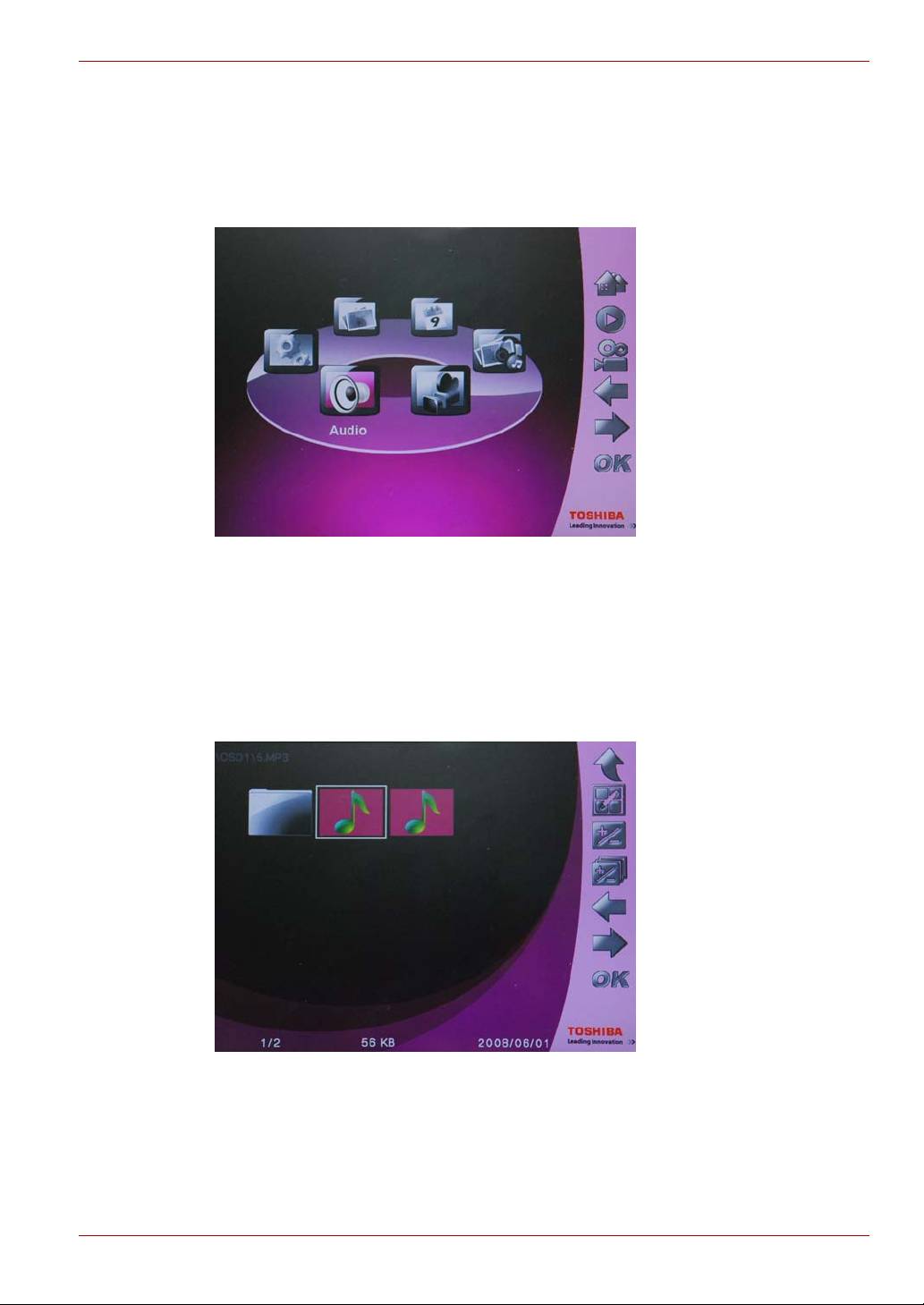
Gigaframe L80 / L81
Modalità Audio
Il Gigaframe è in grado di riprodurre i file audio supportati. Per entrare in
modalità Audio:
1. Nel menu principale selezionare Modalità audio e premere OK.
2. Selezionare il dispositivo di archiviazione a cui si desidera accedere e
premere OK.
3. Selezionare Tutti per visualizzare tutti i file audio e le cartelle nel
dispositivo di archiviazione.
4. Selezionare un file audio e premere OK per riprodurlo.
Manuale utente IT-24
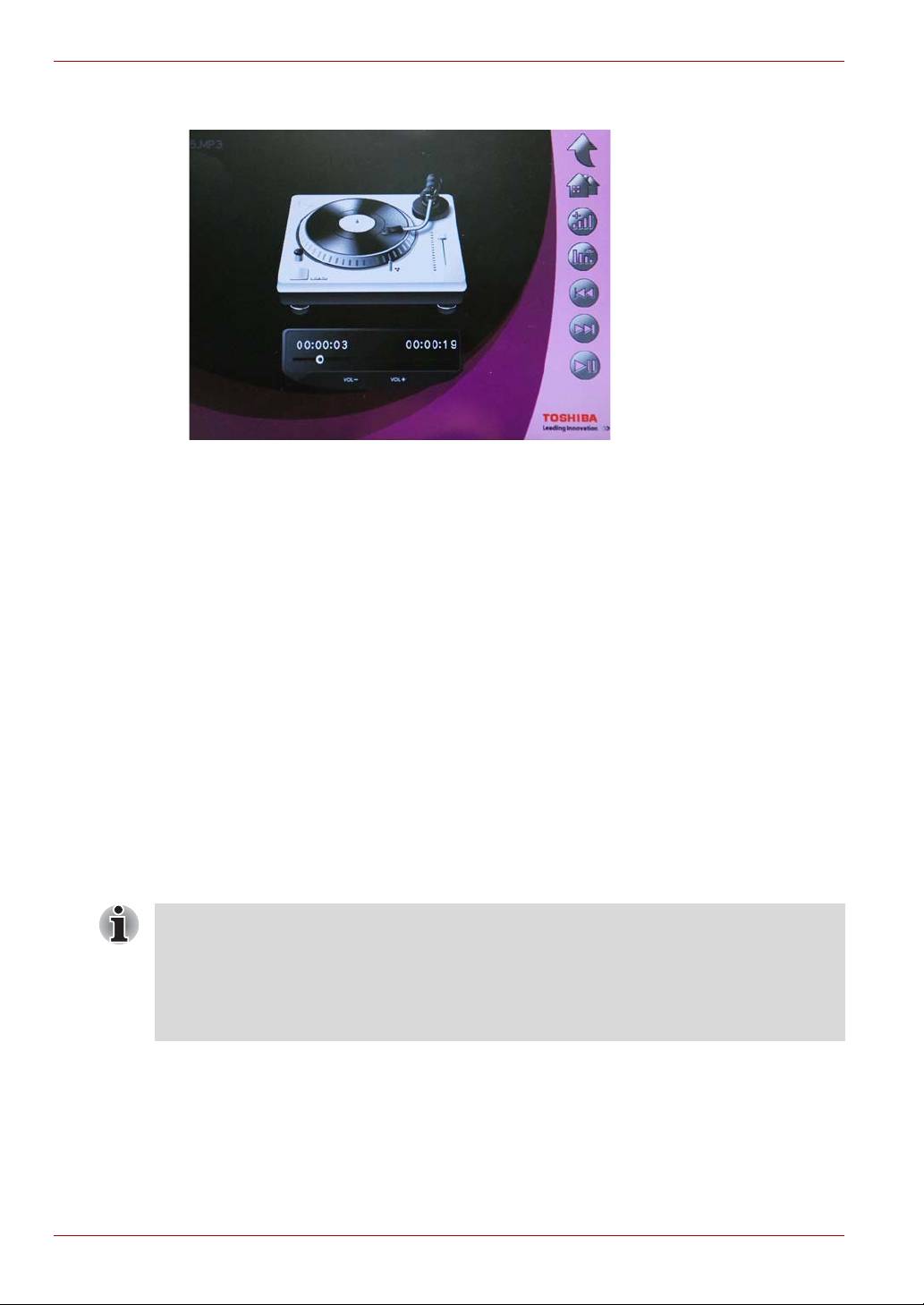
Gigaframe L80 / L81
È inoltre possibile:
n Premere Destra per riprodurre il file audio successivo.
n Premere Sinistra per riprodurre il file audio precedente.
n Premere Su per aumentare il volume.
n Premere Giù per diminuire il volume.
n Premere OK per mettere in pausa o riprodurre il file audio.
Riproduzione alla pressione di un
solo pulsante
Con il Gigaframe è possibile riprodurre presentazioni di foto o file video
premendo un solo pulsante. Nel menu principale:
n Premere Su per riprodurre presentazioni di foto.
n Premere Giù per riprodurre file video.
Verranno riprodotti per primi i file video o le foto presenti nella scheda di
memoria. Se non è inserita alcuna scheda di memoria, verranno
riprodotti i file video o le foto che si trovano nell’unità interna. Il
Gigaframe è in grado di accedere a un solo dispositivo di archiviazione
alla volta. La scheda di memoria ha la precedenza.
IT-25 Manuale utente

Gigaframe L80 / L81
Copia ed eliminazione di file
È possibile copiare o eliminare foto e file video e audio nell’unità interna
del Gigaframe o nei dispositivi di archiviazione esterni. Per copiare o
eliminare file:
1. Nel menu principale selezionare la modalità corrispondente (ad
esempio per copiare o eliminare file di foto, entrare in modalità Foto)
e premere OK per entrare nella modalità.
2. Selezionare il dispositivo di archiviazione a cui si desidera accedere e
premere OK.
n In Modalità audio e Modalità video selezionare Tutti e premere
OK per visualizzare i file nel dispositivo di archiviazione.
n In Modalità foto selezionare Album e premere OK, quindi
selezionare Tutti e premere OK per visualizzare i file nel
dispositivo di archiviazione.
3. Selezionare i file che si desidera copiare o eliminare e premere Su
per contrassegnarli.
4. Per selezionare contemporaneamente tutti i file nella directory
corrente, premere Giù.
5. Dopo aver selezionato tutti i file da copiare o eliminare, premere
Pagina iniziale per aprire la schermata di gestione dei file.
Manuale utente IT-26
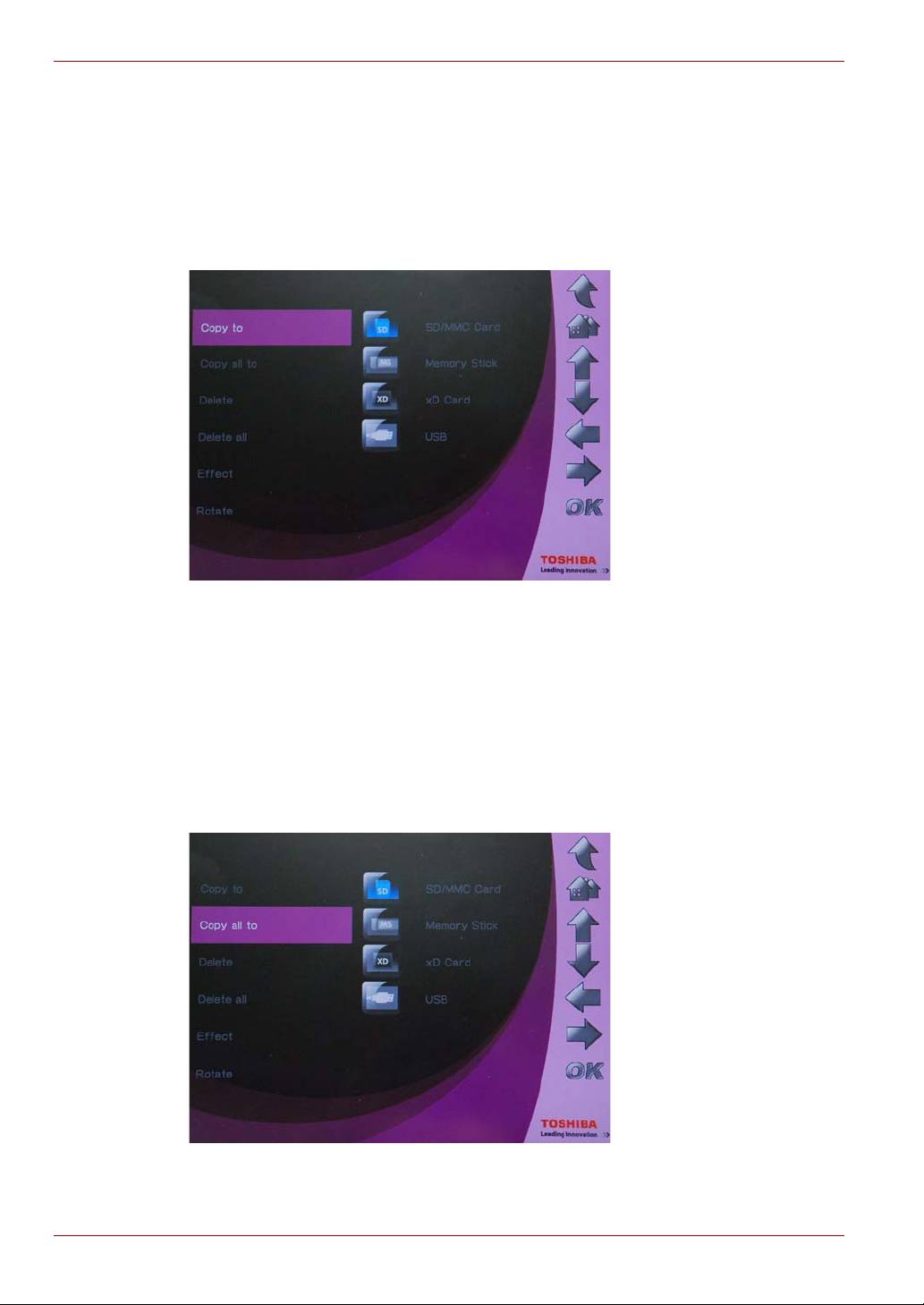
Gigaframe L80 / L81
Per copiare i file in un dispositivo di archiviazione diverso:
1. Selezionare Copia in e premere OK.
2. Selezionare il dispositivo di archiviazione in cui si desidera copiare i
file e premere OK.
3. Passare alla directory in cui si desidera incollare i file copiati e
premere Giù per incollarli.
Per copiare in un dispositivo di archiviazione diverso tutti i file presenti in
un dispositivo di archiviazione:
1. Selezionare Copia tutto in e premere OK.
2. Selezionare il dispositivo di archiviazione in cui si desidera copiare i
file e premere OK.
3. Passare alla directory in cui si desidera incollare i file copiati e
premere Giù per incollarli.
IT-27 Manuale utente

Gigaframe L80 / L81
Per eliminare file:
1. Selezionare Elimina e premere OK.
2. Selezionare Sì e premere OK.
Per eliminare tutti i file presenti in un dispositivo di archiviazione:
1. Selezionare Elimina tutti e premere OK.
2. Selezionare Sì e premere OK per confermare.
Manuale utente IT-28
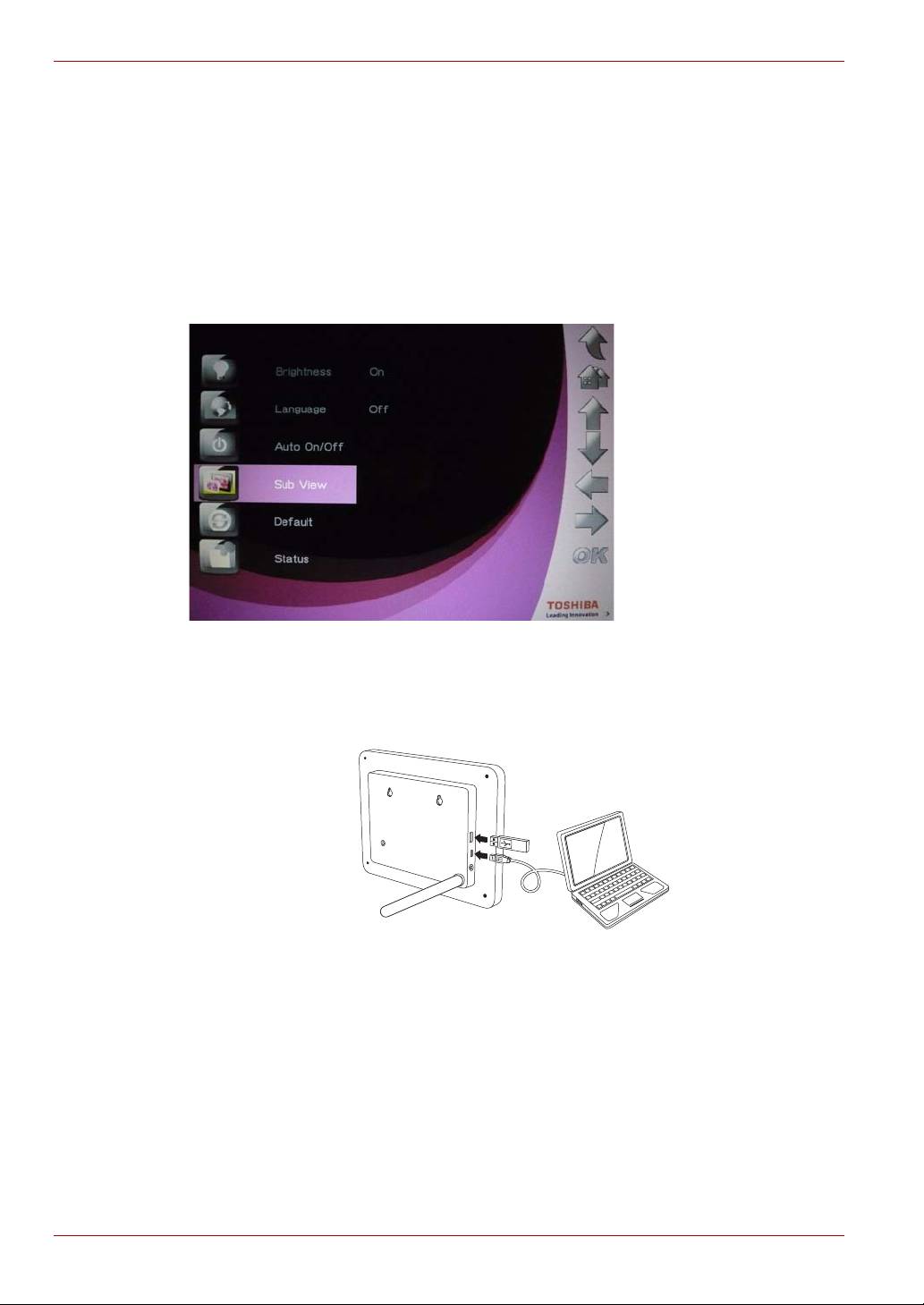
Gigaframe L80 / L81
Funzione Sub View
La funzione Sub View consente al Gigaframe di funzionare come un
secondo monitor per il PC. Per abilitare la funzione Sub View:
1. Installare il software Sub View presente nel CD.
2. Nel menu principale del Gigaframe selezionare Impostazioni e
premere OK.
3. Selezionare Sub View e premere OK.
4. Selezionare On e premere OK. Il Gigaframe è ora in modalità Sub
View e non può essere comandato direttamente.
5. Collegare il Gigaframe al PC con il cavo USB in dotazione.
(Illustrazione di esempio) Collegamento del Gigaframe al PC
6. Eseguire il software Sub View installato nel PC.
IT-29 Manuale utente

Gigaframe L80 / L81
7. Verrà visualizzata la finestra Sub View con la schermata corrente del
Gigaframe.
Quando la funzione Sub View è attiva, il Gigaframe dispone di due
modalità di visualizzazione: modalità Desktop esteso e modalità
Schermi cloni.
Per impostare il Gigaframe in modalità Desktop esteso:
1. Fare clic con il pulsante destro del mouse sul desktop e selezionare
Proprietà dal menu.
2. Nella finestra Proprietà - Schermo selezionare la scheda
Impostazioni.
3. Nel menu a discesa Schermo selezionare 2. Monitor predefinito su
Sub View.
4. Selezionare l’opzione Estendi desktop su questo monitor nella
parte inferiore della scheda Impostazioni.
In modalità Desktop esteso, lo schermo del Gigaframe diventa
un’estensione del desktop.
Manuale utente IT-30
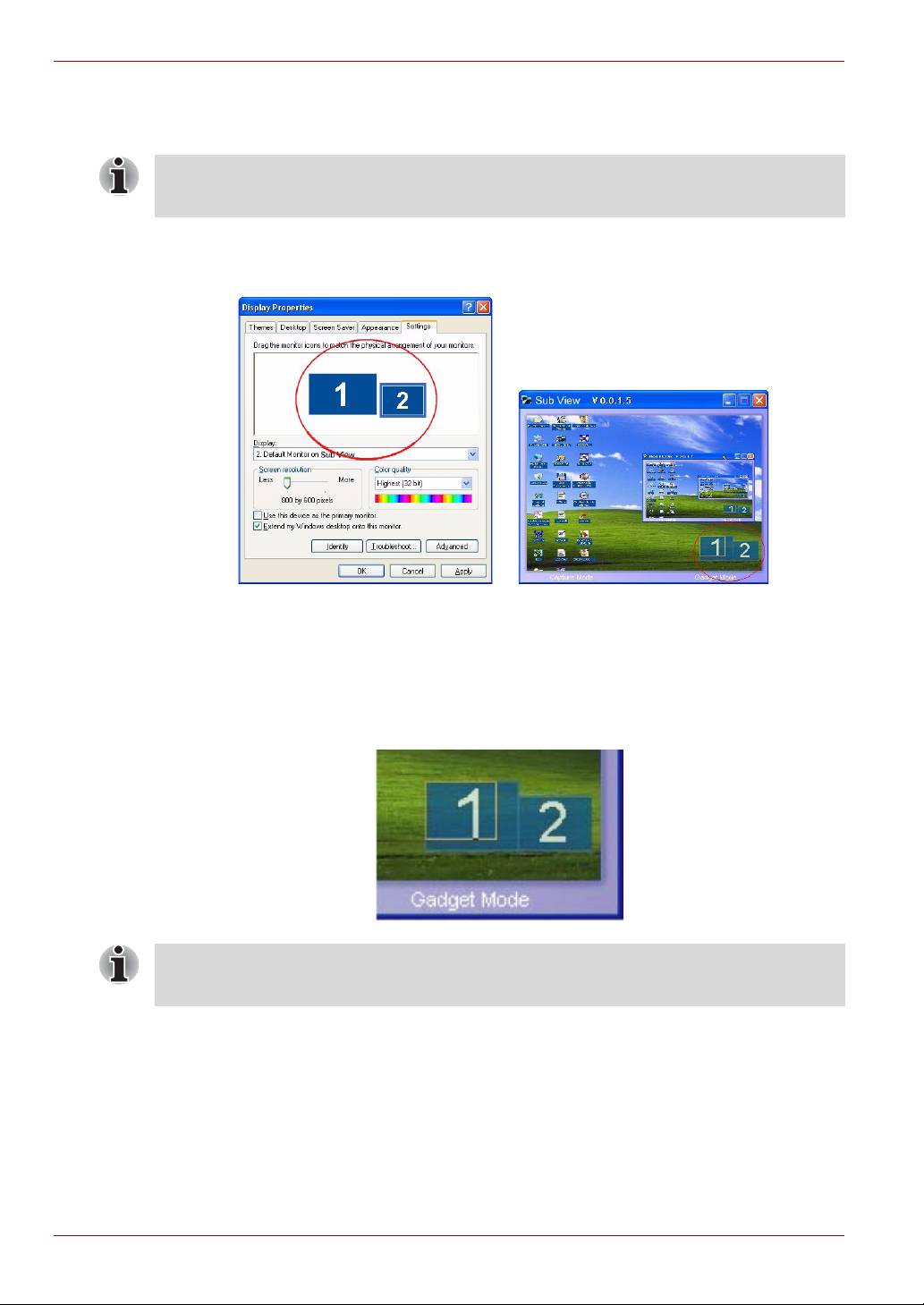
Gigaframe L80 / L81
Per impostare il Gigaframe in modalità Schermi cloni:
n Deselezionare l’opzione Estendi desktop su questo monitor.
In modalità Schermi cloni, lo schermo del Gigaframe rispecchia quanto
visualizzato sullo schermo del PC.
Nella scheda Impostazioni è possibile trascinare le icone del monitor
affinché corrispondano alla disposizione fisica dei monitor.
Nell’angolo inferiore destro della finestra Sub View sono presenti due
rettangoli blu che rappresentano l’area di visualizzazione del monitor del
PC e del Gigaframe. Il rettangolo bianco sovrapposto al rettangolo blu
rappresenta l’area visibile del Gigaframe e può essere utilizzato per
spostare e ridimensionare il display.
Per garantire un funzionamento ottimale della funzione Sub View, è
consigliabile disabilitare la funzionalità di accelerazione DirectX.
IT-31 Manuale utente

