Toshiba Gigaframe L80-81 – page 14
Manual for Toshiba Gigaframe L80-81
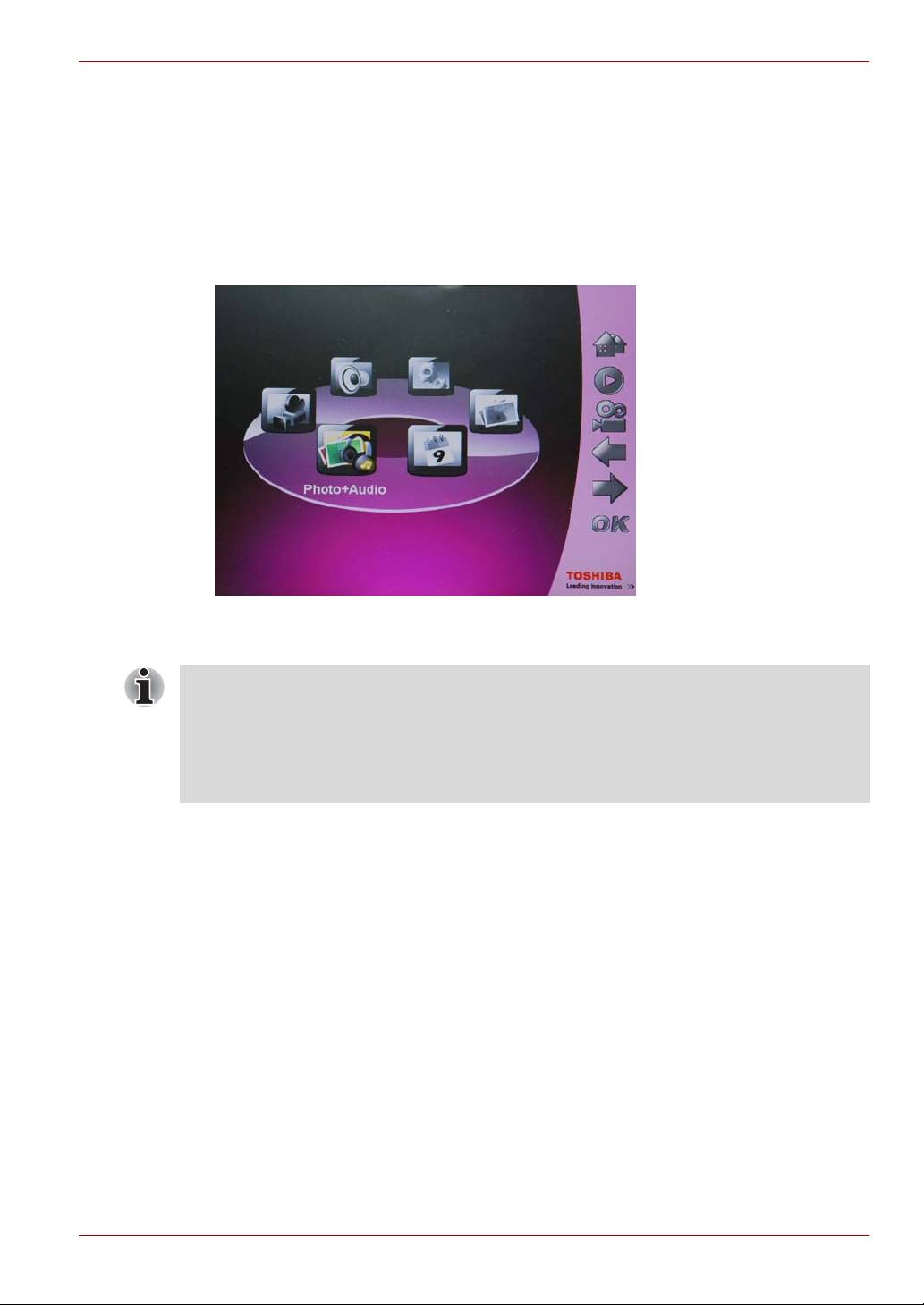
Gigaframe L80 / L81
Mode Photo + Audio
En mode Photo + Audio, le Gigaframe peut afficher des photos en mode
Diaporama et lire des fichiers audio en même temps.
Pour activer le mode Photo + Audio :
1. Dans le menu principal, sélectionnez Photo+Audio, puis appuyez
sur OK.
En mode Photo + audio, Gigaframe peut afficher des photos et lire, en
premier, des fichiers audio sur la carte mémoire. S’il n’y a pas de carte
mémoire, Gigaframe peut afficher des fichiers audio situés sur le disque
interne. Dans ce mode, Gigaframe ne peut accéder qu’à un seul
périphérique de stockage à la fois et la carte mémoire est prioritaire.
Manuel de l’utilisateur FR-21

Gigaframe L80 / L81
Mode vidéo
Gigaframe peut également lire des fichiers vidéo pris en charge (pour les
formats vidéo pris en charge, se reporter à Format vidéo pris en charge
on page 44). Pour activer le mode vidéo :
1. Dans le menu principal, sélectionnez Mode vidéo, puis appuyez
sur OK.
2. Sélectionnez le périphérique de stockage voulu, puis appuyez sur OK.
3. Sélectionnez TOUT pour afficher les fichiers vidéo et les dossiers du
périphérique de stockage.
4. Sélectionnez un fichier vidéo et appuyez sur OK pour lire le fichier.
n Appuyez sur la touche Droite pour lire le fichier vidéo suivant.
n Appuyez sur la touche Gauche pour lire le fichier vidéo précédent.
n Appuyez sur OK pour arrêter temporairement/lire le fichier vidéo.
FR-22 Manuel de l’utilisateur

Gigaframe L80 / L81
Définition des icônes du mode de lecture vidéo
1. Retour ;
2. Retour au menu principal ;
3. Augmenter le volume ;
4. Baisser le volume ;
5. Lire la vidéo précédente ;
6. Lire la vidéo suivante ;
7. Pause/Lecture.
Manuel de l’utilisateur FR-23
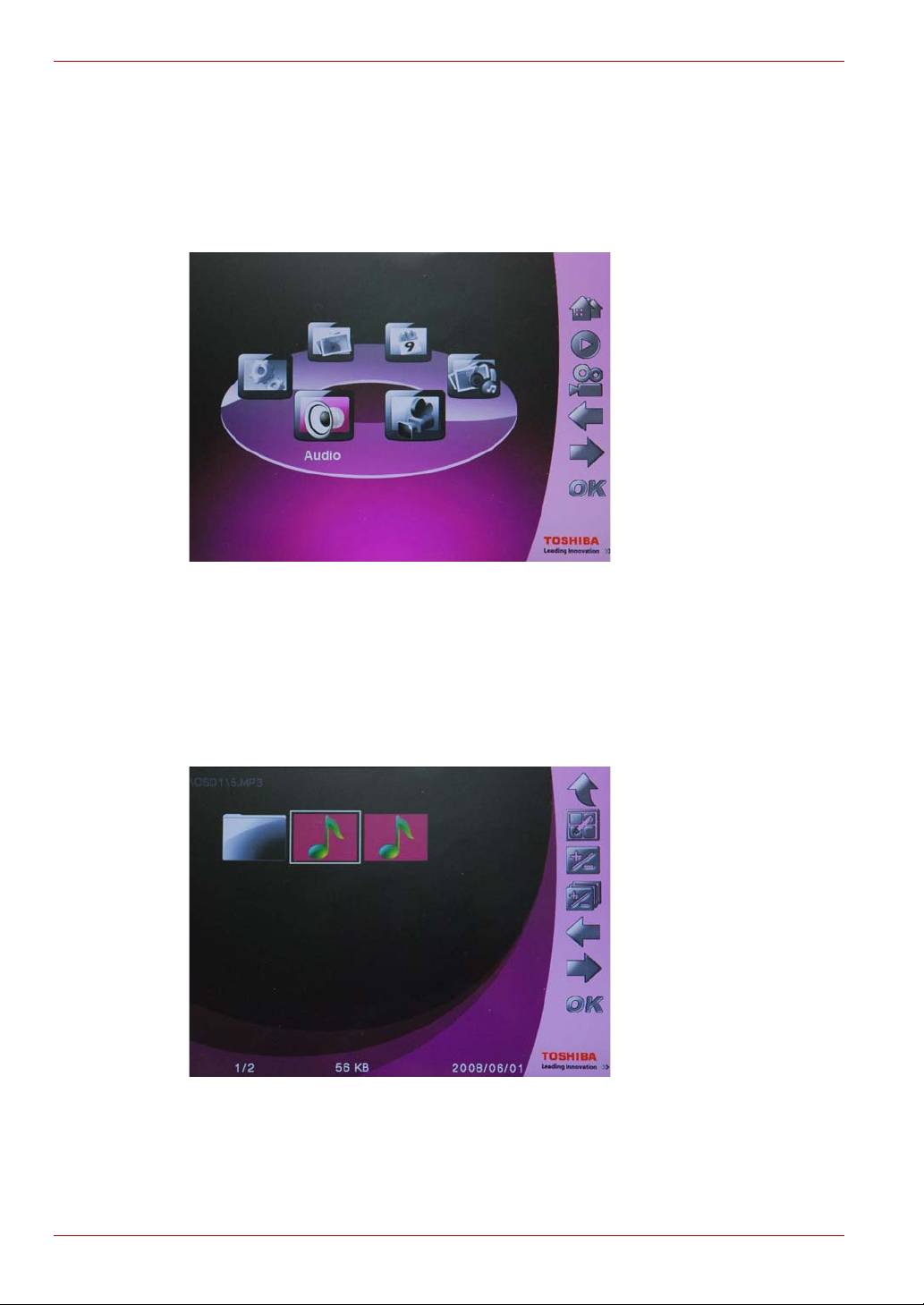
Gigaframe L80 / L81
Mode audio
Le Gigaframe peut lire un certain nombre de fichiers audio. Pour activer
le mode Audio :
1. Dans le menu principal, sélectionnez Mode Audio, puis appuyez
sur OK.
2. Sélectionnez le périphérique de stockage que vous souhaitez puis
appuyez sur OK.
3. Sélectionnez TOUT pour afficher les fichiers audio et les dossiers du
périphérique de stockage.
4. Sélectionnez un fichier audio et appuyez sur OK pour lire le fichier.
FR-24 Manuel de l’utilisateur
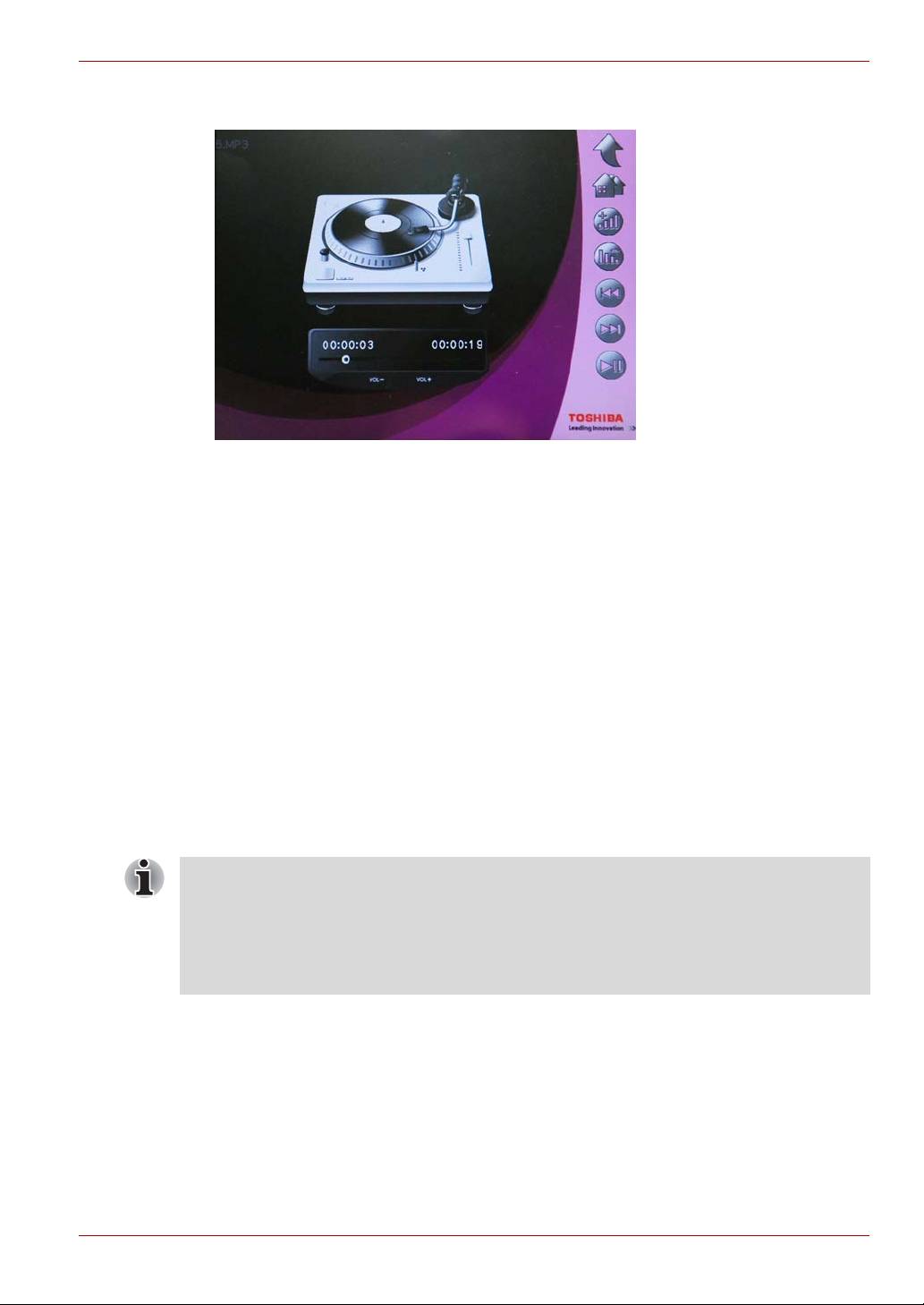
Gigaframe L80 / L81
Vous pouvez également :
n Appuyer sur la touche Droite pour lire le fichier audio suivant.
n Appuyez sur la touche Gauche pour lire le fichier audio précédent.
n Appuyez sur la touche Haut pour augmenter le volume.
n Appuyez sur la touche Bas pour réduire le volume.
n Appuyez sur OK pour arrêter temporairement/lire le fichier audio.
Lecture en un clic
Le Gigaframe permet d’afficher rapidement les diaporamas photo ou les
fichiers vidéo en un clic. Dans le menu principal :
n Appuyez sur la touche Haut pour lancer le diaporama.
n Appuyez sur la touche Bas pour lire les fichiers vidéo.
Le Gigaframe lit les fichiers photo ou vidéo figurant sur la carte mémoire
en premier. En l’absence de carte mémoire, le Gigaframe lit les fichiers
audio ou vidéo figurant sur le disque dur. Le Gigaframe ne peut accéder
qu’à un seul périphérique de stockage à la fois et la carte mémoire est
prioritaire.
Manuel de l’utilisateur FR-25

Gigaframe L80 / L81
Copie et suppression des fichiers
Le Gigaframe permet de copier ou de supprimer des fichiers photos,
vidéo et audio figurant sur le lecteur interne ou sur une carte mémoire
externe. Pour copier ou supprimer des fichiers :
1. Dans le menu principal, sélectionnez le mode correspondant (par
exemple, pour copier ou supprimer des fichiers photo, activez le
mode Photo) puis appuyez sur OK pour activer le mode voulu.
2. Sélectionnez le périphérique de stockage que vous souhaitez puis
appuyez sur OK.
n En mode Audio ou Vidéo, sélectionnez TOUT et appuyez sur OK
pour afficher les fichiers figurant sur le périphérique de stockage.
n En mode Photo, sélectionnez Album et appuyez sur OK en
premier, puis sélectionnez TOUT et appuyez sur OK pour afficher
les fichiers figurant sur le périphérique de stockage.
3. Sélectionnez les fichiers à copier ou supprimer et appuyez sur la
touche Haut pour les marquer.
4. Pour sélectionner l’ensemble des fichiers du répertoire actif, appuyez
sur la touche Bas.
5. Une fois l’ensemble des fichiers à copier ou supprimer sélectionnés,
appuyez sur Origine pour accéder à l’écran de gestion des fichiers.
Pour copier les fichiers sur un autre périphérique de stockage :
1. Sélectionnez Copier vers et appuyez sur OK.
2. Sélectionnez le périphérique de stockage de destination, puis
appuyez sur OK.
FR-26 Manuel de l’utilisateur

Gigaframe L80 / L81
3. Spécifiez le répertoire de destination et appuyez sur la touche Bas
pour coller les fichiers sélectionnés.
Pour copier l’ensemble des fichiers d’un périphérique de stockage vers
un autre :
1. Sélectionnez Copier tout et appuyez sur OK.
2. Sélectionnez le périphérique de stockage de destination, puis
appuyez sur OK.
3. Spécifiez le répertoire de destination et appuyez sur la touche Bas
pour coller les fichiers sélectionnés.
Manuel de l’utilisateur FR-27

Gigaframe L80 / L81
Pour supprimer des fichiers :
1. Sélectionnez Supprimer, puis appuyez sur OK.
2. Sélectionnez Oui, puis appuyez sur OK.
Pour supprimer l’ensemble des fichiers d’un périphérique de stockage :
1. Sélectionnez Supprimer tout, puis appuyez sur OK.
2. Sélectionnez Oui et appuyez sur OK pour confirmer.
FR-28 Manuel de l’utilisateur
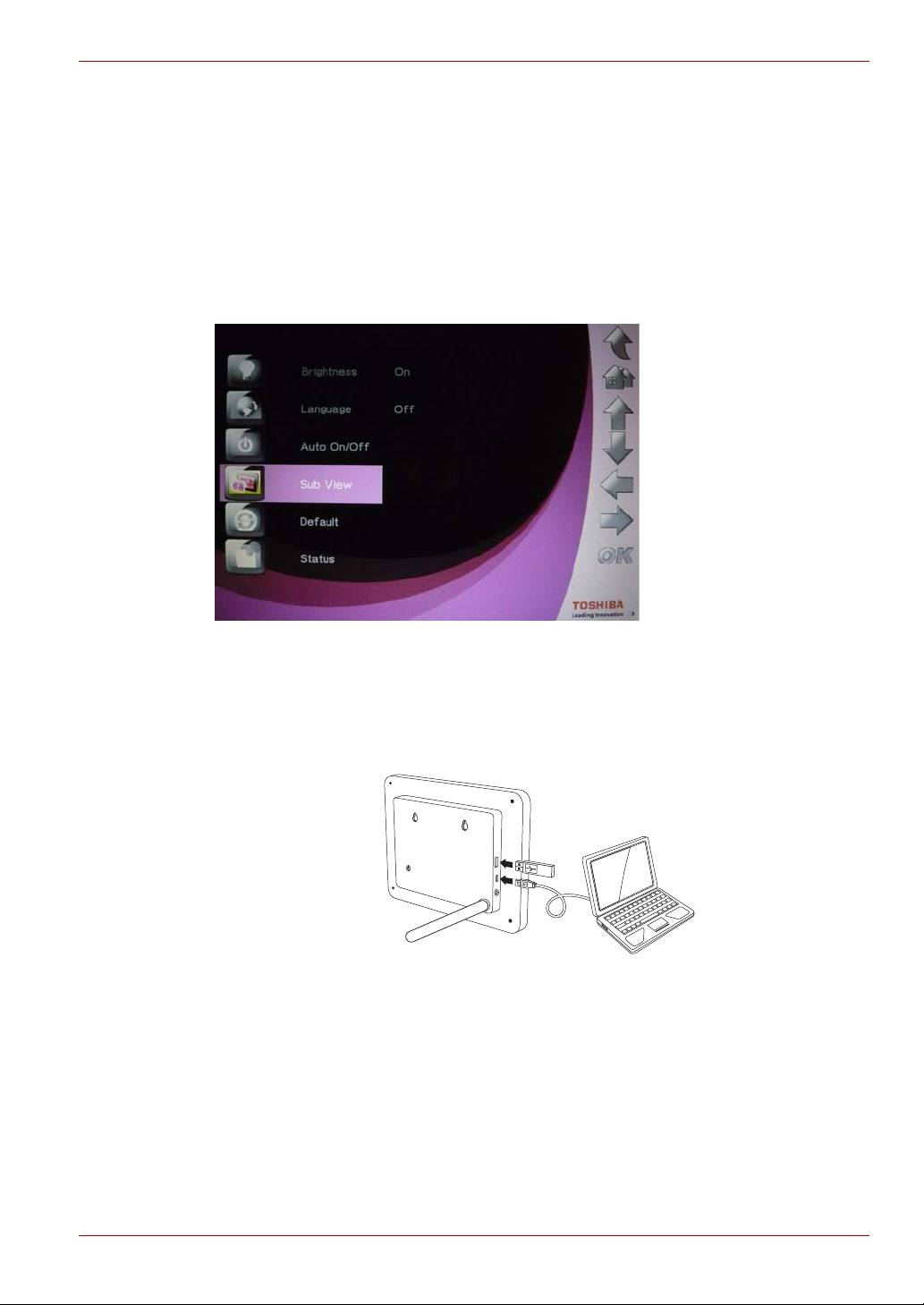
Gigaframe L80 / L81
Fonction Sub View
La fonction Sub View permet d’utiliser le Gigaframe en tant que
deuxième écran pour votre ordinateur. Pour activer cette fonction :
1. Installez sur l’ordinateur le logiciel Sub View figurant sur le CD.
2. Dans le menu principal, sélectionnez Paramètres, puis appuyez
sur OK.
3. Sélectionnez Sub View et appuyez sur OK.
4. Sélectionnez Activer, puis appuyez sur OK. Le Gigaframe est
désormais en mode Sub View et n’est plus utilisable en tant que
cadre photo.
5. Connectez le Gigaframe à l’ordinateur avec le câble USB fourni.
(Illustration) Connexion du Gigaframe à l’ordinateur
6. Lancez le logiciel Sub View installé sur l’ordinateur.
Manuel de l’utilisateur FR-29
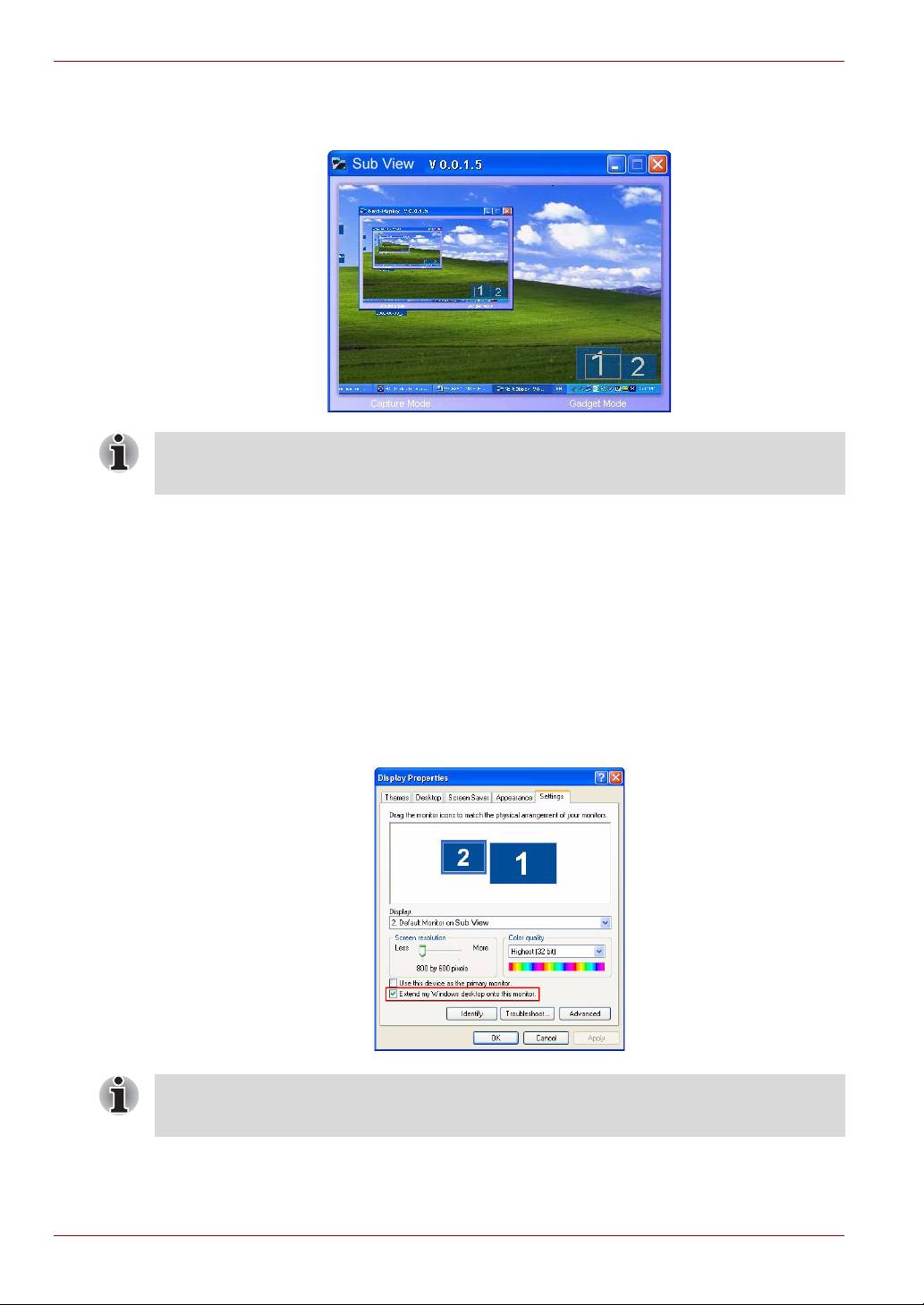
Gigaframe L80 / L81
7. La fenêtre Sub View s’affiche et présente la vue active de l’écran sur
le Gigaframe.
Lorsque la fonction Sub View est activée, le Gigaframe dispose de deux
modes d’affichage : Etendu et Clonage.
Pour définir le Gigaframe sur le mode Etendu :
1. Cliquez du bouton droit sur le bureau et sélectionnez Propriétés
dans le menu contextuel.
2. Dans la fenêtre Propriétés de Affichage, sélectionnez l’onglet
Paramètres.
3. Dans la liste déroulante Ecran, sélectionnez 2. Ecran par défaut en
mode Sub View.
4. Activez l’option Etendre mon bureau Windows sur ce moniteur en
bas de l’onglet Paramètres.
En mode Etendu, l’écran du Gigaframe devient une extension de votre
bureau.
FR-30 Manuel de l’utilisateur
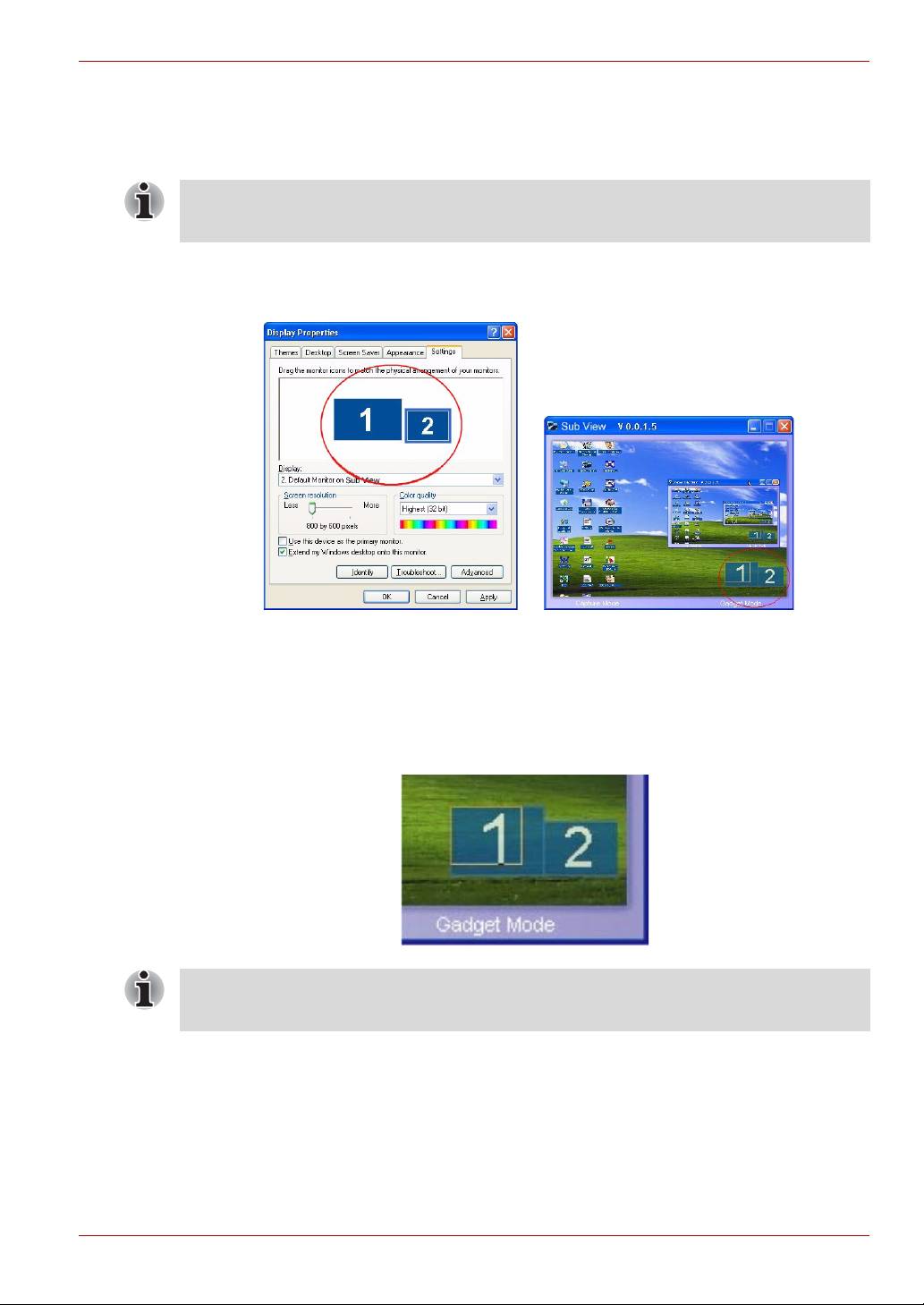
Gigaframe L80 / L81
Pour définir le Gigaframe sur le mode Clonage :
n Désactivez l’option Etendre mon bureau Windows sur ce
moniteur.
En mode Clonage, l’écran du Gigaframe reproduit à l’identique celui de
l’ordinateur.
Dans l’onglet Paramètres, vous pouvez faire glisser les icônes d’écran
en fonction de la disposition physique de ces derniers.
La partie inférieure droite de la fenêtre Sub View comporte deux
rectangles bleus. Ils représentent la zone couverte par l’écran de
l’ordinateur et celui du Gigaframe. Le rectangle blanc superposé sur le
rectangle bleu représente la zone visible du Gigaframe. Vous pouvez
utiliser ceci pour déplacer et redimensionner l’affichage.
Pour un meilleur fonctionnement de la fonction Sub View, il est
recommandé de désactiver la fonction d’accélération de DirectX.
Manuel de l’utilisateur FR-31
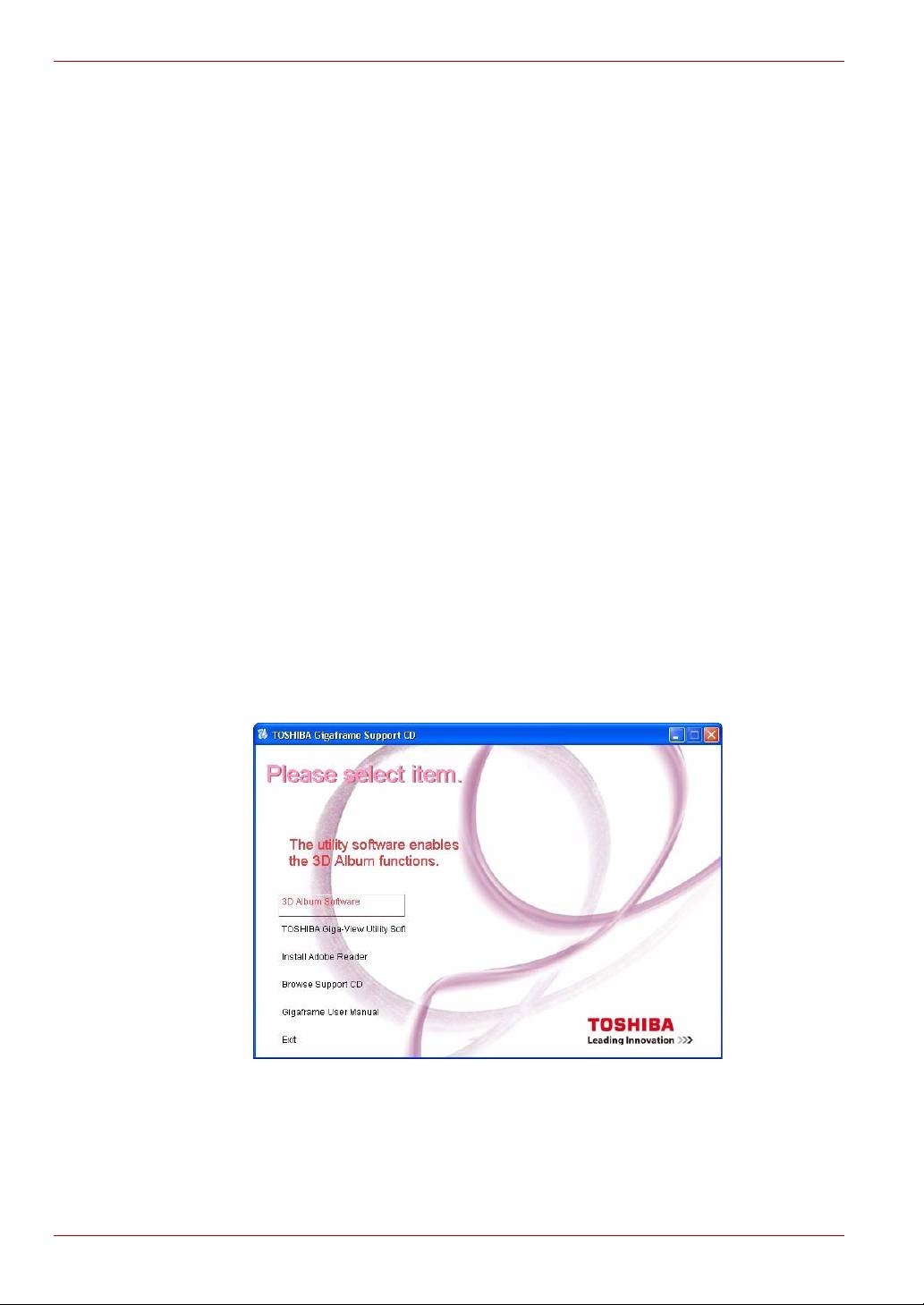
Gigaframe L80 / L81
Pour lire une vidéo sur le Gigaframe, ce dernier doit être sélectionné en
tant qu’écran principal.
1. Cliquez du bouton droit sur le bureau et sélectionnez Propriétés
dans le menu contextuel.
2. Dans la fenêtre Propriétés de Affichage, sélectionnez l’onglet
Paramètres.
3. Dans la liste déroulante Ecran, sélectionnez 2. Ecran par défaut en
mode Sub View.
4. Activez l’option Utiliser ce périphérique en tant que moniteur
principal située dans la partie inférieure de l’onglet Paramètres.
5. Dans Windows Vista, la fonction Sub View permet de déplacer tous
les gadgets du bureau Vista vers le Gigaframe. Pour ce faire, cliquez
sur Mode gadget dans la partie inférieure de la fenêtre Sub View.
Album 3D
L’album 3D permet d’intégrer facilement vos propres photos et votre
texte pour créer une vidéo avec des effets en 3D. Les images, le texte, la
vitesse et l’animation restent sous votre contrôle.
Installation de l’Album 3D
1. Insérez le CD de logiciels et sélectionnez 3D Album.
FR-32 Manuel de l’utilisateur
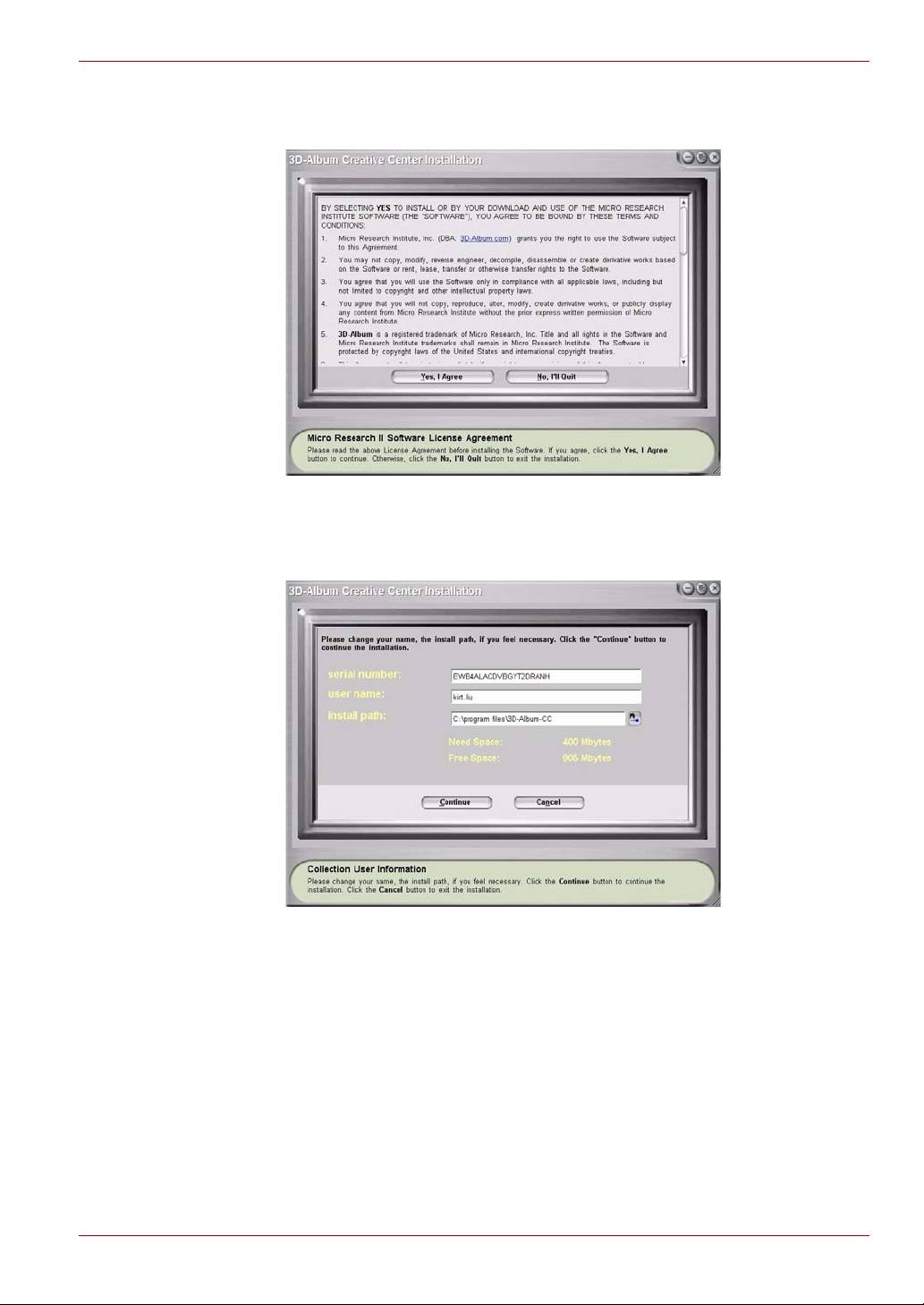
Gigaframe L80 / L81
2. Cliquez sur Oui, j’accepte pour accepter le contrat de licence et
poursuivre l’installation.
3. Choisissez un emplacement dans le champ Chemin d’installation.
(L’album 3D nécessite un minimum de 400 Mo.) Cliquez ensuite sur
Continuer.
Manuel de l’utilisateur FR-33

Gigaframe L80 / L81
4. Une fois l’installation terminée, la fenêtre d’installation de QuickTime
s’affiche. L’album 3D nécessite QuickTime version 7 au minimum.
Si vous disposez déjà de QuickTime version 7 ou d’une version plus
récente sur votre ordinateur, ignorez cette étape et fermez la fenêtre.
Sinon, cliquez sur Installer QuickTime pour poursuivre l’installation.
Fonctions de l’Album 3D
Double-cliquez sur le raccourci du centre de création de l’album 3D sur le
bureau pour activer ce logiciel. Le menu principal d’Album 3D comporte
deux options : Convert Photo (Convertir la photo) et Create 3D-Album
(Créer un album 3D).
FR-34 Manuel de l’utilisateur
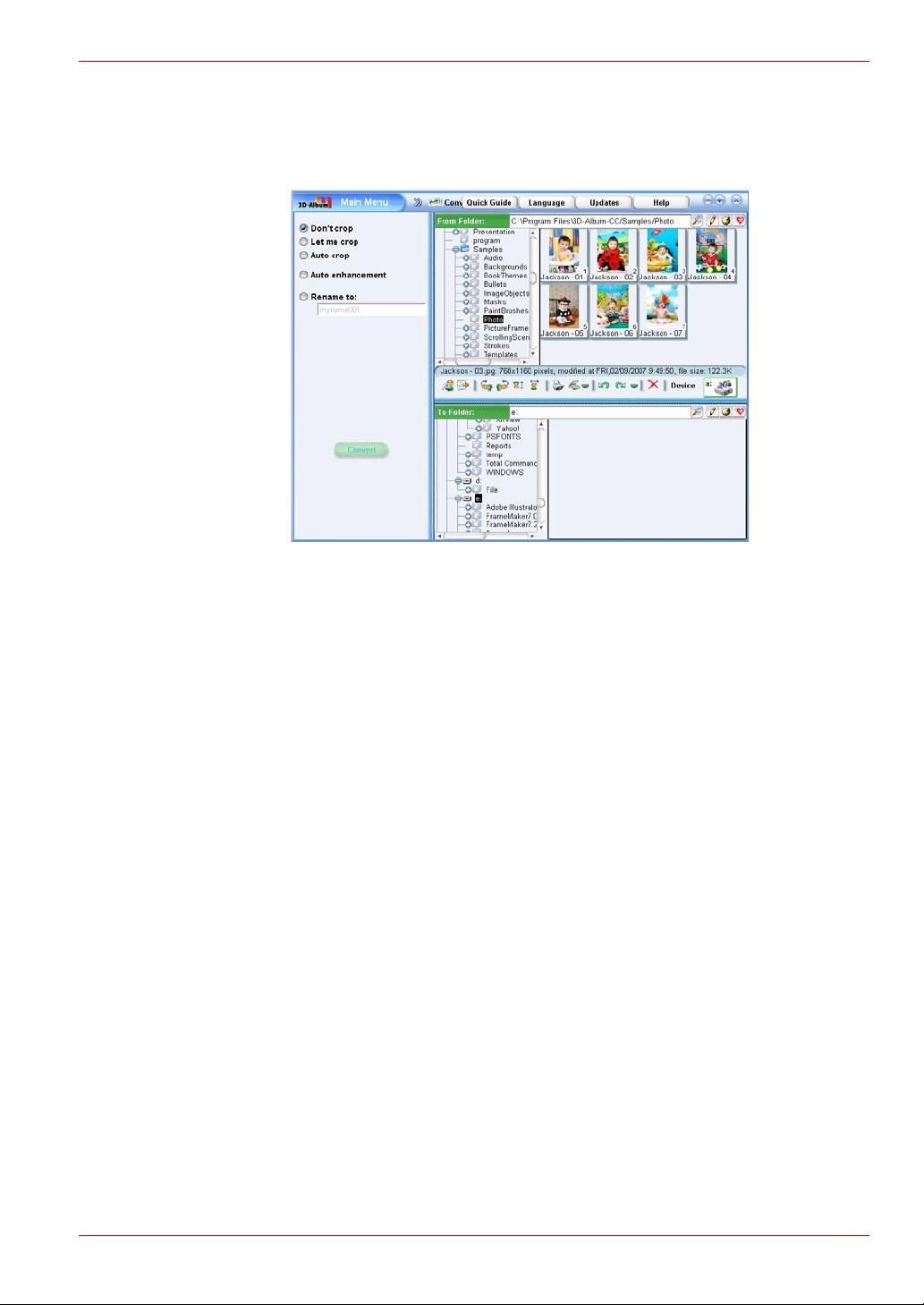
Gigaframe L80 / L81
Conversion des photos
Cette fonction permet de recadrer et renommer vos photos et d’améliorer
leur qualité.
1. Choisissez le dossier de stockage de vos photos dans le champ
From Folder (Dossier source).
2. Choisissez un emplacement de destination dans le champ To Folder
(Dossier cible). Vos photos converties seront stockées à cet endroit.
3. Sélectionnez les photos à convertir dans la section From Folder.
Pour sélectionner plusieurs photos, maintenez enfoncé le bouton Ctrl
pendant l’opération de sélection.
4. Si vous ne souhaitez pas recadrer vos photos, sélectionnez Don’t
crop (Ne pas recadrer).
5. Si vous souhaitez recadrer les photos, sélectionnez Let me crop
(Recadrer). Après avoir sélectionné cette option, vous devez recadrer
manuellement les photos sélectionnées pour la conversion.
6. Pour améliorer la qualité de vos photos, sélectionnez Auto
enhancement (Amélioration automatique). Cette option permet
d’améliorer la couleur et la luminosité des photos.
7. Pour renommer vos photos, sélectionnez Rename to (Renommer) et
entrez un nom dans le champ en dessous. Si plusieurs photos sont
sélectionnées, le nom des photos converties correspond à celui que
vous avez entré, suivi d’un numéro séquentiel.
8. Une fois l’ensemble des paramètres définis, cliquez sur Convert
(Convertir). L’ensemble des photos sélectionnées dans le dossier
source sont converties et placées dans le dossier cible.
Manuel de l’utilisateur FR-35

Gigaframe L80 / L81
Création d’un album 3D
Cette fonction permet d’intégrer vos photos et du texte sous forme de
vidéos amusantes avec différents effets 3D.
1. Dans le champ Select Photo (Sélection de photos), sélectionnez le
dossier contenant vos photos.
2. Si vous souhaitez ajouter de la musique à vos vidéos, sélectionnez
un fichier de musique dans le champ Select music (Sélectionner
musique).
3. Sélectionnez le style d’album voulu dans le champ Select Style
(Sélectionner un style).
4. Sélectionnez le format de sortie de votre album 3D dans le champ
Save (Enregistrer). Vous pouvez enregistrer votre album 3D en tant
que fichier vidéo ou que fichier exécutable. Tout fichier vidéo peut
être lu par la plupart des lecteurs logiciels spécialisés, tels que le
Lecteur Windows Media par exemple. Un fichier exécutable peut être
lu directement sans lecteur de médias. Pour créer un fichier
exécutable, sélectionnez Save to file folder (Enregistrer dans le
dossier de fichiers). Pour créer un fichier vidéo, sélectionnez l’une
des trois options de résolution vidéo (720 x 480, 720 x 540 ou
720 x 432).
FR-36 Manuel de l’utilisateur
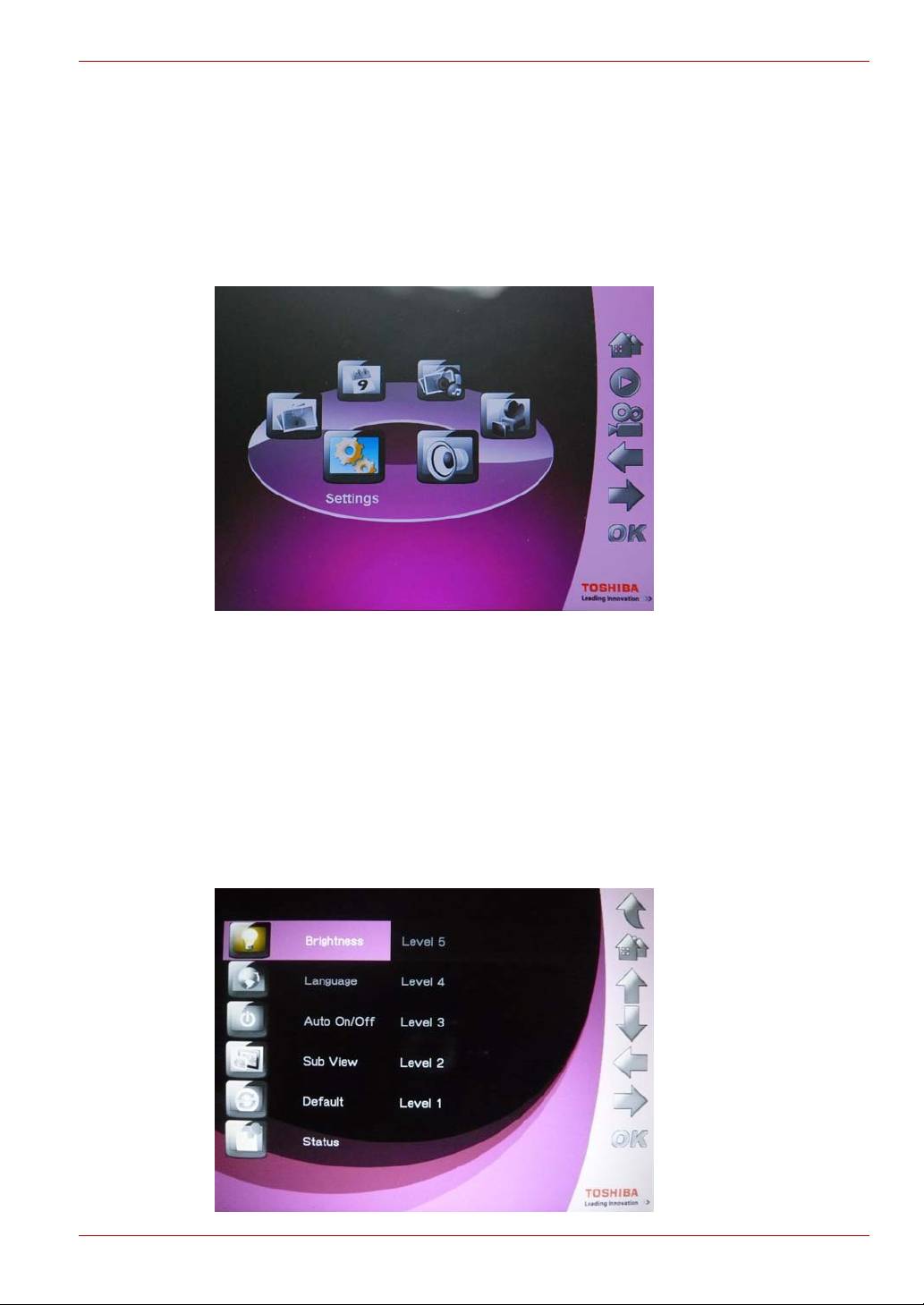
Gigaframe L80 / L81
Paramètres système
Cette section permet de régler la luminosité, la langue du système, les
paramètres d’activation/désactivation automatique, la restauration des
paramètres par défaut et la vérification de l’état du Gigaframe. Pour
activer le mode de configuration du système, sélectionnez Paramètres
dans le menu principal et cliquez sur OK.
Luminosité
Réglez les paramètres de luminosité du Gigaframe pour bénéficier du
meilleur effet possible en fonction de l’éclairage.
1. Sélectionnez Luminosité, puis appuyez sur OK.
2. Appuyez sur les touches Haut et Bas pour régler la luminosité de
l’écran. Les valeurs possibles vont de Niveau 1 à Niveau 5.
3. Appuyez sur OK pour confirmer.
Manuel de l’utilisateur FR-37
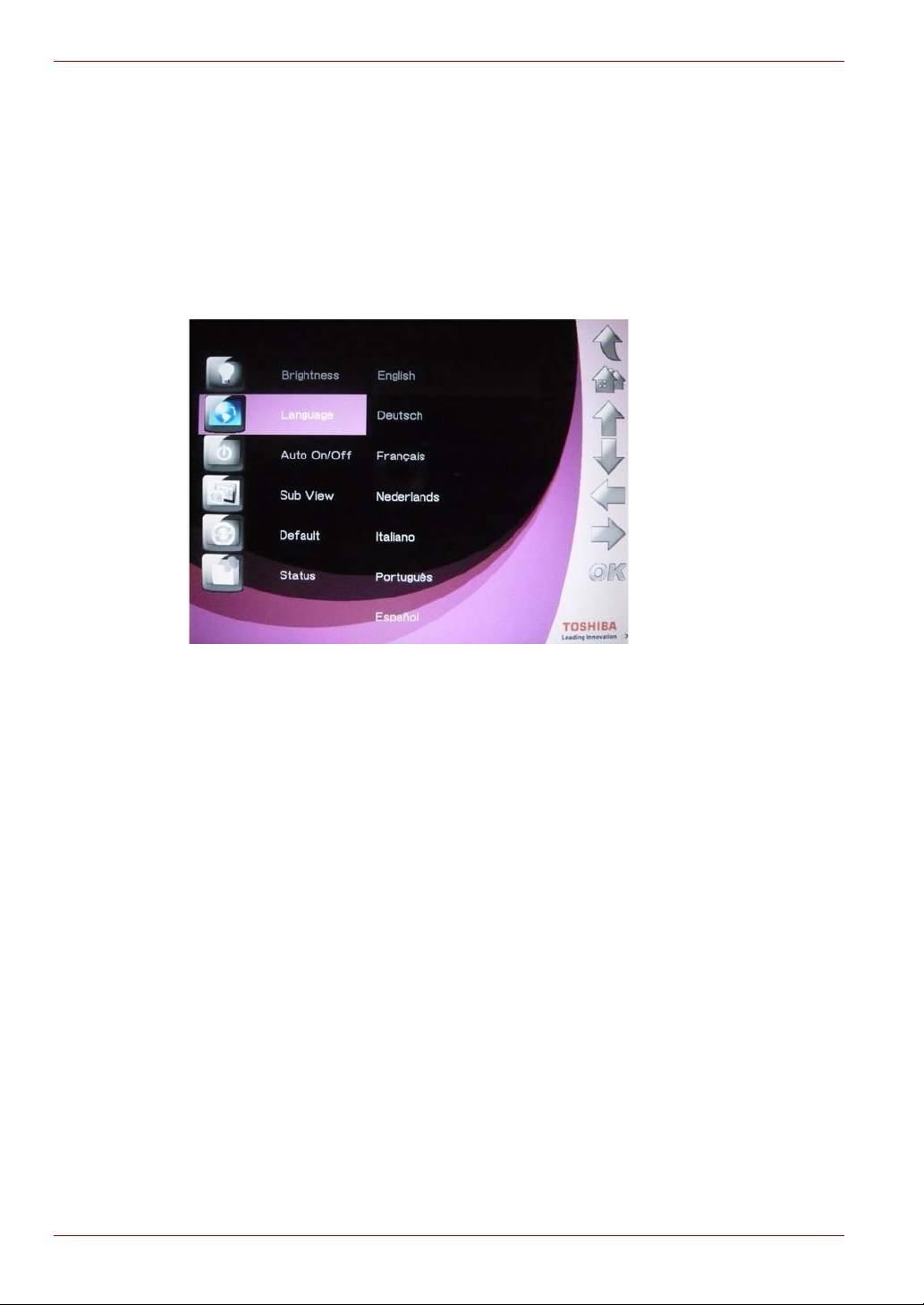
Gigaframe L80 / L81
Langue
Cette option permet de sélectionner la langue du système du Gigaframe.
1. Sélectionnez Langue, puis appuyez sur OK.
2. Appuyez sur les touches Haut et Bas pour sélectionner la langue
préférée.
3. Appuyez sur OK pour confirmer votre sélection. Le nouveau
paramètre prend effet immédiatement.
FR-38 Manuel de l’utilisateur

Gigaframe L80 / L81
Fonction de minuteur (Marche/arrêt auto)
Selon votre style de vie et vos obligations, il peut être souhaitable
d’activer automatiquement le Gigaframe.
L’heure locale doit être définie de façon correcte avant de sélectionner
cette fonctionnalité (voir la section Mode Heure et date).
1. Sélectionnez Marche/arrêt auto et appuyez sur OK.
Pour activer le minuteur :
1. Sélectionnez Marche/arrêt auto et appuyez sur OK.
n Sélectionnez Marche et appuyez sur OK pour activer le minuteur.
n Sélectionnez Arrêt et appuyez sur OK pour désactiver le minuteur.
Manuel de l’utilisateur FR-39
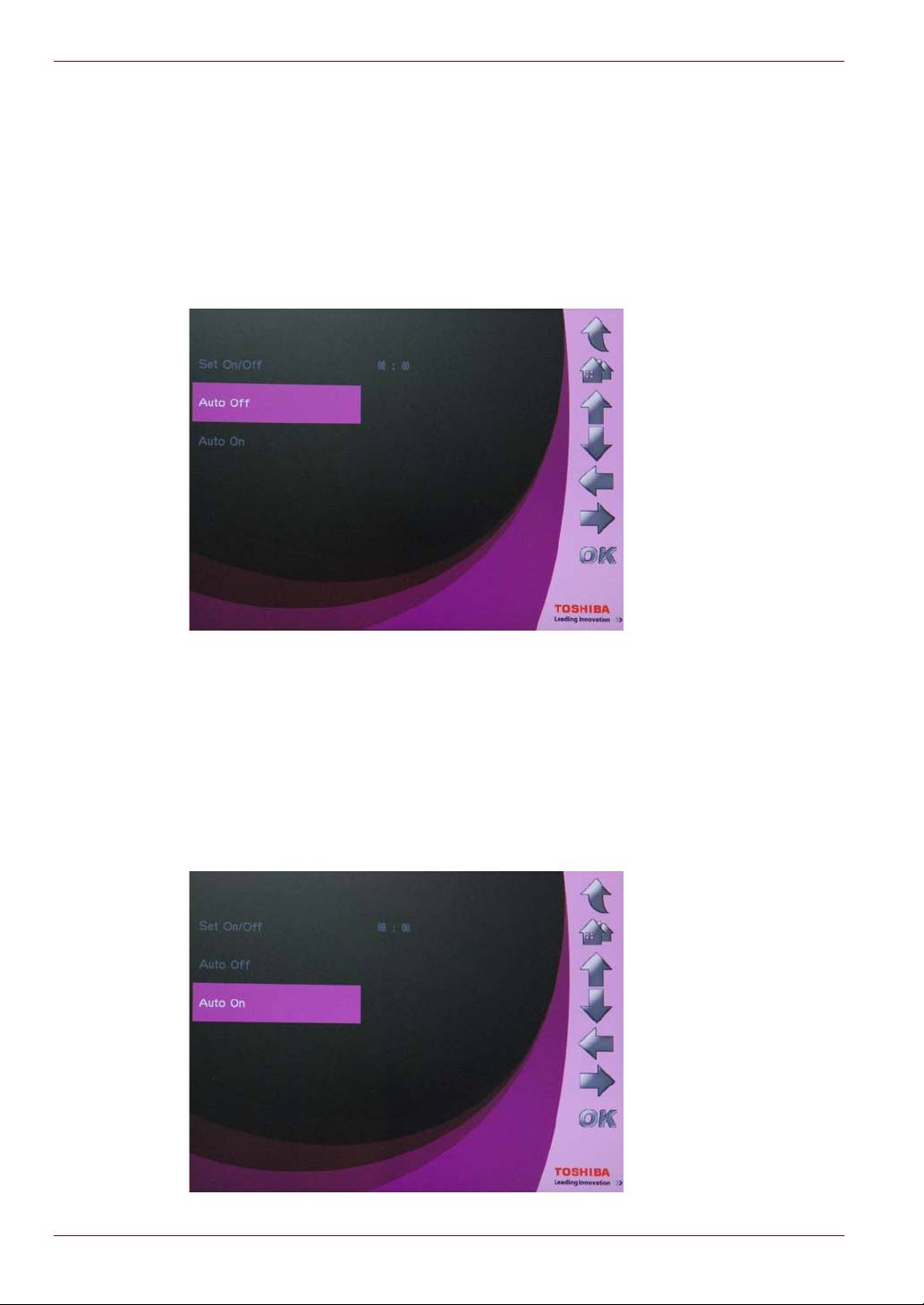
Gigaframe L80 / L81
Pour définir l’heure d’arrêt automatique :
1. Sélectionnez Arrêt auto et appuyez sur OK.
n Appuyez sur la touche Haut ou Bas pour sélectionner la
fonction heure.
n Appuyez sur la touche Gauche ou Droite pour faire défiler les
heures et les minutes.
n Quand l’heure choisie a été réglée, appuyez sur OK pour confirmer.
Pour définir l’heure d’activation automatique :
1. Sélectionnez Marche auto et appuyez sur OK.
n Appuyez sur la touche Haut ou Bas pour sélectionner la
fonction heure.
n Appuyez sur la touche Gauche ou Droite pour faire défiler les
heures et les minutes.
2. Quand l’heure choisie a été réglée, appuyez sur OK pour confirmer.
FR-40 Manuel de l’utilisateur

