Ritmix RPC-500: Часть 3
Часть 3: Ritmix RPC-500

Часть 3
>> Выполнение соединений
Беспроводная сеть
28
Использование Bluetooth
30
Использование проводных сетей
34
Настройки BIOS
35
Управление системой
36
Батарея
37
Технические характеристики
38
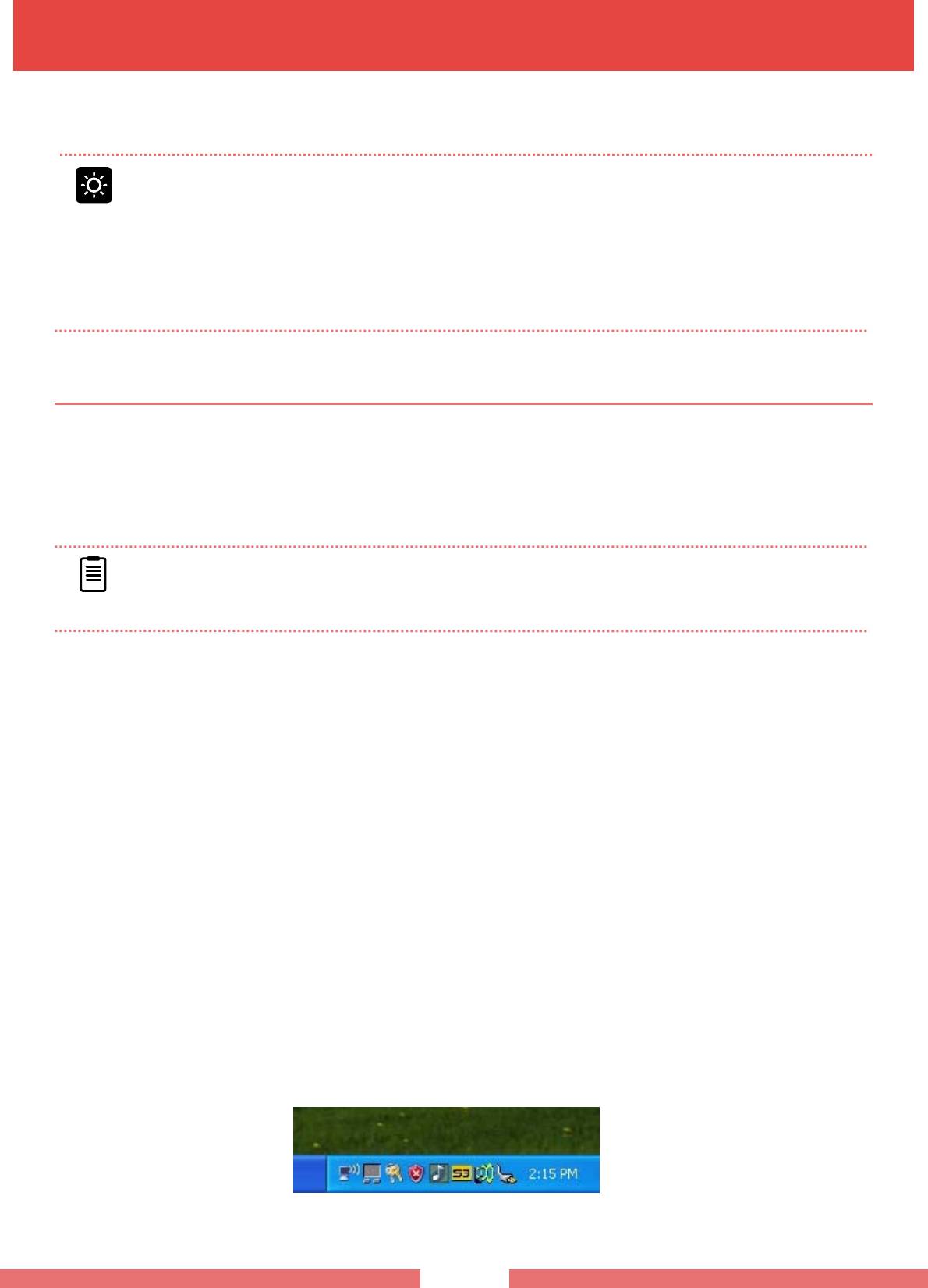
●
Беспроводная сеть
Wireless LAN - уникальная беспроводная система обмена данными, разработанная как дополнение
или альтернатива проводным локальным сетям внутри офисов и других зданий.
Примечание
■ Приведенное ниже описание относится к моделям с устройствами или картами Wireless LAN.
Для проверки наличия установленной карты wireless LAN card, выберите Пуск -> Панель
управления -> WIFISET. Реальное устройство может отличаться от описания в руководстве в
зависимости от модели.
■ Для включения функции Wireless LAN сдвиньте переключатель WiFi вверх. Во время работы
Wireless LAN будет гореть соответствующий индикатор.
Соединения Wireless LAN
Беспроводные сетевые соединения могут быть классифицированы на 3 категории. Данное руководство
рассматривает одно из трех видов соединений – через точки доступа Access Point (AP).
■ Точки доступа Access Point (AP)
Вы
можете выполнить подключение к Интернету или другому компьютеру в сети через AP.
ПРИМЕЧАНИЕ
■ AP - это программно-аппаратное устройство, которое исполняет роль концентратора для
клиента беспроводной сети и обеспечивает подключение к проводной локальной сети. Вы
можете соединить несколько беспроводных локальных сетей и компьютеров через АР.
■ Соединение компьютера с компьютером (Ad-Hoc)
Такое соединение называется одноранговым (peer-to-peer network) и используется для связи двух и
более компьютеров через беспроводные модули WLAN.
Более подробную информацию Вы сможете получить, выполнив шаги:
Пуск -> Справка и поддержка -> Работа в сети. Для
использования режима Ad-Hoc Вам придется
выполнить необходимые настройки программы Firewall settings.
■ Беспроводная сеть, обслуживаемая телекоммуникационными компаниями
Вы можете использовать беспроводное соединение через телекоммуникационные компании в различных
учреждениях, таких как отели, школы, и т.д. Услуги некоторых телекоммуникационных компаний могут быть
платными.
● Подключение к беспроводной сети
При наличии точки доступа АР Вы можете войти в Интернет через интерфейс Windows XP.
Операционная система, которую Вы используете, может несколько отличаться от описаний в данном
руководстве, так как они основаны на Windows XP service pack 2.
① Щелкните по иконке сетевых подключений на панели
задач.
Чтобы проверить статус подключения остановите курсор на иконке.
28
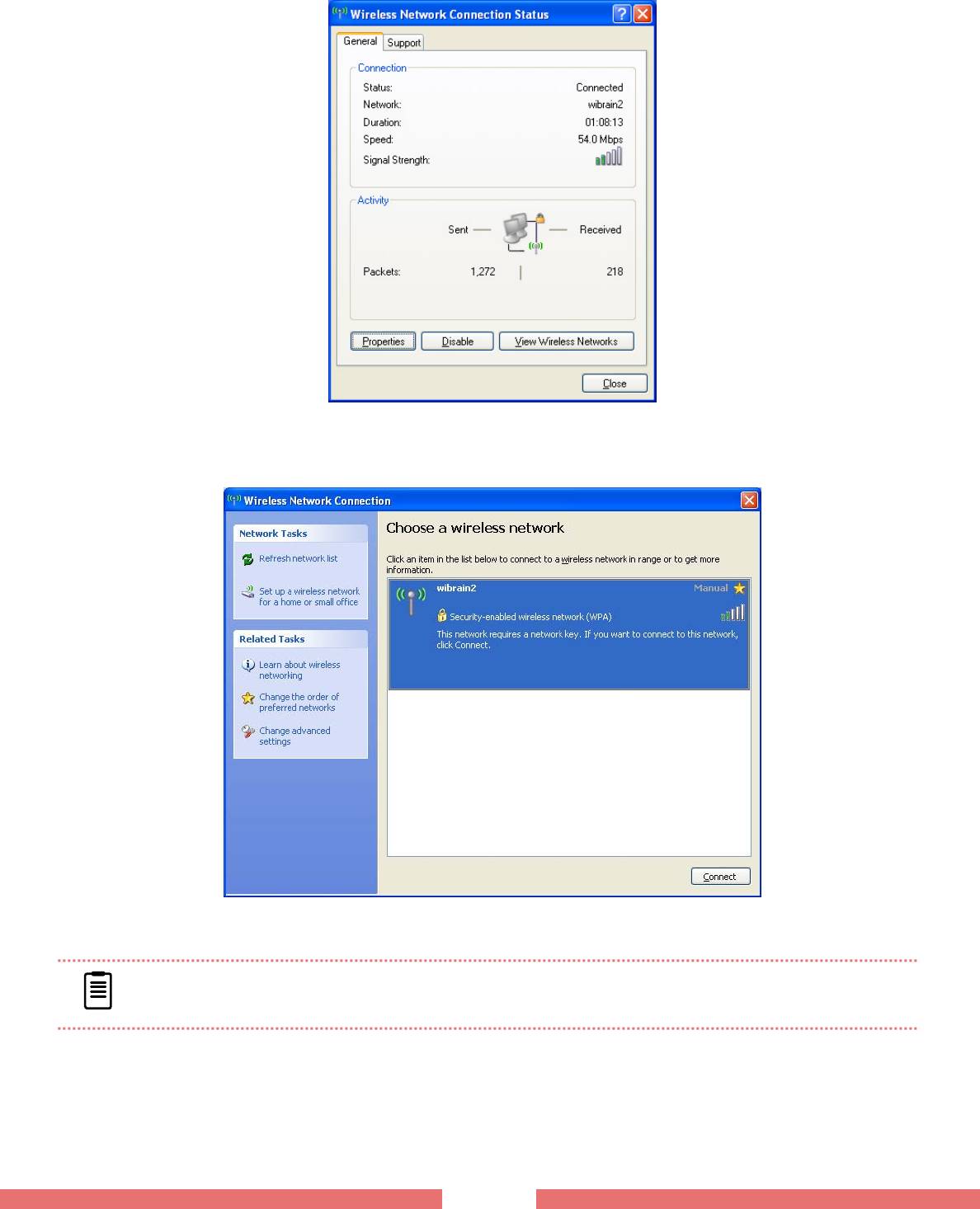
② В появившемся окне сетевых подключений нажмите
View Wireless Networks (беспроводные соединения).
③ Выберите АР в качестве объекта подключения и нажмите Подключить. В случае, если необходим ключ
доступа к сети, появится соответствующая подсказка. Введите ключ и нажмите кнопку Подключить.
ПРИМЕЧАНИЕ
■ В случае необходимости запросите ключ доступа у администратора сети.
④ После того, как статус АР изменится на «Подключен», нажмите Закрыть. Теперь Вы можете войти в сеть.
29
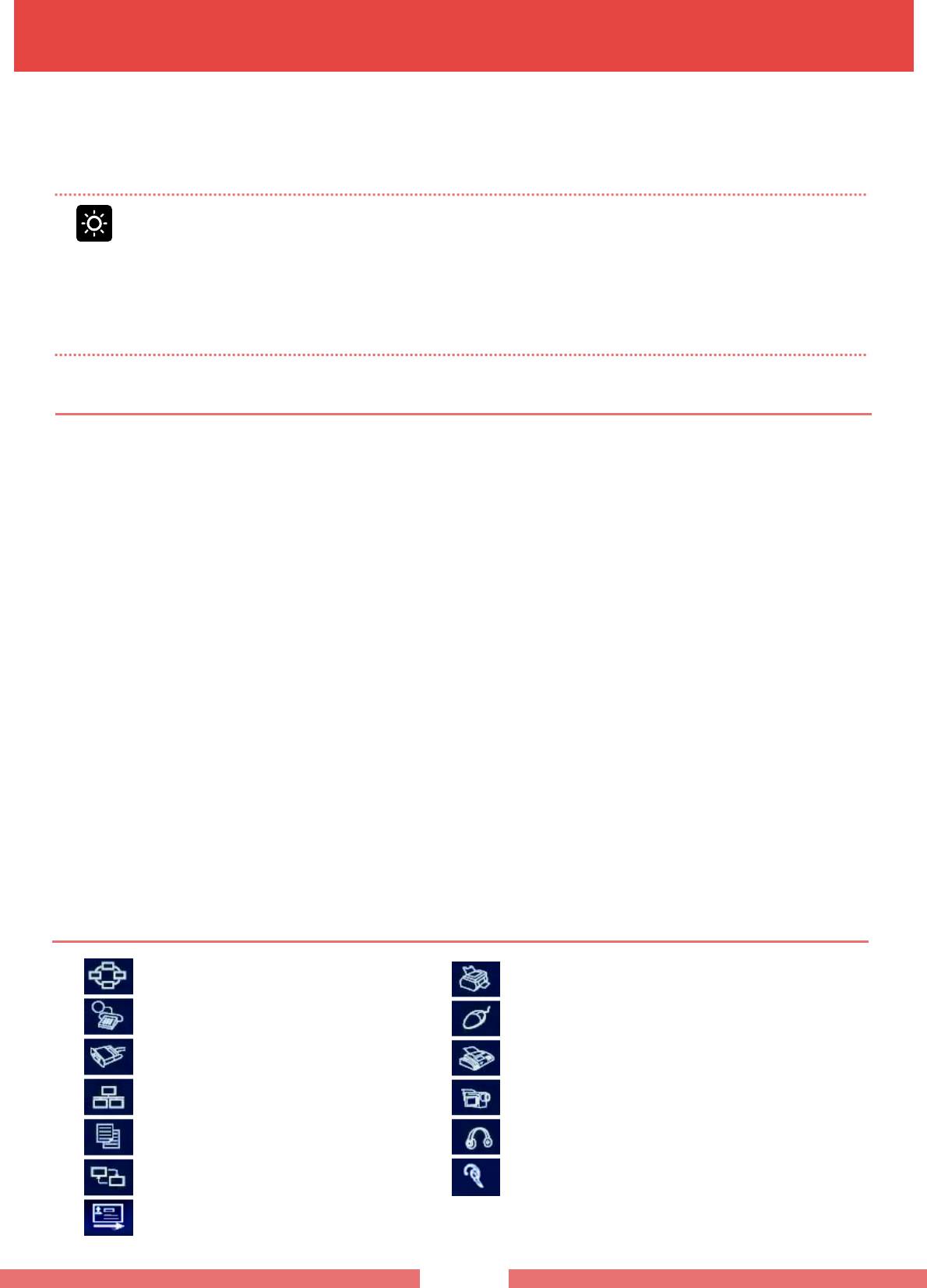
Bluetooth представляет собой беспроводную коммуникационную технологию, которая позволяет подключиться к
находящимся поблизости устройствам, таким как другой компьютер, мобильный телефон, принтер, клавиатура
и т.д. без использования проводов.
Bluetooth позволяет обмениваться файлами, подключаться к Интернету и создавать частные сети.
Примечание
■ Функция Bluetooth доступна только для работы с определенными устройствами (ПК, мобильный
телефон, КПК, принтер и т.д.), и соединение может быть ограничено в зависимости от их
параметров.
■ Функция Bluetooth является опцией и для некоторых моделей не предусмотрена.
■ Совместимость с устройствами без логотипа Bluetooth не гарантируется.
■ Воп
Функция Bluetooth
● Передача файлов
Вы можете выполнять передачу файлов
между двумя устройствами Bluetooth.
Вы можете обмениваться файлами с такими устройствами, как другой компьютер, мобильный телефон,
КПК и т.д.
● Доступ к сети
Вы можете подключить устройство к компьютеру, на котором установлен Bluetooth, так же как в режиме Ad-Hoc
через WLAN и войти в сеть через точку АР или сервер с Интернет-соединением
.
● Подключение к сети через мобильный телефон
Вы можете подключиться к сети через телефон, поддерживающий Bluetooth.
● Синхронизация данных
Вы можете выполнить синхронизацию данных PIMS (данные адресной книги E-mail) с устройствами Bluetooth,
такими как мобильный телефон, КПК, другой компьютер и т.д.
● Обмен электронными визитками
Вы можете обмениваться визитками с устройствами Bluetooth, такими
как мобильный телефон, КПК, другой
компьютер и т.д.
● Воспроизведение звука
Вы можете воспроизводить звук устройства через другое устройство Bluetooth и наоборот.
● Подключение устройств с поддержкой HID
Вы можете подключить необходимые аксессуары через Bluetooth, такие как мышь, клавиатура, джойстик и т.д.
Иконки Bluetooth
Персональная сеть
Удаленный доступ к сети
Последовательный порт
Доступ к локальной сети
Передача данных
Синхронизация данных
Передача объектов
р
осы о
р
аботе
у
ст
р
ойств Bluetooth можно за
д
ать п
р
оизво
д
●
Использование Bluetooth
ителю.
Принтер
Устройства HID
FAX
Изображения
Аудио/видео
Гарнитуры
30
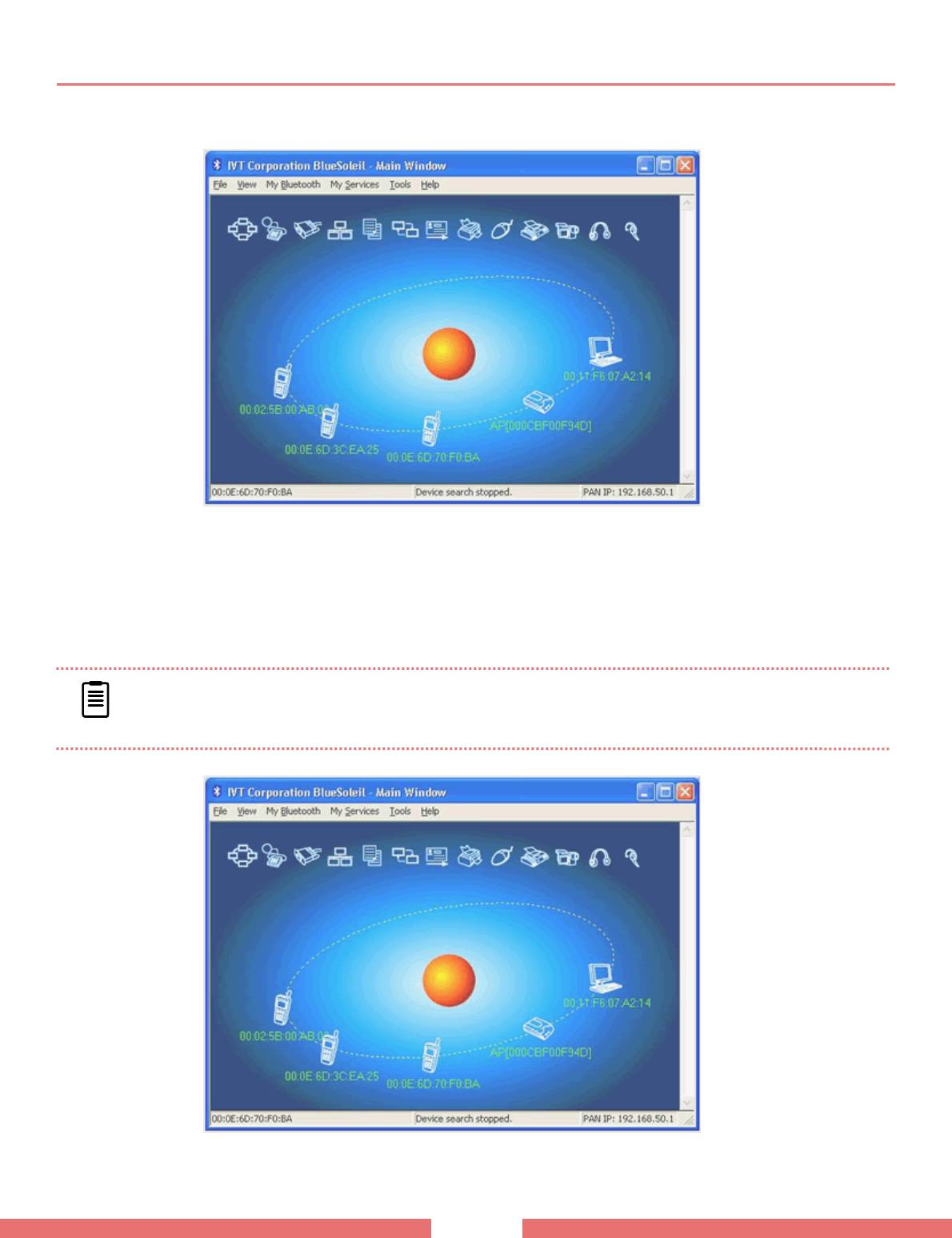
● Краткое руководство по использованию BlueSoleil (Standard) Edition
Запуск BlueSoleil
① Дважды щелкните по иконке BlueSoleil на рабочем столе Windows. Появится окно BlueSoleil.
② Нажмите на красный шар в центре окна, чтобы начать поиск находящихся поблизости устройств Bluetooth.
③ Устройства Bluetooth будут отображены на схематичной орбите.
④ Выберите устройство, к которому хотите подключиться.
⑤ Нажмите правую кнопку мыши или
соответствующую горячую клавишу и выберите “Pair Device”.
ПРИМЕЧАНИЕ
■ Выполните шаги Пуск -> Справка и поддержка -> Работа в сети -> Беспроводная сеть ->
Bluetooth, чтобы получить более подробную информацию.
⑥ Дважды щелкните по иконке устройства для просмотра услуг.
31
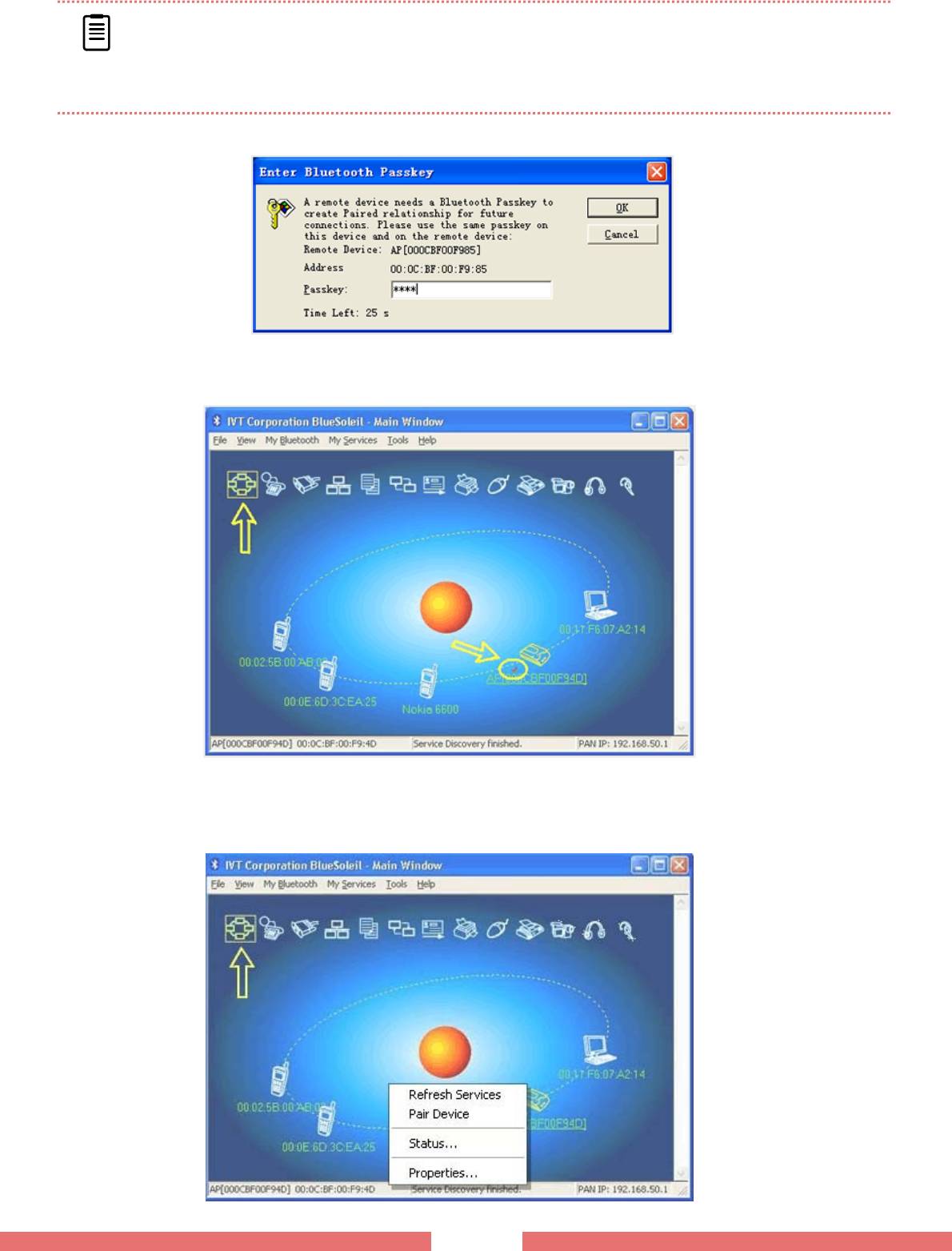
ПРИМЕЧАНИЕ
В некоторых случаях для выполнения соединения между устройствами необходимо ввести один
пароль на обоих устройствах.
В BlueSoleil окно для ввода пароля выглядит следующим образом:
⑦ Выполнив соединение, Вы увидите иконки доступных услуг.
⑧ Щелкните по одной из иконок, чтобы выбрать услугу. Иконка удаленного устройства станет зеленой, и
между ней и шаром Вы увидите линию, символизирующую соединение.
32
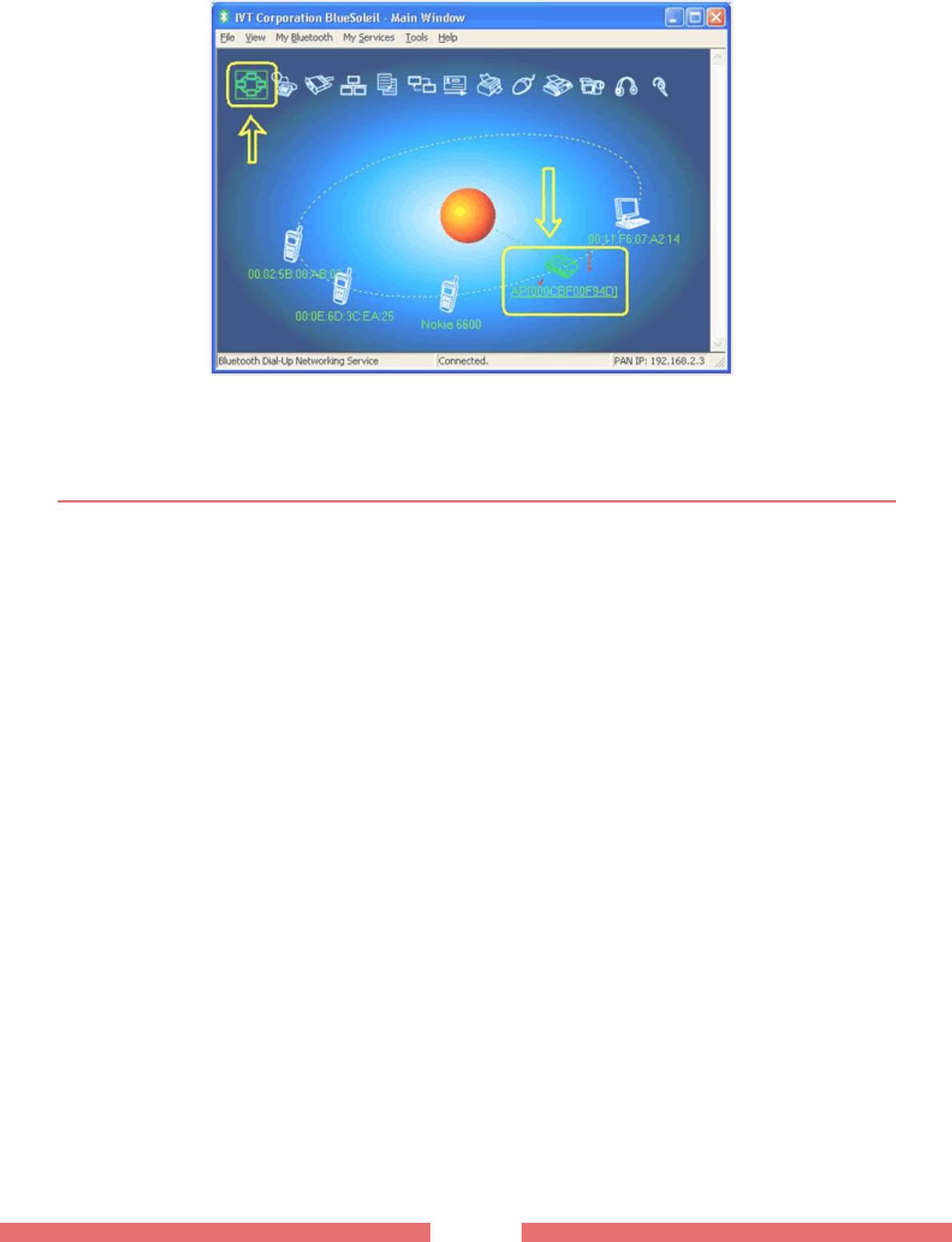
⑨ Отмена соединения: Правой кнопкой щелкните по иконке устройства и нажмите Cancel (отмена).
Примечание относительно Windows XP
Установленные директории и файлы:
● Выполните шаги Пуск -> Программы -> IVT BlueSoleil -> BlueSoleil”, чтобы найти программы для установки
и удаления BlueSoleil.
● Откройте “Мои документы” -> Bluetooth, чтобы найти полученные в результате соединения и инхронизации
файлы и данные.
33
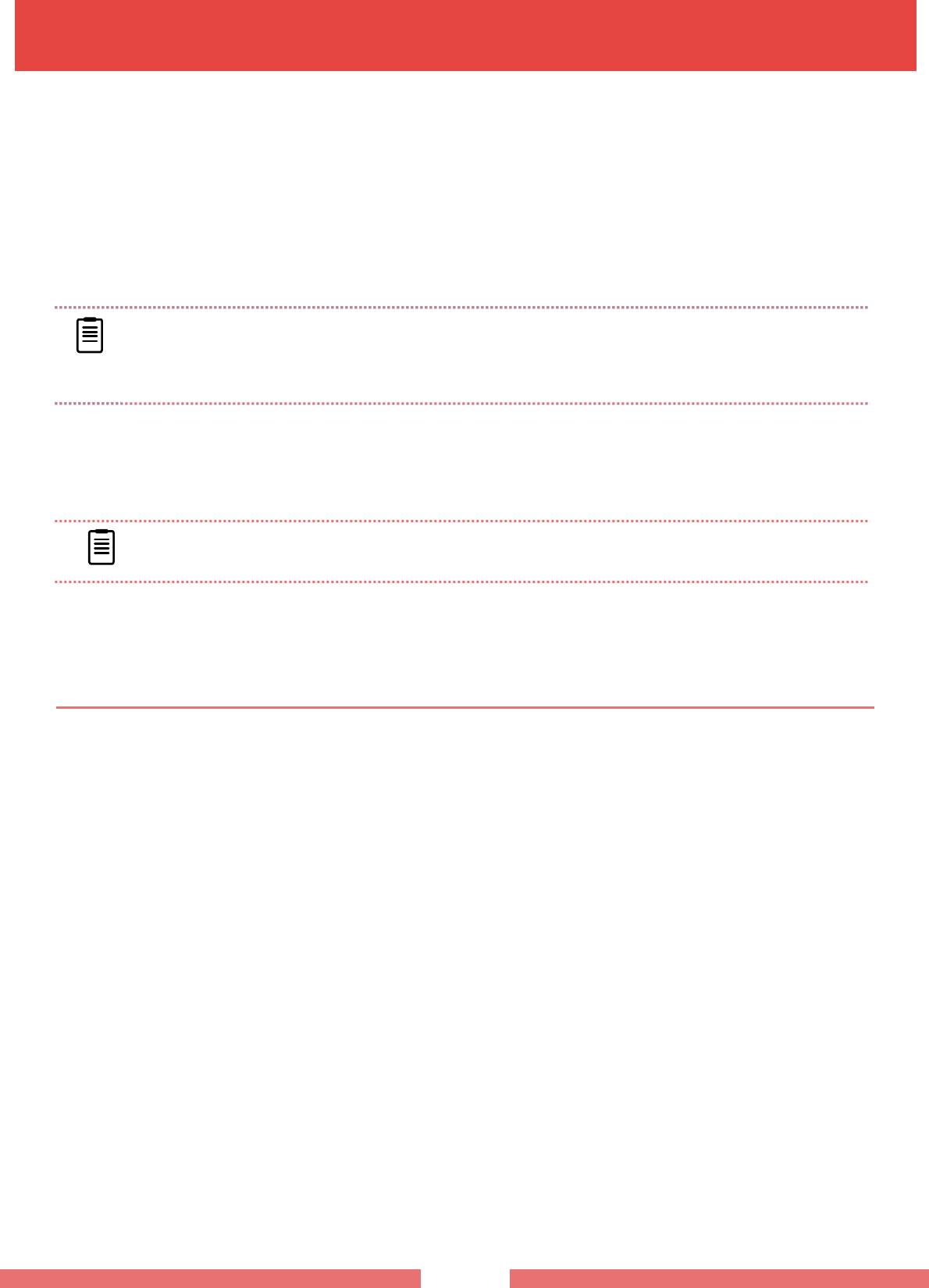
●
Использование проводных сетей
Проводная сеть – это сетевая среда, используемая в офисах или для домашнего широкополосного доступа в
Интернет.
1. Подключите кабель LAN к порту LAN на настольном крэдле (приобретается отдельно).
2. Выберите Пуск -> Панель управления -> Сетевые подключения.
3. Выберите правой кнопкой Local Area Connection -> «Свойства».
4. Выберите в списке Internet Protocol Version 4(TCP/IP) -> «Свойства».
ПРИМЕЧАНИЕ
NOTE
■ Драйвера для различных моделей устройств LAN могут быть различными. Чтобы добавить
■ The LAN device driver may differ depending on your LAN device model.
To add a network component, click Install in the screen shown in the figure above. You can add
какой-нибудь компонент, нажмите «Установить». Вы можете добавлять клиентов, сервисы и
clients, services and protocols.
протоколы.
5. Конфигурация IP-адреса.
При использовании DHCP выберите опцию Получить IP-адрес автоматически.
Вы можете ввести IP-адрес вручную, выбрав опцию Использовать следующий IP-адрес.
ПРИМЕЧАНИЕ
■ IP-адрес Вы можете получить у сетевого администратора.
6. Выполнив настройки, нажмите ОК.
Одновременное использование DHCP и стационарного IP-адреса.
Вы можете использовать альтернативную конфигурацию протокола, чтобы выполнить
Автоматическую или ручную настройку IP-адреса, или выбрать оба параметра для подключения
к Интернет.
1. Выберите Пуск -> Панель управления -> Сетевые подключения -> Local Area Connection.
2. Выберите правой кнопкой Local Area Connection -> «Свойства».
3. Выберите в списке Internet Protocol Version 4(TCP/IP) -> «Свойства».
4. Выберите Альтернативная
конфигурация -> Настраиваемый пользователем и заполните
соответствующие поля.
5. Выполнив настройки, нажмите ОК.
34
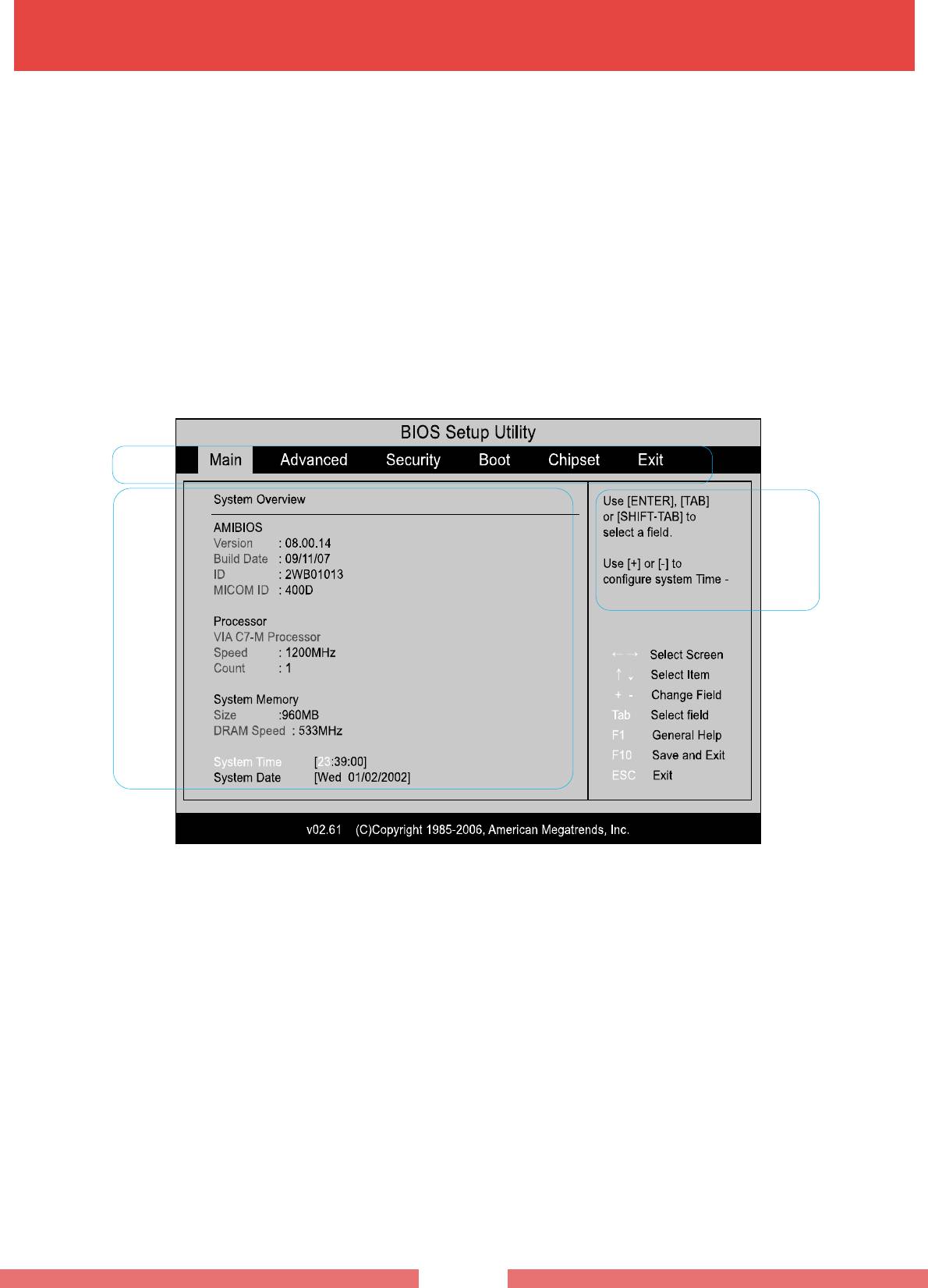
●
Настройки BIOS
Вы можете настроить необходимую конфигурацию системы по своему усмотрению.
■ Вы можете установить пароль загрузки, изменить приоритет загрузочных средств и добавить новое
устройство. Неправильно выполненные настройки могут привести к возникновению неисправностей, будьте
предельно внимательны!
■ Производитель оставляет
за собой право изменить функции настройки BIOS без предварительного
уведомления с целью улучшения характеристик.
Вход в режим настроек BIOS
1. Нажмите кнопку “Del” , когда на дисплее появится логотип.
2. Появится окно настройки, как показано на рисунке. Если окно не появилось, перезапустите устройство
и нажмите “Del” несколько раз, когда увидите логотип.
A
C
B
A Меню настроек B Опции настройки C Помощь: окно помощи появляется автоматически.
35
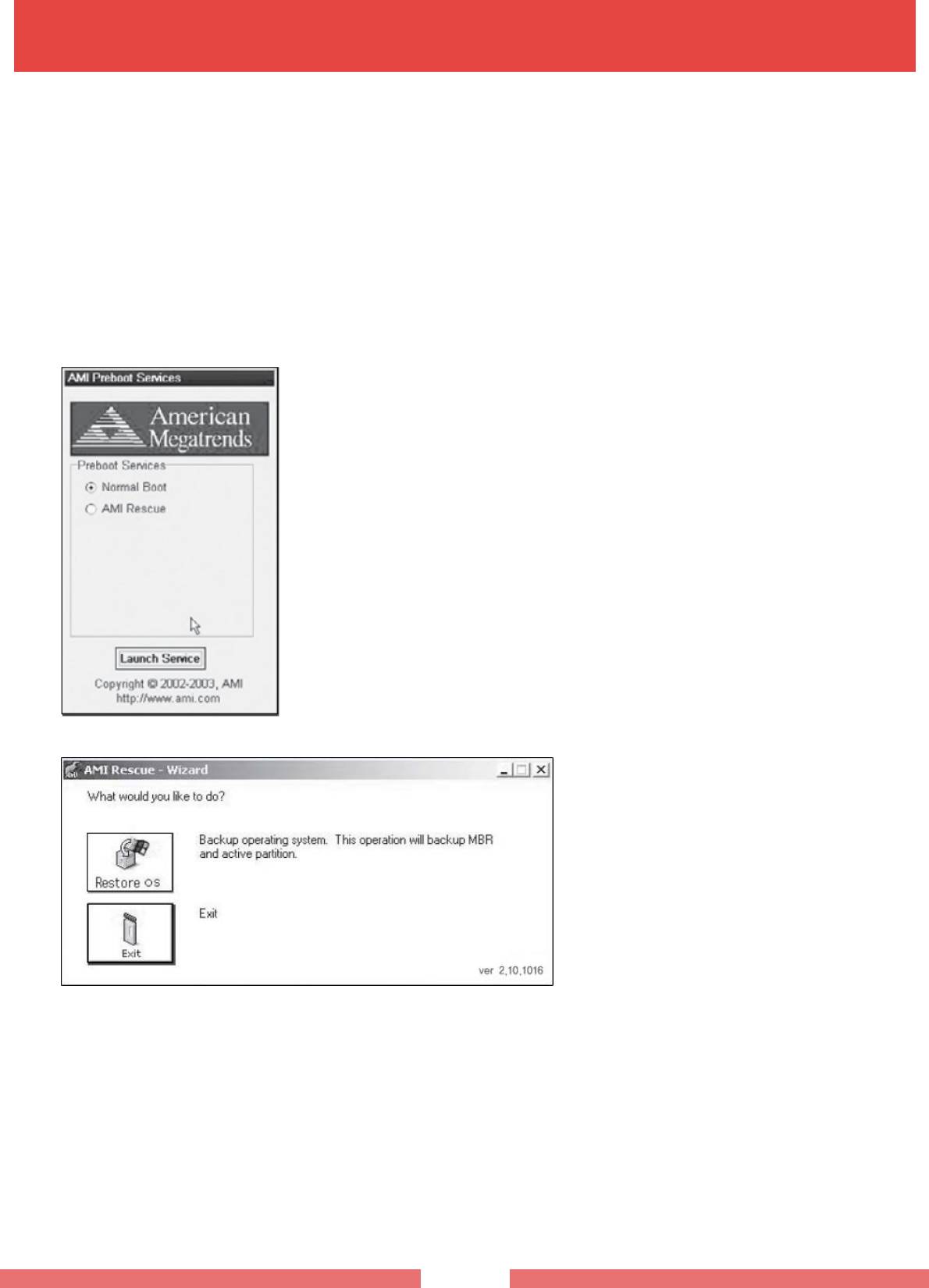
●
Управление системой
Восстановление и переустановка системы
■ Восстановление системы необходимо в следующих случаях:
- Заражение вирусом;
- Нестабильная работа системы;
- Случайное форматирование жесткого диска.
■ В процессе переустановки системы все данные будут утеряны. Не забывайте сделать резервные копии
важных файлов.
1. Нажмите и удерживайте “Fn+F10”, выполнив подготовку к
переустановке.
2. В появившемся окне выберите опцию “AMI RESCUE” и нажмите “Enter”.
На этом этапе мышка, сенсорный экран и сенсорная панель работать
не будет, используйте стрелочные клавиши.
3. В приведенном выше окне нажмите “Restore OS”.
4. Если появится вопрос о восстановлении, нажмите “Yes”.
5. Появится индикатор выполнения. По окончании процесса нажмите “OK”.
6. Нажмите “EXIT” , чтобы перезагрузить устройство.
36
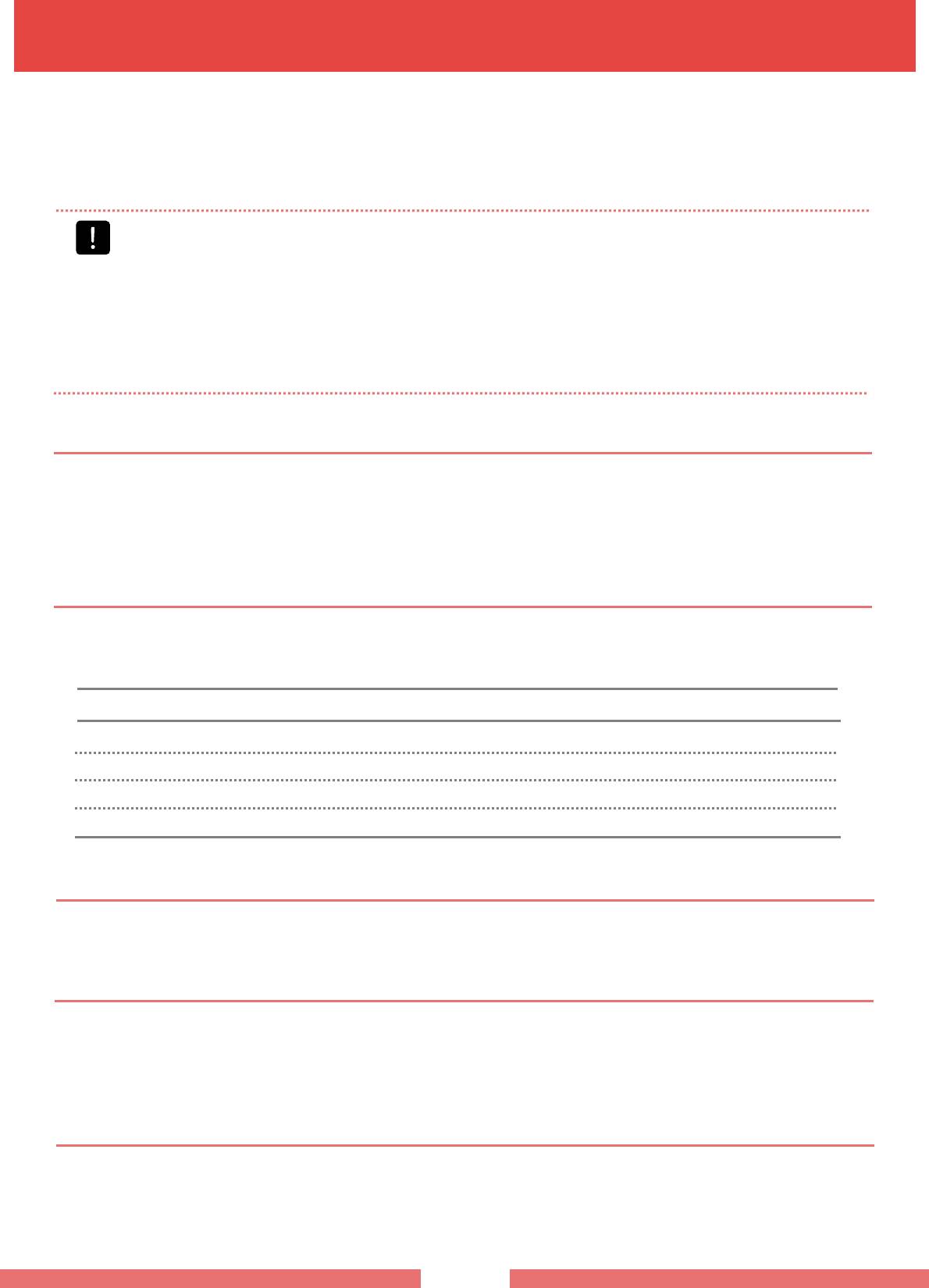
Пожалуйста, следуйте этим инструкциям, если используете устройство без подключения сетевого адаптера.
В устройстве установлена литий-ионная батарея.
Внимательно прочтите это руководство и следуйте всем указаниям.
Внимание
Используйте только специально предназначенные зарядные устройства.
Не нагревайте батарейный блок, не кладите его рядом с огнем и не используйте при температуре
выше 60°C.
Остерегайтесь возникновения короткого замыкания между терминалами батарейного блока и не
разбирайте батарею.
Внимательно прочтите и следуйте инструкциям, приведенным на батарее и в данном руководстве.
Эксплуатируйте и храните батарею
при комнатной температуре.
Установка/извлечение батареи
1. Выключите устройство и положите его на ровную поверхность дисплеем вниз.
2. Сдвиньте защелку батареи вправо. Потяните батарею вверх и снимите ее.
3. Для переустановки батареи приложите ее к задней части устройства и вставьте.
Вы должны услышать щелчок, защелка должна оказаться слева.
Подзарядка батареи
1. Установите батарею и подключите сетевой адаптер к гнезду питания на устройстве.
2. По окончании процесса подзарядки будет гореть красный индикатор (в выключенном режиме).
Стат
Подзарядка (Windows работает)
Фиолетовый, мигает
Батарея заряжена (Windows работает)
Фиолетовый
Подзарядка (устройство выключено)
Красный, мигает
Батарея заряжена (устройство выключено)
Красный
Проверка заряда батареи
Вы можете проверить состояние батареи, выполнив следующие действия: щелкните по иконке подзарядки на
панели задач, на дисплее появится окно статуса батареи.
Примечания
■ Вы услышите звуковой сигнал, если оставшийся заряд батареи составляет менее 10%. В этом случае
подключите сетевой адаптер или выключите устройство и установите заряженную батарею.
■ Когда оставшийся заряд батареи составляет менее 3%, устройство автоматически сохраняет Вашу работу
и выключается.
Срок службы батареи
Батарея является расходуемым материалом, поэтому при использовании в течение длительного времени срок
ее работы будет сокращаться. Если время работы батареи уменьшилось вдвое по сравнению с
первоначальным значением, рекомендуем заменить батарею. В случае если Вы не используете устройство в
течение длительного времени, разрядите и снимите батарею, чтобы продлить срок
ее службы.
у
с за
р
я
д
а
(
стат
у
с Windows
)
Ин
д
икато
р
●
Батарея
37
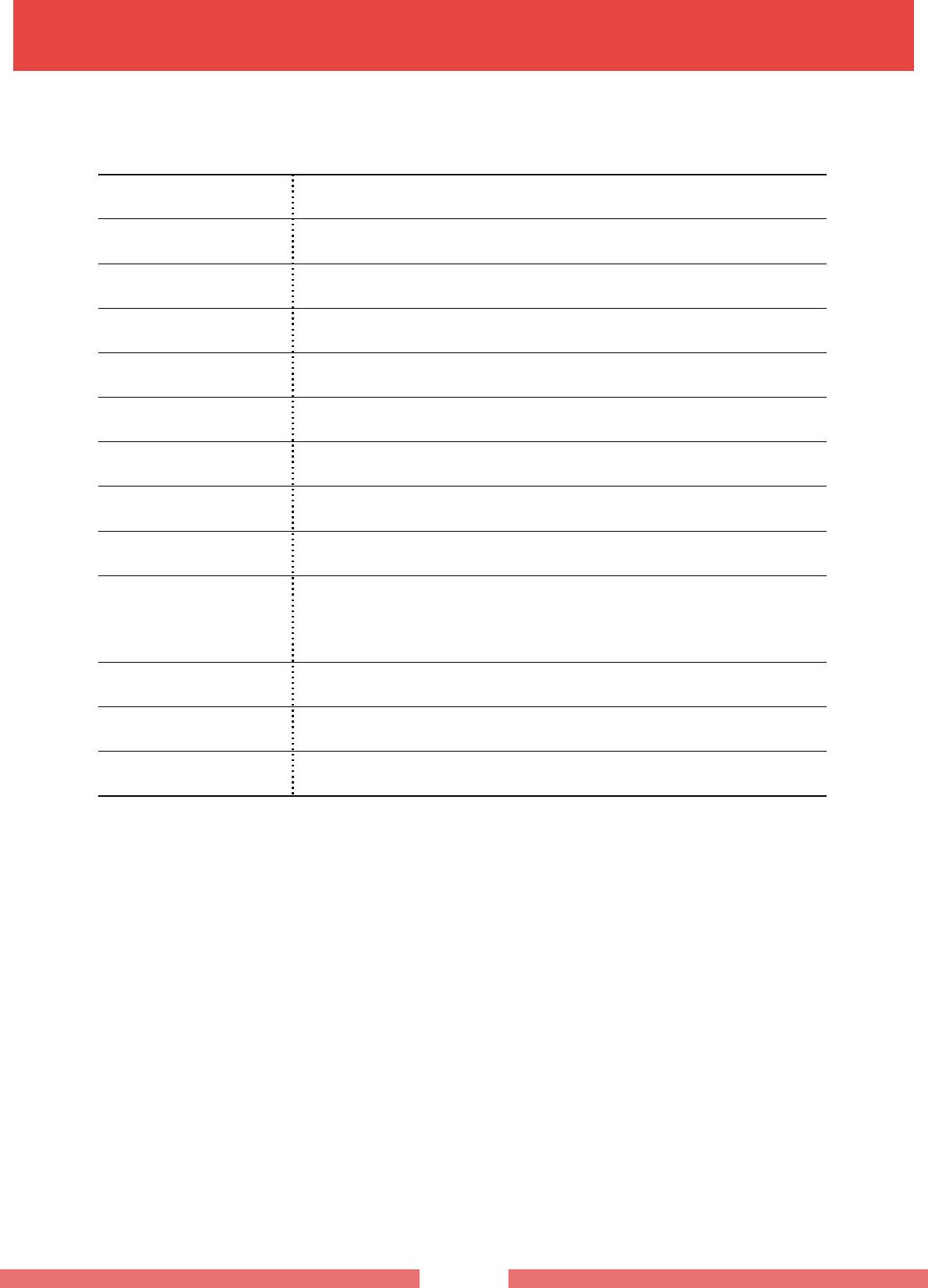
●
Технические характеристики
Характеристики системы могут отличаться в зависимости от модели устройства.
CPU
VIA C7M ULV 1.2 GHz + VX700(поддержка 3D)
Операционная система
Windows XP
Основная память*
DDR2 512Мбайт - 1Гбайт
Сеть
802.11b/g WLAN и Bluetooth
Жесткий диск*
1.8” HDD, 30/60GB 4200RPM PATA
Размеры
192(Д) x 82(Ш) x 28(В) мм
Дисплей
4.8” WSVGA (1024x600)
Вес
526 г (стандартная батарея) / 660 г (расширенная батарея)
Съемная литий-ионная батарея
Батарея*
Температура (хранение) : 0 - 40°C (эксплуатация) : 10 - 32°C
Условия эксплуатации
и хранения
Влажность (
хранение) : 5% - 90% (эксплуатация) : 20% ~ 80%
2 встроенных стереодинамика (1Втх2)
Динамики
100 - 240V AC
Рабочее напряжение
12V DC 3A
Выходное напряжение
■ Значок ( * ) обозначает дополнительные комплектующие, которые могут не входить в комплект поставки, в
зависимости от модели.
■ Характеристики системы могут быть изменены без предварительного уведомления.
38






