Ritmix RBK-495: инструкция
Характеристики, спецификации
Инструкция к Электронной Книге Ritmix RBK-495

RITMIX RBK-495
Устройство для чтения электронных книг
Инструкция по эксплуатации
1
User Manual
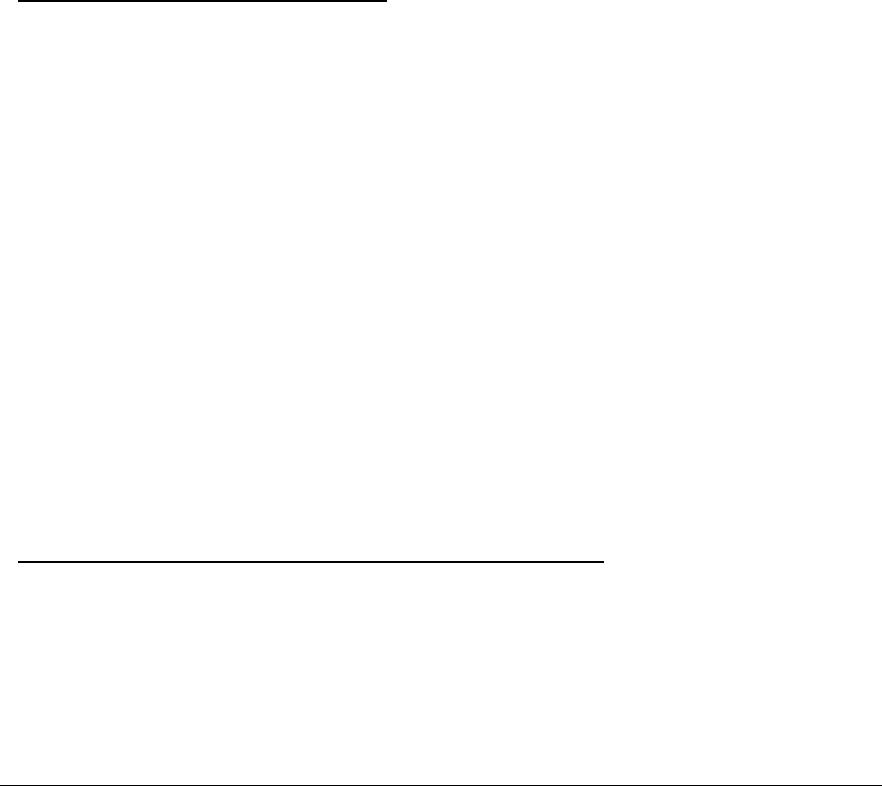
Общая информация
Благодарим за то, что Вы выбрали электронную книгу Ritmix RBK-495. Прежде чем начать эксплуатацию устройства,
внимательно прочтите данное руководство, чтобы воспользоваться всеми возможностями электронной книги и продлить
срок её службы. Сохраните это руководство, чтобы обратиться к нему, если в будущем возникнет такая необходимость.
Данное Руководство содержит информацию о технических характеристиках устройства, кнопках управления
э
лектронной книгой и её программном обеспечении, перечень мер безопасности, игнорирование или несоблюдение
которых может привести к повреждению устройства, сбоям в его работе или к выходу из строя. В Руководстве так же
содержатся советы по использованию электронной книгой Ritmix RBK-495. Приведённая информация позволит избежать
ошибок, связанных с неправильной эксплуатацией устройства, функционированием его операционной системы и
пр
икладных программ.
Указания по эксплуатации
Данная электронная книга произведена и предназначена для мобильного использования. Нижеследующие указания по
эксплуатации предназначены для того, чтобы помочь Вам правильно использовать книгу без угрозы чьей-либо
безопасности и сохранять её в рабочем состоянии. Внимательно прочитайте этот раздел и строго следуйте приведённым
в нем инструкциям.
Общие указания по эксплуатации
• Электронную книгу следует держать вдали от зон с экстремальным изменением температуры, предохранять от
воздействия прямых солнечных лучей или устройств излучающих тепло. Защищайте устройство от попадания влаги и не
помещайте его в пыльную или задымленную среду. Не допускайте контакта с активными химическими веществами.
• Предохраняйте книгу от ударов, не кладите на неё тяжёлые п
редметы и не вставляйте в неё устройства или
предметы, которые не подходят к стандартным разъёмам. Падение устройства может привести к повреждению ЖК
экрана и к нарушению его нормального функционирования.
• Заряжайте книгу только в помещении от бытовой сетевой розетки и используйте только совместимое зарядное
устройство (входит в комплект). При первой заряд
ке подключите устройство к сети электропитания на 8-12 часов.
• Не используйте устройство в момент управления автомобилем. Соблюдайте законы и правила дорожного движения в
стране Вашего пребывания.
• При прослушивании музыки, просмотре видео или использовании других программ, помните о том, что громкость не
должна быть слишком высокой. В случае появления звона или гула в уш
ах, пожалуйста, уменьшите громкость, либо
остановите воспроизведение файла/программы.
• Электронная книга должна быть выключена во время взлёта или посадки самолёта.
• Не работайте на устройстве в местах, подверженных электронным помехам или воздействию статического
электричества. Это может быть причиной потери данных.
Меры безопасности при работе с адаптером питания
• При зарядке электронной книги используйте только стандартный тип адаптера питания (включён в комплект
поставки). Использование нестандартного или иного типа зарядного устройства может привести к повреждениям
устройства и потере гарантии на него.
• Адаптер можно подключать только к тому типу электрической сети, параметры которой указаны на маркировке. Если
Вы не уверены в соотве
тствии параметров электрической сети и адаптера питания, проконсультируйтесь со
специалистами, обратитесь в службу поддержки или в один из авторизованных изготовителем сервисных центров.
2
User Manual
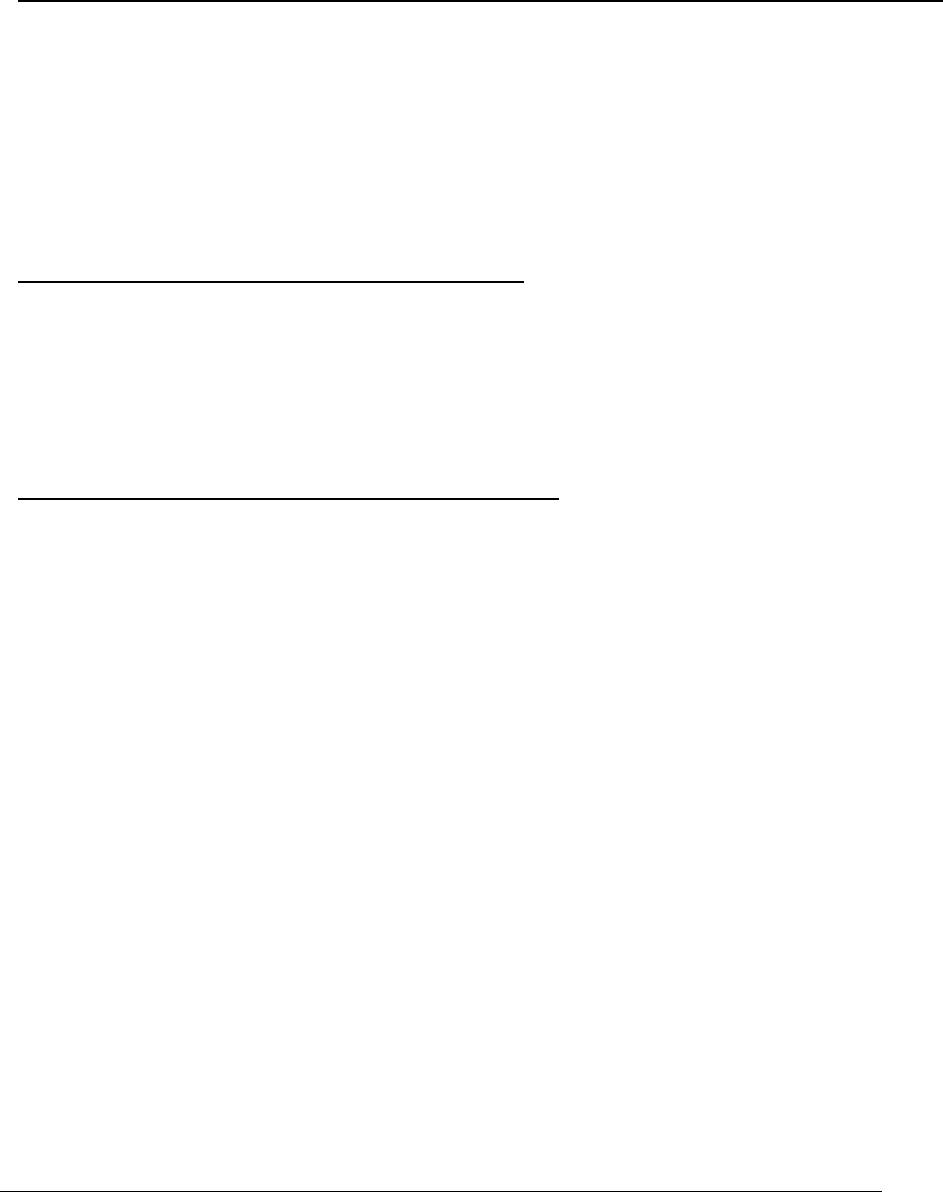
• Не наступайте на кабель адаптера питания и не ставьте на него тяжёлые предметы.
• Не допускайте растяжения кабеля, его запутывания и завязывания узлами.
• После зарядки устройства, отсоедините адаптер от розетки.
• При отсоединении адаптера питания от розетки следует вытягивать вилку, а не тянуть за сам кабель.
• Не подключайте адаптер пита
ния к каким-либо иным устройствам, помимо устройств данной модели.
• Храните адаптер питания в недоступном для детей месте.
Меры безопасности при обращении с жидкокристаллическим дисплеем устройства
Экран жидкокристаллического (ЖК) дисплея – хрупкое устройство, требующее бережного обращения.
• Для протирки экрана ЖК-дисплея используйте только мягкую ткань или специальные салфетки.
• Используйте только специальные средства для очистки экрана.
• Не касайтесь поверхности экрана острыми предметами.
• Не оказывайте на экран сильного давления и не кладите и не бросайте на него какие-либо п
редметы. Это может
привести к повреждениям экрана и потере гарантии на устройство.
• Не оставляйте экран под прямыми солнечными лучами.
Меры безопасности при работе с разъёмами
• Не применяйте силу при подключении к разъёмам внешних устройств. Это может привести к повреждению контактов.
• Не допускайте попадания в разъёмы посторонних предметов, а так же жидкости и пыли. Это может привести как к
повреждению разъёма, так и книги в целом.
• Перед установкой убедитесь, что штекер подсоединяется правильной стороной. При необходимости переверните
штек
ер.
Меры безопасности при обращении с картами памяти
• Устанавливайте карту памяти только правильной стороной. Не прилагайте усилия, если карта не входит в слот
устройства. Это может привести к повреждению, как самого слота, так и карты памяти.
• Не допускайте попадания в разъём карты памяти посторонних предметов, а также жидкости и пыли. Это может
привести как к повреждению разъёма, так и кни
ги в целом.
• Перед установкой убедитесь, что карта устанавливается правильной стороной. При необходимости переверните
карту.
• Если не удаётся установить карту в разъём, убедитесь в её соответствии спецификации microSD.
• Если операционной системе не удаётся распознать карту памяти, попробуйте её извлечь и установить снова. Будьте
внимательны, избегайте прикосновений к контактам. Разряд статическ
ого электричества может уничтожить данные,
записанные на карту.
• Не извлекайте карту памяти в процессе её работы (во время чтения, копирования, воспроизведения файлов
непосредственно с карты). Это может привести к потере данных или к выходу карты из строя.
• Не используйте карту памяти при повышенной температуре.
• Берегите карту от попадания жидкости ил
и эрозийных материалов
3
User Manual
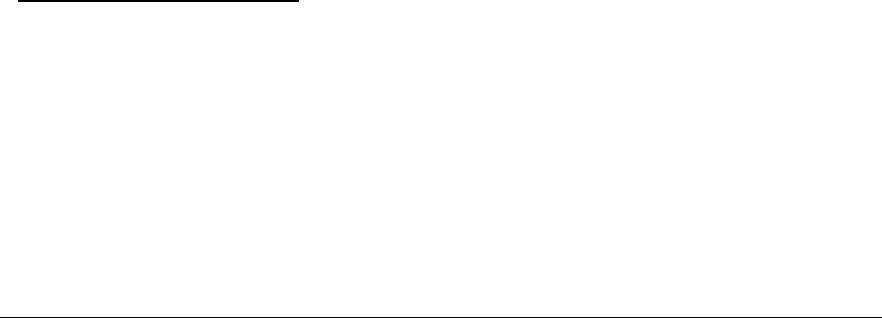
Комплектность
Электронная книга
USB-кабель
Чехол
Адаптер питания 5.0 В, 2.0 A
Руководство по эксплуатации
Гарантийный талон
Технические характеристики
7-дюймовый сенсорный TFT дисплей, разрешение 800x480, 65K цветов
Сенсор емкостной, 5 пальцевый мультитач.
Процессор: Rockchip 2906 1.2 GHz
Оперативная память: 512 MB DDR
Постоянная память: 4Gb flash
Встроенный модуль Wi-Fi (IEEE 802.11b/g)
Интернет, почта, SKYPE,
Система ANDROID 4.0, установка программ и игр для ANDROID
Поддержка текстовых форматов: PDF, EPUB, FB2, TXT, MOBI, HTM, PDB, RTF, LRC
Аудио плеер – поддержка форматов: MP3, WMA, FLAC, AAC, OGG, WAV
Видео плеер – поддержка форматов: MPG, RMVB, FLC, ASF, WMV, MP4, 3GP, RM, AVI, DATA, H.264, поддержка
стандарта 1080P HD
Форматы воспроизведения фото: JPG, BMP, PNG, GIF
Встроенный слот для micro SD (TF) карты с поддержкой до 16 GB
Аккумулятор 2800 mAh Li-on
Аудио выход: 3.5 мм stereo
За
рядное устройство: INPUT: 100-240V ~ 50/60Hz, 0,2A, OUTPUT: 5V 2A
Масса: 325 г.
Размер: 192*129*11 мм
Назначение устройства
Чтение электронных книг
В дорогу, на учёбу или на работу теперь совершенно не обязательно брать тяжёлые печатные книги. Достаточно
загрузить всю необходимую литературу и организовать личную библиотеку на карте памяти устройства. Благодаря
красивому адаптированному интерфейсу в стиле книжной полки доступ к вашей коллекции будет максимально удобен, а
3D эффект перелистывания страниц сделает процесс чтения более реал
истичным!
Электронная книга Ritmix RBK-495 на базе операционной системы Android 4.0 – это универсальное
многофункциональное устройство, которое в одинаковой степени эффективно используется для решения
разноплановых рабочих задач, для общения и развлечений.
4
User Manual
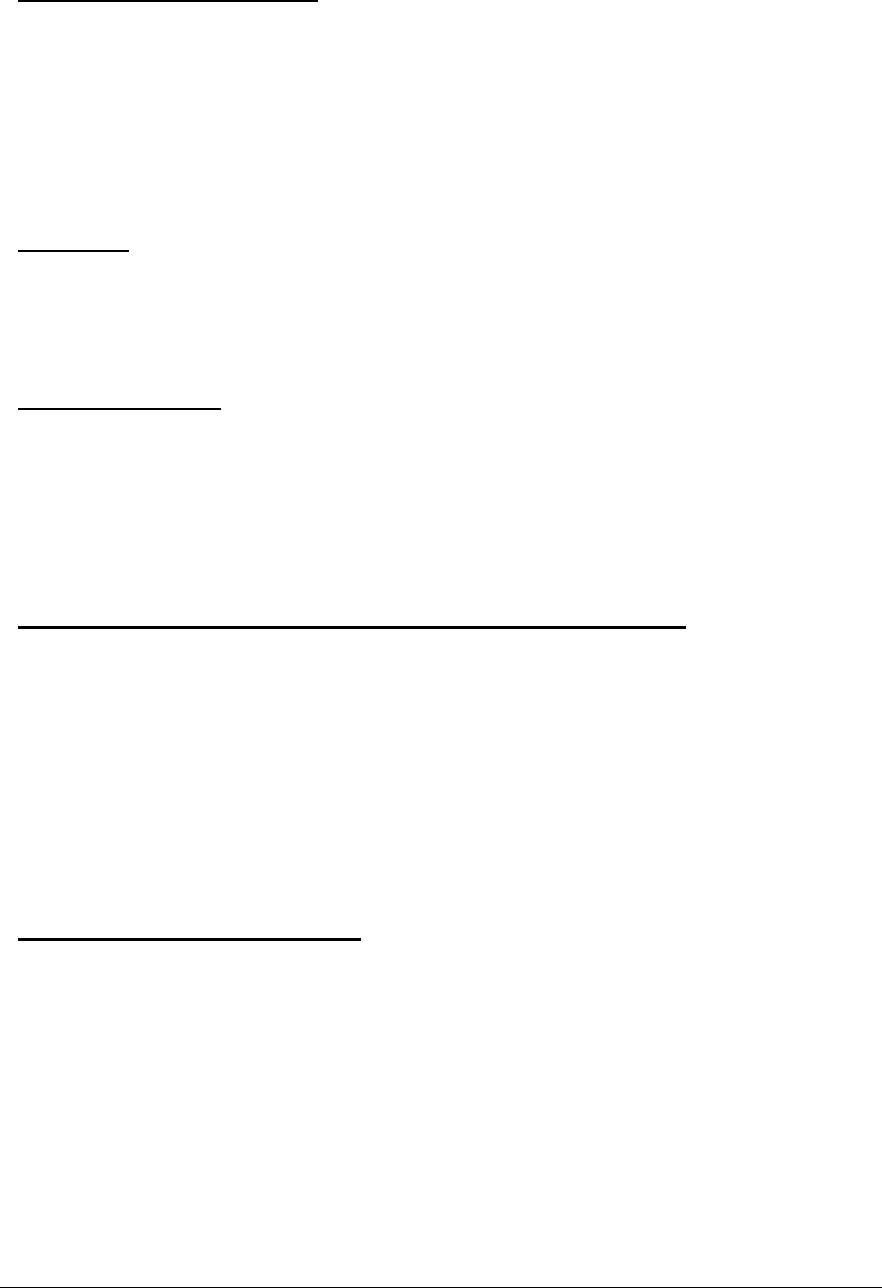
Ritmix RBK-495 полностью подготовлена для пользователей из России и СНГ. Помимо базовых приложений, входящих
в состав Android 4.0, в устройство предустановлен расширенный пакет самого востребованного программного
обеспечения. Кроме того, пользователям доступен онлайн-каталог ПО Android Market.
Операционная система Android
– это операционная система с открытым кодом, специально разработанная для
мобильных устройств. OS Android постоянно совершенствуется и на сегодняшний день занимает одно из лидирующих
мест на мировом рынке.
В интернет существует множество сообществ разработчиков, которые создают программы и приложения для OS
Android. Все приложения написаны на языке Java. Установочными файлами таких приложений являются файлы формата
apk. Наиболее интересные из прил
ожений можно загрузить в онлайн-каталоге Android Market.
Электронная книга Ritmix RBK-495 работает на базе ОС версии Android 4.0.
Play Market
– онлайн-каталог авторизованных программ и приложений, разработанных для OS Android. В каталоге
находятся десятки тысяч бесплатных и платных приложений, среди которых игры, системные утилиты, мультимедийные
и информационные приложения. Любую из программ пользователь может самостоятельно установить на книгу.
Доступ в интернет
Используя WiFi, вы получаете полноценный доступ к WEB-сайтам. Для вас открыты как мобильные, так и полноценные
версии интернет порталов. Поиск необходимой информации в интернет обеспечивает приложение от официального
партнера Ritmix компании Яндекс. Последние новости можно узнать благодаря встроенному приложению ведущего
информационного агентства РИА Новости, на мобильной версии сайта РИА, либо других новостных ресурсах на
усм
отрение пользователя.
Социальные сети, электронная почта и обмен сообщениями
В Ritmix RBK-495 встроены приложения и ярлыки для быстрого доступа к наиболее популярным в России и СНГ социальным сетям.
Всего за один клик вы сможете получить доступ к своему аккаунту, обновить статус, отправить сообщение друзьям или просмотреть
комментарии к фото.
Встроенные приложения электронной почты от Яндекс, Mail.Ru и других поставщиков ПО позволяют максимально
комфортно и эффективно работать с цифровой корреспонденцией.
Общаться с друзьями в ICQ поможет программа Mail.Ru Агент. Просто введите свой номер и пароль и обменивайтесь
сообщениями с контактами из своего списка.
SKYPE – программа для мгновенного обмена сообщениями.
Интернет-радио и телевидение
Электронная книга предоставляет пользователям возможность прослушивания тысяч радиостанций различной
тематики. Это становится возможным, благодаря программе TuneIn. TuneIn открывает доступ к прослушиванию
радиостанций со всего мира. Есть возможность поиска станций по региону, языку вещания, музыкальному жанру или
тематике.
SPB TV – программа для просмотра телепередач, поддерживающая большинство российских телеканалов.
IVI.RU – программа для просмотра фильмов и сериалов онлайн
Указанные приложения является абсолютно бесплатными для пользователей электронных книг Ritmix. Для
обеспечения работы приложений должен быть настроен доступ в интернет.
5
User Manual
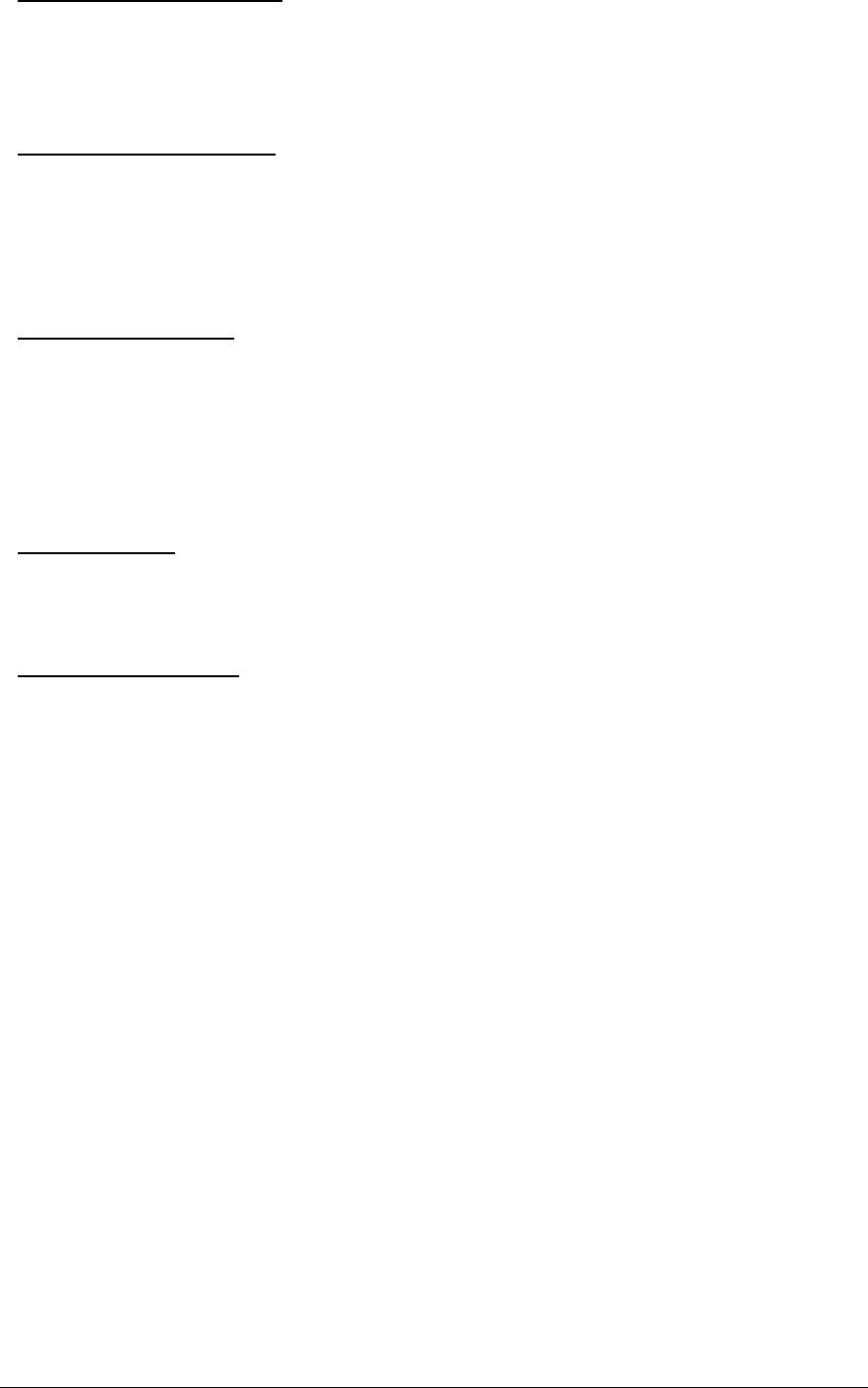
Мультимедийный плеер
Просмотр видео, прослушивание музыкальных файлов и запись голоса – всё эти опции доступны покупателям Ritmix
RBK-495 сразу после включения устройства. Поддержка самых распространённых форматов избавляет Вас от
необходимости предварительного конвертирования файлов.
Цифровой фотоальбом
Благодаря функции «Цифровой фотоальбом» Ritmix RBK-495 приобретает функционал портативной цифровой
фоторамки, которую удобно взять с собой для демонстрации фотографий родственникам или друзьям. Вы можете
просматривать изображения, загруженные в память устройства или размещённые на карте памяти. Просмотр возможен в
режиме ручного перелистывания или слайд-шоу.
Электронные карты
С Ritmix RBK-495 вы всегда сможете найти нужный объект, проложить маршрут, а так же просмотреть информацию о
дорожной ситуации.
Благодаря приложению Яндекс.Карты пользователи смогут ориентироваться на картах городов России, Украины и
других стран, искать аптеки, кафе, банки, гостиницы и другие организации а также отслеживать дорожную ситуацию и
строить свои маршруты с учётом пр
обок (функция построения маршрутов доступна не во всех регионах).
Энциклопедия
Приложение Wapedia открывает доступ к самой крупной онлайн-библиотеке Wikipedia, статьи которой можно
просматривать в лёгком мобильном формате.
Системные утилиты
Explorer позволяет управлять файлами и папками как на внутренней памяти устройства, так и на съёмном носителе.
APK installer позволяет устанавливать приложения с внутренней памяти устройства (с файлов APK), управлять ими,
удалять из памяти.
6
User Manual

Общий вид электронной книги
1. Внешний вид. Клавиши управления.
A. Home – возврат на рабочий стол
B. Кнопка Power («Питание») нажмите и удерживайте для включения / выключения устройства; Коротко нажмите
для перевода работающего устройства в спящий режим.
C. «Назад» / «Домой»: переход на шаг назад
D. «Предыдущая страница»
E. «Меню»: вызов контекстного меню
F. «Следующая страница
G. Разъем для подключения сетевого адаптера
H. Микрофон
I. Разъем Micro USB
J. Слот для microSD карты
K. Ра
зъем для подключения наушников
L. Кнопка Reset для принудительной перезагрузки устройства
1.1 Зарядка аккумуляторной батареи
Перед зарядкой аккумуляторной батареи внимательно прочитайте разделы «Общие указания по
эксплуатации» и «Меры безопасности при работе с адаптером питания».
Подключите адаптер питания к сети и вставьте штекер адаптера в соответствующее гнездо (G) на корпусе устройства.
При этом значок питания на экране устройства изменится на
Рекомендуется не отсоединять зарядное устройство до тех пор, пока батарея не зарядится полностью.
В момент полной зарядки аккумулятора значок питания на экране устройства полностью заполнится
.
7
User Manual
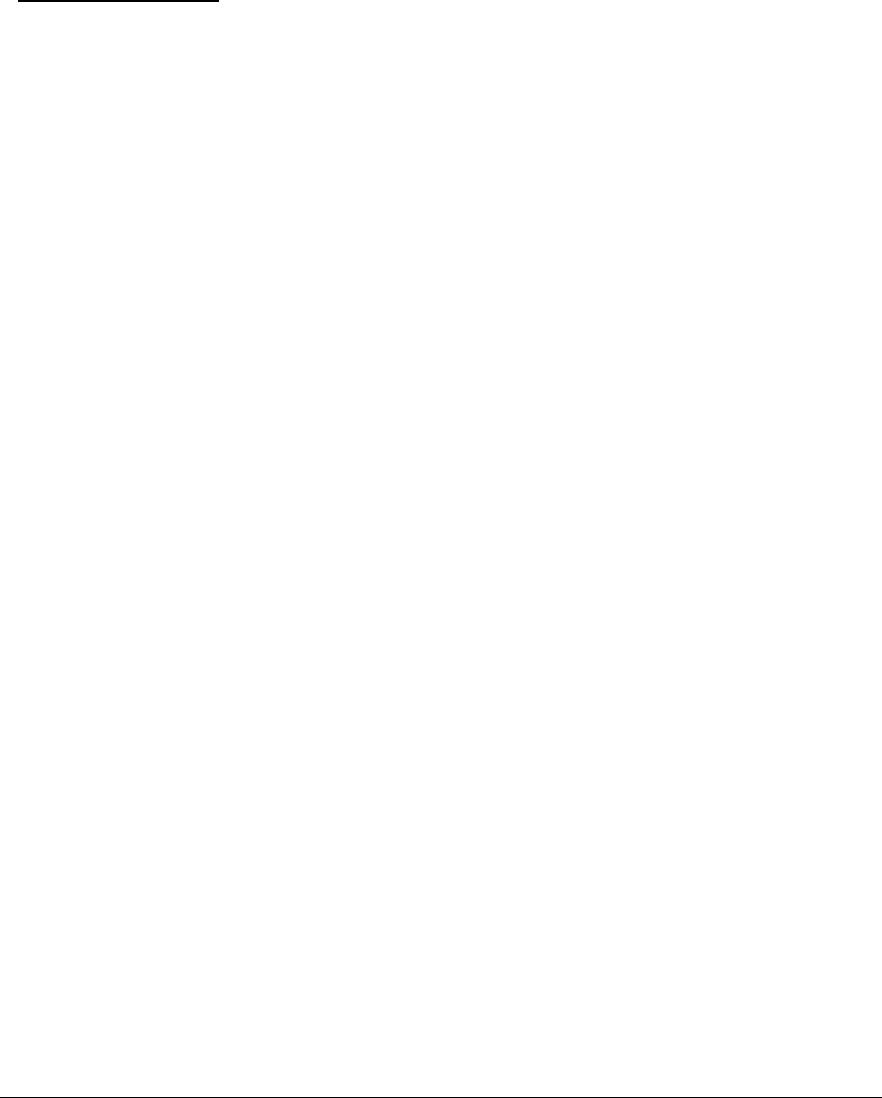
Примечание: в вашей электронной книге установлена батарея повышенной ёмкости, для того, чтобы сохранить её
работоспособность и продлить срок службы, следуйте нижеприведенным инструкциям:
• перед первым использованием рекомендуется присоединить устройство к сети электропитания на 8-12 часов до
полной зарядки аккумулятора;
• не производите зарядку устройства при высокой температуре;
• не следует производить подзарядку ус
тройства постоянно: вы можете сделать это в тот момент, когда на дисплее
появится сообщение о низком уровне заряда;
• если вы не используете устройство длительное время, подзаряжайте аккумулятор не менее одного раза в течение
двух недель, не дожидайтесь момента полной разрядки.
2 Порядок работы
2.1 Управление питанием
Перед включением электронной книги внимательно прочитайте раздел «Общие указания по эксплуатации».
Включение
Нажмите и удерживайте кнопку B в течение нескольких секунд. После этого произойдёт включение устройства, о чём
можно будет судить по короткой вибрации корпуса и появлению заставки.
Примечание: если устройство находится в спящем режиме, то для включения достаточно к
ратковременного нажатия
кнопки B.
Спящий режим
Спящий режим удобен при регулярном использовании электронной книги. В этом режиме устройство находится в
активном состоянии, но дисплей при этом выключен, а главный экран заблокирован. Это позволяет мгновенно получить
доступ к операционной системе, в то же время исключаются случайные нажатия на дисплей, и экономится энергия. Для
пере
хода в спящий режим нажмите и удерживайте клавишу B и выберите «Спящий режим» в появившемся меню.
Выключение устройства
Для полного отключения устройства Нажмите и удерживайте кнопку B и выберите «Отключить питание» в
появившемся меню. В этом же меню вы можете перевести устройство в спящий режим либо отменить данное действие.
Примечание: В слу
чае низкой зарядки аккумулятора, устройство может быть отключено автоматически после
уведомления пользователя о существующей проблеме. При этом, все несохранённые данные могут быть утеряны. Во
избежание этого сохраните открытые документы, закройте все активные приложения и подключите книгу к источнику
питания.
2.3 Установка/извлечение дополнительной карты памяти
Перед установкой карты памяти внимательно прочитайте ра
здел «Меры безопасности
Электронная книга Ritmix RBK-495 оборудован слотом для дополнительных карт памяти формата microSD/SDHC.
Максимальная поддерживаемая ёмкость карты – 16 Гб.
После корректной установки работоспособной карты памяти устройство обнаружит её автоматически.
Для безопасного извлечения карты памяти необходимо выполнить следующие действия: 1) нажмите на значок
«Настройки» в панели быстрого доступа; 2) выберите раздел «Память»; 3) нажмите на «Из
влечение microSD-карты» и
дождитесь завершения операции.
2.4 Настройка WiFi и подключение к сети
8
User Manual

Подключение к сети: 1) откройте подраздел «Настройки Wi-Fi» - «Беспроводные сети»; 2) Включите модуль WIfi,
система автоматически обнаружит доступные WiFi сети и выведет их названия; 3) выберите сеть, к которой вы хотите
подключиться, и при необходимости введите пароль; 4) при успешном подключении система выведет значок в области
уведомлений.
Примечание: возможность автоматической раздачи IP адресов зависит от настроек Wi-Fi роутера. В том сл
учае, если
автоматическая раздача IP адресов поддерживается, никаких дополнительных действий предпринимать не требуется.
Задать статический IP-адрес вы можете в дополнительных настройках.
9
User Manual
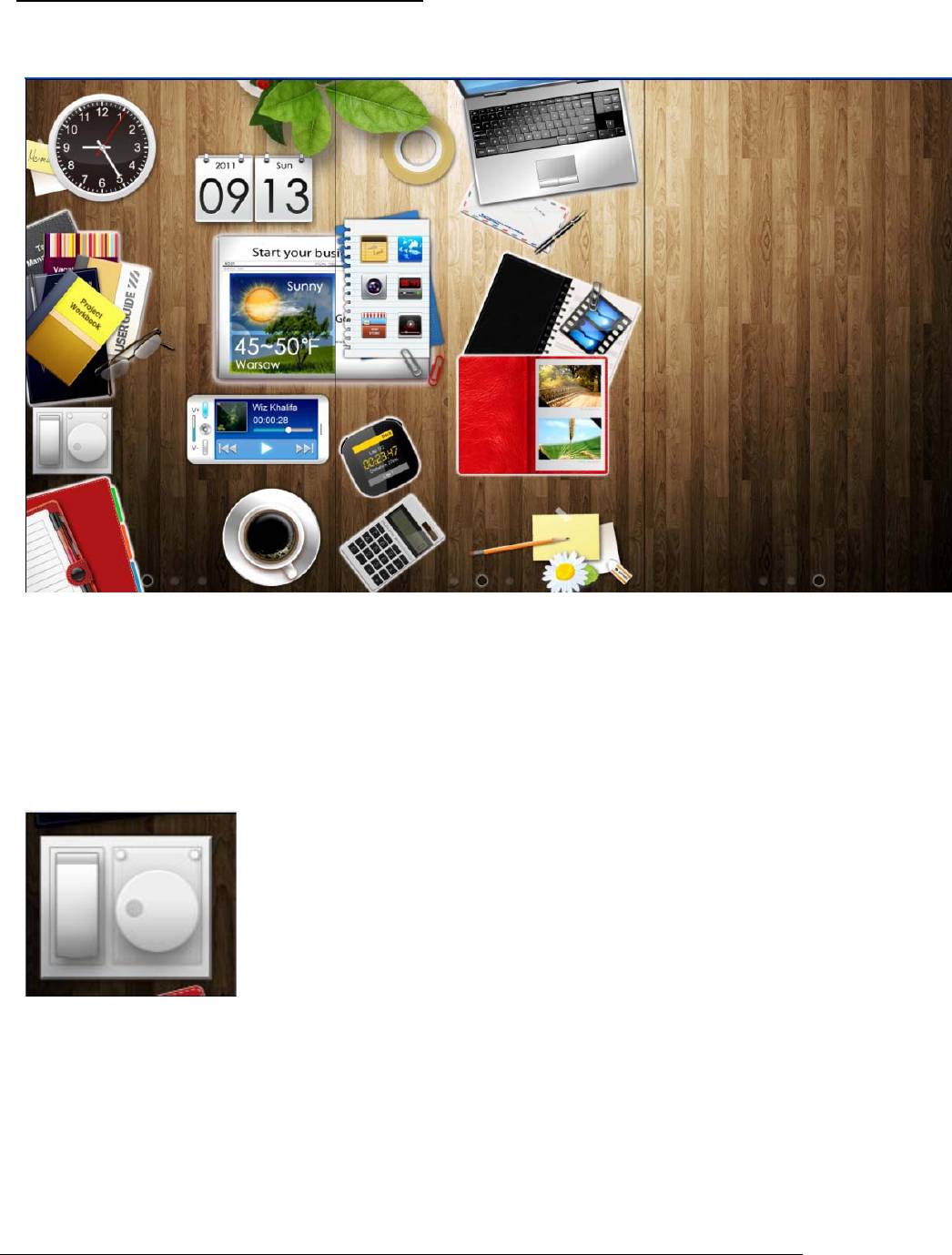
3. Рабочий стол и элементы управления
3.1 Общий вид рабочего стола
Рабочий стол на экране разделен на три части. Для перелистывания между ними проведите пальцем слева направо
либо справа налево по экрану.
Третья часть рабочего стола пустая – Вы можете добавить на нее иконки необходимых Вам приложений.
Виджеты рабочего стола:
3.1.1 Настройки / яркость экрана
Нажмите выключатель слева для доступа к настройкам устройства; Нажмите на регулятор справа для регулировки
яркости экрана.
3.1.2 Фоновый рисунок рабочего стола
10
User Manual
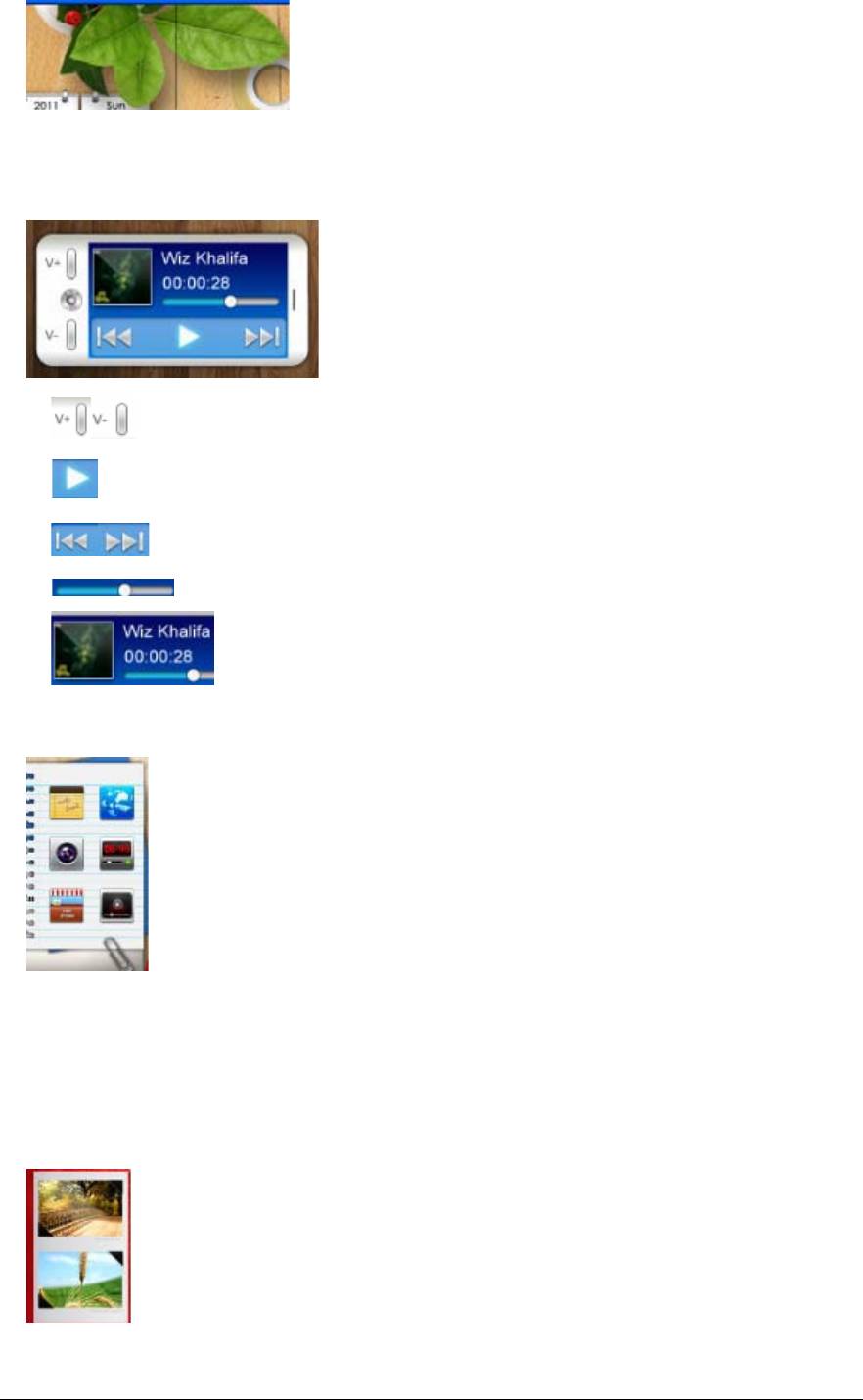
Нажмите, чтобы поменять цвет рабочего стола
3.1.3 Музыкальный плеер
a) ;Регулировка громкости
b) ;Прогигрывание / Пауза
c)
;Предыдущая / следующая песня
d)
Бегунок проигрывания песни
e)
Имя песни, альбом.
3.1.4 Дополнительные функциии:
Доступны следующие настройки и приложения: Проводник, Настройки WiFi, Диктофон, Настройки языка, настройки
ADOBE DRM
3.1.5 Фотографии
Динамический виджет, отображает иконки изображений, сохраненных в памяти устройства, также позволяет
11
User Manual
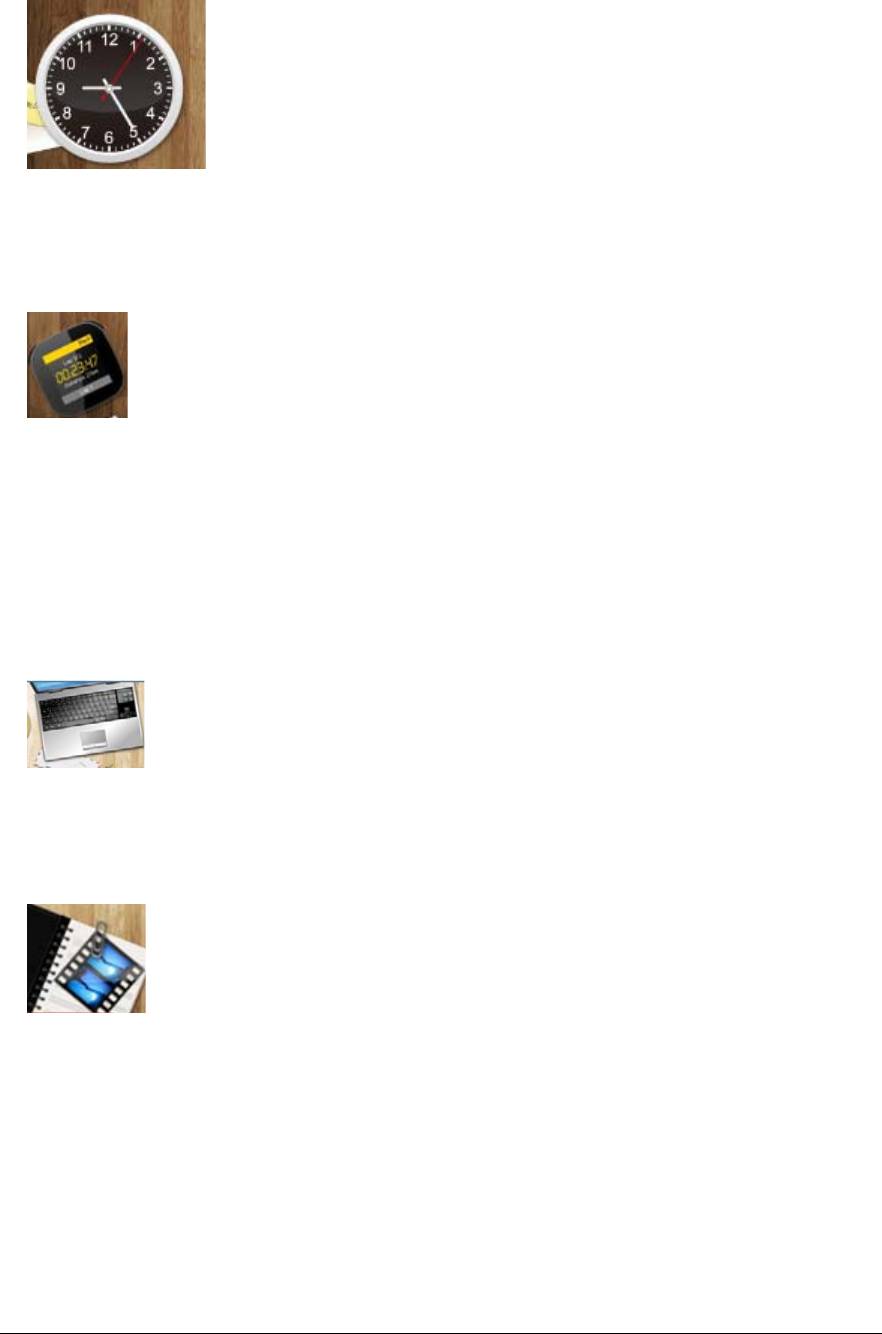
запустить программу просмотра изображений.
3.1.6 Аналоговые часы
Динамический виджет, отображает часы, также позволяет открыть настройки времени и даты
3.1.7 Будильник
При нажатии на виджет открываются настройки будильника.
3.1.8 Интернет
При нажатии на виджет открывается интернет браузер
3.1.9 Видео
При нажатии на виджет открывается видео плеер
3.1.10 Приложения
12
User Manual
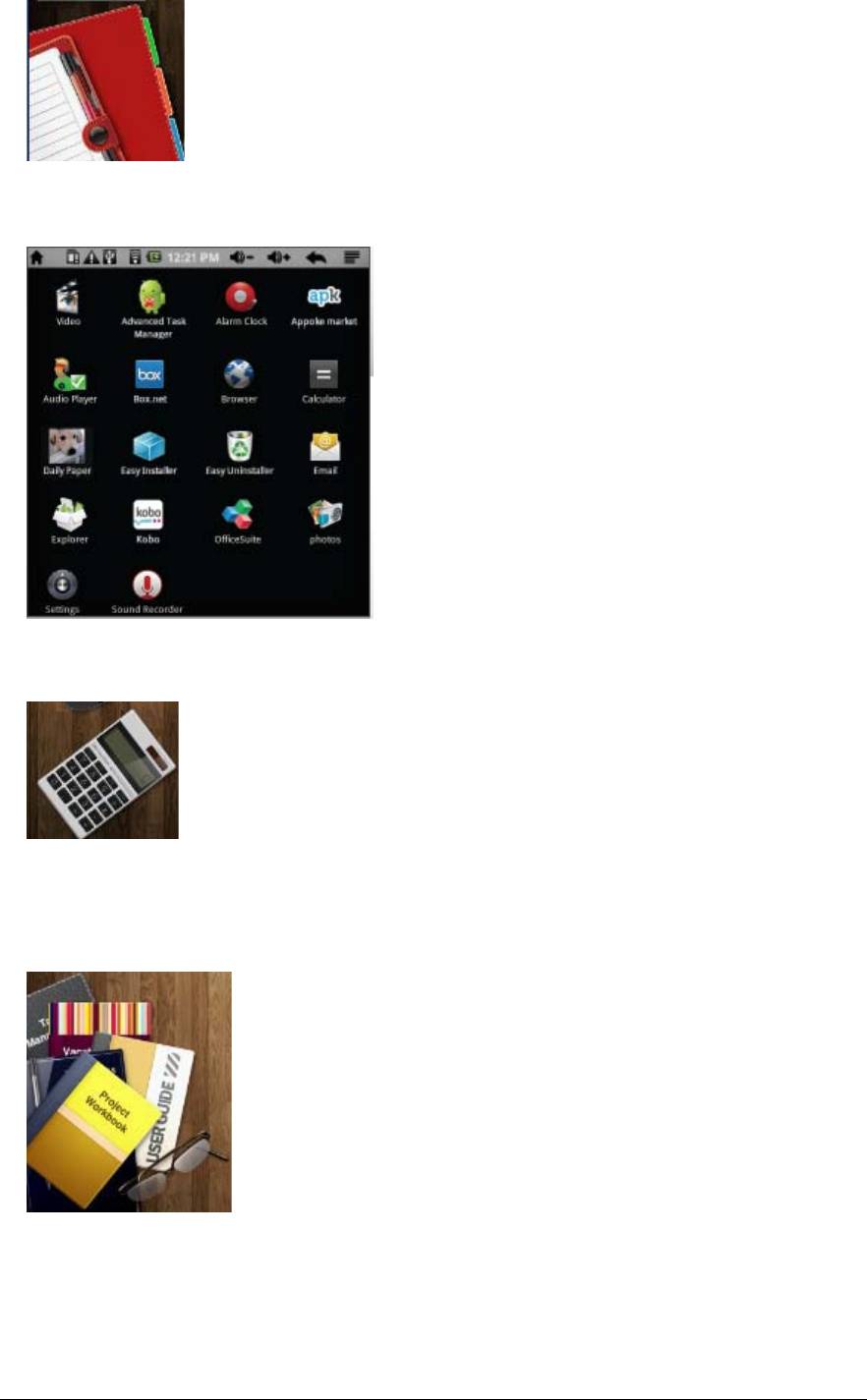
При нажатии на виджет открывается список всех установленных приложений.
3.1.11 Калькулятор
При нажатии на виджет запускается приложение «Калькулятор»
3.1.12 Книжная полка
При нажатии на виджет запускается приложение «Книжная полка»
Внешний вид книжной полки:
13
User Manual
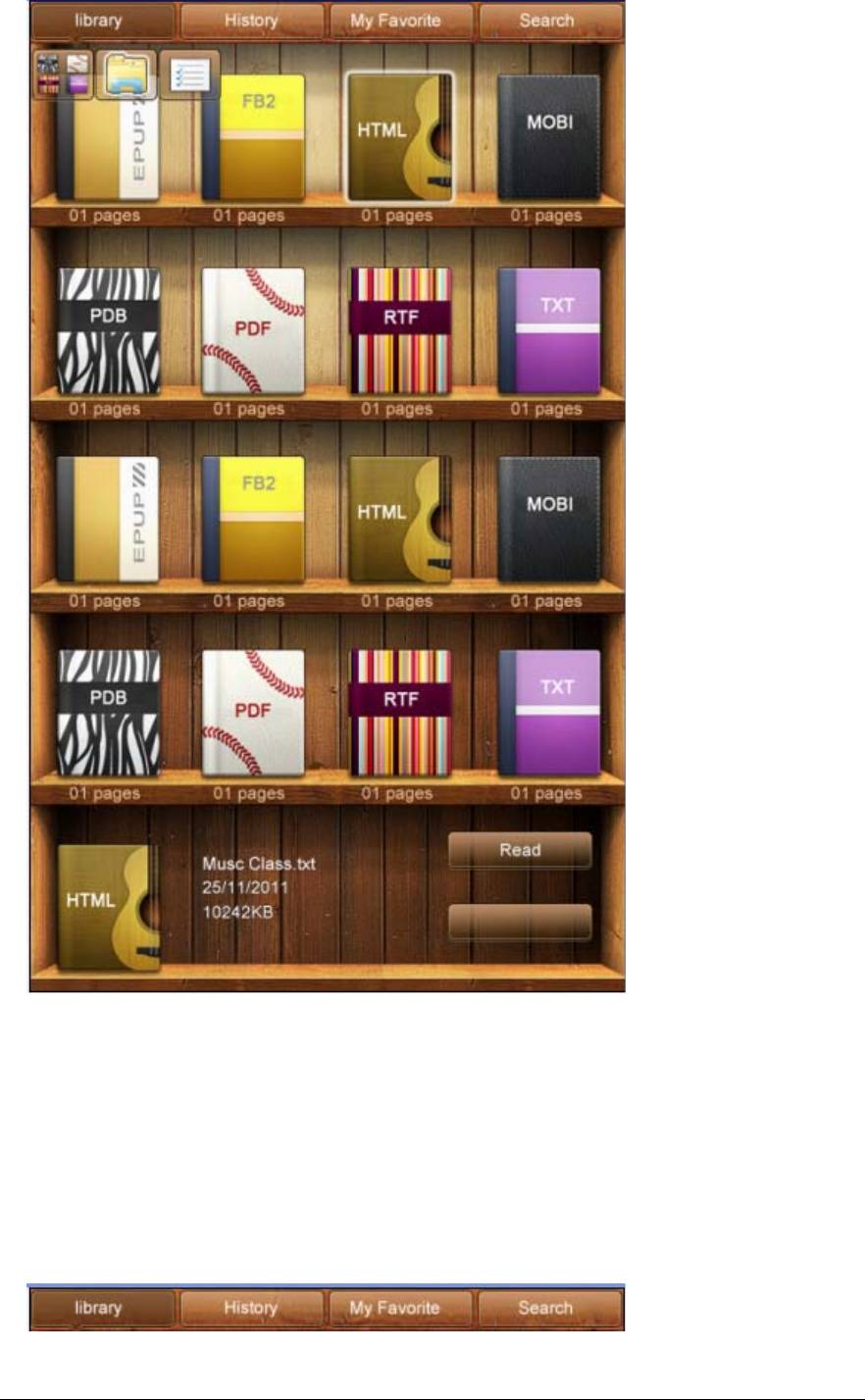
Для добавления книг в вашу библиотеку достаточно записать их во внутреннюю память или на microSD карту. После
автоматического обновления библиотеки книги появятся на книжной полке.
Примечание:
Убедитесь в том, что все книги записаны в формате PDF, FB2, EPUB, RTF, MOBI, HTML, PDB, или TXT.
Книги во всех форматах, кроме EPUB, обычно не имеют обложки. Обложки таких книг заданы системой по умолчанию и
соответствуют формату книги.
Существует 4 вида сортировки книг, записанных на память устройтсва:
Библиотека (Library) – отображает все книги в памяти устройства в алфавитном порядке
14
User Manual

История (History) – история чтения, отображает список последних книг, читаемых на устройстве.
Избранное (My Favorite) –- отображает список книг, добавленных в избранное
Поиск (Search) – поиск книги по названию
3.2 Чтение электронных книг
Для открытия книги просто нажмите на ее обложку.
Перелистывание страниц может осуществляться двумя способами:
1) Простое перелистывание
Для перехода к следующей странице: проведите пальцем по экрану справа налево.
Для возврата к предыдущей странице: проведите пальцем по экрану слева направо.
2) Перелистывание с использование кнопок книги
Для перехода к следующей странице: Нажмите кнопку (F)
Для возврата к пред
ыдущей странице: нажмите кнопку (D)
Выбор размера шрифта
Во время чтения нажмите кнопку E “Настройки”, выберите «Размер шрифта», установите необходимый размер и
нажмите «ОК».
Закладки
Во время чтения нажмите кнопку E и выберите «Закладки». Используйте появившееся меню для управления
закладками в книге.
Переход на страницу
Во время чтения нажмите кн
опку E “Настройки”, выберите «перейти на страницу» и наберите номер нужной Вам
страницы.
Маркировка текста
Во время чтения, нажмите на экран и удерживайте в течение 3 секунд. Появится специальное меню, позволяющее Вам
делать подчеркивания и выделения в тексте, рисовать и писать различные заметки и комментарии к тесту.
3.3 Видео
Выберите Виджет ВИДЕО на рабочем столе для запуска видео плеера
15
User Manual
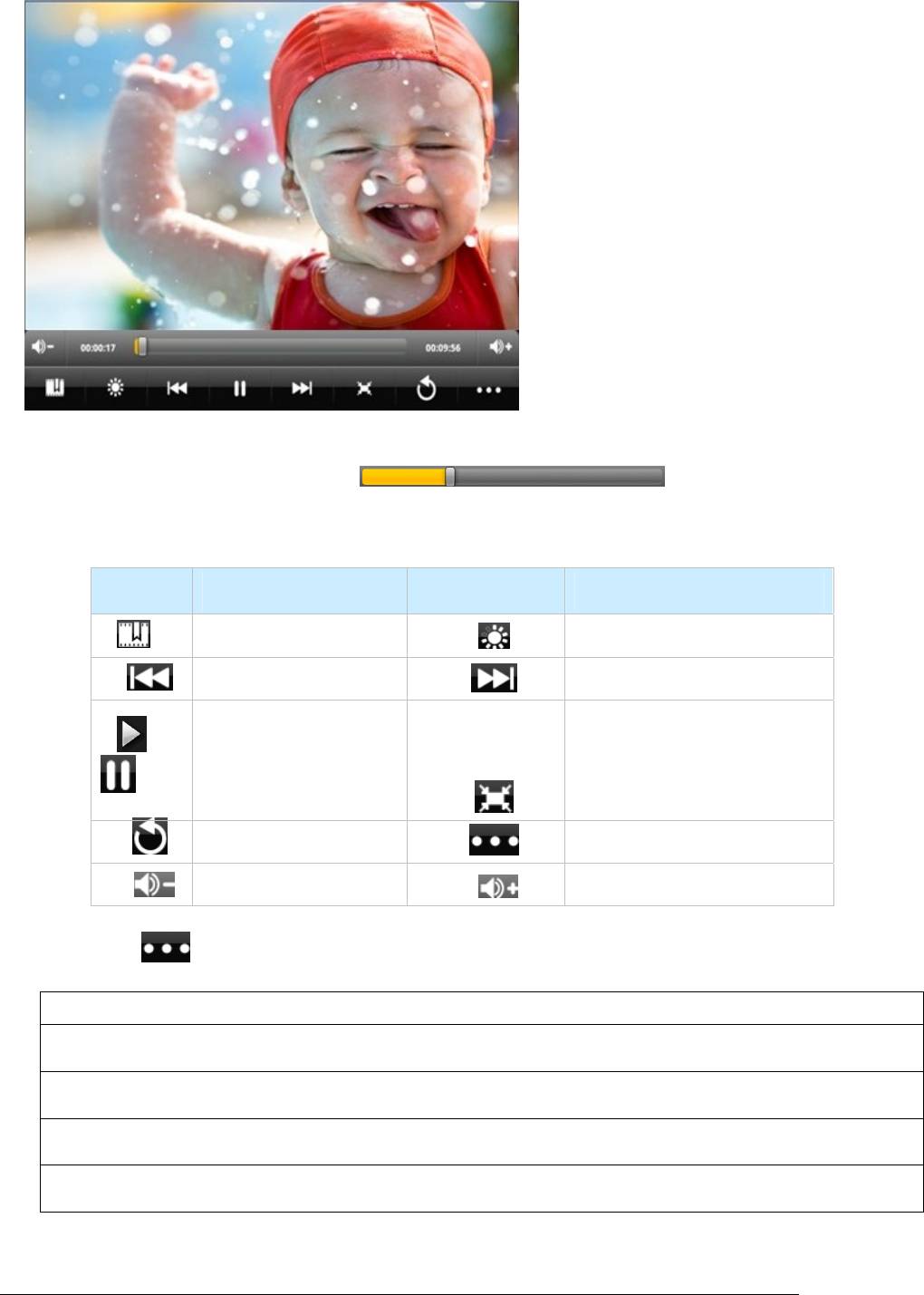
Передвигая бегунок по строке состояния,
выберите нужный кадр видео
файла.
Icon Instruction Icon Instruction
Добавить закладку
Яркость
Предыдущее видео
Следующее видео
Соотношение сторон видео:
16:9 / 4:3/ полный экран /
Проигрывать / пауза
оригинальынй размер
Закрыть видео плеер
Меню
Уменьшить громкость
Увеличить громкость
Нажмите для вызова дополнительных команд:
Удалить закладки и играть сначала
Удалить закладки
Режим воспроизведения: один файл / повторять один / повторять все
Помощь
Вернуться
16
User Manual
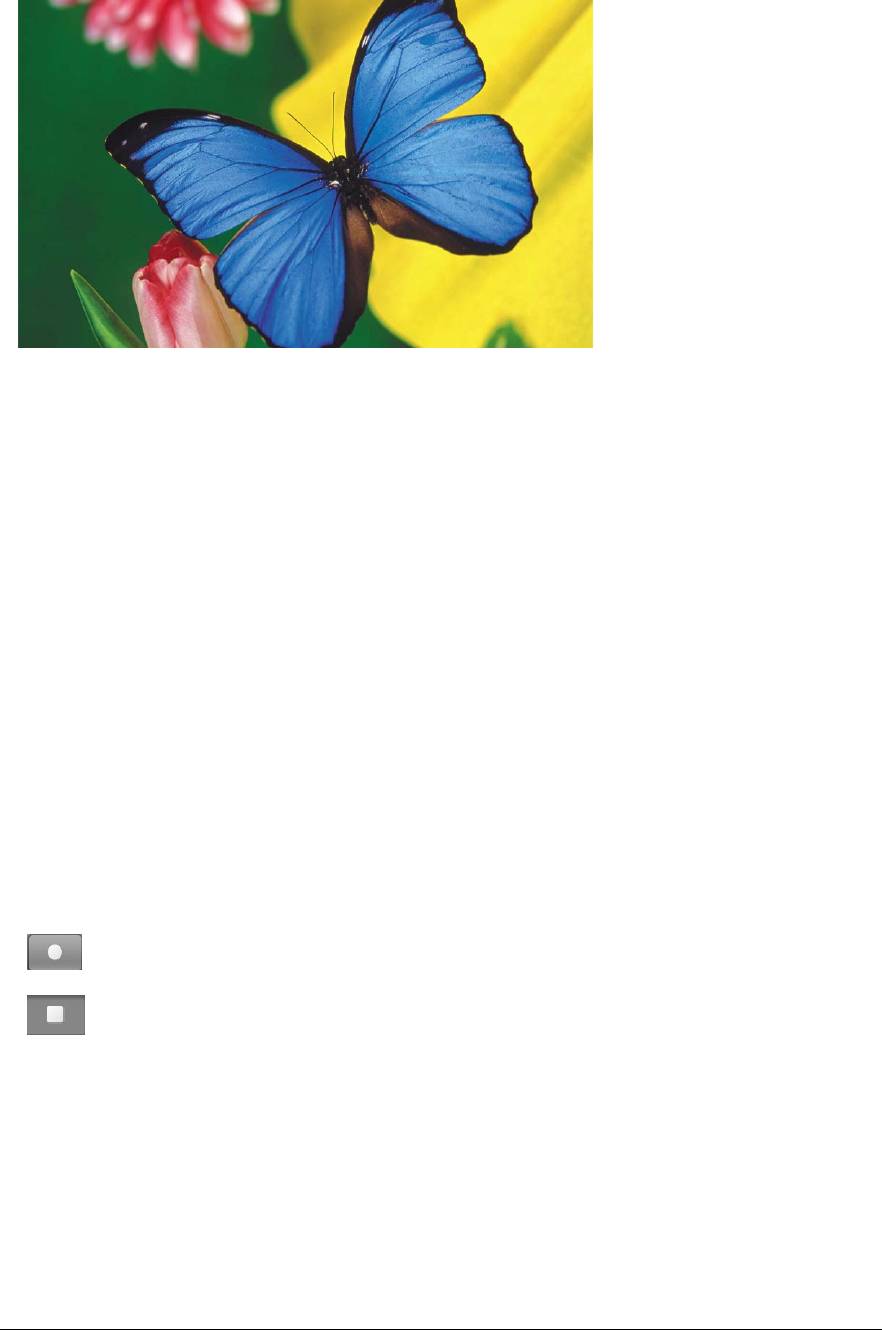
3.4 Фото
Выберите виджет ФОТО на рабочем столе для запуска программы просмотра изображений
Открыть следующее изображение: в режиме просмотра фото, проведите по экрану справа налево.
Открыть предыдущее изображение: в режиме просмотра фото, проведите по экрану слева направо.
Настройки изображения: нажмите в центр экрана либо нажмите кнопку Е для вызова настроек изображения:
A. Повернуть изображение вправо / повернуть изображение влево
C. Установить как обои рабочего стола
E. Информаци
я об изображении
F. Вырезать часть изображения и сохранить ее в отдельном файле.
3.5 Диктофон
Нажмите на виджет диктофона на рабочем столе для открытия программы диктофона:
Начать запись.
Остановить запись.
Для проигрывания файлов записи используйте музыкальный плеер
17
User Manual

3.6 Проводник
Выберите виджет «Проводник» на рабочем столе для запуска программы «Проводник».
Навигация папок и файлов
Для пролистывания большого списка файлов проведите по экрану внизу вверх.
Для открытия файла либо папки – нажмите на соответствующее название на экране
Нажмите на кнопку «Меню»
- «Приложения» для управления приложениями, установленными на
устройстве
Чтобы перейти на шаг назад, нажмите клавишу Backю Чтобы вернуться вперед, нажмите Next.
Для перехода на уровень вверх нажмите клавишу
.
Для возврата на рабочий стол нажмите
либо .
Нажмите
для перехода в корневую директорию.
Multi: Включите этот режим для выбора более чем одного файла.
Editor: Выберите чтобы копировать, перенести, удалить, переименовать файлы либо папки.
18
User Manual
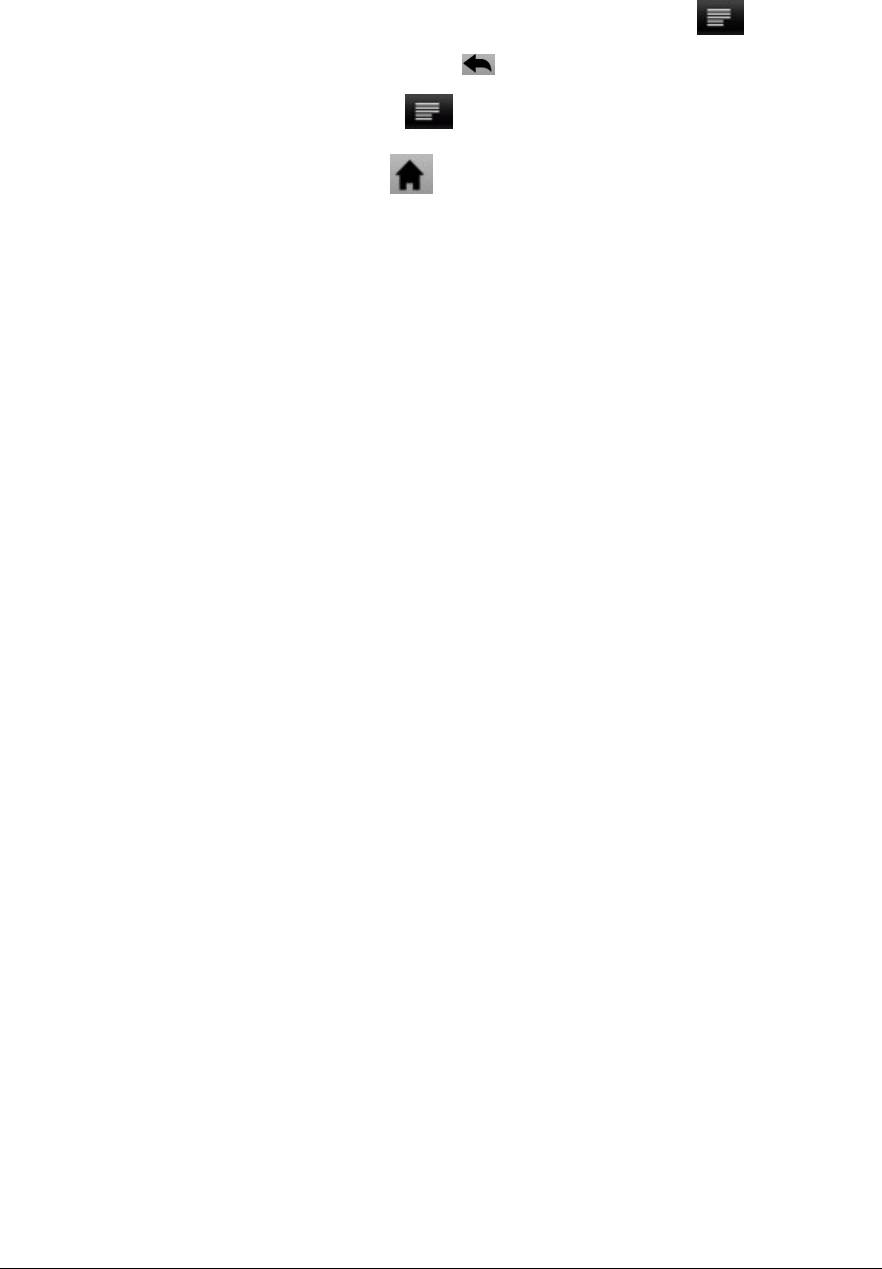
3.7 Интернет браузер (доступен только при включенном доступе в сеть Интернет)
Выберите виджет Интернет на рабочем столе для работы в сети Интернет.
Для просмотра открытой страницы проведите по экрану сверху вниз.
Для открытия ссылки – нажмите на нее
Вы можете открыть несколько окон – для выбора нужного Вам окна нажмите
- «Новое окно».
Для возврата на предыдущую страницу нажмите
Для открытия настроек браузера нажмите
Для перехода на Рабочий стол нажмите
Для набора текста (например пароля) нажмите на строку, куда необходимо набрать текст – появится виртуальная
клавиатура.
Настройки браузера
Закладки / Избранное: Окно имеет три закладки:
a. Избранное: Список ссылок, добавленных в избранное.
b. “Часто посещаемые” – наиболее часто посещаемые сайты
c. “История” – страницы, открытые в последнее время.
Новое окно: Нажмите для открытия нового ок
на. Вы можете открыть несколько окон, для переключения между ними
выберите «Окна» - нажмите на необходимое Вам окно.
Обновить: нажмите для обновления текущей страницы.
Остановить: нажмите для прекращения загрузки страницы
Вперед: переход вперед на следующую страницу в журнале просмотра
Дополнительно: открывает таблицу дополнительных опций (добавить закладку, найти на странице, информация о
страниц
е, отправить страницу по почте, посмотреть загрузки, настройки программы)
3.8 Электронная почта (доступна только при включенном доступе в сеть Интернет)
Выберите виджет электронной почты на рабочем столе для открытия программы чтения электронной почты
19
User Manual
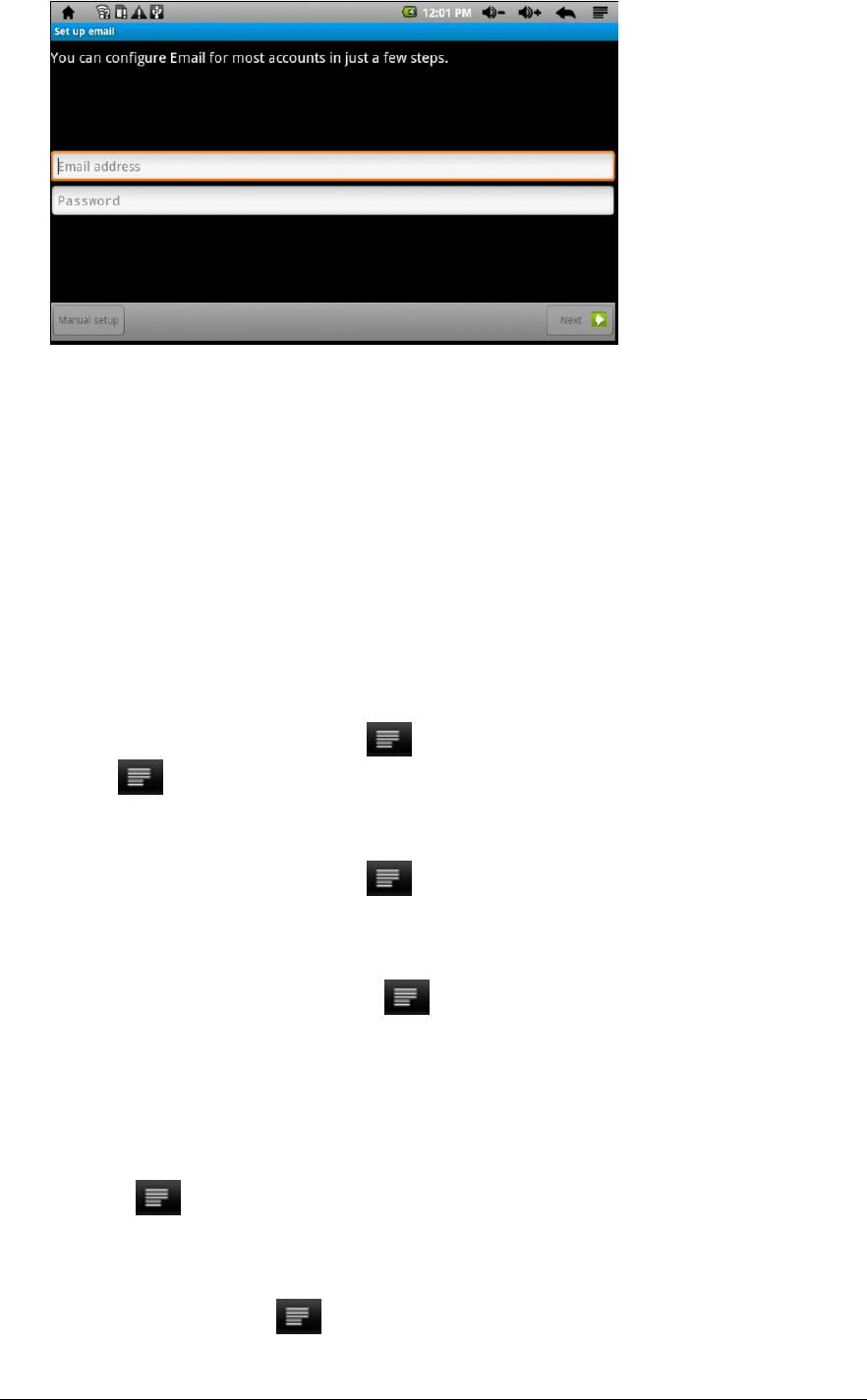
В первую очередь Вам необходимо прописать настройки своего почтового ящика (добавить аккаунт).
1. Введите адрес Вашей почты и пароль
2. Введите адреса POP3 либо IMAP серверов. Получить данную информацию можно на сайте компании - почтового
провайдера.
3. Введите адрес SMTP+ сервера
Внимание: если у Вас прописано несколько аккаунтов, при загрузке программы каждый раз будет открываться а
ккаунт,
выбранный по умолчанию.
Управление аккаунтами
В настройках программы Вы можете прописать несколько аккаунтов электронной почты на Ваше устройство и
управлять ими.
Добавить новый аккаунт
1. Запустите программу почты и нажмите . Выберите «Аккаунты» для отображения списка аккаунтов
2. Нажмите и выберите «добавить новый»
3. Процесс добавления нового аккаунта аналогичен созданию первого.
Удалить аккаунт
1. Запустите программу почты и нажмите
. Выберите «Аккаунты» для отображения списка аккаунтов
2. Нажмите и удерживайте нужный Вам аккаунт из списка.
3. В появившемся окне выберите «Удалить» и подтвердите удаление.
Изменить настройки аккаунта
1. Запустите программу почты и нажмите
. Выберите «Аккаунты» для отображения списка аккаунтов
2. Нажмите и удерживайте нужный Вам аккаунт из списка.
3. В появившемся окне выберите «Свойства аккаунта». В открывшемся окне установите нужные Вам настройки.
Чтение писем
1. В списке писем найдите нужное Вам письмо. Для перелистывания писем вниз проведите по экрану снизу вверх.
2. Для открытия письма нажми
те на него.
3. Нажмите
для открытия окна настроек. В настройках Вы можете выбрать: ответить на письмо, удалить
письмо и пр.
Настройки почты
В окне списка писем, нажмите
для совершения дополнительных действий:
1. Обновить: проверить почту
2. Новое: создать новое сооб
щение
20
User Manual
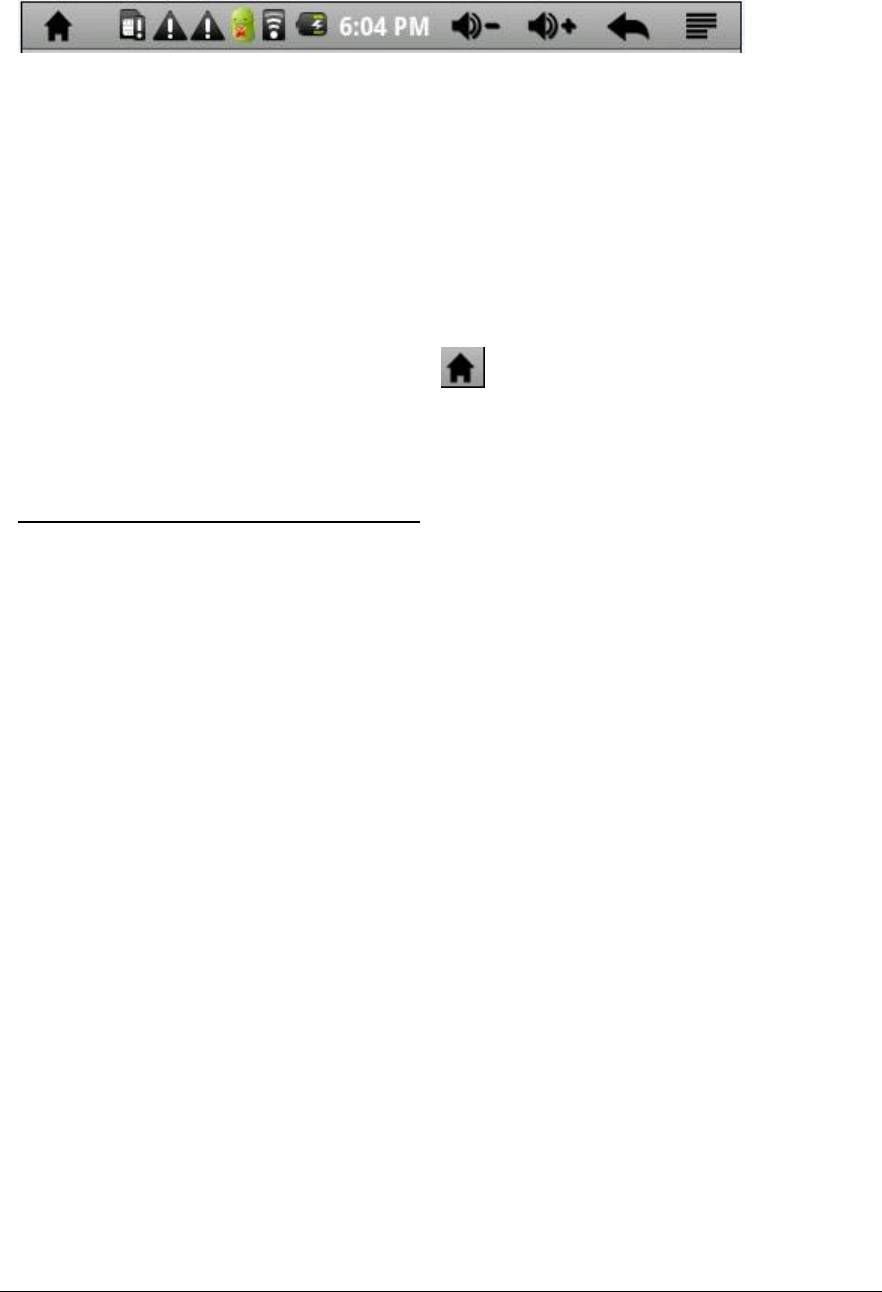
3. Аккаунты: открыть список аккаунтов
4. Настройки аккаунта: открыть настройки данного аккаунта.
3.9 Строка состояния и область уведомлений
В верхней части экрана находится строка состояния. В этой строке расположены элементы управления, область
системных уведомлений, индикаторы беспроводных соединений, индикатор заряда батареи и часы.
Для того, чтобы посмотреть подробности при получении системного уведомления необходимо нажать на строку
состояния и протянуть её вниз.
3.10 Меню последних запущенных приложений
Операционная система Android запоминает последние шесть приложений, которые Вы запускали. Благодаря этой
функции вы можете в любой момент быстро переключиться на одно из таких приложений.
Для вызова меню нажмите и удерживайте кнопку
, расположенную на корпусе электронной книги или в левом
верхнем углу экрана.
4 Установка и удаление приложений
4.1 Установка приложений
Помимо стандартного пакета базовых приложений OS Android и предустановленного программного обеспечения от
официальных партнёров Ritmix, вы можете установить дополнительное программное обеспечение на своё усмотрение.
Программы могут быть установлены с карт памяти, загружены из интернет или из официального онлайн-каталога Android
Market.
Установка приложений из Android Market
Приложение Android Market / Play market поставляется в базовой комплектации ПО и находится в общем списке
у
становленных приложений.
После первого запуска приложения Вам будет предложено настроить учётную запись. На первой странице «Настройка
аккаунта Google» следует нажать «Далее».
• Если у Вас уже есть аккаунт Google, нажмите «Вход», введите Ваше имя пользователя и пароль и нажмите «Вход»
ещё раз.
• Если же у Вас ещё нет учётной записи Goog
le, её следует зарегистрировать. Для этого нажмите кнопку «Создать» и
следуйте инструкциям на экране электронной книги.
Все приложения в каталоге Android Market сгруппированы по разделам («Виджеты», «Мультимедиа», «Новости и
погода», «Инструменты» и др.). Приложения каждого раздела в свою очередь разделены на «Лучшие платные»,
«Лучшие бесплатные» и «Новинки». Кр
оме того, Вы можете воспользоваться поиском по ключевым словам или ввести
название программы в поисковый запрос. В информации по каждой программе Вы можете узнать её стоимость, рейтинг,
прочитать комментарии пользователей, поставить свою оценку приложению и оставить собственный отзыв. Для
установки понравившегося приложения достаточно нажать кнопку «Установить» или «Купить», если приложение
платное.
В разделе «Загрузки» вы увидите список приложений, каждому из которых будет присвоен статус «Предлагается
обновление», «Установлено» или «Приобретено».
Пр
имечание:
21
User Manual

• для работы с Android Market требуется подключение к сети интернет;
• перед работой с приложением Android Market убедитесь что на устройстве правильно установлены текущие дата и
время, в противном случае соединение с сервером не будет установлено;
• для получения подробных инструкций по программе Android Market запустите приложение Android Market, нажмите на
значок и выберите «Справка».
Для самостоятельной ус
тановки приложения необходимо: 1) записать установочный файл (файл в формате .apk)
на карту памяти или во внутреннюю память; 2) Запустить программу Проводник 3. Найти этот файл 4) Запустить
установку, нажав на этот файл.
4.2 Удаление приложений
Для удаления установленного приложения выполните следующие действия: 1) Запустить программу Настройки –
Приложения, 2. Выбрать «Управление приложениями»). 3. Найти программу, нажать на ее имя на экране 4) В
появившемся окне выбрать UNINSTALL («Удалить»).
Примечание: приложения, входящие в состав системы, удалить невозможно.
5 Настройки операционной системы
Раздел настроек операционной системы позволяет подключиться к сети WiFi, выбрать оптимальный уровень яркости
экрана и звука, установить языковые параметры, дату и время, управлять установленными приложениями и пр.
Для того, чтобы попасть в раздел настроек, нажмите на виджет настроек на рабочем столе
или 1) откройте нажмите «Программы», затем найдите и нажмите на значок «Settings» («На
стройки»).
5.1 Беспроводные сети
Смотрите пункт 2.6 «Настройка WiFi и подключение к сети».
5.2 Звук
В этом разделе Вы можете выполнить следующие действия:
• настроить громкость воспроизведения музыки и видео
• выбрать мелодию для уведомлений
• включить/выключить щелчки при нажатии на экран
• включить/выключить звук при установке карты памяти
5.3. Экран
В этом разделе Вы можете выполнить следующие действия:
• установить функцию автоматической смены ориентации экрана
• настроить анимацию окон
• выбрать оптимальную яркость экрана
• установить интервал до автоматического отключения экрана
5.4 Местоположение и защита
В этом разделе Вы можете выполнить следующие действия:
• включить/выключить определение местоположения пользователя с помощью беспроводных сетей;
• установить графический ключ разблокировки экрана, без ввода которого разблокировка будет невозможна;
• включить/выключить отображение символов при вводе пароля
22
User Manual

Примечание: местоположение пользователя, определённое с помощью беспроводных сетей, как правило,
указывается с большой погрешностью и не может заменить полноценный GPS приемник.
5.5 Приложения
В этом разделе Вы можете управлять установленными приложениями. К примеру, опция «Неизвестные источники»
позволяет разрешить или заблокировать установку приложений, полученных не в официальном каталоге Android Market.
С помощью раздела «Управление приложениями» можно просматривать информацию об установленных программах и
при необходимости удалить их. Раздел «Работающие программы» позволит увидеть перечень запущенных
приложений и служб.
Примечание: способы установки и удаления программ в электронную книгу подробно описаны в пункте 4 «Установка и
удаление приложений».
5.6 Аккаунты и синхронизация
В данном приложении добавляются аккаунты (производится регистрация для работы с сервисами GOOGLE) и
производятся их настройки.
5.7 Конфиденциальность
В этом разделе Вы можете включить функцию «Мое местоположение» для улучшения результатов поиска Google и
работы других служб Google или же произвести сброс на заводские настройки.
5.8 Память
Раздел «Память» позволяет пользователю просматривать информацию о наличии общего и свободного места на
устройстве, а также производить операции с картой памяти при ее наличии.
Примечание: смотрите пункт 2.4 «Установка/извлечение дополнительной карты памяти» для получения подробной
информации по работе с картой памяти.
5.9 Язык и клавиатура
Раздел дает возможность выбрать предпочтительный регион и язык, на котором будет работать устройство. В
подразделе «Клавиатура Android» вы можете выполнить следующие действия:
• выбрать раскладку клавиатуры
• включить/выключить звук клавиш при нажатии на кнопки клавиатуры
• включить/выключить автоподстановку заглавных букв
Примечание: для переключения раскладки клавиатуры необходимо нажать на кнопку «пробел» и, не отрывая па
лец от
экрана, протянуть влево или вправо.
В данном разделе также можно будет произвести настройку других программных клавиатур, установленных Вами на
устройстве.
5.10 Голосовой ввод и вывод
В данном разделе находятся настройки голосового ввода и вывода
5.11 Дата и время
Раздел настройки даты и времени позволяет пользователю настроить корректную дату, выбрать часовой пояс
согласно своему нахождению, настроить отображение даты времени в удобном формате, а так же
активировать/деактивировать опцию синхронизации времени электронной книги с сетевым временем.
23
User Manual
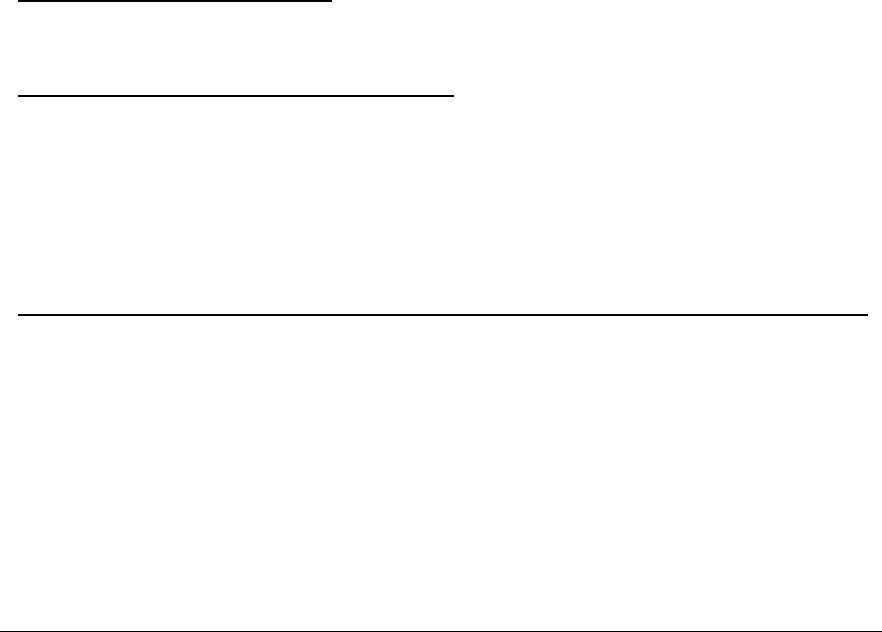
5.12 Об устройстве
Раздел «Об устройстве» носит информационный характер. В этом разделе Вы можете получить следующую ин-
формацию:
• состояние батареи и уровень заряда;
• расход заряда используемыми приложениями;
• номер модели, версию прошивки, версию ядра и номер сборки
Возможные неисправности и методы их устранения
Информация, изложенная ниже, поможет Вам выявить и устранить наиболее распространённые проблемы аппаратной
части и программного обеспечения, с которыми вы можете столкнуться.
При возникновении описанных ниже проблем следует сначала попытаться решить их самостоятельно,
воспользовавшись изложенными рекомендациями. В том случае, если приведенные советы не помогут, обратитесь в
службу поддержки Ritmix или к специалистам авторизованного сервис
ного центра.
Перед тем, как предпринять какие-либо дальнейшие действия, проверьте:
• подключение адаптера питания в электрическую сеть и электронную книгу;
• сохранится ли неисправность устройства после отключения всех внешних устройств;
• корректно ли была произведена настройка системы.
Если Вы допустили ошибки при настройке устройства или не уверены в корректности сделанных Вами изменений,
попр
обуйте восстановить первоначальные настройки системы.
Для восстановления первоначальных настроек выполните следующие действия: 1) Выберите «Настройки» в
панели быстрого доступа на рабочем столе; 3) откройте раздел «Конфиденциальность»; 2) выберите пункт «Сброс
настроек» и следуйте дальнейшим указаниям.
При сбоях в работе microSD карты
, проблема, как правило, заключается в самой карте. Поэтому сначала проверьте
microSD карту на работоспособность и при необходимости обратитесь к их производителю.
Программное обеспечение третьих лиц
У Вас могут возникать проблемы в случае использования не авторизованного и не прошедшего проверку программного
обеспечения третьих лиц. Производитель не может гарантировать работоспособность таких приложений и не несет
ответственность за сбои в работе электронной книги вследствие их использования. По поводу некорректной
работоспособности приложений на электронной книге Ritmix Вы можете обратиться к разработчику при
ложения,
предоставив всю необходимую информацию об устройстве.
Решение проблем с питанием, запуском электронной книги и аккумулятором
1) Электронная книга не включается
• проверьте заряд аккумулятора, в случае разрядки присоедините адаптер питания и подождите не менее 5 минут;
• сдвиньте вправо и удерживайте кнопку включения устройства не менее 5 сек;
• в том случае, если аккумулятор заряжен, все равно подключите адаптер питания и повторите процедуру повторно;
• если устройство не включается даже после подзар
ядки, обратитесь в службу поддержки или авторизованный
сервисный центр.
2) электронная книга отключается сразу после включения
• возможно, у устройства чрезвычайно низкий заряд аккумулятора. В этом случае система автоматически
предотвращает полную разрядку во избежание потери информации и хранящихся данных. Перед тем, как осуществить
24
User Manual
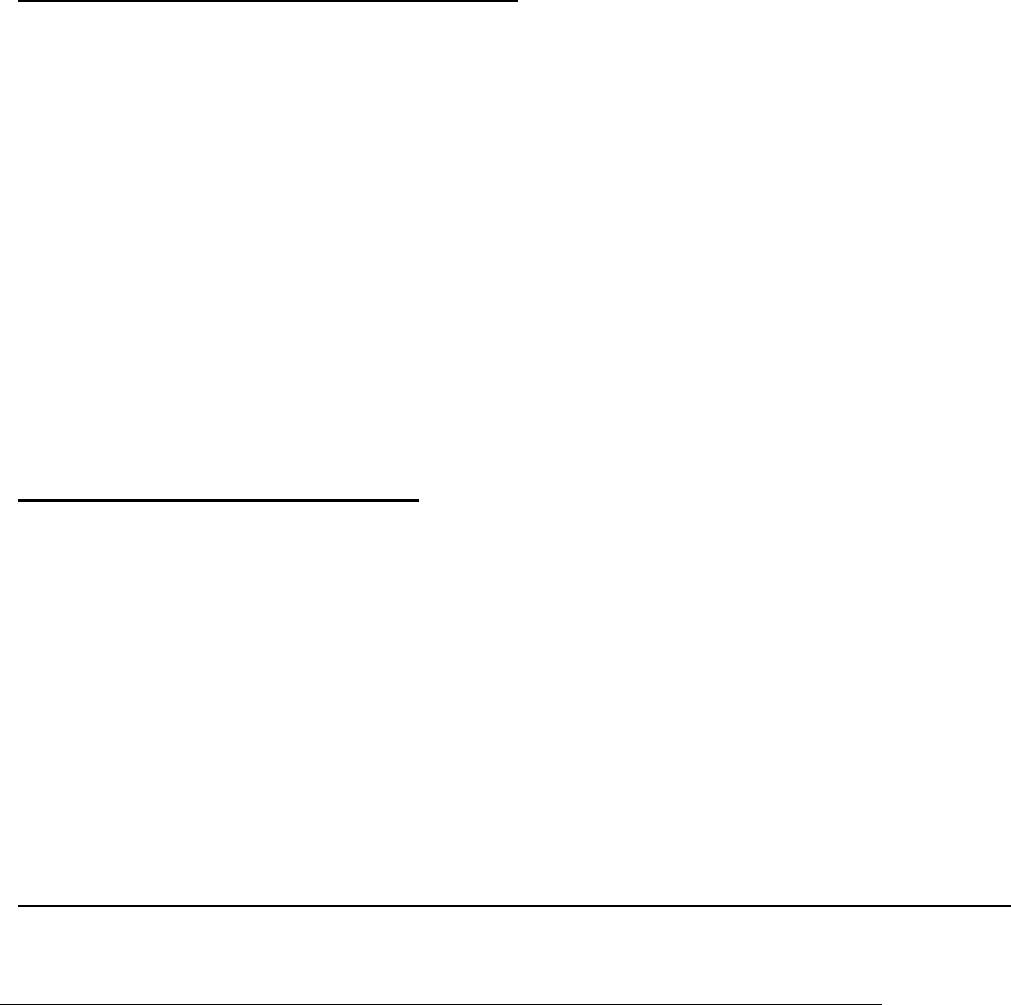
повторную попытку включения устройства, заряжайте его не менее 5 минут и не отсоединяйте адаптер питания от
розетки во время работы.
3) Быстрый разряд батареи
• возможно, Вы используете программы, требующие большого расхода энергии. Больше всего энергии расходуется на
просмотр видео. Также, включенный модуль Wi-Fi может сильно влиять на расход батареи;
• попробуйте установить более э
кономичные настройки яркости экрана;
• аккумулятор разряжается во время работы при низкой температуре.
4) Аккумулятор не заряжается
• убедитесь в том, что адаптер питания подключен к работающей розетке, а штекер адаптера присоединен к
устройству;
• убедитесь в том, что Вы используете стандартный адаптер питания, а не адаптер от другого устройства;
• аккумулятор может не заря
жаться во время работы при высокой температуре.
Решение проблем с воспроизведением звука
1) Звук не воспроизводится
• удостоверьтесь, что воспроизведение звука включено в основных настройках системы (см. пункт 5.2).
Удостоверьтесь в том, что громкость выведена на максимальный (или необходимый Вам) уровень;
• недостаточная громкость. Чтобы увеличить громкость, воспользуйтесь кнопкой громкости в строке состояния
(расположена в верхней части экрана);
• многие из проблем с воспроизведением аудио связаны с програ
ммным обеспечением. Если ранее проблем с
воспроизведением звука не наблюдалось, то, возможно, его отсутствие связано с некорректной установкой ПО, либо с
настройками установленной программы. Для разрешения проблем обратитесь к разработчику такого ПО;
• проверьте, не поврежден ли воспроизводимый файл. Попробуйте воспроизвести иной файл из другой директории.
2) Проблемы с записью зву
ка
• удостоверьтесь в том, что микрофон устройства направлен в сторону источника звука, а также, что запись выведена
на необходимый уровень громкости. Силы источника звука может быть недостаточно для отчетливой записи;
• удостоверьтесь в том, что правильно установлено программное обеспечение для звуковоспроизводящего устройства.
Переустановите ПО при необходимости.
Проблемы с работой карты microSD
1) Электронная книга не распознает карту:
• убедитесь в том, что карта вставлена в предназначенный для нее разъем до упора;
• убедитесь в том, что карта вставлена правильной стороной;
• возможно, карта повреждена. Попробуйте проверить работоспособность карты на другом устройстве;
• попробуйте извлечь или повторно вставить microSD карту, попробуйте перезагрузить электронную книгу;
• обратитесь к ру
ководству по установке данной карты.
2) Проблема с копированием файлов
• проверьте, правильно ли было произведено соединение стационарного компьютера/ ноутбука и Ritmix RBK-495
• возможно, память устройства переполнена и требуется удалить неиспользуемые файлы
• возможно, проблему вызывает приложение, в котором осуществляется попытка скопировать файлы. Переустановите
это приложение или используйте другое.
Проблемы с автоматической сменой ориентации экрана при повороте электронной книги
• убедитесь, что эта функция активирована на данном устройстве. Рядом с пунктом «Ориентация» должен быть
установлен соответствующий флажок (см. пункт 5.3).
25
User Manual










