Ritmix RPC-500: Часть 2
Часть 2: Ritmix RPC-500

Часть 2
>> Эксплуатация устройства
Включение/выключение устройства
19
Ввод текста
20
Настройка параметров работы
устройства
25
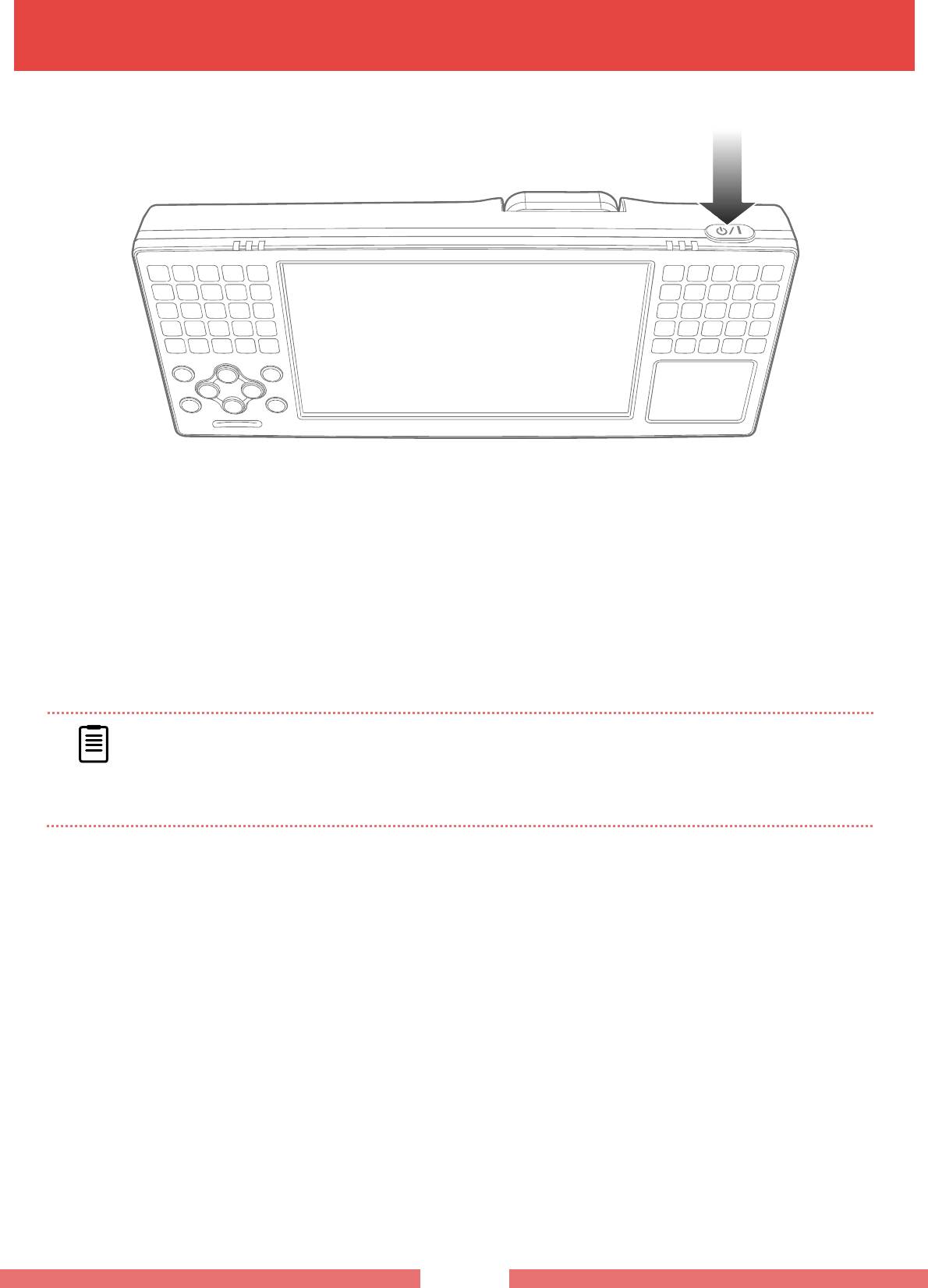
● Включение
1. Установите батарею или подключите адаптер.
2. Нажмите кнопку питания.
ПРИМЕЧАНИЕ
Если устройство не выключается из-за системной ошибки, нажмите и удерживайте кнопку питания
более 5 секунд.
При повторном включении устройства после такого выключения, возможно, будет выполнена
п
р
ове
р
●
Включение/выключение устройства
● Выключение
1. Кликните “Пуск” на панели задач.
2. Кликните кнопку “Завершение работы” в центре экрана. Устройство выключится.
ка системы.
19
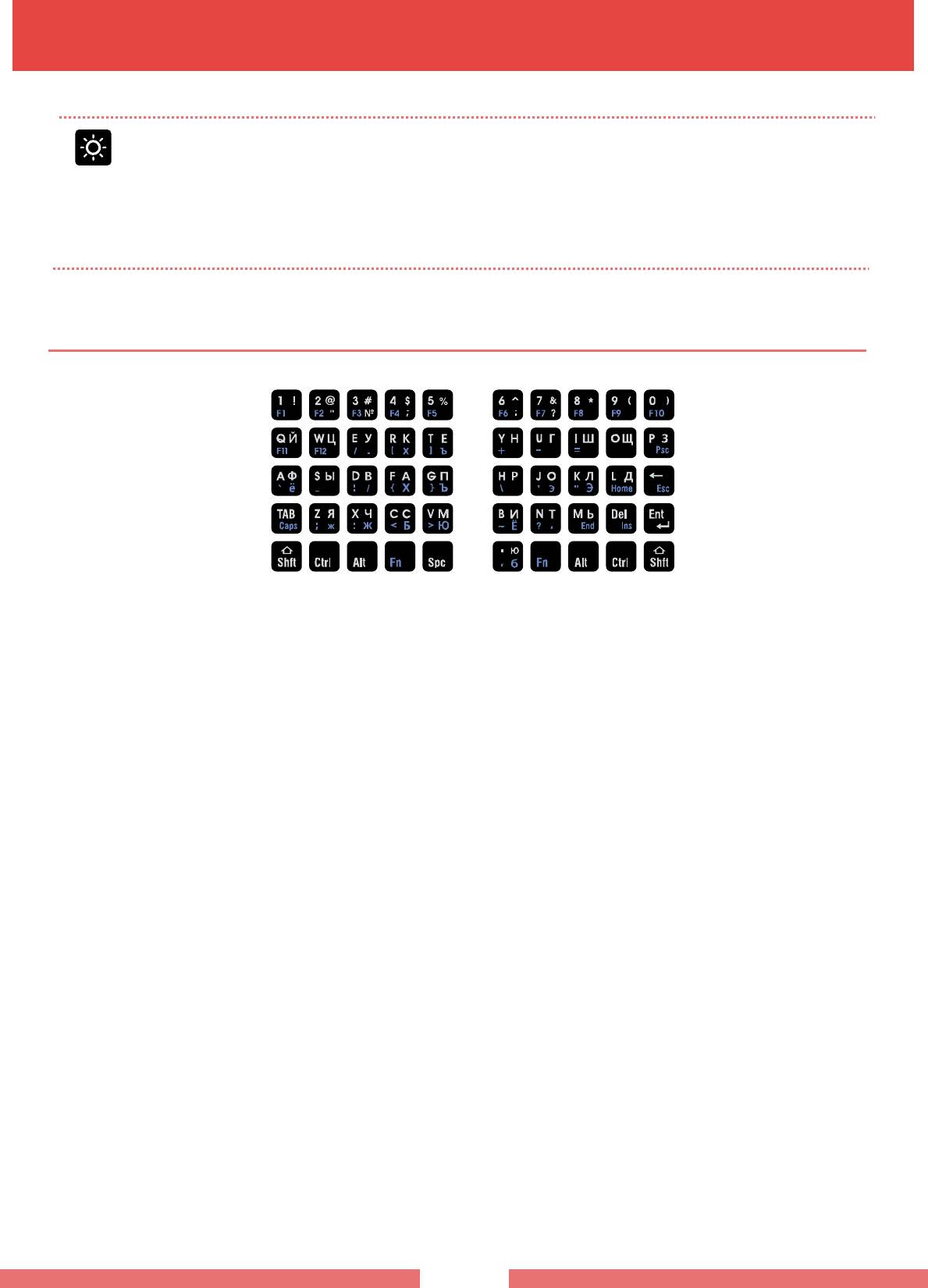
●
Ввод текста : Вы можете печатать текст, используя клавиатуру.
Примечания
■ Если нужно напечатать длинный текст, для удобства Вы можете подключить дополнительную
клавиатуру через Bluetooth или USB.
■ Вы также можете подключить внешний монитор, чтобы уменьшить нагрузку на глаза при
длительной работе.
■ К настольному крэдлу можно подключить несколько устройств USB одновременно.
Использование клавиатуры
● Буквенные/цифровые клавиши
Эти кнопки позволяют печатать буквы и цифры.
Реальная клавиатура устройства может отличаться от рисунка.
● Клавиша Shift [Shft]
Функция предназначена для ввода различных символов, например, ! / @ / # / $ / % / ^ / &...
● Клавиша “Функция” [Fn]
Позволяет использовать функциональные кнопки, например, F1 / F2 / F3 / F4 или символы, например, ; / : /
< / > / ? / [ / ]. Нажмите и удерживайте кнопку Fn, чтобы выбрать нужную функцию или ввести символ.
● Клавиша Caps Lock
- Включение функции Caps Lock
Нажмите кнопки “Fn” и “TAB/Caps” одновременно, чтобы включить функцию Caps Lock.
Во время использования функции будет гореть индикатор “Caps Lock”.
- Отключение функции Caps Lock
Нажмите одновременно кнопку “Fn” и “Tab/Caps”, расположенную слева.
Функция “Caps Lock” будет отключена, индикатор погаснет.
● Синхронизация Fn
Вы можете использовать эту функцию для непрерывного ввода F1 / F2 / F3 / F4 и т.д. или символов ; / : / < /
> / ? / [ / ], и т.
д. без удержания кнопки Fn. Нажмите и удерживайте левую и правую кнопки Fn, чтобы
включить эту функцию. Во время использования функции синхронизации будет гореть соответствующий
индикатор.
20
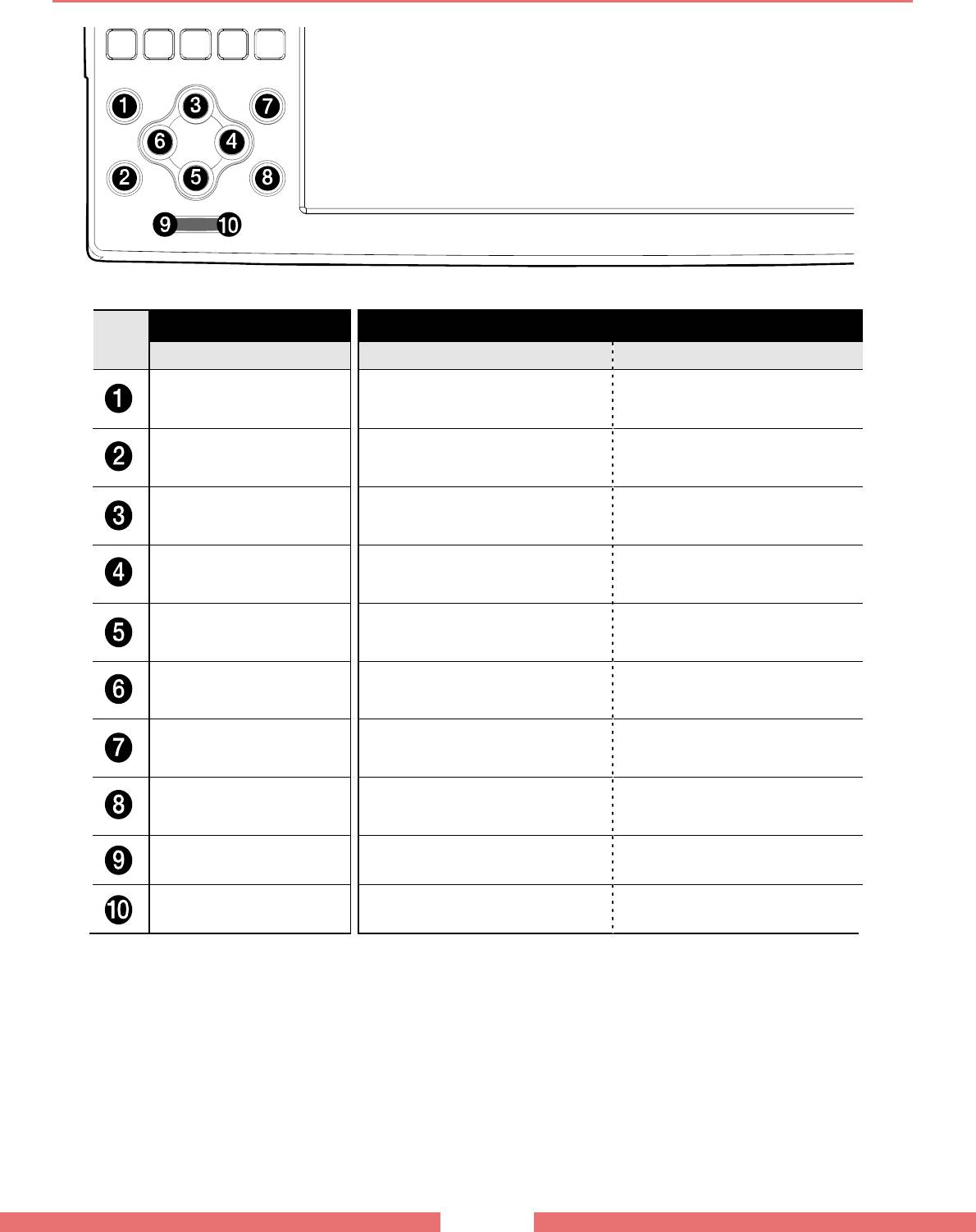
Горячие клавиши
Ввод Ввод с кнопкой Fn
Ввод Функция Примечание
Настройка дисплея
Вывод изображения на внешний
Page Up
(LCD, VGA)
дисплей/дисплей устройства
Настройка разрешения
Используйте для изменения
Page Down
(1024x600/ 800x600 / 800x480)
разрешения дисплея
Стрелка (↑)
Увеличение яркости дисплея
8 уровней яркости
Стрелка (→)
Стрелка (↓)
Уменьшение яркости дисплея
8 уровней яркости
Стрелка (←)
Отключение звука
Левая кнопка мыши
Левая кнопка мыши
Правая кнопка мыши
Правая кнопка мыши
Убавление громкости
Убавление громкости
Прибавление громкости
Прибавление громкости
21
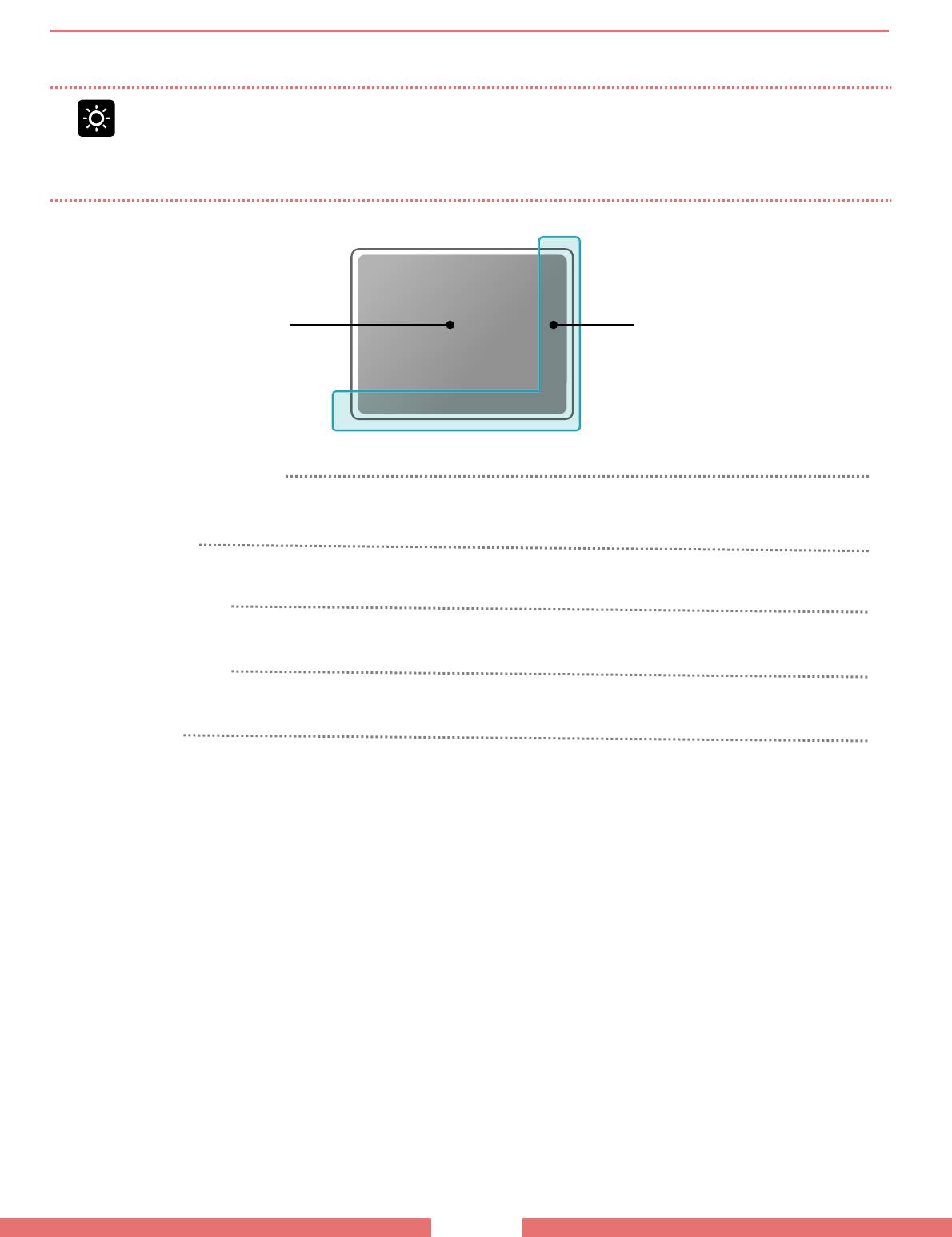
Сенсорная панель управления
Сенсорная панель управления выполняет функцию компьютерной мыши.
Примечание
■ Прикасайтесь к панели только пальцами. Острые предметы могут поцарапать или повредить
поверхность.
■ Использование панели во в
р
емя зап
у
ска Windows может замедлить заг
ру
зк
у
.
Область прокрутки:
Сенсорная панель:
Выполняет функцию
Позволяет перемещать
колесика мыши. Сдвигайте
курсор на экране
палец вверх/вниз,
вправо/влево
Перемещение курсора
Сдвигайте палец по сенсорной панели для перемещения курсора на экране.
Один щелчок
Легко стукните пальцем по панели, чтобы выбрать нужную иконку, файл, папку, программу, опцию и т.д.
Двойной щелчок
Дважды стукните по панели, чтобы выполнить загрузку.
Перетаскивание
Щелкните по объекту и перетащите его в нужное место.
Прокрутка
Выполняет функцию колесика мыши. Сдвигайте палец вверх/вниз, вправо/влево, чтобы выполнить
прокрутку.
** Настройки сенсорной панели: Выберите “Пуск -> Панель управления -> Мышь”.
22
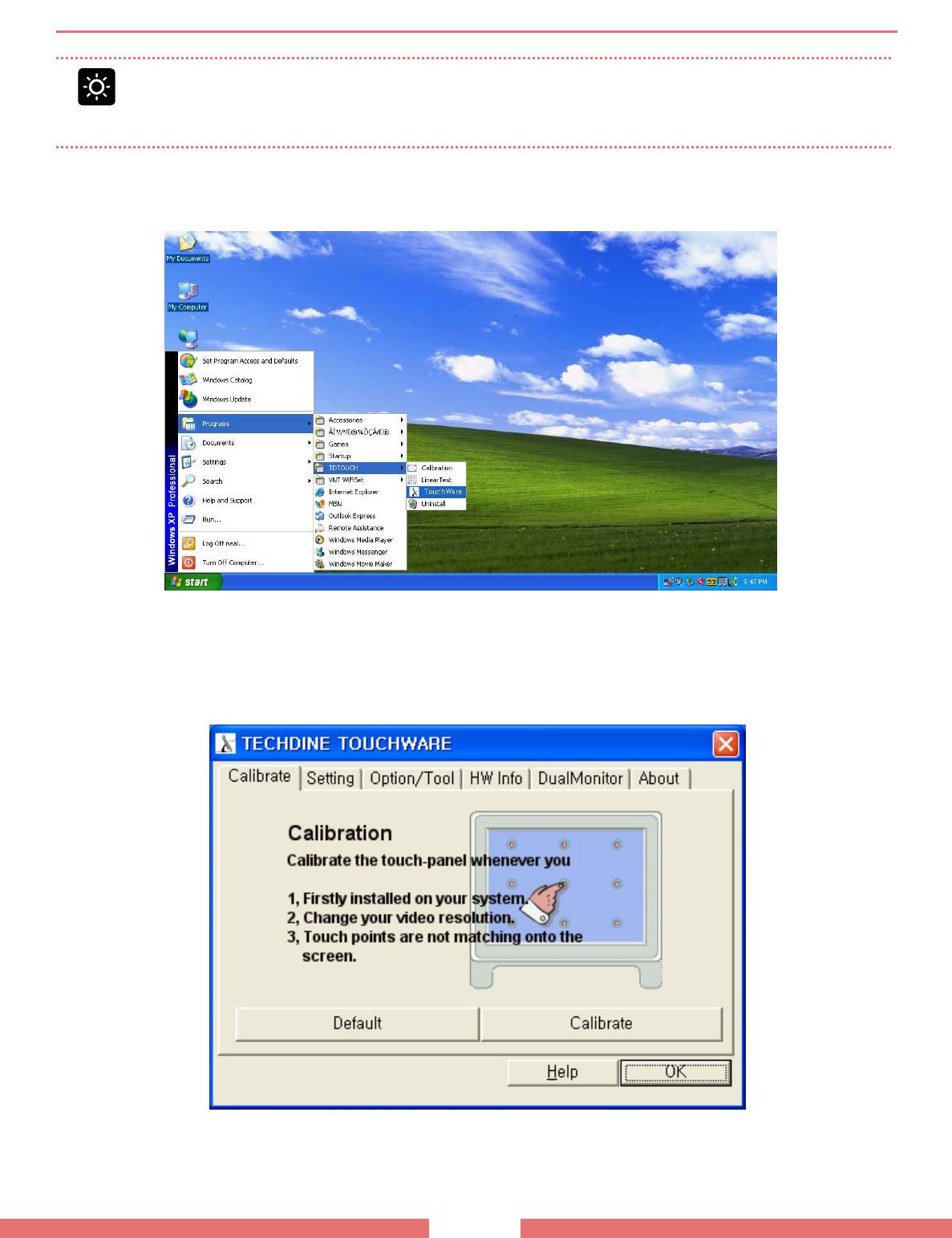
Сенсорный дисплей
Примечание
■ При работе с дисплеем рекомендуем использовать входящий в комплект стилус. Острые
предметы могут поцарапать или повредить поверхность дисплея.
1. Настройка сенсорного экрана
① Выберите “Пуск-> Программы -> TDTOUCH -> Touchware”.
② В появившемся окне кликните кнопку “Calibrate”.
23
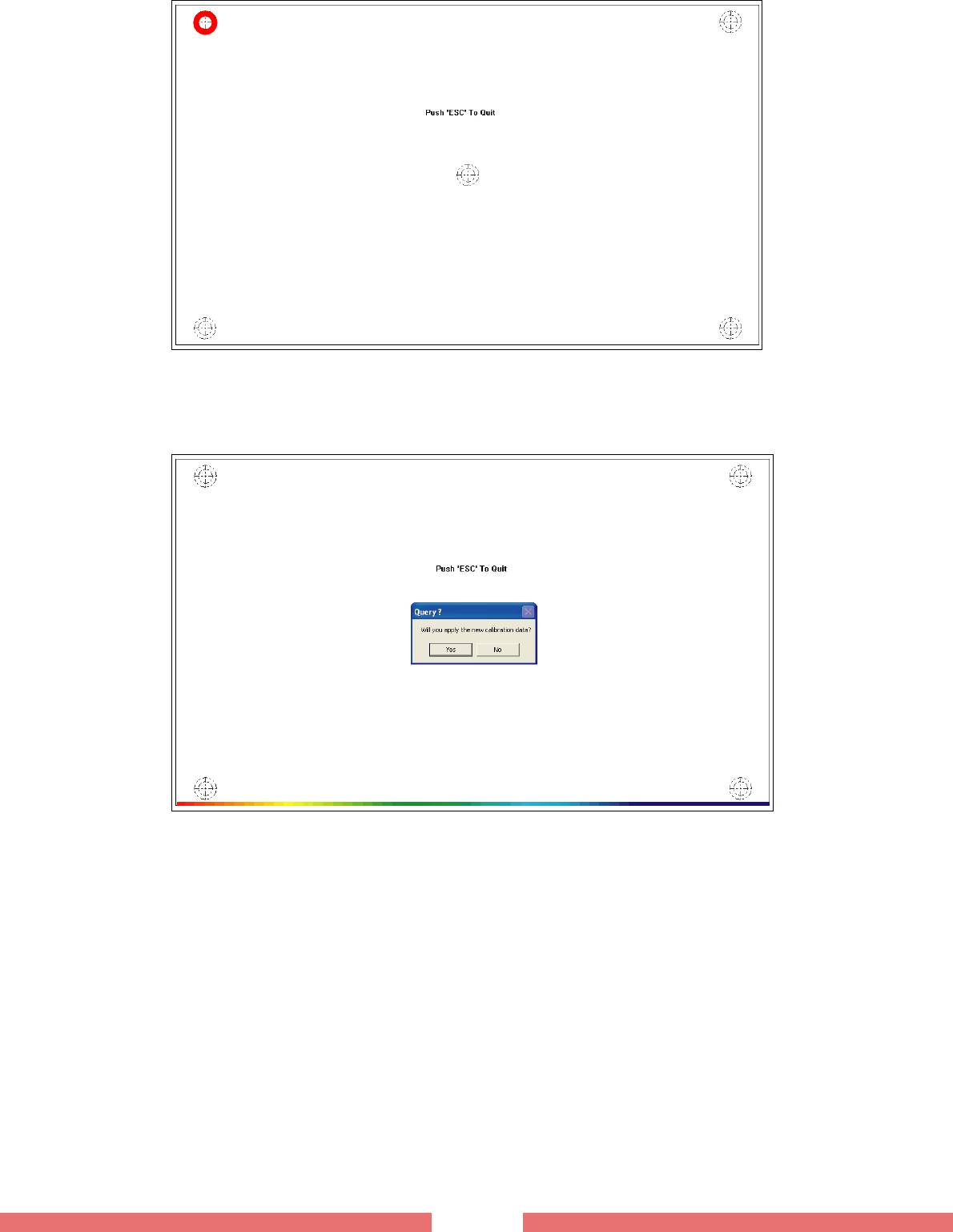
③ Нажмите и удерживайте стилус около 3-4 секунд на мишени в том месте, где она появляется
на экране.
④ После того, как Вы нажмете на все мишени, появится окно, извещающее об окончании калибровки.
Нажмите ОК, чтобы применить результат.
2. Использование сенсорного экрана
Выбор иконки: Кликните на иконке, которую хотите выбрать.
Перетаскивание: Кликните
на иконке и, не отрывая стилуса, перетащите ее в нужное место.
24
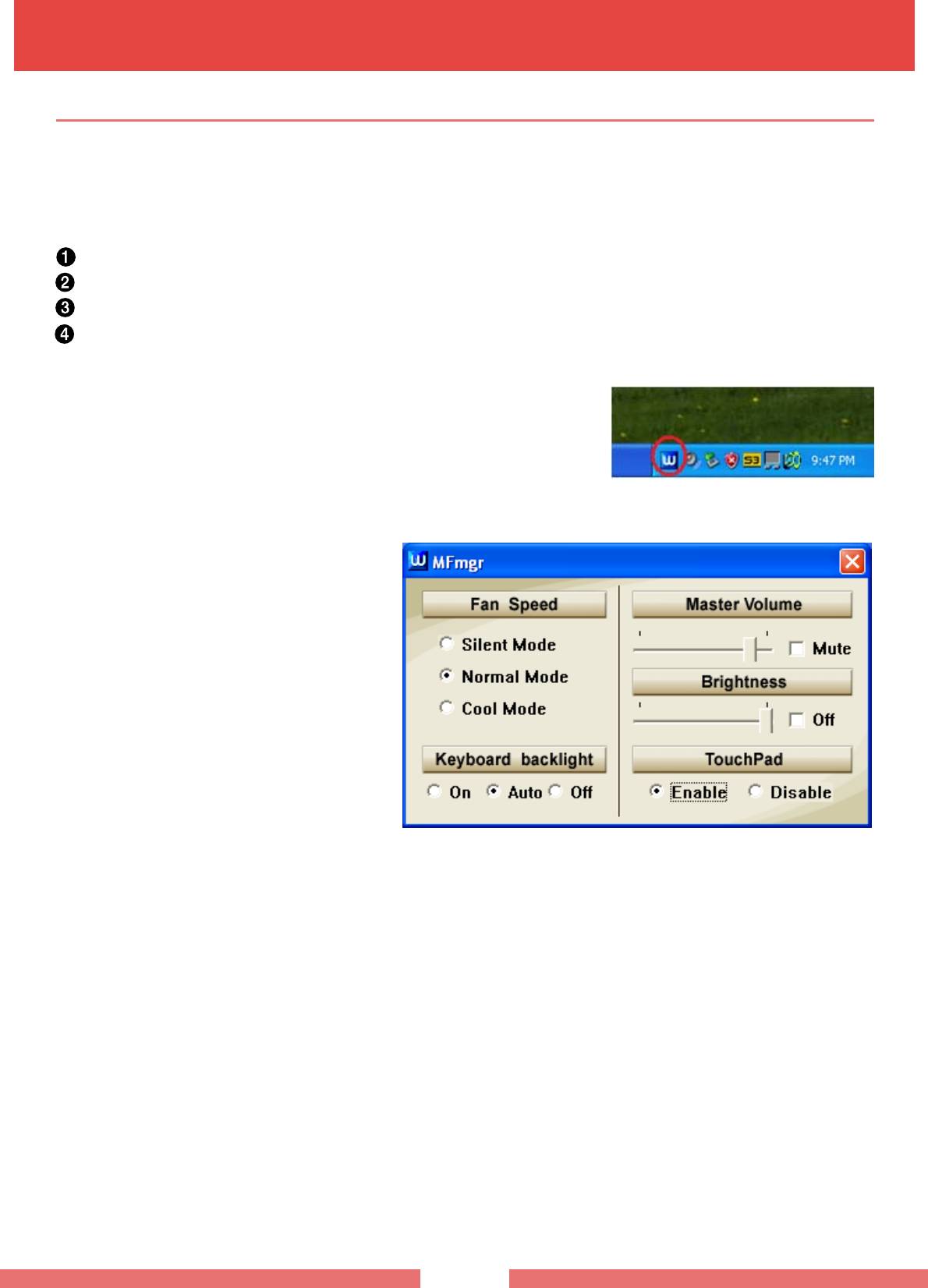
● Настройка параметров работы устройства
Программа “MFSmgr”
Программа включается автоматически при запуске системы.
Настройки будут сохранены и применены автоматически.
● Функции программы “MFmgr”
Настройка скорости вентилятора
Настройка режима подсветки клавиатуры
Настройка выхода VGA/CRT
Настройка разрешения
● Использование программы “MFmgr”
① Дважды щелкните по иконке на панели задач.
② На экране появится окно программы.
③ Выберите нужную Вам настройку
скорости вентилятора (Fan Speed) и
подсветки клавиатуры (Keyboard
backlight).
● Настройки
1. Настройка скорости вентилятора
● Silent Mode (тихий режим) : Выберите этот режим, если хотите уменьшить шум от работы
вентилятора, когда находитесь в тихих помещениях, таких как
библиотека и т.д. В этом режиме, возможно, устройство будет
сильнее нагреваться, по сравнению с другими режимами.
● Normal Mode (нормальный режим) : Этот режим обеспечивает средний уровень
громкости и
среднюю рабочую температуру.
● Cool Mode (режим охлаждения) : Чтобы избежать чрезмерного нагрева устройства при
длительной эксплуатации используйте этот режим. Звук
работы вентилятора будет громче по сравнению с другими
режимами.
25
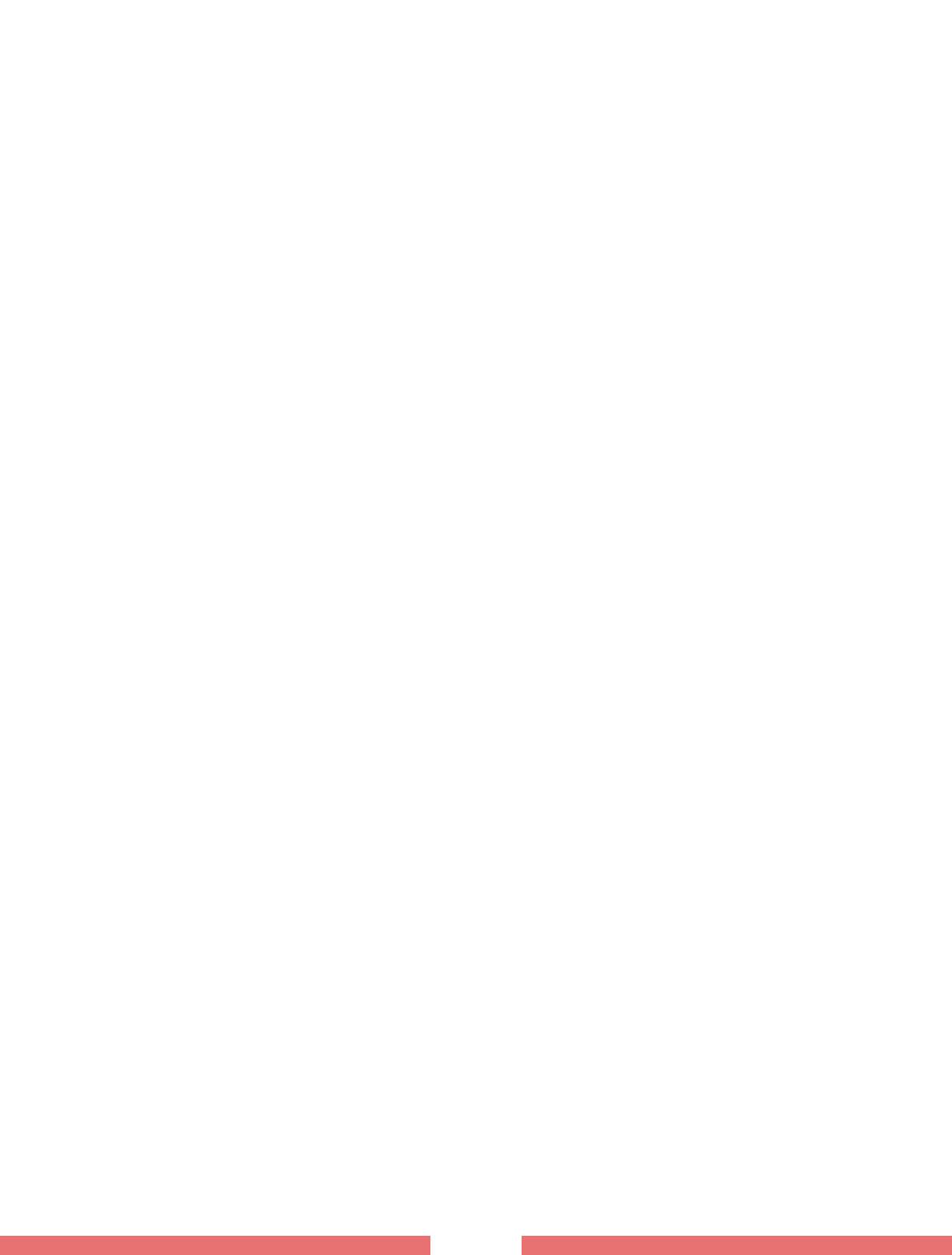
2. Настройка подсветки клавиатуры
● On (вкл.) : Включение подсветки клавиатуры.
● Auto (автоматически) : Подсветка клавиатуры будет включаться во время ее использования и
автоматически выключаться через 20 секунд.
3. Выход VGA/CRT
Нажмите одновременно кнопки “Fn” и “Page Up” , чтобы переключить режим дисплея между VGA и
CRT. Если программа MFmgr выключена, эта функция работать не будет.
4. Настройка разрешения
Нажмите одновременно
кнопки “Fn” и “Page Down”, чтобы установить разрешение дисплея:
1024x600, 800x600, или 800x480.
Если программа MFmgr выключена, эта функция работать не будет.
26






