Lenovo IdeaPad S10-3 – страница 3
Инструкция к Ноутбуку Lenovo IdeaPad S10-3
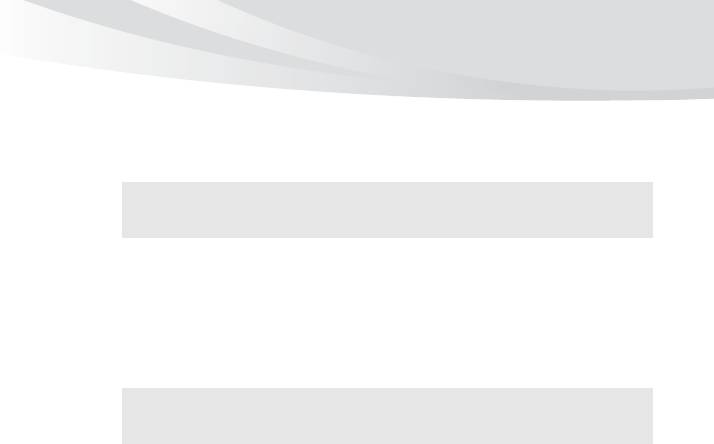
Глава 2. Изучение основ
Установка карты памяти
1
Аккуратно извлеките карту-заглушку из разъема для карт памяти.
Примечание.
Карта-заглушка используется для предотвращения попадания пыли и
мелких частиц внутрь компьютера, когда разъем для карт памяти не
используется. Сохраните карту-заглушку для использования в будущем.
2
Вставьте карту памяти в разъем до щелчка.
Извлечение карты памяти
1
Нажмите на карту памяти до щелчка.
2
Аккуратно извлеките карту памяти из разъема.
Примечание.
Перед извлечением карты памяти остановите ее работу с помощью
функции Windows безопасно удалить оборудование и извлечение
носителя для предотвращения повреждения данных.
27
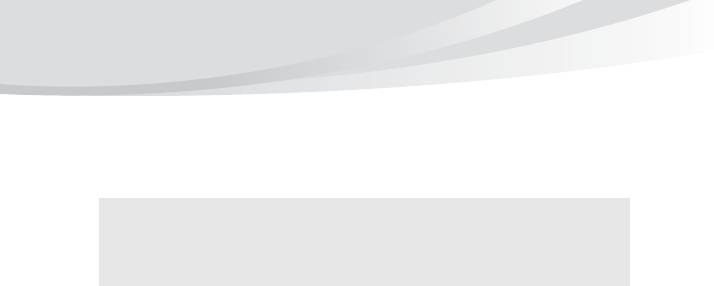
Глава 2. Изучение основ
Подключение устройства USB (Universal Serial Bus)
Компьютер оснащен тремя портами USB, совместимыми с устройствами
USB.
Примечание.
При подключении устройства USB с высоким энергопотреблением
(такого как USB-дисковод для оптических дисков) используйте адаптер
питания внешнего устройства. В противном случае устройство,
возможно, не будет определено, и может произойти отключение
системы.
Подключение устройства Bluetooth (Только в
определенных моделях)
Если компьютер оснащен встроенной переходной картой Bluetooth, он может
подключаться и передавать данные по беспроводной связи на другие
устройства, поддерживающие Bluetooth, например портативные компьютеры,
карманные компьютеры и мобильные телефоны. Между этими устройствами
можно обмениваться данными без использования кабелей на расстоянии до
10 метров на открытом пространстве.
28
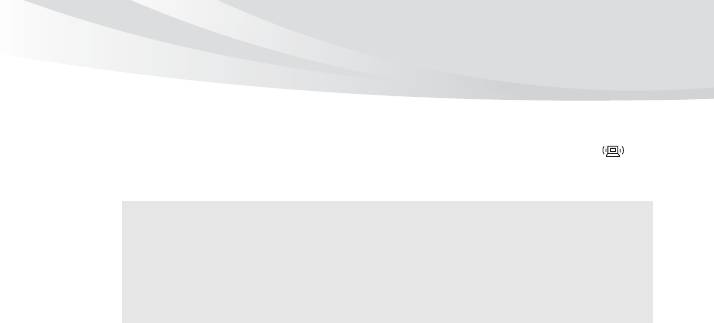
Глава 2. Изучение основ
Включение связи Bluetooth на компьютере
1
Переведите переключатель для беспроводной связи в положение .
2
Нажмите сочетание клавиш Fn + F5 для выполнения настройки.
Примечания.
• Если функция Bluetooth не используется, выключите ее, чтобы не расходовать
заряд батареи.
• Потребуется выполнить сопряжение устройства с функцией Bluetooth с
компьютером для обеспечения передачи данных между ними. Для получения
подробной информации о сопряжении устройства с функцией Bluetooth с
компьютером см. документацию, прилагаемую к этому устройству.
29
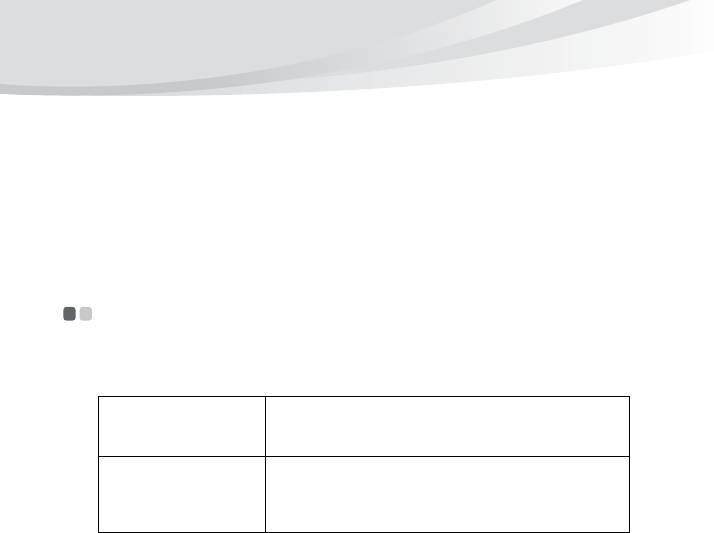
Глава 3. Использование Интернета
Интернет – это глобальная сеть, с помощью которой на компьютерах по
всему миру можно пользоваться услугами электронной почты, поиска
информации, электронной торговли, просмотра электронных страниц и
развлекательных функций.
Можно подключить свой компьютер к сети Интернет следующим образом.
Проводное подключение: для подключения используются провода.
Технология беспроводной сети: подключение без использования проводов.
Проводное подключение - - - - - - - - - - - - - - - - - - - - - - - - - - - - - - - - - - - - -
Проводное подключение – это надежный способ подключения компьютера к
сети Интернет.
Кабель Услу га кабельного соединения с сетью Интернет
подразумевает использование модема, соединенного с
бытовой линией кабельного телевидения.
DSL DSL – это группа родственных технологий,
обеспечивающих высокоскоростной доступ к сети
Интернет для домашнего использования и малых
предприятий с помощью обычных телефонных линий.
30
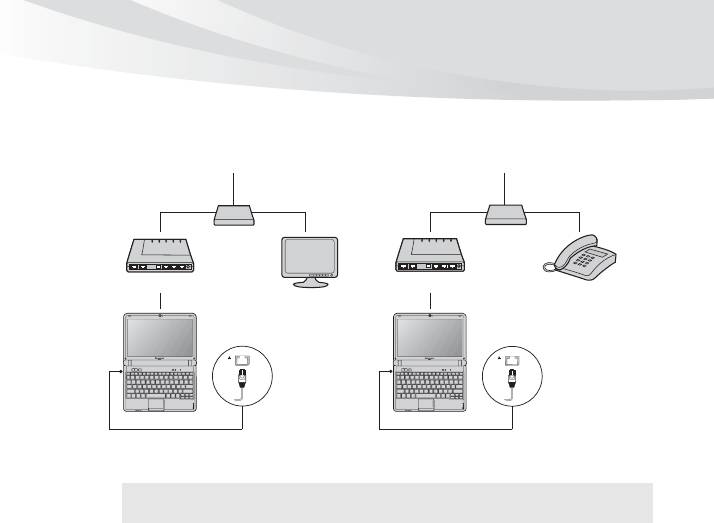
Глава 3. Использование Интернета
Подключение оборудования
Кабель DSL
Телевизионный кабель
Телефонная линия
Разветвитель *
Разветвитель *
*
*
Кабельный модем *
DSL-модем *
S10-3C S10-3C
* не прилагается.
Примечание. Схемы приведены только в качестве примера. Фактический способ
подключения может отличаться от указанного.
Настройка программного обеспечения
Для получения дополнительной информации о настройке компьютера
обратитесь к своему поставщику Интернет-услуг (ISP).
31
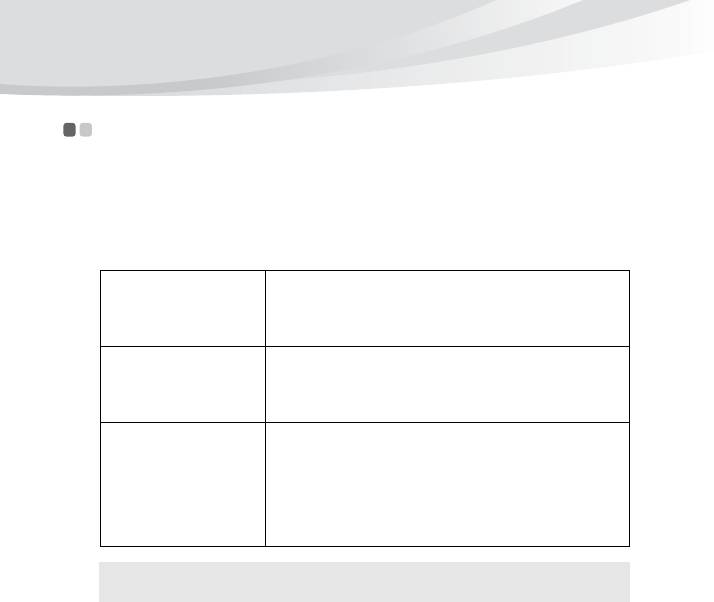
Глава 3. Использование Интернета
Беспроводное соединение - - - - - - - - - - - - - - - - - - - - - - - - - - - - - - - - - -
Беспроводные соединения обеспечивают мобильный доступ к сети Интернет,
что позволит оставаться подключенным к сети в любом месте зоны покрытия
беспроводного сигнала.
В зависимости от шкалы сигнала беспроводное соединение с Интернетом
можно установить с помощью следующих стандартов.
Wi-Fi Сеть Wi-Fi может обеспечить сигналом небольшую
область, например дом, офис или небольшую группу
зданий. В этом случае для соединения потребуется
настроить точку доступа.
WiMAX WiMAX соединяет несколько систем беспроводных
локальных сетей и обеспечивает покрытие города с
пригородами и высокоскоростной широкополосный
доступ без кабельных подключений.
Мобильный
Мобильная широкополосная сеть обеспечивает доступ
к
широкополосный
сети Интернет с компьютеров, мобильных телефонов и
доступ
других устройств на больших географических площадях.
Для передачи данных используются сети мобильной связи,
причем доступ обычно обеспечивается оператором
сотовой связи. Для подключения требуется SIM-карта
мобильной широкополосной связи.
Примечание. Возможно, данный компьютер не будет поддерживать все способы
подключения беспроводной связи.
32
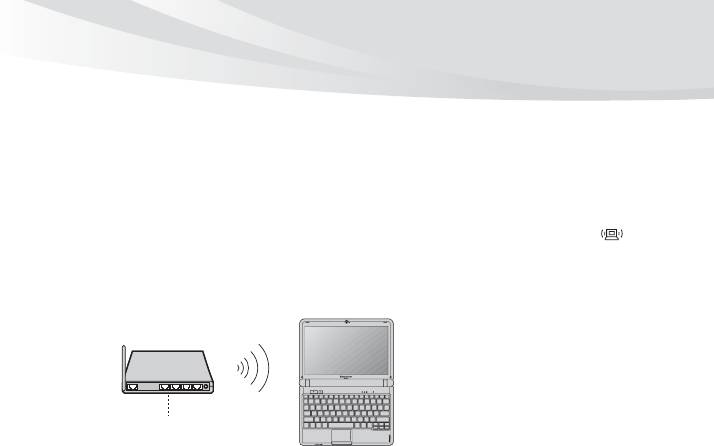
Глава 3. Использование Интернета
Использование Wi-Fi/WiMax (Только в определенных
моделях)
Включение беспроводного подключения
Чтобы включить беспроводную связь, выполните следующие действия.
1
Переведите переключатель для беспроводной связи в положение .
2
Нажмите сочетание клавиш Fn + F5, чтобы выполнить настройки.
Соединение оборудования
Точка доступа *
S10-3C
Сеть Wi-Fi/WiMax
* не прилагается
Настройка программного обеспечения
Для получения дополнительной информации о настройке компьютера
обратитесь к своему поставщику Интернет-услуг (ISP), к справке Windows
или в Центр поддержки.
33
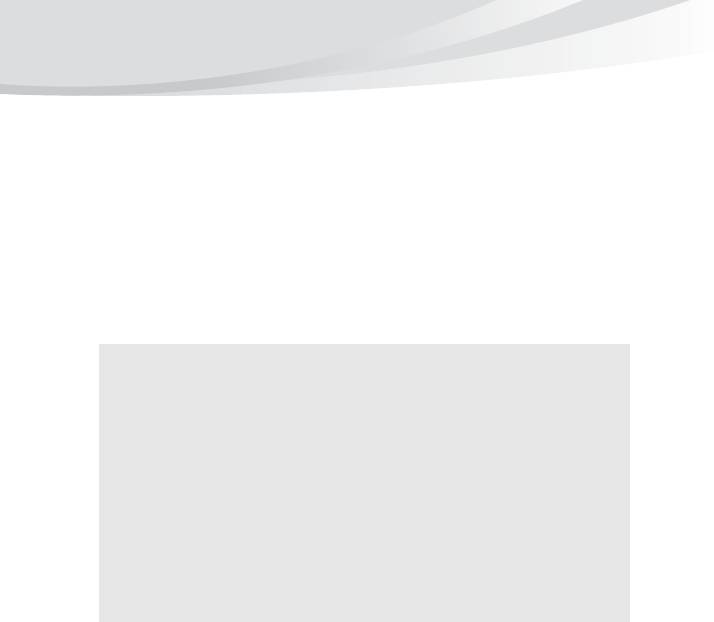
Глава 3. Использование Интернета
Использование мобильного широкополосного доступа
(Только в определенных моделях)
Прежде чем использовать функцию мобильного широкополосного доступа,
необходимо выбрать оператора сотовой связи и убедиться в том, что вы
находитесь в зоне покрытия сети этого оператора. Кроме того, необходимо
следующее.
• Активация услуги мобильного широкополосного доступа через местного
оператора сотовой связи. После активации вы получите SIM-карту
(Subscriber Identity Module). Для получения инструкций по установке SIM-
карты
см. раздел “Установ ка SIM-карты” на стр. 35.
Примечания.
• Поставщики услуг сотовой связи используют различные стандарты мобильного
широкополосного доступа. Модуль мобильного широкополосного доступа Lenovo
может поддерживать один или несколько следующих стандартов.
GSM (Global System for Mobile Communications)
TD-SCDMA (Time Division-Synchronous Code Division Multiple Access)
SCDMA (Synchronous Code Division Multiple Access)
EV-DO (Evolution Data Optimized)
HSPA (High Speed Packet Access)
• Мобильный широкополосный доступ является службой, на которую следует
оформить подписку. По вопросам доступности, стоимости этой услуги, а также для
получения другой информации обращайтесь к местному оператору сотовой связи.
• SIM-карта представляет собой смарт-карту, которая используется операторами
сотовой связи для определения своих абонентов по сотовой сети. Получите SIM-
карту от своего оператора сотовой связи после активации услуги мобильного
широкополосного доступа.
34
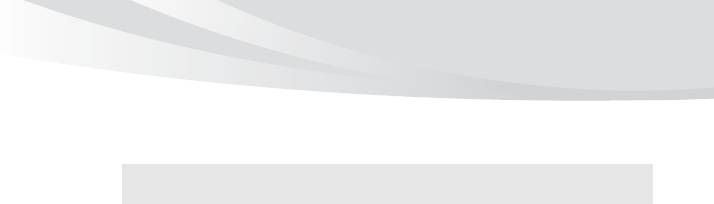
Глава 3. Использование Интернета
• Средство управления соединениями для подключения к мобильной
широкополосной сети (или отключения от нее).
Примечание. Как правило, это средство предоставляется операторами услуг
мобильной связи.
Установка SIM-карты
Для установки SIM-карты выполните следующие действия.
1
Выключите компьютер, затем отсоедините адаптер переменного тока и
все кабели от компьютера.
2
Закройте дисплей компьютера и переверните его.
3
Извлеките батарею.
35
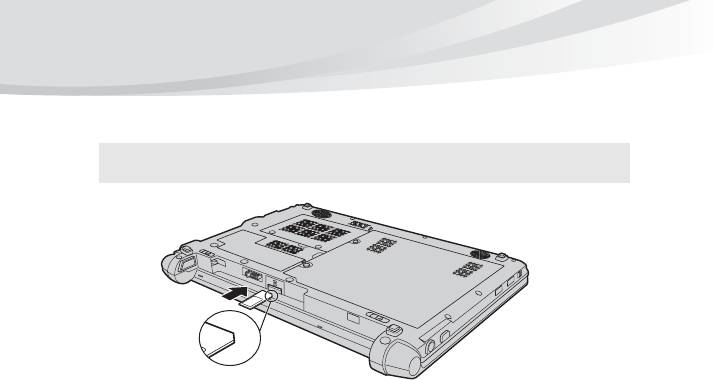
Глава 3. Использование Интернета
4
Вставьте SIM-карту в разъем до щелчка, как показано на рисунке.
Примечание. Уста нов ка SIM-карты в неправильном направлении может стать
причиной повреждения разъема для SIM-карт.
Угол с насечкой
5
Установите батарею на место, переверните компьютер и подсоедините
все кабели.
Извлечение SIM-карты
Для извлечения SIM-карты выполните следующие действия.
1
Выключите компьютер, затем отсоедините адаптер переменного тока и
все кабели от компьютера.
2
Закройте дисплей компьютера и переверните его.
3
Извлеките батарею.
36
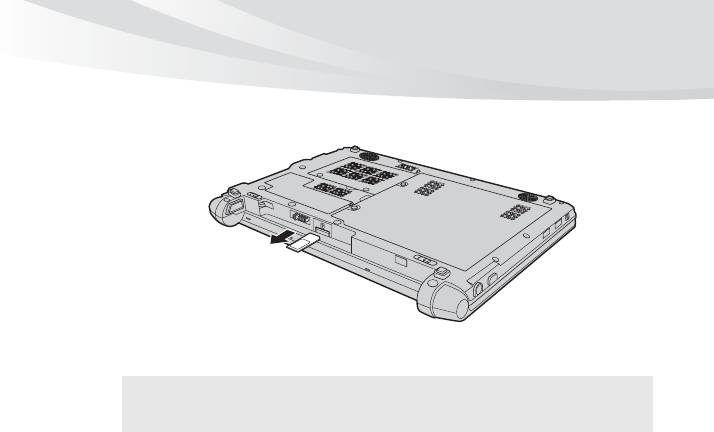
Глава 3. Использование Интернета
4
Нажмите на SIM-карту до щелчка, затем извлеките SIM-карту.
5
Установи т е батарею на место, переверните компьютер и подсоедините
все кабели.
Примечание. Ни в коем случае не пытайтесь вставить или извлечь SIM-карту, если
компьютер включен. Это может привести к необратимому
повреждению SIM-карты и устройства для считывания с SIM-карты.
37
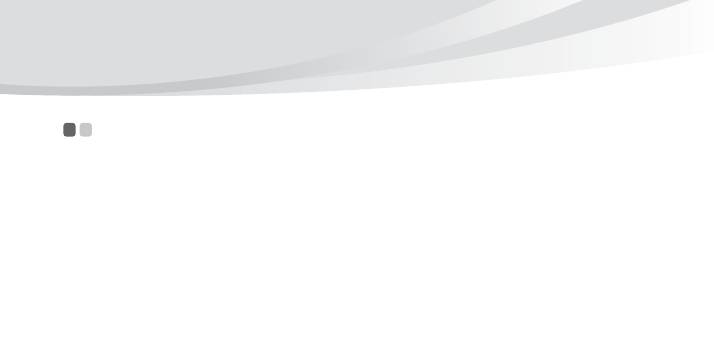
Глава 4. Система OneKey Rescue
Система OneKey Rescue - - - - - - - - - - - - - - - - - - - - - - - - - - - - - - - - - - - - - - - - - - - - - - - - - - - - - - - -
Введение
Система OneKey Rescue компании Lenovo - это удобное в использовании
приложение для резервного копирования данных системного раздела (диска
C) и их простого восстановления при необходимости. Систему OneKey
Recovery компании Lenovo можно использовать в системе Windows, а
систему OneKey Rescue можно использовать без запуска операционной
системы Windows.
Внимание!
Чтобы использовать функции системы OneKey Rescue, на жестком диске
заранее выделен скрытый раздел, который по умолчанию используется
для
сохранения файла образа системы и программных файлов системы OneKey
Rescue. Этот раздел является скрытым в целях обеспечения безопасности,
однако из-за его наличия доступное пространство на диске меньше, чем
заявлено. Фактическое количество доступного пространства на жестком
диске зависит от размер файла зеркального отображения системы (на
который влияет размер операционной системы и
количество
предустановленного программного обеспечения).
38
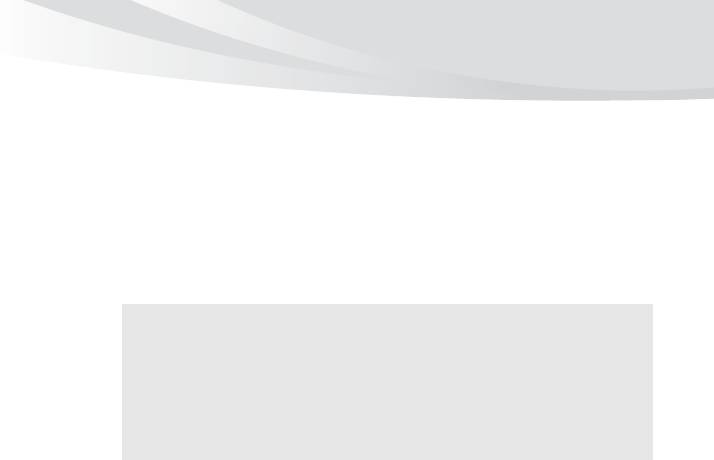
Глава 4. Система OneKey Rescue
Использование программы Lenovo OneKey Recovery (в
операционной системе Windows)
В операционной системе Windows дважды щелкните значок системы OneKey
Recovery на рабочем столе, чтобы запустить программу Lenovo OneKey
Recovery.
В этой программе можно выполнить резервное копирование раздела системы
на жесткий диск, другие устройства хранения или создать диски
восстановления.
Примечания.
• Выполнение процесса резервного копирования и создания дисков восстановления
может занять длительное время, поэтому подключите к компьютеру адаптер
питания и батарейный блок.
• После того, как диски восстановления записаны, пронумеруйте их, чтобы затем
использовать в правильной последовательности.
• На компьютерах, не оснащенных дисководом оптических дисков, можно создавать
диски восстановления; однако для
физического создания этих дисков потребуется
подключить соответствующий внешний дисковод.
Для получения дополнительных инструкций см. файл
справки Lenovo OneKey Recovery.
39
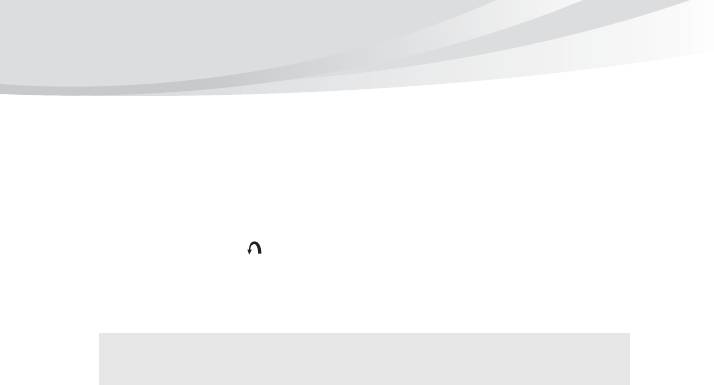
Глава 4. Система OneKey Rescue
Использование системы Lenovo OneKey Rescue (без
операционной системы Windows)
Если не удается загрузить операционную систему, выполните следующие
шаги для доступа к системе OneKey Rescue.
• Выключите компьютер.
• Нажмите клавишу , чтобы запустить систему OneKey Rescue.
С помощью этой программы можно восстановить заводские настройки
системного раздела или вернуть их в состояние, данные о котором сохранены
при последнем резервном копировании.
Примечание. Процесс восстановления является необратимым. Поэтому перед
использованием функции восстановления необходимо создать
резервную копию особо важных данных.
40
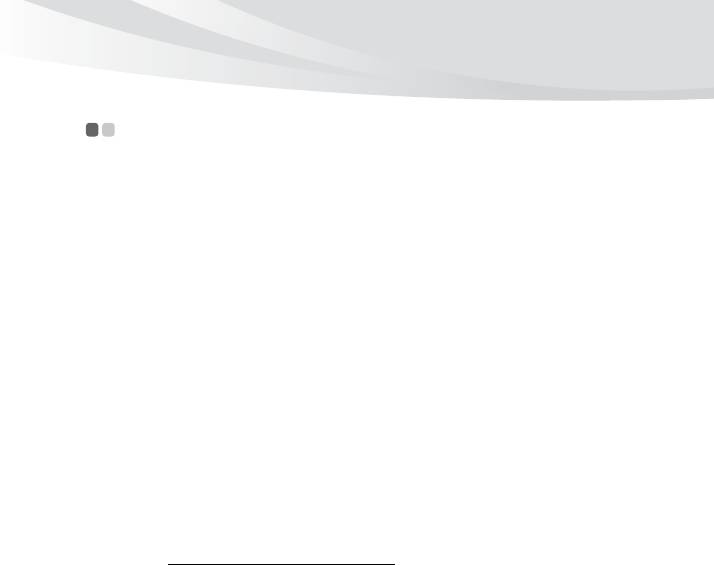
Глава 5. Устранение неполадок
Часто задаваемые вопросы - - - - - - - - - - - - - - - - - - - - - - - - - - - - - - - - - - - - - - - - - - - - - - -
В этом разделе приведены часто задаваемые вопросы и информация о том, где
можно найти подробные ответы. Для получения сведений о каждой публикации,
включенной в комплект поставки компьютера, см. памятку по настройке Lenovo
IdeaPad S10-
3C.
Какие меры предосторожности необходимо соблюдать при работе с
компьютером?
См. раздел “Важная информация по технике безопасности” на стр.iii
настоящего руководства.
Как предотвратить возникновение неполадок в работе компьютера?
См. раздел “Приложение B. Инструкции по эксплуатации и уходу” на
стр. 59 настоящего руководства. Дополнительные рекомендации
приведены в главах 1 и 2.
Какими аппаратными средствами оснащен этот
компьютер?
Дополнительные сведения приведены в главах 1 и 2.
Где можно найти подробные технические характеристики моего компьютера?
См. http://consumersupport.lenovo.com
.
41

Глава 5. Устранение неполадок
Я хочу обновить устройство или заменить одно из следующих устройств:
жесткий диск, память, клавиатура.
См. раздел “Приложение D. Компоненты, заменяемые пользователем
(CRU)” на стр. 88 настоящего руководства.
Что такое диски восстановления?
В комплект поставки этого компьютера не входит диск восстановления.
Описание альтернативных методов восстановления, предлагаемых Lenovo,
см. раздел “Глава 4. Система OneKey Rescue” на стр
. 38.
Как обратиться в Центр поддержки клиентов?
См. раздел “Приложение A. Получение консультаций и услуг” на стр.53
настоящего руководства.
Где найти информацию о гарантии?
Информацию о гарантии, применимой к данному компьютеру, включая
гарантийный срок и тип гарантийного обслуживания, см. раздел
“Приложение С. Ограниченная гарантия Lenovo” на стр.73.
Как установить драйверы устройств?
Совместимые драйверы
устройств – это обязательное условие для
производительной работы любого компонента компьютера. Если
компьютер поставляется с установленной операционной системой,
компания Lenovo предоставляет все необходимые драйверы на жестком
диске.
42

Глава 5. Устранение неполадок
Что делать в случае сбоя процесса резервного копирования?
Если функция резервного копирования была успешно запущена, но в
процессе выполнения произошел сбой, попробуйте сделать следующее:
1
Закройте другие приложения и перезапустите процесс резервного
копирования.
2
Проверьте целевой носитель на наличие повреждений, выберите
другой путь и повторите попытку.
В каких случаях необходимо восстанавливать заводские настройки системы?
Эта функция применяется при отказе системы или при переустановке ОС.
Она восстанавливает первоначальное состояние компьютера, в котором он
находился на момент первой загрузки после доставки из магазина. Если в
данном разделе
находятся важные данные, перед использованием функции
восстановления необходимо сохранить их резервные копии.
43
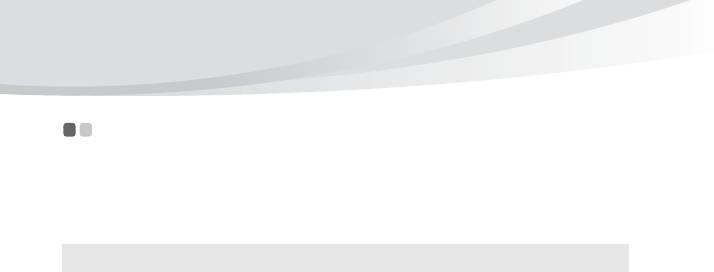
Глава 5. Устранение неполадок
Устранение неполадок - - - - - - - - - - - - - - - - - - - - - - - - - - - - - - - - - - - - - - - - - - - - - - - - - - - - - - - - - - - -
Если здесь не удалось найти описание проблемы, см. главу 2. В следующем
разделе изложены только неисправности, решение которых может устранить
необходимость в обращении к более сложным инструкциям, которые содержатся в
главе 2.
Проблемы, связанные с дисплеем
При включении
• Если экран остается пустым, проверьте следующее:
компьютера на экране
- Батарея установлена правильно.
ничего не появляется.
- Адаптер питания присоединен к компьютеру, а
вилка кабеля питания включена в исправную
электрическую розетку.
- Включено питание компьютера. (Чтобы убедиться в
этом, еще раз нажмите кнопку кнопка питания.)
- Модуль памяти установлен правильно.
• Если эти требования выполнены, но на экране по-
прежнему ничего нет, обратитесь в сервис-центр для
проверки компьютера.
При включении
• При помощи программы OneKey Recovery
компьютера появляется
восстановите резервные копии файлов среды Windows
только белый курсор на
или весь жесткий диск до исходного заводского
пустом экране.
состояния. Если на экране по-прежнему ничего
нет,
кроме курсора, обратитесь в сервис-центр для
проверки компьютера.
44
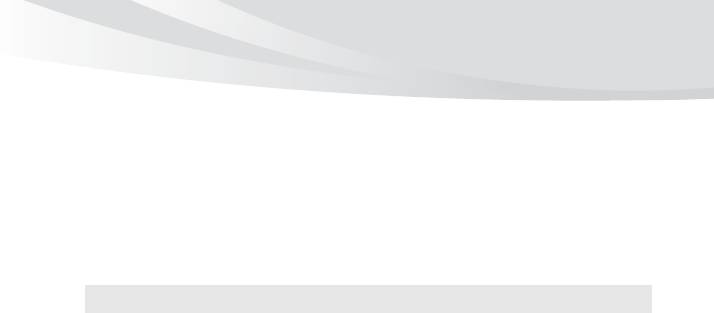
Глава 5. Устранение неполадок
Экран гаснет при
• Возможно, включена экранная заставка или режим
включенном компьютере.
управления электропитанием. Чтобы выйти из режима
экранной заставки, спящего режима или режима
гибернации, выполните одно из следующих действий:
- Коснитесь сенсорной панели.
- Нажмите любую клавишу на клавиатуре.
- Нажмите кнопка питания.
- Используйте сочетание клавиш Fn+F2, чтобы
убедиться в том,
что ЖК-дисплей выключен.
Проблемы с паролем
Забыт пароль. • Если пароль забыт, необходимо доставить компьютер
в уполномоченный сервис-центр или к торговому
представителю Lenovo для изменения пароля.
•
Если пароль жесткого диска забыт, то уполномоченный
сервис-центр Lenovo не сможет восстановить пароль
или восстановить данные с жесткого диска.
Необходимо доставить компьютер в уполномоченный
сервис-центр или к торговому представителю Lenovo
для замены жесткого диска. Необходимо иметь на
руках документы, подтверждающие приобретение
данного компьютера, и оплатить стоимость запасных
частей и обслуживания.
• Если вы забыли пароль администратора, то
официальный сервисный центр Lenovo не сможет
восстановить его. Необходимо доставить компьютер в
уполномоченный сервис-центр или к торговому
представителю Lenovo для замены материнской
платы. Необходимо иметь на руках документы,
подтверждающие приобретение данного компьютера,
и оплатить стоимость запасных частей и
обслуживания.
45
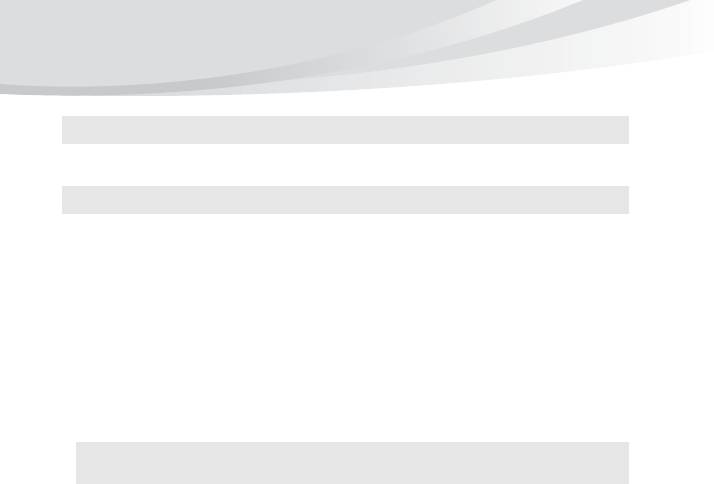
Глава 5. Устранение неполадок
Проблемы с клавиатурой
При вводе буквы на
• Включена функция NumLock. Чтобы отключить ее,
экране появляется цифра.
нажмите сочетание клавиш Fn + Insert.
Проблемы со спящим режимом или режимом гибернации
Компьютер неожиданно
• Если процессор перегревается, компьютер
переключается в спящий
автоматически переключается в спящий режим, чтобы
режим.
дать процессору остыть и чтобы защитить процессор
и другие внутренние узлы. Проверьте настройки
спящего режима.
Компьютер
• Проверьте следующее:
переключается в режим
- Батарея
заряжена.
ожидания (загорается
- Рабочая температура не выходит за пределы
индикатор режима
допустимого диапазона. См. раздел “Приложение B.
ожидания) сразу после
Инструкции по эксплуатации и уходу” на стр. 59.
окончания
самодиагностики при
включении.
Примечание. Если батарея заряжена, а рабочая температура не выходит за допустимые
границы, то отдайте компьютер в ремонт.
46






