Lenovo IdeaPad Miix 310 310-10ICR Серебристый: Глава 2. Начало использования Windows 10
Глава 2. Начало использования Windows 10: Lenovo IdeaPad Miix 310 310-10ICR Серебристый
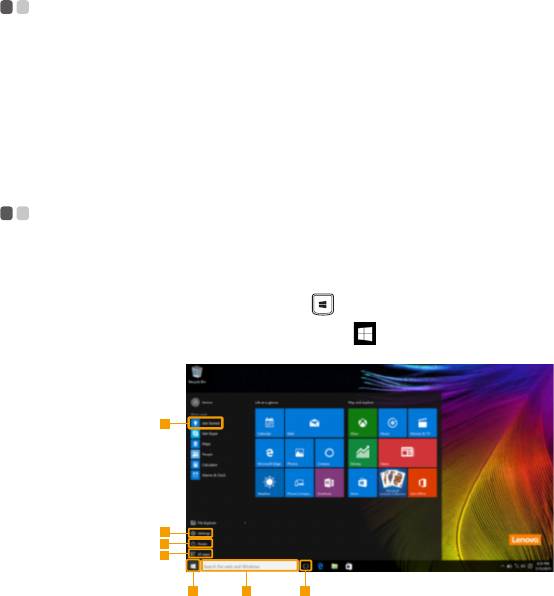
Глава 2. Начало использования Windows 10
Первая настройка операционной системы - - - - - - - - - - - - - - - - - - - - - - - - - - - - - - - - - -
При первом использовании может потребоваться настройка операционной системы.
Процесс настройки может включать следующие этапы.
• Принятие лицензионного соглашения с конечным пользователем.
• Настройка подключения к Интернету.
• Регистрация операционной системы.
• Создание учетной записи пользователя.
Интерфейсы операционной система - - - - - - - - - - - - - - - - - - - - - - - - - - - - - - - - - - - - - - - - - - - - - - - - -
В операционную систему Windows 10 вернулось полноценное и полезное меню Пуск.
Чтобы открыть меню Пуск, выполните следующие действия:
• Нажмите сочетание клавиш Windows на клавиатуре.
• В левом нижнем углу выберите меню Пуск .
a
Приложение Ознакомление
e
Кнопка Пуск
b
Кнопка Параметры
f
Строка поиска
c
Кнопка питания
g
Кнопка Просмотр задач
d
Кнопка Все приложения
14
1
2
3
4
5 6 7
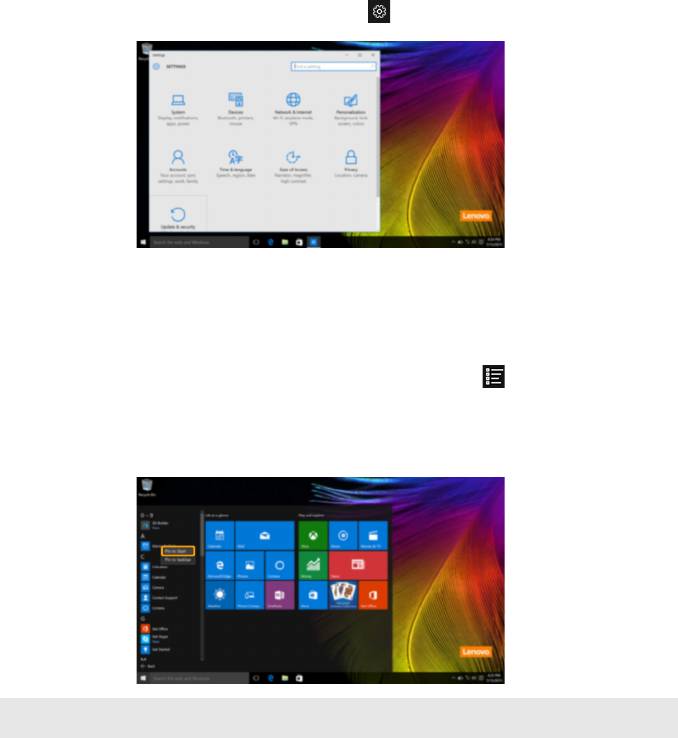
Глава 2. Начало использования Windows 10
Параметры
Кнопка Параметры позволяет выполнять базовые задачи. В строке поиска в правом верхнем углу
можно выполнить поиск других параметров.
Чтобы открыть меню параметров, выполните следующие действия:
• Откройте меню Пуск, затем выберите Параметры .
Персонализация меню Пуск
Теперь в меню Пуск можно добавлять избранные приложения.
Для персонализации меню Пуск необходимо выполнить следующие действия:
1 Откройте меню Пуск, затем выберите All apps (Все приложения) для отображения списка
приложений.
2 Щелкните правой кнопкой мыши приложение, которое нужно добавить в меню Пуск, затем
выберите Pin to Start (Закрепить в меню Пуск).
Примечание. В качестве альтернативы можно перетаскивать приложения из столбцов Most used
(Часто используемые) или All apps (Все приложения) для закрепления их в меню Пуск.
15
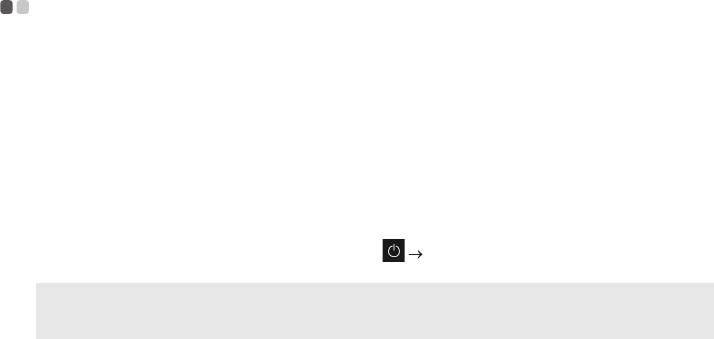
Глава 2. Начало использования Windows 10
Перевод в спящий режим или выключение
компьютера - - - - - - - - - - - - - - - - - - - - - - - - - - - - - - - - - - - - - - - - - - - - - - - - - - - - - - - - - - - - - - - - - - - - - - - - - - - - - - - - - - - - - - - - - - - - - - - - - - - - - - - - - - - - - - - - -
После завершения работы компьютер можно перевести в спящий режим или выключить.
Перевод компьютера в спящий режим
Если планируется ненадолго отлучиться от компьютера, переведите его в спящий режим.
Когда компьютер находится в спящем режиме, можно быстро возобновить его работу, минуя
процесс загрузки.
Чтобы перевести компьютер в спящий режим, выполните одно из следующих действий.
• Нажмите кнопку питания.
• Откройте меню Пуск, затем выберите Питание Спящий режим.
Примечание. Перед перемещением компьютера дождитесь, пока не начнет мигать индикатор питания (это
означает, что компьютер переключился в спящий режим). Перемещение компьютера во время
работы жесткого диска может привести к его повреждению и потере данных.
Для вывода компьютера из спящег
о режима выполните одно из следующих действий:
• Нажмите любую клавишу на клавиатуре.
• Нажмите кнопку питания.
16
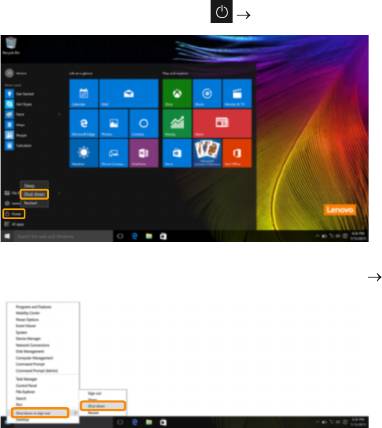
Глава 2. Начало использования Windows 10
Выключение компьютера
Если не планируется пользоваться компьютером в течение долгого времени, выключите его.
Для выключения компьютера выполните одно из следующих действий.
• Откройте меню Пуск, затем выберите Питание Завершение работы.
• Нажмите и удерживайте или нажмите правой кнопкой мыши «Пуск» в левом нижнем углу
экрана, а затем выберите Завершение работы или выход из сист
емы Завершение работы.
17
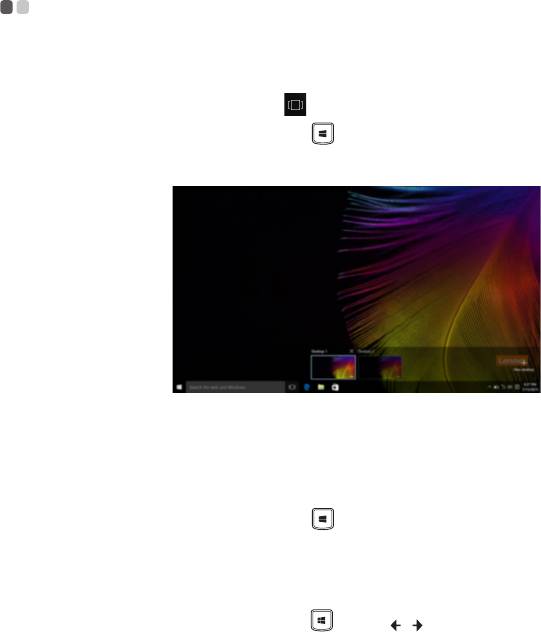
Глава 2. Начало использования Windows 10
Управление задачами и рабочим столом - - - - - - - - - - - - - - - - - - - - - - - - - - - - - - - - - - - - - - -
Просмотр задач
Чтобы открыть меню просмотра задач, выполните одно из следующих действий:
• Нажмите кнопку Просмотр задач в Панели задач.
• Нажмите сочетание клавиш Windows + Tab.
• Смахните страницу слева направо.
Управление виртуальным рабочим столом
В Windows 10 можно создать несколько рабочих столов, управлять ими и переключаться между ними.
Чтобы создать виртуальный рабочий стол, выполните одно из следующих действий:
• Откройте режим просмотра задач и выберите New desktop (Новый рабочий стол).
• Нажмите сочетание клавиш Windows + Ctrl + D.
Для переключения между виртуальными рабочими столами, выполните одно из следующих
действий:
• Откройте режим просмотра задач и выберите рабочий стол, который нужно сделать активным.
• Нажмите сочетание клавиш Windows + Ctrl + / для пр
осмотра созданных рабочих столов.
18
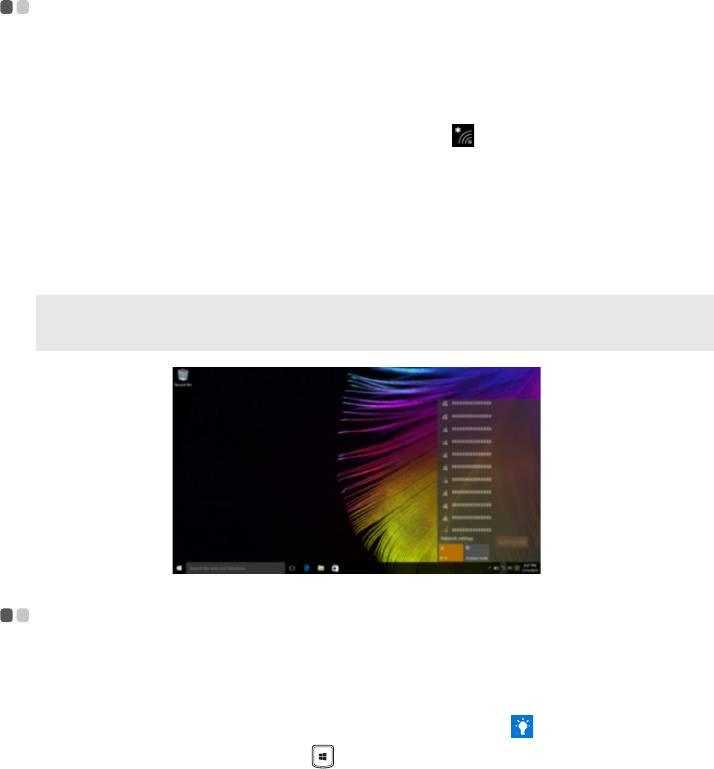
Глава 2. Начало использования Windows 10
Подключение к беспроводной сети - - - - - - - - - - - - - - - - - - - - - - - - - - - - - - - - - - - - - - - - - - - - - - - - - - - - -
Включение беспроводного подключения
Чтобы включить беспроводные функции, выполните следующие действия:
1 Нажмите сочетание клавиш Fn + Backspace, чтобы выключить режим полета.
2 Чтобы открыть страницу конфигурации сети, щелкните в правый нижний угол панели
задач.
Подключение к беспроводной сети
После активации беспроводной сети компьютер автоматически выполнит поиск доступных
беспроводных сетей и отобразит их в списке. Для подключения к беспроводной сети щелкните имя
сети в списке, а затем выберите Подключить.
Примечание. Некоторые сети для подключения требуют указать ключ безопасности или пароль. Для
подключения к одной из таких сетей обратитесь к сетевому администратору или поставщику
интернет-услуг (ISP), чтобы получить ключ безопасности или пароль.
Приложение Ознакомление - - - - - - - - - - - - - - - - - - - - - - - - - - - - - - - - - - - - - - - - - - - - - - - - - - - - - - - - - - - - - - - - - - - - - - - - -
В Windows 10 помимо прочего представлено приложение Get Started (Ознакомление), где
подробнее рассказывается о новых функциях Windows 10. Приложение представлено в меню Пуск.
Чтобы открыть приложение Ознакомление, выполните одно из следующих действий:
• Откройте меню Пуск, затем выберите Get Started (Ознакомление) .
• Нажмите сочетание клавиш Windows + Fn + F1 (в зависимости от раскладки клавиатуры).
19
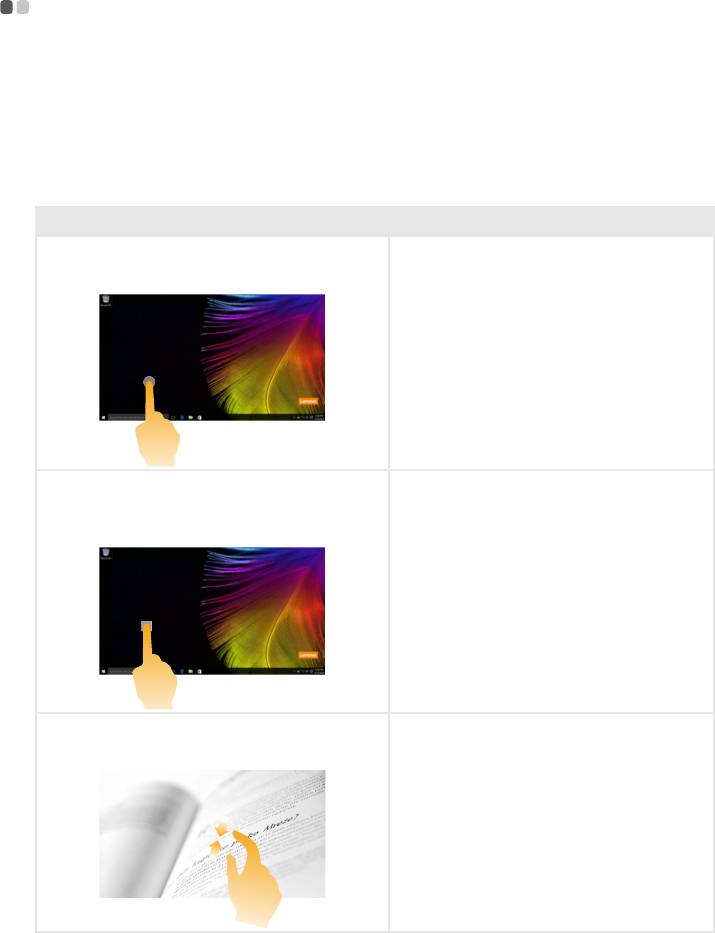
Глава 2. Начало использования Windows 10
Работа с сенсорным экраном - - - - - - - - - - - - - - - - - - - - - - - - - - - - - - - - - - - - - - - - - - - - - - - - - - - - - - - - - - - - - - - - - - - - - - -
Панель дисплея можно использовать для ввода данных как на планшетном ПК благодаря экрану с
поддержкой мультисенсорной технологии. Кроме того, ввод может осуществляться с помощью
клавиатуры и сенсорной панели, как на обычном ноутбуке.
Жесты для использования мультисенсорной технологии
Можно выполнять различные задачи, касаясь экрана одним или несколькими пальцами.
Часто используемые жесты Выполняемые действия
Касание
Коснитесь элемента один раз.
Выполнение таких задач, как запуск
приложений, открытие ссылок или
выполнение команд. Аналогично левому
щелчку мыши.
Касание и удержание
Коснитесь пальцем объекта и удерживайте его в
течение некоторого времени.
Позволяет просмотреть подробную
информацию перед выполнением действия.
Также позволяет открыть меню с
дополнительными параметрами. Аналогично
правому щелчку мыши.
Масштабирование
Сведите или разведите пальцы, касаясь экрана.
Приближение или удаление при
использовании приложений для просмотра,
например, изображений или карт. Также
применяется для быстрого перемещения в
начало или конец списка.
20
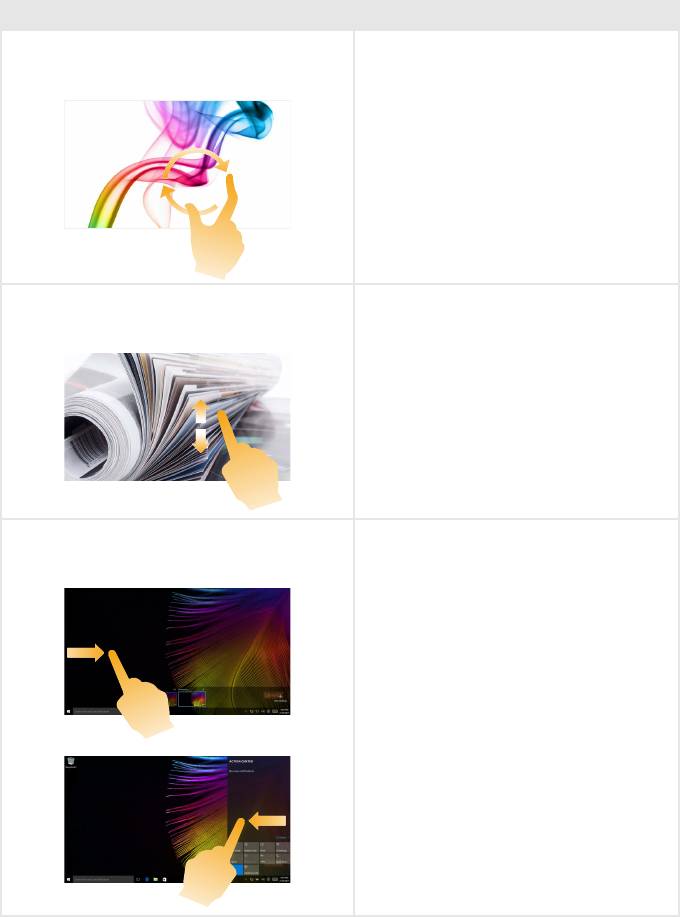
Глава 2. Начало использования Windows 10
(продолжение)
Часто используемые жесты Выполняемые действия
Вращение
Поместите два или более пальцев на объект и
поверните руку, не отрывая пальцев от экрана.
Поворот объекта (Примечание. Не все
объекты можно вращать, это зависит от
приложения.).
Скользящее движение
Переместите палец из одной точки в другую, не
отрывая от экрана.
Перемещение по списку или постраничная
прокрутка. Может также применяться для
перемещения объекта, написания или
рисования в определенных приложениях.
Аналогично нажатию и удерживанию для
перемещения по списку или вращению
колесика мыши.
Прокрутка
Смахните страницу движением справа или слева
к центру.
Смахивание страницы слева в центр
открывает панель задач.
Смахивание страницы справа в центр
открывает центр действий.
21
Оглавление
- Содержание
- Глава 1. Общий обзор компьютера
- Глава 2. Начало использования Windows 10
- Глава 3. Система восстановления
- Глава 4. Устранение неполадок
- Товарные знаки





