Lenovo IDEAPAD Y510: Глава 2. Использование компьютера
Глава 2. Использование компьютера: Lenovo IDEAPAD Y510
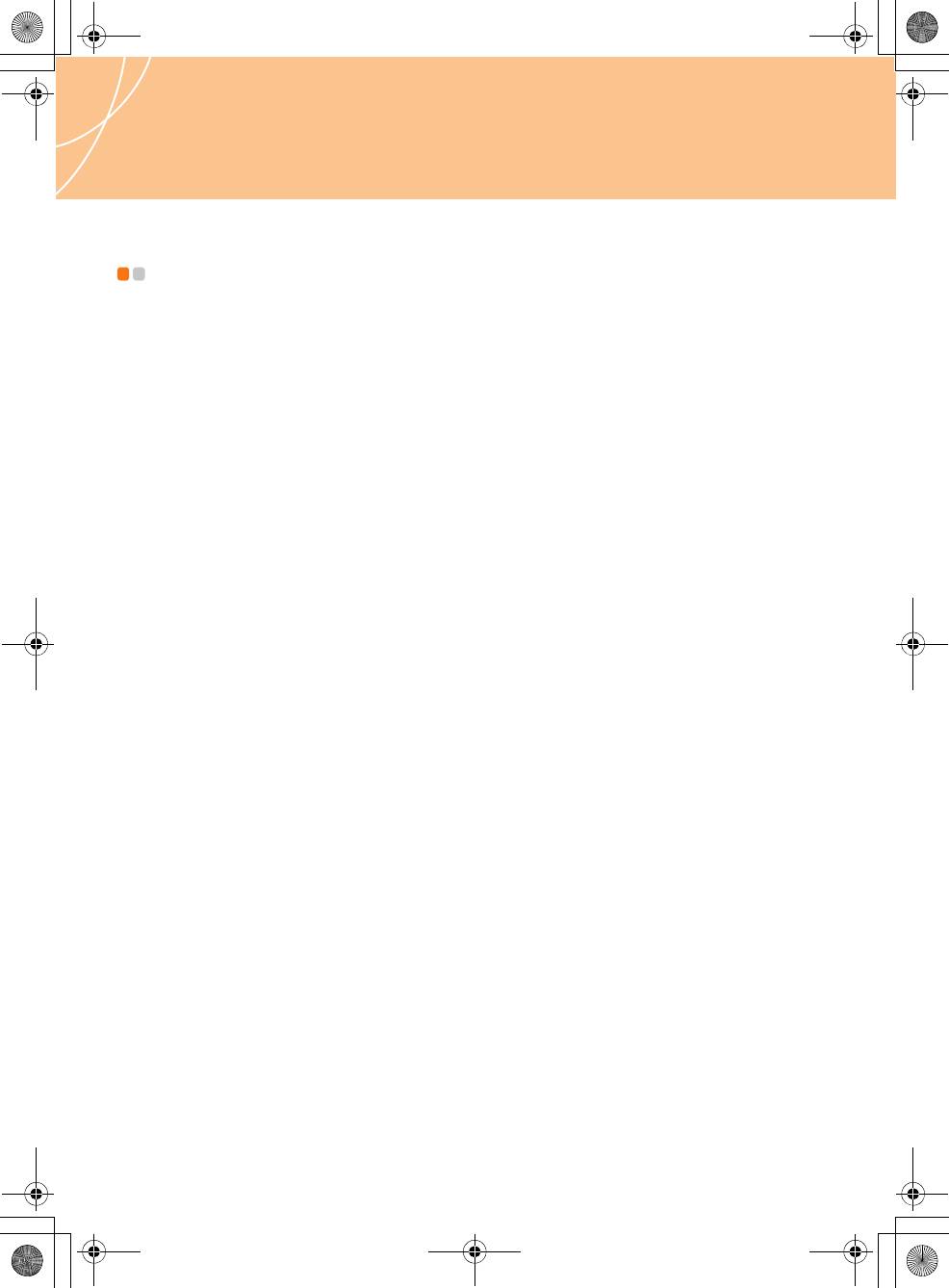
Lenovo IdeaPad Y510 UG V2.0_RU.book Page 11 Tuesday, January 8, 2008 3:46 PM
Глава 2. Использование компьютера
Выключение компьютера или
переключение в спящий режим - - - - - - - - - - - - - - - - - - - - - -
После завершения работы на компьютере компьютер можно переключить в спящий режим
или выключить.
Выключение компьютера
Если вы не будете работать на компьютере недолго, переключите компьютер в спящий
режим.
Если компьютер находится в спящем режиме, его можно быстро перевести в рабочий
режим, минуя процесс запуска.
Для переключения компьютера в спящий режим выполните одно из следующих действий.
Щелкните Пуск и в меню “Пуск” выберите пункт Сон.
Нажмите сочетание
клавиш Fn + F1.
Нажмите кнопку включения.
Предупреждение:
Перед перенесением компьютера дождитесь, пока индикатор питания не начнет мигать (это
означает, что компьютер переключился в спящий режим). Перенесение компьютера во
время вращения жесткого диска может привести к повреждению жесткого диска и потере
данных.
Для выведения компьютера из спящего режима выполните одно из
следующих действий.
Нажмите кнопку включения.
Нажмите любую клавишу.
Выключение компьютера
Если вы не собираетесь работать на компьютере в течение одного-двух дней, выключите
компьютер.
Чтобы выключить компьютер, щелкните Пуск и в меню “Пуск” выберите пункт
Завершение работы.
11
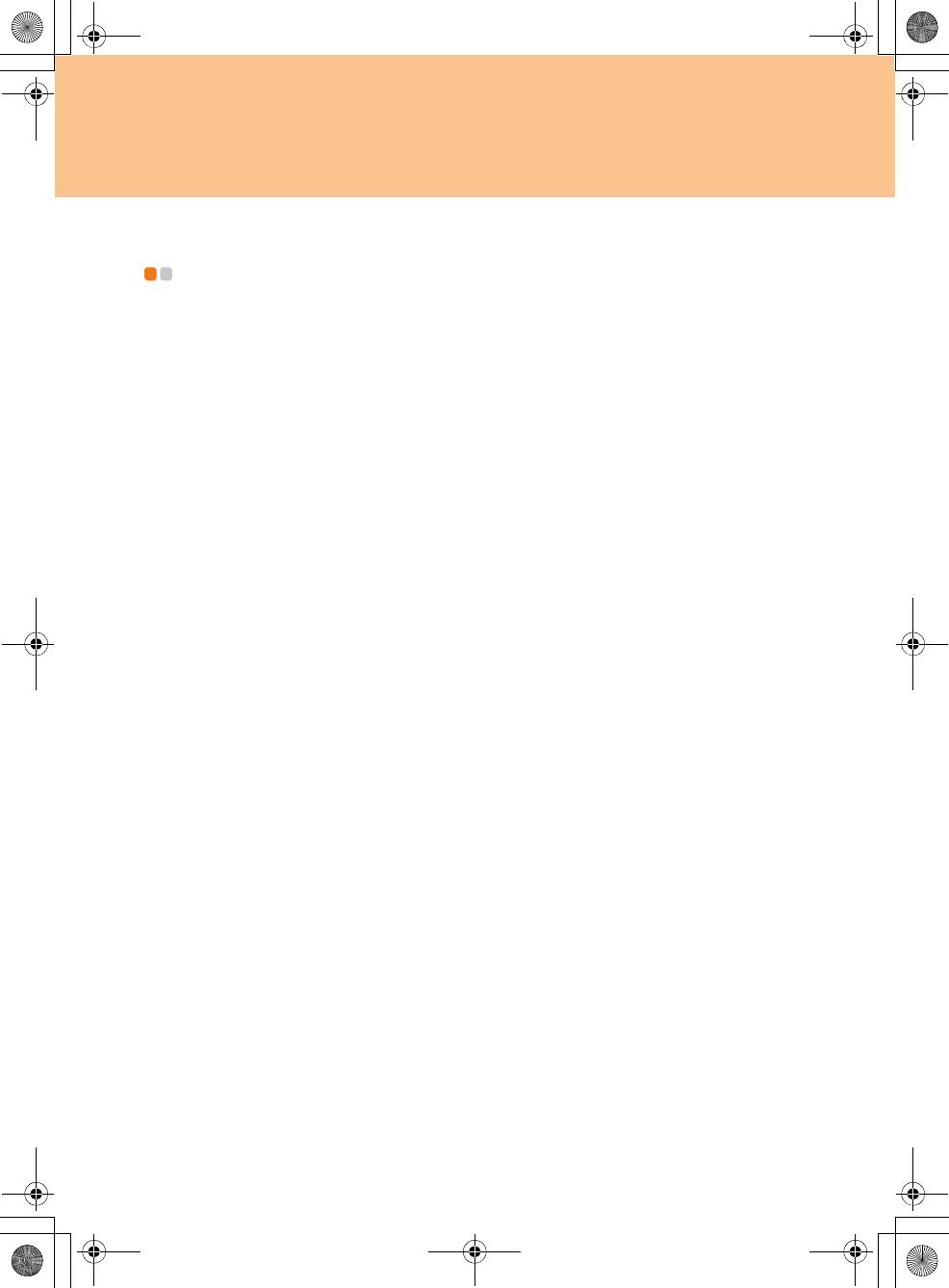
Lenovo IdeaPad Y510 UG V2.0_RU.book Page 12 Tuesday, January 8, 2008 3:46 PM
Глава 2. Использование компьютера
Настройка дисплея - - - - - - - - - - - - - - - - - - - - - - - - - - - - - - - - - - - - - - - - - - - - - - - - - -
Когда вы начинаете работать на компьютере, может понадобиться настроить дисплей для
большего удобства работы.
Настройка яркости
Можно увеличить или уменьшить яркость дисплея.
Чтобы настроить яркость дисплея, нажмите сочетание клавиш Fn + стрелка вверх/вниз.
Переключение с широкого на нормальный экран и обратно
Можно изменить формат изображения на дисплее.
Чтобы переключиться с широкого экрана на нормальный или обратно, нажмите сочетание
клавиш Fn + F4.
12
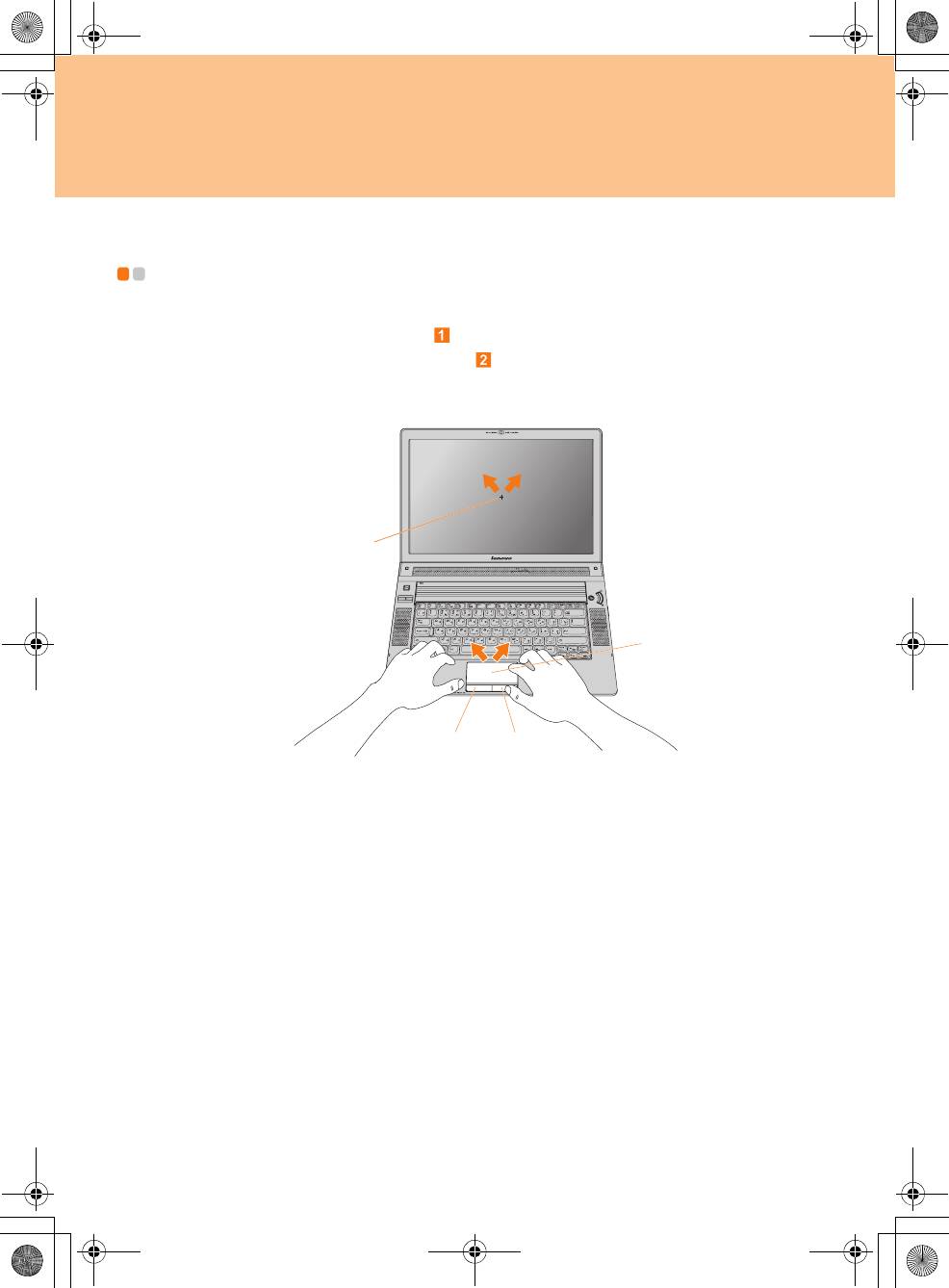
Глава 2. Использование компьютера
Использование сенсорной панели - - - - - - - - - - - - - - -
Сенсорная панель состоит из панели и двух клавиш; она расположена в нижней части
клавиатуры. Чтобы переместить указатель на экране, проведите пальцем по панели в
направлении, в котором нужно переместить указатель. Функции левой и правой
клавиш соответствуют функциям левой и правой кнопок обычной мыши.
Примечание
Можно также подключить USB-мышь через разъем USB.
13
Lenovo IdeaPad Y510 UG V2.0_RU.book Page 13 Tuesday, January 8, 2008 3:46 PM
%
$
'&
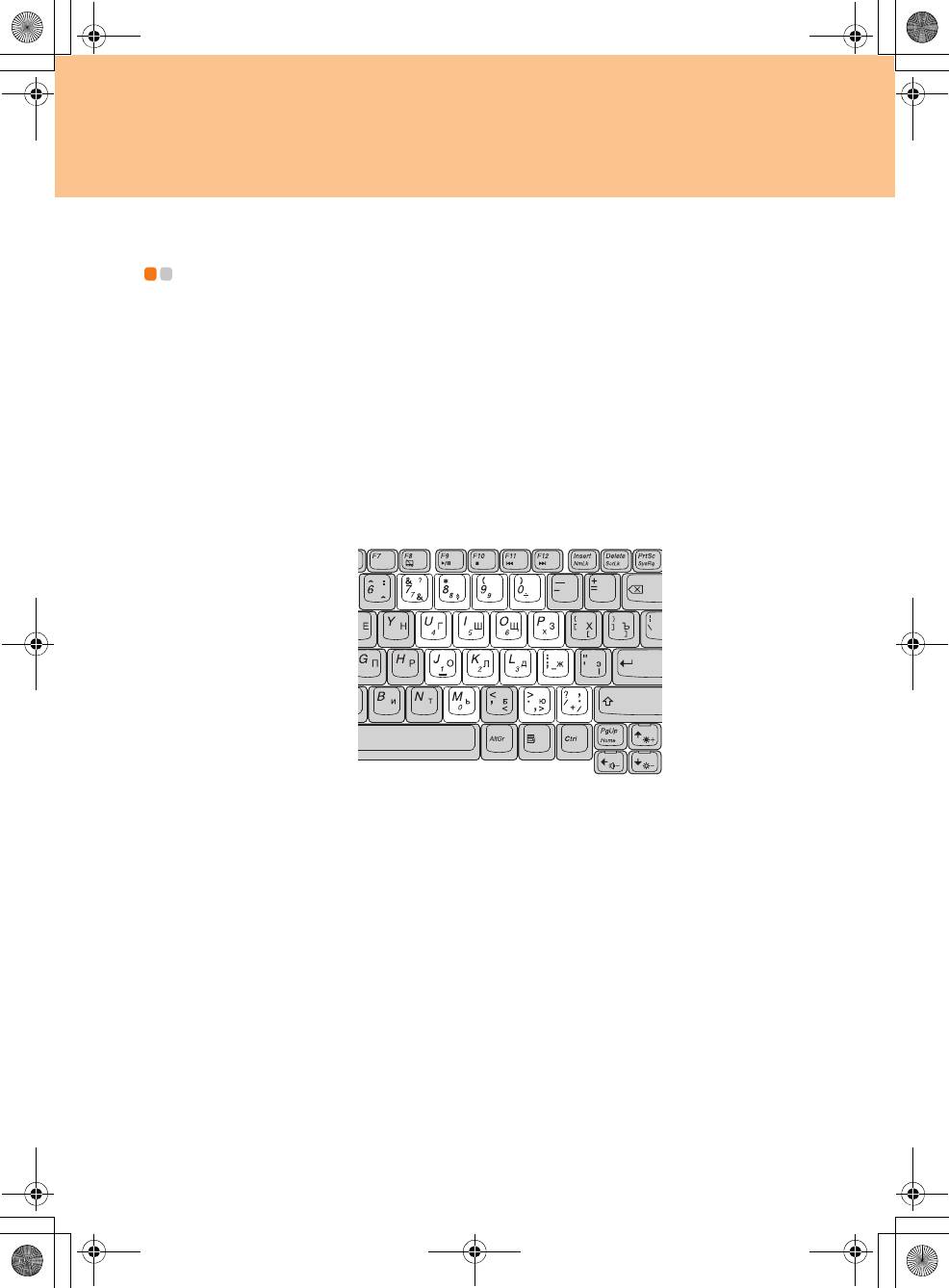
Lenovo IdeaPad Y510 UG V2.0_RU.book Page 14 Tuesday, January 8, 2008 5:25 PM
Глава 2. Использование компьютера
Использование клавиатуры - - - - - - - - - - - - - - - - - - - - - - - - - - - - - -
В данном компьютере цифровая клавиатура и функциональные клавиши объединены со
стандартной клавиатурой.
Цифровая клавиатура
На этой клавиатуре есть клавиши, которые при включении работают в качестве 10-
клавишной цифровой клавиатуры.
Чтобы включить или выключить цифровую клавиатуру, нажмите сочетание клавиш
Fn+Insert/NmLk.
14
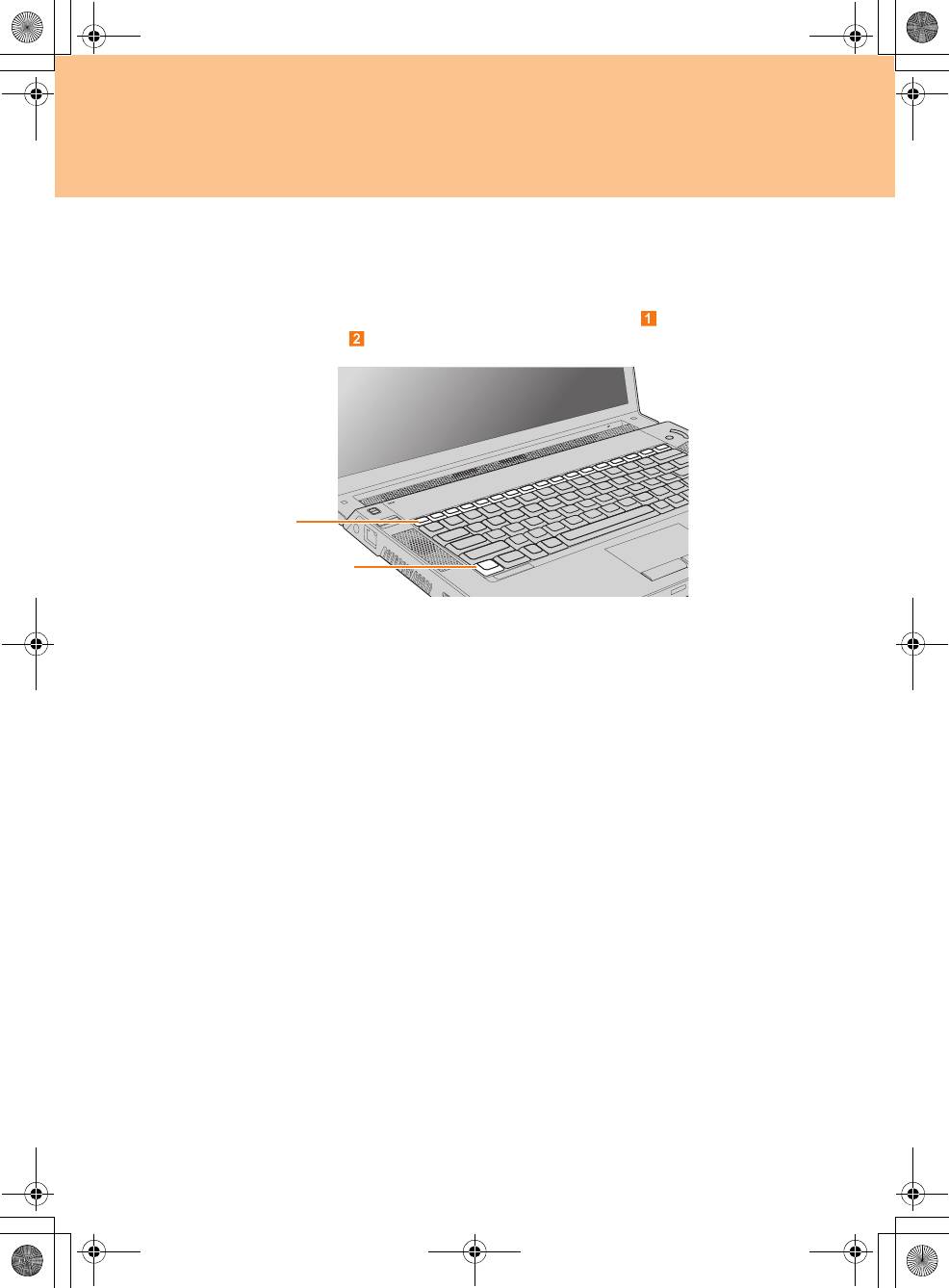
Lenovo IdeaPad Y510 UG V2.0_RU.book Page 15 Tuesday, January 8, 2008 3:46 PM
Глава 2. Использование компьютера
Комбинации функциональных клавиш
При помощи функциональных клавиш можно быстро изменять рабочие функции. Чтобы
использовать эту функцию, нажмите и удерживайте клавишу Fn () и нажмите одну из
функциональных клавиш .
%
$
Ниже описано действие всех функциональных клавиш.
Fn + Esc: включение/выключение встроенной камеры.
Fn + F1: переключение компьютера в спящий режим.
Fn + F2: выключение ЖК-дисплея (при начале любой последующей операции ЖК-дисплей
включается).
Fn + F3: переключение на другой подключенный дисплей.
Fn + F4: переключение между широкоэкранным и обычным режимом.
Fn + F5: Включение/выключение встроенной функции беспроводной сети.
Fn + F8: включение или отключение сенсорной панели.
Fn + F9: включение или приостановка воспроизведения Media Player.
Fn + F10: остановка воспроизведения Media Player.
Fn + F11: переход к предыдущей дорожке.
Fn + F12: переход к следующей дорожке.
Fn + Insert/NmLk: включение/выключение цифровой клавиатуры.
Fn + Delete/ScrLk: включение/выключение функции Scroll Lock.
Fn + P
rtSc/SysRq: системный запрос.
Fn + Pause/Break:
приостановка для просмотра системной информации при загрузке.
Fn + стрелка вверх/вниз: увеличение/уменьшение яркости дисплея.
Fn + стрелка вправо/влево: увеличение/уменьшение громкости.
15
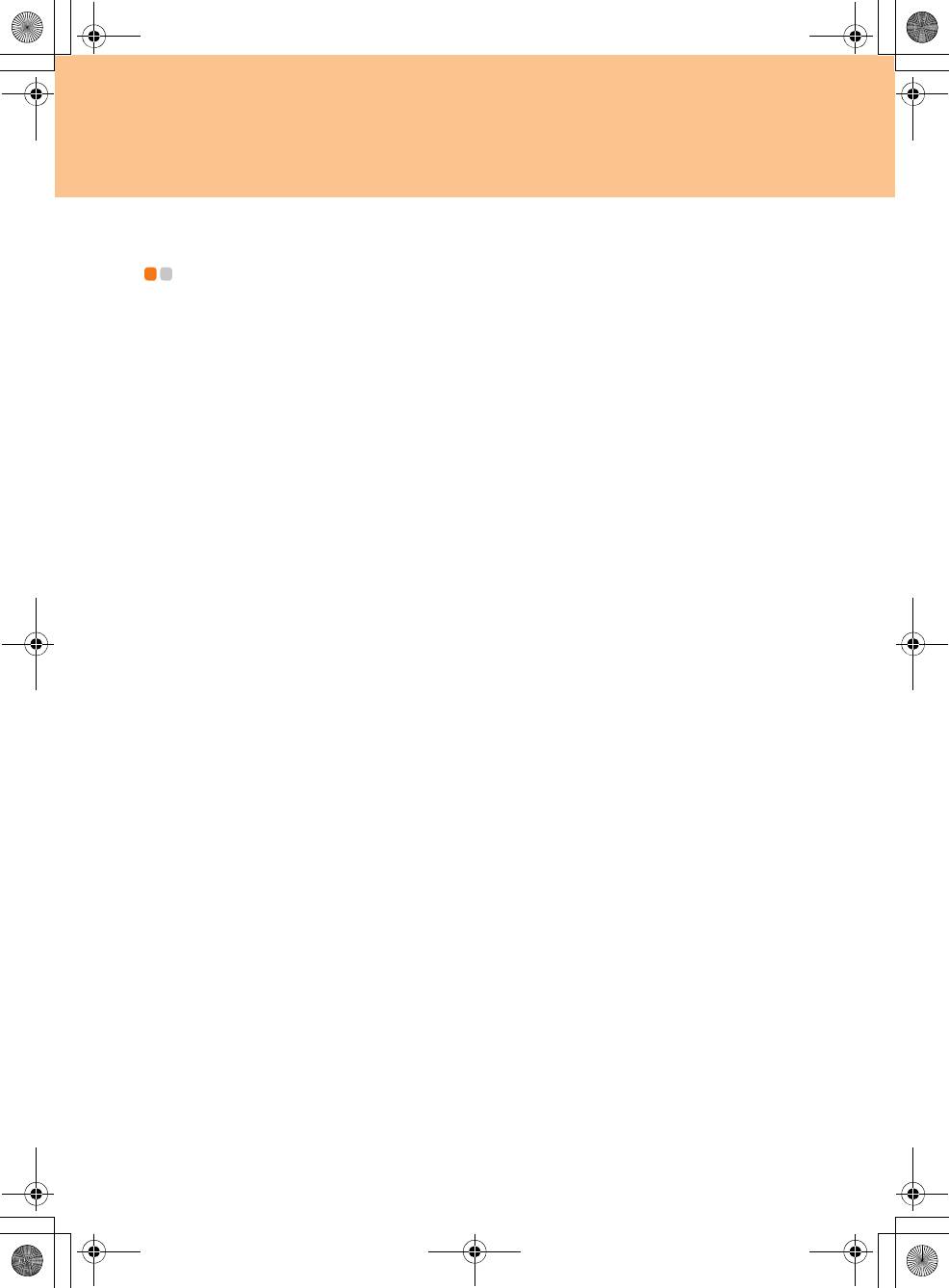
Lenovo IdeaPad Y510 UG V2.0_RU.book Page 16 Tuesday, January 8, 2008 3:46 PM
Глава 2. Использование компьютера
Специальные клавиши и кнопки - - - - - - - - - - - - - - - - - - -
На компьютере есть несколько специальных клавиш и кнопок.
Кнопка “Novo”
Кнопка Novo работает в качестве клавиши OneKey Recovery (восстановление нажатием
одной клавиши); пользуйтесь ей осторожно. Для входа в главный интерфейс программы
OneKey Recovery нажмите кнопку Novo при выключенном питании.
Внимание!
Если для включения компьютера используется кнопка NOVO, убедитесь, что к компьютеру
не подсоединены какие-либо периферийные устройства (USB-устройства хранения данных
и пр.), иначе компьютер может работать неправильно.
После
выполнения восстановления систему невозможно вернуть в состояние, в котором
она находилась до восстановления. Все данные в основном разделе жесткого диска
(обычно диск С) будут утеряны. Поэтому перед выполнением этой операции убедитесь, что
все важные данные, содержащиеся в основном разделе жесткого диска, скопированы на
другой жесткий диск или на жесткий диск USB.
Дополнительную информацию
см. в Руководстве пользователя OneKey Recovery.
Примечание
Если компьютер работает в среде Windows Vista™ и на нем установлена утилита
EnergyCut, то при помощи кнопки Novo можно изменить схему питания.
16
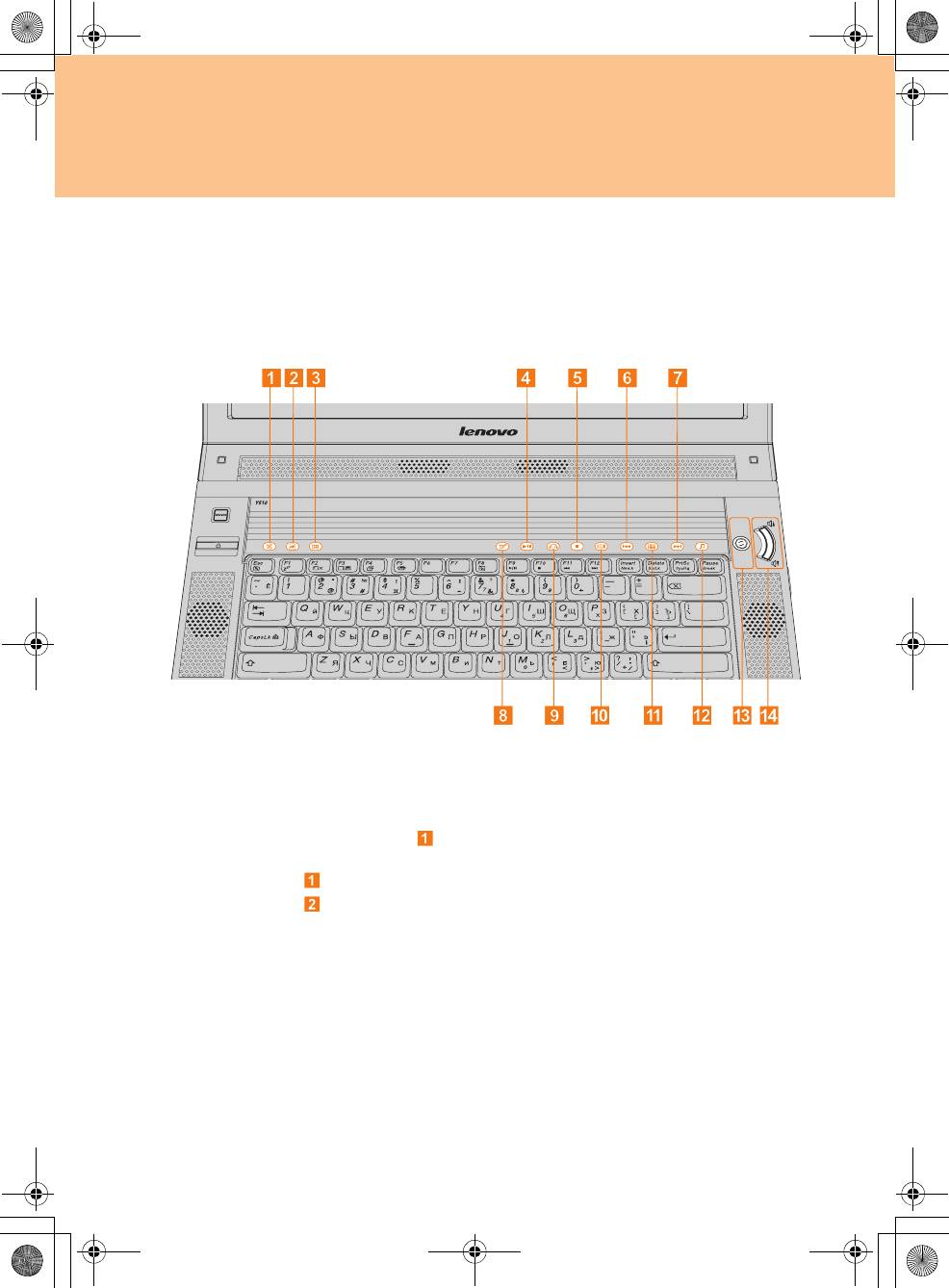
Глава 2. Использование компьютера
Сенсорная панель и кнопки мультимедиа
Сенсорная панель ( ~ )
Отключение/включение звука.
Открытие программы, определенной пользователем.
Открытие окна настройки функции Dolby.
Кнопки управления мультимедиа*
Воспроизведение/Пауза
Остановка
Предыдущая дорожка
Следующая дорожка
17
/
Lenovo IdeaPad Y510 UG V2.0_RU.book Page 17 Tuesday, January 8, 2008 3:46 PM
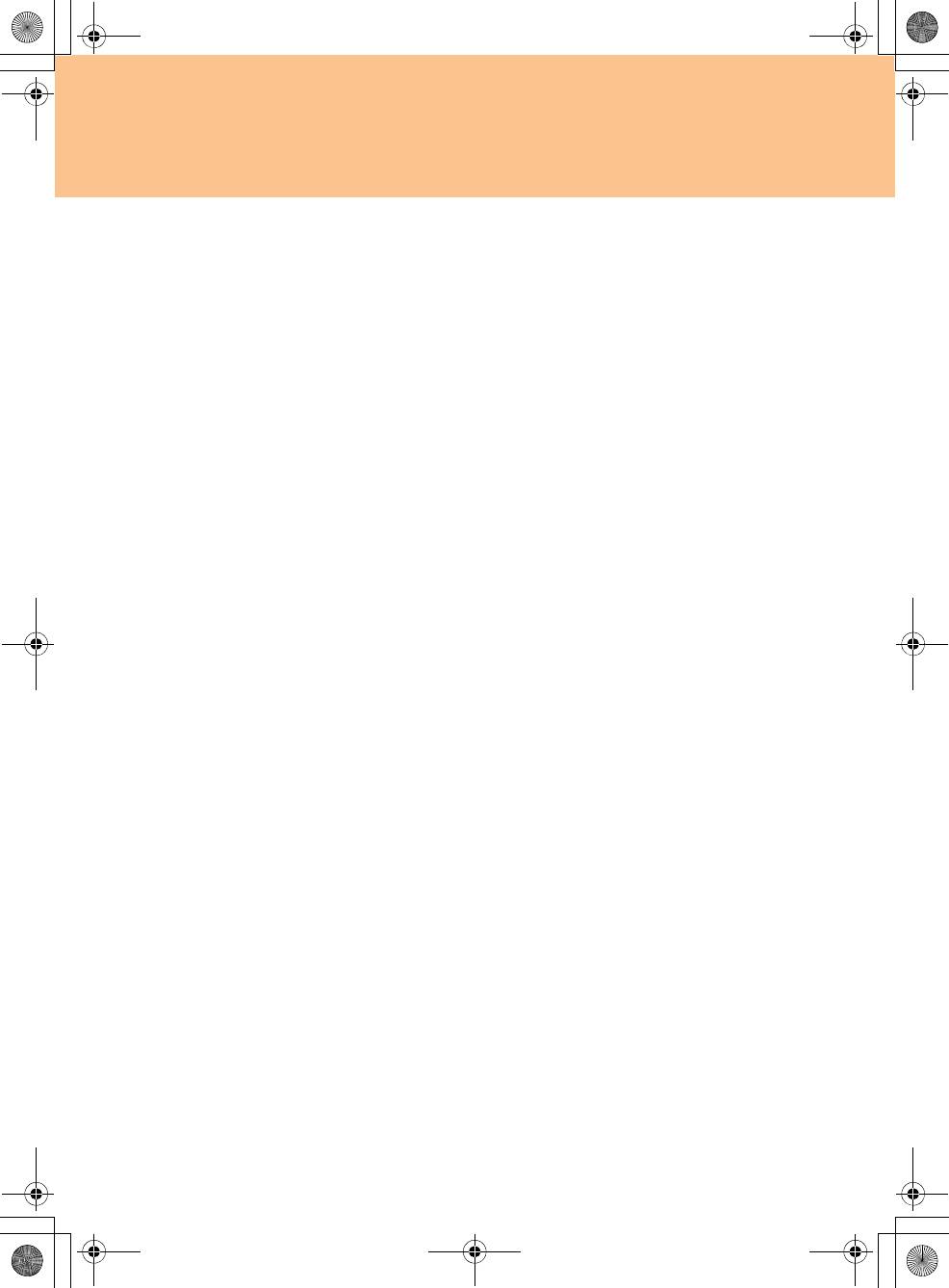
Глава 2. Использование компьютера
Кнопки управления эквалайзером*
Джаз
Поп
Танцевальная музыка
Классическая музыка
Нормальная
Кнопки мультимедиа ( – )
Переключатель между кнопками управления мультимедиа и кнопками
управления эквалайзером.
Регулировка громкости.
* Нажмите , чтобы переключиться между кнопками управления мультимедиа
(~) и кнопками управления эквалайзером (~).
18
-
.
/
0
1
0
1
0
/
Lenovo IdeaPad Y510 UG V2.0_RU.book Page 18 Tuesday, January 8, 2008 3:46 PM
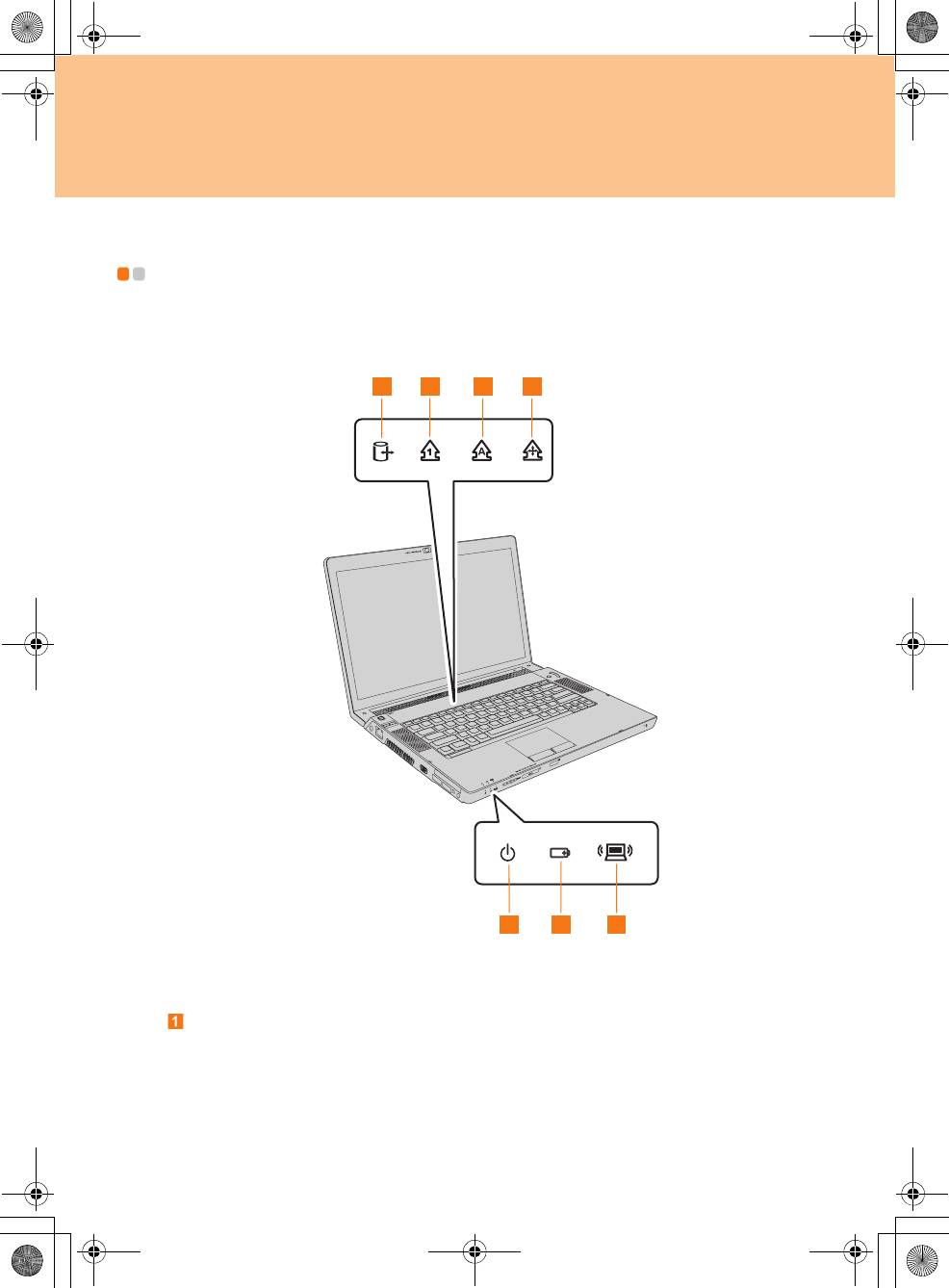
Lenovo IdeaPad Y510 UG V2.0_RU.book Page 19 Tuesday, January 8, 2008 3:46 PM
Глава 2. Использование компьютера
Индикаторы состояния системы - - - - - - - - - - - - - - - - - - -
Индикаторы состояния системы отображают текущее состояние компьютера.
Компьютер оснащен следующими индикаторами состояния системы:
1 2 3 4
5 6 7
Индикатор работы диска
Синий/Мигающий синий: выполняется чтение данных с жесткого диска или
оптического диска или запись данных на него. Если этот
индикатор включен, не переключайте компьютер в
спящий режим и не выключайте его.
19
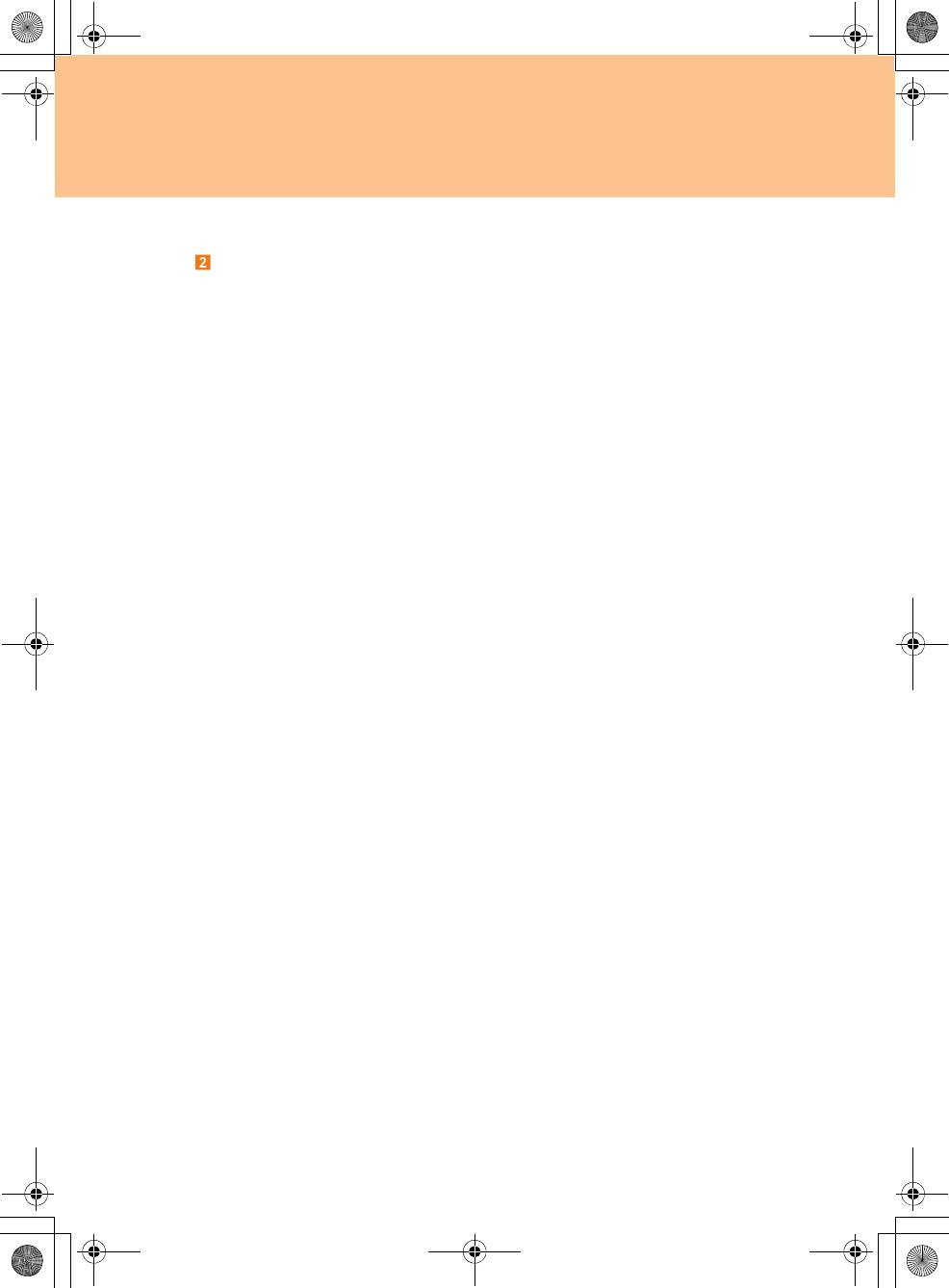
Глава 2. Использование компьютера
Num Lock
Синий:активирована функция Num Lock. При использовании функции Num Lock
некоторые буквенные клавиши работают как цифровые клавиши для
облегчения ввода цифр.
Caps Lock
Синий (мигание): активирована функция Caps Lock. При использовании функции
Caps Lock все буквы вводятся в верхнем регистре (например: А, Б,
В). Если индикатор Caps Lock не горит, то функция выключена и
буквы вводятся в нижнем регистре (а, б, в).
Scroll Lock
Синий: активирована функция Scroll Lock. При использовании функции Scroll Lock
некоторые буквенные клавиши клавиатуры работают как клавиши
направления; это упрощает навигацию, если нужно использовать лишь часть
клавиатуры.
Индикатор питания
Синий: питание компьютера включено.
Синий (мигание): компьютер находится в спящем режиме.
Не горит: Компьютер выключен или находится в режиме гибернации.
Индикатор состояния аккумулятора
Синий: питание подается
от адаптера питания, аккумулятор полностью заряжен
(95% и выше).
Желтый*: идет зарядка аккумулятора.
Не горит:
питание подается от аккумулятора, или питание компьютера осуществляется
только через адаптер питания без аккумулятора.
Желтый (мигание): питание подается от аккумулятора, уровень заряда
аккумулятора низкий (8% или меньше).
* Цвет и состояние индикатора различаются в зависимости от уровня заряда батареи.
Индикатор беспроводной сети
Желтый: Bluetooth включен.
Синий*: беспроводная локальная сеть включена, соединение установлено.
Пурпурный: включены и Bluetooth, и беспроводная локальная сеть.
* В зависимости от карты беспроводной локальной
сети эти действия могут
отличаться.
20
Lenovo IdeaPad Y510 UG V2.0_RU.book Page 20 Tuesday, January 8, 2008 3:46 PM
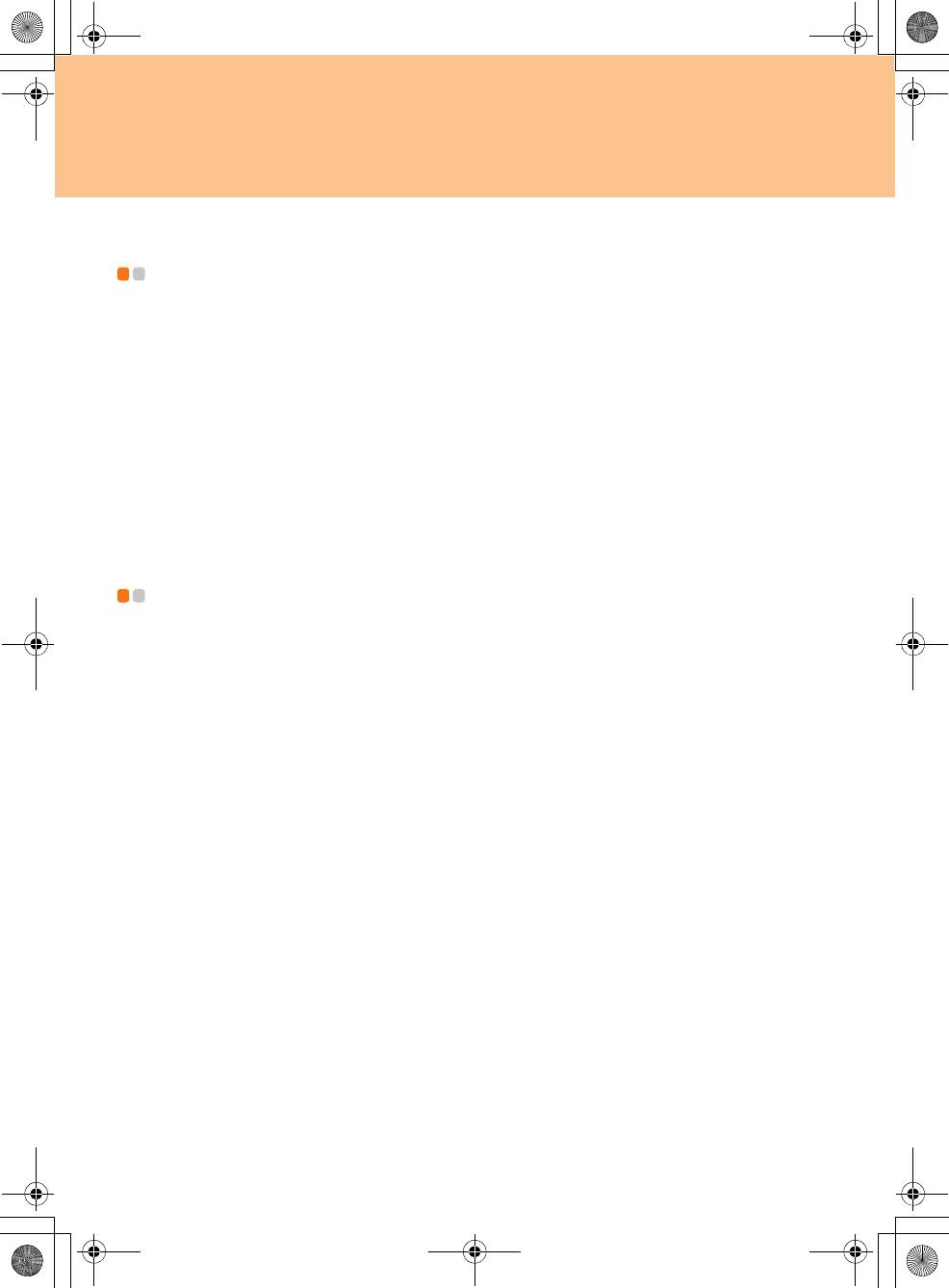
Lenovo IdeaPad Y510 UG V2.0_RU.book Page 21 Tuesday, January 8, 2008 3:46 PM
Глава 2. Использование компьютера
Воспроизведение компакт-диска - - - - - - - - - - - - - - - - - -
Для воспроизведения компакт-дисков можно использовать различные приложения: Shuttle
Center, Windows Media Player, Windows Media Center и т. д.
Музыку можно слушать через динамики или через наушники; в этом случае подсоедините
разъем MiniJack наушников к разъему для внешних наушников на компьютере.
Описание удобных возможностей прослушивания компакт-дисков см. в разделе
“Сенсорная панель и кнопки мультимедиа” на стр. 17.
Предупреждение:
Продолжительное прослушивание музыки на большой громкости может нанести вред слуху.
Просмотр телепередач и DVD-дисков - - - - - - - -
Программу управления функциями аудио/видео Shuttle Center можно использовать для
просмотра телепрограмм (опция) или DVD-дисков.
Просмотр телепрограмм
Подсоедините телевизионный кабель к гнезду “TV In” на компьютере через адаптер ТВ-
тюнера и запустите Shuttle Center.
Чтобы запустить программу Shuttle Center, выберите пункт Пуск -> Все программы ->
ShuttleCenter
Подробные сведения приведены в меню Справка программы Shuttle Center.
Просмотр DVD-дисков
Вставьте DVD-диск в дисковод для оптических дисков; после этого на дисплее
автоматически появится экран приложения Shuttle Center.
Описание удобных возможностей воспроизведения DVD-дисков см. в разделе “Сенсорная
панель и кнопки мультимедиа” на стр. 17.
Подробные сведения приведены в меню Справка программы Shuttle Center.
21
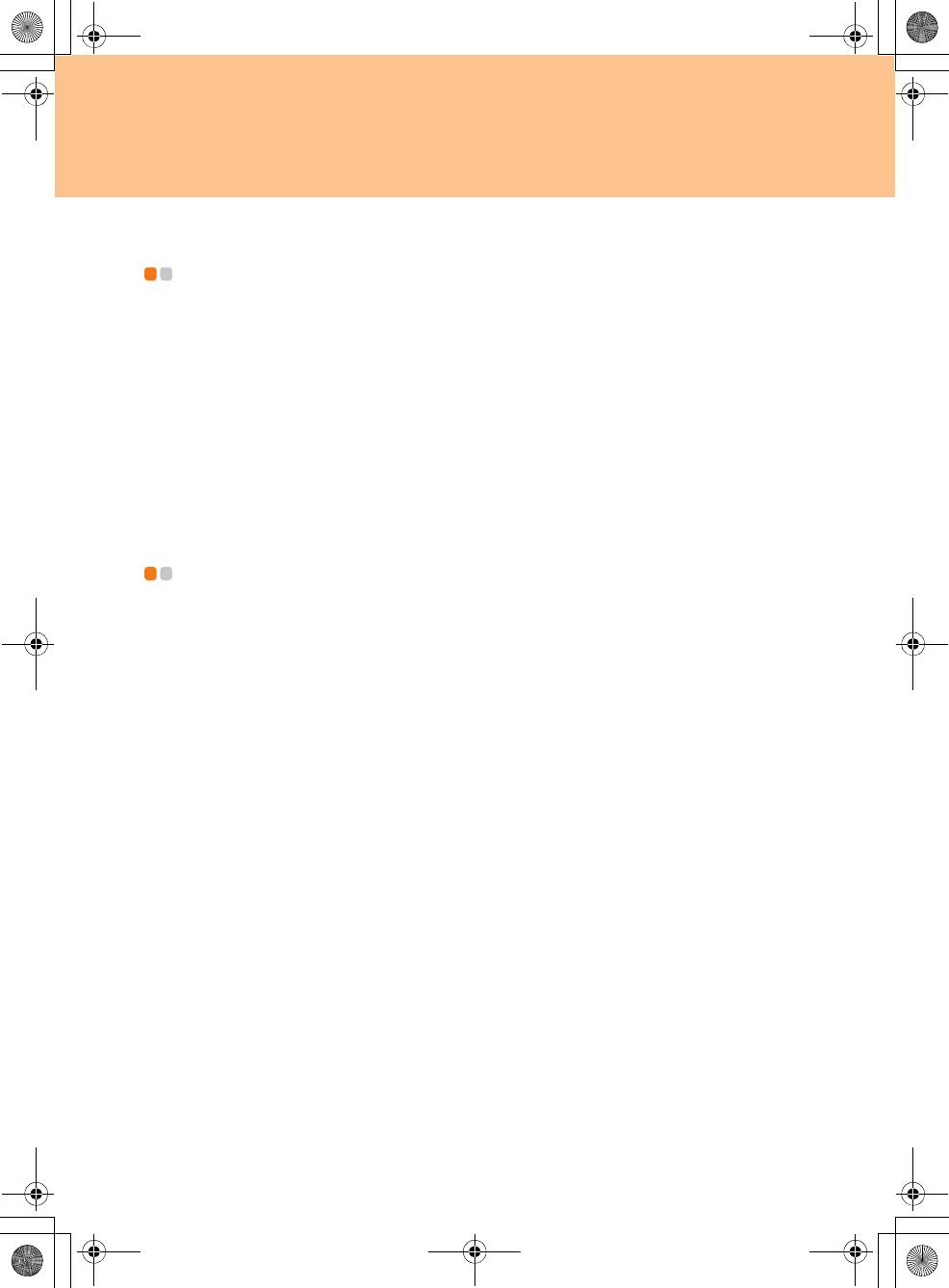
Lenovo IdeaPad Y510 UG V2.0_RU.book Page 22 Tuesday, January 8, 2008 3:46 PM
Глава 2. Использование компьютера
Использование встроенной камеры - - - - - - - - - - -
При помощи встроенной камеры можно делать снимки или снимать видеоклипы, которые
затем можно использовать в разных приложениях (например, EasyCapture, MSN, Yahoo!
Messenger и т. д.)
Примечание
Если используется Windows Vista, необходимо установить специальное приложение
стороннего производителя, так как в Vista нет программы для съемки фотографий и
видеоклипов при помощи встроенной камеры.
Защита компьютера - - - - - - - - - - - - - - - - - - - - - - - - - - - - - - - - - - - - - - - - - - - - - - - - -
В этом разделе рассказано, как защитить компьютер от кражи или несанкционированного
использования.
Установка механического замка (поставляется отдельно)
На компьютер можно установить механический замок, чтобы его нельзя было сдвинуть с
места без разрешения владельца.
Вставьте механический замок в петлю на компьютере, а затем прикрепите цепочку к
неподвижному предмету. См. инструкции, прилагаемые к замку.
Расположение петли для замка показано на рисунке “Вид слева” на стр. 5.
Примечание
Пользователь несет ответственность за оценку, выбор и применение запорных устройств и средств
защиты. Lenovo не дает рекомендаций, оценок или гарантий относительно функциональности,
качества или эффективности запорных устройств и средств защиты.
Использование паролей
При помощи паролей можно предотвратить использование компьютера другими лицами.
После установки и активации пароля при каждом включении компьютера на экране будет
появляться приглашение. После появления приглашения введите пароль. Компьютер
можно использовать только после ввода правильного пароля.
22
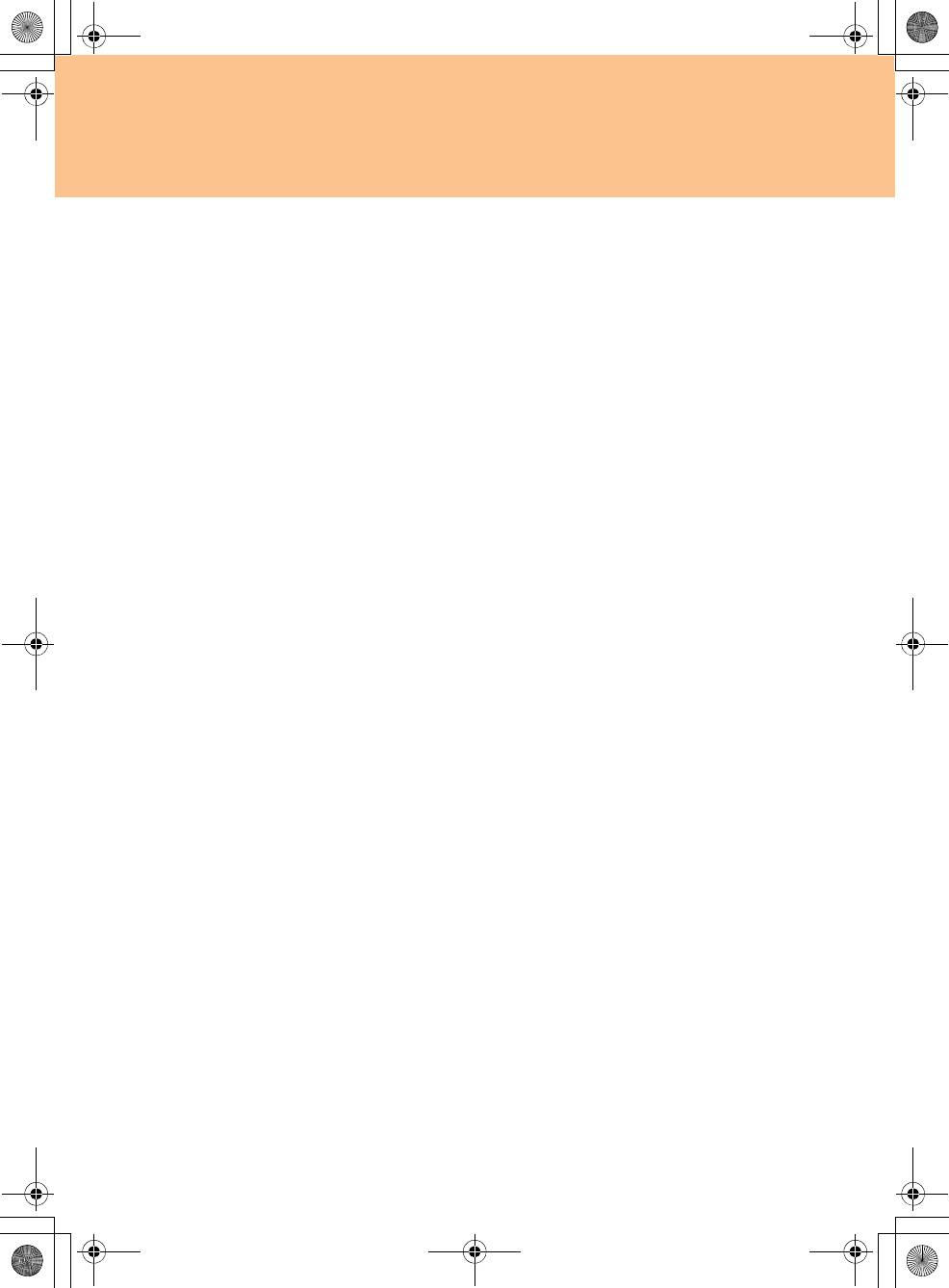
Lenovo IdeaPad Y510 UG V2.0_RU.book Page 23 Tuesday, January 8, 2008 3:46 PM
Глава 2. Использование компьютера
Обеспечьте доступ к компьютеру только для уполномоченных пользователей. При
установке разные типов паролей остальным пользователям необходимо знать их, чтобы
получить доступ к компьютеру или к данным.
Для работы на компьютере может понадобиться три пароля: пароль-допуск, пароль
пользователя и пароль жесткого диска. Если установлен пароль-допуск, получить полный
доступ к управлению компьютером можно
, только введя этот пароль.
Пароль-допуск
Для того чтобы получить полный контроль над компьютером, введите пароль-допуска.
Его можно также использовать в качестве пароля при запуске, если для параметра
Password Check (Проверка пароля) задано значение Always (Всегда). Кроме того, вход в
программу BIOS Setup Utility с пароль-допуска обеспечивает доступ ко всем параметрам.
Пароль пользователя
Если задан пароль пользователя, а для параметра
Password Check
(Проверка пароля)
задано значение
Always
(Всегда), при включении компьютера появляется запрос на ввод
пароля. Незарегистрированные пользователи не могут получить доступ к данным
конфигурации. С помощью пароля пользователя можно также войти в BIOS Setup Utility
(утилита настройки BIOS), но при этом возможна настройка только некоторых параметров.
Пароль пользователя нельзя задать, если пароль-допуск не задан.
Пароли жесткого диска
Если установлен пароль жесткого диска, то его потребуется ввести для доступа к жесткому
диску. Пароль жесткого диска можно установить при помощи параметра “Hard Disk Security
Setting” (Настройка защиты жесткого диска) в утилите BIOS Setup Utility.
Примечание
Если пароли установлены в программе BIOS Setup Utility, и компьютер переключен в
спящий режим нажатием сочетания клавиш Fn + F1, то для выведения компьютера из
спящего режима выполните следующее:
Для возобновления работы будет предложено ввести пароль для входа в Windows, а не
пароль пользователя.
Если жесткий диск защищен паролем, то он автоматически разблокируется при
возобновлении работы.
Установка пароля-допуска:
Эту процедуру может выполнить только администратор компьютера.
1 Включите компьютер. Во время отображения начального экрана нажмите клавишу
F2. Откроется окно программы BIOS Setup Utility.
2 С помощью клавиш перемещения указателя выберите пункт Security (Защита).
23
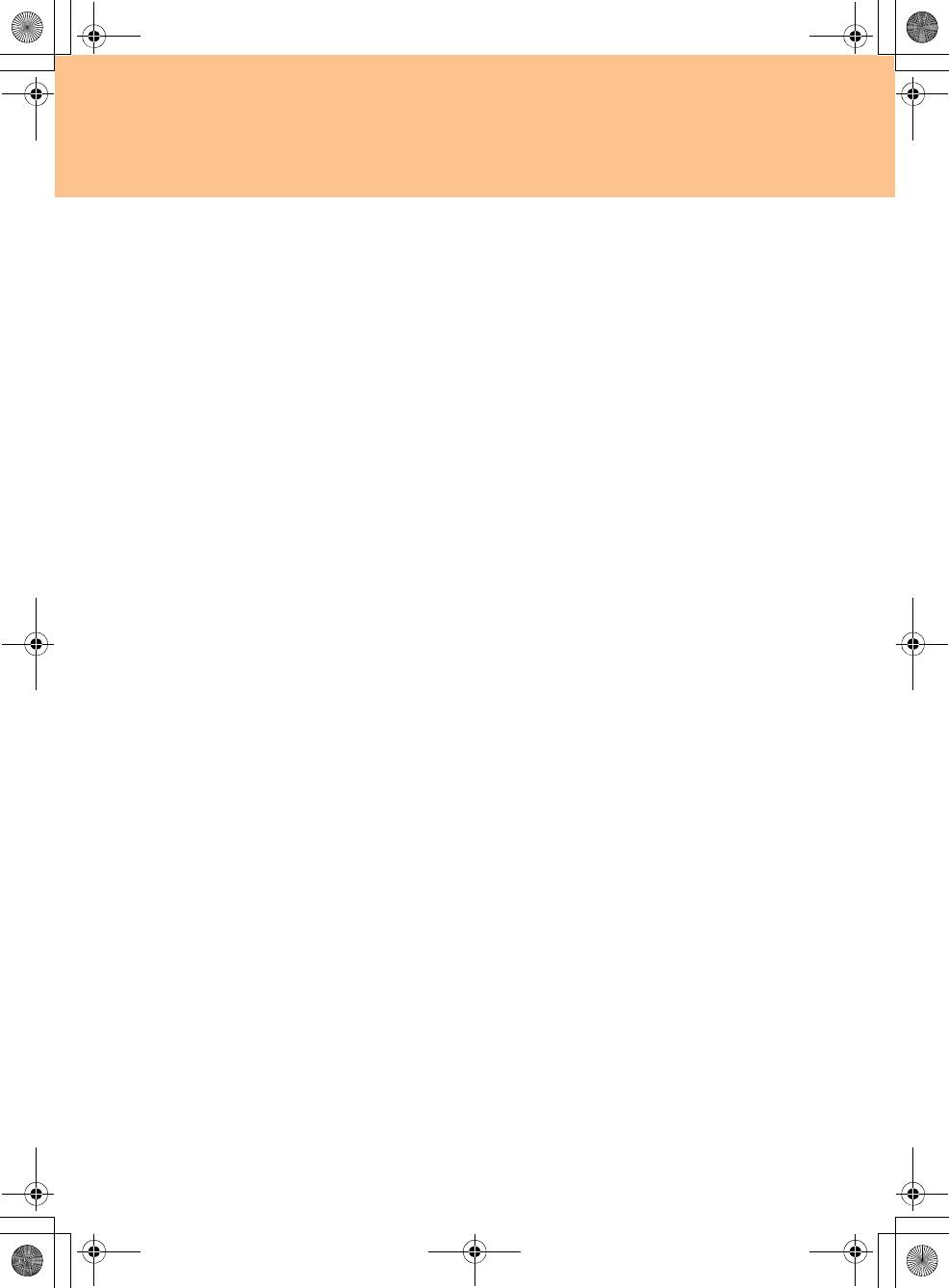
Lenovo IdeaPad Y510 UG V2.0_RU.book Page 24 Tuesday, January 8, 2008 3:46 PM
Глава 2. Использование компьютера
3
Выберите пункт
Set Supervisor Password
(Устано в ка пароля-допуска) и нажмите
клавишу
Enter
. Откроется окно “Set Supervisor Password” (Уст а н ов ка пароля-допуска).
4 Выберите пароль-допуск, содержащий от 1 до 8 букв или цифр в любой комбинации.
Введите его в поле Enter New Password (Введите новый пароль).
5 Нажмите клавишу Enter один раз, чтобы переместить указатель в поле Confirm New
Password (Подтвердите новый пароль). Еще раз введите пароль для подтверждения.
6 Запомните пароль и нажмите клавишу Enter.
7 Для выхода из программы нажмите клавишу F10.
8 В окне Setup Confirmation (Подтверждение настройки) нажмите кнопку OK.
Изменение или удаление пароля-допуска
Чтобы изменить пароль, выполните следующие действия:
1
Выберите пункт
Set Supervisor Password
(Устано в ка пароля-допуска) и нажмите
клавишу
Enter
. Откроется окно “Set Supervisor Password” (Уст а н ов ка пароля-допуска).
2 Выберите пароль-допуск, содержащий от 1 до 8 букв или цифр в любой комбинации.
Введите его в поле Enter New Password (Введите новый пароль).
3
Нажмите клавишу
Enter
один раз, чтобы переместить указатель в поле
Confirm New
Password
(Подтвердите новый пароль). Еще раз введите пароль для подтверждения.
4 Запомните пароль и нажмите клавишу Enter.
Чтобы удалить пароль, выполните следующие действия:
1 Выберите пункт Set Supervisor Password (Ус т ан о в ка пароля-допуска) и нажмите
клавишу Enter.
2 Оставьте поле Enter New Password (Введите новый пароль) пустым и дважды
нажмите клавишу Enter.
Примечание
Если необходим ввод пароля при включении, задайте значение Always (Всегда) для
параметра Password Check (Проверка пароля).
Установка пароля пользователя:
1 Включите компьютер. Во время отображения начального экрана нажмите клавишу
F2. Откроется окно программы BIOS Setup Utility.
2 Клавишами перемещения указателя выберите пункт Security (Защита).
3 Выберите пункт Set User Password (Уст ановка пароля пользователя) и нажмите
клавишу Enter. Откроется окно Set User Password (Уст ан ов ка пароля пользователя).
24
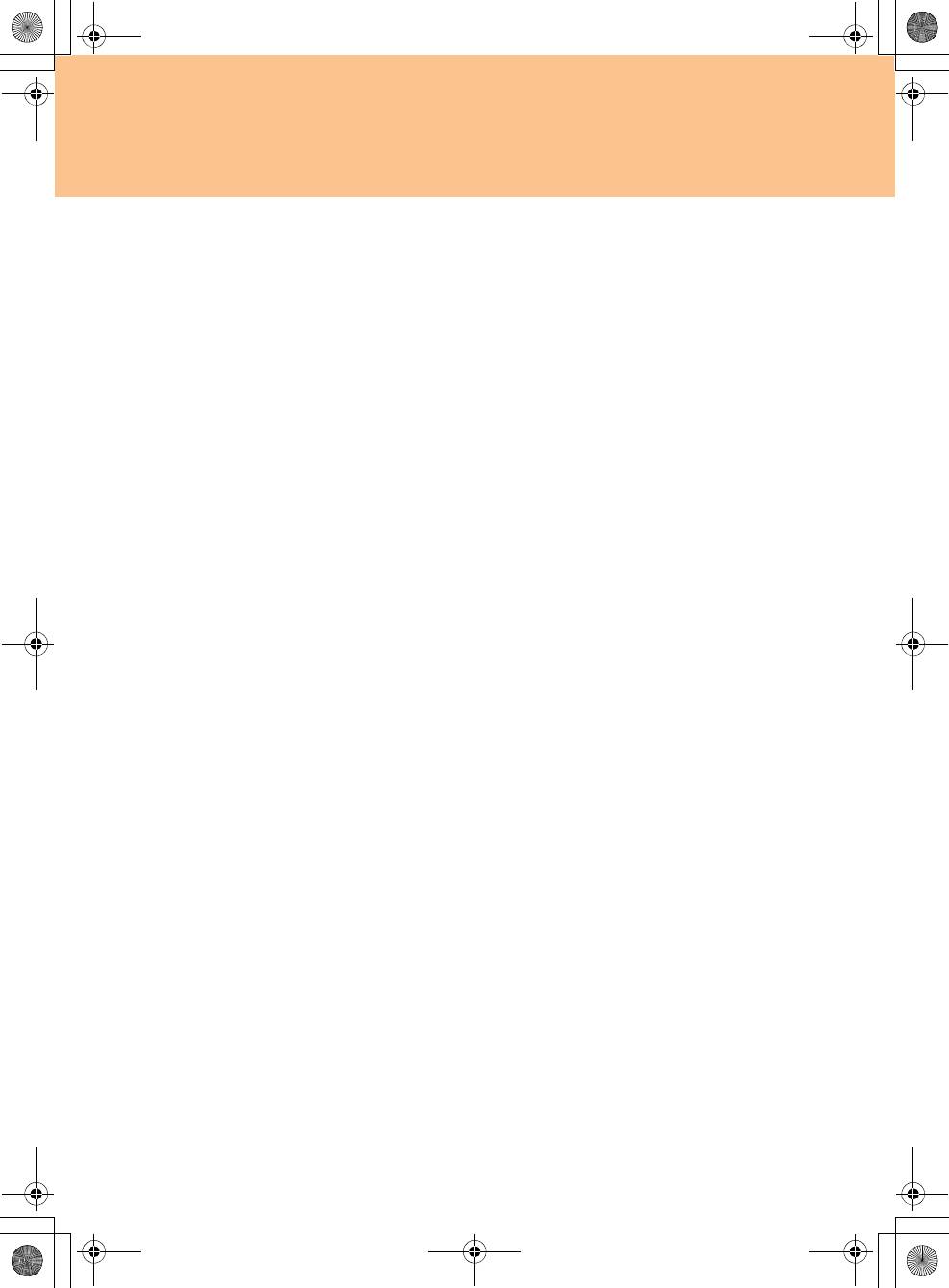
Lenovo IdeaPad Y510 UG V2.0_RU.book Page 25 Tuesday, January 8, 2008 3:46 PM
Глава 2. Использование компьютера
4
Выберите пароль пользователя длиной до восьми буквенно-цифровых символов в любой
комбинации. Введите его в поле
Enter New Password
(Введите новый пароль).
5 Нажмите клавишу Enter один раз, чтобы переместить указатель в поле Confirm New
Password (Подтвердите новый пароль). Еще раз введите пароль для подтверждения.
6 Запомните пароль и нажмите клавишу Enter.
7 Для выхода из программы нажмите клавишу F10.
8 В окне Setup Confirmation (Подтверждение настройки) нажмите кнопку OK.
Изменение или удаление пароля пользователя
Чтобы изменить пароль, выполните следующие действия:
1 Выберите пункт Set User Password (Уста но вка пароля пользователя) и нажмите
клавишу Enter. Откроется окно Set User Password (Уст ан ов ка пароля пользователя).
2
Выберите пароль пользователя длиной до восьми буквенно-цифровых символов в любой
комбинации. Введите его в поле
Enter New Password
(Введите новый пароль).
3 Нажмите клавишу Enter один раз, чтобы переместить указатель в поле Confirm New
Password (Подтвердите новый пароль). Еще раз введите пароль для подтверждения.
4 Запомните пароль и нажмите клавишу Enter.
Чтобы удалить пароль, выполните следующие действия:
1 Выберите пункт Clear User Password (Очистить пароль пользователя) и нажмите
клавишу Enter.
2 В окне Confirmation (Подтверждение) нажмите кнопку OK.
Примечание
Если необходим ввод пароля при включении, необходимо для параметра “Password Check”
(Проверка пароля) задать значение “Always” (Всегда).
Пароли жесткого диска
Защита информации, хранящейся на жестком диске, обеспечивается паролями двух типов:
Главный пароль жесткого диска
Пароль пользователя жесткого диска, для которого необходимо задать главный пароль
жесткого диска
Необходимо установить как пароль жесткого диска и главный, и пользовательский пароль.
Для получения доступа к жесткому диску можно ввести один из этих паролей. Изменение
или удаление главного пароля приведет к удалению пароля пользователя.
25
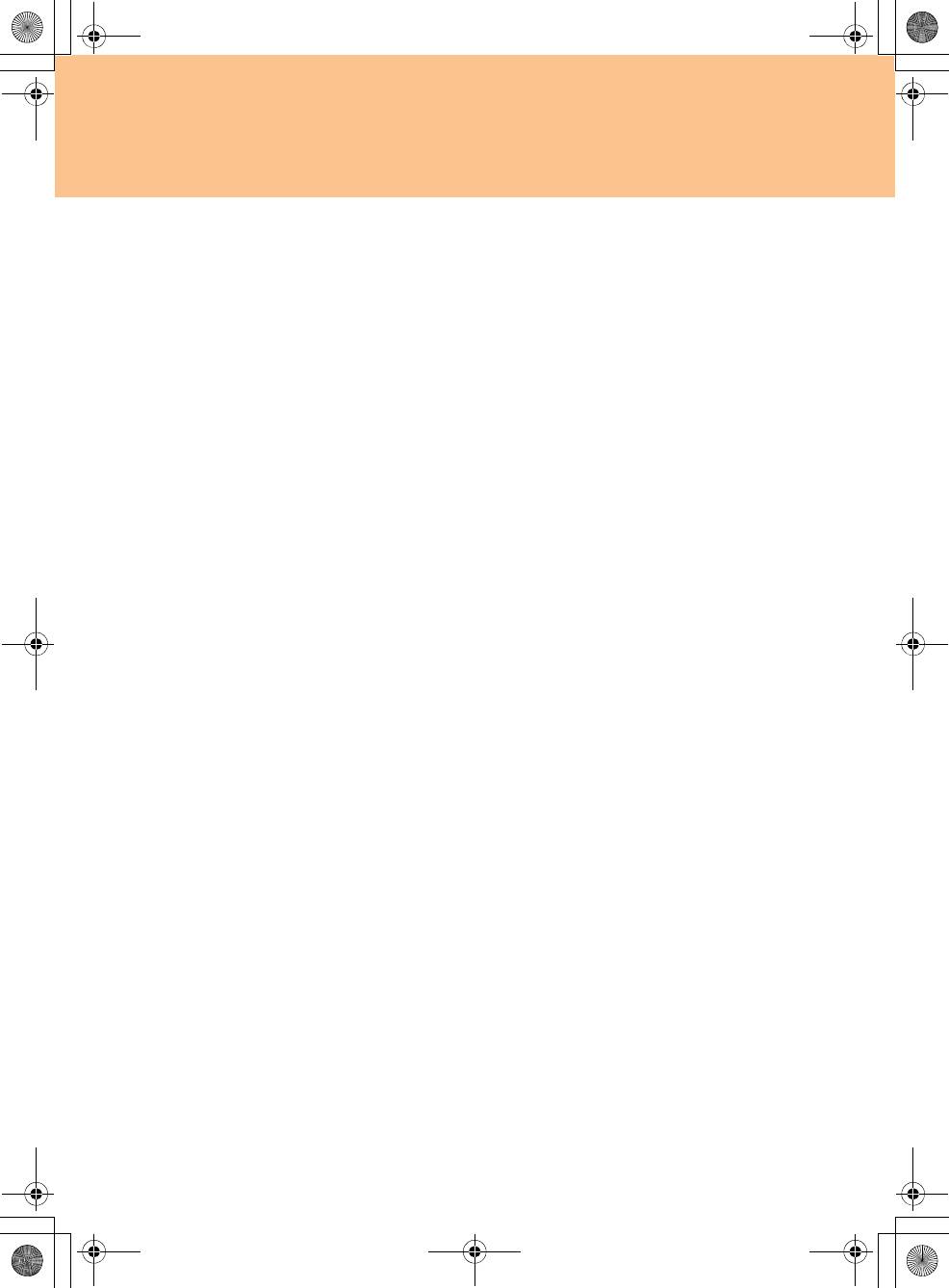
Lenovo IdeaPad Y510 UG V2.0_RU.book Page 26 Tuesday, January 8, 2008 3:46 PM
Глава 2. Использование компьютера
Задание пароля жесткого диска:
Распечатайте эти инструкции.
1 Включите компьютер. Во время отображения начального экрана нажмите клавишу
F2. Откроется окно программы BIOS Setup Utility.
2 Клавишами перемещения указателя выберите пункт Security (Защита).
3 Выберите пункт Hard Disk Security Setting (Настройка защиты жесткого диска) и
нажмите клавишу Enter. Откроется диалоговое окно “Hard Disk Security” (Защита
жесткого диска).
4 Выберите пункт Set Master and User Passwords (Задать главный пароль и пароль
пользователя жесткого диска) и нажмите клавишу Enter. Откроется окно Set Master
and User Passwords (Задать главный пароль и пароль пользователя жесткого диска).
5 Выберите главный пароль жесткого диска; он может содержать до восьми буквенно-
цифровых символов в любой комбинации. Введите его в поле Set New Hard Disk
Master Password (Задать новый главный пароль жесткого диска).
6 Нажмите клавишу Enter, чтобы выбрать поле Confirm New Hard Disk Master
Password (Подтвердить новый главный пароль жесткого диска). Еще раз введите
пароль для подтверждения.
7 Выберите пароль пользователя жесткого диска; он может содержать до восьми
буквенно-цифровых символов в любой комбинации. Введите его в поле Set New Hard
Disk User Password (Задать новый пароль пользователя жесткого диска).
8 Нажмите клавишу Enter, чтобы выбрать поле Confirm New Hard Disk User Password
(Подтвердить новый пароль пользователя жесткого диска). Еще раз введите пароль
для подтверждения.
9 Запомните пароли и нажмите клавишу Enter.
0 Для выхода из программы нажмите клавишу F10.
A В окне Setup Confirmation (Подтверждение настройки) нажмите кнопку OK.
В следующий раз при включении компьютера для доступа к операционной системе
необходимо будет ввести пользовательский или главный пароль жесткого диска.
Изменение или удаление паролей жесткого диска
Чтобы изменить или удалить пароль жесткого диска, выполните следующие действия:
Чтобы изменить пароль пользователя жесткого диска, выберите пункт Change HDD User
Password (Изменить пароль пользователя жесткого диска) и введите новый пароль в
поле Enter New Password (Введите новый пароль), а затем еще раз введите его в поле
Confirm New Password (Подтвердите новый пароль) для проверки.
26
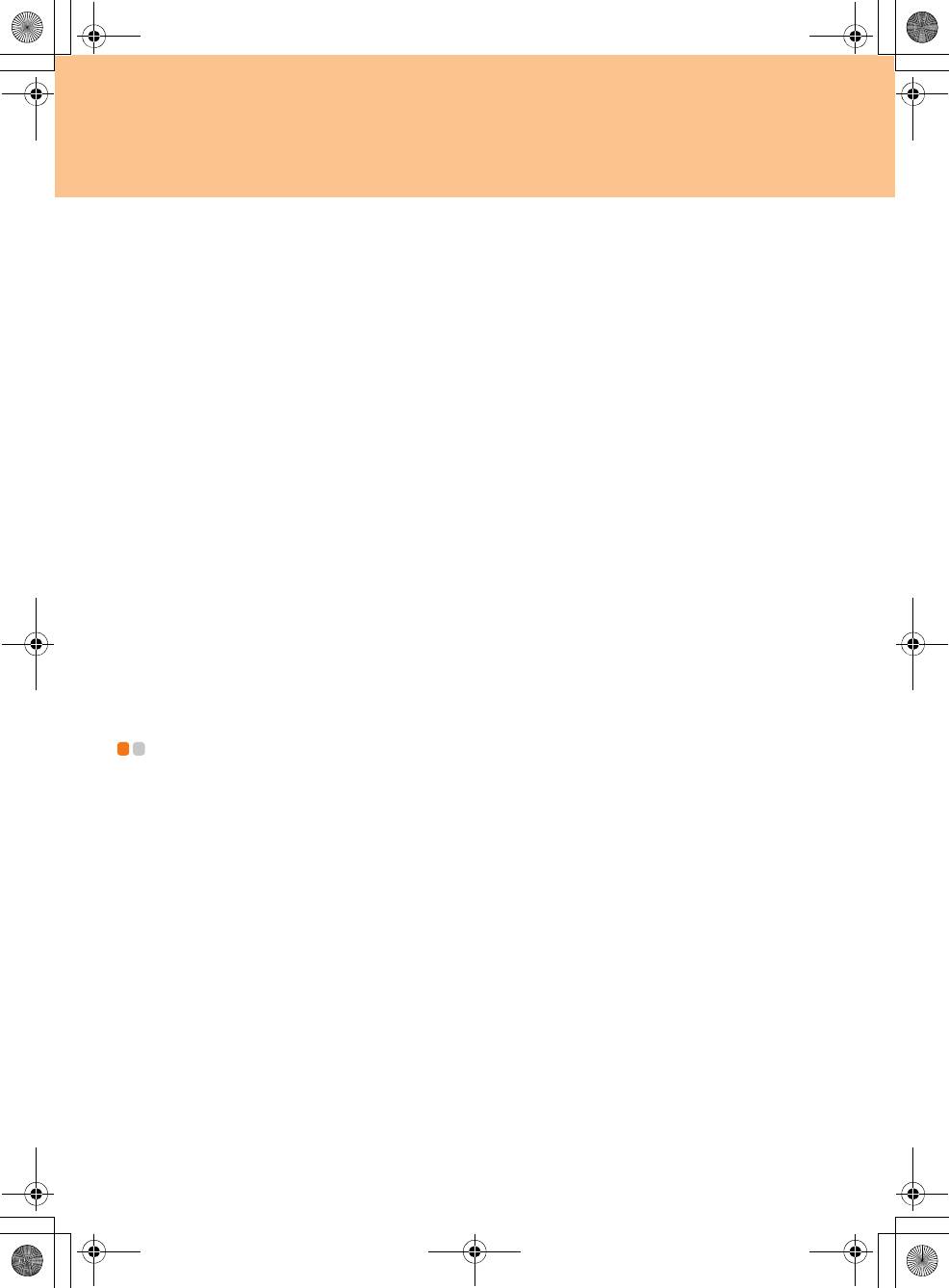
Lenovo IdeaPad Y510 UG V2.0_RU.book Page 27 Tuesday, January 8, 2008 3:46 PM
Глава 2. Использование компьютера
Чтобы удалить пароль пользователя жесткого диска, выберите пункт Change HDD
Master Password (Изменить главный пароль жесткого диска) и оставьте поле Enter New
Password (Введите новый пароль) пустым, а затем дважды нажмите клавишу Enter.
Примечание
Уда л е ни е пароля пользователя жесткого диска приведет к отключению защиты жесткого
диска паролем.
Чтобы изменить главный пароль жесткого диска, выберите пункт Change HDD Master
Password (Изменить главный пароль жесткого диска) и введите новый пароль в поле
Enter New Password (Введите новый пароль), а затем еще раз введите его в поле
Confirm New Password (Подтвердите новый пароль) для проверки.
Примечание
При изменении главного пароля жесткого диска пароль пользователя жесткого диска
будет удален.
Чтобы удалить главный пароль жесткого диска, выберите пункт Change HDD Master
Password
(Изменить главный пароль жесткого диска) и оставьте поле Enter New
Password (Введите новый пароль) пустым, а затем дважды нажмите клавишу Enter.
Пароль пользователя и главный пароль жесткого диска будут удалены.
Установка драйверов устройств - - - - - - - - - - - - - - - - - - - -
Совместимые драйверы устройств – это обязательное условие для производительной
работы любого компонента компьютера. Все необходимые драйверы поставляются на
компакт-диске с драйверами. Чтобы установить драйверы, выполните следующие
действия. (Предполагается, что дисковод компакт-дисков – это диск “E:”, а текущая
операционная система – Windows Vista™)
Примечания
Придерживайтесь описанной последовательности действий, так как в противном случае
возможно ухудшение стабильности системы и
аудио- или видеоэффектов; может даже
возникнуть необходимость переустановки операционной системы.
Как правило, для обновления драйвера нужно перезагрузить компьютер.
Полный путь к драйверам см. в файле readme.txt на прилагаемом компакт-диске с
драйверами.
27
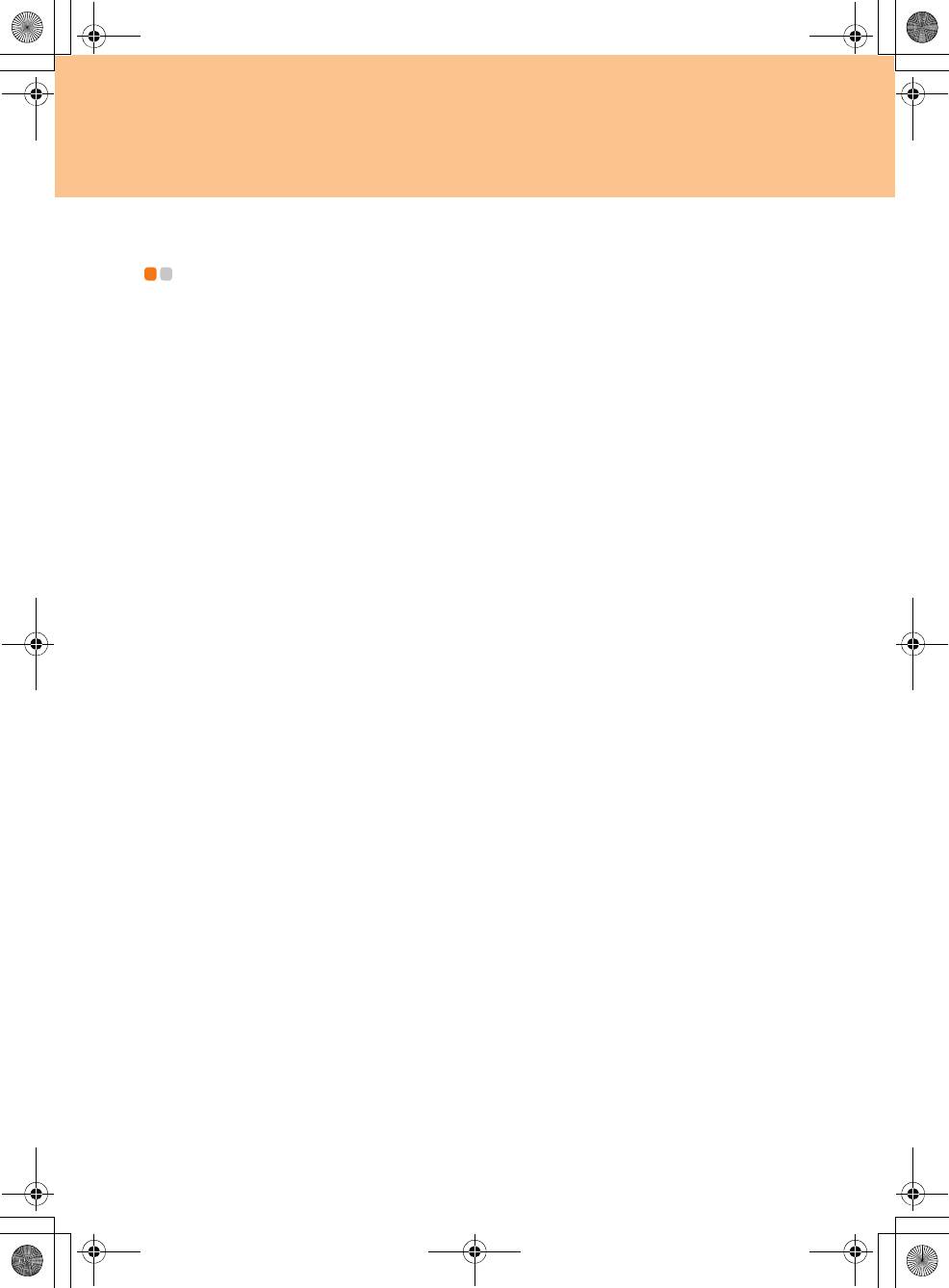
Lenovo IdeaPad Y510 UG V2.0_RU.book Page 28 Tuesday, January 8, 2008 3:46 PM
Глава 2. Использование компьютера
Использование аккумулятора и
адаптера питания - - - - - - - - - - - - - - - - - - - - - - - - - - - - - - - - - - - - - - - - - - - - - - - - - - - - - - -
При использовании компьютера, который не подключен к электрической сети, работа
компьютера зависит от аккумулятора. Разные компоненты компьютера потребляют разное
количество энергии. Чем активнее используются энергоемкие компоненты, тем быстрее
расходуется заряд аккумулятора.
Аккумулятор компьютера
При использовании аккумулятора можно сделать больше, сохранить больше информации и
работать дольше, не подключая компьютер к электрической сети. Мобильность радикально
изменила характер бизнеса: работа возможна везде, где бы вы ни оказались. Используя
аккумулятор компьютера, можно работать дольше, не подключаясь к электрической
розетке.
Проверка состояния аккумулятора
Узнать оставшийся процент заряда аккумулятора можно при помощи опций
электропитания Windows.
Чтобы включить отображение значка аккумулятора на панели задач, выполните следующие
действия:
1 Правой кнопкой мыши щелкните на панели задач и в раскрывающемся меню
выберите пункт Properties (Пользовательская настройка).
2 Перейдите на вкладку Notification Area (Область уведомлений).
3 В системных значках установите флажок Power (Питание).
Скорость расходования заряда аккумулятора определяет, в течение какого времени удастся
использовать компьютер без подзарядки. Поскольку каждый компьютер используется по-
разному, трудно предсказать, насколько хватит заряда аккумулятора. Есть два основных фактора:
Насколько был заряжен аккумулятор при начале работы.
Режим использования компьютера: насколько интенсивно используется жесткий диск и
какова яркость дисплея.
28
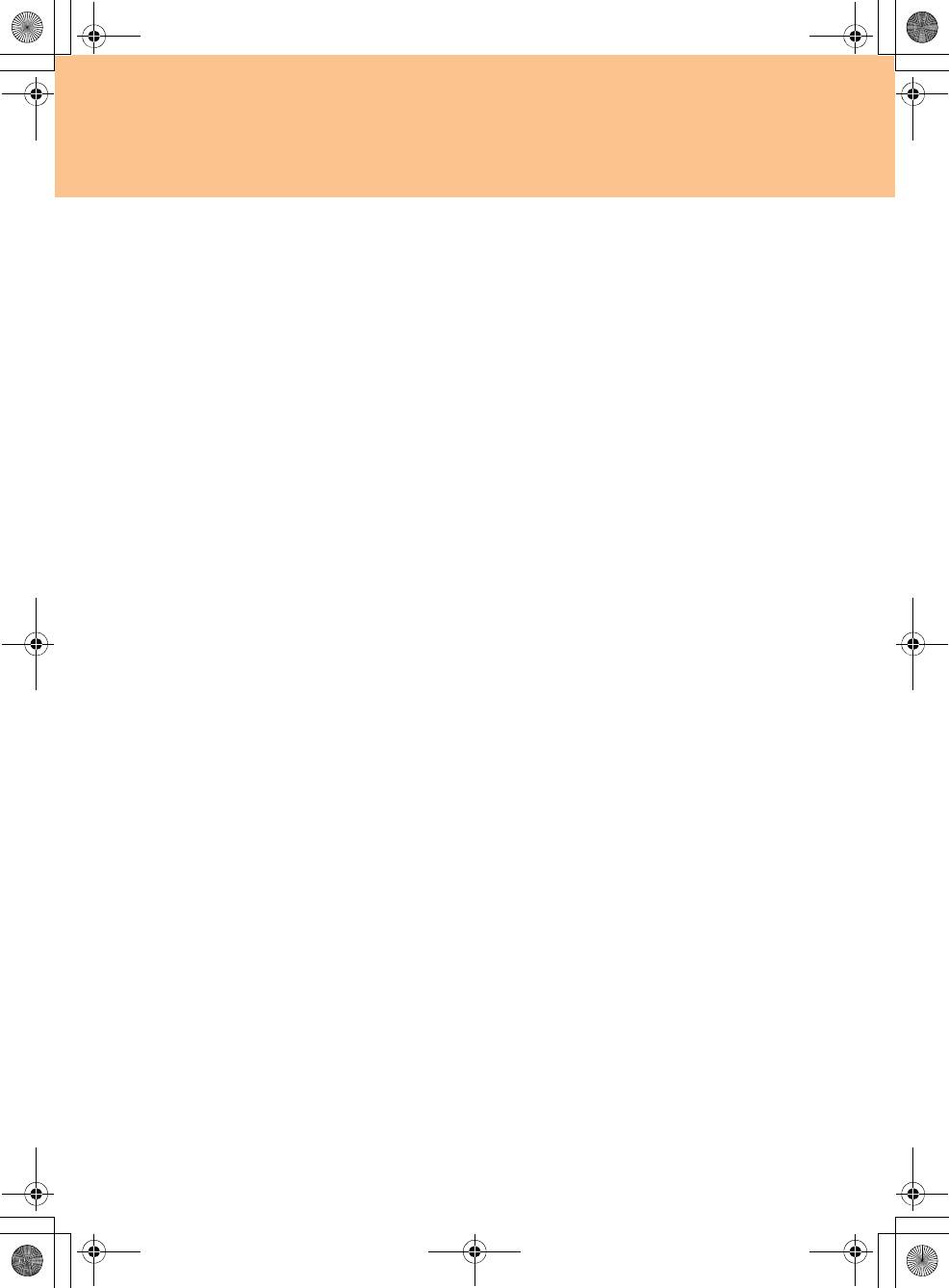
Lenovo IdeaPad Y510 UG V2.0_RU.book Page 29 Tuesday, January 8, 2008 3:46 PM
Глава 2. Использование компьютера
Использование адаптера питания
Компьютер может питаться либо от литий-ионного (Li-ion) аккумулятора, поставляемого с
компьютером, либо от электрической сети через адаптер питания. Во время питания
компьютера от сети производится автоматическая подзарядка аккумулятора.
Адаптер питания, поставляемый с компьютером, состоит из двух основных частей:
1 Трансформатор, который преобразует напряжение сети в напряжение, используемое
компьютером.
2 Кабель питания, который подключается к сети и к трансформатору.
Внимание!
Использование неподходящего кабеля питания может серьезно повредить компьютер.
Чтобы использовать адаптер питания, выполните следующие действия: Описанные ниже
действия нужно выполнять в той последовательности, в которой они описаны.
1 Подключите кабель питания к трансформатору.
2 Вставьте кабель питания в розетку.
3 Подключите адаптер питания к гнезду для подключения адаптера на компьютере.
Состояние аккумулятора можно проверить, посмотрев на измеритель заряда в нижней
части дисплея.
Примечания
Когда адаптер питания не используется, отключайте его от электрической розетки.
Не наматывайте кабель питания на трансформатор, если он подсоединен к
трансформатору.
Аккумулятор можно зарядить, если адаптер питания подсоединен
к компьютеру и
аккумулятор установлен. Аккумулятор необходимо зарядить в следующих случаях:
При установке нового аккумулятора
Если индикатор состояния аккумулятора (оранжевый) мигает
Если аккумулятор долго не использовался
Перед зарядкой аккумулятора убедитесь, что его температура составляет не менее 10 °C.
Зарядка аккумулятора
Если при проверке состояния аккумулятора выясняется, что заряд аккумулятора низкий,
необходимо зарядить аккумулятор или заменить его на заряженный.
Если имеется удобно расположенная электрическая розетка, сначала подключите кабель
питания к трансформатору, затем вставьте вилку кабеля питания в розетку и подключите
адаптер питания к разъему питания на компьютере.
Время зарядки зависит от физической среды
.
29

Lenovo IdeaPad Y510 UG V2.0_RU.book Page 30 Tuesday, January 8, 2008 3:46 PM
Глава 2. Использование компьютера
Примечание
Чтобы продлить срок службы аккумулятора, компьютер не начинает подзарядку
аккумулятора, если он заряжен не менее чем на 95%.
Обслуживание аккумулятора
Опасно!
Не пытайтесь разобрать или модернизировать аккумулятор.
Это может привести к взрыву или к утечке жидкости из аккумулятора.
Действие гарантии не распространяется на аккумуляторы, не одобренные Lenovo, а также
на разобранные или модифицированные аккумуляторы.
Опасно!
При неправильной замене аккумулятора существует опасность взрыва. Аккумулятор
содержит небольшое количество опасных веществ. Чтобы избежать травмы, соблюдайте
следующие правила
техники безопасности:
Заменяйте аккумулятор только на аккумулятор, рекомендованный Lenovo.
Храните аккумулятор вдали от огня.
Не подвергайте аккумулятор воздействию влаги (в том числе дождя).
Не пытайтесь разбирать аккумулятор.
Не замыкайте контакты аккумулятора.
Храните аккумулятор вдали от детей.
Опасно!
Не выбрасывайте аккумулятор вместе с бытовыми отходами. При утилизации
аккумулятора соблюдайте местные законы
и постановления и правила техники
безопасности, принятые в компании.
Опасно!
В случае неправильного хранения резервного аккумулятора существует опасность взрыва.
Внутри литиевой батареи содержится литий, поэтому при неправильном обращении или
утилизации аккумулятор может взорваться. Заменяйте аккумулятор только на аккумулятор
того же типа. Чтобы избежать травмы или даже смерти, Не делайте следующего: (1) не
бросайте
и не опускайте аккумулятор в воду; (2) не нагревайте его выше 100 градусов по
Цельсию; (3) не пытайтесь починить или разобрать аккумулятор. При утилизации
аккумулятора соблюдайте местные законы и постановления, а также правила техники
безопасности, принятые в вашей компании.
30
Оглавление
- Содержание
- Прочтите в первую очередь
- Глава 1. Общий обзор компьютера
- Глава 2. Использование компьютера
- Глава 3. Устранение неполадок
- Глава 4. Получение консультаций и услуг
- Глава 5. Инструкции по безопасности, эксплуатации и уходу
- Приложение A.
- Приложение B. Компоненты, заменяемые пользователем (Customer Replaceable Units, CRU)
- Приложение C. Компоненты и технические характеристики
- Приложение D. Заявления
- Алфавитный указатель






