Lenovo IDEAPAD U330 – страница 2
Инструкция к Ноутбуку Lenovo IDEAPAD U330
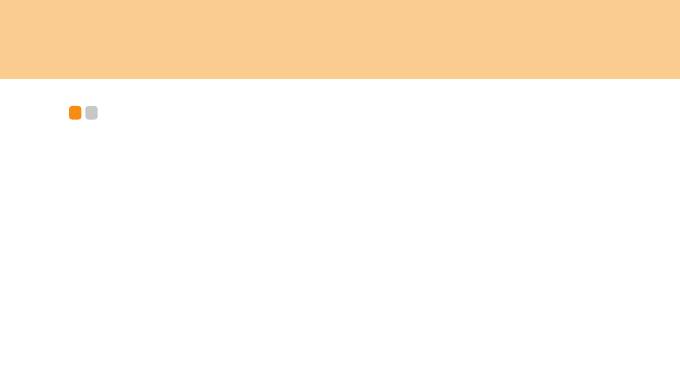
Глава 2. Использование компьютера
Выключение компьютера или переключение в спящий режим
- - - - - - -
После завершения работы на компьютере компьютер можно переключить в
спящий режим или выключить.
Выключение компьютера
Если вы не будете работать на компьютере недолго, переключите компьютер
в спящий режим.
Если компьютер находится в спящем режиме, его можно быстро перевести в
рабочий режим, минуя процесс запуска.
Для переключения компьютера в спящий режим выполните одно из следующих действий.
Щелкните Пуск и в меню “Пуск” выберите пункт Сон (Спящий режим).
Нажмите сочетание клавиш Fn + F1.
Осторожно!
Перед перенесением компьютера дождитесь, пока индикатор питания не начнет
мигать (это означает, что компьютер переключился в спящий режим).
Перенесение компьютера во время вращения жесткого диска может привести к
повреждению жесткого диска и потере данных.
Для выведения компьютера из спящего режима выполните одно из следующих действий.
Нажмите кнопку включения.
Выключение компьютера
Если вы не собираетесь работать на компьютере в течение одного-двух дней,
выключите компьютер.
Чтобы выключить компьютер, щелкните
Пуск
и в меню “Пуск” выберите
пункт
Завершение работы
.
12
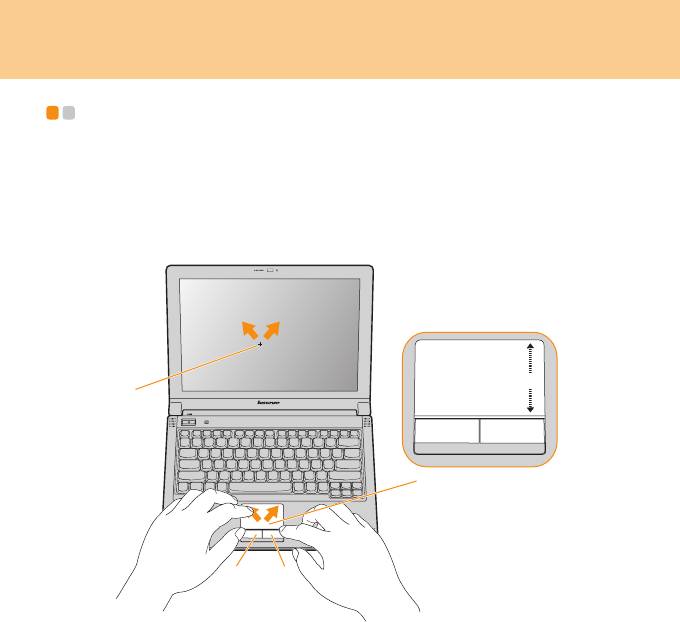
Глава 2. Использование компьютера
Использование сенсорной панели - - - - - - - - - - - - - - - - - - - - - - - - - - - - - - -
Сенсорная панель состоит из панели и двух клавиш и расположена в
нижней части клавиатуры. Чтобы переместить курсор на экране,
проведите по панели пальцем в направлении, в котором нужно переместить
курсор. Функции левой и правой клавиш соответствуют функциям
левой и правой кнопок обычной мыши. Если провести пальцем по области
, можно выполнять
быструю прокрутку вверх или вниз в активном окне.
13
%
'&
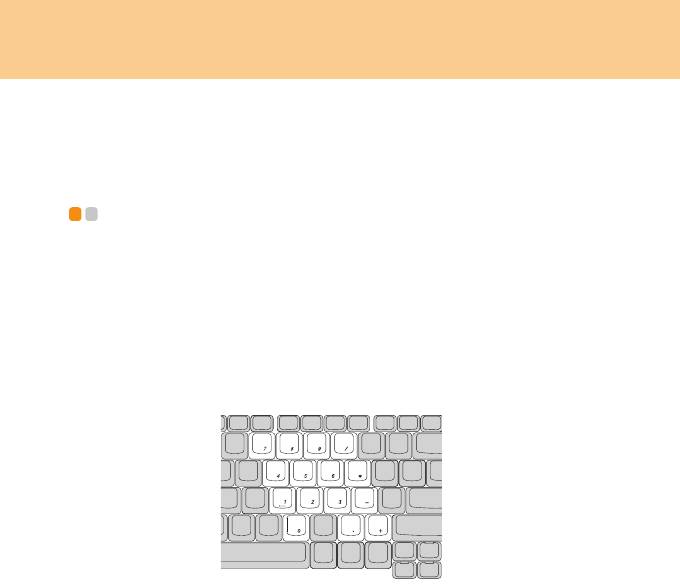
Глава 2. Использование компьютера
Примечание
Можно также подключить USB-мышь через разъем USB.
Подробнее
см. в разделе “Подключение устройства USB (Universal Serial
Bus)” на стр. 40
.
Использование клавиатуры - - - - - - - - - - - - - - - - - - - - - - - - - - - - - - - - - - - - - - - - - - - - - -
В данном компьютере цифровая клавиатура и функциональные клавиши
объединены со стандартной клавиатурой.
Цифровая клавиатура
На этой клавиатуре есть клавиши, которые при включении работают в
качестве 10-клавишной цифровой клавиатуры.
Чтобы включить или выключить цифровую клавиатуру, нажмите сочетание
клавиш Fn+Insert/NmLk.
* Фактический вид компьютера может отличаться от иллюстраций,
приведенных в данном документе.
14
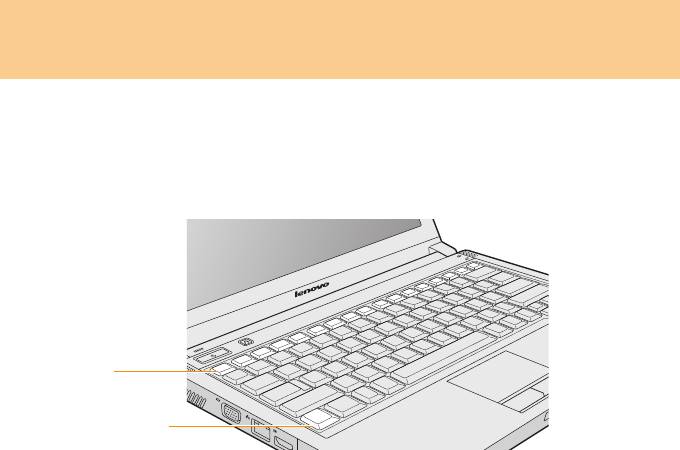
Глава 2. Использование компьютера
Комбинации функциональных клавиш
При помощи функциональных клавиш можно быстро изменять рабочие
функции. Чтобы использовать эту функцию, нажмите и удерживайте клавишу
Fn и нажмите одну из функциональных клавиш .
15
%
$

Глава 2. Использование компьютера
Ниже описано действие всех функциональных клавиш.
Fn + Esc: включение/выключение встроенной камеры.
Fn + F1: переключение компьютера в спящий режим.
Fn + F2: включение/выключение ЖК-дисплея.
Fn + F3: переключение на другой подключенный дисплей.
Fn + F4: переключение между широкоэкранным и обычным режимом.
Fn + F5: включение/выключение встроенной функции беспроводной сети.
Fn + F8: включение/выключение сенсорной панели.
Fn + F9: включение/приостановка воспроизведения Media Player.
Fn + F10: остановка воспроизведения Media Player.
Fn + F11: переход к предыдущей дорожке.
Fn + F12: переход к следующей дорожке.
Fn + Insert/NmLk: включение/выключение цифровой клавиатуры.
Fn + Delete/ScrLk: включение/выключение функции Scroll Lock.
Fn + P
rtSc/SysRq: системный запрос.
Fn + стрелка вверх/вниз: увеличение/уменьшение яркости дисплея.
Fn + стрелка вправо/влево: увеличение/уменьшение громкости.
16
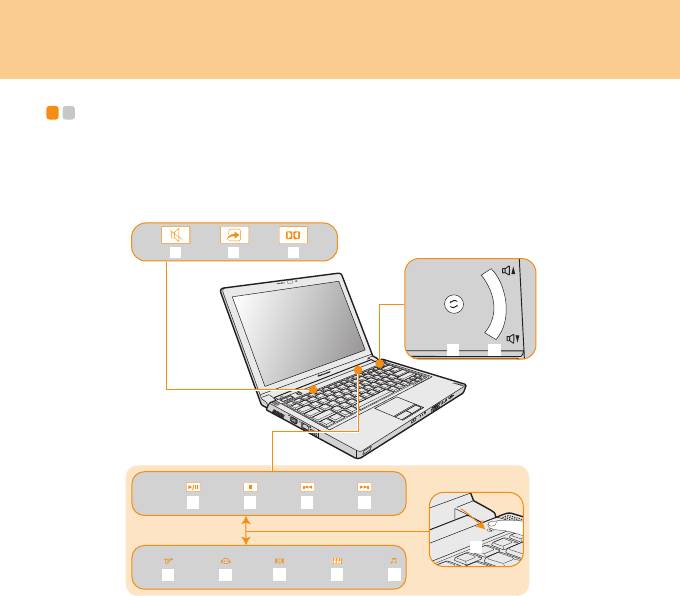
Глава 2. Использование компьютера
Специальные клавиши и кнопки - - - - - - - - - - - - - - - - - - - - - - - - - - - - - - - - - - -
На компьютере есть несколько специальных клавиш и кнопок.
Индуктивная сенсорная панель и кнопки мультимедиа
0 1
0
- . /
17
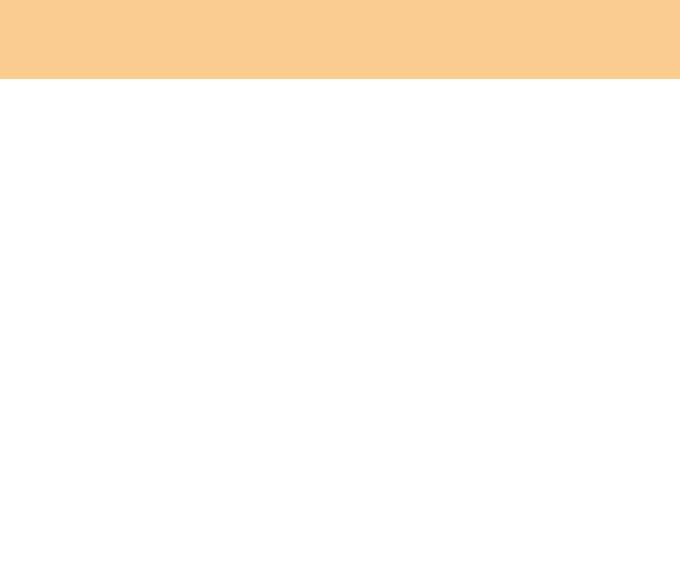
Глава 2. Использование компьютера
Индуктивная сенсорная панель ( ~ )
Отключение/включение звука.
Вызов программы, определенной пользователем.
Открытие окна настройки функции Dolby.
Кнопки управления мультимедиа*
Воспроизведение/Пауза
Стоп
Предыдущая дорожка
Следующая дорожка
Кнопки управления эквалайзером*
Джаз
Поп
Танцевальная музыка
Классика
Стандартный режим
Кнопки мультимедиа ( ~ )
Переключатель между кнопками управления мультимедиа и
кнопками управления эквалайзером.
Регулировка громкости.
* Нажмите для переключения между кнопками управления мультимедиа
(~) и кнопками управления эквалайзером (~).
18
/
-
.
/
0
1
0
1
0
/
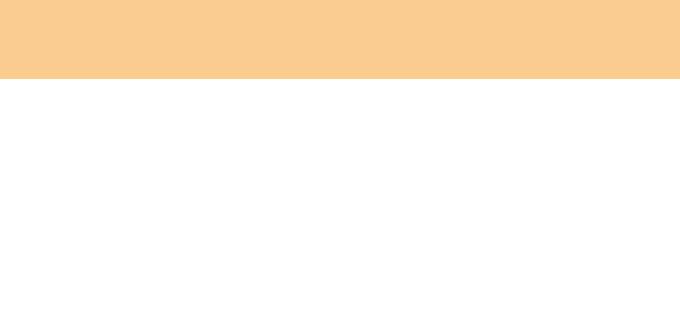
Глава 2. Использование компьютера
Кнопка системы OneKey Rescue
Нажмите кнопку OneKey Rescue System для входа в главный интерфейс
программы OneKey Rescue System, когда питание отключено.
Внимание!
Когда вы включаете компьютер нажатием кнопки системы OneKey Rescue,
убедитесь, что к компьютеру не подсоединены какие-либо периферийные
устройства (USB-устройства хранения данных и пр.), иначе компьютер может
работать неправильно.
Подробнее см. OneKey Rescue System Руководство пользователя.
Примечание
Если приложение OneKey Recovery установлено на компьютере под
управлением Windows Vista
®
, это приложение можно запустить нажатием
кнопки системы OneKey Rescue.
19

Глава 2. Использование компьютера
Использование дисковода оптических дисков - -
Данный компьютер оснащен дисководом оптических дисков (например,
дисководом для чтения и записи DVD/CD-дисков.
Воспроизведение компакт-дисков и DVD-дисков
Для воспроизведения компакт-дисков и DVD-дисков можно использовать
различные приложения: Windows Media Player, Windows Media Center и т. д.
Рекомендации по удобному воспроизведению компакт-дисков и DVD-дисков
см. в разделе “Индуктивная сенсорная панель и кнопки мультимедиа” на стр.
17.
Копирование файлов на компакт-диски/DVD-диски
Копировать файлы на компакт-диски/DVD-диски можно с помощью
Power2Go, программы для записи данных, музыки, видео и фотографий на
компакт-диски и DVD.
Инструкции по пользованию Power2Go см. в справке этой программы.
20
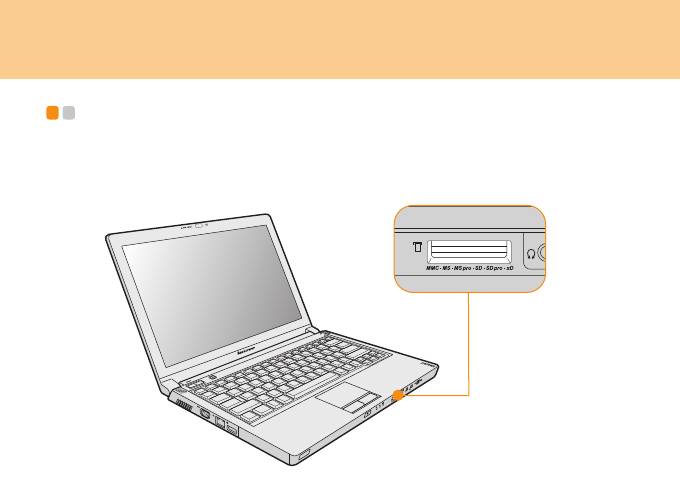
Глава 2. Использование компьютера
Использование карт памяти - - - - - - - - - - - - - - - - - - - - - - - - - - - - - - - - - - - - - - - - - - - - - -
Данный компьютер оснащен универсальным кард-ридером с одним разъемом
для установки карты памяти (формата SD Card, MultiMediaCard, Memory
Stick, xD-Picture Card или Memory Stick Pro).
Примечание
Используйте только перечисленные карты памяти. Дополнительную информацию
об их использовании см. в инструкциях, прилагаемых к карте памяти.
Установка карты памяти
Аккуратно вставьте карту памяти в разъем универсального кард-ридера, при
этом стрелка на карте должна быть сверху и указывать в сторону разъема.
Вставьте карту до щелчка.
21
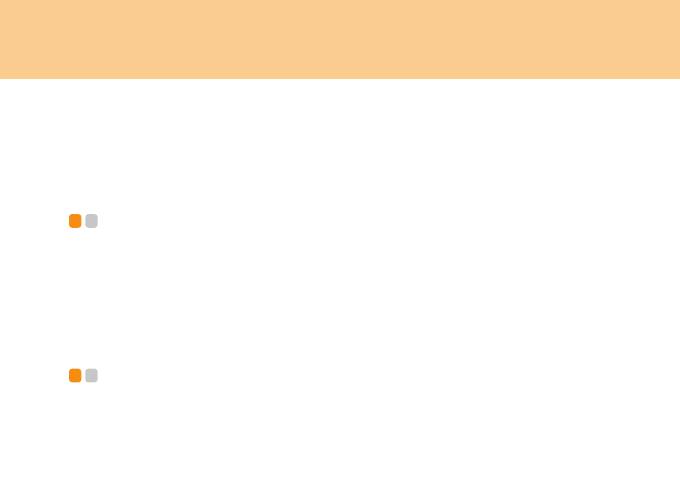
Глава 2. Использование компьютера
Извлечение карты памяти
1 Нажмите на карту памяти до щелчка.
2
Аккуратно извлеките карту памяти из разъема универсального кард-ридера.
Использование пульта дистанционного управления
Lenovo (только на некоторых моделях)
- - - - - - - - - - - - - - - - - - - - - - - - - - - - -
Пульт ДУ используется для удобного управления проигрывателем Windows
Media Center.
Инструкции по использованию пульта дистанционного управления см. в
документации пульта.
Использование встроенной камеры - - - - - - - - - - - - - - - - - - - - - - - - - - -
При помощи встроенной камеры можно делать снимки или снимать
видеоклипы, которые затем можно использовать в разных приложениях
(например, EasyCapture, MSN, Yahoo! Messenger и т. д.)
Примечание
Если используется Windows Vista, необходимо установить специальное
приложение стороннего производителя, так как в Vista нет программы для
съемки фотографий и видеоклипов при помощи встроенной камеры.
22
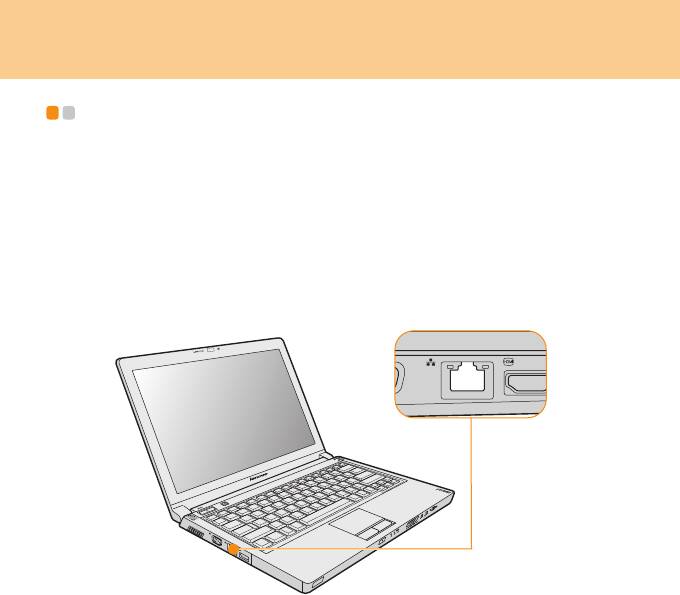
Глава 2. Использование компьютера
Подключение к Интернету - - - - - - - - - - - - - - - - - - - - - - - - - - - - - - - - - - - - - - - - - - -
Компьютер оборудован сетевым портом для подключения Ethernet или
подключения к локальной сети и поддержкой беспроводной связи для
подключения к беспроводной сети.
Использование порта локальной сети
Сетевой порт имеет стандартный разъем RJ-45 и обеспечивает подключение
Ethernet или подключение к локальной сети.
23

Глава 2. Использование компьютера
Внимание!
Поскольку напряжение в телефонной сети выше, чем в локальной сети, не
подключайте к порту локальной сети телефонный кабель, иначе компьютер
может выйти из строя.
Использование беспроводной локальной сети
Встроенная в дисплей изотропная антенна обеспечивает оптимальный прием,
что позволяет использовать беспроводную связь, где бы вы ни находились.
Чтобы включить беспроводную связь, выполните следующие действия:
1 Переведите выключатель беспроводной сети вправо.
2 Нажмите сочетание клавиш Fn + F5.
24
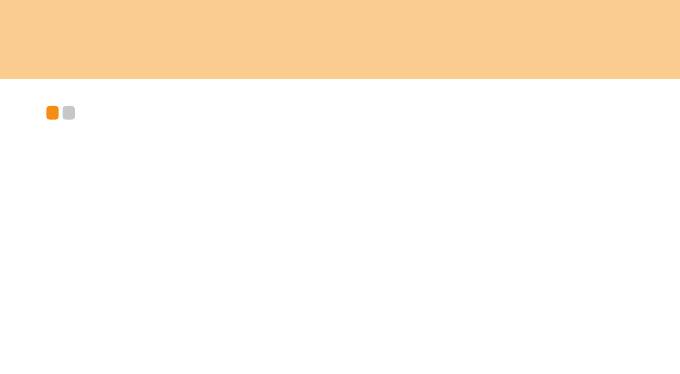
Глава 2. Использование компьютера
Защита компьютера - - - - - - - - - - - - - - - - - - - - - - - - - - - - - - - - - - - - - - - - - - - - - - - - - - - - - - - - - - - - - - - - -
В этом разделе рассказано, как защитить компьютер от кражи или
несанкционированного использования.
Установка механического замка (опция)
На компьютер можно установить механический замок, чтобы его нельзя было
унести без разрешения владельца.
Вставьте механический замок в петлю на компьютере, а затем прикрепите
цепочку к неподвижному предмету. См. инструкции, прилагаемые к замку.
Расположение петли для замка см. в разделе “Вид справа” на стр. 5.
Примечание
Пользователь несет ответственность за оценку, выбор
и применение
запорных устройств и средств защиты. Lenovo не дает рекомендаций, оценок
или гарантий относительно функциональности, качества или эффективности
запорных устройств и средств защиты.
25
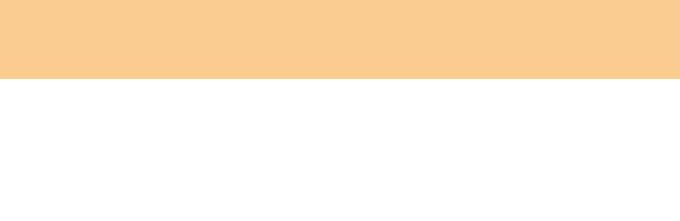
Глава 2. Использование компьютера
TM
Использование программы VeriFace
VeriFace — это программа распознавания лица, которая делает цифровой
снимок, определяет основные черты лица пользователя и создает цифровую
карту, используемую в дальнейшем как “пароль” для входа в систему.
Примечание
Регистрация с распознаванием лица лучше всего работает в условиях
стабильной и равномерной освещенности.
Дополнительные инструкции по работе с программой VeriFace см. в файле
справке программы
.
Использование паролей
При помощи паролей можно предотвратить использование компьютера
другими лицами. После установки и активации пароля при каждом
включении компьютера на экране будет появляться запрос на ввод пароля.
При появлении запроса введите пароль. Компьютер можно использовать
только после ввода правильного пароля.
Обеспечьте доступ к компьютеру только для уполномоченных пользователей.
Когда задаются пароли разных
типов, необходимо сообщить их остальным
уполномоченным пользователям, чтобы они могли получить доступ к
компьютеру или к данным.
Для работы на компьютере может понадобиться три пароля: пароль-допуск,
пароль пользователя и пароль жесткого диска. Если установлен пароль-
допуск, то только этот пароль-допуск предоставляет полный доступ к
управлению компьютером.
26
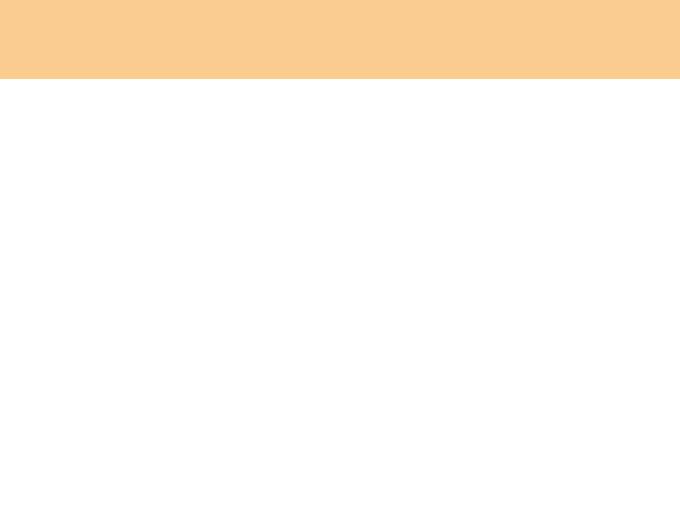
Глава 2. Использование компьютера
Пароль-допуск
При вводе пароля-допуска вы получаете полный доступ к управлению
компьютером. Его можно также использовать в качестве пароля при
запуске, если для параметра Password on boot (Пароль при загрузке)
задано значение Enabled (Включить). Кроме того, при входе в программу
InsydeH20 Setup Utility с паролем-допуском вы получаете возможность
установки всех параметров.
Пароль
пользователя
Если установлен пароль пользователя и для функции Password on boot
(Пароль при загрузке) задано значение Enable (Включить), то при
включении компьютера появляется запрос на ввод пароля.
Неуполномоченные пользователи не могут получить доступ к данным
конфигурации. С помощью пароля пользователя можно также войти в
программу InsydeH20 Setup Utility, но при этом возможна настройка только
некоторых
параметров. Пароль пользователя нельзя установить, если не
установлен пароль-допуск.
Пароли жесткого диска
Если установлен пароль жесткого диска, то для доступа к жесткому диску
необходимо ввести этот пароль. Пароль жесткого диска можно установить
при помощи пункта ‘Set Hard Disk User Password” (Ус тано в ка пароля
пользователя жесткого диска) в программе InsydeH20 Setup Utility.
Примечание
Если установлены пароли с помощью программы InsydeH20 Setup Utility и
компьютер переключен в спящий режим нажатием сочетания клавиш Fn +
F1, то при выведении компьютера из спящего режима происходит
следующее:
27

Глава 2. Использование компьютера
Для возобновления работы необходимо при появлении соответствующего
запроса ввести пароль входа в Windows, а не пароль пользователя.
Если жесткий диск защищен паролем, то он автоматически разблокируется
при возобновлении работы.
Установка пароля-допуска
Эту процедуру может выполнить только администратор компьютера.
1 Включите компьютер. Во время отображения начального экрана нажмите
клавишу F2. Откроется окно программы InsydeH20 Setup Utility.
2 С помощью клавиш перемещения указателя выберите пункт Security
(Защита).
3 Выберите пункт Set Supervisor Password (Ус тано в ка пароля-допуска) и
нажмите клавишу ENTER. Откроется окно "Set Supervisor Password"
(Уст а новка пароля-допуска).
4 Выберите произвольный пароль-допуск (может содержать от 2 до 8 букв
или цифр в любой комбинации). Введите его в поле Enter New Password
(Введите новый пароль).
5 Нажмите клавишу ENTER один раз, чтобы переместить указатель в поле
Confirm New Password (Подтверждение нового пароля). Еще раз
введите пароль для подтверждения.
6 Запомните пароль и нажмите клавишу ENTER.
7 Для выхода из программы нажмите клавишу F10.
8 В диалоговом окне "Exit Saving Changes" (Выход с сохранением
изменений) нажмите кнопку Ye s (Да).
28
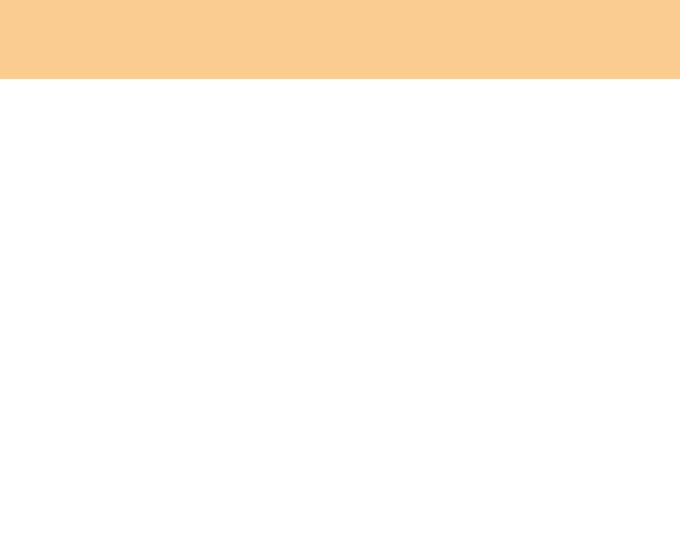
Глава 2. Использование компьютера
Изменение или удаление пароля-допуска
Чтобы изменить пароль, выполните следующие действия:
1 Выберите пункт Set Supervisor Password (Ус тано в ка пароля-допуска) и
нажмите клавишу ENTER. Откроется окно "Set Supervisor Password"
(Уст а новка пароля-допуска).
2 Выберите произвольный пароль-допуск (может содержать от 2 до 8 букв
или цифр в любой комбинации). Выберите Enter Current Password
(Введите текущий пароль) и введите правильный пароль. Затем нажмите
клавишу ENTER один раз, чтобы переместить указатель в поле Enter
New Password (Введите новый пароль), и введите новый пароль-допуск.
3 Нажмите клавишу ENTER один раз, чтобы переместить указатель в поле
Confirm New Password (Подтверждение нового пароля). Еще раз
введите пароль для подтверждения.
4 Запомните пароль и нажмите клавишу ENTER.
Чтобы удалить пароль, выполните следующие действия:
1 Выберите пункт Set Supervisor Password (Ус тано в ка пароля-допуска) и
нажмите клавишу ENTER.
2 Выберите Enter Current Password (Введите текущий пароль), введите
правильный пароль и нажмите клавишу ENTER три раза.
Примечание
Если необходим ввод пароля при включении, задайте для параметра
Password on boot (Пароль при загрузке) значение Enabled (Включить).
29

Глава 2. Использование компьютера
Установка пароля пользователя
1 Включите компьютер. Во время отображения начального экрана
нажмите клавишу F2. Откроется окно программы InsydeH20 Setup
Utility.
2 С помощью клавиш перемещения указателя выберите пункт Security
(Защита).
3 Выберите пункт Set User Password (Ус т ано в ка пароля пользователя) и
нажмите клавишу ENTER. Откроется окно "Set User Password"
(Уст а новка пароля пользователя).
4 Выберите произвольный пароль пользователя (может содержать от 2 до 8
букв и цифр в любой комбинации). Введите его в поле Enter New
Password (Введите новый пароль).
5 Нажмите клавишу ENTER один раз, чтобы переместить указатель в поле
Confirm New Password (Подтверждение нового пароля). Еще раз
введите пароль для подтверждения.
6 Запомните пароль и нажмите клавишу ENTER.
7 Для выхода из программы нажмите клавишу F10.
8 В диалоговом окне "Exit Saving Changes" (Выход с сохранением
изменений) нажмите кнопку Ye s (Да).
30
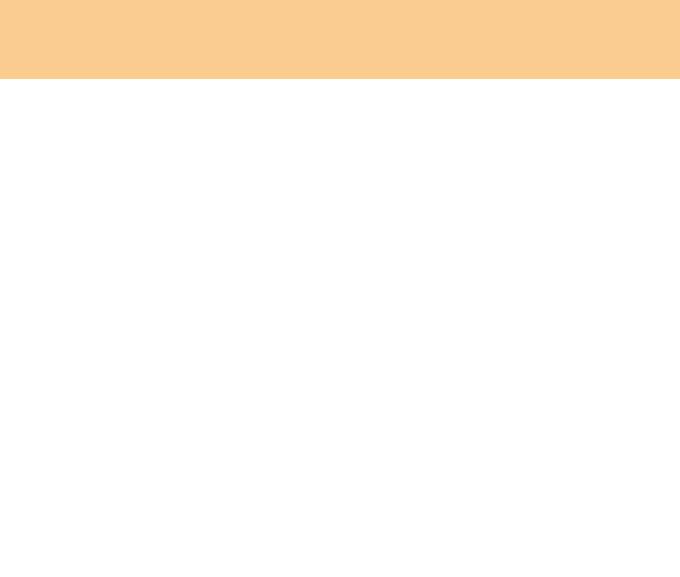
Глава 2. Использование компьютера
Изменение или удаление пароля пользователя
Чтобы изменить пароль, выполните следующие действия:
1 Выберите пункт Set User Password (Ус т ано в ка пароля пользователя) и
нажмите клавишу ENTER. Откроется окно "Set User Password"
(Уст а новка пароля пользователя).
2 Выберите произвольный пароль пользователя (может содержать от 2 до 8
букв и цифр в любой комбинации). Введите правильный пароль в поле
Enter Current Password (Введите текущий пароль). Затем нажмите
клавишу ENTER один раз, чтобы переместить указатель в поле Enter
New Password (Введите новый пароль), и введите новый пароль
пользователя.
3 Нажмите клавишу ENTER один раз, чтобы переместить указатель в поле
Confirm New Password (Подтверждение нового пароля). Еще раз
введите пароль для подтверждения.
4 Запомните пароль и нажмите клавишу ENTER.
Чтобы удалить пароль, выполните следующие действия:
1 Выберите пункт Set User Password (Ус т ано в ка пароля пользователя) и
нажмите клавишу ENTER.
2 Введите правильный пароль пользователя в поле Enter Current
Password (Введите текущий пароль) и трижды нажмите клавишу
ENTER.
Примечание:
Если необходим ввод пароля при включении, задайте для параметра
Password on boot (Пароль при загрузке) значение Enabled (Включить).
31






