Lenovo IDEAPAD U260: Глава 5. Устранение неполадок
Глава 5. Устранение неполадок: Lenovo IDEAPAD U260
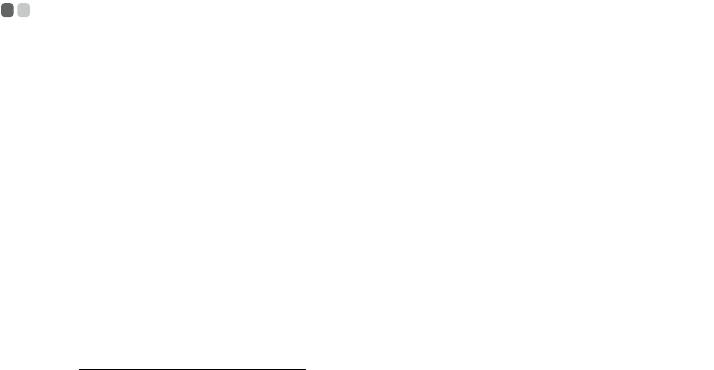
Глава 5. Устранение неполадок
Часто задаваемые вопросы - - - - - - - - - - - - - - - - - - - - - - - - - - - - - - - - - - - - - - - - - - - - - - - - - - - - - - - - - - - - - - - - - - - - - - - - - - - - - - -
В этом разделе приведены часто задаваемые вопросы и информация о том, где можно найти подробные
ответы. Для получения информации о каждой публикации, включенной в комплект поставки компьютера,
см. Памятку по настройке IdeaPad U260.
Какие меры предосторожности необходимо соблюдать при работе с компьютером?
См. “Глава 1. Важная информация по технике безопасности” Руководства по технике
безопасности
и общей информации Lenovo.
Как предотвратить возникновение неполадок в работе компьютера?
См. “Глава 2. Информация по эксплуатации и уходу” Руководства по технике безопасности и
общей информации Lenovo.
Какими аппаратными средствами оснащен этот компьютер?
Дополнительные сведения приведены в главах 1 и 2.
Где можно найти подробные технические характеристики моего компьютера?
См.http://consumersupport.lenovo.com
.
Что такое диски восстановления?
В комплект поставки этого компьютера не входит диск восстановления. Описание
альтернативных методов восстановления, предлагаемых Lenovo, см. раздел “Глава 4. Система
OneKey Rescue” на стр.18.
Как обратиться в Центр поддержки клиентов?
См. “Глава 3. Получение консультаций и услуг” Руководства по технике безопасности и общей
информации Lenovo.
Где найти информацию о гарантии?
Информацию
о гарантии, применимой к данному компьютеру, включая гарантийный срок и тип
гарантийного обслуживания, см. раздел “Приложение A. Ограниченная гарантия Lenovo” на
стр.26.
Как установить драйверы устройств?
Совместимые драйверы устройств – это обязательное условие для производительной работы
любого компонента компьютера. Если компьютер поставляется с установленной операционной
системой, компания Lenovo предоставляет все необходимые драйверы на жестком диске
.
Что делать в случае сбоя процесса резервного копирования?
Если функция резервного копирования была успешно запущена, но в процессе выполнения
произошел сбой, попробуйте сделать следующее:
1
Закройте другие приложения и перезапустите процесс резервного копирования.
2
Проверьте целевой носитель на наличие повреждений, выберите другой путь и повторите
попытку.
20
Глава 5. Устранение неполадок
В каких случаях необходимо восстанавливать заводские настройки системы?
Эта функция применяется при отказе системы или при переустановке ОС. Она восстанавливает
первоначальное состояние компьютера, в котором он находился на момент первой загрузки
после доставки из магазина. Если в данном разделе находятся важные данные, перед
использованием функции восстановления необходимо сохранить их резервные копии
.
21
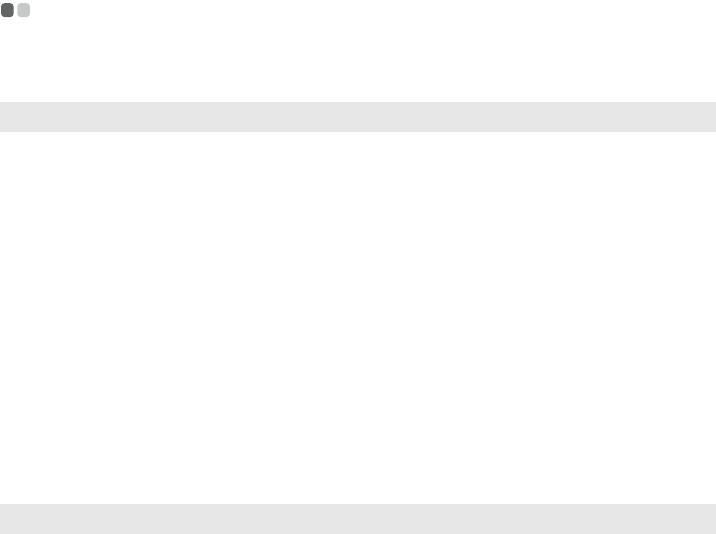
Глава 5. Устранение неполадок
Устранение неполадок - - - - - - - - - - - - - - - - - - - - - - - - - - - - - - - - - - - - - - - - - - - - - - - - - - - - - - - - - - - - - - - - - - - - - - - - - - - - - - - - - - - - - - - - - - - -
Если здесь не удало сь найти описание проблемы, см. главу 2. В следующем разделе изложены только
неисправности, решение которых может устранить необходимость в обращении к более сложным
инструкциям, которые содержатся в главе 2.
Проблемы, связанные с дисплеем
При включении компьютера на
• Если экран остается пустым, проверьте следующее:
экране ничего не появляется.
- Адаптер питания присоединен к компьютеру, а вилка кабеля питания
включена в исправную электрическую розетку.
- Включено питание компьютера. (Чтобы убедиться в этом, еще раз
нажмите кнопку кнопка питания.)
- Модуль памяти установлен правильно.
• Если эти требования
выполнены, но на экране по-прежнему ничего
нет, обратитесь в сервис-центр для проверки компьютера.
При включении компьютера
• При помощи программы OneKey Recovery восстановите резервные
появляется только белый курсор
копии файлов среды Windows или весь жесткий диск до исходного
на пустом экране.
заводского состояния. Если на экране по-прежнему ничего нет, кроме
курсора,
обратитесь в сервис-центр для проверки компьютера.
Экран гаснет при включенном
• Возможно, включена экранная заставка или режим управления
компьютере.
электропитанием. Чтобы выйти из режима экранной заставки, спящего
режима или режима гибернации, выполните одно из следующих
действий:
- Коснитесь сенсорной панели.
- Нажмите любую клавишу на клавиатуре.
- Нажмите кнопка питания.
• Используйте
сочетание клавиш Fn+F2, чтобы убедиться в том, что
ЖК-дисплей выключен.
Проблемы с паролем
Забыт пароль. • Если пароль забыт, необходимо доставить компьютер в
уполномоченный сервис-центр или к торговому представителю Lenovo
для изменения пароля.
• Если пароль жесткого диска забыт, то уполномоченный сервис-центр
Lenovo не сможет восстановить пароль или восстановить данные с
жесткого диска. Необходимо доставить компьютер в уполномоченный
сервис-центр или к торговому представителю Lenovo
для замены
жесткого диска. Необходимо иметь на руках документы,
подтверждающие приобретение данного компьютера, и оплатить
стоимость запасных частей и обслуживания.
• Если вы забыли пароль-допуск, то официальный сервис-центр Lenovo
не сможет сбросить пароль. Необходимо доставить компьютер в
уполномоченный сервис-центр или к торговому представителю Lenovo
для замены материнской платы. Необходимо иметь
на руках
документы, подтверждающие приобретение данного компьютера, и
оплатить стоимость запасных частей и обслуживания.
22
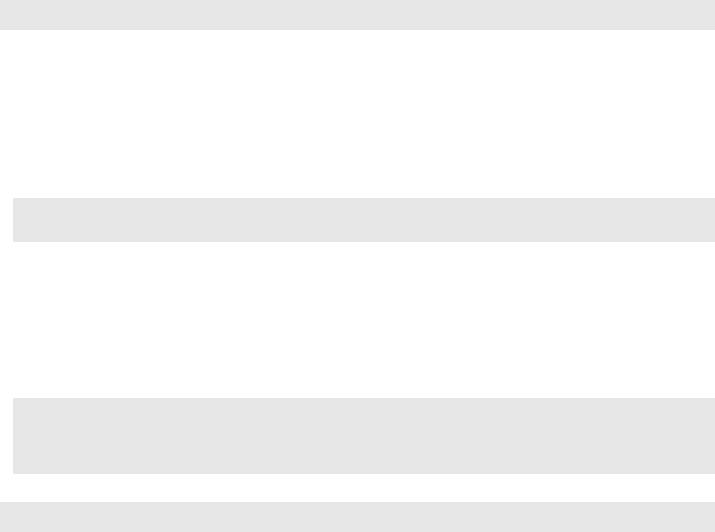
Глава 5. Устранение неполадок
Проблемы спящего режима или режима гибернации
Появляется сообщение о
• Низкий уровень зарядки батареи. Присоедините к компьютеру адаптер
критически низком уровне заряда
питания и включите компьютер.
батареи, и компьютер
немедленно выключается.
Компьютер переключается в
• Проверьте следующее:
режим ожидания (загорается
- Батарея заряжена.
индикатор режима ожидания)
- Рабочая температура не выходит за пределы
допустимого диапазона.
сразу после окончания
См. “Глава 2. Информация по эксплуатации и уходу” Руководства по
самодиагностики при включении.
технике безопасности и общей информации Lenovo.
Примечание. Если батарея заряжена, а рабочая температура не выходит за допустимые границы, то отдайте
компьютер в ремонт.
Компьютер не выходит из режима
• Если компьютер не выходит из спящего режима, то, возможно, он
ожидания, либо индикатор
автоматически переключился в режим гибернации из-за
разрядки
режима ожидания продолжает
батареи. Проверьте индикатор питания.
гореть, а компьютер не работает.
• Если компьютер находится в спящем режиме, подсоедините к нему
адаптер питания, а затем нажмите любую клавишу или кнопку
питания.
• Если компьютер находится в режиме гибернации или выключен,
подсоедините к нему адаптер питания, а затем нажмите кнопку
питания, чтобы продолжить работу.
Примечание. Если не удается отключить режим ожидания компьютера, система не отвечает и выключение
питания невозможно, перезагрузите компьютер. Несохраненные данные могут быть утрачены.
Чтобы перезагрузить компьютер, нажмите и удерживайте кнопку питания не менее 4 секунд. Если
компьютер не перезагружается, отключите адаптер питания.
Неполадки экрана компьютера
На экране ничего нет. • Выполните следующие действия:
- Если компьютер работает от адаптера питания или батареи, а
индикатор состояния батареи включен, нажмите сочетание клавиш
Fn + ↑, чтобы увеличить яркость экрана.
- Если индикатор питания мигает, нажмите кнопка питания для
отключения режима ожидания.
- Если проблема не устраняется, воспользуйтесь решением проблемы
“На
экране неразборчивое или искаженное изображение”.
- Используйте сочетание клавиш Fn+F2, чтобы убедиться в том, что
ЖК-дисплей выключен.
На экране неразборчивое или
• Проверьте следующее:
искаженное изображение.
- Драйвер дисплея установлен правильно.
- Разрешение и цветовая палитра экрана заданы правильно.
- Правильно задан тип монитора.
На экране появляются
• Проверьте, правильно ли
установлена операционная система или
непонятные символы.
приложение. Если они установлены и настроены правильно,
обратитесь в сервис-центр для проверки компьютера.
23
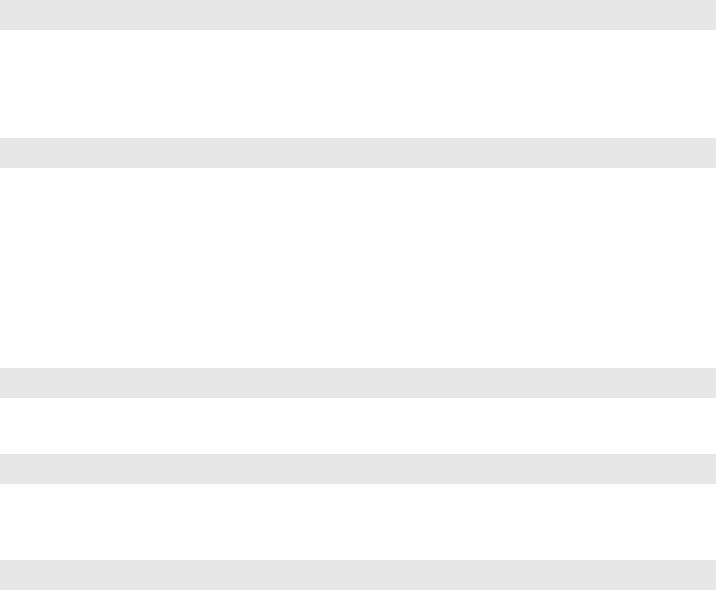
Глава 5. Устранение неполадок
Проблемы со звуком
В динамике нет звука, даже когда
• Проверьте следующее:
включена большая громкость.
- Функция выключения звука не включена.
- К комбинированному гнезду для наушников и микрофона не
подключены наушники.
- В качестве воспроизводящего устройства выбрано “Speakers”
(Динамики).
Неполадки батареи
Компьютер выключается до того,
• Разрядите и заново зарядите батарею.
как индикатор состояния батареи
покажет полную разрядку.
-или-
Компьютер продолжает работать
после того, как индикатор
состояния батареи покажет
полную разрядку.
Компьютер не работает от
• Возможно, сработало устройство защиты от перепадов напряжения в
полностью заряженной батареи.
батарее. Выключите компьютер на одну
минуту (при этом произойдет
сброс защитного устройства), затем снова включите его.
Неполадки жесткого диска
Не работает жесткий диск. • Убедитесь, что в меню Boot (Загрузка) в Программа настройки BIOS
жесткий диск включен в Boot Device Priority (Порядок загрузки
устройств) в правильном порядке.
Проблемы, связанные с запуском
®
• Воспользуйтесь системой OneKey Rescue для разрешения проблемы
Операционная система Microsoft
или ее определения. Для получения дополнительной информации о
Windows не запускается.
системе OneKey Rescue см. “Глава 4. Система OneKey Rescue” на
стр. 18.
Проблемы с системой OneKey Rescue
Не удается выполнить резервное
• В настоящее время не используется операционная система Windows.
копирование.
• Недостаточно места для сохранения резервной копии данных.
Требуется больше свободного места на жестком диске в системном
разделе (на диске C).
Не удалось восстановить раздел
• Изменен системный раздел, например размер раздела или
объем диска
системы до состояния заводских
C.
настроек по умолчанию.
24
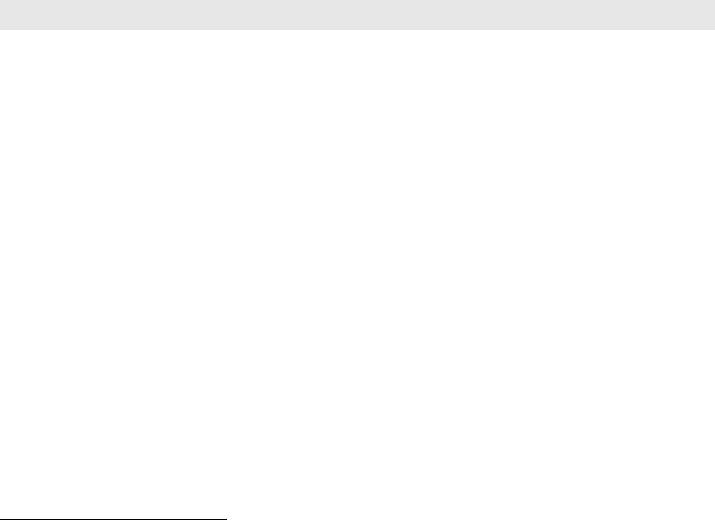
Глава 5. Устранение неполадок
Другие проблемы и неполадки
Компьютер не отвечает.
•
Чтобы выключить компьютер, нажмите и удерживайте кнопку питания
не менее 4 секунд. Если компьютер по-прежнему не отвечает, отключите
адаптер питания.
• Компьютер мог заблокироваться при переходе в спящий режим, если в
это время шел процесс обмена данными. Отключайте таймер перехода
в спящий режим, если вы работаете в сети.
Компьютер не загружается с
• См. меню Boot (Загрузка) в Программа настройки BIOS. Убедитесь,
требуемого устройства.
что Boot Device Priority (Порядок загрузки устройств) в Программа
настройки BIOS задан
так, что компьютер будет загружаться с
требуемого устройства.
• Кроме того, убедитесь, что активировано устройство, с которого
должен загружаться компьютер. Убедитесь, что в меню Boot
(Загрузка) в Программа настройки BIOS устройство включено в
список Boot Device Priority (Порядок загрузки устройств).
• Чтобы выбрать устройство, с которого будет загружаться компьютер,
используйте сочетание клавиш F12, когда
логотип Lenovo появится на
экране во время запуска компьютера.
Не работает подключенное
• Если компьютер включен, не подключайте и не отключайте кабели
внешнее устройство.
внешних устройств (за исключением USB), так как это может
повредить компьютер.
• При подключении внешних устройств с высоким энергопотреблением
(например, USB-дисковод для оптических дисков) используйте
адаптер питания внешнего устройства.
В противном случае
устройство, возможно, не будет определено, или произойдет
отключение системы.
Для получения дополнительной технической поддержки посетите веб-сайт поддержки потребителей
http://consumersupport.lenovo.com
.
25
Оглавление
- Содержание
- Глава 1. Общий обзор компьютера
- Глава 2. Изучение основ
- Глава 3. Подключение к Интернету
- Глава 4. Система OneKey Rescue
- Глава 5. Устранение неполадок
- Приложение A. Ограниченная гарантия Lenovo
- Приложение B. Заявления относительно продукта
- Приложение C. Технические характеристики
- Товарные знаки
- Алфавитный указатель A-Z П






