Lenovo IDEAPAD U260: Глава 2. Изучение основ
Глава 2. Изучение основ: Lenovo IDEAPAD U260

Глава 2. Изучение основ
Первое использование
- - - - - - - - - - - - - - - - - - - - - - - - - - - - - - - - - - - - - - - - - - - - - - - - - - - - - - - - - - - - - - - - - - - - - - - - - - - - - - - - - - - - - - - - - - -
Ознакомление с руководствами
Перед началом работы с компьютером прочитайте прилагаемые руководства.
Подключение питания
На момент приобретения компьютера встроенный батарейный блок заряжен не полностью.
Для зарядки батареи и начала использования компьютера подключите компьютер к электрической
розетке. При работе компьютера от питания переменного тока батарея будет автоматически
заряжаться.
Подключение компьютера к электрической розетке
1
Подключите шнур питания к адаптеру питания.
2
Надежно подключите адаптер питания к гнезду для адаптера питания на компьютере.
3
Вставьте кабель питания в розетку.
Включение компьютера
Нажмите кнопку питания, чтобы включить компьютер.
Настройка операционной системы
При первом использовании операционной системы необходимо выполнить ее настройку. Процесс
настройки может включать следующие этапы.
• Принятие лицензионного соглашения с конечным пользователем
• Настройка подключения к Интернету
• Регистрация операционной системы
• Создание учетной записи пользователя
6
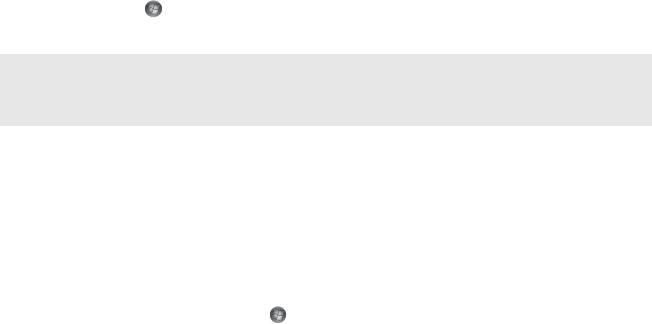
Глава 2. Изучение основ
Переключение компьютера в спящий режим или его выключение
После завершения работы компьютер можно переключить в спящий режим или выключить.
Переключение компьютера в спящий режим
Если компьютер не будет использоваться в течение некоторого времени, переключите его в спящий
режим.
Если компьютер находится в спящем режиме, его можно быстро перевести в рабочий режим,
минуя процесс запуска.
Для переключения компьютера в спящий режим выполните одно из следующих действий.
• Щелкните кнопку и выберите параметр Сон в меню “Пуск”.
• Нажмите сочетание клавиш Fn + F1.
Примечание. Перед перемещением компьютера дождитесь, пока не начнет мигать индикатор питания
(это означает, что компьютер переключился в спящий режим). Перенесение компьютера во
время вращения жесткого диска может привести к повреждению жесткого диска и потере
данных.
Для выведения компьютера из спящего режима выполните одно из следующих действий.
• Нажмите кнопку включения.
• Нажмите любую клавишу на клавиатуре.
Выключение компьютера
Если вы не собираетесь работать на компьютере в течение одного-двух дней, выключите
компьютер.
Для выключения компьютера нажмите и выберите параметр Завершение работы в меню
“Пуск”.
7
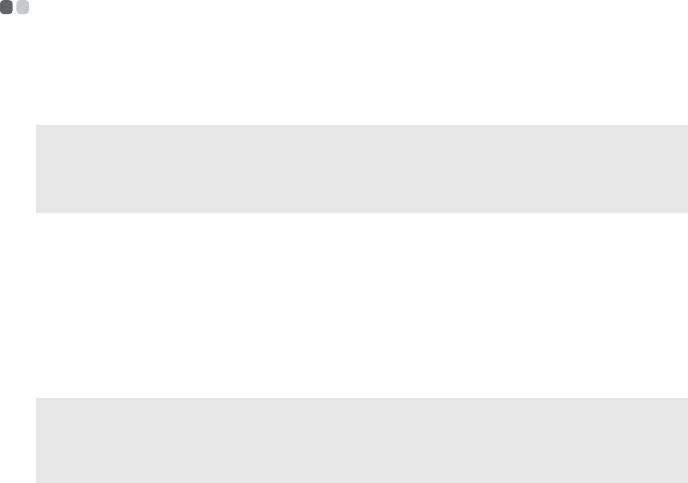
Глава 2. Изучение основ
Использование адаптера питания и батареи
- - - - - - - - - - - - - - - - - - - - - - - - - - - - - - - - - - - - - - - - - - -
Проверка состояния батареи
Проверив значок батареи, расположенный в области уведомлений, можно узнать оставшийся
процент заряда батареи.
Примечание. Поскольку каждый компьютер используется по-разному, трудно предсказать, насколько
хватит заряда батареи. Есть два основных фактора:
• Заряд батареи во время начала работы.
• Режим использования компьютера: насколько интенсивно используется жесткий диск и
какова яркость дисплея.
Зарядка батареи
Если заряд батареи низкий, необходимо зарядить батарею.
Батарею необходимо зарядить в следующих случаях:
• При установке новой батареи
• Если индикатор состояния батареи мигает
• Если батарея долго не использовалась
Примечания.
• Чтобы продлить срок службы батарейного блока, компьютер не начинает подзарядку батареи сразу же
после начала ее использования, когда ее заряд немного меньше полного.
• Выполняйте зарядку батареи при температуре от 10 °C до 30 °C.
• Полная зарядка и разрядка батареи не требуется.
8
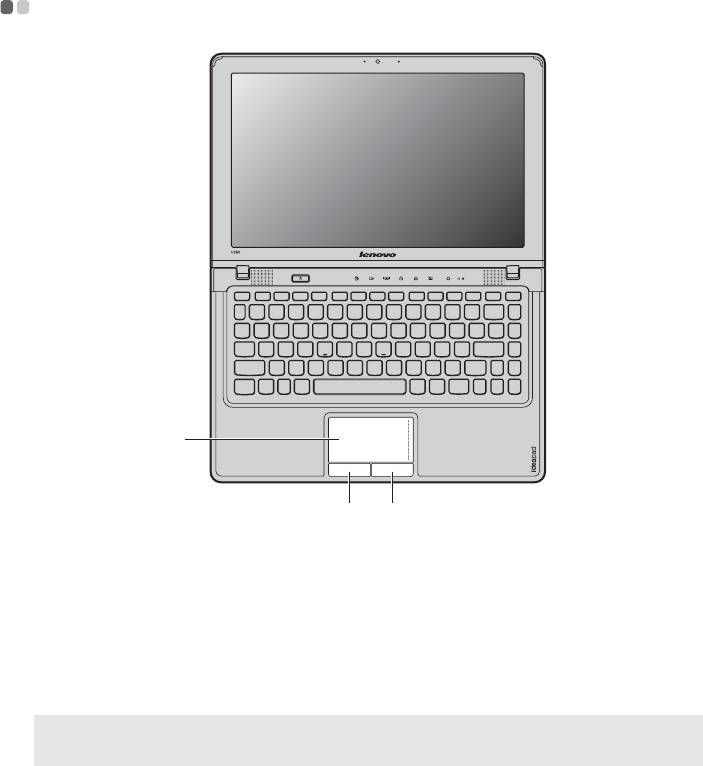
Глава 2. Изучение основ
Использование сенсорной панели
- - - - - - - - - - - - - - - - - - - - - - - - - - - - - - - - - - - - - - - - - - - - - - - - - - - - - - - - - - - - - - - - - -
a
b
Сенсорная панель
Чтобы переместить курсор на экране, проведите пальцем по
панели в направлении, в котором нужно переместить курсор.
Кнопка левого щелчка
Функции этой кнопки соответствуют щелчку левой кнопкой
обычной мыши.
Кнопка правого
Функции этой кнопки соответствуют щелчку правой кнопкой
обычной мыши.
щелчка
Примечания.
• Включить/отключить сенсорную панель можно, нажав сочетание клавиш Fn+F6.
• Если индикатор сенсорной панели горит, значит, сенсорная панель отключена.
9
c
a
b
c
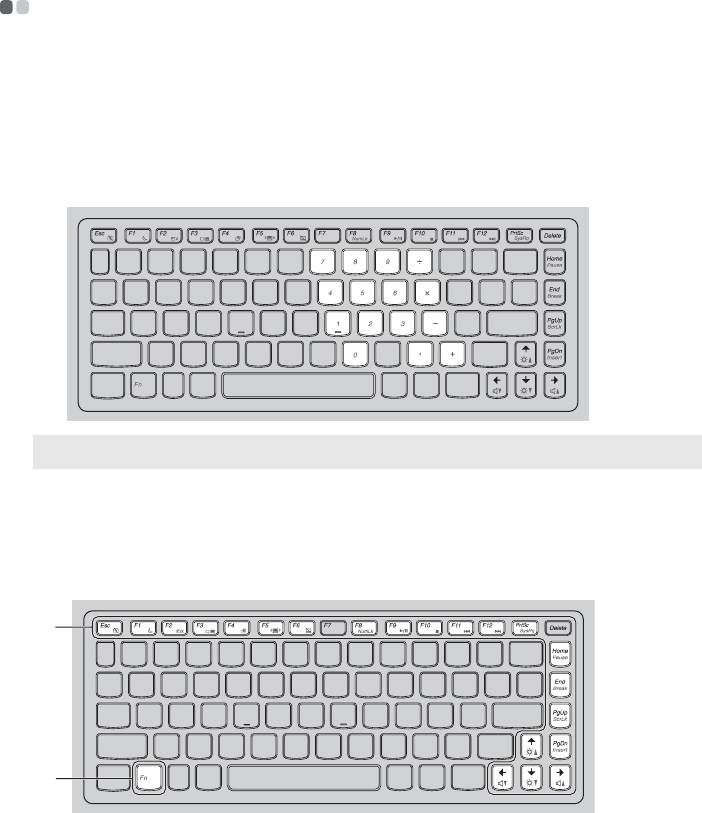
Глава 2. Изучение основ
Использование клавиатуры
- - - - - - - - - - - - - - - - - - - - - - - - - - - - - - - - - - - - - - - - - - - - - - - - - - - - - - - - - - - - - - - - - - - - - - - - - - - - - - - -
В данном компьютере цифровая клавиатура и функциональные клавиши объединены со
стандартной клавиатурой.
Цифровая клавиатура
На этой клавиатуре есть клавиши, которые при включении работают в качестве 10-клавишной
цифровой клавиатуры. Чтобы включить или отключить цифровую клавиатуру, нажмите сочетание
клавиш Fn+F8.
Примечание. При включении цифровой клавиатуры загорится индикатор Num lock.
Сочетания функциональных клавиш
При помощи функциональных клавиш можно немедленно переключать рабочие функции. Чтобы
использовать эту функцию, нажмите и удерживайте клавишу Fn ; затем нажмите одну из
a
функциональных клавиш .
b
b
a
10
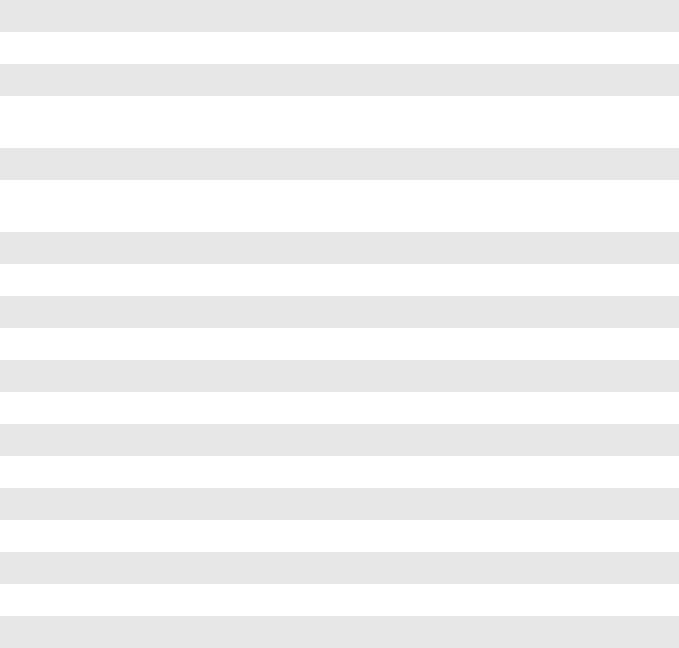
Глава 2. Изучение основ
Ниже описано действие всех функциональных клавиш.
Fn + Esc: Включение или выключение встроенной камеры.
Fn + F1: Переход в спящий режим.
Fn + F2: Включение или отключение ЖК-экрана.
Открытие интерфейса переключения устройства дисплея для выбора этого
Fn + F3:
ноутбука или внешнего дисплея.
Fn + F4: Открытие интерфейса для настроек разрешения дисплея.
Открытие интерфейса для настроек встроенных беспроводных устройств
Fn + F5:
(включение или выключение).
Fn + F6: Включение или выключение сенсорной панели.
Fn + F8: Включение или выключение цифровой клавиатуры.
Fn + F9: Запуск или приостановка воспроизведения проигрывателя Windows Media.
Fn + F10: Остановка воспроизведения проигрывателя Windows Media.
Fn + F11: Переход к предыдущей дорожке.
Fn + F12: Переход к следующей дорожке.
Fn + PrtSc: Активация системного запроса.
Fn + Home: Активация функции паузы.
Fn + End: Активация функции прерывания.
Fn + PgUp: Включение или отключение функции scroll lock.
Fn + PgDn: Активация функции вставки.
Fn + ↑ / ↓: Увеличение или уменьшение яркости дисплея.
Fn + → / ←: Увеличение или уменьшение громкости звука.
11
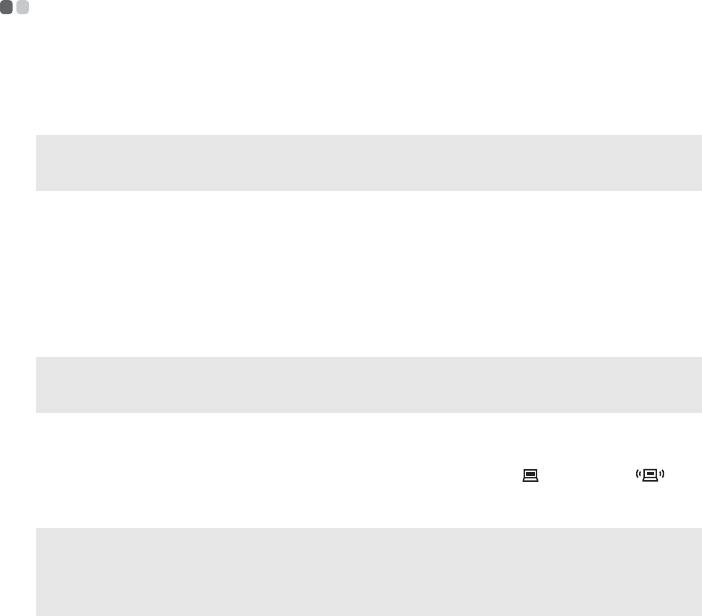
Глава 2. Изучение основ
Подключение внешних устройств
- - - - - - - - - - - - - - - - - - - - - - - - - - - - - - - - - - - - - - - - - - - - - - - - - - - - - - - - - - - - - - - - - - -
В компьютере имеется множество встроенных функций и возможностей подключения.
Подключение устройства USB (Universal Serial Bus)
Данный компьютер оснащен двумя портами USB, поддерживающими устройства USB.
Примечание. При подключении USB-устройства с высоким энергопотреблением (такого как USB-дисковод
для оптических дисков) используйте адаптер питания внешнего устройства. В противном
случае устройство, возможно, не будет определено, и может произойти отключение системы.
Подключение устройства Bluetooth (только в некоторых моделях)
Если компьютер оснащен встроенной переходной картой Bluetooth, он может подключаться и
передавать данные по беспроводной связи на другие устройства, поддерживающие Bluetooth,
например портативные компьютеры, карманные компьютеры и мобильные телефоны. Между
этими устройствами можно обмениваться данными без использования кабелей на расстоянии до
10 метров на открытом пространстве.
Примечание. Фактическое расстояние может различаться в зависимости от наличия помех и препятствий
при передаче данных. Для обеспечения оптимальной скорости передачи данных расположите
устройство как можно ближе к компьютеру.
Включение связи Bluetooth на компьютере
1
Переведите переключатель для беспроводной связи из положения в положение .
2
Нажмите сочетание клавиш Fn + F5 для выполнения настройки.
Примечания.
• Если функция Bluetooth не используется, выключите ее, чтобы не расходовать заряд батареи.
• Для обеспечения передачи данных между устройством с функцией Bluetooth и компьютером потребуется
выполнить их сопряжение. Для получения подробной информации о сопряжении устройства с функцией
Bluetooth с компьютером см. документацию, прилагаемую к этому устройству.
12
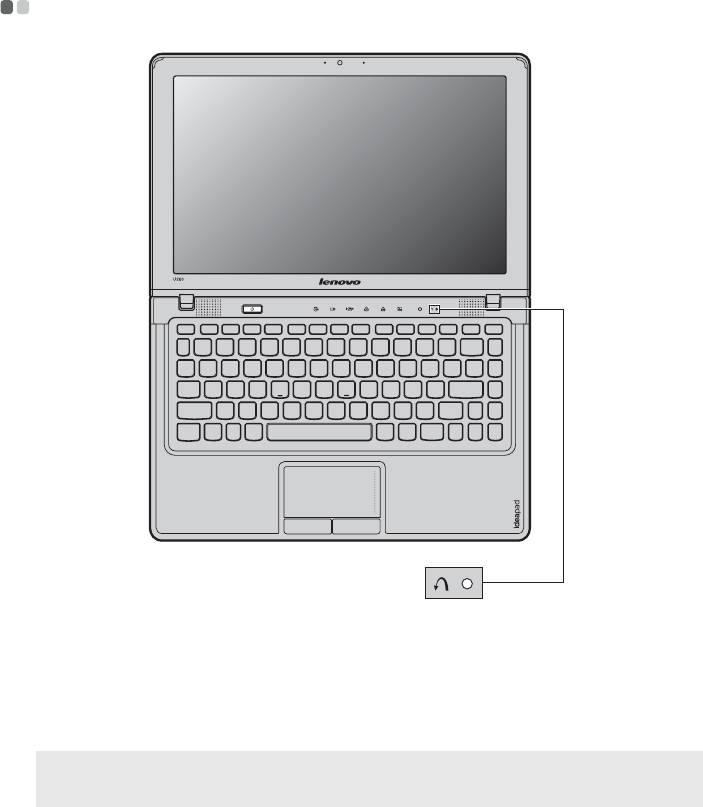
Глава 2. Изучение основ
Специальные клавиши и кнопки
- - - - - - - - - - - - - - - - - - - - - - - - - - - - - - - - - - - - - - - - - - - - - - - - - - - - - - - - - - - - - - - - - - - - - - -
Кнопка системы OneKey Rescue
• При выключенном питании компьютера нажмите эту кнопку для входа в систему OneKey
Rescue, если установлена система OneKey Rescue компании Lenovo.
• В операционной системе Windows нажмите эту кнопку, чтобы запустить функцию OneKey
Recovery компании Lenovo.
Примечания.
• Для нажатия кнопки OneKey Rescue необходимо воспользоваться тонким заостренным предметом.
• Для получения дополнительной информации см. раздел “Система OneKey Rescue” на стр. 18.
13
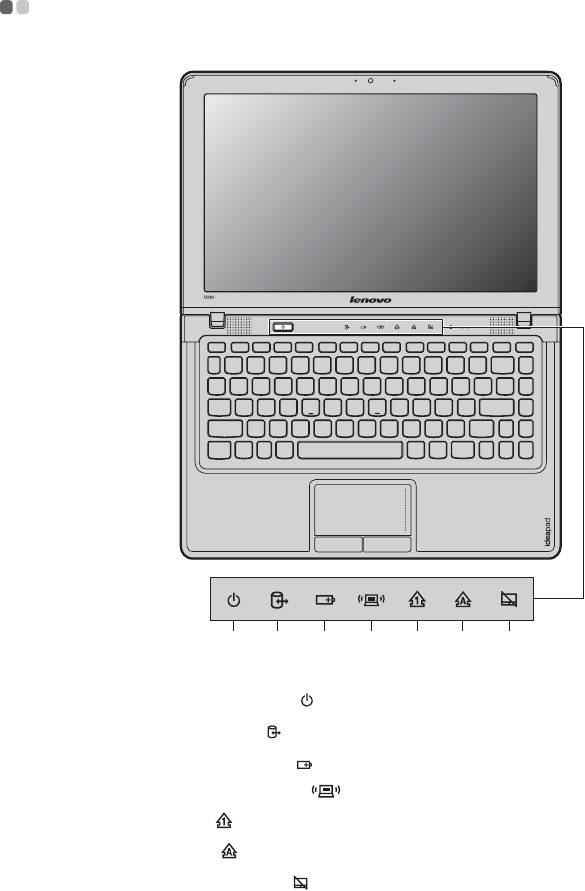
Глава 2. Изучение основ
Индикаторы состояния системы
- - - - - - - - - - - - - - - - - - - - - - - - - - - - - - - - - - - - - - - - - - - - - - - - - - - - - - - - - - - - - - - - - - - - - -
Эти индикаторы используются для обозначения состояния компьютера.
ab
Индикатор состояния питания
Индикатор жесткого диска
Индикатор состояния батареи
Индикатор беспроводной связи
Индикатор Num lock
Индикатор Caps lock
Индикатор сенсорной панели
14
c
de gf
a
b
c
d
e
f
g
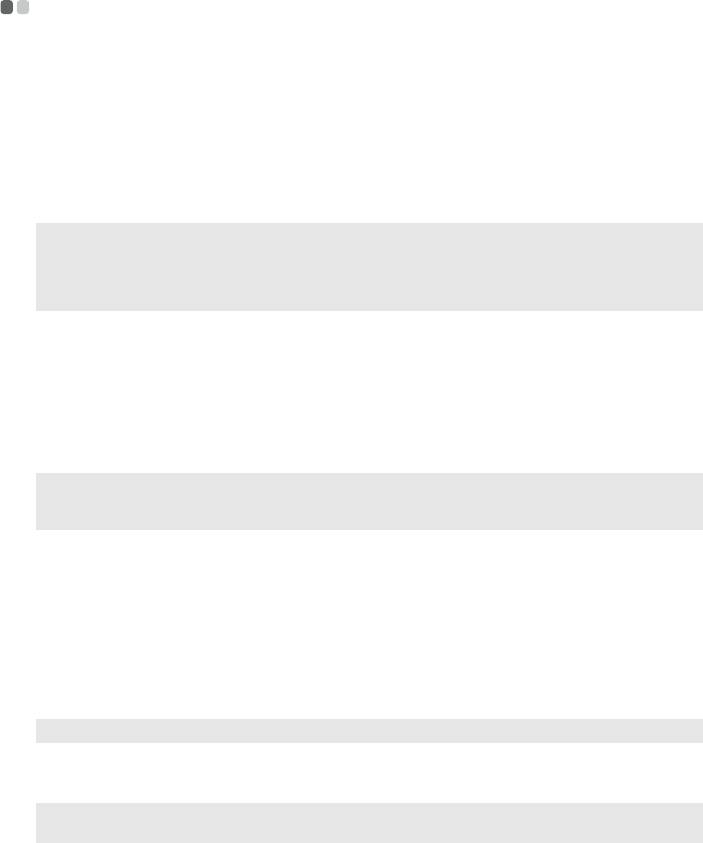
Глава 2. Изучение основ
Защита компьютера
- - - - - - - - - - - - - - - - - - - - - - - - - - - - - - - - - - - - - - - - - - - - - - - - - - - - - - - - - - - - - - - - - - - - - - - - - - - - - - - - - - - - - - - - - - - - - - - - - - -
В этом разделе рассказано, как защитить компьютер от кражи или несанкционированного
использования.
Установка защитного замка (не прилагаются)
На компьютер можно установить защитный замок, чтобы компьютер нельзя было унести без
разрешения владельца. Дополнительную информацию об установке защитного замка см. в
инструкциях, прилагаемых к приобретенному защитному замку.
Расположение гнезда для замка Kensington показано на рисунке “Вид слева” на стр. 3.
Примечания.
• Перед покупкой троса или замка убедитесь, что они подходят к петле, установленной на компьютере.
• Пользователь отвечает за оценку, выбор и применение запорных устройств и средств защиты. Компания
Lenovo не дает рекомендаций, оценок или гарантий относительно функциональности, качества или
эффективности запорных устройств и средств защиты.
Использование программы VeriFace™
Ver iFa c e – это программа распознавания лица, которая делает цифровой снимок, определяет
основные черты лица пользователя, а затем создает цифровую карту, используемую в дальнейшем
как пароль для входа в систему.
Если производится первое включение Ver i F ac e, щелкните значок Ver iFa ce на рабочем столе, чтобы
сделать снимок лица.
Примечания.
• Регистрация и проверка лиц выполняются более эффективно в помещении с хорошим освещением.
• Можно определить, использовать ли данную функцию при входе в систему.
Для получения дополнительной информации о приложении Ver i Fa ce см. справку программного
обеспечения.
Использование паролей
При помощи паролей можно предотвратить использование компьютера другими лицами. После
установки и активации пароля при каждом включении компьютера на экране будет появляться
запрос на ввод пароля. При появлении запроса введите пароль. Компьютер можно использовать
только после ввода правильного пароля.
Примечание. Этот пароль может быть длиной от одной до семи букв или цифр в любой комбинации.
Для получения сведений о настройке пароля см. раздел справки, расположенный в правой
части
экрана утилиты Программа настройки BIOS.
Примечание. Для входа в утилиту Программа настройки BIOS нажмите F2, когда при запуске компьютера
на экране отобразится логотип Lenovo.
15
Оглавление
- Содержание
- Глава 1. Общий обзор компьютера
- Глава 2. Изучение основ
- Глава 3. Подключение к Интернету
- Глава 4. Система OneKey Rescue
- Глава 5. Устранение неполадок
- Приложение A. Ограниченная гарантия Lenovo
- Приложение B. Заявления относительно продукта
- Приложение C. Технические характеристики
- Товарные знаки
- Алфавитный указатель A-Z П






