Lenovo H4 SERIES: Работаспрограммами
Работаспрограммами: Lenovo H4 SERIES
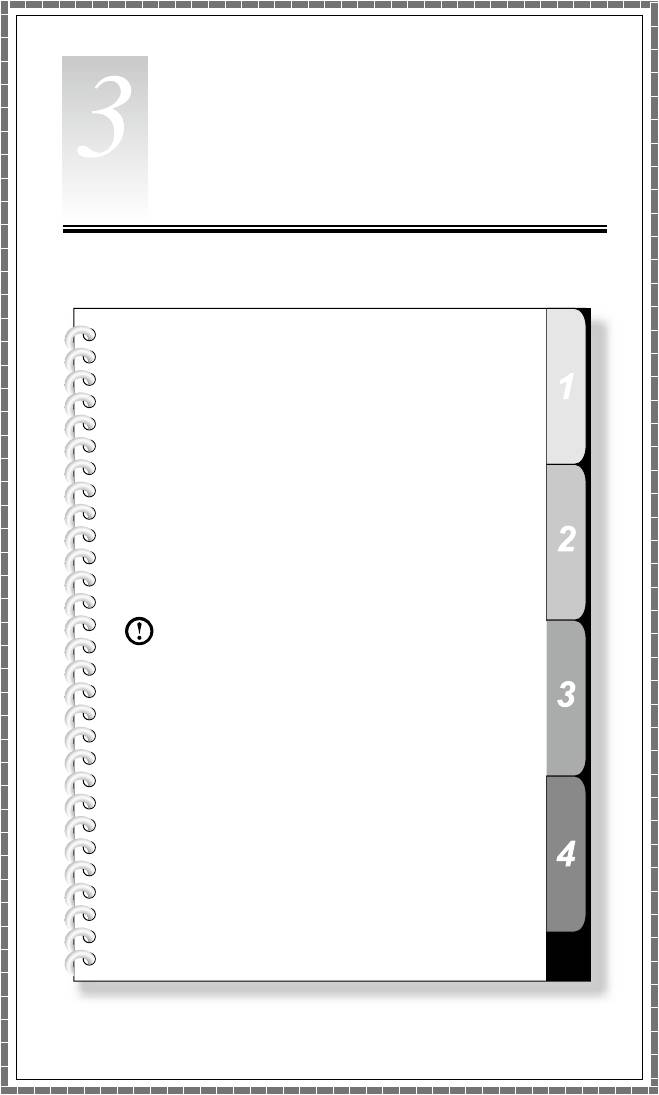
лава
Работаспрограммами
Этаглавасостоитизследующих
разделов:
LenovoDynamicBrightnesssystem
(СистемадинамическойяркостиLenovo)
LenovoEyeDistanceSystem
(СистемарасстояниядоглазLenovo)
Примечание.Интерфейсифункции
каждогоизописанныхкомпонентов
зависятотфактическогопрограммного
обеспечения,поставляемогос
заказанноймодельюкомпьютера.
Руководствопользователя
19
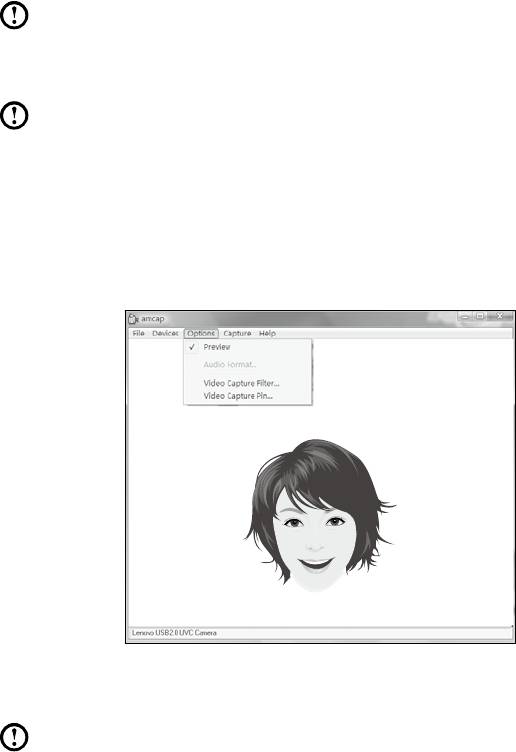
20
Руководствопользователя
3.1LenovoDynamicBrightnesssystem
(СистемадинамическойяркостиLenovo)
LenovoDynamicBrightnessSystem(СистемадинамическойяркостиLenovo)
автоматическираспознаетяркостьокружающейсредыинастраиваетяркость
экранасоответствующимобразом.Выможетевыбратьнаиболеекомфортный
уровеньяркостивсоответствиисосвещением.Вытакжеможетеустановить
таймеравтоматическогоотключениядисплеяпринеактивностикомпьютера.
Примечание.Функцияавтоматическогопереключениядисплея
неможетиспользоваться,есликомпьютернаходитсяврежиме
ожидания,спящемрежимеиливыключен.
Примечание.Этуфункциюможноприменитьтолькоесли
компьютероснащенкамеройLenovoPC,функциядоступнапосле
установкикамеры.
ДляиспользованияданногоПОвыполнитеследующиедействия.
1) ЩелкнитеПуск
→
Всепрограммы
→
LenovoUSB2.0UVCCamera
→
vmcap.
2) ВыберитевовсплывающемокнеOptions
→
Preview,чтобыотобразить
изображениевокневидеозахвата.
Примечание.ЕсливокневидеозахватаAMCAPизображение
отсутствует,убедитесь,чтов«Options»установленфлажок«Preview».
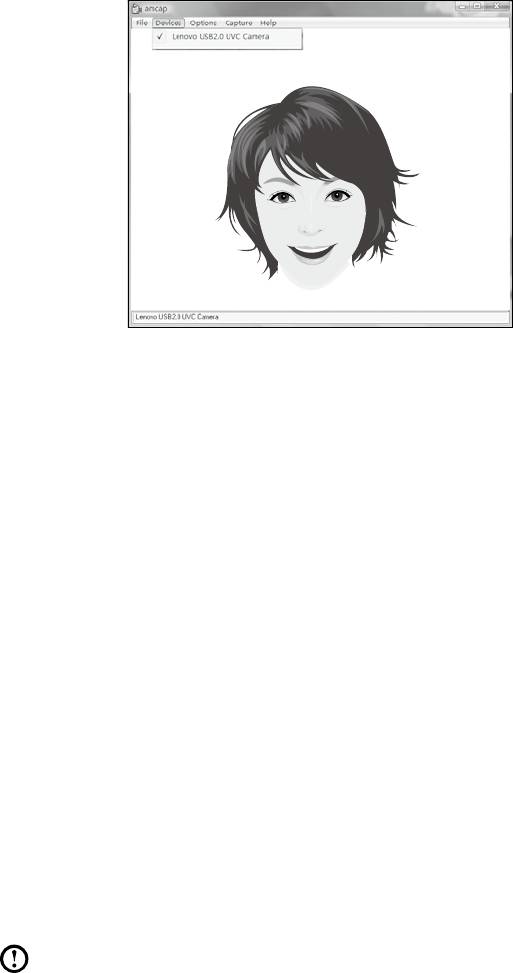
Руководствопользователя
21
3) УстановитефлажокDevices
→
LenovoUSB2.0UVCPCCamera.При
наличиивспискедругихустройствнеотмечайтеихфлажком.Выберите
толькоустройство«LenovoUSB2.0UVCCamera»,приэтомвокне
отобразитсяизображениекамеры.Изображение,полученноеспомощью
камерыLenovoPC,отобразитсявокневидеозахвата.Настройте
изображениеиуголнаклонакамеры,чтобылицоотображалосьвокне
видеозахватаполностью.
ДляиспользованияданногоПОвыполнитеследующиедействия.
ЩелкнитеПуск
→
Всепрограммы
→
Lenovo
→
LenovoDynamic
Brightnesssystem.
Поумолчаниюиспользуютсяпредварительнозаданныенастройки.Вы
можетеизменитьяркостиивремяотключенияэкранапосвоемуусмотрению.
3.2LenovoEyeDistanceSystem
(СистемарасстояниядоглазLenovo)
LenovoEyeDistanceSystem(СистемарасстояниядоглазLenovo)может
автоматическиопределятьрасстояниемеждувамииэкраном.Она
автоматическивыдастпредупреждение,есливыбудетенаходитьсяот
экранаслишкомблизко.Вытакжеможетеизменитьрасстояниеивременной
интервал,припревышениикоторыхбудетотображатьсяпредупреждение.
Примечание.Этуфункциюможноприменитьтолькоесли
компьютероснащенкамеройLenovoPC,функциядоступнапосле
установкикамеры.

22
Руководствопользователя
ДляиспользованияданногоПОвыполнитеследующиедействия.
ЩелкнитеПуск
→
Всепрограммы
→
Lenovo
→
LenovoEyeDistance
System.
Поумолчаниюиспользуютсяпредварительнозаданныенастройки.
Можнонастроитьрасстояниепосвоемуусмотрению.
Примечания.
1. Убедитесь,чтообъективкамерыоткрыт.
2. Избегайтевнешнеговоздействиянаглазаинеиспользуйтеочки.
(Работафункцииопределениярасстояниемеждупользователем
иэкраномосновананаместоположенииглазпользователя.
Такимобразом,очкииликакое-либовнешнеевоздействиеможет
повлиятьнаопределениерасстояния.)
Наличиеочковможетповлиятьнаточностьпроверкиизображения
лица.
3. Диапазонопределениярасстояниякамерой:
Минимальноерасстояние:примерно20см(7,90дюйма)
Максимальноерасстояние:примерно70см(27,55дюймов)
Уголустановки(диапазонповоротаповертикали):
Уголподъема:20градусов
Уголнаклона:30градусов
Уголгоризонтальноговращения
(диапазонповоротапогоризонтали):-20~+20градусов



