Lenovo C310 SERIES: Инструкциидляпрограммного обеспечениясенсорного управленияLenovo
Инструкциидляпрограммного обеспечениясенсорного управленияLenovo: Lenovo C310 SERIES
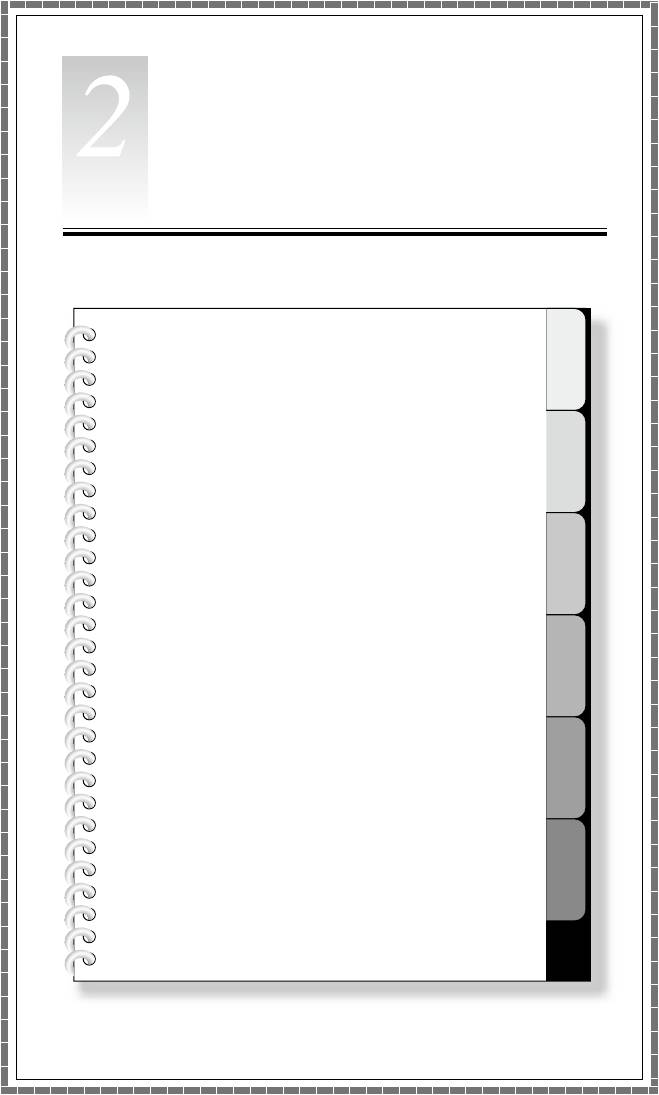
1
2
3
4
5
6
лава
Инструкциидляпрограммного
обеспечениясенсорного
управленияLenovo
Этаглавасостоитизследующих
разделов:
Запускиконфигурация
Движенияпользователяпосенсорному
экрануLenovoИнструкции
Мерыпредосторожностиприиспользовании
LenovoTouch
Руководствопользователя
17
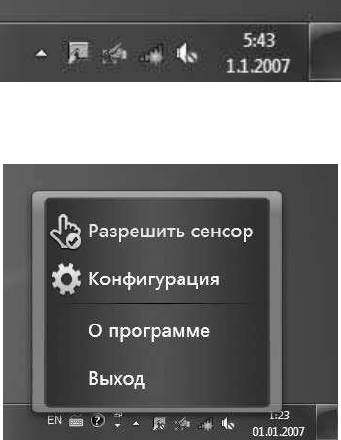
18
Руководствопользователя
Знакомствоспрограммнымобеспечением
СенсорноеуправлениеLenovoпредставляетсобойуправляемое
пользователемпрограммноеобеспечениедлясенсорногоэкранаLenovo.
Егоможноиспользоватьдлявыполненияобычныхзадачсенсорного
управлениякомпьютером,напримервключения/отключенияиликалибровки
сенсорногоэкрана.
Монитороснащенсенсорнымэкраномиуправляетсяспомощьюкасания.
Сенсорныйэкран,такжекакмышьиликлавиатура,являетсяустройством
ввода,спомощьюкоторогопользовательможетпередаватьнеобходимую
информациюкомпьютеру.Использованиеданнойтехнологиипозволяет
пользователюработатьскомпьютеромспомощьюкасанияизображений
илисловнаэкране.
2.1Запускиконфигурация
2.1.1Включение/отключениесенсорногоэкрана
СенсорногоуправленияLenovoпоумолчаниюпредварительно
установленовоперационнойсистемекомпьютера.ПослезапускаWindows
выполнитеследующиедействия.
1. Вобластиуведомленияпанелизадачвнижнейчастиэкрананажмите
СенсорноеуправлениеLenovo.
2. Вовсплывающемокненажмите"Разрешитьсенсор",чтобывключить
сенсорнуюфункцию.
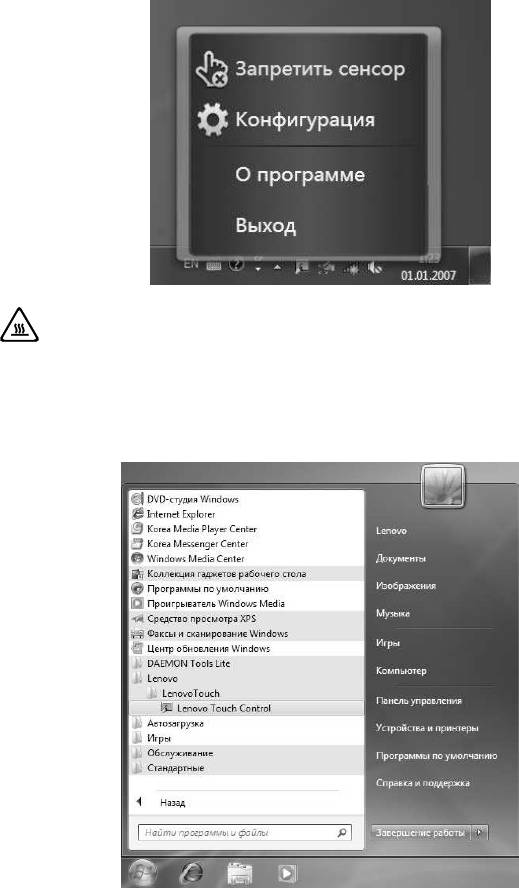
Руководствопользователя
19
3. Чтобыотключитьсенсорнуюфункцию,повторитеШаг1инажмите
"Запретитьсенсор".
Внимание!ЕслизначокСенсорноеуправлениеLenovoне
отображаетсявобластиуведомленияпанелизадач,нажмите:
Пуск
→
Всепрограммы
→
Lenovo
→
LenovoTouch
→
Lenovo
TouchControl,послечеговобластиуведомленияпанелизадач
отобразитсязначокСенсорноеуправлениеLenovo.

20
Руководствопользователя
2.1.2Калибровкасенсорногоэкрана
Еслиэкранреагируетневместахприкосновенияилиперестает
реагироватьнакасание,выполнитеследующиедействиякалибровки.
1. Вобластиуведомленияпанелизадачвнижнейчастиэкрананажмите
значокСенсорноеуправлениеLenovoивовсплывающемокне
выберите"Конфигурация".
2. Вокне"СенсорноеуправлениеLenovo"нажмитекнопку"Инструмент
настройки".
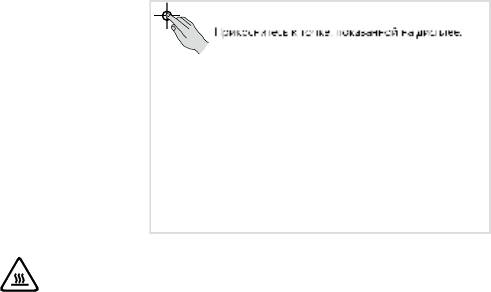
Руководствопользователя
21
3. Послепоявленияэкранакалибровкикоснитесь4точеккалибровки,
отображающихсяпоследовательно.Послезавершенияданнойоперации
экранкалибровкиисчезнет,икалибровкабудетзавершена.
Внимание!Еслиприиспользованииэкранреагируетневместе
касанияилиперестаетреагировать,запуститепрограмму
калибровки.

22
Руководствопользователя
2.1.3Автоматическиразрешатьсенсорпризапуске
Дляавтоматическогозапускасенсорногоэкранапривключениикомпьютера
выполнитеследующиедействия.
1. Вобластиуведомленияпанелизадачвнижнейчастиэкрананажмите
значокСенсорноеуправлениеLenovoивовсплывающемокне
выберите"Конфигурация".
2. Вокне"СенсорноеуправлениеLenovo"нажмите"Автоматически
разрешатьсенсорпризапуске"изакройтеокно.
3. Чтобыотключитьразрешениеданнойфункциипризапускеснимите
флажок"Автоматическиразрешатьсенсорпризапуске".
Внимание!Всеизменениявступятвсилутолькопосле
перезагрузкикомпьютера.

Руководствопользователя
23
2.1.4Восстановитьзначенияпоумолчанию
Чтобывосстановитьсенсорнуюфункциюдонастроекпоумолчанию,
выполнитеследующиедействия.
1. Вобластиуведомленияпанелизадачвнижнейчастиэкрананажмите
значокСенсорноеуправлениеLenovoивовсплывающемокне
выберите"Конфигурация".
2. Вокне"СенсорноеуправлениеLenovo"нажмитекнопку"Восстановить
значенияпоумолчанию"
,ипослеотображениясообщения
"Значенияпоумолчаниювосстановлены."нажмите"OK",чтобы
завершитьоперацию.
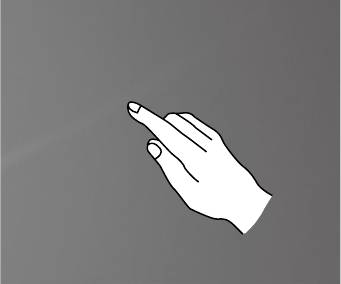
24
Руководствопользователя
2.2Движенияпользователяпосенсорномуэкрану
LenovoИнструкции
СенсорныйэкранLenovoподдерживаетодинарноеимножественное
касание,напримервращение,увеличениеиуменьшениемасштаба.
Пользовательможетпредаватькоординатныеданныекомпьютерупростым
касаниемэкрана.Сенсорныйэкраннетребуетсильногонажатия,поэтому
приработескомпьютеромнеобходимослегкакасатьсяэлементовна
экранепальцемилиделатьопределенноедвижениерукой.
2.2.1Основныедвижения
1. Одинарноенажатие/двойноенажатие
Легкокоснитесьпальцемнеобходимогоэлементанаэкранеодинилидва
раза,выполняятемсамымоперациюодинарногоилидвойногонажатия.Это
действиесхожеснажатиемлевойкнопкимыши.
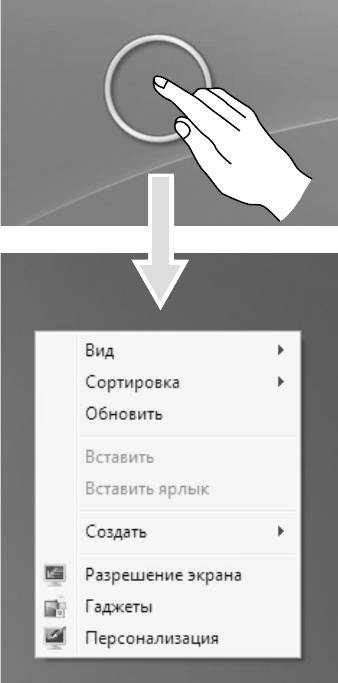
Руководствопользователя
25
2. Одинарноенажатиеправойкнопки
Выберитенеобходимыйобъектнасенсорномэкране,затемнажмитеи
удерживайтеегопальцем,поканеотобразитсякруг.Уберитепалецс
сенсорногоэкранадляотображенияменю.Спомощьюданныхдействий
выполняетсяодинарноенажатиеправойкнопки.Этодействиесхожес
нажатиемправойкнопкимыши.
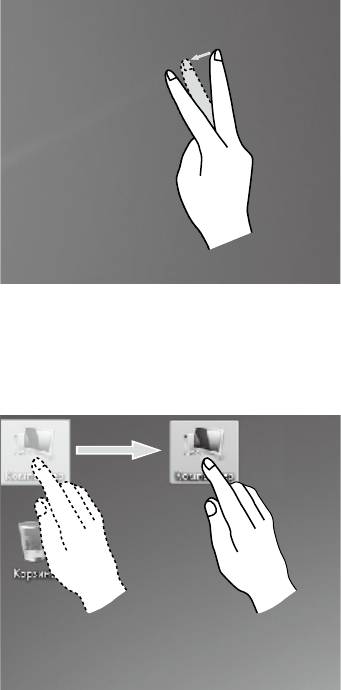
26
Руководствопользователя
3. Двойноенажатиеправойкнопки
Спомощьюпальца1выберитенеобходимыйэлементи,неотпускаяего,
коснитесьпальцем2влюбомместеэкрана,азатембыстроподнимите
его.Спомощьюданныхдействийвыполняетсядвойноенажатиеправой
кнопки.Область,вкоторойрасположенпалец1,можетиспользоваться
дляотображенияконтекстногоменюиливыполнениясоответствующих
операций.
2
1
4. Перетаскивание
Сначаласпомощьюпальцакоснитесьнеобходимогоэлементанаэкране,
затем,удерживаяпалец,выполнитеперетаскивающеедвижение.Этосхоже
сдвижениемнажатияиперетаскивания,выполняемогоспомощьюмыши.
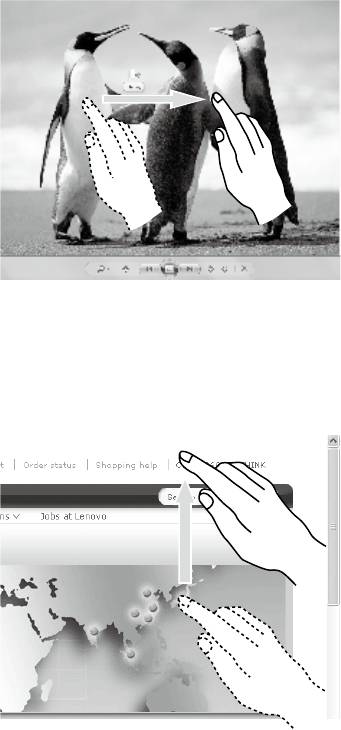
Руководствопользователя
27
5. Скоростнойпереход
Есликоснутьсяэкранапальцемислегкапровестиимпогоризонтали(около
5см),азатембыстроубратьпалец,данноедействиебудетназываться
скоростнымпереходом,анаэкранеотобразитсязначок"Вперед"или"Назад".
Поумолчаниюскоростнойгоризонтальныйпереходпозволяетпереходить
вокнахвпередилиназад,подобнодействиямпереходавперединазадв
браузереIE,иликнопкамНазадиДалеевовремяпросмотраслайдшоув
средствепросмотрафотографийWindows.
около 5 см
6. Прокручивание
Вертикальное(илигоризонтальное)движениепальцемпосенсорному
экрануназываетсяпрокручиванием.Данноедействиесхожес
прокручиваниемколесамышиипозволяетиспользоватьфункции
интерфейсаколесапрокрутки.
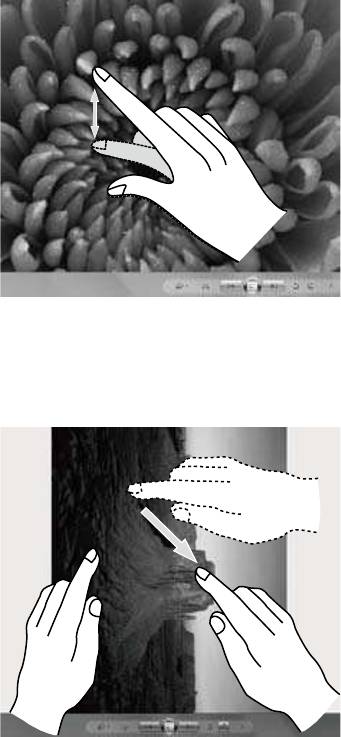
28
Руководствопользователя
7. Масштабирование
Двумяпальцамилегкокоснитесьнеобходимогоэлементанасенсорном
экранеи,удерживаяего,раздвигайтеилисдвигайтепальцы.Увеличивая
илиуменьшаярасстояниемеждупальцамиможновыполнятьувеличение
илиуменьшениемасштаба.Например,можноувеличитьилиуменьшить
изображениевсредствепросмотрафотографийWindows.
8. Вращение
Двумяпальцамилегкокоснитесьнеобходимогоэлементанаэкране,азатем
повернитеихвнеобходимомнаправлении.Такимспособомможновращать
напримеризображениявсредствепросмотрафотографийWindows.
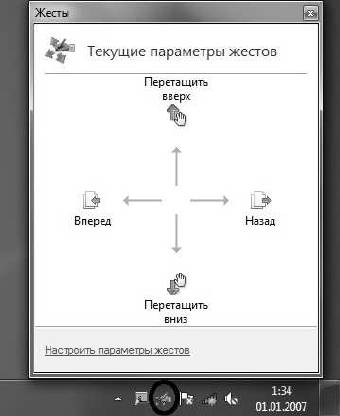
Руководствопользователя
29
2.2.2Настройкисенсорногоэкрана
1. Жесты:вобластиуведомленияпанелизадачвнижнейчастиэкрана
нажмитезначокЖестыдляотображенияокнаЖесты.Нажмитевлюбой
частиданногоокнадлязапускафункцииОбучениежестам.Пользователь
можетвыполнятьдействиявсоответствиисподсказкаминаэкране.
2. ДляполучениядополнительныхконфигурацийнажмитезначокЖесты
вобластиуведомленияпанелизадачвнижнейчастиэкрана,азатем
выберите"Настроитьпараметрыжестов"вовсплывающемокне
Жесты.Вокне"Пероисенсорныеустройства"можноизменить
дополнительныенастройкидляфункции"Пероисенсорныеустройства"
всоответствиисосвоимипредпочтениями.
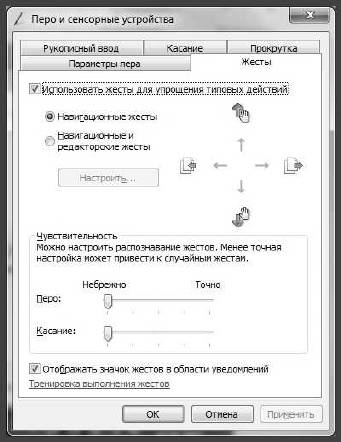
30
Руководствопользователя
НавкладкеЖестыможновыполнятьследующиедействия.
• ВыбиратьнаиболеечастоиспользуемыегруппыфункцииЖесты
• Настраиватьчувствительностьсенсорногоэкрана
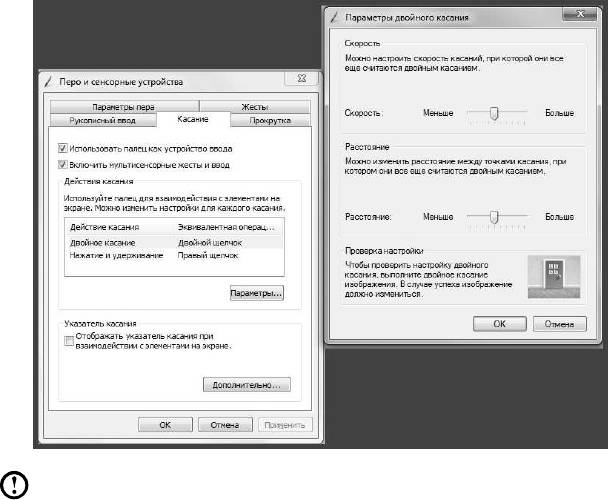
Руководствопользователя
31
НавкладкеСенсорныеустройстваможновыполнятьследующие
действия.
• Включать/отключатьпараметры,например"Использоватьпалецкак
устройствоввода"и"Включитьмультисенсорныежестыиввод".
• Выбиратьдействиякасания,которыенеобходимонастроить.
Нажав"Параметры",можнонастраиватьпараметры"Скорость"
и"Расстояние"длясоответствияобычномудвойномунажатию
пользователя.Длятестированияданнойфункцииможнонажать
изображениевправомнижнемуглу.
• Включать/отключатьуказателикасания.
Примечания.Пользователимогутполучитьдополнительную
справочнуюинформациювменю"Справкаиподдержка"в
Windows.
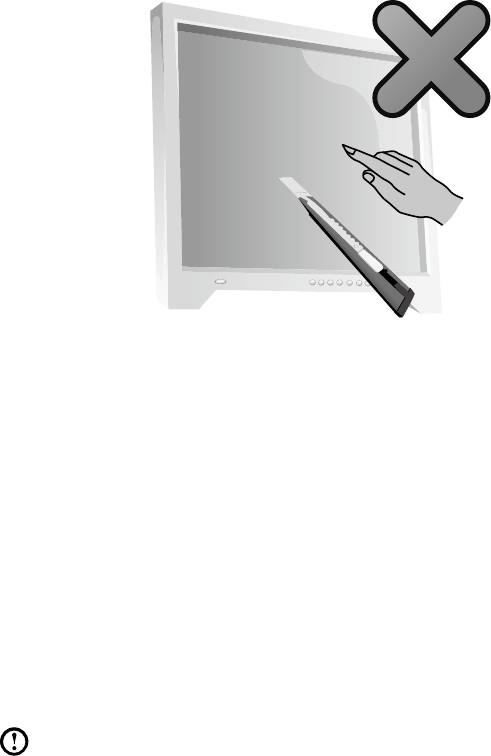
32
Руководствопользователя
2.3Мерыпредосторожностиприиспользовании
LenovoTouch
1. БлагодаряновойтехнологиираспознаваниякасанияLenovoTouch
пользователямдостаточнолегкоприкасатьсякэкрану,неприлагая
какого-либоусилиядлявыполнениядействий.Прииспользовании
сенсорногоэкрананеприменяйтечрезмерноговоздействияине
прикасайтеськэкрануострымипредметами.
2. Дляправильногофункционированиянеобходимоочищатьсенсорный
экранотзагрязненийиследить,чтобыпальцыбыличистымиисухими.
Неиспользуйтесенсорныйэкранвпыльнойсреде,атакжепривысоких
температурахибольшойвлажности.
3. Продуктможнолегкоочистить.Дляобеспечениябезопасностиочищайте
экраникорпусмягкойтканьюприотключенномкомпьютере.Протирайте
экрансверхувниз,аненаоборот.
4. Удаляйтескопленияпылипоугламэкранаивнижнейчастикорпуса;
пыльможетоказыватьнегативноевлияниенаработусенсорногоэкрана
ифункциюопределенияместакасания.Неразмещайтепоугламилина
корпусепосторонниепредметы,впротивномслучаеэтоможетпривести
кнеспособностиэкранаопределятьместокасания.
5. Данныйсенсорныйэкранпоставляетсяссоответствующимпрограммным
обеспечением,котороебудетпотреблятьнекотороеколичестворесурсов
процессораприиспользованииэкрана.
Примечания.Приобычномиспользованиисенсорныедействияне
оказываютвлияниянаработукомпьютера.

Руководствопользователя
33
6. Напроцессраспознаванияжестовданнымпродуктоммогутоказать
влияниеследующиефакторы:
• Неверновыбраннаяобластькасания
• Скоростьдвижения
• Длительнаяпаузамеждукасаниями
• Степеньраспознаванияработыдвухпальцев
Примечания.Дляполучениясведенийоправильномвыполнении
жестовпользовательможетобратитьсякданномуруководствуили
соответствующейсправкеWindows.
7. Дляподдержанияхорошейчувствительностиэкрананеобходимодержать
еговдалиотисточниковискусственногоосвещенияипрямыхсолнечных
лучей.
8. СенсорныйэкраннеработаетврежимеRescueSystem.
9. Сенсорныйэкрантакженефункционируетпризапуске,вспящемили
безопасномрежимах.
34
Руководствопользователя
Оглавление
- Важнаяинформацияпотехнике безопасности
- Содержание
- Инструкциидляпрограммного обеспечениясенсорного управленияLenovo
- Работаспрограммой RescueSystem






