Garmin nuvi 350: Категория “My Locations” (мои объекты)
Категория “My Locations” (мои объекты): Garmin nuvi 350
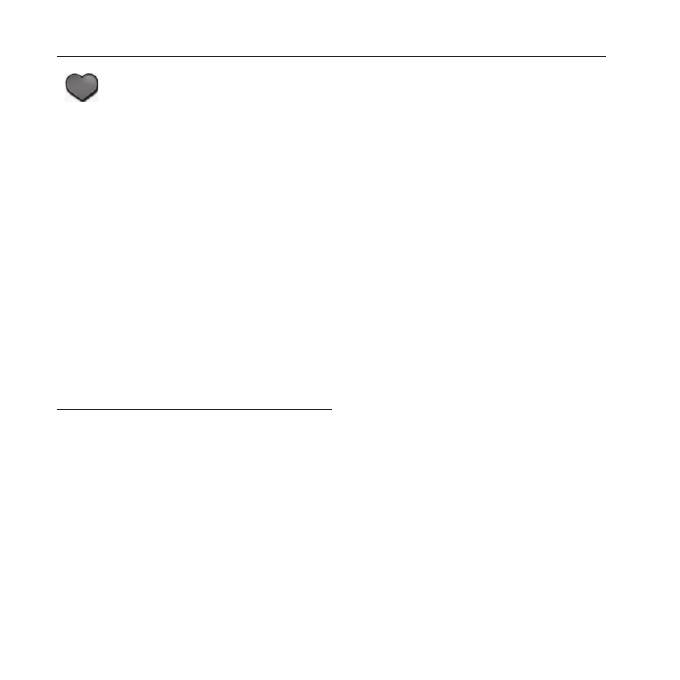
Favorites
Категория “My Locations” (мои объекты)
Сохранение найденных объектов
1. После нахождения какого-либо объекта нажмите на поле Save
(сохранить).
2. Затем нажмите на поле ОК.
Поиск сохраненных объектов
Находясь на странице меню, выберите позиции Where to? (куда?) > My
Locations (мои объекты).
4. Нажмите на поле Favorites (любимые объекты).
5. Выберите место, которое Вы хотите посетить.
Назначение категории “My Locations”
Благодаря этой категории, Вы можете сохранять в памяти устройства
Ваши любимые объекты. Также Вы можете записать в эту категорию мес-
тоположение Вашего дома.
Сохранение Вашего текущего местоположения
Прикоснитесь к любому месту на карте. На экране появится стрелка,
показывающая Ваше текущее местоположение. Нажмите на поле Save
(сохранить). Ваше текущее местоположение будет сохранено в списке
“Favorites” (любимые объекты).
28
nuvi 300/350 Руководство пользователя
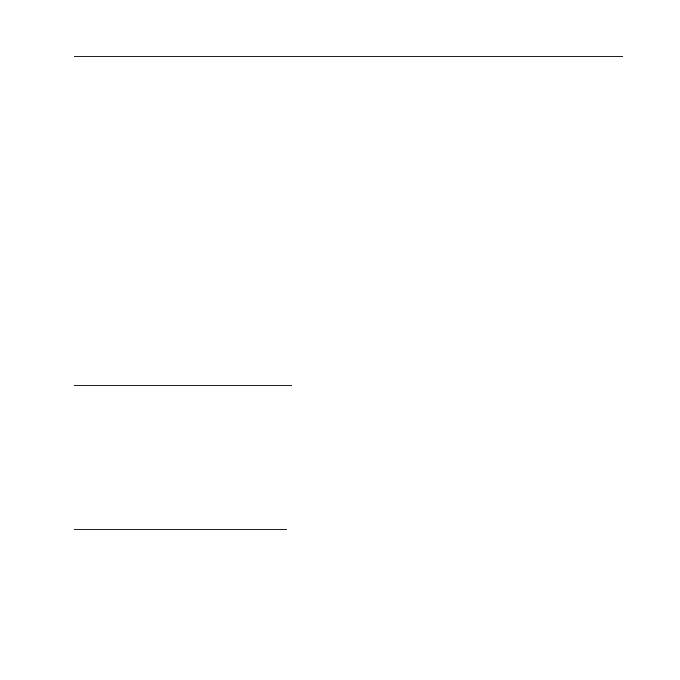
Favorites
Редактирование сохраненных объектов
После сохранения объекта Вы можете изменить его название и символ.
Находясь на странице меню, выберите позиции Where to? (куда?) > My
Locations (мои объекты).
1. Нажмите на позицию Favorites (любимые объекты).
2. Выберите объект, который Вы хотите редактировать.
3. Нажмите на поле Edit (редактировать). На экране появится окно
редактирования.
4. Нажав на соответствующее поле, Вы можете изменить название
объекта, изменить символ объекта или удалить объект.
Изменение названия объекта
Для изменения названия сохраненного объекта нажмите на поле Change
Name (изменить название). Введите новое название, используя показан-
ную на экране клавиатуру. После окончания ввода нажмите на поле Done
(завершить).
Изменение символа объекта
Для изменения символа, с помощью которого объект отображается на
карте, нажмите на поле Change Map Symbol (изменить символ). Затем
выберите в списке новый символ.
nuvi 300/350 Руководство пользователя
29

Favorites
Удаление сохраненных объектов
Для удаления сохраненного объекта нажмите на кнопку Delete (удалить).
Затем выберите опцию Yes.
Ввод местоположения “Home” (дом)
Вы можете ввести местоположение “Home” (дом) для отметки места, в
которое Вы часто возвращаетесь. После этого Вы сможете легко начать
навигацию к точке “Home”.
4. Выберите позицию Where to? (куда?) > My Locations (мои объекты).
5. Нажмите на поле Set Home (ввод местоположения “Home”).
6. Выберите нужную опцию (“Yes, enter my Address” – ввод адреса
местоположения “Home”, “Yes, use my current location” – создание
точки “Home” в Вашем текущем местоположении, “No, let me set it
later” – отказ от ввода местоположения “Home”).
Перемещение к точке “Home”
После того, как Ваше местоположение “Home” будет задано, Вы можете
в любое время вернуться в эту точку, выбрав позиции My Locations (мои
объекты) и Go Home (возвращение в точку “Home”).
30
nuvi 300/350 Руководство пользователя
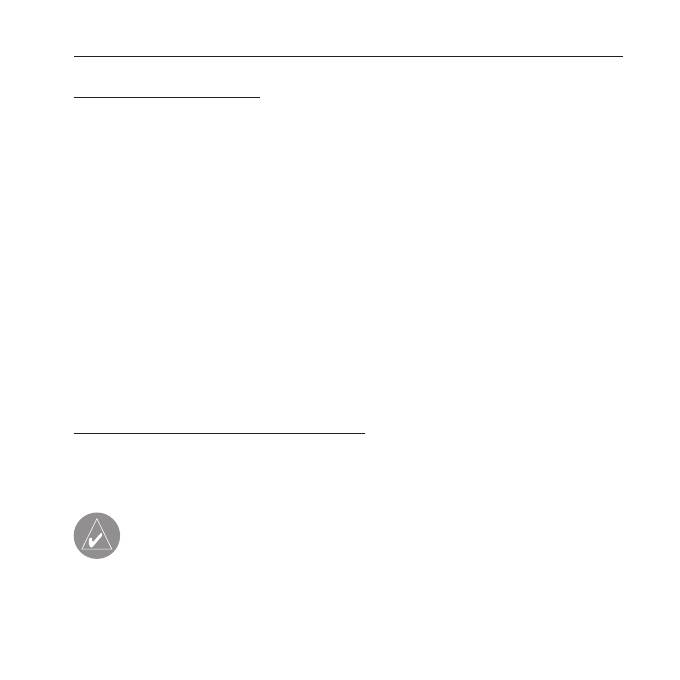
Favorites
Изменение точки “Home”
Чтобы изменить Ваше местоположение “Home”, Вы должны повторить те
же шаги, которые выполнялись во время ввода точки “Home”.
Поиск недавно найденных объектов
Устройство nuvi автоматически записывает 50 последних найденных
объектов в папку Recent Selections (недавно найденные объекты). Объект,
найденный последним, будет занимать первую позицию в списке. Для
просмотра недавно найденных объектов вызовите страницу меню и выбе-
рите позиции Where to? (куда?) > My Locations (мои объекты).
1. Выберите позицию Recent Selections (недавно найденные объекты).
2. Выберите нужный объект из списка.
Удаление недавно найденных объектов
Чтобы удалить весь список недавно найденных объектов Recent Selections,
выберите команду Clear (очистить). Затем нажмите на опцию Yes.
ПРИМЕЧАНИЕ: При выборе команды Clear будут стерты все
объекты из списка недавно найденных объектов. При этом реаль-
ные местоположения объектов не будут удалены из устройства.
nuvi 300/350 Руководство пользователя
31
Оглавление
- Краткая инструкция nuvi
- РУКОВОДСТВО ПОЛЬЗОВАТЕЛЯ
- ПОИСК И НАВИГАЦИЯ
- ПОИСК ОБЪЕКТОВ (функция “Where To?”)
- Категория “My Locations” (мои объекты)
- ПРОСМОТР СТРАНИЦЫ КАРТЫ И ДРУГИХ СТРАНИЦ
- ОПЕРАЦИИ С ФАЙЛАМИ
- ИСПОЛЬЗОВАНИЕ «Дорожного комплекта»
- НАСТРОЙКА ПРИБОРА NUVI
- ИНФОРМАЦИЯ О ДОРОЖНОМ ДВИЖЕНИИ, ПОСТУПАЮЩАЯ ОТ ПРИЕМНИКА FM TMC
- ПРИЛОЖЕНИЕ





