Garmin eTrex Venture Cx: ОСНОВЫ РАБОТЫ
ОСНОВЫ РАБОТЫ: Garmin eTrex Venture Cx
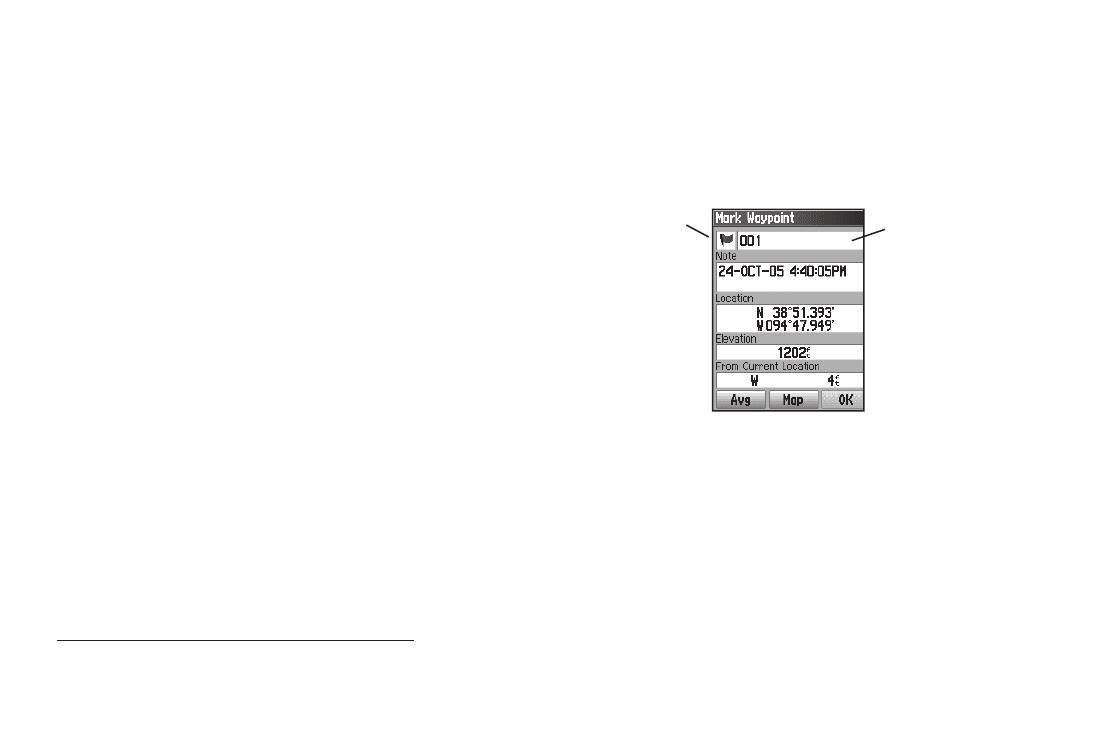
Основы работы
ОСНОВЫ РАБОТЫ
В данном разделе описываются основные операции устройс-
страница отметки путевой точки (Mark Waypoint). По
тва eTrex, включая создание и использование путевых точек,
умолчанию новой путевой точке будет присвоен 3-знач-
использование меню поиска, а также создание и использова-
ный номер и символ.
ние траекторий и маршрутов.
Символ
Название
путевой
Создание и использование путевых точек
путевой
точки
точки
Путевыми точками называются местоположения или отметки,
которые Вы можете записывать в память Вашего прибора.
Вы можете добавлять путевые точки в маршруты, а также
использовать режим Go To для прямолинейной навигации к
выбранной путевой точке.
Существует три метода создания путевых точек. Вы можете
нажать на кнопку MARK для отметки Вашего текущего место-
Страница отметки путевой точки
положения, создать путевую точку с помощью страницы карты
или ввести координаты путевой точки вручную.
2. Для подтверждения создания путевой точки с названием
Отметка текущего местоположения
и символом по умолчанию выделите поле OK и нажмите
Вы можете создать путевую точку в Вашем текущем местопо-
на кнопку Enter.
ложении с помощью кнопки MARK. Для этого Ваш GPS-прием-
ИЛИ
ник должен рассчитать местоположение 2D или 3D.
Для изменения информации на странице отметки путевой
точки выделите соответствующее поле и нажмите на кнопку
Для отметки Вашего текущего местоположения:
Enter. На экране появится изображение клавиатуры. Внесите
1. Нажмите на кнопку MARK и удерживайте ее в нажатом
необходимые изменения, выделите поле OK и нажмите на
положении до тех пор, пока на экране не появится
кнопку Enter.
18 eTrex Venture Cx and Legend Cx Руководство пользователя
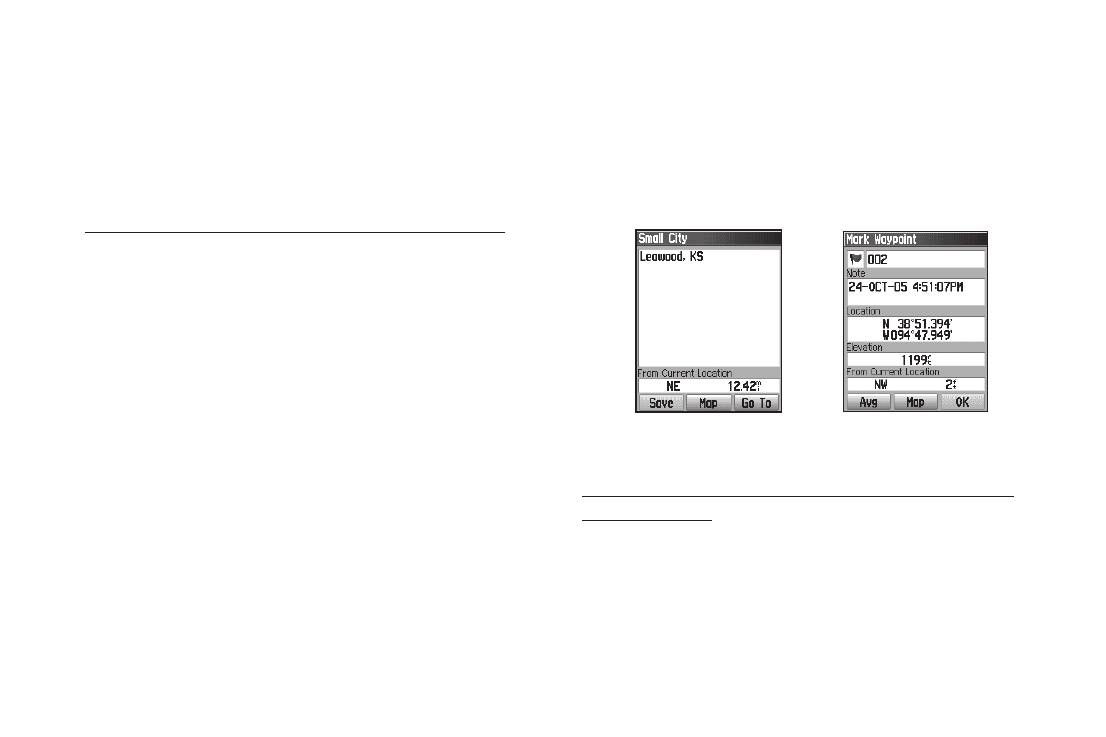
Основы работы
Создание путевых точек с использованием
Создание путевой точки путем ввода коор-
карты
динат
Вы можете быстро создать путевую точку с помощью страницы
Вы можете создать путевую точку путем ручного ввода ее
карты. Если во время прокрутки карты Вы совместите курсор с
координат. Этот метод может быть полезен в том случае, если
каким-либо объектом, название этого объекта будет выделено.
Вы хотите отметить путевую точку с определенной широтой/
долготой.
Для создания путевой точки с помощью страницы карты:
1. Находясь на странице карты, совместите курсор с объ-
ектом, который Вы хотите отметить с помощью путевой
точки. Для перемещения курсора используйте кнопку
Rocker.
2. Нажмите и сразу же отпустите кнопку Enter. На экране
появится информационная страница для выбранного
объекта.
3. Выделите поле Save (сохранить) и нажмите на кнопку
Информационная страница
Информационная страница для
Enter.
для точки карты с данными
точки карты без данных
Если для выбранного объекта карты не найдена информация,
на экране появится сообщение “No map information at this point.
Для создания новой путевой точки путем ввода координат
Do you want to create a user waypoint here?” (Нет информации
местоположения:
об этой точке. Вы хотите создать здесь путевую точку пользо-
1. Создайте новую путевую точку.
вателя?) Выделите поле Yes и нажмите на кнопку Enter.
2. Находясь на странице путевой точки, выделите поле Location
4. Для изменения информации, показанной на странице путе-
(местоположение) и нажмите на кнопку Enter. На экране
вой точки, выделите нужное поле и нажмите на кнопку Enter.
появится изображение клавиатуры.
На экране появится изображение клавиатуры. Внесите
3. С помощью кнопки Rocker введите координаты мес-
необходимые изменения, выделите поле OK и нажмите на
тоположения. После окончания выделите поле OK и
кнопку Enter.
нажмите на кнопку Enter.
eTrex Venture Cx and L egend Cx Руководство пользователя 19
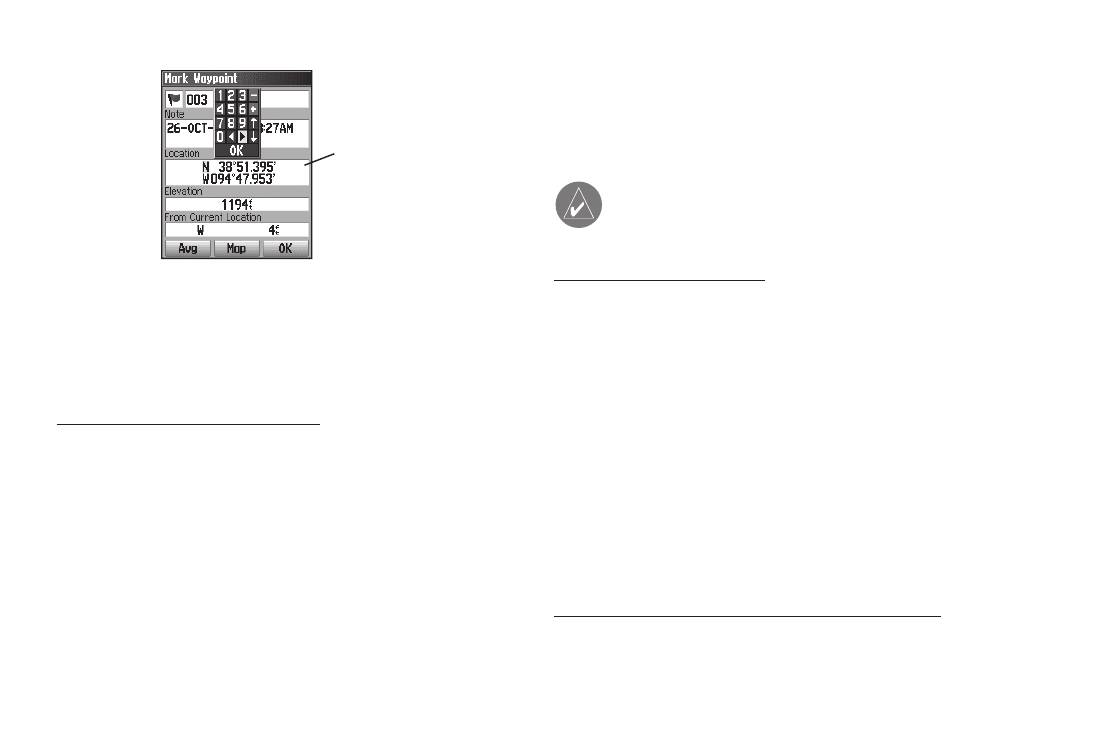
Основы работы
Удаление путевых точек
Вы можете удалять путевые точки, находясь на странице путе-
вой точки “Waypoint”.
Введите коорди-
наты местополо-
жения вручную
ПРИМЕЧАНИЕ: После удаления путевой точки Вы не
сможете ее восстановить.
4. Для выхода нажмите на кнопку Quit.
Для удаления путевой точки:
1. Нажмите на кнопку Find и удерживайте ее в нажатом
Редактирование путевых точек
положении для вызова меню поиска.
Вы можете изменить следующие параметры путевых точек:
2. Выделите пиктограмму Waypoints (путевые точки) и
символ, название, примечание, координаты местоположения,
нажмите на кнопку Enter для вызова страницы путевых
высоту и глубину.
точек (Waypoints).
Для редактирования путевой точки:
3. Выберите путевую точку, которую Вы хотите удалить, и
1. Нажмите на кнопку Find и удерживайте ее в нажатом
нажмите на кнопку Enter. На экране появится страница
положении для вызова меню поиска.
путевой точки (Waypoint).
2. Выделите пиктограмму Waypoints (путевые точки) и
4. Выделите поле Delete (удалить) и нажмите на кнопку
нажмите на кнопку Enter для вызова страницы путевых
Enter. На экране появится окно с подтверждением.
точек (Waypoints).
5. Для удаления путевой точки выделите опцию Yes и
3. Выберите путевую точку, параметры которой Вы хотите
нажмите на кнопку Enter.
изменить, и нажмите на кнопку Enter. На экране появит-
ся страница путевой точки (Waypoint).
Для перемещения путевой точки по странице карты:
4. Внесите необходимые изменения. Для этого выделите
1. Находясь в меню поиска, выделите пиктограмму Waypoints
нужное поле и введите новые данные.
(путевые точки) и нажмите на кнопку Enter для вызова стра-
5. После окончания нажмите на кнопку Quit.
ницы путевых точек (Waypoints).
20 eTrex Venture Cx and Legend Cx Руководство пользователя
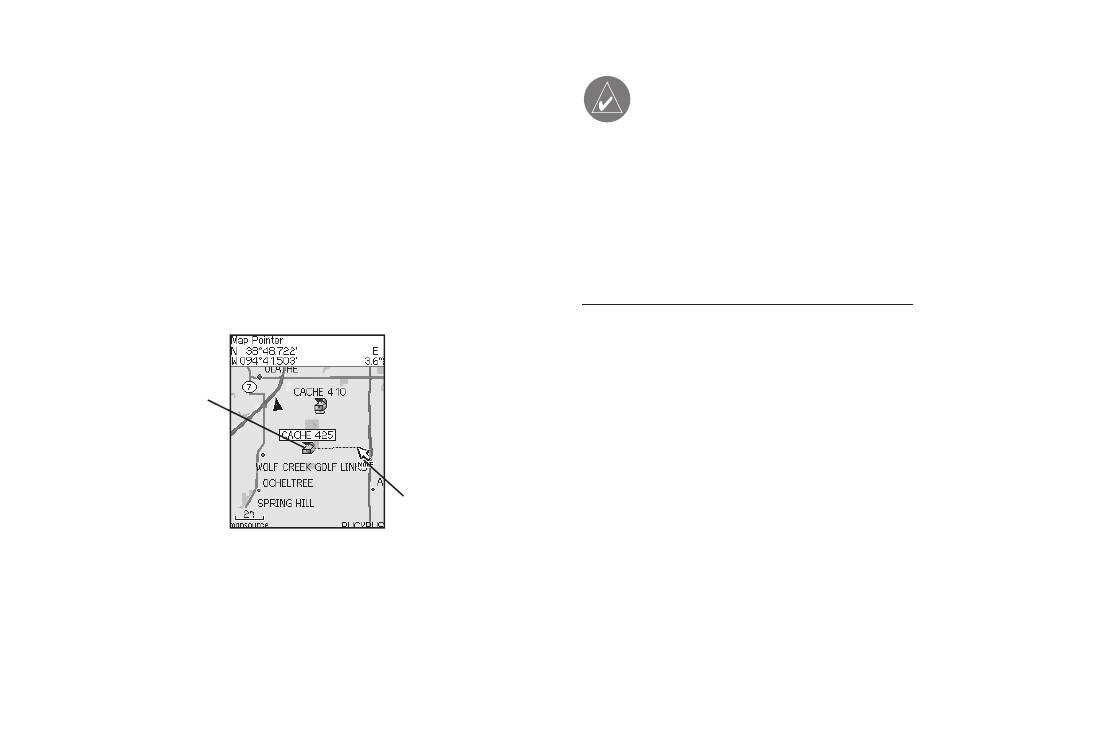
Основы работы
2. Выберите путевую точку, которую Вы хотите перемес-
ПРИМЕЧАНИЕ: Перед использованием функции
тить, и нажмите на кнопку Enter. На экране появится
усреднения местоположения путевой точки GPS-прием-
страница путевой точки (Waypoint).
ник должен рассчитать Ваши координаты. Вы не можете
3. Выделите поле Map (карта) и нажмите на кнопку Enter
усреднять местоположение путевой точки после того,
для просмотра путевой точки на карте.
как она была сохранена в памяти устройства, и страница
4. Снова нажмите на кнопку Enter. Рядом с путевой точкой
отметки путевой точки (Mark Waypoint) была закрыта,
появится маркер MOVE.
поскольку при этом прибор не будет рассчитывать коор-
динаты для этой конкретной точки.
5. Используя кнопку Rocker, переместите путевую точку
в новое местоположение на карте. Затем нажмите на
кнопку Enter.
Для расчета усредненного местоположения:
1. Нажмите на кнопку Find и удерживайте ее в нажатом
положении для вызова меню поиска.
2. Выделите пиктограмму Waypoints (путевые точки) и
Первоначальное
местоположение
нажмите на кнопку Enter для вызова страницы отметки
путевой точки (Mark Waypoints).
3. Выберите путевую точку, для которой Вы хотите рассчи-
тать усредненное местоположение, и нажмите на кнопку
Новое
Enter.
местоположение
4. Нажмите на кнопку Menu для вызова меню опций.
5. Выделите опцию Average Location (усреднить местопо-
Перемещение путевой точки
ложение) и нажмите на кнопку Enter. На экране появится
страница усреднения местоположения (Average Location).
Устройство начнет рассчитывать усредненное местополо-
Усреднение местоположения путевой точки
жение путевой точки.
Для повышения точности Вы можете усреднить местоположе-
ние новой путевой точки по времени.
eTrex Venture Cx and L egend Cx Руководство пользователя 21
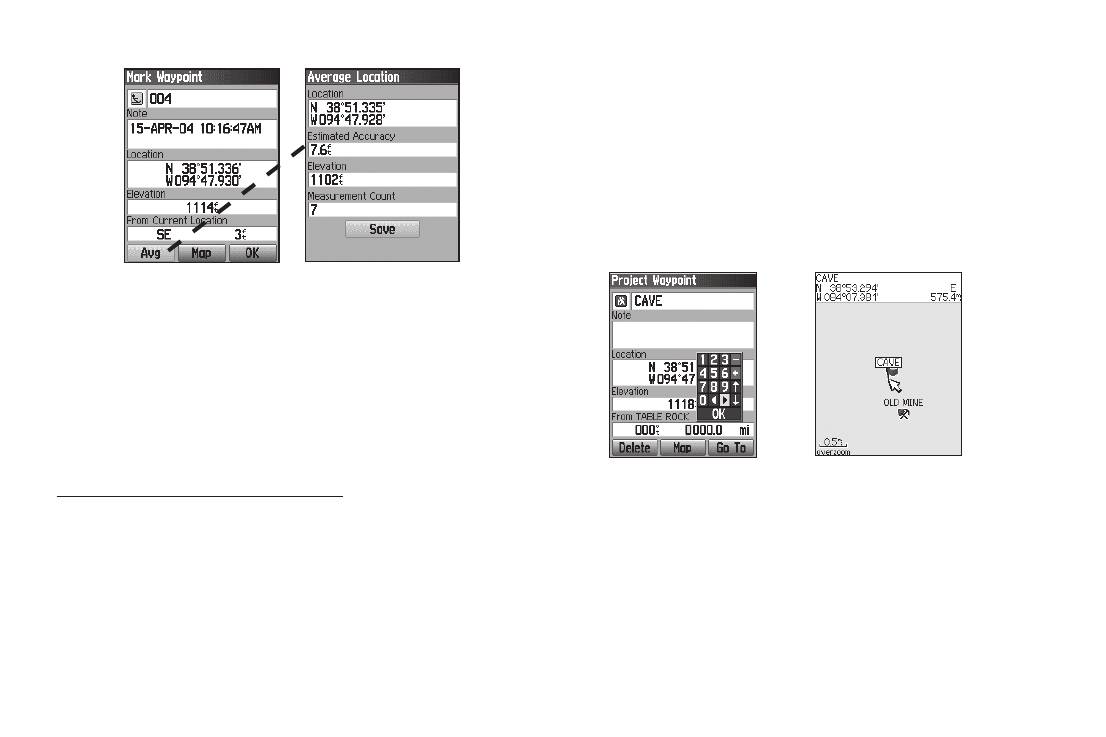
Основы работы
4. Нажмите на кнопку Menu для вызова меню опций.
5. Выберите опцию Project Waypoint (проекция путевой точки) и
нажмите на кнопку Enter. На экране появится страница проек-
ции путевой точки (Project Waypoint).
6. Введите значения расстояния и азимута в соответству-
ющие поля в нижней части страницы. После окончания
нажмите на кнопку Quit.
Страница отметки
Страница усреднения
путевой точки
местоположения
6. Для сохранения местоположения нажмите на кнопку
Enter.
Создание проекции путевой точки
Вы можете создать путевую точку, находящуюся на определен-
ном расстоянии и в определенном направлении относительно
какого-либо местоположения.
Страница проекции путевой
Проекция путевой точки
Для создания проекции путевой точки:
точки
на карте
1. Нажмите на кнопку Find и удерживайте ее в нажатом
положении для вызова меню поиска.
2. Выделите пиктограмму Waypoints (путевые точки) и на-
жмите на кнопку Enter для вызова страницы путевых точек
Путевые точки с зоной сигнализации
(Waypoints).
С помощью страницы “Proximity Waypoints” (путевые точки с зо-
3. Выберите путевую точку, для которой Вы хотите создать
ной сигнализации) Вы можете задать окружность сигнализации
проекцию, и нажмите на кнопку Enter. На экране появит-
вокруг любой сохраненной путевой точки.
ся информационная страница путевой точки.
22 eTrex Venture Cx and Legend Cx Руководство пользователя
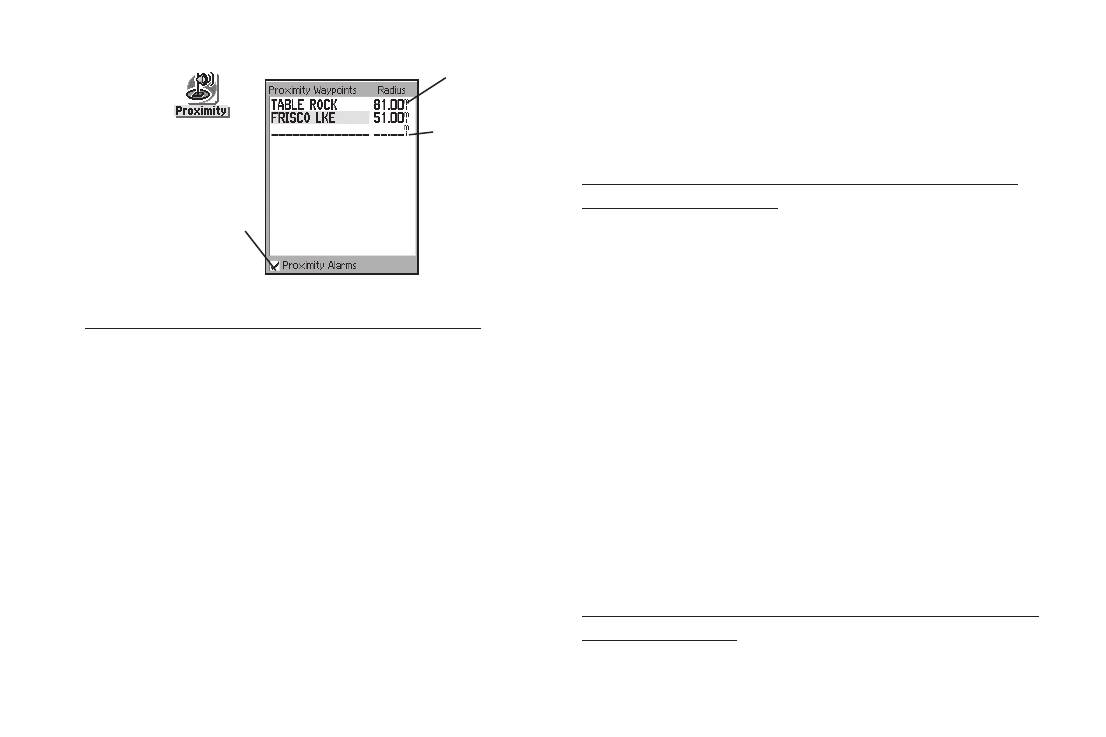
Основы работы
Поле
6. Если Вы хотите ввести значение радиуса зоны сигнализа-
радиуса
ции, отличное от настройки по умолчанию (1 миля), выде-
Пиктограмма
лите поле Radius (радиус) с помощью кнопки Rocker.
Строка для
“Proximity” (путе-
ввода новой
вые точки с зоной
позиции
Для включения или отключения сигнализации вхождения в
сигнализации)
зону вокруг путевой точки:
Окошко метки
1. Дважды нажмите на кнопку Menu для вызова главного
сигнализации вхож-
дения в зону вокруг
меню.
путевой точки
2. Выделите пиктограмму Proximity (путевые точки с зоной
сигнализации) и нажмите на кнопку Enter. На экране
Для добавления путевой точки с зоной сигнализации:
появится страница путевых точек с зоной сигнализации
1. Дважды нажмите на кнопку Menu для вызова главного
(Proximity Waypoints).
меню.
3. Выделите окошко метки Proximity Alarms (сигнализа-
2. Выделите пиктограмму Proximity (путевые точки с зоной
ция вхождения в зону вокруг путевой точки) и нажмите
сигнализации) и нажмите на кнопку Enter. На экране
на кнопку Enter для включения сигнализации. При
появится страница путевых точек с зоной сигнализации
срабатывании сигнализации устройство выдаст зву-
(Proximity Waypoints).
ковой сигнал, и на экране появится сообщение “Near
3. Выделите пустую строку и нажмите на кнопку Enter. На
Proximity Point” (вхождение в зону вокруг путевой
экране появится меню поиска.
точки). Когда Вы выйдете из зоны сигнализации, на
4. Выберите нужную точку из списка путевых точек или
экране будет показано сообщение “Leaving Proximity
из любой другой группы объектов и нажмите на кнопку
Point” (выход из зоны вокруг путевой точки).
Enter. На экране появится информационная страница
для выбранного объекта.
Для удаления одной или всех точек из списка путевых точек с
5. Выделите поле Use (применить) и нажмите на кнопку
зоной сигнализации:
Enter, чтобы добавить выбранную точку в список путе-
Для удаления или просмотра одной точки нажмите на кнопку
вых точек с зоной сигнализации.
Enter.
eTrex Venture Cx and L egend Cx Руководство пользователя 23
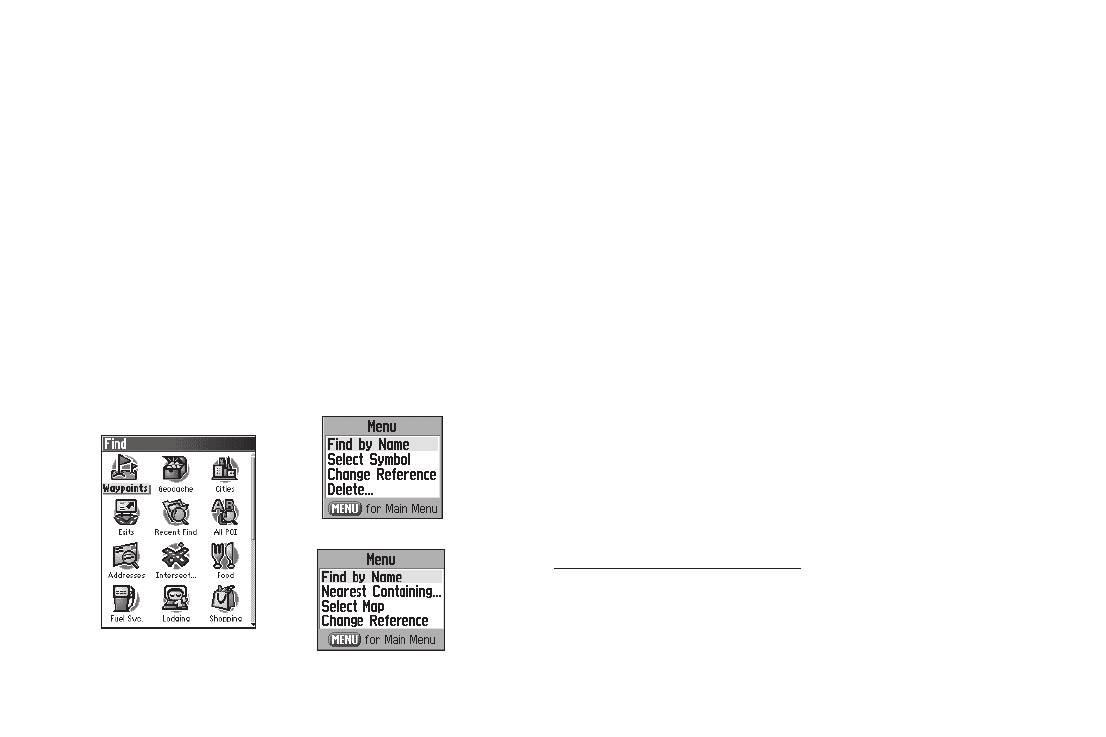
Основы работы
ИЛИ
В списке поиска для определенной группы объектов содер-
Для удаления всех путевых точек из списка нажмите на кнопку
жатся только объекты, расположенные около Вашего текущего
Menu, выделите опцию Remove All (удалить все) и нажмите на
местоположения или около местоположения курсора (если он
кнопку Enter.
находится в активном состоянии).
Меню опций для каждой категории содержит подменю со
Использование меню поиска
следующими опциями поиска: “Find By Name” (поиск по на-
С помощью меню поиска Вы можете проводить поиск путевых
званию), “Find Nearest” (поиск ближайших объектов), “Select
точек, городов и выездов с шоссе, включенных в базовую
Symbol” (поиск по символу; используется только для путевых
карту прибора eTrex. Также Вы можете искать сохраненные
точек), “Change Reference” (изменение точки отсчета путем
путевые точки и тайники (из игры «геокэшинг»). При загрузке
перемещения курсора в новое местоположение), “Nearest
в устройство картографических данных MapSource на экране
Containing” (поиск ближайших объектов, в названии кото-
будут показаны дополнительные пиктограммы поиска. Для
рых содержится введенное Вами ключевое слово), “Select
вызова меню поиска нажмите на кнопку Find и удерживайте ее
Category” (выбор категории; используется для таких групп,
в нажатом положении.
как Food & Drink – предприятия питания и Lodging – гостини-
цы). Эти опции позволяют ускорить процесс поиска.
Поиск по названию
Если Вам известно название объекта, который Вы хотите
найти, используйте опцию “Find By Name” (поиск по названию).
Меню опций поиска путевых точек
Для поиска объекта по названию:
1. Нажмите на кнопку Find и удерживайте ее в нажатом
положении для вызова меню поиска.
2. С помощью кнопки Rocker выделите нужную пиктограмму
Меню поиска с дополнительны-
типа объектов и нажмите на кнопку Enter.
ми данными MapSource
Меню опций поиска городов
ИЛИ
24 eTrex Venture Cx and Legend Cx Руководство пользователя
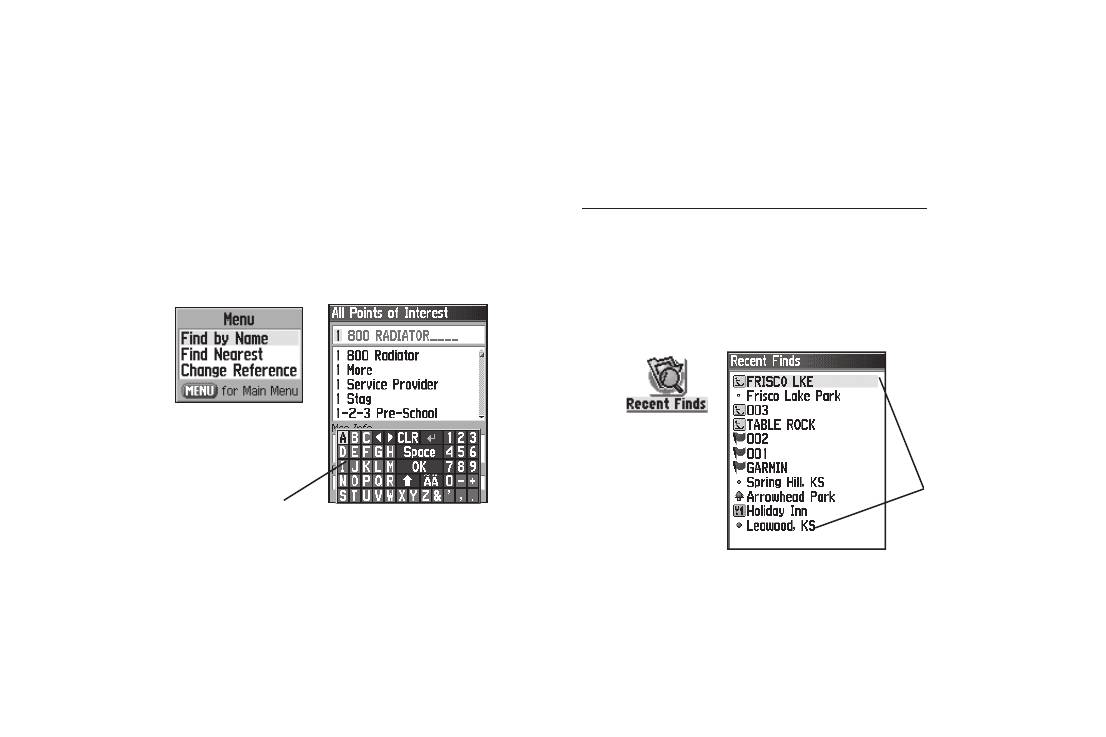
Основы работы
Для поиска по всей базе данных выделите пиктограмму All Points
Недавно найденные объекты
of Interest (все объекты) и нажмите на кнопку Enter.
На странице недавно найденных объектов (Recent Finds) содер-
3. Нажмите на кнопку Menu, выделите опцию Find By
жится список из 50 объектов, которые Вы недавно искали или
Name (поиск по названию) и нажмите на кнопку Enter.
использовали в качестве пункта назначения.
4. На экране появится изображения клавиатуры. Используя
кнопки Rocker и Enter, введите название объекта, который
Для навигации к недавно найденному объекту:
Вы хотите отыскать. Когда в списке появится искомый
1. Нажмите на кнопку Find и удерживайте ее в нажатом
объект, выделите поле OK и нажмите на кнопку Enter.
положении для вызова меню поиска.
2. Выделите пиктограмму Recent Finds (недавно най-
денные объекты) и нажмите на кнопку Enter. На экране
появится страница недавно найденных объектов.
Поиск по названию
Пиктограм-
ма недавно
найденных
Показанная на экране
Список
объектов
клавиатура
недавно
найденных
объектов
5. Выделите нужный объект в списке поиска и нажмите на
кнопку Enter. На экране появится информационная стра-
ница объекта, с помощью которой Вы можете сохранить
3. С помощью кнопки Rocker выберите объект, к которому
объект в виде путевой точки, просмотреть расположение
Вы хотите перемещаться, и нажмите на кнопку Enter.
объекта на карте или автоматически создать прямоли-
На экране появится информационная страница для
нейный маршрут к объекту (функция Go To).
выбранного объекта.
eTrex Venture Cx and L egend Cx Руководство пользователя 25
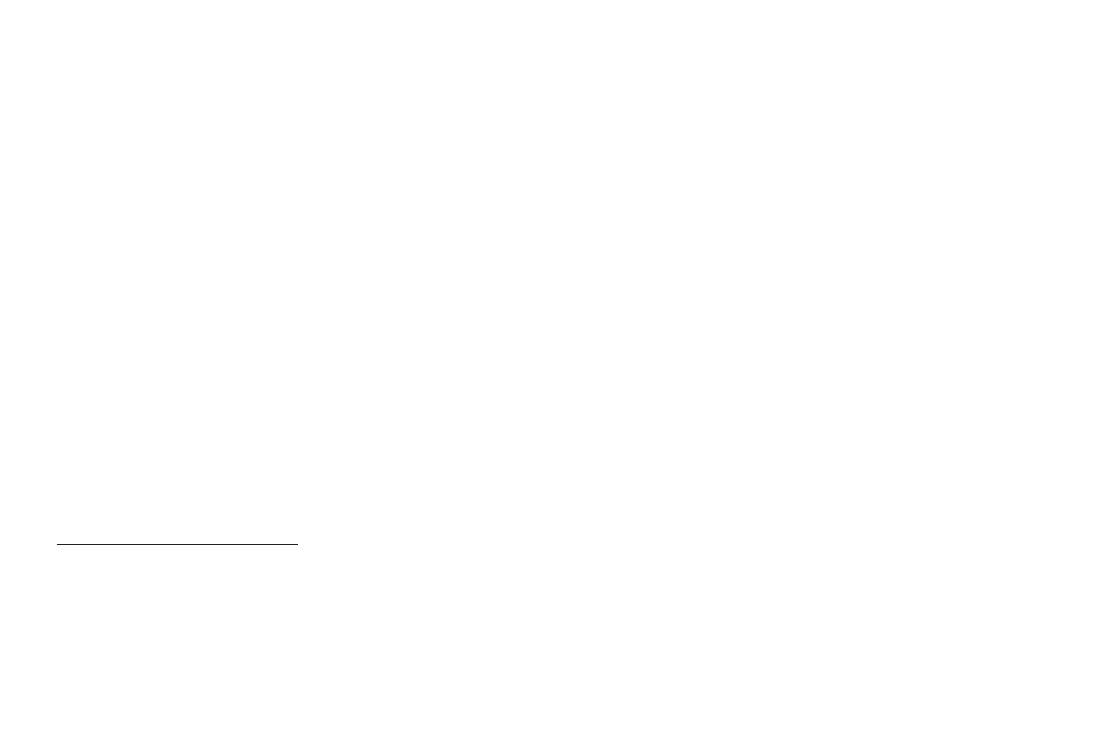
Основы работы
4. Для начала навигации выделите поле Go To и нажмите
ние местоположения путевой точки по времени для получения
на кнопку Enter.
более точных координат.
• Project Waypoint (проекция путевой точки) – создание
Использование информационной страницы
новой путевой точки на определенном расстоянии и в опреде-
объекта поиска
ленном направлении относительно опорной точки. См. стр. 26.
Если Вы выберете какой-либо объект из списка поиска и
• Find Near Here (поиск относительно другого объекта) – воз-
нажмете на кнопку Enter, то на экране появится страница
врат в меню поиска, с помощью которого Вы можете прово-
с подробной информацией об этом объекте. На каждой
дить поиск объектов карты, расположенных рядом с объектом,
информационной странице показано три кнопки. Названия
указанным на информационной странице.
этих кнопок меняются в зависимости от того, с какой целью
• Change Reference (изменение опорной точки) – укажите
Вы выбрали объект из списка поиска – для навигации или для
новое местоположение на странице карты, используя курсор.
добавления в маршрут.
• Set Proximity (ввод зоны сигнализации вокруг объекта)
– позволяет задать окружность сигнализации определенно-
Меню опций информационной страницы
го радиуса вокруг объекта, указанного на информационной
объекта поиска
странице.
Для каждой информационной страницы можно вызвать меню
• Add To Route (добавить в маршрут) – служит для включения
опций, которое позволяет использовать объект поиска для
объекта в новый маршрут или для добавления в существую-
навигации.
щий маршрут. Более подробную информацию.
• View Sun and Moon (просмотр информации о Солнце и
Для использования меню опций:
Луне) – просмотр таблиц с данными Солнца и Луны для место-
1. Открыв информационную страницу для объекта поиска,
положения выбранного объекта.
нажмите на кнопку Menu. На экране появится меню
• View Hunt and Fish (просмотр информации об охоте и
опций.
рыбалке) – просмотр таблиц с данными охоты и рыбалки для
2. С помощью кнопки Rocker выберите нужную опцию и
местоположения выбранного объекта.
нажмите на кнопку Enter.
• Map Information (информация о карте) – просмотр карты, с
• Average Location (усреднение местоположения) – усредне-
которой взят данный объект.
26 eTrex Venture Cx and Legend Cx Руководство пользователя
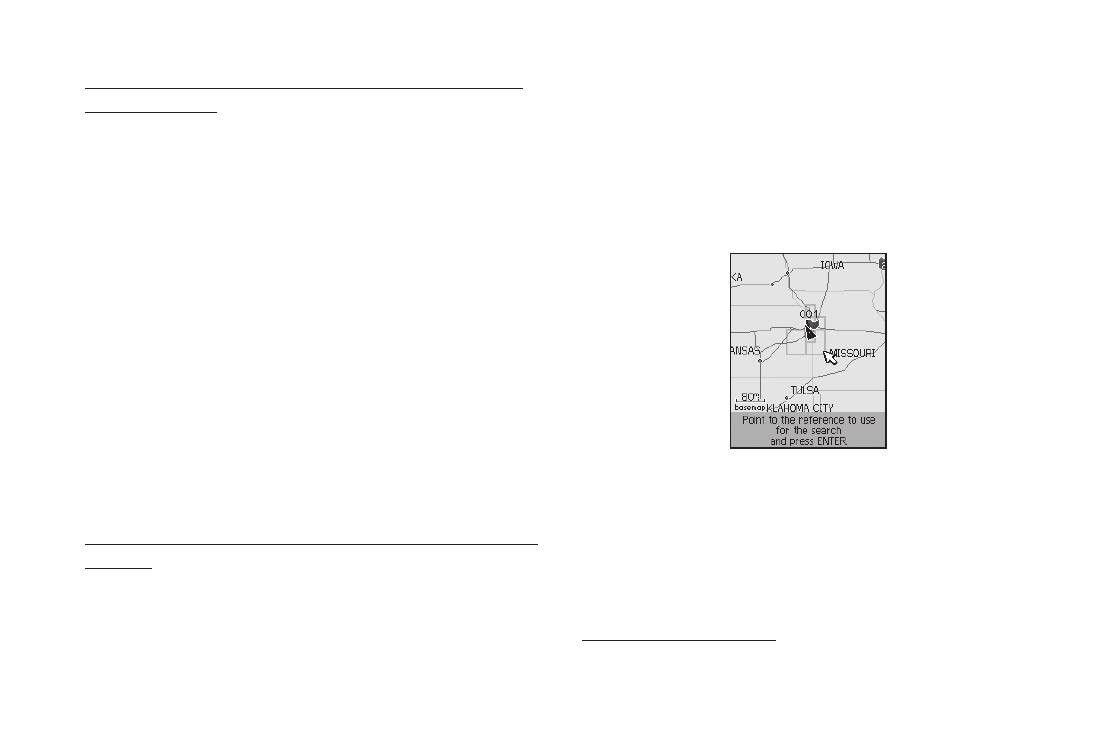
Основы работы
Для проведения поиска объектов, расположенных рядом с
опцию Change Reference (изменение опорной точки) и на-
другим объектом:
жмите на кнопку Enter. На экране появится страница карты.
1. Нажмите на кнопку Find и удерживайте ее в нажатом
4. С помощью кнопки Rocker переместите курсор в мес-
положении для вызова меню поиска.
тоположение, относительно которого Вы хотите вести
2. Выберите в меню поиска нужную пиктограмму и нажми-
поиск, и нажмите на кнопку Enter. На экране появится
те на кнопку Enter.
список найденных объектов, расположенных рядом с
3. Выделите в списке поиска нужный объект и нажмите на
этим местоположением.
кнопку Enter. На экране появится информационная стра-
ница для выбранного объекта.
4. Нажмите на кнопку Menu для вызова меню опций. Выде-
лите опцию Find Near Here (поиск относительно другого
объекта) и нажмите на кнопку Enter. На экране снова по-
явится меню поиска. При этом каждая категория будет
содержать объекты, расположенные рядом с объектом,
для которого была открыта информационная страница.
5. Выберите нужную категорию объектов и нажмите на кноп-
ку Enter. На экране появится список найденных объектов,
расположенных рядом с этим объектом.
Поиск путевой точки
На странице путевых точек содержится список всех сохранен-
Для поиска объектов относительно другого местоположения
ных путевых точек. Эти точки расположены в списке в алфа-
на карте:
витном порядке. Кроме того, каждой путевой точке присвоен
1. Нажмите на кнопку Find и удерживайте ее в нажатом
графический символ.
положении для вызова меню поиска.
2. Выберите в меню поиска нужную пиктограмму и нажми-
Для поиска путевой точки:
те на кнопку Enter.
1. Нажмите на кнопку Find и удерживайте ее в нажатом
3. Нажмите на кнопку Menu для вызова меню опций. Выделите
положении для вызова меню поиска.
eTrex Venture Cx and L egend Cx Руководство пользователя 27
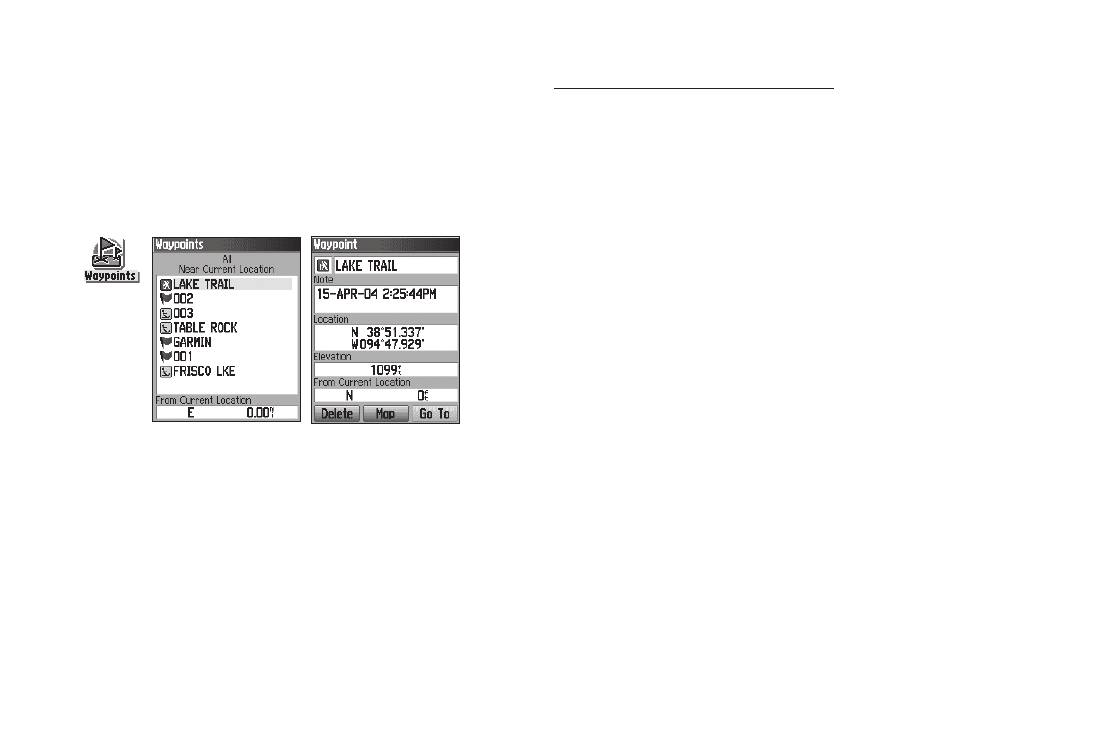
Основы работы
2. Выделите пиктограмму Waypoints (путевые точки) и
Для поиска тайника (игра геокэшинг):
нажмите на кнопку Enter. На экране появится страница
1. Нажмите на кнопку Find и удерживайте ее в нажатом
путевых точек (Waypoints).
положении для вызова меню поиска.
3. С помощью кнопки Rocker выберите нужную путевую
2. Выделите пиктограмму Geocache (геокэшинг) и на-
точку и нажмите на кнопку Enter. На экране появится
жмите на кнопку Enter. На экране появится страница
страница путевой точки (Waypoint).
тайников (Geocache). Вы можете просматривать уже
найденные тайники или те тайники, которые Вам еще
предстоит отыскать.
3. С помощью кнопки Rocker выберите нужный тайник
из списка и нажмите на кнопку Enter. На экране поя-
вится информационная страница.
4. Для начала навигации к местоположению тайника
выделите поле Go To и нажмите на кнопку Enter. Во
время навигации на экране вместо страницы компаса
будет показана страница навигации в режиме геокэ-
Пиктограмма «Путевые точки»
шинга. В поле комментария Вы сможете прочитать
дополнительную информацию о тайнике (если эти
данные были загружены в прибор).
Поиск тайника (игра геокэшинг)
С помощью пиктограммы Geocache (геокэшинг) Вы можете
Когда тайник будет найден, устройство пометит его как
просмотреть список тайников, созданных в Вашем приборе
найденный, занесет в календарь и покажет информацию о
eTrex или загруженных из компьютера. Тайникам присвоен
ближайшем тайнике (при наличии этих данных в приборе).
специальный символ, с помощью которого они могут быть
выделены из общего списка путевых точек. Более подробная
информация о создании тайников приведена на сайте www.
garmin.com/products/etrexLegendcx/.
28 eTrex Venture Cx and Legend Cx Руководство пользователя
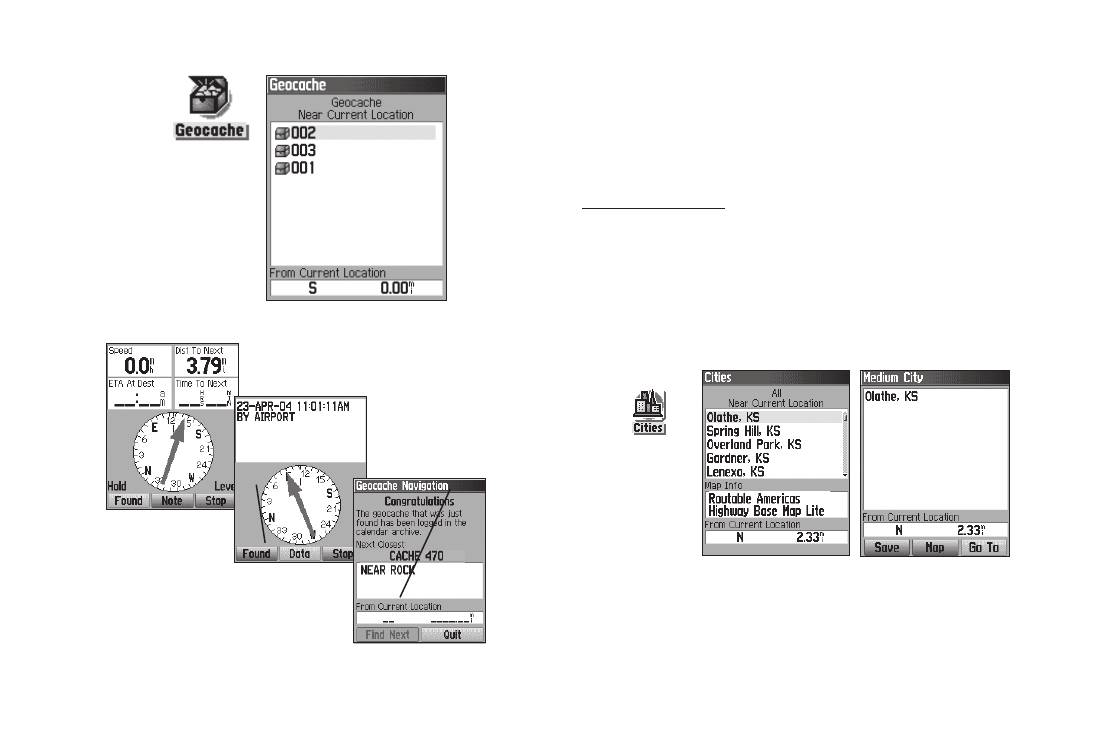
Основы работы
Поиск города
С помощью пиктограммы Cities (города) меню поиска Вы може-
те найти любой город из базы данных (встроенной базовой карты
Пиктограмма
или загруженной подробной карты).
«Геокэшинг»
Для поиска города:
1. Нажмите на кнопку Find и удерживайте ее в нажатом
положении для вызова меню поиска.
2. Выделите пиктограмму Cities (города) и нажмите на кнопку
Enter. На экране появится страница городов (Cities) со
Список найденных тайников
списком городов, расположенных рядом с Вашим текущим
местоположением.
Пиктограмма
«Города»
Когда Вы дойдете
до местополо-
жения тайника,
Города, расположенные рядом с
Информационная
Для просмотра
используйте
Вашим текущим местоположением
страница города
информации о
кнопку “Found”
тайнике исполь-
зуйте кнопку
3. Выберите в списке нужный город и нажмите на кнопку
“Data”
Опция для поиска
Enter для вызова информационной страницы выбранно-
следующего тайника
го города.
eTrex Venture Cx and L egend Cx Руководство пользователя 29
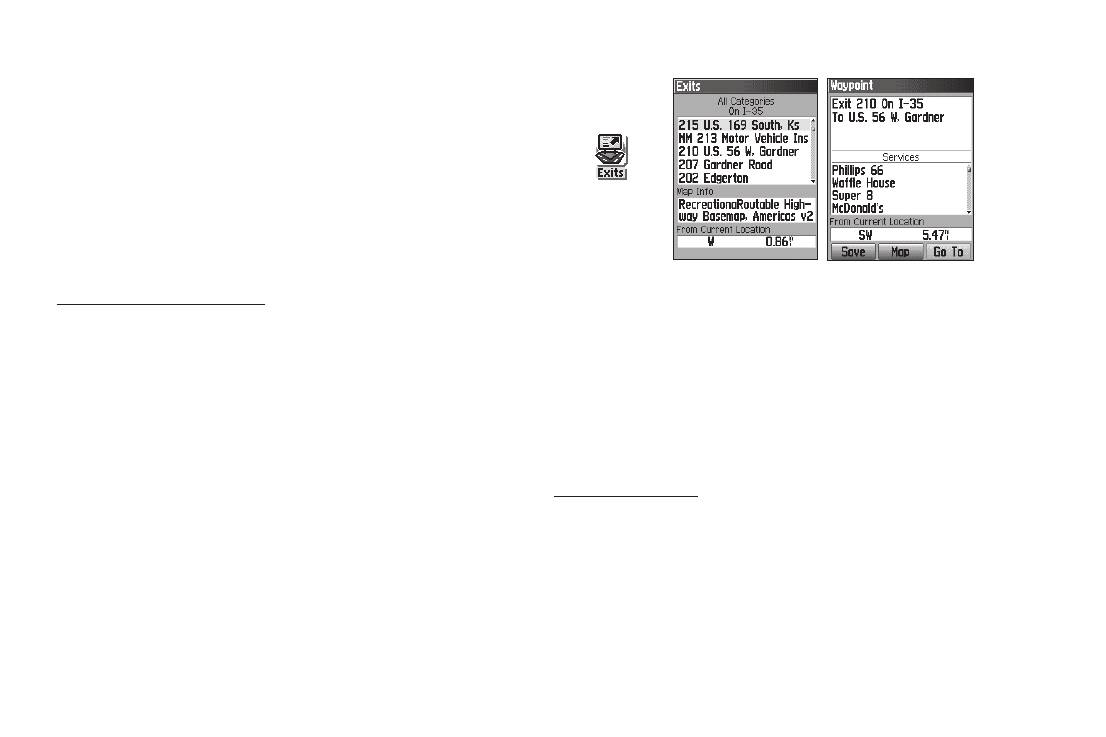
Основы работы
ИЛИ
Если нужного Вам города нет в списке, нажмите на кнопку
Menu, выберите какой-либо метод поиска и нажмите на
кнопку Enter.
Пиктограмма
Поиск выезда с шоссе
«Выезды с
С помощью пиктограммы Exits (выезды с шоссе) меню поис-
шоссе»
ка Вы можете провести поиск интересующего Вас выезда.
Список выездов
Имеющиеся услуги
Для поиска выезда с шоссе:
1. Нажмите на кнопку Find и удерживайте ее в нажатом
Поиск адреса
положении для вызова меню поиска.
Если в Ваш прибор загружена подробная картография, то Вы
2. Выделите пиктограмму Exits (выезды с шоссе) и нажми-
можете проводить поиск адресов, используя пиктограмму
те на кнопку Enter. На экране появится страница выез-
Addresses (адреса) меню поиска. После того, как Вы введете
дов с шоссе (Exits) со списком выездов, расположенных
номер дома, название улицы и город, устройство будет срав-
рядом с Вашим текущим местоположением.
нивать эти данные с адресами из базы данных.
3. С помощью кнопки Rocker выберите нужный выезд и
нажмите на кнопку Enter для вызова информационной
Для поиска адреса:
страницы. На этой странице содержится описание выез-
1. Нажмите на кнопку Find и удерживайте ее в нажатом
да, список имеющихся услуг, а также азимут и расстоя-
положении для вызова меню поиска.
ние от выезда до выделенной услуги.
2. Выделите пиктограмму Addresses (адреса) и нажмите
4. Выберите в списке нужную услугу и нажмите на кнопку
на кнопку Enter. На экране появится страница адресов
Enter. На экране появится информационная страница
(Addresses).
для выбранной услуги.
Если Ваш прибор рассчитал координаты местоположения, то в
поле <Enter Region> (введите регион) будет показан регион, в
котором Вы находитесь. Вам не обязательно вводить название
30 eTrex Venture Cx and Legend Cx Руководство пользователя
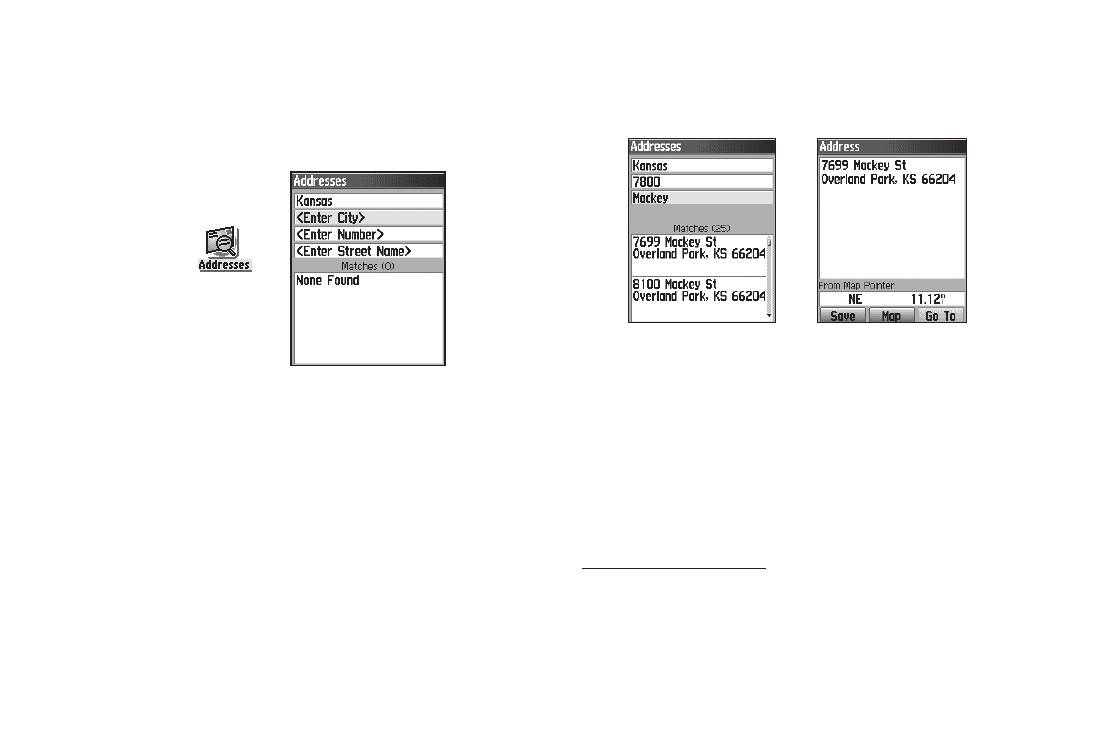
Основы работы
города в поле <Enter City> (введите город), поскольку в базе
7. Выберите нужный адрес и нажмите на кнопку Enter для
данных содержится информация для всего региона. Если Вы
вызова информационной страницы адреса.
хотите уменьшить количество совпавших адресов, введите
название города.
Пиктограмма
«Адреса»
Совпавшие адреса Информационная страница
Страница адресов
Поиск перекрестка
3. Выделите поле <Enter Number> (введите номер дома)
Если в Ваш прибор загружена подробная картография, то Вы
и нажмите на кнопку Enter.
можете отыскать любой перекресток, используя пиктограмму
4. С помощью показанной на экране клавиатуры набери-
Intersections (перекрестки) меню поиска. После того, как Вы
те номер дома. После окончания выделите поле OK и
введете названия двух улиц и город, устройство будет сравни-
нажмите на кнопку Enter.
вать эти данные с перекрестками из базы данных.
5. Выделите поле <Enter Street Name> (введите название
улицы) и нажмите на кнопку Enter. На экране появится
Для поиска перекрестка:
список улиц.
1. Нажмите на кнопку Find и удерживайте ее в нажатом
6. Используя показанную на экране клавиатуру, введите
положении для вызова меню поиска.
название улицы. После окончания выделите поле OK
2. Выделите пиктограмму Intersections (перекрестки) и
и нажмите на кнопку Enter. На экране появится список
нажмите на кнопку Enter. На экране появится страница
совпадений.
перекрестков (Intersections).
eTrex Venture Cx and L egend Cx Руководство пользователя 31
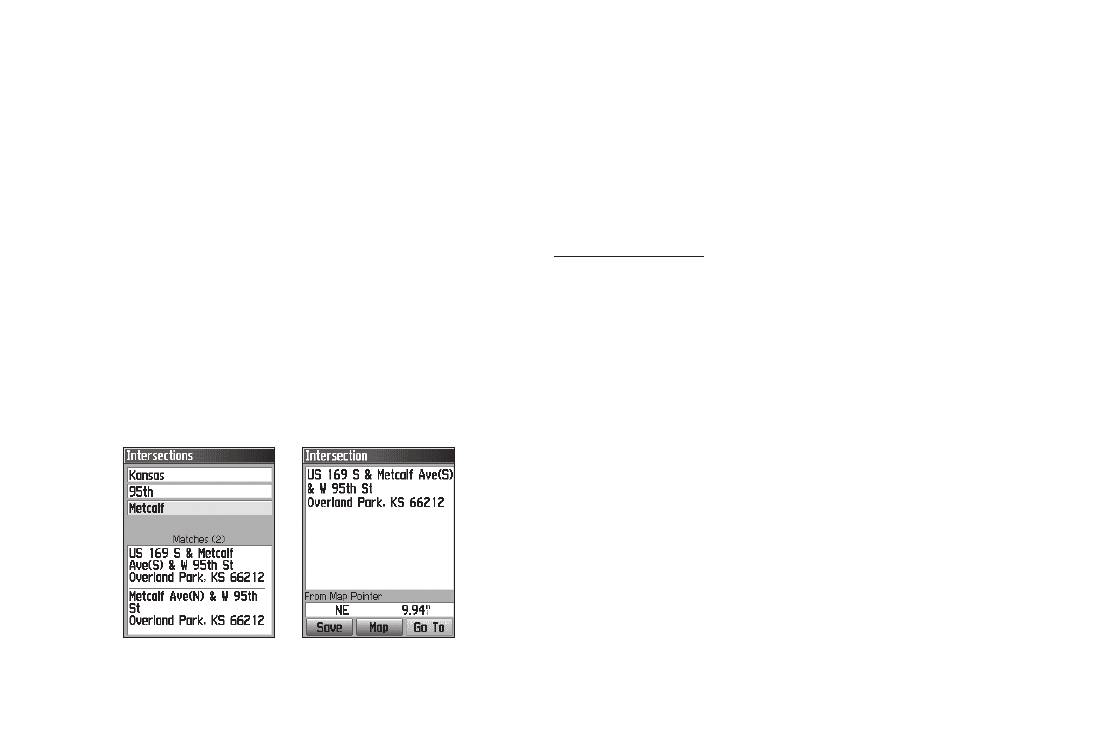
Основы работы
3. Если Ваш прибор рассчитал координаты местоположения,
Поиск объектов
то в поле <Enter Region> (введите регион) будет показан
Если в Ваше устройство загружена подробная картография
регион, в котором Вы находитесь. Вам не обязательно
MapSource, то с помощью пиктограммы All Points of Interest
вводить название города в поле <Enter City> (введите
(все объекты) меню поиска Вы можете проводить поиск
город), поскольку в базе данных содержится информация
ресторанов, гостиниц, достопримечательностей, обще-
для всего региона. Если Вы хотите уменьшить количество
совпавших перекрестков, введите название города.
ственных учреждений и т.д.
4. Выделите поле <Enter Street 1> (введите название
первой улицы) и нажмите на кнопку Enter.
Для поиска объекта:
5. С помощью показанной на экране клавиатуры наберите
1. Нажмите на кнопку Find и удерживайте ее в нажатом
название улицы. После окончания выделите поле OK и
положении для вызова меню поиска.
нажмите на кнопку Enter.
2. Выделите пиктограмму All Points of Interest (все объек-
6. Повторите шаги 4 и 5 для ввода названия улицы в поле
ты) и нажмите на кнопку Enter. На экране появится список
<Enter Street 2> (введите название второй улицы). Пос-
всех объектов, расположенных около Вашего текущего
ле окончания на экране появится список совпадений.
местоположения.
7. Выберите нужный перекресток и нажмите на кнопку Enter
для вызова информационной страницы.
3. Выделите в списке интересующий Вас объект и нажмите
на кнопку Enter для вызова информационной страницы
объекта.
ИЛИ
Нажмите на кнопку Menu для вызова меню опций, с помо-
щью которого Вы можете сузить Ваш поиск.
Список совпавших
Информационная
перекрестков
страница перекрестка
32 eTrex Venture Cx and Legend Cx Руководство пользователя
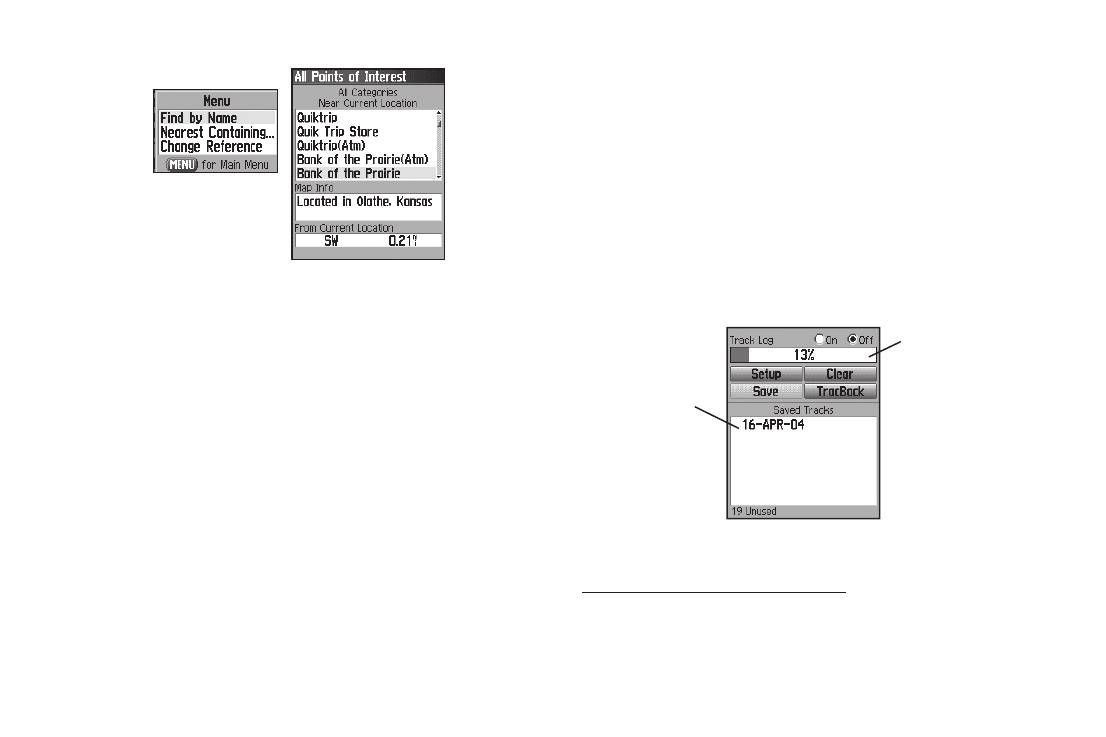
Основы работы
Использование траекторий
Благодаря функции траекторий устройство создает электронный
пунктирный след, который остается за Вами на странице карты во
время движения. Активная траектория содержит в себе информа-
цию о точках Вашего пути.
Вы можете
задать критерии
Запись активной траектории начинается сразу после того, как
поиска, исполь-
прибор рассчитает Ваше местоположение. Процент памяти,
зуя меню опций
занятой под текущую траекторию, показан в верхней части
страницы траекторий. После удаления активной траектории в
4. Выделите в списке нужный объект и нажмите на кнопку
этом поле будет показано 0%.
Enter для вызова информационной страницы объекта.
Процент исполь-
Если Вы проводите поиск ресторана, входящего в националь-
зованной памяти
ную сеть, то при использовании опции “Find Nearest” (поиск
ближайших объектов) устройство выдаст только рестораны,
Список
ближайшие к Вашему местоположению. Если же Вы исполь-
сохраненных
зуете опцию “By Name” (по названию), то в списке будут пока-
траекторий
заны все рестораны этой сети, содержащиеся в базе данных.
При этом ближайший к Вам ресторан будет занимать первую
строку в списке.
Страница траекторий
Пользовательские объекты
Вы можете создать собственную категорию объектов, исполь-
Для удаления активной траектории:
зуя программное обеспечение Garmin POI Loader, которое
1. Дважды нажмите на кнопку Menu для вызова главного
можно загрузить с сайта www.garmin.com/products/poiloader/.
меню.
Инструкции по использованию этой программы приведены на
2. Выберите пиктограмму Tracks (траектории) и нажмите на
нашем сайте.
кнопку Enter. На экране появится страница траекторий.
eTrex Venture Cx and L egend Cx Руководство пользователя 33
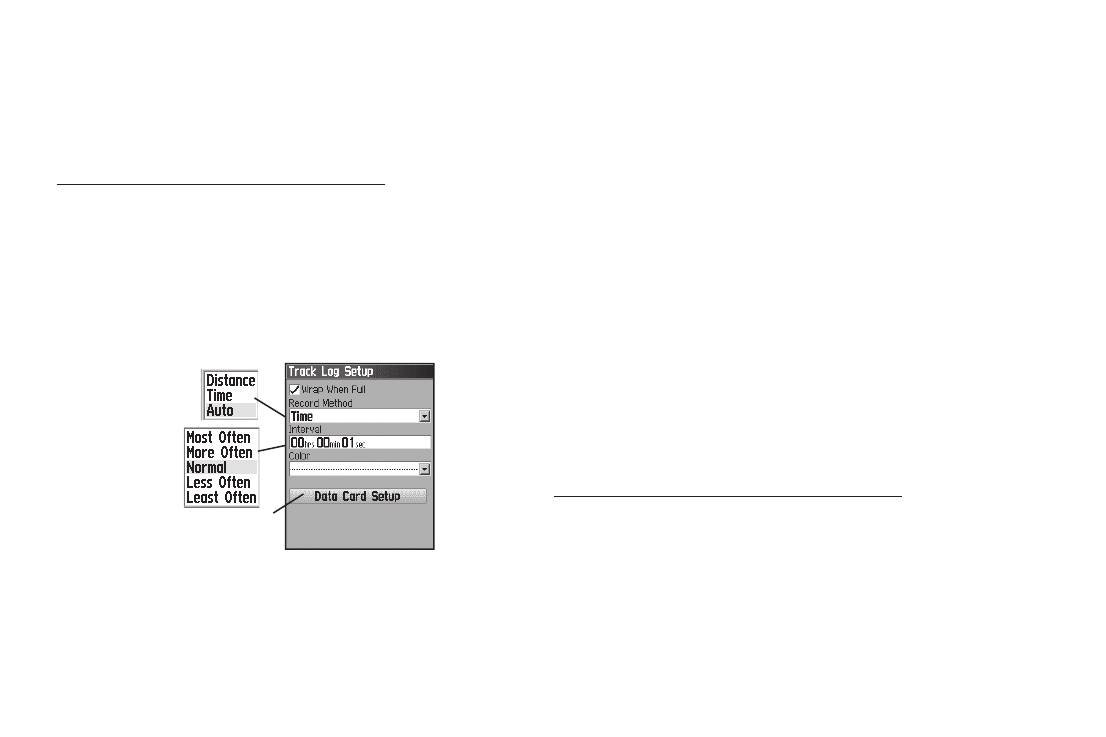
Основы работы
3. Выделите поле Clear (удалить) и нажмите на кнопку
точка траектории записывается по истечении определенного
Enter. На экране появится окно с подтверждением
времени; Auto: выбор одного из пяти интервалов.
удаления.
• Interval (интервал) – запись траектории в соответствии с
выбранным методом записи и интервалом. Введите настройку
Для настройки записи активной траектории:
расстояния, времени или частоты.
1. Дважды нажмите на кнопку Menu для вызова главного
• Color (цвет) – выбор цвета линии активной траектории.
меню.
• Log Track to Data Card (запись траектории на карту памяти)
2. Выберите пиктограмму Tracks (траектории) и нажмите на
– служит для записи текущей траектории не только во внутрен-
кнопку Enter. На экране появится страница траекторий.
нюю память прибора, но и на карту памяти. Благодаря этой оп-
3. Выделите поле Setup (настройка) и нажмите на кнопку
ции, Вы можете записывать большое количество точек траекто-
Enter. На экране появится страница настройки активной
рии (зависит от размера Вашей карты памяти microSD). Данная
траектории.
опция предназначена для опытных пользователей. Траектории
записываются на карту памяти в виде файлов .gpx, которые не
используются прибором eTrex. Информацию о файлах .gpx Вы
можете найти в Интернете (проводите поиск терминов GPX или
GPS Exchange Format).
Для сохранения активной траектории целиком:
1. Дважды нажмите на кнопку Menu для вызова главного
Опция карты памяти
меню.
2. Выберите пиктограмму Tracks (траектории) и нажмите на
• Wrap When Full – после заполнения памяти новые точки ак-
кнопку Enter. На экране появится страница траекторий.
тивной траектории записываются вместо самых старых точек.
3. Выделите поле Save (сохранить) и нажмите на кнопку
• Record Method (метод записи) – Distance (расстояние):
Enter. На экране появится сообщение, в котором Вас
следующая точка траектории записывается после прохож-
спросят, хотите ли Вы сохранить всю активную траекто-
дения определенного расстояния; Time (время): следующая
рию целиком.
34 eTrex Venture Cx and Legend Cx Руководство пользователя
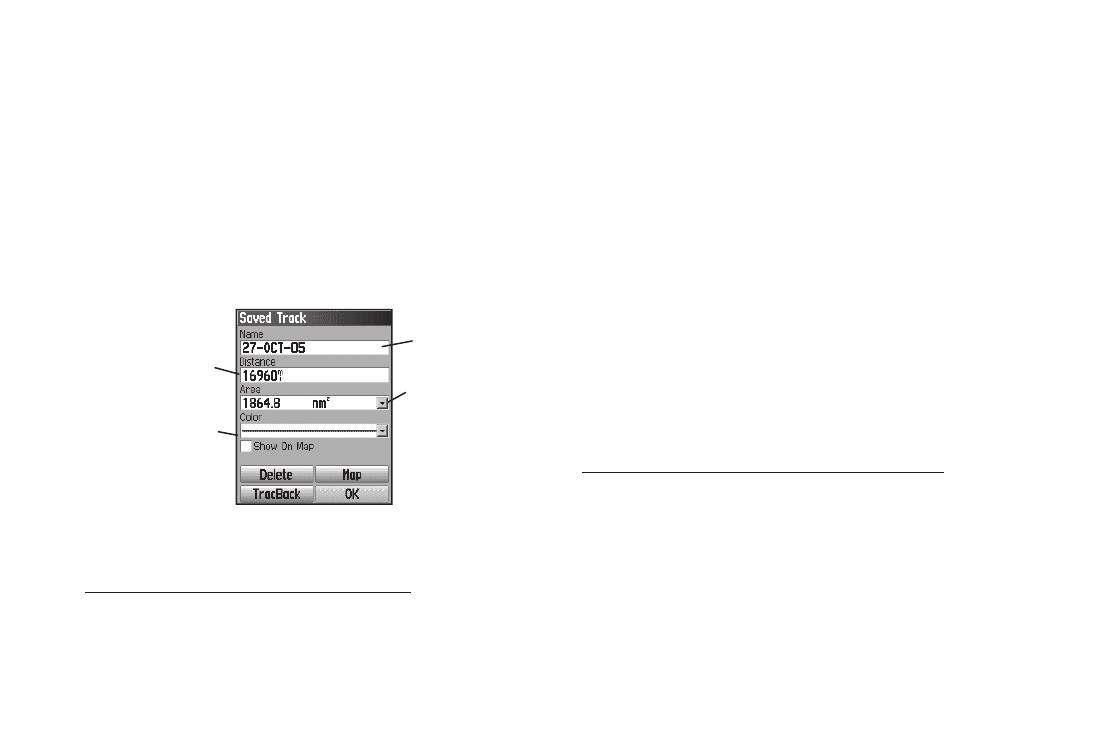
Основы работы
4. Выберите опцию Yes и нажмите на кнопку Enter для
3. Выделите поле Save (сохранить) и нажмите на кнопку
сохранения траектории. На экране появится сообщение
Enter. На экране появится сообщение, в котором Вас
“Saving Track” (идет сохранение траектории), а затем
спросят, хотите ли Вы сохранить всю активную траекто-
страница сохраненной траектории.
рию целиком.
4. Выберите опцию No и нажмите на кнопку Enter для со-
С помощью страницы сохраненной траектории (Saved Track)
хранения только части активной траектории. На экране
Вы можете изменить название траектории, узнать длину
появится карта с траекторией.
траектории, рассчитать площадь траектории, а также выбрать
5. С помощью кнопки Rocker переместите курсор в на-
цвет, которым траектория будет показана на странице карты.
чальную точку отрезка траектории, который Вы хотите
сохранить, и нажмите на кнопку Enter.
6. Затем переместите курсор в конечную точку отрез-
Название
ка траектории и нажмите на кнопку Enter. На экране
траектории
Длина
появится сообщение “Saving Track” (идет сохранение
траектории
Рассчитанная
траектории), а затем страница сохраненной траектории.
площадь траек-
7. Выделите поле OK и нажмите на кнопку Enter.
Цвет
тории
траектории
Для записи траектории на карту памяти microSD:
1. Находясь на странице настройки активной траектории
(Track Log Setup), выделите экранную кнопку Data Card
Страница сохраненной траектории
Setup (настройка карты памяти) и нажмите на кнопку En-
ter. На экране появится страница настройки карты памяти.
Для сохранения части активной траектории:
2. Выделите опцию Log Track to Data Card (запись траектории
1. Дважды нажмите на кнопку Menu для вызова главного
на карту памяти) и нажмите на кнопку ENTER. В спис-
меню.
ке траекторий, записанных на карте памяти (Data Card
2. Выберите пиктограмму Tracks (траектории) и нажмите на
Tracks), появится текущий файл .gpx. Пока данная функция
кнопку Enter. На экране появится страница траекторий.
остается в активном состоянии, каждый день использо-
eTrex Venture Cx and L egend Cx Руководство пользователя 35
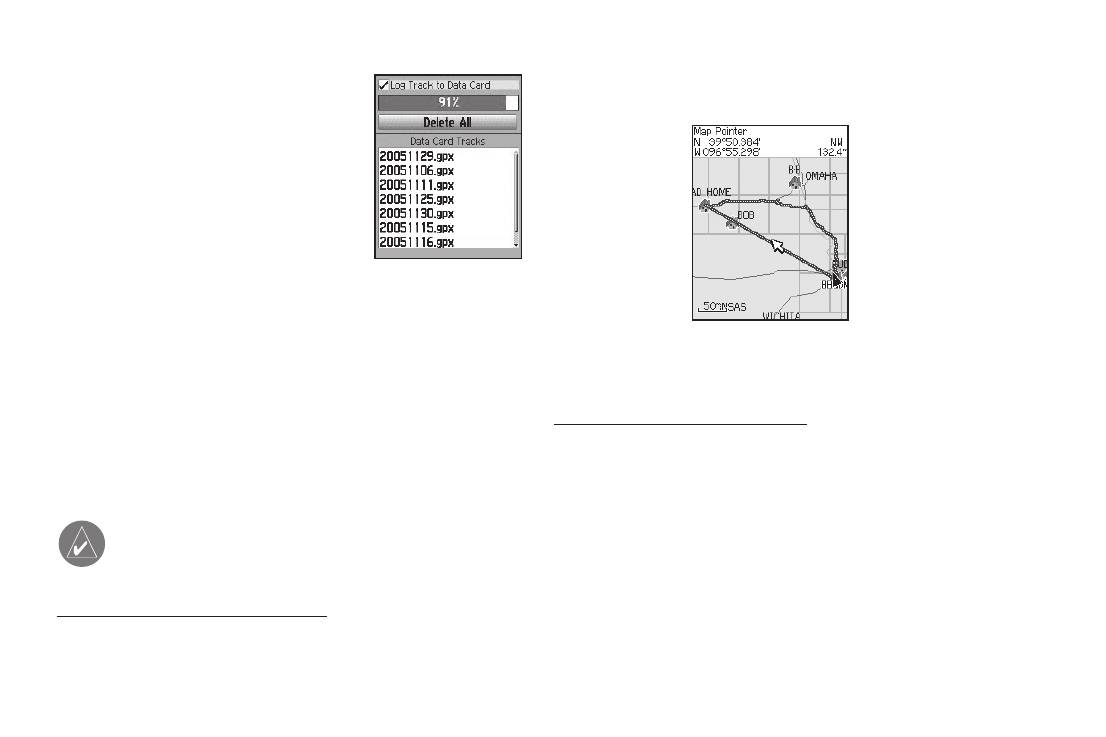
Основы работы
вания прибора будет записываться
будут показаны отметки начала и конца траектории и путевые
новый файл. Запись прекратится
точки пользователя.
только в том случае, если карта
памяти будет заполнена. Поскольку
эти траектории используют то же
пространство памяти, что и кар-
тография MapSource, свободное
место для записи дополнительной
картографии будет сокращено.
3. С помощью USB-кабеля подключите прибор к Ваше-
му ПК и получите доступ к “USB Mass Storage” (см.
Сохраненная траектория на странице карты
стр. 58). Вы можете открыть траектории с помощью
Garmin MapSource или других приложений, совмес-
С помощью опции Area Calculation (расчет площади) Вы може-
тимых с файлами .gpx.
те рассчитать площадь траектории.
4. Для удаления этих траекторий с карты памяти microSD
Для расчета площади траектории:
выделите отдельные траектории и нажмите на кнопку Enter.
1. Находясь на странице активной траектории (Track Log),
Чтобы удалить все траектории, используйте экранную кнопку
нажмите на кнопку Menu. При этом запись активной
Delete All (удалить все).
траектории должна быть включена (On).
2. Выделите опцию Area Calculation (расчет площади) и
ПРИМЕЧАНИЕ: Не извлекайте карту памяти microSD
нажмите на кнопку Enter. На экране появится страница
из прибора во время записи траектории, поскольку это
расчета площади (Area Calculation).
может привести к потере данных.
3. Нажмите на кнопку Enter и начинайте движение вдоль
Для просмотра траектории на карте:
границ области, площадь которой Вы хотите определить.
Находясь на странице сохраненной траектории (Saved Track),
На экране появится кнопка Stop.
выделите поле Map (карта) и нажмите на кнопку Enter. На
4. После завершения обхода области нажмите на кнопку Enter.
экране появится страница карты с траекторией. Также на карте
На экране появится кнопка Save (сохранить).
36 eTrex Venture Cx and Legend Cx Руководство пользователя
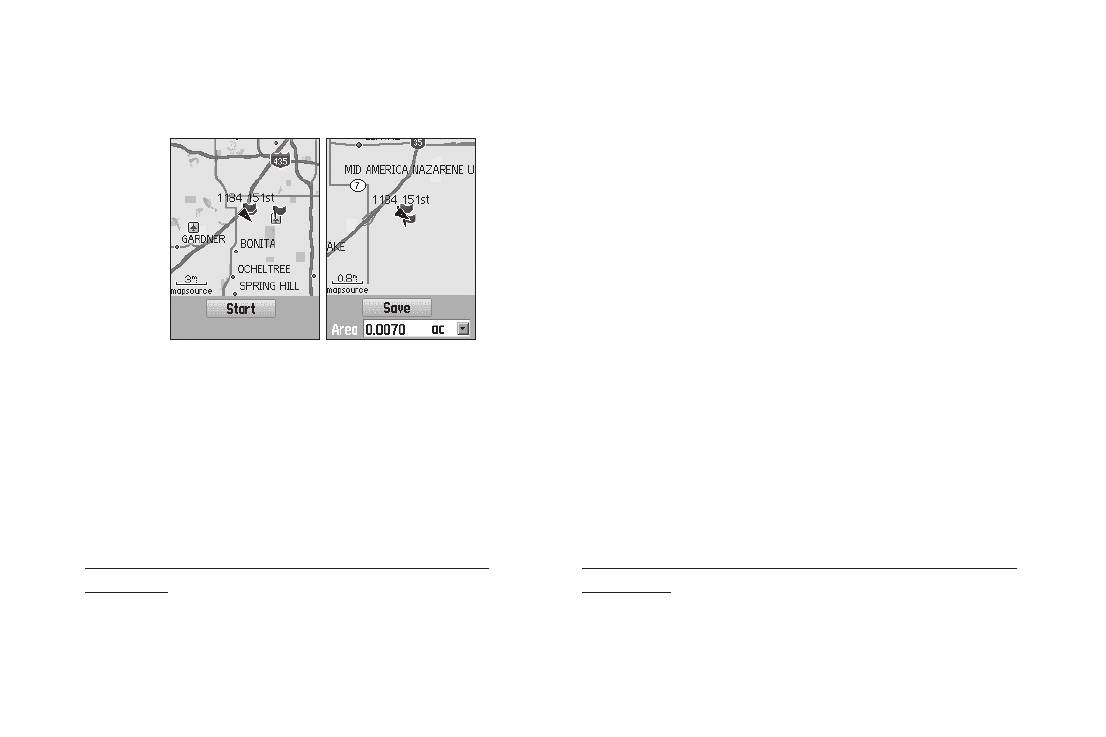
Основы работы
5. Для записи новой траектории в список сохраненных
Вы можете выбрать точку траектории, к которой Вы
траекторий нажмите на кнопку Enter.
хотите вернуться.
2. С помощью кнопки Rocker переведите курсор карты
в нужную точку траектории. Для начала навигации
TracBack нажмите на кнопку Enter.
3. Вы можете выбрать опцию Follow Road (перемещение
к выбранной точке траектории по дорогам) или Follow
Track (повторение первоначального пути следования).
Если Вы хотите, чтобы эта же настройка была выбрана
при следующем использовании функции TracBack, выде-
лите опцию Don’t Ask Again и нажмите на кнопку Enter.
На экране появится страница карты. В верхней части экра-
Начало расчета Сохранение рассчи-
танной траектории
на Вы увидите направление к первому повороту маршрута.
4. Поверните в указанном направлении. Когда Вы доберетесь
Навигация по сохраненной траектории
до первого поворота, на экране появится направление к
Вы можете сохранить активную траекторию, а затем ис-
следующему повороту и т.д. до тех пор, пока Вы не достиг-
пользовать ее для навигации с помощью функции TracBack.
нете пункта назначения.
Маршрут TracBack приведет Вас к самой старой сохраненной
5. Для выхода нажмите на кнопку Menu и выберите опцию
точке активной траектории.
Stop Navigation (остановка навигации).
Для использования функции навигации по траектории
Для создания путевой точки пользователя на сохраненной
(TracBack):
траектории:
1. Находясь на странице сохраненной траектории
1. Вызовите страницу карты с показанной на ней сохра-
(Saved Track) или на странице активной траектории
ненной траекторией. С помощью кнопки Rocker пере-
(Track Log), выделите поле TracBack и нажмите на
местите курсор карты в точку траектории, в которой
кнопку Enter. На экране появится страница TracBack.
Вы хотите создать путевую точку.
eTrex Venture Cx and L egend Cx Руководство пользователя 37
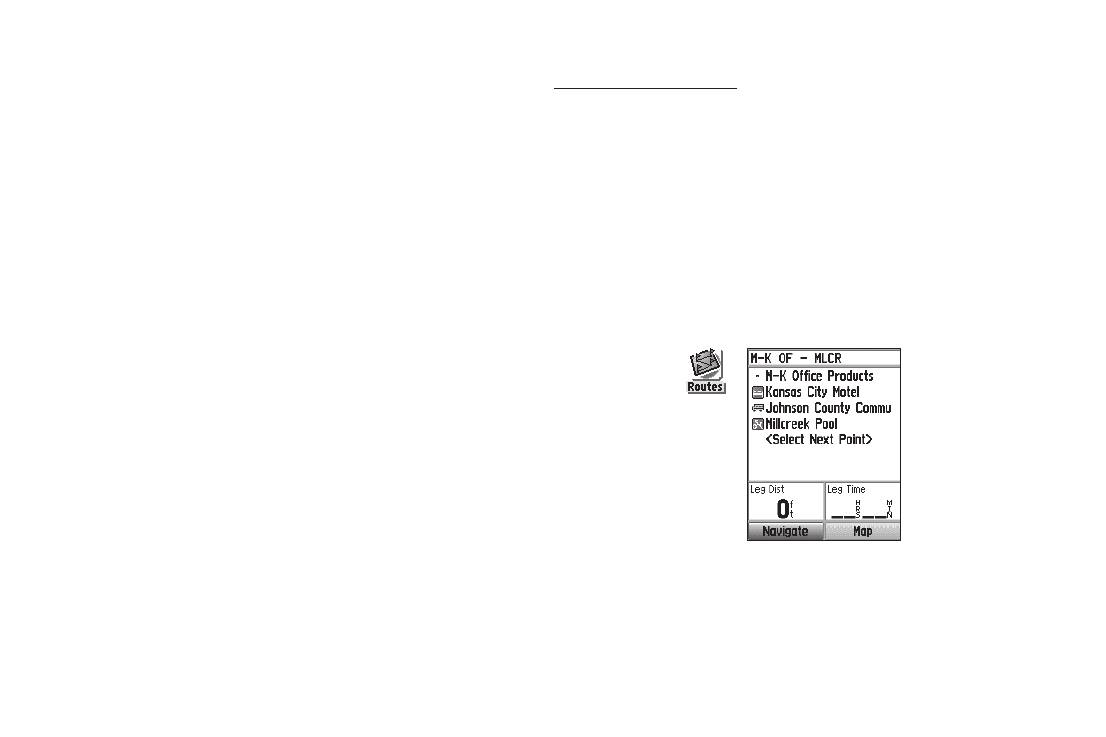
Основы работы
2. Нажмите на кнопку Enter и удерживайте ее в нажатом
Для создания маршрута:
положении. На экране появится страница отметки путе-
1. Дважды нажмите на кнопку Menu для вызова главного
вой точки (Mark Waypoint).
меню.
3. Измените параметры путевой точки, выделите поле OK и
2. Выделите пиктограмму Routes (маршруты) и нажмите на
нажмите на кнопку Enter для сохранения путевой точки.
кнопку Enter. На экране появится страница маршрутов.
3. С помощью кнопки Rocker выделите поле New (создать)
Создание и использование маршрутов
и нажмите на кнопку Enter. На экране появится страница
Маршрут представляет собой последовательность проме-
маршрута.
жуточных путевых точек, которые приведут Вас к конечному
4. Выделите поле <Select Next Point> (выбор следующей
пункту назначения. В памяти прибора eTrex может храниться
точки) и нажмите на кнопку Enter. На экране появится
до 50 маршрутов, каждый из которых содержит до 250 путе-
меню поиска.
вых точек.
Создание маршрута
Пиктограмма
Вы можете создавать и изменять маршруты с помощью
«Маршруты»
страницы маршрутов (Routes). Путевые точки могут быть
добавлены в маршрут из меню поиска. Более сложные
маршруты можно создавать с использованием ПК и карто-
графических программ MapSource, а затем передавать в
память прибора. Автоматические маршруты, создаваемые
Создание маршрута
при выборе опции Go To для объектов из меню поиска,
картографических объектов или путевых точек, не могут
быть сохранены в памяти прибора. Сохраненные маршруты,
5. С помощью меню поиска выберите точку маршрута из
включающие более 50 путевых точек, не могут использо-
любой группы объектов поиска. Затем откройте инфор-
ваться для навигации с помощью опции “Follow Roads”
мационную страницу для выбранного объекта (путевой
(следовать по дорогам).
точки, города, выезда с шоссе и т.д.)
38 eTrex Venture Cx and Legend Cx Руководство пользователя
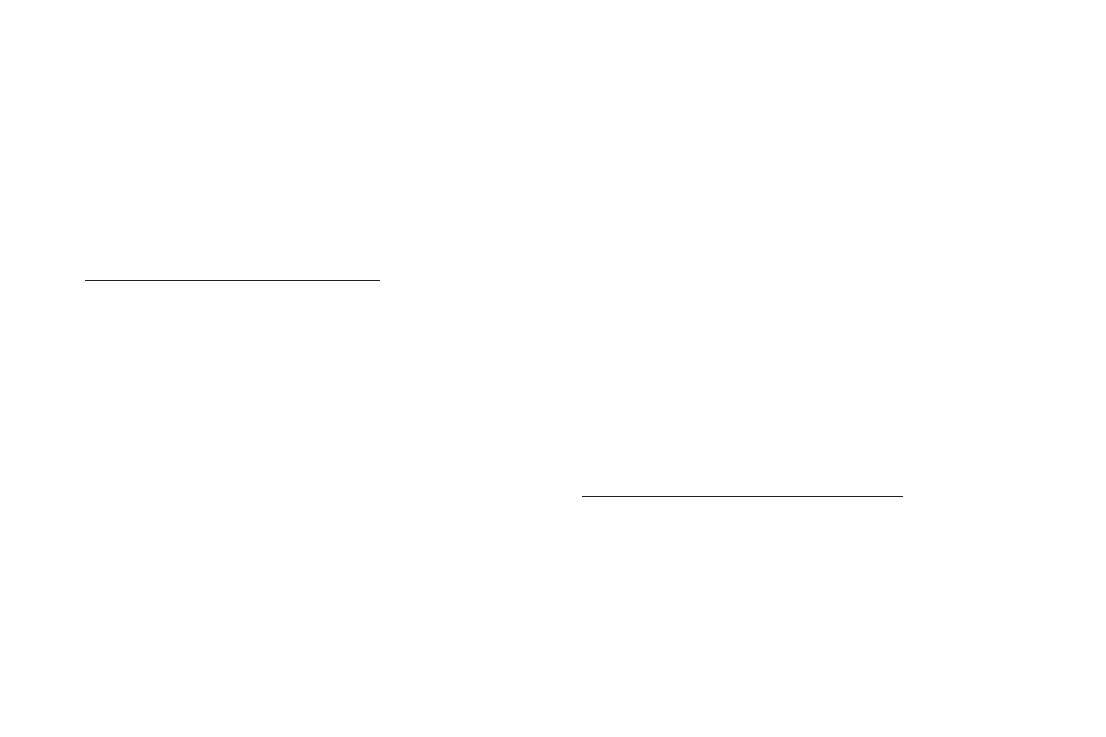
Основы работы
6. Чтобы добавить выбранную точку в маршрут, выделите
Roads” (следовать по дорогам). В этом случае маршруты будут
поле Use (применить) и нажмите на кнопку Enter.
проходить только по дорогам.
7. Для добавления в маршрут дополнительных точек
При автоматическом расчете маршрута к пункту назначения
повторите шаги 4 – 6. При необходимости Вы можете
устройство будет использовать дороги, показанные на базовой
изменить название маршрута.
карте или на подробной карте, загруженной в прибор. На странице
8. Для начала навигации по маршруту выделите поле Navi-
активного маршрута появятся дополнительные повороты дорог,
gate (навигация) и нажмите на кнопку Enter.
включенных в маршрут. При приближении к повороту на экране
будет показано сообщение и графическая схема поворота. Если
Методы навигации к пункту назначения:
рядом с Вашим текущим местоположением нет достаточного
• Если Вы выберете поле Go To на странице путевой точки
количества дорог для создания маршрута, то на экране появится
пользователя или другого объекта из меню поиска, устройство
соответствующее предупреждение.
eTrex Legend Cx построит прямолинейный маршрут от Вашего
текущего местоположения до выбранного объекта.
Навигация по маршруту
• Если Вы выберете поле Navigate на странице маршрута,
После создания маршрута Вы можете тут же начать пере-
прибор eTrex Legend Cx создаст маршрут, состоящий из
мещаться по нему или записать его в список сохраненных
нескольких путевых точек пользователя или объектов из
маршрутов.
меню поиска. Последняя точка станет пунктом назначения.
Устройство будет направлять Вас от одной точки к дру-
Для навигации по сохраненному маршруту:
гой. Перед каждым поворотом маршрута на экране будет
1. Дважды нажмите на кнопку Menu для вызова главного
появляться страница поворота с подсказкой и графической
меню.
схемой поворота. Если маршрут находится в активном со-
2. Выделите пиктограмму Routes (маршруты) и нажмите на
стоянии, то Вы можете в любое время просмотреть инфор-
кнопку Enter. На экране появится страница маршрутов.
мацию о поворотах, нажимая на верхнюю или нижнюю часть
3. Выделите сохраненный маршрут и нажмите на кнопку
кнопки Rocker.
Enter для вызова страницы маршрута.
• Эти два метода навигации будут изменены, если на странице
4. Выделите поле Navigate (навигация) и нажмите на
настройки маршрута (Routing Setup) Вы выберете опцию “Follow
кнопку Enter.
eTrex Venture Cx and L egend Cx Руководство пользователя 39
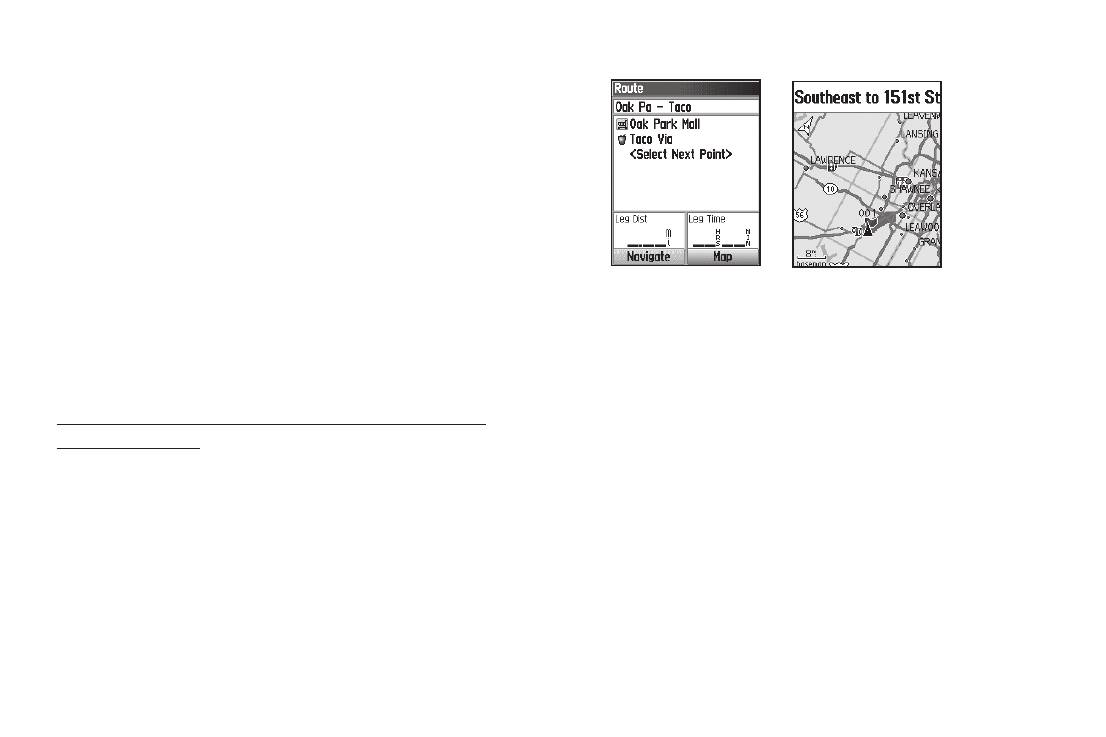
Основы работы
5. Для остановки навигации нажмите на кнопку Menu,
выберите опцию Stop Navigation (остановка навигации)
и нажмите на кнопку Enter.
Во время навигации по маршруту при приближении к
каждому повороту на экране будет появляться подсказка и
графическая схема поворота. Если на странице настройки
маршрута (Routing Setup) была выбрана опция Follow Roads
(следовать по дорогам), то количество поворотов в марш-
Страница маршрута
Маршрут на странице карты
руте увеличится, и на экране появится страница активного
маршрута со списком поворотов. При выборе опции Off Road
3. Для просмотра списка поворотов, входящих в маршрут, на-
(вне дорог) Вы сможете просмотреть список точек маршрута
жмите на кнопку Quit. На экране появится страница активного
только со страницы активного маршрута.
маршрута. Для просмотра отдельных поворотов из списка
выделите нужную строку с помощью кнопки Rocker и нажмите
Для предварительного просмотра поворотов, входящих в
на кнопку Enter.
активный маршрут:
1. Находясь на странице маршрутов, выделите в списке нуж-
На экране появится графическая схема поворота и инс-
ный маршрут. Нажмите на кнопку Enter. На экране появится
трукция по движению. В поле, расположенном в нижней части
страница выбранного маршрута.
экрана, показан номер поворота и общее количество поворо-
2. Для начала навигации выделите на экране поле Navi-
тов в маршруте.
gate (навигация) и нажмите на кнопку Enter. На экране
появится страница карты с показанным на ней марш-
4. Для просмотра других поворотов нажмите на верхнюю/
рутом.
нижнюю часть кнопки Rocker. Для возврата к странице
активного маршрута нажмите на кнопку Quit.
40 eTrex Venture Cx and Legend Cx Руководство пользователя
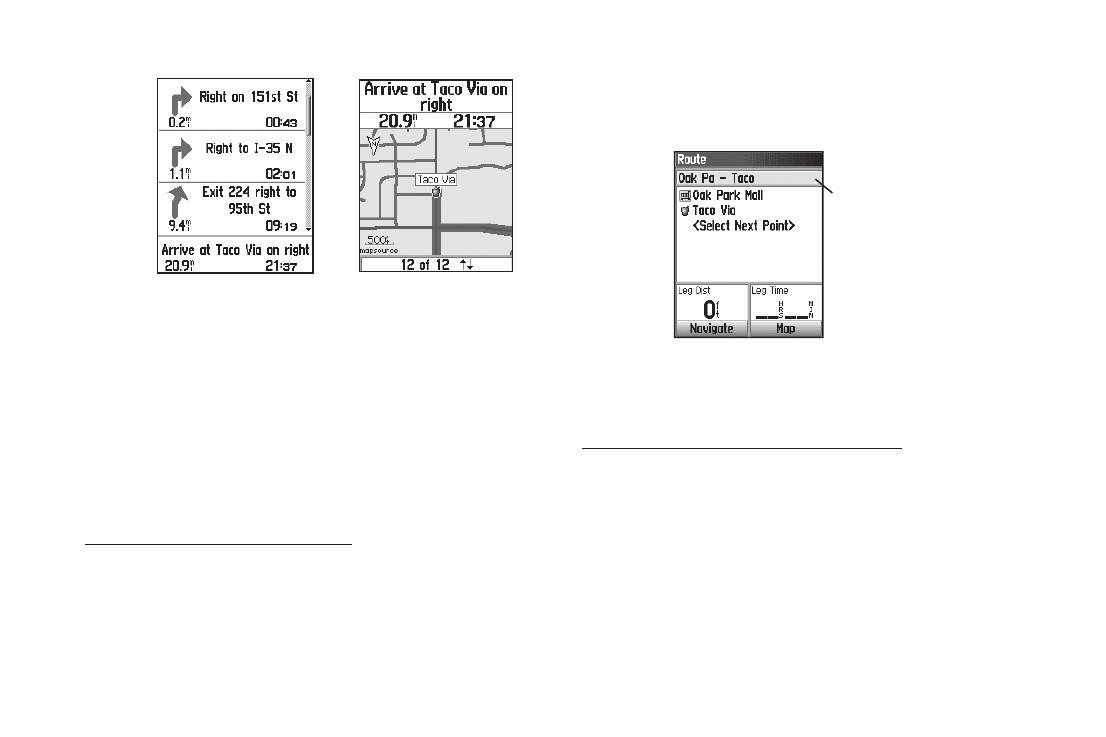
Основы работы
4. Выделите поле названия маршрута, расположенное в
верхней части страницы маршрута, и нажмите на кнопку
Enter.
Введите новое на-
звание маршрута.
Страница активного маршрута
Страница просмотра
при использовании опции “Follow
поворота
Roads” (следовать по дорогам)
Страница маршрута
5. С помощью кнопки Rocker измените название маршрута.
Редактирование маршрута
Используя страницу маршрута “Route”, Вы можете провести
Для просмотра отдельных точек маршрута:
редактирование маршрута, изменить название маршрута и
1. Дважды нажмите на кнопку Menu для вызова главного
просмотреть точки маршрута.
меню.
2. Выделите пиктограмму Routes (маршруты) и нажмите на
Для изменения названия маршрута:
кнопку Enter. На экране появится страница маршрутов.
1. Дважды нажмите на кнопку Menu для вызова главного
3. Выберите нужный маршрут и нажмите на кнопку Enter.
меню.
2. Выделите пиктограмму Routes (маршруты) и нажмите на
кнопку Enter. На экране появится страница маршрутов.
3. Выберите маршрут, название которого Вы хотите изме-
нить, и нажмите на кнопку Enter.
eTrex Venture Cx and L egend Cx Руководство пользователя 41
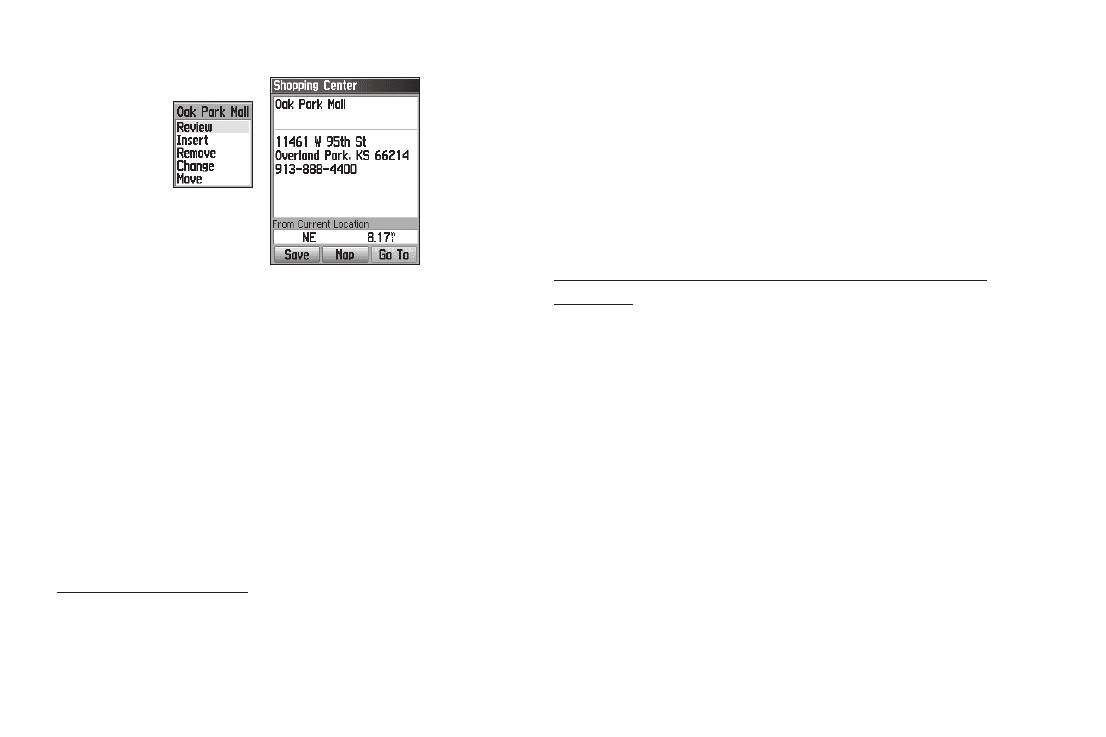
Основы работы
3. Нажмите на кнопку Menu для вызова меню опций.
4. Если Вы хотите удалить все сохраненные маршруты, вы-
делите опцию Delete All Routes (удалить все маршруты)
и нажмите на кнопку Enter. На экране появится сообще-
ние “Do you really want to delete all routes?” (Вы действи-
Опция про-
тельно хотите удалить все маршруты?) Выберите опцию
смотра точки
Yes и нажмите на кнопку Enter.
маршрута
Для выбора метода перехода к точке следующего отрезка
Страница маршрута
маршрута:
4. Находясь на странице маршрута, выделите интересу-
1. Дважды нажмите на кнопку Menu для вызова главного
ющую Вас точку и нажмите на кнопку Enter. На экране
меню.
появится меню опций.
2. Выделите пиктограмму Routes (маршруты) и нажмите
5. Выделите опцию Review (просмотр) и нажмите на кнопку
на кнопку Enter. На экране появится страница марш-
Enter. На экране появится информационная страница для
рутов.
выбранной точки маршрута.
3. Нажмите на кнопку Menu для вызова меню опций.
6. Вы можете выбрать одну из следующих опций: Save
4. Выберите опцию Off Road Transition и нажмите на
(сохранение точки маршрута в виде путевой точки), Map
кнопку Enter. На экране появится страница перехода к
(просмотр точки на странице карты) или Go To (навига-
следующему отрезку маршрута.
ция к точке). Затем нажмите на кнопку Enter.
5. Выделите поле Route Leg Transition (переход к следую-
щему отрезку маршрута) и нажмите на кнопку Enter. На
Для удаления маршрутов:
экране появится список опций.
1. Дважды нажмите на кнопку Menu для вызова главного
6. Выберите один из методов перехода: Manual (ручной
меню.
режим) или Distance (переход на основе введенного
2. Выделите пиктограмму Routes (маршруты) и нажмите на
расстояния).
кнопку Enter. На экране появится страница маршрутов.
42 eTrex Venture Cx and Legend Cx Руководство пользователя
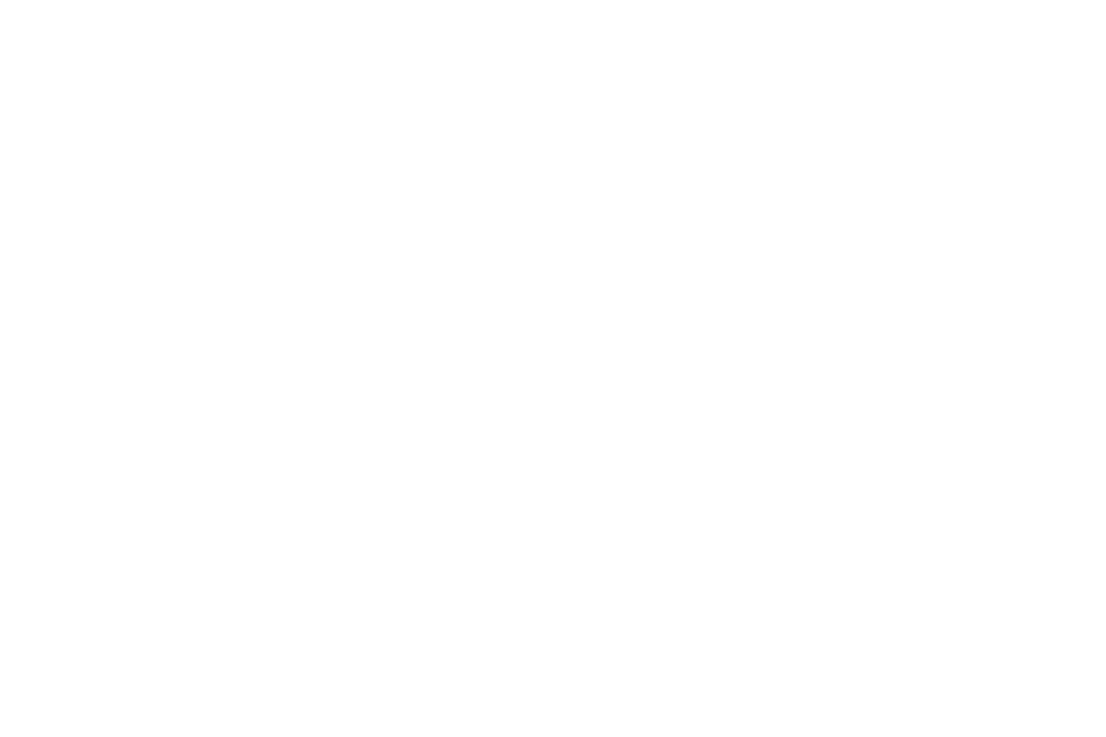
Основы работы
Выбрав опцию Distance, введите настройку расстояния.
• Reverse Route (инвертирование маршрута) – изменение
Когда Вы приблизитесь к текущей точке маршрута на заданное
порядка следования точек в сохраненном маршруте.
расстояние, прибор eTrex направит Вас к следующей точке
• Copy Route (копировать маршрут) – создание копии со-
маршрута.
храненного маршрута. Копия будет иметь тот же номер, что
При выборе опции Manual Вы сможете переключаться на
исходный маршрут, с добавленным номером.
следующую точку маршрута в любое время.
• Delete Route (удалить маршрут) – удаление сохраненного
маршрута.
Использование опций страницы маршрута
• Change Data Fields (изменить поля данных) – выбор других
На странице маршрута показаны все точки маршрута, вы-
настроек для двух полей данных, расположенных в нижней
бранного на странице “Routes” (маршруты). Для вызова меню
части страницы.
опций страницы маршрута нажмите на кнопку Menu.
• Restore Defaults (восстановить настройки по умолчанию)
– возврат настроек маршрута к заводским настройкам по
• Remove All (удалить все) – удаление всех точек из маршрута.
умолчанию.
eTrex Venture Cx and L egend Cx Руководство пользователя 43
Оглавление
- ВВОДНЫЙ КУРС
- ОСНОВЫ РАБОТЫ
- ОСНОВНЫЕ СТРАНИЦЫ
- ГЛАВНОЕ МЕНЮ
- ПРИЛОЖЕНИЕ






