Garmin GPS 72: СПРАВОЧНЫЙ РАЗДЕЛ
СПРАВОЧНЫЙ РАЗДЕЛ: Garmin GPS 72
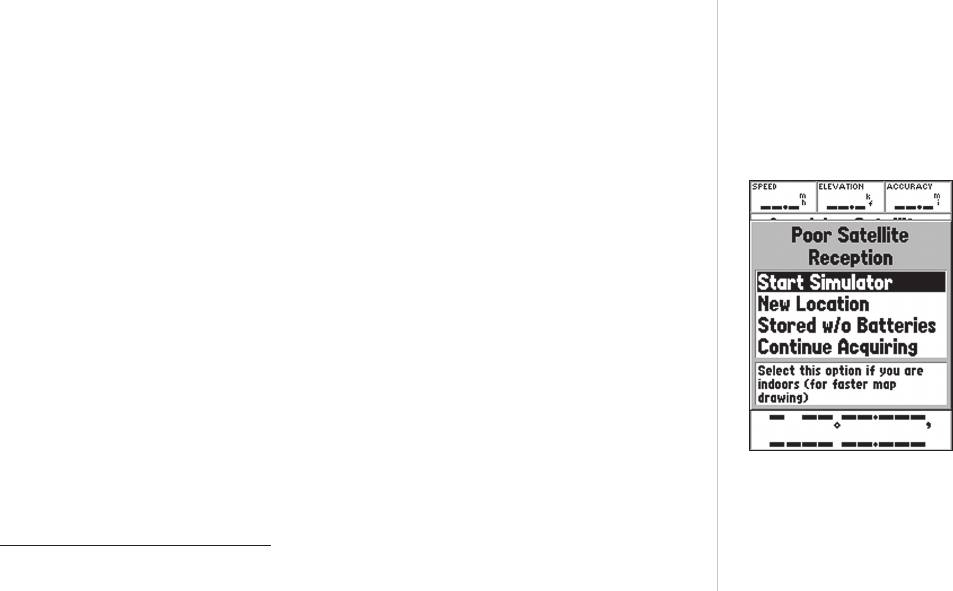
Справочный раздел
СПРАВОЧНЫЙ РАЗДЕЛ
В «Справочном разделе» данного руководства пользователя подробно описаны основные стра-
ницы и их опции. В разделе «Вводный курс» мы рассказали Вам о перемещении по основным
страницам и меню опций. В этом разделе содержатся указания по выбору различных опций, а
также подробное описание каждой основной страницы и соответствующего ей меню опций.
Инициализация приемника GPS
Для того чтобы прибор GPS 72 можно было использовать для навигации, необходимо
провести инициализацию приемника GPS. Инициализацию нужно проводить только перед
первым использованием устройства или в том случае, если прибор не использовался в тече-
ние нескольких месяцев.
В приборе GPS 72 хранятся орбитальные данные для каждого спутника в форме альманаха. Эти
орбитальные данные поступают в спутниковых сигналах. Каждый раз при использовании уст-
ройства данные альманаха обновляются. Таким образом прибор GPS 72 узнает, какие спутники
ему нужно искать. Если Вы не использовали прибор GPS в течение нескольких месяцев, или если
с момента последнего использования прибора Вы переместились на несколько сотен миль, то
данные альманаха могут устареть, т.е., хранящаяся в памяти приемника орбитальная информация
не может использоваться для поиска спутников. В этом случае у Вас могут возникнуть проблемы
с поиском спутниковых сигналов. Если устройство не может принять достаточное количество
спутниковых сигналов для определения Вашего местоположения, то на экране прибора появится
Опции инициализации
меню опций.
Для инициализации приемника GPS:
1. Установив в прибор свежие батареи, вынесите его на улицу и выберите площадку с
о
беспрепятственным обзором неба на 360
.
21
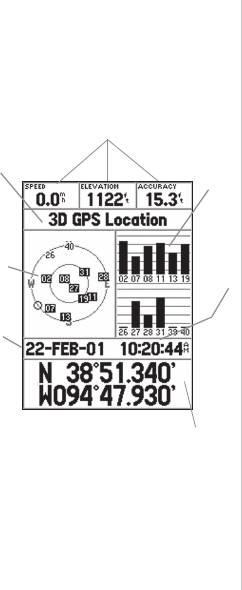
Справочный раздел
2. Включите прибор и держите его перед собой. Верхняя часть устройства должна смот-
реть в небо. Для перехода со страницы на страницу нажимайте кнопку PAGE, пока на
Информационная страница GPS
экране не появится информационная страница GPS.
3. Процесс инициализации происходит автоматически. Прибору GPS 72 потребуется не
более 5 минут на прием достаточного количества спутниковых сигналов. Когда прибор
Поля данных
будет готов к навигации, на экране в поле состояния приемника появится сообщение
Мощность
Состояние
спутниковых
“2D GPS Location” или “3D GPS Location”.
приемника
сигналов
Опции инициализации
Если прибор GPS 72 не может определить Ваше местоположение, на экране появится меню
опций. В зависимости от ситуации выберите опцию, которая поможет устройству найти спут-
Распо-
ложение
Время
ники. Для выбора опции выделите нужную опцию и нажмите кнопку ENTER.
спутников
Дата
Start Simulator (активизировать режим моделирования) – Режим моделирования может быть
использован, когда Вы находитесь в закрытом помещении, и GPS не может принимать спутни-
ковые сигналы. При выборе опции “Start Simulator” приемник GPS выключится для экономии
энергии батарей.
New Location (новое местоположение) – Если Вы перевезли прибор в другой штат, область
или страну, и приемник не может собрать необходимые спутниковые данные, выберите опцию
Местоположение
“New Location”.
При выборе опции “New Location” на экране появится другое меню. Это меню содержит опции
“Automatic” (автоматический режим) и “Use Map” (использовать карту). При выборе опции
“Automatic” прибор перейдет в режим AutoLocate и начнет вести поиск спутников. При выборе
опции “Use Map” Вы можете указать на странице карты Ваше приблизительное местополо-
жение. После этого устройство начнет поиск спутников в нормальном режиме. При выборе
опции “Automatic” процесс поиска спутников может занять больше времени.
22
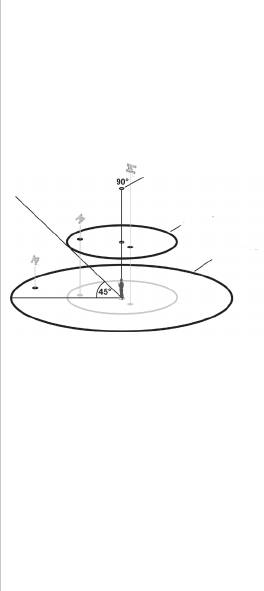
Справочный раздел
Stored w/o Batteries (хранение без батарей) Если Вы хранили Ваше устройство без батарей,
данные приемника GPS могут быть неверными. Для проверки этих данных выделите опцию
“Stored w/o Batteries” и проверьте дату, показанную на экране. Если дата неверная, выберите
опцию “Stored w/o Batteries” для поиска спутников.
Continue Acquiring (продолжить поиск спутников) – Выберите эту опцию, если Вы находи-
тесь в области, в которой спутниковые сигналы были временно заблокированы.
Центральная точка - 90
о
Информационная страница GPS
над линией горизонта
На информационной странице GPS показана Ваша скорость, высота, оценочная точность,
Внутренняя окруж-
ность - 45
о
состояние приемника, местоположение спутников, мощность спутниковых сигналов, дата,
над линией
горизонта
время и текущее местоположение приемника GPS.
Внешняя окруж-
ность - линия
горизонта
Скорость, высота и оценочная точность
Если приемник GPS принял как минимум три спутниковых сигнала, то он обеспечит Вас
данными текущей скорости GPS и оценочной точности местоположения GPS. Для получения
данных высоты приемник GPS должен принять не менее четырех спутниковых сигналов.
Вид неба со спутниками
Текущее состояние приемника GPS
Текущее состояние приемника GPS всегда показано на информационной странице GPS.
Autolocate – В этом режиме приемник проводит поиск каждого спутника по отдельности.
Acquiring Satellites – После включения устройства приемник всегда начинает работу в этом
режиме. Приемник GPS остается в этом режиме до тех пор, пока устройство не получит сигналы
как минимум от трех спутников.
2D GPS Location – В этом режиме приемник использует сигналы только от трех спутников.
При достижении режима “2D GPS Location” на экране прибора будет показано Ваше текущее
местоположение; информация о высоте будут недоступна.
3D GPS Location – В этом режиме приемник использует сигналы как минимум от четырех
23
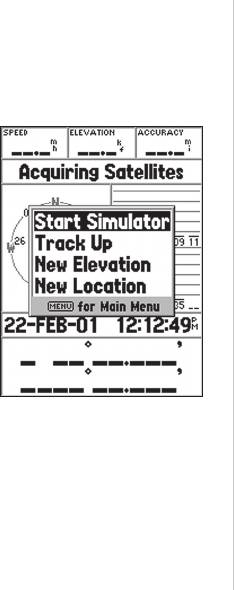
Справочный раздел
спутников. Устройство выдает данные Вашего текущего местоположения и высоты. Буква “D”,
показанная в индикаторе мощности сигнала спутника или над этим индикатором, означает,
что для сигнала данного спутника применяется дифференциальная коррекция.
2D Differential Location – В этом режиме приемник использует дифференциальные данные
DGPS или WAAS для сигналов от трех спутников. Буква “D”, показанная в индикаторе мощ-
ности сигнала спутника или над этим индикатором, означает, что для сигнала данного спут-
ника применяется дифференциальная коррекция.
3D Differential Location – В этом режиме приемник использует дифференциальные данные
DGPS или WAAS для сигналов не менее четырех спутников.
Lost Satellite Reception – В этом режиме прием спутниковых сигналов был прерван.
Simulating GPS – Прибор GPS 72 находится в режиме моделирования, и приемник GPS
отключен. Необходимо помнить, что прибор GPS 72, находящийся в режиме моделирования,
нельзя использовать для навигации.
Местоположение спутников
Местоположение каждого спутника показано на фоне двух окружностей. Внешняя окружность
представляет собой линию горизонта, а внутренняя окружность – линию, проходящую на
о
высоте 45
над горизонтом. Центр этих окружностей представляет собой точку зенита. Если
устройство использует спутник для навигации, номер этого спутника на схеме расположения
Опции страницы спутников
спутников будет выделен. Вы можете выбрать режим ориентации схемы расположения спут-
ников: по северу или по Вашему текущему курсу.
Индикаторы мощности спутниковых сигналов
Индикаторы мощности спутниковых сигналов показывают не только мощность принятого сиг-
нала, но и состояние этого сигнала. Индикаторы в виде столбиков могут быть светло-серыми
или черными. Серый цвет индикатора означает, что приемник GPS получает сигнал от соот-
24
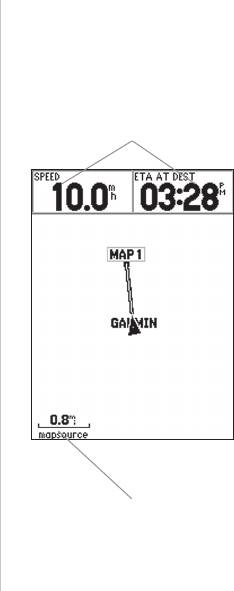
Справочный раздел
Справочный раздел
ветствующего спутника и в настоящий момент занимается сохранением орбитальных данных,
содержащихся в сигнале GPS. Если индикатор стал черным, то приемник GPS использует
сигнал от соответствующего спутника для навигации. Буква “D”, показанная в индикаторе
мощности сигнала спутника или над этим индикатором, означает, что для сигнала данного
спутника применяется дифференциальная коррекция.
Выбираемые пользователем
поля данных
Дата, время и текущее местоположение
Приемник GPS получает информацию о дате и времени со спутников. На спутниках имеются
атомные часы, обладающие очень высокой точностью. Поскольку показания хронометра GPS
берутся из спутникового сигнала, часы GPS также идут очень точно.
Когда приемник GPS войдет в режим 2D или 3D GPS Location, на экране появится Ваше теку-
щее местоположение в выбранном формате местоположения.
Меню опций информационной страницы GPS
Для вызова меню опций информационной страницы GPS нажмите кнопку MENU, находясь
на информационной странице GPS. Для выбора опции выделите нужную строку и нажмите
кнопку ENTER.
Start/Stop Simulator – эта опция используется для включения/ отключения режима модели-
рования.
Шкала
Track Up/ North Up – эта опция служит для выбора ориентации схемы расположения
масштаба
спутников на небе. Схема может быть ориентирована по северу (“North Up”) или по Вашему
текущему курсу (“Track Up”).
25
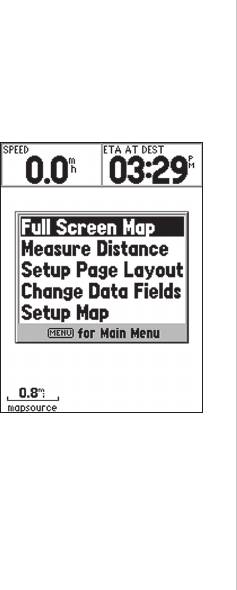
Справочный раздел
New Elevation – эта опция может быть использована для ввода нового значения высоты. Если
приемник GPS находится в режиме “2D GPS Location”, Вы можете ввести известное значение
высоты для повышения точности GPS.
New Location – если Вы перевезли прибор в другой штат, область или страну, и приемник не
может собрать необходимые спутниковые данные, выберите опцию “New Location”.
При выборе опции “New Location” на экране появится другое меню. Это меню содержит опции
“Automatic” (автоматический режим) и “Use Map” (использовать карту). При выборе опции
“Automatic” прибор перейдет в режим AutoLocate и начнет вести поиск спутников. При исполь-
зовании этого метода устройству потребуется до пяти минут для подготовки к навигации.
При выборе опции “Use Map” Вы можете указать на странице карты Ваше приблизительное мес-
тоположение. После этого устройство начнет поиск спутников в нормальном режиме, используя
данные альманаха. При использовании этого метода устройству не требуется повторная инициа-
лизация, и поэтому приемник быстро получит необходимые спутниковые сигналы.
Если прибор находится в режиме моделирования, опция “Use Map” позволит Вам изменить
текущее местоположение.
Страница карты
Опции страницы карты
Прибор GPS 72 поступает с завода с встроенной базой данных, содержащей знаки морской
навигации и основные города. Эта базовая карта может быть заменена более подробной
картографией GARMIN MapSource.
Изменение масштаба
Вы можете изменить масштаб страницы карты, чтобы увидеть на экране большую область
с меньшим количеством деталей или меньшую область с большим количеством деталей.
26
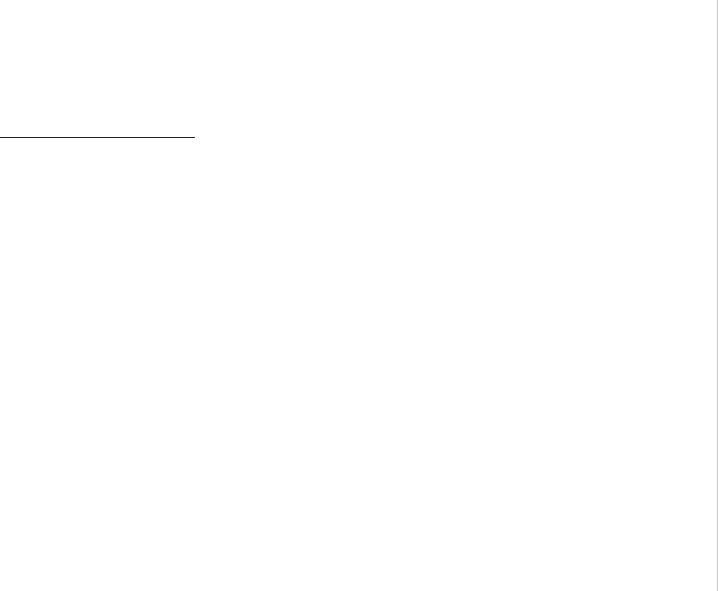
Справочный раздел
Как было написано выше, при уменьшении значения масштабной шкалы на экране появится
меньшая область с большим количеством деталей. Текущее значение масштаба пока-
зано в нижнем левом углу страницы карты. Если под масштабной шкалой появилось слово
“Overzoom”, то дальнейшее укрупнение карты невозможно.
Для изменения масштаба:
1. Нажмите кнопку IN для уменьшения масштабной шкалы.
2. Нажмите кнопку OUT для увеличения масштабной шкалы.
Опции страницы карты
Для вызова на экран опций страницы карты, нажмите кнопку MENU, находясь на странице
карты. Для выбора опции из меню выделите нужную строку и нажмите кнопку ENTER.
Full Screen Map – При выборе этой опции с экрана исчезают поля данных, и карта расши-
ряется на весь экран. После того, как опция “Full Screen Map” (карта на полный экран) была
выбрана, она заменяется опцией “Show Data Fields” (включить индикацию полей данных).
Measure Distance – Эта опция позволяет Вам измерить расстояние между двумя точками. Когда
Вы перемещаете по экрану стрелку карты, в верхней части карты появляется информация о
расстоянии, азимуте и местоположении стрелки карты. Для измерения расстояния между двумя
точками на карте нажмите кнопку ENTER для ввода первой точки. Затем переместите стрелку во
вторую точку. Азимут и расстояние между этими двумя точками появятся под полями данных.
Setup Page Layout – Эта опция позволяет Вам выбрать количество рядов полей данных и
размер шрифта текста в этих полях. Вы можете выбрать один из следующих вариантов: Small
27
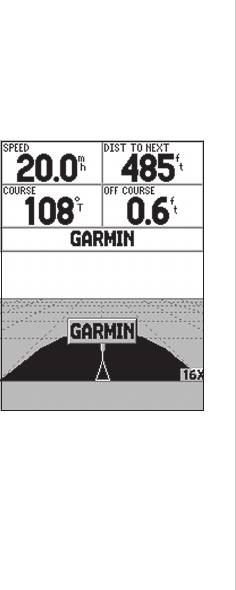
Справочный раздел
(1 Row) – мелкий шрифт (1 ряд), Small (2 Rows) – мелкий шрифт (2 ряда), Small (3 Rows) –
мелкий шрифт (3 ряда), Medium (1 Row) – средний шрифт (1 ряд), Medium (2 Rows) – средний
шрифт (2 ряда), Medium (3 Rows) – средний шрифт (3 ряда), Large (1 Row) – крупный шрифт
(1 ряд) или Large (2 Rows) – крупный шрифт (2 ряда). Для выбора опции выделите нужный
вариант и нажмите кнопку ENTER. На карте сразу же появится новая конфигурация.
Change Data Fields – Эта опция позволяет Вам выбрать тип данных, показанных в полях
данных. Для изменения типа данных выделите нужное поле данных и нажмите кнопку ENTER.
Затем с помощью кнопки ROCKER прокрутите имеющиеся опции. Выделите нужный тип
данных и нажмите кнопку ENTER для подтверждения выбора.
Setup Map – Эта опция содержит характеристики настройки карты. Эти характеристики орга-
низованы в форме позиций, чтобы Вы могли легко найти различные параметры настройки.
Позиции “Map” (карта), “Waypoint” (путевая точка), “Point” (точка) и “Line” (линия) имеют
настройки “Text” (текст), “Zoom” (масштаб) или обе эти настройки одновременно. Ниже мы
приводим описание этих настроек, которое поможет Вам понять, как они влияют на различ-
ные объекты на странице карты.
Настройка карты - позиция “Road”
• Text Setting (настройка текста) – Настройка “Text” позволяет Вам определить размер
шрифта, который используется для написания названий или обозначений на странице
карты. Имеется 4 опции настройки “Text”: Off, Small, Med и Large. При выборе опции “Off”
соответствующий объект появится на карте без названия или обозначения. При выборе
опции “Small” (мелкий шрифт), “Med” (средний шрифт) или “Large” (крупный шрифт)
соответствующий объект появится на карте с названием или обозначением, написанным
шрифтом выбранного размера.
28
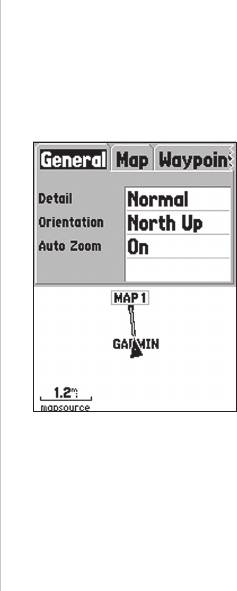
Справочный раздел
• Zoom Setting (настройка масштаба) – Эта настройка определяет, при каком значении мас-
штаба объекты будут показаны на карте. Имеются следующие опции настройки: Off, Auto или
Zoom (значение масштаба, совпадающее с масштабом карты).
При выборе опции “Off” соответствующие объекты не будут показаны на странице карты. При
выборе опции “Auto” прибор GPS 72 автоматически определит уровень масштаба, начиная
с которого объекты будут показаны на карте. При выборе конкретного значения масштаба
объекты будут показаны на странице карты только в том случае, если значение масштабной
шкалы страницы карты равно или меньше выбранного значения масштаба.
Например, если Вы выбрали для настройки “Zoom” значение 500 футов, то выбранные объ-
екты будут показаны на странице карты только при значении масштабной шкалы 500 футов
или меньше.
Настройка карты – позиция “General” (общие настройки)
Позиция “General” содержит настройки степени подробности карты, ориентации карты и
режима автоматического масштабирования. Для изменения настройки выделите соответс-
твующее поле и нажмите кнопку ENTER. Выберите нужную опцию и нажмите кнопку ENTER для
Настройка карты - позиция
подтверждения выбора.
“General”
Detail (степень подробности карты) – Настройки: Most (самая высокая степень), More (высо-
кая степень), Normal (средняя степень), Less (низкая степень) и Least (самая низкая степень).
Эти настройки позволяют Вам управлять количеством картографической информации,
показанной на экране устройства. Если Вы выберите высокую степень подробности карты,
перерисовка карты будет занимать больше времени.
29
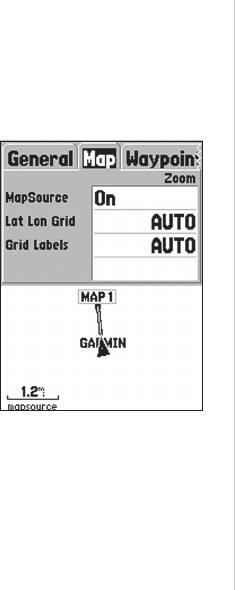
Справочный раздел
Orientation (ориентация карты) – Настройки: North Up (по северу), Track Up (по направлению
движения) и Course Up (по курсу). При выборе настройки “North Up” верхняя часть экрана
всегда будет ориентирована по северу. При выборе настройки “Track Up” текущее направле-
ние Вашего движения всегда будет совпадать с верхней частью экрана. Если Вы выберите
настройку “Course Up”, то активная линия курса всегда будет направлена к верхней части
экрана. Если Вы выбрали настройку “Course Up”, но при этом у Вас нет активного курса, то
карта будет ориентирована по текущему направлению движения.
AutoZoom (автоматическое масштабирование) – Эта опция позволяет Вам использовать
режим автоматического масштабирования при приближении к путевой точке.
Настройка карты – позиция “Map” (карта)
Позиция “Map” содержит настройки базовой карты, картографии MapSource, сетки широта/
долгота и обозначений сетки. Для изменения настройки выделите нужное поле и нажмите
кнопку ENTER. Выберите нужную опцию и нажмите кнопку ENTER для подтверждения выбора.
MapSource – Эта опция позволяет Вам включить (“On”) или отключить (“Off”) индикацию кар-
тографических данных на карте. Эта настройка относится и к данным, записанным в устройс-
тво на заводе, и к данным MapSource, загруженным в прибор пользователем.
Lat Lon Grid – При уменьшении уровня масштаба страницы карты координатная сетка будет
Настройка карты - позиция “Map”
показана с меньшими приращениями. Настройка “Zoom” для данной опции определяет, при
каком значении масштаба координатная сетка появится на странице карты.
Если Вы выбрали настройку “Auto” и настроили опцию “MapSource” на “On”, координатная
сетка не будет показана на экране устройства.
Grid Labels – Эта опция позволяет Вам включить индикацию координат на сетке.
Для получения доступа к опции “Grid Labels” необходимо, чтобы опция “Lat Lon Grid” была
показана на экране.
30
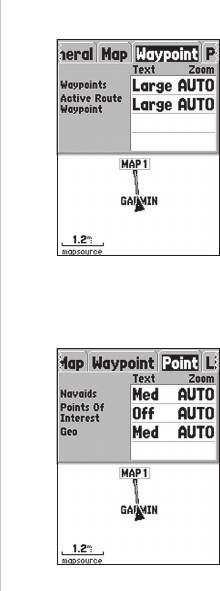
Справочный раздел
Если Вы выбрали настройку “Auto” и настроили опцию “MapSource” на “On”, обозначения
сетки не будут показаны на экране.
Настройка карты – позиция “Waypoint” (путевая точка)
Позиция “Waypoint” содержит опции для настройки путевых точек, а также точек активного
маршрута. Для каждой опции имеются настройки “Text” (текст) и “Zoom” (масштаб). Для изме-
нения настройки выделите нужное поле и нажмите кнопку ENTER. Выберите нужную опцию и
нажмите кнопку ENTER для подтверждения выбора.
Waypoints – Эта опция служит для настройки параметров индикации всех путевых точек.
Active Route Waypoint – Эта опция служит для настройки параметров индикации путевых
точек, входящих в активный маршрут. Например, если в опции “Text” для всех путевых точек
Настройка карты - позиция
“Waypoint”
Вы выбрали настройку “Small” (мелкий шрифт), а для путевых точек активного маршрута
– настройку “Large” (крупный шрифт), то названия путевых точек, входящих в активный марш-
рут, будут написаны на странице карты крупным шрифтом.
Настройка карты – позиция “Point” (точка)
Позиция “Point” содержит опции для настройки навигационных знаков , интересных объектов
и географических отметок. Для каждой опции имеются настройки “Text” (текст) и “Zoom” (мас-
штаб). Для изменения настройки выделите нужное поле и нажмите кнопку ENTER. Выберите
нужную опцию и нажмите кнопку ENTER для подтверждения выбора.
Navaids – Эта опция служит для настройки параметров индикации объектов, используемых
для помощи в навигации. Такими объектами могут быть межевые знаки, мильные столбы,
предупреждающие знаки, маяки, буйки и т.д.
Points of Interest – Эта опция служит для настройки параметров индикации таких объектов,
Настройка карты - позиция “Point”
31
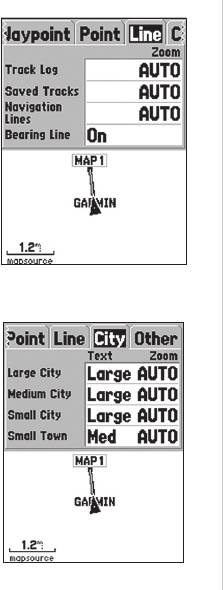
Справочный раздел
как рестораны, гостиницы, заправочные станции и т.д. Эти объекты будут показаны на карте
только в том случае, если в устройство были загружены данные MapSource.
Geo – Эта опция служит для настройки параметров индикации таких объектов, как школы,
кладбища, церкви, башни, ледники, парки и т.д. Эти объекты будут показаны на карте только в
том случае, если в устройство были загружены данные MapSource.
Настройка карты – позиция “Line” (линия)
Позиция “Line” содержит настройку “Zoom” (масштаб) для текущей траектории, сохраненных
траекторий, активного маршрута, а также настройку “Off/On” (выкл./ вкл.) для линии азимута.
Для изменения настройки выделите нужное поле и нажмите кнопку ENTER. Выберите нужную
опцию и нажмите кнопку ENTER для подтверждения выбора.
Track Log – Эта опция служит для настройки параметров индикации текущей траектории.
Настройка карты - позиция “Line”
Текущая траектория представляет собой след из точек, который остается за Вами на стра-
нице карты во время движения.
Saved Track – Эта опция служит для настройки параметров индикации траекторий, сохранен-
ных в памяти устройства.
Course Lines – Эта опция служит для настройки параметров индикации линии маршрута и
линии Go To (прямолинейного маршрута к пункту назначения).
Bearing Line – Эта опция служит для настройки параметров индикации линии азимута. Линия
азимута показывает азимут от Вашего текущего местоположения к активной путевой точке.
Эта линия может использоваться для нахождения самого короткого пути к путевой точке.
Настройка карты – позиция “City” (город)
Позиция “City” содержит настройки “Text” (текст) и “Zoom” (масштаб) для крупных городов
Настройка карты - позиция “City”
(“Large City”), средних городов (“Medium City”), маленьких городов (“Small City”) и небольших
32
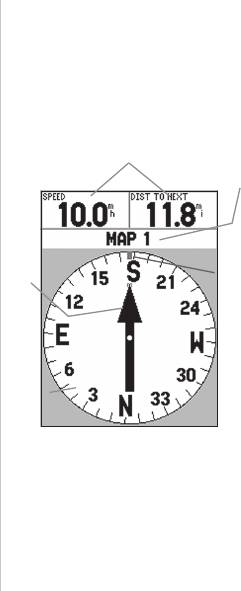
Справочный раздел
населенных пунктов (“Small Town”). Для изменения настройки выделите нужное поле и нажмите
кнопку ENTER. Выберите нужную опцию и нажмите кнопку ENTER для подтверждения выбора.
Настройки позиции “City” используются для снижения загруженности карты. При выборе
“Auto” в настройке “Zoom” при самом большом значении масштабной шкалы карты на экране
будут показаны крупные и средние города.
Поля данных
Настройка
Настройка карты – позиция “Other” (прочие настройки)
пользователя
карты - пози-
ция “Other”
Позиция “Other” содержит настройки “Text” (текст) и “Zoom” (масштаб) для железных дорог
(“Railroad”) и настройку “On/Off” (вкл./ выкл.) для окружности точности (“Accuracy Circle”).
Для изменения настройки выделите нужное поле и нажмите кнопку ENTER. Выберите нужную
опцию и нажмите кнопку ENTER для подтверждения выбора.
Accuracy Circle – Окружность точности показана на странице карты вокруг треугольника,
Указатель
Вертикальная
линия
обозначающего Ваше местоположение. Окружность точности описывает оценочную точность
местоположения.
Heading Line – Если опция “Heading Line” настроена на “On” (вкл.), то на карте будет показана
линия, обозначающая текущее направление Вашего движения. Эта линия представляет собой
тонкую черную линию.
Кольцо
компаса
Страница указателя
Страница указателя
Страницу указателя удобно использовать для навигации в том случае, когда невозможно
следовать по прямолинейному курсу. На странице указателя показаны выбираемые пользо-
вателем поля данных (вдоль верхнего края страницы), поле активной путевой точки, кольцо
компаса и стрелка.
Кольцо компаса графически показывает Ваш текущий курс. При изменении направления
движения кольцо компаса будет вращаться таким образом, чтобы Ваш курс совпадал с вер-
33

Справочный раздел
тикальной линией. Когда Вы меняете направление движения, стрелка всегда будет направ-
лена к активной путевой точке. Если Вы движетесь прямо к активной путевой точке, стрелка
будет совпадать с вертикальной линией кольца компаса. При прибытии в путевую точку на
экране появится сообщение “Arriving at Destination” (прибытие в пункт назначения). Обратите
внимание: кольцо компаса работает не так, как обычный компас. Для того чтобы определить
направление, в котором Вы должны двигаться к пункту назначения, Вы должны следить за
положением стрелки.
Опции страницы указателя
Для вызова на экран опций страницы указателя нажмите кнопку MENU, находясь на странице
указателя.
Setup Page Layout - Эта опция позволяет Вам выбрать количество рядов полей данных и
размер шрифта текста в этих полях. Вы можете выбрать один из следующих вариантов: None
(данные не показаны), Small (1 Row) – мелкий шрифт (1 ряд), Small (2 Rows) – мелкий шрифт
(2 ряда), Small (3 Rows) – мелкий шрифт (3 ряда), Medium (1 Row) – средний шрифт (1 ряд),
Medium (2 Rows) – средний шрифт (2 ряда), Medium (3 Rows) – средний шрифт (3 ряда), Large
(1 Row) – крупный шрифт (1 ряд) или Large (2 Rows) – крупный шрифт (2 ряда). Для выбора
опции выделите нужный вариант и нажмите кнопку ENTER. На карте сразу же появится новая
конфигурация.
Change Data Fields – Эта опция позволяет Вам выбрать тип данных, показанных в полях
данных. Для изменения типа данных выделите нужное поле данных и нажмите кнопку ENTER.
Затем с помощью кнопки ROCKER прокрутите имеющиеся опции. Выделите нужный тип
данных и нажмите кнопку ENTER для подтверждения выбора.
34
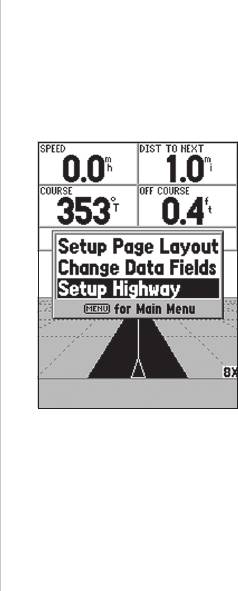
Справочный раздел
Страница дороги
Страницу дороги удобно использовать для навигации в том случае, когда возможно движение
по прямолинейному курсу. На странице дороги показаны выбираемые пользователем поля
данных (вдоль верхнего края страницы), поле состояния и экран дороги.
Страница дороги имеет много общего со страницей карты. На экране будут показаны любые
сохраненные траектории, активная траектория и путевые точки, находящиеся в области види-
мости. С помощью кнопок IN и OUT Вы можете изменить уровень масштаба. Ваше текущее
местоположение отмечено символом в виде треугольника.
Для навигации с помощью страницы дороги Вам нужно следовать по дороге, изображенной
на экране. Если дорога уходит вправо, Вам следует поворачивать вправо до тех пор, пока тре-
угольник не совпадет с белой линией, проходящей по центру дороги, а сама дорога не будет
смотреть вверх. При приближении к повороту на экране появится сообщение “Approaching
Turn” (приближение к повороту). При приближении к пункту назначения на экране появится
сообщение “Arriving at Destination” (прибытие в пункт назначения).
Опции страницы дороги
Опции страницы дороги
Для вызова на экран опций страницы дороги нажмите кнопку MENU, находясь на странице
дороги. Для выбора опции из меню выделите нужную опцию и нажмите кнопку ENTER.
Setup Page Layout – Эта опция позволяет Вам выбрать количество рядов полей данных и
размер шрифта текста в этих полях. Вы можете выбрать один из следующих вариантов: None
(данные не показаны), Small (1 Row) – мелкий шрифт (1 ряд), Small (2 Rows) – мелкий шрифт
(2 ряда), Small (3 Rows) – мелкий шрифт (3 ряда), Medium (1 Row) – средний шрифт (1 ряд),
35
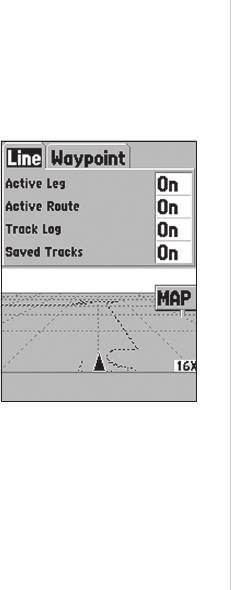
Справочный раздел
Medium (2 Rows) – средний шрифт (2 ряда), Medium (3 Rows) – средний шрифт (3 ряда), Large
(1 Row) – крупный шрифт (1 ряд) или Large (2 Rows) – крупный шрифт (2 ряда). Для выбора
опции выделите нужный вариант и нажмите кнопку ENTER. На карте сразу же появится новая
конфигурация.
Change Data Fields – Эта опция позволяет Вам выбрать тип данных, показанных в полях
данных. Для изменения типа данных выделите нужное поле данных и нажмите кнопку ENTER.
Затем с помощью кнопки ROCKER прокрутите имеющиеся опции. Выделите нужный тип
данных и нажмите кнопку ENTER для подтверждения выбора.
Setup Highway (настройка дороги) – Эта опция содержит характеристики настройки дороги. Эти
характеристики организованы в форме позиций, чтобы Вы могли легко найти различные пара-
метры настройки. Для выбора опции в меню выделите нужную опцию и нажмите кнопку ENTER.
Настройка дороги – позиция “Line” (линия)
Позиция “Line” содержит настройки “On/Off” (вкл./выкл.) для активного отрезка маршрута
(“Active Leg”), активного маршрута (“Active Route”), текущей траектории (“Track Log”) и сохранен-
ных траекторий (“Saved Tracks”). Для изменения настройки выделите нужное поле и нажмите
Настройка страницы дороги
кнопку ENTER. Выберите нужную опцию и нажмите кнопку ENTER для подтверждения выбора.
Active Leg – Если выбрана настройка “Off”, то активные отрезок маршрута не будет показан
на графическом изображении дороги.
Active Route – Если выбрана настройка “Off”, то активный маршрут не будет показан на гра-
фическом изображении дороги.
Track Log – Если выбрана настройка “Off”, то текущая траектория не будет показана на гра-
фическом изображении дороги.
36
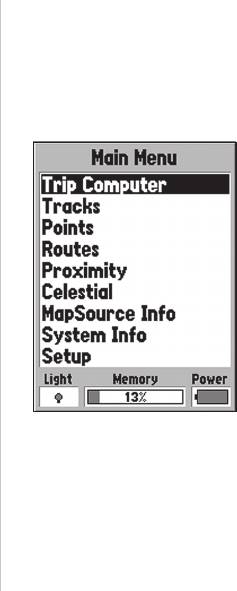
Справочный раздел
Saves Tracks – Если выбрана настройка “Off”, то сохраненные траектории не будут показаны
на графическом изображении дороги.
Настройка дороги – позиция “Waypoint” (путевая точка)
Позиция “Waypoint” содержит настройки “On/Off” (вкл./выкл.) для следующей путевой точки
маршрута (“Next”), путевых точек маршрута (“Route”) и остальных путевых точек (“Other”).
Для изменения настройки выделите нужное поле и нажмите кнопку ENTER. Выберите нужную
опцию и нажмите кнопку ENTER для подтверждения выбора.
Next – Эта опция определяет, будет ли показана на экране следующая путевая точка марш-
рута. При выборе настройки “On” следующая точка маршрута будет показана на экране. Если
Вы выбрали настройку “On”, а опция “Route” настроена на “Off”, то на экране будет показана
только следующая путевая точка маршрута.
Route – Эта опция определяет, будут ли показаны на экране путевые точки маршрута. При
выборе настройки “Off” путевые точки маршрута не будут показаны на графическом изобра-
жении дороги.
Основное меню
Other – Эта настройка определяет, будут ли показаны на экране соседние путевые точки.
Страница главного меню
Страница главного меню содержит настройки и характеристики, которых нет на основных
страницах. Вы можете вызвать главное меню на экран с любой из основных страниц, дважды
нажав кнопку MENU.
Для выбора опции главного меню выделите нужную строку меню и нажмите кнопку ENTER.
37
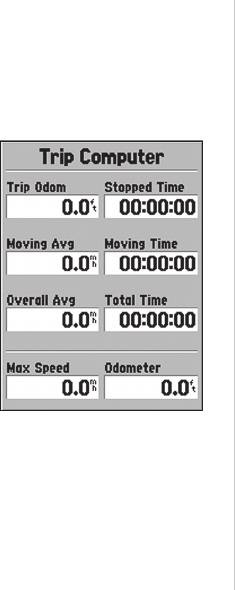
Справочный раздел
Путевой компьютер (“Trip Computer”)
Позиция “Trip Computer” (путевой компьютер) содержит восемь полей данных: путевой
одометр, время остановок, средняя скорость движения, время движения, общая средняя
скорость, общее время, максимальная скорость и одометр.
Trip Odom – В поле путевого одометра показано общее расстояние, пройденное с момента
последнего сброса путевого компьютера.
Stopped Time – В поле времени остановок показано общее время, в течение которого уст-
ройство не перемещалось с момента последнего сброса путевого компьютера.
Moving Avg – В поле средней скорости движения показана средняя скорость, рассчитанная
за время движения устройства с момента последнего сброса путевого компьютера.
Moving Time – В поле времени движения показано общее время, в течение которого устройс-
тво находилось в движении с момента последнего сброса путевого компьютера.
Overall Avg – В поле общей средней скорости показана средняя скорость устройства, рас-
считанная с момента последнего сброса путевого компьютера.
Total Time – В поле общего времени по-казано общее время, в течение которого устройство
находилось во включенном состоянии с момента последнего сброса путевого компьютера.
Max Speed – В поле максимальной скорости показана максимальная скорость движения
устройства, зафиксированная с момента последнего сброса путевого компьютера.
Основное меню – путевой
Odometer – В поле одометра показан общий путь, пройденный с момента сброса показаний
компьютер
этого поля.
Опции путевого компьютера
Для вызова на экран опций путевого компьютера нажмите кнопку MENU, находясь на стра-
нице путевого компьютера. Для выбора опции выделите нужную опцию и нажмите кнопку
ENTER.
38
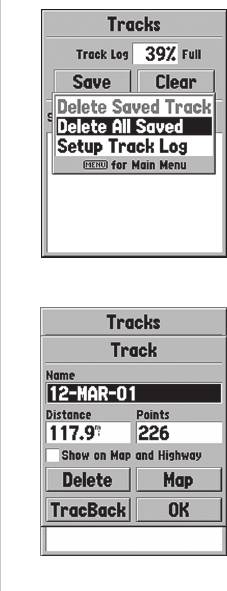
Справочный раздел
Reset Trip – Эта опция служит для сброса в ноль всех полей данных, кроме поля максималь-
ной скорости и одометра.
Reset Max Speed – Эта опция служит для сброса в ноль значения максимальной скорости.
Reset Odometer – Эта опция служит для сброса в ноль данных поля одометра.
Траектории (“Tracks”)
На странице траекторий показан объем использованной памяти траекторий. Также с помо-
щью этой страницы Вы можете сохранить или удалить текущую траекторию и вызвать на
экран список сохраненных траекторий.
Save – При выборе команды “Save” (сохранить) Вы можете определить, с какой точки следует
сохранять текущую траекторию. Выберите нужную точку и нажмите кнопку ENTER для сохра-
нения траектории.
Опции страницы траектории
Clear – Команда “Clear” (удалить) позволяет Вам удалить текущую траекторию. Эта функция
поможет Вам разгрузить слишком насыщенную страницу карты.
Опции страницы траектории
Для вызова на экран опций траектории нажмите кнопку MENU, находясь на странице траекторий.
Delete Saved Track – Если в памяти Вашего устройства имеются сохраненные траектории,
эта опция позволит Вам удалить сохраненную траекторию.
Setup Track Log – При выборе этой опции на экране появляется меню настройки текущей
траектории. Это меню содержит опции для настройки записи траектории, метода записи и
интервала записи.
• Record (запись траектории) – В этой опции имеются настройки “Off”, “Wrap When Full” и
“Stop When Full”. При выборе настройки “Off” текущая траектория не будет записываться.
Информационная страница
Если Вы выберете настройку “Wrap When Full”, то при заполнении памяти текущей траектории
траектории
39

Справочный раздел
самые старые точки траектории будут удалены, и на их место запишутся новые точки. Если Вы
выберете настройку “Stop When Full”, то при заполнении памяти текущей траектории запись
траектории остановится.
• Record Method (метод записи) – В этой опции имеются настройки “Auto” (автоматическая
Если при создании путевой
запись), “Time” (запись по времени) и “Distance” (запись по расстоянию).
точки на странице карты
стрелка совмещена с каким-
• Interval (интервал) – Эта опция используется для ввода значения интервала, который будет
либо объектом карты, то при
использоваться при записи траектории.
нажатии кнопки ENTER на
экране появится информаци-
онная страница, описывающая
Информационная страница траектории
этот объект. Если Вы хотите
Для получения информации о сохраненной траектории выделите нужную траекторию и
создать на месте этого объ-
нажмите кнопку ENTER. На экране появится информационная страница траектории.
екта путевую точку, нажмите
кнопку MENU, находясь на
На информационной странице траектории имеются поля данных, в которых показаны назва-
информационной странице
ние траектории, ее длина и точки. В нижней части страницы расположены четыре поля с
объекта. Затем выберите
опциями.
опцию “Save As Waypoint”
(сохранить как путевую точку)
Name (название) – С помощью этого поля Вы можете изменить название сохраненной
и нажмите кнопку ENTER.
траектории. При сохранении траекторий прибор GPS76 по умолчанию в качестве названия
На экране появится стра-
траектории использует дату.
ница новой путевой точки, с
помощью которой Вы сможете
Distance (длина) – В этом поле показана общая длина сохраненной траектории.
изменить данные путевой
Points (точки) – В этом поле показано количество точек, содержащихся в сохраненной траектории.
точки и сохранить ее.
Area (площадь) – В этом поле показана площадь, занятая сохраненной траекторией. Если
траектория пересекает сама себя, то это значение может быть неточным.
Show on Map and Highway (показать на карте и дороге) – Если это окно помечено галочкой,
сохраненная траектория будет показана на странице карты и дороги.
Кнопка “Delete” (удаление) – При выборе кнопки “Delete” Вас попросят подтвердить, дейс-
твительно ли Вы хотите удалить сохраненную траекторию.
40
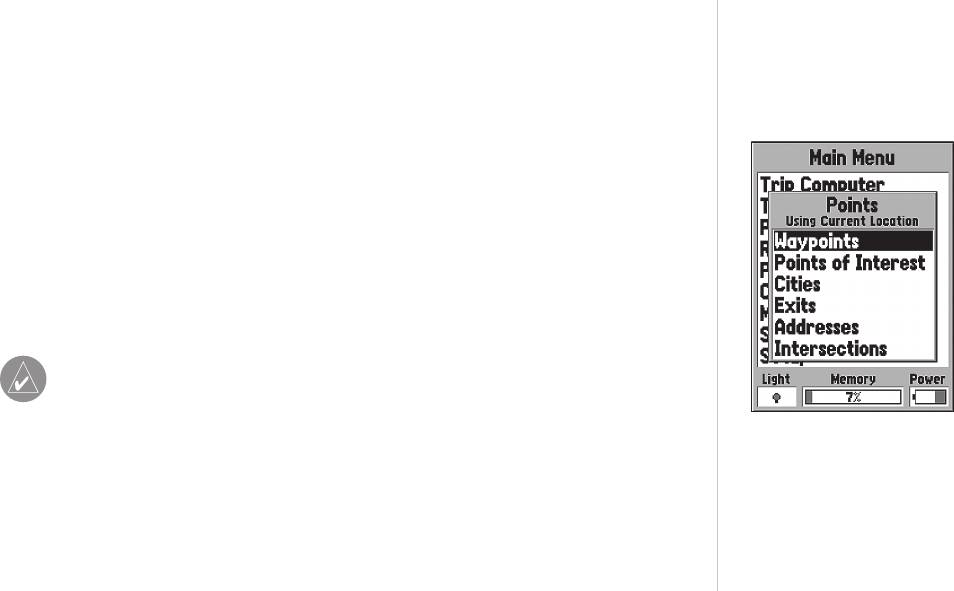
Справочный раздел
Кнопка “TracBack” – При выборе этой кнопки активизируется навигация TracBack. При этом
из точек сохраненной траектории будет автоматически создан маршрут. Вы можете выбрать
направление движения по этому маршруту: “Original” (первоначальное направление) или
“Reverse” (обратное направление).
Кнопка “Map” (карта) – При выборе этой кнопки сохраненная траектория будет показана на
странице карты.
Кнопка “OK” – Эта кнопка служит для сохранения любых изменений и возврата на страницу
траекторий.
Страница точек (“Points”)
Страница точек позволяет Вам выбрать путевые точки, интересные объекты, города,
выходы шоссе, адреса и перекрестки, используя Ваше текущее местоположение или
любое местоположение на карте. Для выбора типа точек выделите нужную опцию и
нажмите кнопку ENTER.
ПОЛеЗнЫЙ СОВеТ: Если Вы заранее знаете, что для обратного пути будет исполь-
зоваться функция TracBack, очистите память текущей траектории перед началом
путешествия. Тогда Вы будете перемещаться только по последней, наиболее свежей
траектории.
Основное меню –
страница “Points” (точки)
Путевые точки (“Waypoints”)
При выборе позиции “Waypoints” (путевые точки), на экране появится список путевых точек
пользователя. Этот список может быть вызван с помощью опции “Waypoints by Name” (путе-
вые точки по названию) или “Nearest Waypoints” (ближайшие путевые точки). Вызвав на экране
список путевых точек, нажмите кнопку MENU, и на экране появится меню опций.
41
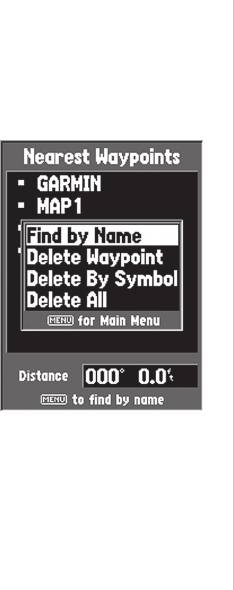
Справочный раздел
Меню опций страницы путевых точек
Find By Name/ Find Nearest (поиск по названию/ поиск ближайших путевых точек) – Эта
опция позволяет выбрать формат списка путевых точек.
Find Nearest (поиск ближайших путевых точек) – При выборе этой опции на экране появится
список, содержащий путевые точки, расположенные на расстоянии не более 100 миль.
Первое место в списке будет занимать самая ближняя путевая точка.
Find By Name (поиск по названию) – При выборе этой опции на экране появится список,
содержащий все путевые точки пользователя. Вы можете ввести название нужной путевой
точки в поле данных или искать точку, прокручивая список.
Когда Вы начнете вводить название путевой точки, прибор GPS 72 будет обновлять список
путевых точек, чтобы на экране были показаны названия, совпадающие с буквами, которые
Вы успели ввести. Вы можете продолжить ввод названия путевой точки или нажать кнопку
ENTER и прокрутить список.
Delete Waypoint (удаление путевой точки) – Эта опция служит для удаления выбранной
путевой точки.
Delete By Symbol (удаление по символу) – Эта опция служит для удаления всех путевых
точек, имеющих такой же символ, как у выбранной путевой точки.
Delete All (удаление всех точек) – Эта опция служит для удаления всех путевых точек
пользователя.
Создание путевых точек
В приборе GPS 72 существует три метода создания путевых точек. Вы можете создать
путевую точку в Вашем текущем местоположении с помощью кнопки ENTER/MARK, создать
путевую точку на странице карты или ввести координаты путевой точки вручную.
42
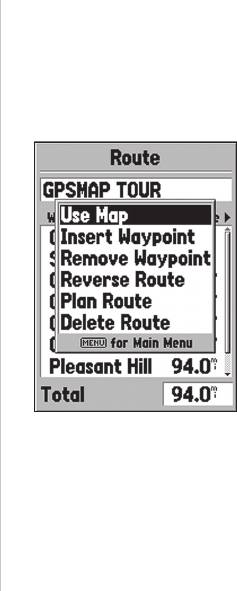
Справочный раздел
Создание путевой точки с помощью кнопки ENTER/MARK – Находясь в местоположении, кото-
рое Вы хотите сохранить в виде путевой точки, нажмите кнопку ENTER/MARK и удерживайте
ее в нажатом положении до тех пор, пока на экране не появится страница отметки путевой
точки. На этом этапе Вы можете отредактировать название, символ, высоту и глубину путевой
точки (редактирование путевых точек описано на стр. 41). Для сохранения путевой точки в
памяти выделите поле “OK” и нажмите кнопку ENTER.
Создание путевой точки на странице карты – С помощью кнопки ROCKER переместите
стрелку в то место карты, где Вы хотите создать путевую точку, и нажмите кнопку ENTER/
MARK. Если стрелка не совмещена с каким-либо объектом карты или дорогой, то на экране
появится страница новой путевой точки. На этом этапе Вы можете отредактировать название,
символ, высоту и глубину путевой точки (редактирование путевых точек описано на стр. 41).
Для сохранения путевой точки в памяти выделите поле “OK” и нажмите кнопку ENTER.
Создание путевой точки путем ручного ввода координат – Нажмите кнопку ENTER/MARK и удержи-
вайте ее в нажатом положении до тех пор, пока на экране не появится страница отметки путевой
точки. Устройство зафиксирует Ваше текущее местоположение. Выделите поле местоположения
и нажмите кнопку ENTER. С помощью кнопки ROCKER введите новое местоположение. Затем
нажмите кнопку ENTER для подтверждения изменений. На этом этапе Вы можете отредактировать
название, символ, высоту и глубину путевой точки. Для сохранения путевой точки в памяти выде-
Страница маршрута
лите поле “OK” и нажмите кнопку ENTER.
Редактирование путевых точек
Вы можете проводить редактирование путевых точек во время их создания или после того,
как они были сохранены в памяти. Существует шесть пунктов, которые Вы можете изменить:
символ, название, координаты, высота, глубина, индикация точки на странице карты.
43
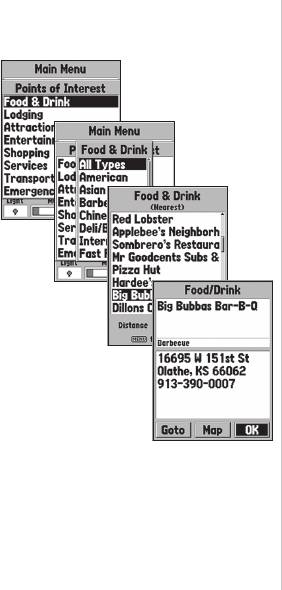
Справочный раздел
Для редактирования сохраненной путевой точки – Дважды нажмите кнопку MENU для вызова
на экран главного меню. Выделите строку “Points” (точки) и нажмите кнопку ENTER. Затем
выделите опцию “Waypoints” (путевые точки) и снова нажмите кнопку ENTER. Выберите из
списка нужную путевую точку (информацию о списках путевых точек см. на стр. 39) и нажмите
кнопку ENTER для вызова на экран страницы путевой точки. После окончания выделите поле
“OK” и нажмите кнопку ENTER для сохранения изменений.
Выбор символа – Выделите поле символа путевой точки и нажмите кнопку ENTER. С помощью
кнопки ROCKER выберите из списка нужный символ и нажмите кнопку ENTER. Теперь на месте
путевой точки на странице карты будет показан выбранный символ.
Изменение координат, высоты или глубины – Выделите нужное поле и нажмите кнопку ENTER.
С помощью кнопки ROCKER прокручивайте список цифр, пока не появится нужная цифра. Для
перехода к следующему знаку нажимайте правую часть кнопки ROCKER. После окончания
редактирования нажмите кнопку ENTER для сохранения изменений.
Индикация названия путевой точки на карте – Когда окно “Show Name on Maps” помечено
галочкой, название путевой точки будет показано на странице карты. Для того чтобы пос-
тавить галочку в окно/ убрать галочку из окна, выделите это окно и нажмите кнопку ENTER.
Интересные объекты (“Points of Interest”)
Основное меню – страница
Вы сможете увидеть эти объекты на экране устройства GPS 72 только в том случае, если
“Points of Interest” (интересные
объекты)
в устройство были загружены данные с диска MapSource, содержащие информацию об
интересных объектах (Points of Interest). При выборе позиции “Points of Interest” на экране
появится страница выбора интересных объектов. Для выбора опции выделите нужную строку
и нажмите кнопку ENTER.
44
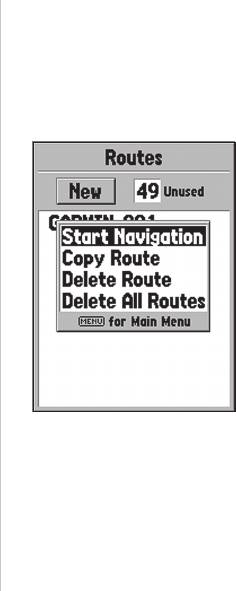
Справочный раздел
После выбора какой-либо опции на экране появится список или меню. Если появилось допол-
нительное меню, сделайте новый выбор и нажмите кнопку ENTER. Если на экране появился
список, то с помощью кнопки MENU Вы сможете провести поиск объекта по названию или
вызвать ближайший объект.
Для просмотра информации об объекте из списка выделите нужный объект и нажмите
кнопку ENTER. На экране появится информационное окно с названием, адресом и номером
телефона выбранного объекта. Для того чтобы сохранить этот объект в виде путевой точки,
нажмите кнопку MENU, выберите опцию “Save as Waypoint” и нажмите кнопку ENTER.
В нижней части страницы списка объектов или информационной страницы располагаются три
кнопки: “GoTo”, “Map” и “OK”. При выборе кнопки “GoTo” активизируется навигация к точке.
При выборе кнопки “Map” объект будет показан на странице карты. Кнопка “OK” используется
для возврата к странице списка.
Опции страницы интересных объектов
Различные типы объектов, показанные на экране прибора, зависят от данных MapSource,
загруженных в устройство.
Города (“Cities”)
При выборе позиции “Cities” (города) на экране появляется список городов, в котором первую
Опции страницы маршрутов
строку занимает ближайший город. С помощью кнопки MENU Вы сможете провести поиск
города по названию или вызвать список ближайших городов.
Для просмотра информации о городе из списка выделите нужный город и нажмите кнопку
ENTER. На экране появится информационное окно, в котором представлены следующие
данные: размер города (малый, средний или крупный); название города; страна, в которой
расположен город; азимут/ расстояние от Вашего текущего местоположения до города. Для
45
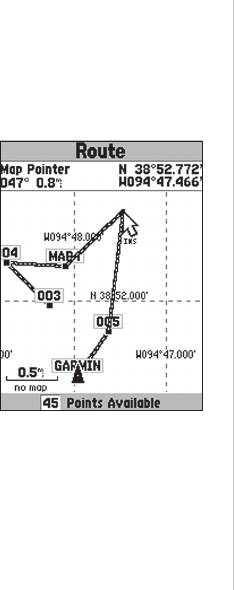
Справочный раздел
сохранения города в виде путевой точки нажмите кнопку MENU, выберите опцию “Save as
Waypoint” и нажмите кнопку ENTER.
В нижней части информационной страницы располагаются три кнопки: “GoTo”, “Map” и “OK”. При
выборе кнопки “GoTo” активизируется навигация к точке. При выборе кнопки “Map” город будет
показан на странице карты. Кнопка “OK” используется для возврата к странице списка городов.
Маршруты (“Routes”)
Маршрут представляет собой серию путевых точек и используется для навигации от точки к
точке. Маршрут должен содержать не менее двух путевых точек, начальной и конечной, но не
более пятидесяти. В памяти прибора GPS 72 может храниться до 50 маршрутов.
С помощью страницы маршрутов Вы можете создать новый маршрут, определить оставше-
еся число пустых маршрутов и просмотреть список существующих маршрутов. Для вызова
на экран страницы маршрутов выделите в главном меню позицию “Routes” (маршруты) и
нажмите кнопку ENTER.
Опции страницы маршрутов
Находясь на странице маршрутов, нажмите кнопку MENU для просмотра имеющихся опций.
Вставка путевой точки в маршрут
Start/Stop Navigation (начать/ остановить навигацию) – Эта опция используется для начала
навигации по выделенному маршруту и для остановки навигации по активному маршруту.
Copy Route (копирование маршрута) – Эта опция служит для получения копии выделенного
маршрута.
Delete Route (удаление маршрута) – Эта опция служит для удаления выделенного маршрута.
Delete All Routes (удаление всех маршрутов) – Эта опция служит для удаления всех маршру-
тов со страницы маршрутов.
46

Справочный раздел
Создание нового маршрута
Существует несколько методов создания маршрута. Для того чтобы начать создание нового
маршрута, выделите поле “New” на странице маршрутов и нажмите кнопку ENTER. На экране
появится пустая страница маршрута. Для вызова опций создания маршрута нажмите кнопку
MENU. Для создания маршрута Вы должны поместить в маршрут точки в том порядке, в кото-
ром Вы хотите по ним перемещаться.
Опции создания маршрута
Use Map (использование карты) – При выборе этой опции на экране появится страница карты
с активной стрелкой карты. Теперь Вы можете указать этой стрелкой на любое местоположе-
ние или точку карты и ввести эту точку в маршрут.
При использовании карты для создания маршрута Вы можете выбирать существующие путе-
вые точки пользователя/ объекты карты или создавать новые путевые точки. Новая путевая
точка будет создана в том случае, если Вы поместите стрелку в место карты, на котором нет
никаких объектов. Новая путевая точка будет храниться в списке путевых точек пользователя.
Вы можете отредактировать эту точку так же, как любую другую путевую точку пользователя.
При вводе в маршрут новой путевой точки Вы должны нажать кнопку ENTER для создания
путевой точки, затем снова нажать ENTER для сохранения путевой точки и еще раз нажать
ENTER для ввода новой путевой точки в маршрут.
Опции страницы создания
маршрута
Если Вы совместите стрелку с каким-либо объектом карты, прибор GPS 72 сохранит это
местоположение в маршруте, используя только название этого объекта. Такие точки не будут
сохранены в списке путевых точек пользователя. Если Вы хотите сохранить объект карты в
виде путевой точки пользователя, выделите эту точку в маршруте и нажмите кнопку ENTER.
На экране появится информационная страница. Нажмите кнопку MENU и выберите команду
“Save as Waypoint”.
47
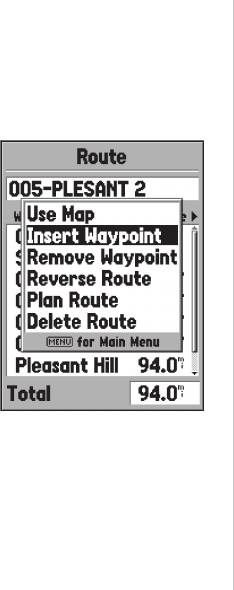
Справочный раздел
Add Waypoint (добавление путевой точки) – При выборе этой опции на экране появится
меню точек. Для достижения того же результата Вы можете выделить пунктирную линию
в поле путевой точки на странице маршрута и нажать кнопку ENTER. С помощью меню
точек вызовите на экран информационную страницу, затем выделите поле “OK” и нажмите
кнопку ENTER.
Использование комбинации страницы карты и страницы маршрута – Вы можете создать
маршрут, используя комбинацию методов, описанных выше. Начиная с пустой страницы
маршрута, введите путевую точку вручную или нажмите кнопку MENU и выберите опцию
“Use Map” (использование карты). Во время создания маршрута Вы можете выбирать опцию
“Use Map” в любое время. После того, как Вы окончите использовать карту, нажмите кнопку
QUIT для вызова страницы маршрута, на которой Вы можете продолжить ручной ввод путе-
вых точек.
Присвоение названия маршруту – Прибор GPS 72 автоматически присвоит название марш-
руту, используя названия первой и последней путевых точек. Для изменения названия мар-
шрута выделите поле названия и нажмите кнопку ENTER. После окончания редактирования
нажмите кнопку ENTER для сохранения нового названия.
Вставка путевой точки в маршрут
Редактирование маршрута
Для редактирования маршрута необходимо вызвать на экран страницу маршрута. Вы можете
выполнить следующие операции: вставить в маршрут путевую точку, удалить путевую точку
из маршрута, инвертировать маршрут, удалить маршрут или выбрать режим редактирования
маршрута на странице карты. Для вызова на экран опций редактирования маршрута нажмите
кнопку MENU.
48
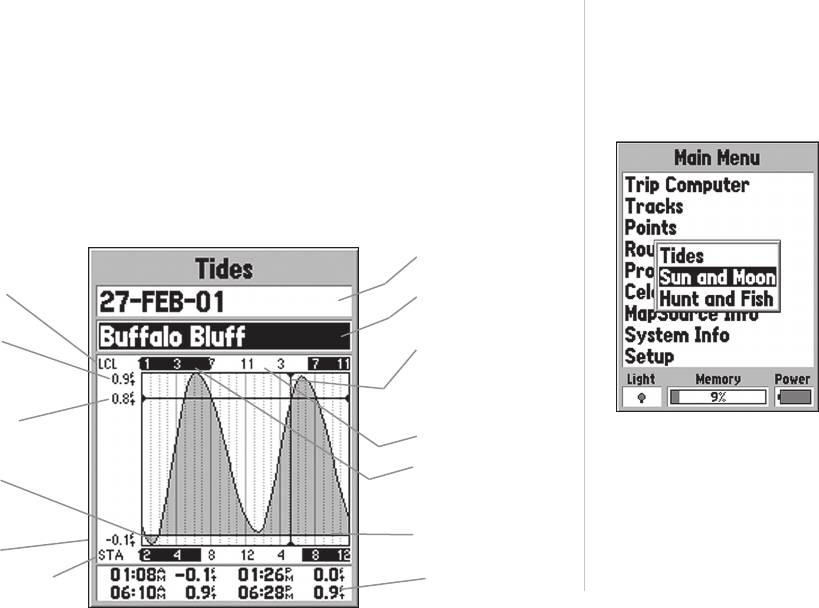
Справочный раздел
Опции редактирования маршрута
Use Map (использование карты) – При выборе этой опции на экране появится страница карты
с активной линией маршрута и со стрелкой, расположенной на путевой точке, которая была
выделена на странице маршрута.
Просмотр путевой точки маршрута – Для просмотра информации о путевой точке марш-
рута совместите стрелку с путевой точкой на карте и нажмите кнопку ENTER. На экране поя-
вится меню опций. Выделите опцию “Review” (просмотр) и нажмите кнопку ENTER для вызова
информации о путевой точке.
Вставка новой путевой точки – Существуют два метода, которые могут быть использованы
для вставки новой путевой точки в маршрут.
Дата
Местное время
Название станции
Макс. уровень
Текущее время
Текущий уровень
Дневное время
прилива
Главное меню – позиция
“Celestial” (астрономические
Ночное время
Низкая линия
данные)
прилива
MLLW
Мин. уровень
Местное время станции
Время событий
49
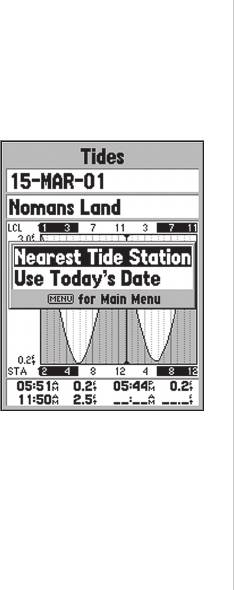
Справочный раздел
1. Совместите стрелку с отрезком маршрута, в который Вы хотите вставить новую путевую
точку. Выбранный отрезок превратится в пунктирную линию. Нажмите кнопку ENTER,
и под стрелкой появятся буквы “INS”. Переместите стрелку, перетаскивая линию мар-
шрута в то место, в которое Вы хотите поместить новую точку. Затем нажмите кнопку
ENTER. Если новое местоположение совпадает с объектом карты, то эта точка будет
вставлена в отрезок маршрута. Если же это местоположение не является объектом
карты, то на экране появится страница новой путевой точки. Нажмите кнопку ENTER
для сохранения новой путевой точки. Затем снова нажмите кнопку ENTER, чтобы вста-
вить новую путевую точку в маршрут.
2. Совместите стрелку с местоположением, не являющимся объектом карты, и нажмите
кнопку ENTER. На экране появится страница новой путевой точки. Нажмите кнопку
ENTER для сохранения новой путевой точки. Совместите стрелку с отрезком маршрута,
в который Вы хотите вставить путевую точку, и нажмите кнопку ENTER.
Удаление точки или путевой точки – Для удаления из маршрута точки или путевой точки
совместите стрелку карты с точкой или путевой точкой, которую Вы хотите удалить и нажмите
кнопку ENTER для вызова на экран меню опций. Выделите опцию “Remove” (удаление) и
нажмите кнопку ENTER. Точка или путевая точка будет удалена из маршрута, и стрелка на
Опции страницы приливов
странице карты переместится к следующей точке маршрута.
Перемещение путевой точки – Перемещать можно только путевые точки пользователя. Для
того чтобы переместить путевую точку, совместите стрелку карты с этой точкой и нажмите
кнопку ENTER. На экране появится меню опций. Выделите опцию “Move” (перемещение) и
нажмите кнопку ENTER. Поместите стрелку в новое местоположение и нажмите кнопку ENTER.
Путевая точка переместится в это новое местоположение.
50
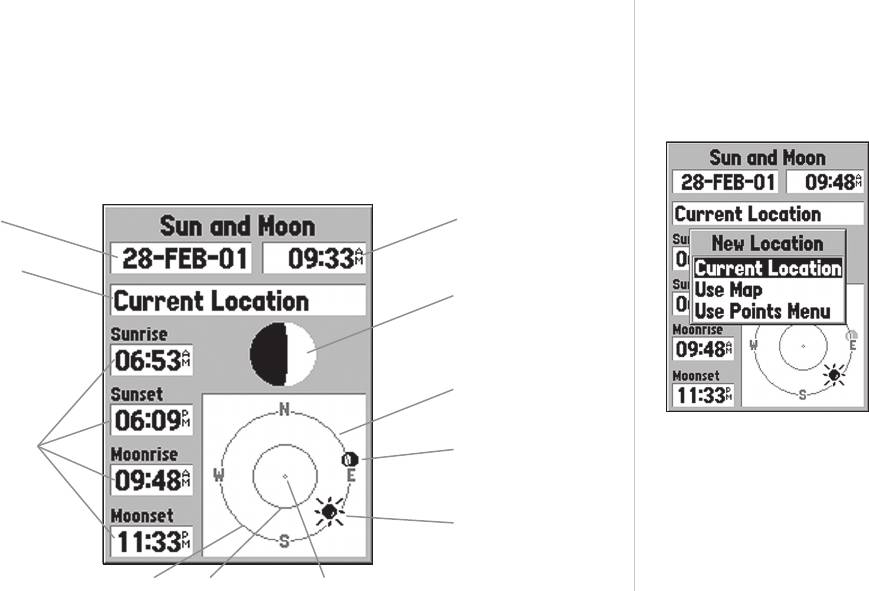
Справочный раздел
Следующая точка маршрута – Для перемещения стрелки в следующую точку маршрута
совместите стрелку с точкой или с путевой точкой маршрута и нажмите кнопку ENTER. На
экране появится меню опций. Выделите опцию “Next” (следующий) и нажмите кнопку ENTER.
Стрелка переместится к следующей точке или путевой точке маршрута.
Insert Waypoint (вставка путевой точки) – При выборе этой опции на экране появится меню
точек. Выберите в меню точку, которую Вы хотите вставить в маршрут. Новая точка будет
вставлена в маршрут перед путевой точкой, выделенной на странице маршрута.
Дата
Время
Местоположение
Фаза Луны
Вид неба
Опции местоположения
Поля данных
Расположение Луны
Расположение
Солнца
о
о
Горизонт (0
).
45°
Точка зенита (90
).
51
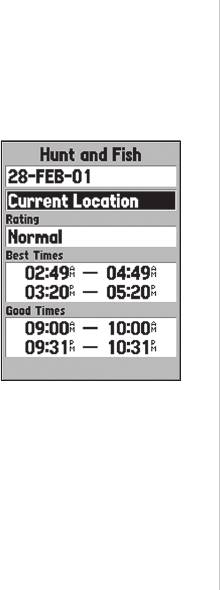
Справочный раздел
Remove Waypoint (удаление путевой точки) – Эта опция служит для удаления путевой
точки, выделенной на странице маршрута. Выделив путевую точку, которую Вы хотите
удалить, нажмите кнопку MENU. Затем выделите поле “Yes” и нажмите кнопку ENTER для
удаления путевой точки.
Reverse Route (инвертирование маршрута) – Эта опция используется для изменения
направления маршрута. При этом последняя путевая точка будет помещена в начало
списка.
Plan Route (планирование маршрута) – Для планирования маршрута введите значения
скорости, расхода топлива, а также время и дату отбытия. Расход топлива измеряется в
«единицах в час». Вы можете найти технические характеристики Вашего транспортного
средства в руководстве пользователя.
На странице активного маршрута и странице маршрута показана информация планиро-
вания для каждого отрезка маршрута или для всего маршрута целиком. Эта информация
включает в себя курс, ЕТА, объем топлива для перемещения до точки, объем топлива на
Страница охоты и рыбалки
отрезке маршрута, время прохождения отрезка маршрута, время восхода и захода Солнца
в местоположении точки, время в пути до точки и длину отрезка маршрута. Для просмотра
конкретного поля на странице активного маршрута или странице маршрута Вы можете
прокручивать поля, нажимая на правую или левую часть кнопки ROCKER.
Delete Route (удаление маршрута) – Эта опция служит для удаления выбранного маршрута
со страницы маршрутов.
52
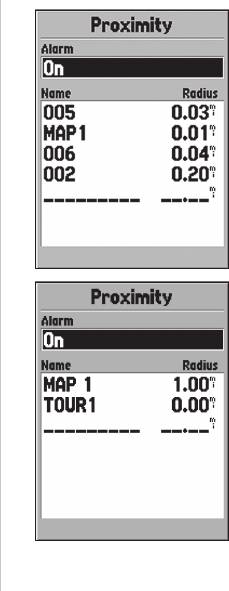
Справочный раздел
Путевые точки с зоной сигнализации (“Proximity”)
Путевые точки с зоной сигнализации используются для того, чтобы предупредить Вас о при-
ближении к определенной области. Когда Вы заносите путевую точку в список путевых точек
с зоной сигнализации, Вы вводите значение радиуса, определяющее срабатывание сигна-
лизации при приближении к данной путевой точке. Вы можете включить (“On”) или отключить
(“Off”) сигнализацию вхождения в зону путевой точки.
Опции путевых точек с зоной сигнализации
Для вызова на экран имеющихся опций нажмите кнопку MENU, находясь на странице путевых
точек с зоной сигнализации (Proximity).
Add Waypoint (добавление путевой точки) – При выборе опции “Add Waypoint” на экране
появится меню точек. Выберите путевую точку, которую Вы хотите поместить в список путе-
вых точек с зоной сигнализации. Выделите поле “Radius” (радиус) и нажмите кнопку ENTER.
Введите радиус зоны сигнализации данной путевой точки. Также Вы можете добавить путевую
точку, выделив в списке пунктирную линию и нажав кнопку ENTER.
Remove Point (удаление точки) – Эта опция служит для удаления выделенной путевой точки
из списка путевых точек с зоной сигнализации.
Remove All (удаление всех путевых точек) – Эта опция служит для удаления всех путевых
точек из списка путевых точек с зоной сигнализации.
Астрономическая информация (“Celestial”)
С помощью меню страницы астрономической информации Вы можете просмотреть информа-
Страница точек с зоной
сигнализации (“Proximity”)
цию о приливах, Солнце и Луне или охоте и рыбалке.
53

Справочный раздел
Tides (приливы) - показывает графическую схему с информацией приливных станций в
течение 24 часов, начиная с момента полуночи (по местному времени станции). Вы можете
получить эту информацию для любой даты и любой из 3000 приливных станций, располо-
женных вдоль побережья США, Аляски, Гавайских островов, Западной Канады и некоторых
островов Карибского бассейна.
В верхней части страницы указана дата, а под ней – название станции, для которой стро-
ится график прилива. В верхней части графика расположена 24-часовая шкала по мест-
ному времени (LCL) для Вашего местоположения. В нижней части графика показана шкала
с местным временем станции (STA). Белые и черные части шкалы показывают соответс-
твенно дневное и ночное время. Нарастание времени идет слева направо. (Для некоторых
станций шкала с местным временем и время восхода/ захода Солнца будут отсутство-
вать). Сплошные светлые вертикальные линии проходят по графику через каждые 4 часа, а
светлые пунктирные линии - через каждый час. Темная вертикальная линия (со стрелками
на концах) отмечает время суток при использовании текущей даты. Эта линия пересекает
график прилива, чтобы Вы могли определить высоту прилива в данный момент времени.
Кривая прилива показана в виде заштрихованной области, где высокие приливы показаны
большим подъемом кривой, а низкие приливы - малым подъемом кривой. Темная горизонтальная
линия (со стрелками на концах) показывает текущую высоту прилива. Цифра слева от этой линии
показывает текущую высоту прилива в футах. Средний уровень низкой воды (MLLW) показан
в виде сплошной горизонтальной линии, расположенной в нижней части графика (эта линия
появляется только в тех случаях, когда диапазон высоты прилива захватывает нулевое или отри-
цательные значения). Верхнее и нижнее число в левой части графика, “LCL” и “STA” показывают
соответственно максимальный/ минимальный уровни воды. В четырех полях данных под графи-
54
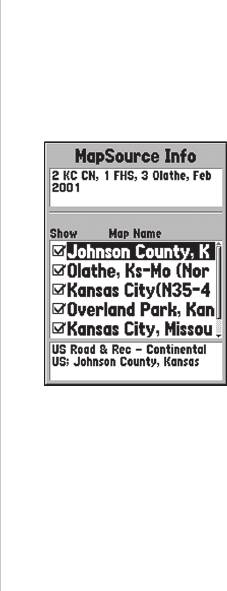
Справочный раздел
ком показаны моменты времени и уровни воды при перегибах кривой прилива. Сначала данные
записываются в верхнее левое поле, затем в нижнее левое, верхнее правое и нижнее правое.
Sun and Moon (Солнце и Луна) – показывает следующие данные: время восхода и захода Солнца
и Луны, фазу Луны и примерное местоположение Солнца и Луны на небе. На схеме фазы Луны
видимая в настоящее время часть Луны показана светлым сегментом. Вы можете получить эти
данные для Вашего текущего местоположения (“Current Location”), а также выбрать другое место-
положение на карте (“Use Map”) или в меню точек (“Use Points Menu”). Для вызова на экран опций
местоположения выделите поле местоположения и нажмите кнопку ENTER. Также Вы можете
использовать текущие дату и время или ввести другие дату и время по выбору.
Hunt and Fish (охота и рыбалка) - На странице охоты и рыбалки показана информация о
хорошем и лучшем времени для охоты и рыбалки для выбранного местоположения. Также
на этой странице показана оценка (excellent – отлично, good – хорошо, normal – удовлетво-
рительно, poor – плохо), отражающая продуктивность дня. Вы можете получить эти данные
для Вашего текущего местоположения (“Current Location”) или выбрать другое местопо-
ложение на карте (“Use Map”) или в меню точек (“Use Points Menu”). Для вызова на экран
Информационная страница
опций местоположения выделите поле местоположения и нажмите кнопку ENTER. Также Вы
MapSource
можете использовать текущие дату и время или ввести другие дату и время по выбору.
Информация MapSource (“MapSource Info”)
На информационной странице MapSource показан список данных MapSource, хранящихся в
устройстве, и описание выделенного в списке пункта. Вы можете разрешить индикацию этих
данных на карте, поставив галочку в окне “Show”. Для того чтобы выбрать окно/ отменить
выбор окна выделите строку в меню MapSource и нажмите кнопку ENTER.
55
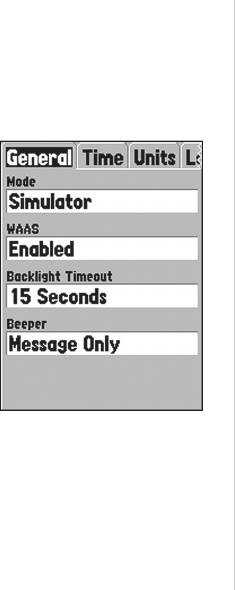
Справочный раздел
Системная информация (“System Info”)
На странице системной информации показан номер версии программного обеспечения и
идентификационный номер Вашего прибора.
Меню настройки (“Setup”)
Для простоты использования меню настройки организовано в виде позиций. Каждая
позиция (общие настройки, время, единицы измерения, формат местоположения, сигнали-
зация, интерфейс) содержит настройки, от которых зависит работа устройства. Для выбора
позиции выделите название позиции, а затем прокрутите позиции с помощью левой/правой
части кнопки ROCKER. Для выбора поля данных позиции выделите нужное поле с помо-
щью верхней/нижней части кнопки ROCKER и нажмите кнопку ENTER. Для восстановления
заводских настроек какой-либо позиции нажмите кнопку MENU, выделите команду “Restore
Defaults” (восстановить настройки по умолчанию) и нажмите кнопку ENTER.
Меню настройки – позиция “General” (общие настройки)
Позиция “General” (общие настройки) содержит настройки режима приемника, WAAS, режима
отключения подсветки и звукового сигнала. Для изменения настройки выделите нужное поле
и нажмите кнопку ENTER. Сделайте необходимый выбор и затем снова нажмите кнопку ENTER
Позиция “General”
для активизации этого выбора.
(общие настройки)
Mode (режим) – В настройке режима имеются следующие опции: “Normal”, “Battery Saver” и
“Simulator”.
“Normal” (нормальный режим) – этот режим является режимом по умолчанию, на который
прибор настраивается на заводе. Используйте этот режим для обеспечения оптимальной
работы устройства.
56

Справочный раздел
“Battery Saver” (режим экономии энергии батарей) – при выборе режима “Battery Saver” при-
емник работает таким образом, чтобы экономить энергию батарей. В этом режиме Вы можете
столкнуться с более медленной сменой изображения на экране, но при этом значительно повы-
шается срок службы батарей. В экономичном режиме приемник не будет принимать спутниковые
сигналы WAAS.
“Simulator” (режим моделирования) – в режиме моделирования приемник GPS отключен, и уст-
ройство моделирует прием спутниковых сигналов. Используйте этот режим в закрытых помеще-
ниях для обучения работе с устройством.
WAAS – Система WAAS (Wide Area Augmentation System) может повысить точность позиционирования
прибора GPS 72 до 3 метров. Когда прием сигналов WAAS разрешен (“Enabled”), приемник GPS будет
вести поиск спутника WAAS и принимать данные с этого спутника. Эти данные помогут провести
дифференциальную коррекцию сигнала GPS. Если устройство использует данные WAAS, то в инди-
каторах мощности спутниковых сигналов на информационной странице GPS появится буква “D”, а в
поле состояния приемника Вы увидите надпись “2D или 3D Differential Location”. В настоящее время
система WAAS не введена в эксплуатацию полностью. На данный момент на орбитах находятся только
два спутника: один над Тихим Океаном и один над Атлантическим. Для того чтобы приемник устройс-
тва GPS 72 мог принять сигнал WAAS, необходимо обеспечить абсолютно беспрепятственный обзор
неба. Но даже и в этом случае прием сигнала WAAS не является гарантированным.
Вы можете найти дополнительную информацию о системе WAAS на сайте Федеральной Авиа-
ционной Администрации (www.gps.faa.gov).
Backlight Timeout (отключение подсветки) – Эта настройка определяет, как долго подсветка
экрана останется включенной после того, как Вы ее активизировали. Имеются следующие опции:
“Stays On” (подсветка не выключается), “15 Second”, “30 Second”, “1 Minute” и “2 Minute”.
57
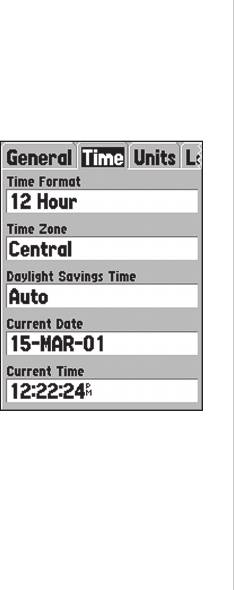
Справочный раздел
Beeper (звуковой сигнал) – Эта настройка определяет, в каких ситуациях будет звучать звуковой
сигнал. Имеются следующие опции: “Key and Message” (при нажатии кнопок и получении сообще-
ния), “Message Only” (только при получении сообщения) и “Off” (звуковой сигнал отключен).
Меню настройки – позиция “Time” (время)
Позиция “Time” (время) содержит настройки формата времени, часового пояса, учета поп-
равки при переходе на летнее время, а также поля текущей даты и текущего времени. Для
изменения настройки выделите нужное поле и нажмите кнопку ENTER. Сделайте необходи-
мый выбор и затем снова нажмите кнопку ENTER для активизации этого выбора.
Time Format (формат времени) – С помощью этой настройки Вы можете выбрать 12- или 24-
часовой формат времени.
Time Zone (часовой пояс) – Эта настройка имеет 9 опций: “Atlantic” (Атлантическая зона),
“Eastern” (Восточная зона), “Central” (Центральная зона), “Mountain” (Горная зона), “Pacific”
(Тихоокеанская зона), “Alaska” (зона Аляски), “Hawaii” (Гавайская зона), “Samoa” (зона Самоа)
и “Other” (другая зона). При выборе опции “Other” на экране появится новое поле “UTC Offset”
(сдвиг UTC). Введите значение сдвига, соответствующее Вашему часовому поясу. Таблица
Позиция “Time” (время)
временных сдвигов приведена в Приложении С.
Daylight Savings Time (поправка при переходе на летнее время) – В данной настройке име-
ется три опции: “Yes”, “No” и “Auto”. При выборе опции “Auto” прибор автоматически опреде-
лит, когда должны учитываться поправки при переходе на летнее время. При выборе опции
“Yes” на экране будут показаны поправки для текущего местоположения. При выборе опции
“No” поправки при переходе на летнее время не будут показаны. Если в поле “Time Zone” Вы
58

Справочный раздел
выбрали опцию “Other”, то настройка “Daylight Savings Time” будет отключена, и поправки при
переходе на летнее время не будут учитываться.
Current Date (текущая дата) – В этом поле показана текущая дата, определяемая прибором.
Пользователь не может изменить эти показания.
Current Time (текущее время) – В этом поле показано время для текущего местоположения.
Это поле отражает настройки поля поправок при переходе на летнее время (“Daylight Savings
Time”). Пользователь не может изменить показания этого поля.
Меню настройки – позиция “Units” (единицы измерения)
Позиция “Units” (единицы измерения) содержит настройки единиц измерения высоты, глубины,
расстояния и скорости, температуры, направления, а также настройку фильтра скорости.
Elevation (высота) – Это поле служит для выбора единиц измерения высоты: “Feet” (футы)
или “Meters” (метры).
Depth (глубина) – Это поле служит для выбора единиц измерения глубины: “Feet” (футы),
“Fathoms” (морские сажени) или “Meters” (метры). Прибор GPS 72 не может измерять глубину
самостоятельно. Необходим ввод предложения “DPT” от устройства NMEA.
Distance and Speed (расстояние и скорость) – Это поле служит для выбора единиц измере-
ния расстояния и скорости: “Nautical” (морские единицы), “Statute” (сухопутные единицы) или
“Metric” (метрические единицы).
59
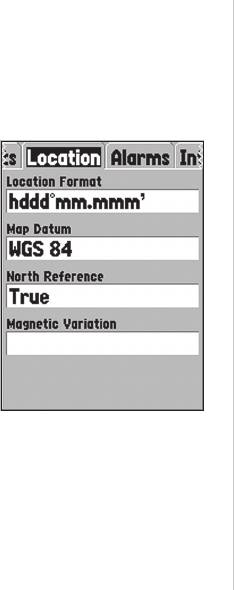
Приложение
Temperature (температура) – Это поле служит для выбора единиц измерения температуры:
“Fahrenheit” (градусы Фаренгейта) или “Celsius” (градусы Цельсия).
Direction Display (индикация направления) – Это поле служит для выбора формата индика-
ции показаний направления: “Numeric Degrees” (градусы) или “Cardinal Letters” (румбы). Эта
настройка применяется ко всем полям, относящимся к направлению.
Speed Filter (фильтр скорости) – Возможен выбор опции “Auto” или настройки пользователя
“User”. При выборе опции “User” на экране появится поле “Seconds” (секунды). Для ввода
настройки пользователя выделите поле “Seconds” и нажмите кнопку ENTER. После окончания
ввода снова нажмите кнопку ENTER для сохранения настройки. При использовании настройки
пользователя устройство будет проводить усреднение значений скорости и направления с
использованием введенного пользователем параметра.
Меню настройки – позиция “Location” (местоположение)
Позиция “Location” (местоположение) содержит настройки формата местоположения,
геодезической системы, направления севера и магнитного склонения. Эти настройки будут
использоваться в соответствующих полях прибора.
Меню настройки – позиция
“Location” (местоположение)
Location Format (формат местоположения) – Вы можете выбрать один из 28 имеющихся
форматов. Список форматов приведен ниже. Изменять исходный формат следует лишь
в том случае, если Вы используете для навигации бумажную карту или схему. В этом
случае подберите формат, который наиболее близко подходит к формату Вашей карты
или схемы.
60
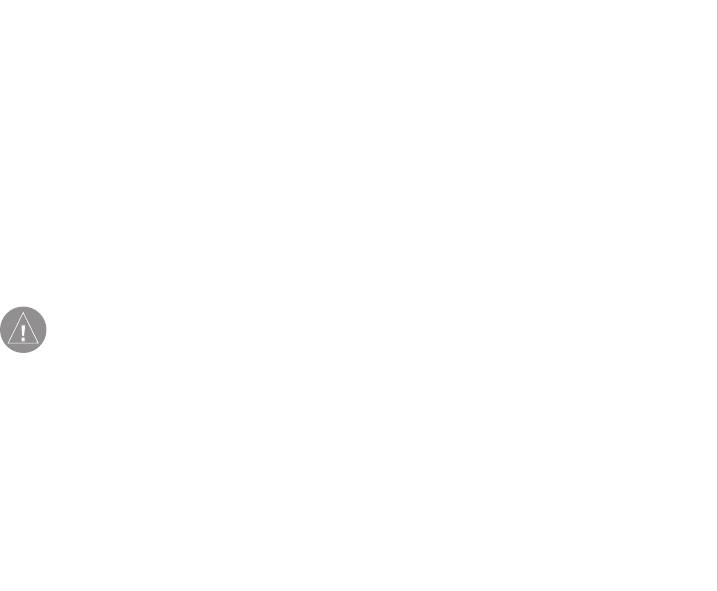
Приложение
Сетка пользователя “User UTM Grid”
Опция “User UTM Grid” позволяет пользователю определить сетку для формата местоположе-
ния. Для создания сетки пользователь должен знать ряд специальных параметров. Подроб-
ную информацию о координатных сетках и геодезических системах Вы можете найти на сайте
Hddd.dddddo Индия, зона IVA
Национального Картографического Агентства http://www.nima.mil.
Hdddo.mm.mmm’ Индия, зона IVB
Hdddo.mm’ss.s” Ирландская сетка
Map Datum (геодезическая система) – Геодезические системы используются для описания
Британская сетка LORAN TD
географических местоположений в топографии, картографии и навигации. Эти системы не
Голландская сетка Maidenhead
являются картами, встроенными в устройство. Хотя в приборе имеется более 100 геодезичес-
Финская сетка MGRS
ких систем, Вам следует менять настройку геодезической системы только в том случае, если
Немецкая сетка Новозеландская
Вы используете бумажную карту или схему с другой системой. Список геодезических систем
сетка
приведен в Приложении D.
Индия, зона 0 Сетка QNG
Индия, зона IA Шведская сетка
Внимание: Выбор неверной геодезической системы может привести к значитель-
Индия, зона IB Швейцарская
ным ошибкам местоположения. Если Вы не уверены в выборе геодезической системы,
сетка
используйте настройку по умолчанию (WGS 84) для достижения оптимального
Индия, зона IIA Тайваньская сетка
результата.
Индия, зона IIB UTM UPS
North Reference (направление севера) – Эта настройка позволяет Вам выбрать направление
Индия, зона IIIA W Malayan RSO
севера, которое будет использоваться при расчетах различных направлений. Имеются следу-
Индия, зона IIIB Сетка
ющие опции: “Auto”, “True”, “Magnetic”, “Grid” и “User”. При выборе опции “Auto” направление
пользователя UTM
магнитного севера будет автоматически определяться для Вашего текущего местоположе-
ния. При выборе опции “True” будет использоваться направление истинного севера. При
выборе опции “Grid” в устройстве будет использоваться направление севера координатной
сетки (используется совместно с форматами сетки, см. стр. 56). Опция “User” позволяет
Вам задать магнитное склонение в точке Вашего текущего местоположения. На основе этих
данных устройство рассчитает направление магнитного севера.
61
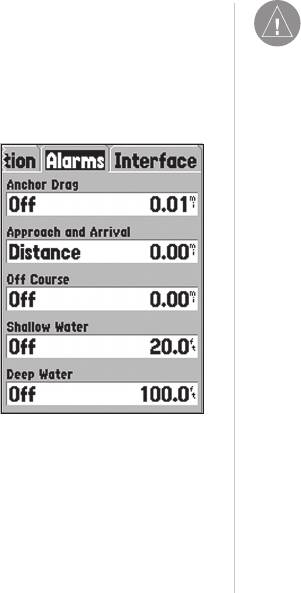
Приложение
Внимание: При выборе опции “User” Вы должны периодически обновлять
значение магнитного склонения для Вашего текущего местоположения. В против-
ном случае может возникнуть значительная разница между информацией на экране
Вашего прибора и показаниями внешних источников данных, например, магнит-
ного компаса.
Magnetic Variation (магнитное склонение) – Показывает магнитное склонение в точке
Вашего текущего местоположения. Если в поле “North Reference” была выбрана опция “User”,
то в это поле необходимо ввести значение магнитного склонения.
Меню настройки – позиция “Alarms” (сигнализация)
В позиции “Alarms” (сигнализация) содержатся настройки сигнализации дрейфа от места сто-
янки, сигнализации приближения и прибытия, отклонения от курса, мелководья и глубоково-
дья. Эти настройки определяют, включена ли сигнализация данного типа и при каких условиях
включается звуковой сигнал и появляется сигнальное сообщение на экране.
Anchor Drag (сигнализация дрейфа от места стоянки) – Данная сигнализация срабатывает в
том случае, когда судно удалилось от места стоянки на расстояние, превышающее заданную
настройку. Эта сигнализация может быть включена (“On”) или отключена (“Off”).
Меню настройки - позиция
“Alarms” (сигнализация)
Approach and Arrival (сигнализация приближения и прибытия) – Данная сигнализация пре-
дупреждает Вас о приближении к повороту или о прибытии в пункт назначения. При выборе
настройки “Automatic” сигнализация включится между 15 и 90 секундами перед прибытием в
зависимости от Вашей скорости. При выборе опции “Distance” (расстояние) или “Time” (время)
сигнализация сработает на определенном расстоянии до пункта назначения или за определен-
ное время до прибытия.
62
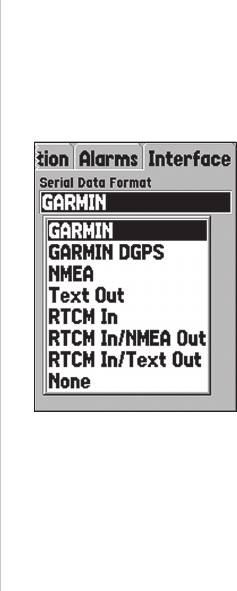
Приложение
Off Course (сигнализация отклонения от курса) – Данная сигнализация срабатывает в том
случае, если Вы отклонились от курса на расстояние, превышающее заданную настройку. Эта
сигнализация может быть включена (“On”) или отключена (“Off”).
Shallow Water (сигнализация мелководья) – Для использования данной сигнализации необ-
ходим ввод предложения “DPT” от устройства NMEA. Сигнализация мелководья срабатывает
в том случае, когда глубина становится меньше заданного значения.
Deep Water (сигнализация глубоководья) – Для использования данной сигнализации необхо-
дим ввод предложения “DPT” от устройства NMEA. Сигнализация глубоководья срабатывает в
том случае, когда глубина становится больше заданного значения.
Меню настройки – позиция “Interface” (интерфейс)
Позиция “Interface” (интерфейс) содержит одно поле “Serial Data Format” (формат серий-
ных данных). Это поле содержит 8 настоек, которые позволяют прибору GPS 72 обмени-
ваться данными с компьютерным программным обеспечением и другими электронными
устройствами.
• GARMIN –Используется для обмена данными прибора GPS 72 с программным обеспече-
Меню настройки – позиция
“Interface” (интерфейс)
нием GARMIN и другими устройствами GARMIN GPS.
• GARMIN DGPS – Используется для связи прибора GPS 72 с устройствами дифференциаль-
ной корректировки GARMIN. Прибор может провести сканирование приемника радиомаяка
для имеющегося радиомаяка DGPS или выполнить настройку приемника радиомаяка на
параметры (частоту и скорость в битах) ближайшего радиомаяка DGPS.
63

Приложение
• NMEA – Поддерживает вывод данных в формате NMEA. Также позволяет прибору GPS 72
принимать данные NMEA от другого устройства NMEA, например, эхолота. В поле “Baud”
(боды) показана скорость обмена данными в битах в секунду.
• Text Out (вывод текста) – Позволяет прибору GPS 72 выводить простые текстовые данные,
включая дату, время, местоположение и скорость. Скорость обмена данными (в поле “Baud”)
может быть настроена на 1200, 2400, 4800 или 9600 бит в сек.
• RTCM In (ввод RTCM) – Позволяет прибору GPS 72 организовать прием информации
DGPS от устройств, выдающих данные в формате SC-104. Скорость обмена данными (в поле
“Baud”) может быть настроена на 1200, 2400, 4800 или 9600 бит в сек.
• RTCM In/ NMEA Out (ввод RTCM/ вывод NMEA) – Работает так же, как настройка “GARMIN
DGPS” за исключением того, что устройство будет выдавать в формате NMEA 0183 версия 2.3
предложения GPRMC, GPGGA, GPGSA, GPGSV, GPGLL, GPBOD, GPRTE и GPWPL.
• RTCM In/ Text Out (ввод RTCM/ вывод текста) – Работает так же, как настройка “RTCM In”
за исключением того, что устройство будет выдавать простые текстовые данные, включая
информацию о дате, времени, местоположении и скорости. Скорость обмена данными (в
поле “Baud”) может быть настроена на 1200, 2400, 4800 или 9600 бит в сек.
• None – Не поддерживает обмен данными.
64






