Casio EX-Z330 Black – страница 6
Инструкция к Фотоаппарату Casio EX-Z330 Black
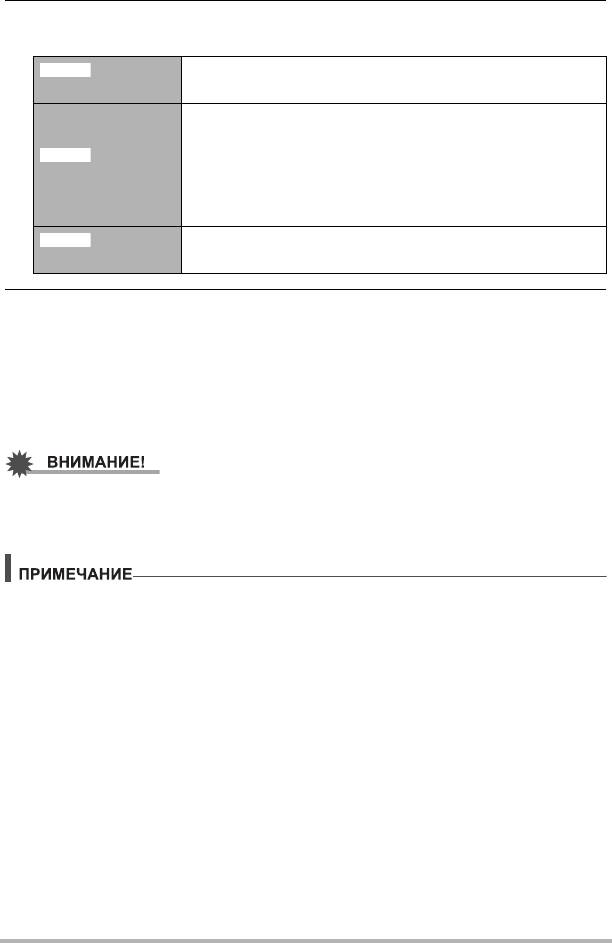
3. После отображения кадра, в котором вы хотите разместить точку
вырезания, нажмите [2].
Вырезать
Во время отображения кадра, в котором вы хотите
(до точки)
разместить конечную точку вырезания, нажмите [2].
Во время отображения кадра, в котором вы хотите
1
разместить первую (от) точку вырезания,
Вырезать
нажмите [2].
(Отрезок)
Во время отображения кадра, в котором вы хотите
2
разместить вторую (до) точку вырезания,
нажмите [2].
Вырезать
Во время отображения кадра, в котором вы хотите
(от точки)
разместить начальную точку вырезания, нажмите [2].
4. Воспользуйтесь кнопками [8] и [2], чтобы выбрать «Да», а затем
нажмите [SET].
Выбранная операция вырезания отрезка займёт значительное количество
времени. Не пытайтесь выполнять на камере какие-либо операции, пока с
экрана монитора не исчезнет сообщение «Идет выполнение… Пожалуйста,
подождите…». Помните о том, что операция вырезания может занять много
времени, особенно при обработке большого видеофайла.
• При редактировании видеофайла сохраняется только результат. Исходное
видео не сохраняется. Операцию редактирования невозможно отменить
после её выполнения.
• Нельзя отредактировать видеофайл длительностью менее 5 сек.
• Редактирование видео, записанных на другой камере, невозможно.
• Вы также не сможете отредактировать видеофайл, если объём свободной
памяти меньше размера редактируемого видеофайла. Если объёма
свободной памяти недостаточно, удалите ненужные файлы.
• Невозможно выполнить разбиение видеофайла на два отдельных файла и
объединение двух файлов в один
.
• Операцию редактирования можно начать уже во время воспроизведения
этого видеофайла. Нажмите [SET], чтобы приостановить воспроизведение, а
затем нажмите [2], чтобы отобразить меню опций редактирования.
Выполните редактирование с помощью описанных выше процедур.
Другие функции воспроизведения (Просмотр)
101
}
~
¡
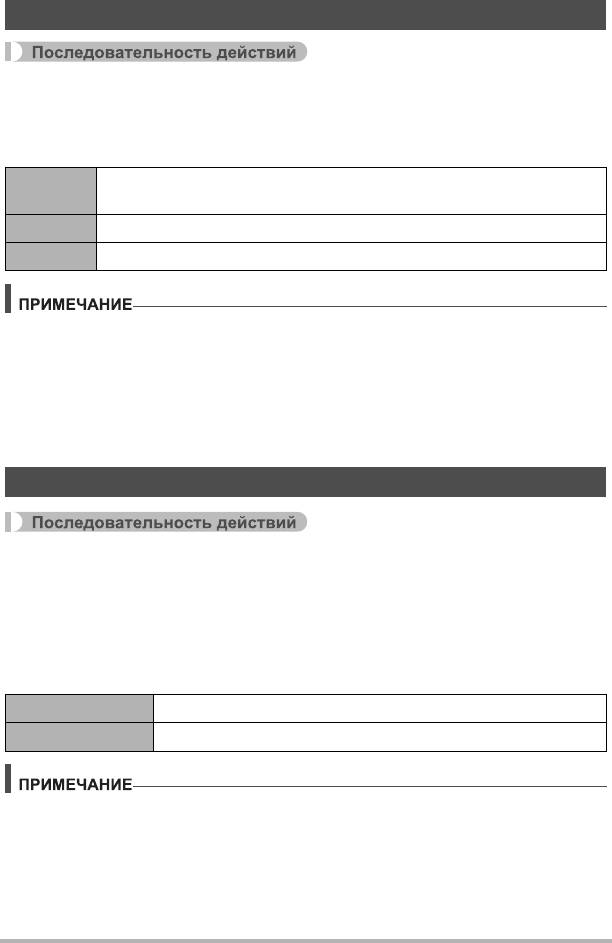
Оптимизация яркости снимка (Освещение)
[p] (Просмотр) * Экран слайд-шоу * [MENU] *
Вкладка Просмотр * Освещение
Данная настройка используется для оптимизации баланса между яркими и
тёмными областями уже отснятых снимков.
Выполняет коррекцию яркости на более высоком уровне, чем
+2
настройка «+1».
+1 Выполняется коррекция яркости.
Отмена Коррекция яркости не выполняется.
• Корректировка освещённости с более высокими результатами съёмки
(стр.85).
• В результате изменения освещения снимка оригинальное и новое
(изменённое) изображения сохраняются в виде отдельных файлов.
• При отображении изменённого изображения на экране монитора дата и
время указывают время первоначальной записи снимка, а не время его
изменения.
Использование коррекции красных глаз (Красные глаза)
[p] (Просмотр) * Экран слайд-шоу * [MENU] *
Вкладка Просмотр * Красные глаза
Использование вспышки ночью или в плохо освещённых помещениях может
привести к появлению красных точек в глазах снимаемых людей. Такой эффект
возникает в результате отражения света вспышки в сетчатке глаза. Коррекция
красных глаз корректирует цвет глаз объектов в соответствии с их нормальным
цветом глаз в случае появления красных глаз на снимке, снятом
со вспышкой.
Коррекция Включение коррекции красных глаз.
Отмена Выключение коррекции красных глаз.
• Оригинальный снимок сохраняется в памяти и не удаляется.
• Коррекция красных глаз может быть недоступна для слишком маленьких лиц
или лиц, снимаемых в профиль.
• Коррекция красных глаз может не дать желаемого эффекта в определённых
условиях.
Другие функции воспроизведения (Просмотр)
102
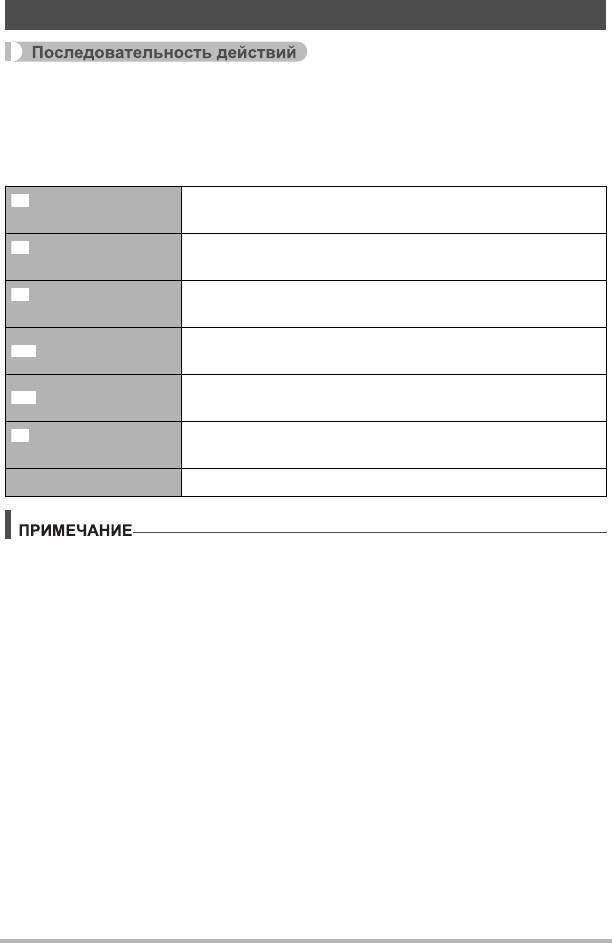
Настройка баланса белого (Баланс белого)
[p] (Просмотр) * Экран слайд-шоу * [MENU] *
Вкладка Просмотр * Баланс белого
Настройка баланса белого используется для выбора использованного при
записи снимка типа источника света, которые влияет на отображение цветов на
снимке.
Дневной баланс
На улице, ясно
белого
Баланс белого в
На улице, облачно/дождливо, в тени деревьев и т.д.
пасмурный день
Баланс белого в
Повышенная температура света, напр., тень здания и
затененном месте
т.д.
Белый или баланс белого при хол.флуор.освещ., без
Флуоресц.бел.
снижения оттенка
Баланс белого при хол.флуор.освещ., со снижением
Флуоресц.днев.
оттенка
Баланс белого
Снижение эффекта света от лампы накаливания
при лампах накал.
Отмена Нет регулировки баланса белого
• Вы также можете отрегулировать баланс белого во время записи снимков
(стр. 83).
• Оригинальный снимок сохраняется в памяти и не удаляется.
• При отображении изменённого изображения на экране монитора дата и
время указывают время первоначальной записи снимка, а не время его
изменения.
Другие функции воспроизведения (Просмотр)
103
¤
'
“
†
–
«
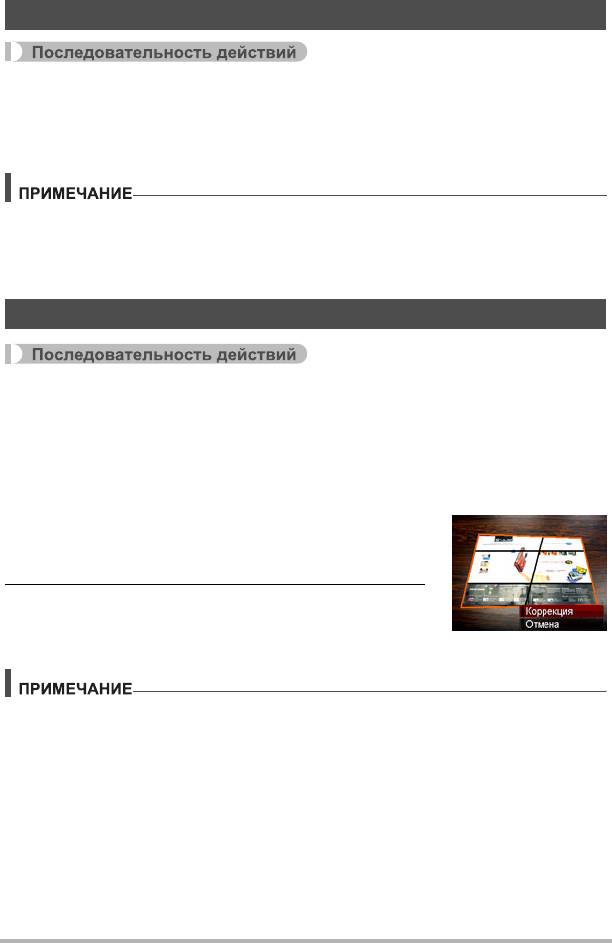
Регулировка яркости уже снятого фотоснимка (Яркость)
[p] (Просмотр) * Экран слайд-шоу * [MENU] *
Вкладка Просмотр * Яркость
Вы можете выбрать один из пяти уровней яркости от +2 (самый яркий) до
–2 (наименее яркий).
• Оригинальный снимок сохраняется в памяти и не удаляется.
• При отображении изменённого изображения на экране монитора дата и
время указывают время первоначальной записи снимка, а не время его
изменения.
Трапецеидальная коррекция (Keystone)
[p] (Просмотр) * Экран слайд-шоу * [MENU] *
Вкладка Просмотр * Keystone
С помощью трапецеидальной коррекции вы можете скорректировать
прямоугольные и квадратные формы, искажённые в результате непрямой
съёмки. Откорректированный снимок сохраняется в формате 2M
(1600
x
1200 пикс.).
1. Воспользуйтесь кнопками [4] и [6], чтобы
выбрать форму на фотоснимке, которую вы
хотите откорректировать.
2. Воспользуйтесь кнопками [8] и [2], чтобы
выбрать «Коррекция», а затем нажмите
[SET].
• Если размер исходного снимка меньше 2M, новый (откорректированный)
вариант будет сохранён с аналогичным размером.
• Оригинальный снимок сохраняется в памяти и не удаляется.
• При отображении изменённого изображения на экране монитора дата и
время указывают время первоначальной записи снимка, а не время его
изменения.
Другие функции воспроизведения (Просмотр)
104
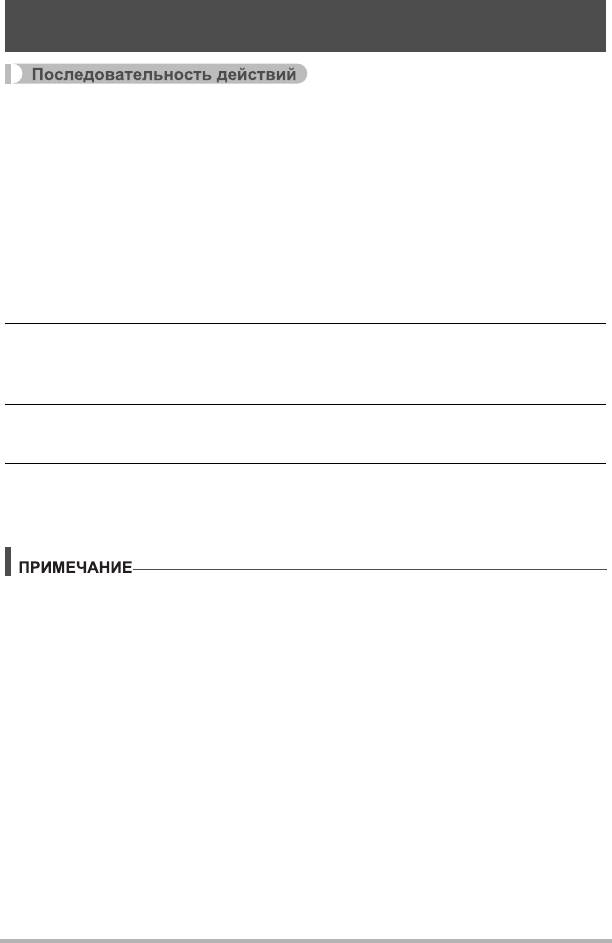
Использование функции цветокоррекции для коррекции
цвета старой фотографии (Цветокоррекция)
[p] (Просмотр) * Экран слайд-шоу * [MENU] *
Вкладка Просмотр * Цветокоррекция
Функция цветокоррекции позволяет корректировать цвет старой фотографии.
Откорректированный снимок сохраняется в формате 2M (1600
x
1200 пикс.).
1. Выполните вышеописанную операцию.
• Изображение обрабатываемой фотографии появится на экране монитора
в красной рамке. Отображение чёрной границы свидетельствует о том,
что камера определила более одной прямоугольной области на снимке.
Воспользуйтесь кнопками [4] и [6], чтобы переместить границы и
выбрать область коррекции на фотографии.
2. Воспользуйтесь кнопками [8] и [2], чтобы выбрать
«Кадрирование», а затем нажмите [SET].
В результате на экранном изображении отобразятся границы кадрирования.
3. Переместите контроллер увеличения, чтобы изменить размер
границ и указать желаемый размер снимка.
4. Воспользуйтесь кнопками [8], [2], [4] и [6], чтобы выбрать
границу для кадрирования выбранной области снимка, а затем
нажмите [SET].
• Если размер исходного снимка меньше 2M, новый (откорректированный)
вариант будет сохранён с аналогичным размером.
• Оригинальный снимок сохраняется в памяти и не удаляется.
• Если вы хотите убрать границы вокруг конечного снимка, выберите область
меньше исходного снимка.
• При отображении на экране монитора снимка после цветокоррекции дата и
время указывают время первоначальной записи
снимка, а не время его
изменения.
Другие функции воспроизведения (Просмотр)
105
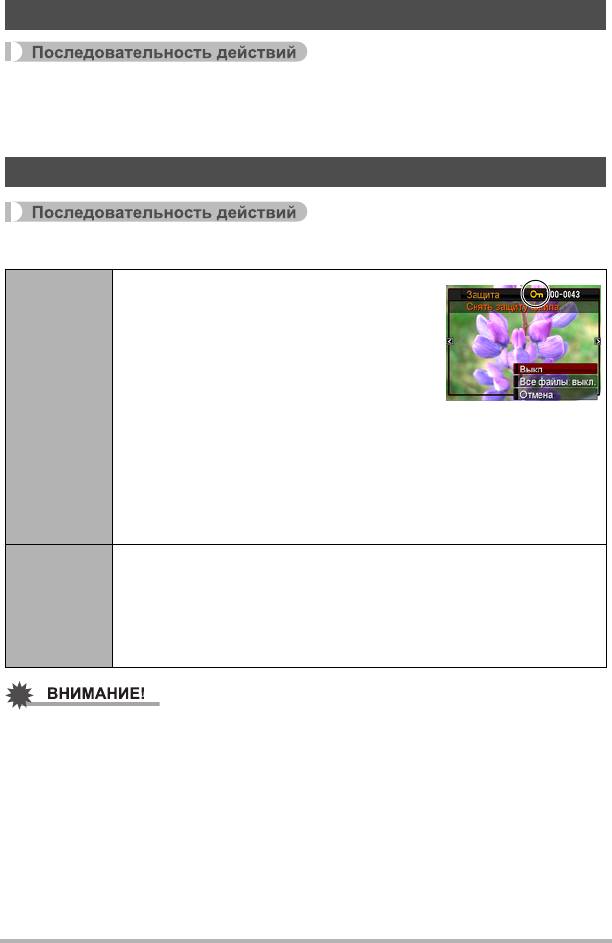
Выбор снимков для печати (Печать DPOF)
[p] (Просмотр) * Экран слайд-шоу * [MENU] *
Вкладка Просмотр * Печать DPOF
Дополнительная информация приведена на стр. 119.
Защита файла от удаления (Защита)
[p] (Просмотр) * [MENU] * Вкладка Просмотр * Защита
Защита конкретных файлов.
Для перехода от одного файла к
1
другому при поиске файла, который вы
хотите защитить, воспользуйтесь
кнопками [4] и [6].
Воспользуйтесь кнопками [8] и [2],
2
чтобы выбрать «Вкл.», а затем
Вкл.
нажмите [SET].
Защищённый снимок обозначается пиктограммой ›.
Повторите действия, описанные в пунктах 1 и 2, чтобы
3
защитить другие файлы.
Для того чтобы выйти из функции защиты, нажмите [MENU].
Для того чтобы снять защиту файла, выберите «Выкл.» вместо
«Вкл.» в шаге 2 выше.
Защита всех файлов.
Воспользуйтесь кнопками [8] и [2], чтобы выбрать «Все
1
Все файлы:
файлы: вкл.», и нажмите [SET].
вкл.
Нажмите [MENU].
2
Для того чтобы снять защиту всех файлов, выберите «Все
файлы: выкл.» вместо «Все файлы: вкл.» в шаге 1 выше.
• Помните о том, что даже защищённые файлы удаляются при выполнении
форматирования (стр. 149).
Другие функции воспроизведения (Просмотр)
106
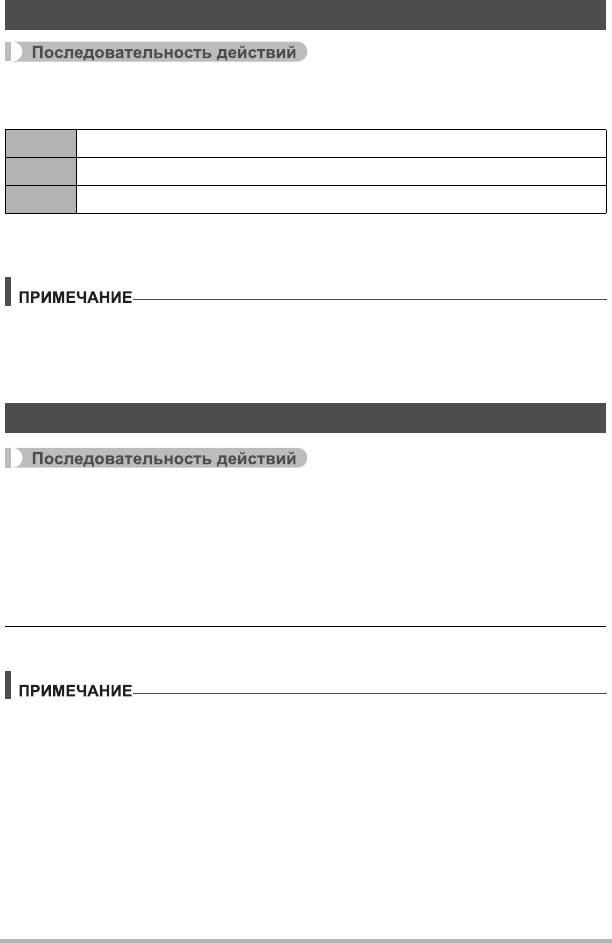
Редактирование даты и времени снимка (Дата/время)
[p] (Просмотр) * Экран слайд-шоу * [MENU] *
Вкладка Просмотр * Дата/время
[8] [2] Изменение настройки в месте расположения курсора.
[4] [6] Перемещение курсора между настройками.
[BS] Переключение между 12-часовым и 24-часовым форматом времени.
После установки необходимых даты и времени нажмите [SET], чтобы
активировать настройку.
• Дату и время, проставляемые на снимке с помощью функции Печать даты
(стр. 144) невозможно отредактировать.
• Невозможно отредактировать дату и время защищённого снимка.
• Вы можете указать даты с 1980 по 2049 г.
Вращение снимка (Поворот)
[p] (Просмотр) * Фотоснимок или видео * [MENU] *
Вкладка Просмотр * Поворот
1. Воспользуйтесь кнопками [8] и [2], чтобы выбрать «Поворот», а
затем нажмите [SET].
Каждое нажатие [SET] поворачивает отображённый снимок на 90 градусов
влево.
2. Достигнув необходимого положения снимка, нажмите [MENU].
• Помните о том, что данная процедура не меняет данных снимка. С помощью
вращения вы просто меняете метод отображения снимка на дисплее камеры.
• Защищённый или увеличенный снимок нельзя повернуть.
• Исходный (неповёрнутый) снимок отображается на экране меню снимка и
экране календаря.
Другие функции воспроизведения (Просмотр)
107
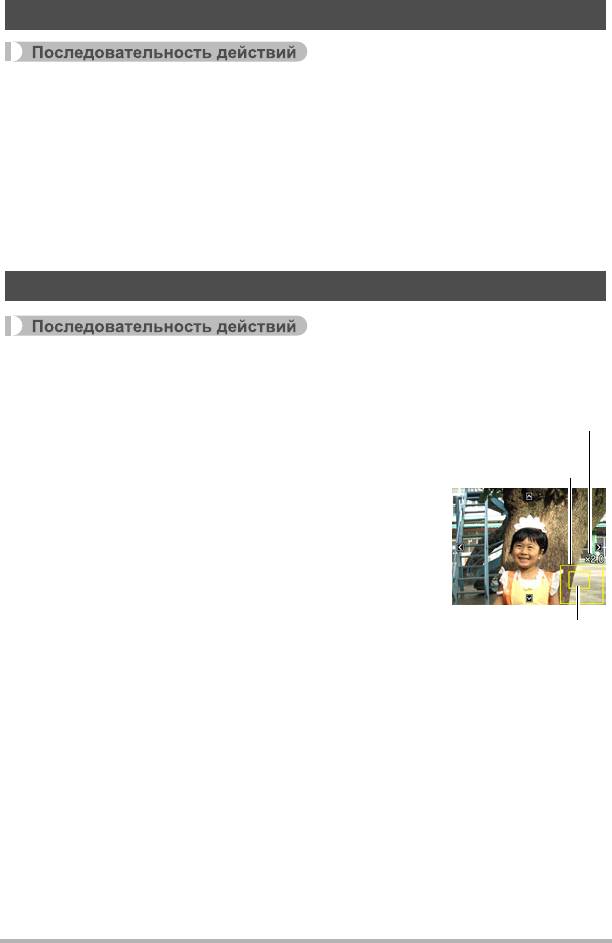
Изменение размера снимка (Изм.размер)
[p] (Просмотр) * Экран слайд-шоу * [MENU] *
Вкладка Просмотр * Изм.размер
Вы можете уменьшить размер фотоснимка и сохранить результат как
отдельный снимок. При этом также сохраняется исходный снимок. Вы можете
выбрать один из трёх вариантов изменения размера снимка: 8M, 5M, VGA.
• В результате изменения снимка формата 3:2 или 16:9 будет создан снимок с
соотношением сторон 4:3, при этом обе стороны будут обрезаны.
• Дата записи снимка нового размера
будет совпадать с датой съёмки
исходного снимка.
Обрезка фотоснимка (Кадрирование)
[p] (Просмотр) * Экран слайд-шоу * [MENU] *
Вкладка Просмотр * Кадрирование
Вы можете обрезать снимок, чтобы удалить ненужные
Коэффциент
части и сохранить результат в виде отдельного файла.
увеличения
При этом также сохраняется исходный снимок.
Представляет
область снимка
Для масштабирования изображения до необходимого
размера, воспользуйтесь контроллером увеличения.
Затем воспользуйтесь кнопками [8], [2], [4] и [6],
чтобы отобразить часть обрезаемого изображения, и
нажмите [SET].
• Изображение, созданное путём обрезания формата
3:2 или 16:9, будет иметь соотношение сторон 4:3.
• Дата записи кадрированного снимка будет
совпадать с датой съёмки исходного снимка.
Отображаемая в
данный момент часть
снимка
Другие функции воспроизведения (Просмотр)
108
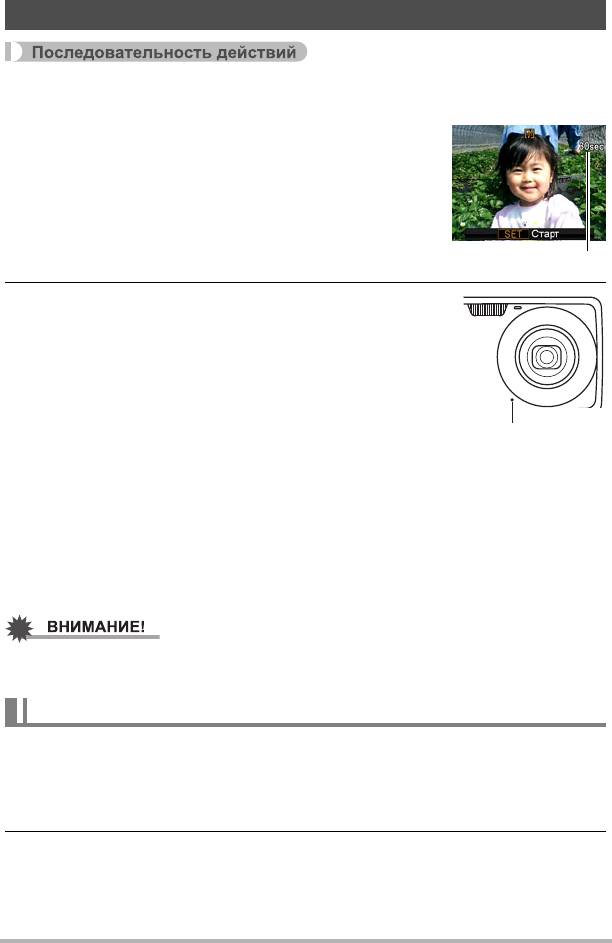
Добавление звука к снимку (Комментарий)
[p] (Просмотр) * Экран слайд-шоу * [MENU] *
Вкладка Просмотр * Комментарий
После съёмки Вы можете добавить звук к
снимку. Добавленный звуковой комментарий
можно перезаписать в любой момент. Для
одного снимка допускается запись
комментария длиной до 30 сек.
1. Нажмите [SET], чтобы начать
аудиозапись.
Оставшееся время для записи
2. Нажмите [SET] снова, чтобы остановить
аудиозапись.
• Следите за тем, чтобы микрофон не был закрыт
пальцами во время записи.
• Невозможно достичь хорошего результата записи,
если камера находится слишком далеко от
записываемого объекта.
Микрофон
• Данная камера поддерживает следующие форматы
аудиоданных.
– Формат аудио: WAVE/IMA-ADPCM (расширение WAV)
• Добавления аудио (комментария) невозможно для нижеуказанных типов
снимков.
– Снимки, созданные с помощью функции MOTION PRINT
–
Защищённые снимки
• Для того чтобы удалить комментарий, выполните такие действия:
Комментарий * Удалить * [SET] * [MENU].
• Помните о том, что Вы не сможете восстановить исходный звук файла
Фото+звук после удаления или перезаписи.
Воспроизведение комментария снимка
1. Для того чтобы просмотреть изображения и найти необходимый
файл Фото + звук, воспользуйтесь кнопками [4] и [6] в режиме
просмотра.
Файл Фото + звук отмечается пиктограммой ˆ.
2. Нажмите [SET], чтобы начать воспроизведение.
Другие функции воспроизведения (Просмотр)
109
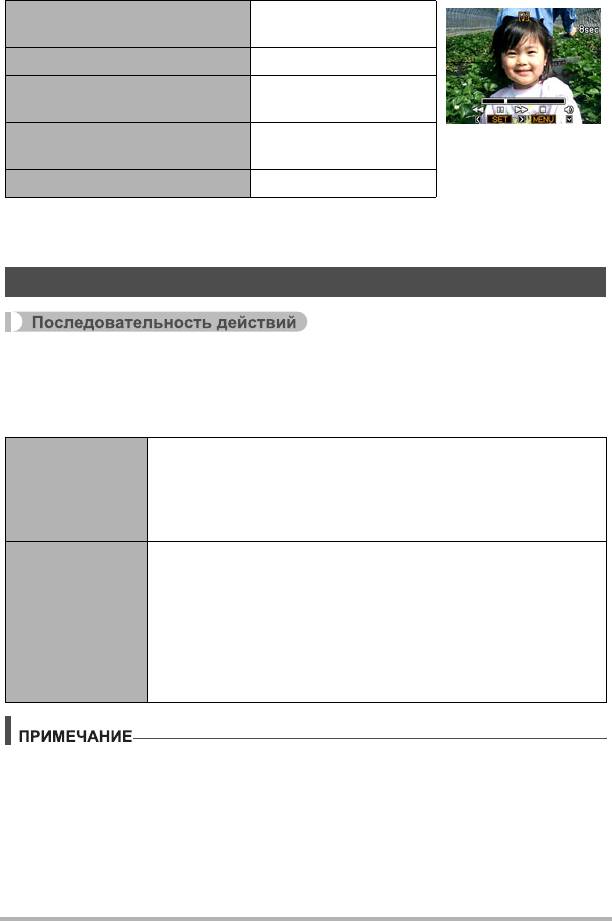
Элементы управления воспроизведением записи Диктофона
Ускоренная перемотка
[4] [6]
вперёд/назад
Воспроизведение/ауза [SET]
Нажмите [2], а затем
Регулировка громкости
[8] [2].
Переключение содержимого
[8] (DISP)
дисплея
Остановка воспроизведения [MENU]
• Звук файла Фото + звук также можно воспроизводить на компьютере в
программах Windows Media Player или QuickTime.
Копирование файлов (Копировать)
[p] (Просмотр) * Экран слайд-шоу * [MENU] *
Вкладка Просмотр * Копировать
Файлы можно скопировать со встроенной памяти камеры на карту памяти или с
карты памяти на встроенную память.
Копирование всех файлов со встроенной памяти на карту
памяти.
Флэш * Карта
Данная функция копирует все файлы, сохранённые во
встроенной памяти камеры. Эту функцию нельзя
использовать для копирования отдельного файла.
Копирование отдельного файла с карты памяти во
встроенную память камеры. Файлы копируются в папку во
встроенной памяти с наибольшим последовательным
номером.
Карта * Флэш
Воспользуйтесь кнопками [4] и [6], чтобы выбрать
1
файл, который Вы хотите скопировать.
Воспользуйтесь кнопками [8] и [2], чтобы выбрать
2
«Копировать», а затем нажмите [SET].
• Вы можете копировать фотоснимки, видео, файлы Фото + звук или файлы
диктофона, записанные с помощью данной камеры.
• Скопированные снимки отображаются на экране календаря всего месяца по
дате их копирования (стр. 92).
Другие функции воспроизведения (Просмотр)
110
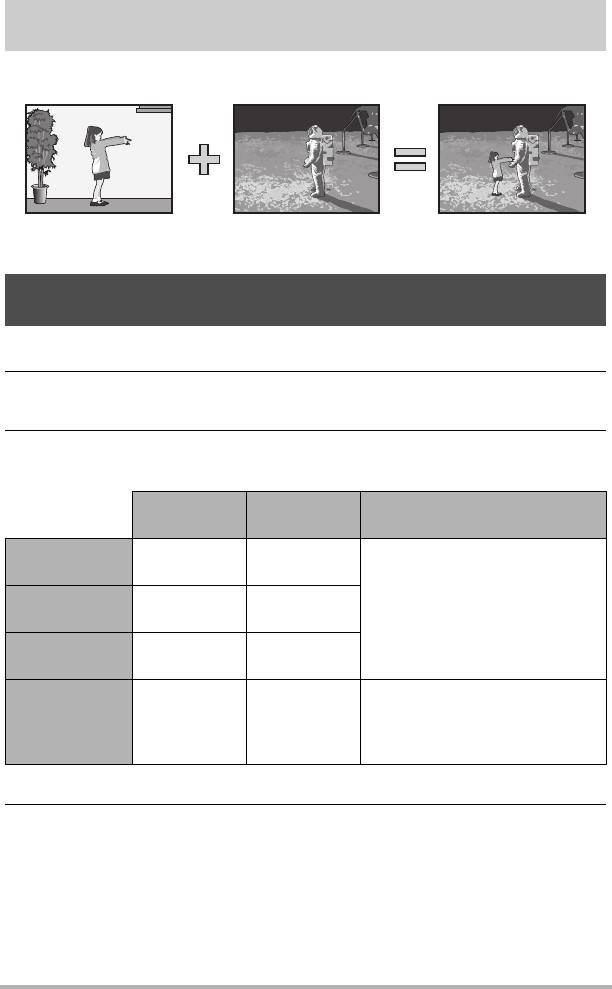
Динамическое фото
В данном разделе описан процесс, с помощью которого можно вырезать
движущийся или неподвижный объект из снимка и вставить его в другой снимок.
Движущийся объект Другой снимок Снимок
«Динамическое фото»
Создание изображения объекта для вставки
(Динамическое фото)
1. Нажмите [BS] и выберите сюжет «Динамическое фото».
2. Нажмите [SET] и воспользуйтесь кнопками [8] и [2], чтобы
выбрать «Тип объекта», а затем снова нажмите [SET].
3. Воспользуйтесь кнопками [8] и [2], чтобы указать тип объекта, а
затем нажмите [SET].
Скорость
Количество
Тип объекта
СС
снимков
Движ.объект
20 фото в
20 фото
1с (20к/с)
секунду
Запись нескольких снимков
объекта, которые будут
Движ.объект
10 фото в
20 фото
обрезаны и совмещены для
2с (10к/с)
секунду
создания эффекта движения
Движ.объект
5 фото в
на фоновом изображении.
20 фото
4с (5к/с)
секунду
Запись одиночного объекта,
Неподвижный
который будет вырезан и
–1 фото
объект
вставлен в фоновое
изображение.
• Для создания неподвижного объекта выберите «Неподвижный объект».
4. Нажмите [SET] и воспользуйтесь кнопками [8] и [2], чтобы
выбрать «Кол-во снимков», а затем снова нажмите [SET].
Динамическое фото
111

5. Воспользуйтесь кнопками [8] и [2], чтобы выбрать «1» или «2», а
затем нажмите [SET].
Для съёмки в этих
Выберите эту опцию:
условиях:
Для извлечения объекта необходимо сделать
2 Объект на сложном фоне
два снимка.
Для извлечения объекта необходимо сделать
Снимок объекта на
только один снимок. При выборе этой опции
1
простом (без
вам не придётся выполнять шаги 7 и 8
изображения) фоне
нижеописанной процедуры.
6. Для начала сделайте снимок, включающий
объект, котрый вы хотите затем вырезать.
• Сделайте снимок так, чтобы объект был как можно
большего размера. При выборе «2» для настройки
«Кол-во снимков» изображения должны
содержать некоторую легко определяемую
справочную точку, которая может использоваться
для дальнейшего выравнивания в шаге 7, описанном ниже.
• Если вы выбрали «Движ.объект», камера снимет несколько снимков
объекта. До завершения съёмки не
двигайте камеру.
• При выборе «1» для настройки «Кол-во снимков» весь процесс
завершается после выполнения этого шага. Камера извлечёт объект и
отобразит его на экране монитора. Если в шаге 3 вы выбрали
«Движ.объект», изображение объекта будет двигаться на экране.
• Даже если вы выберете «1» для настройки «Кол-во снимков»,
определённые условия
могут вызвать автоматическое переключение
настройки на «2».
• В этот момент вспышка автоматически отключается.
7. Затем снова скомпонуйте снимок, на этот раз
без объекта, который вы хотите вырезать.
При этом старайтесь скомпоновать
изображение как можно более аналогично
компоновке, выполненной в шаге 6. Это
второе изображение позволит камере узнать,
какую часть изображения, созданного в шаге
3, следует обрезать.
• На экране появится полупрозрачное изображение снимка, отснятого в
шаге 3 (включая объект), что поможет вам правильно скомпоновать
фоновое изображение.
Динамическое фото
112
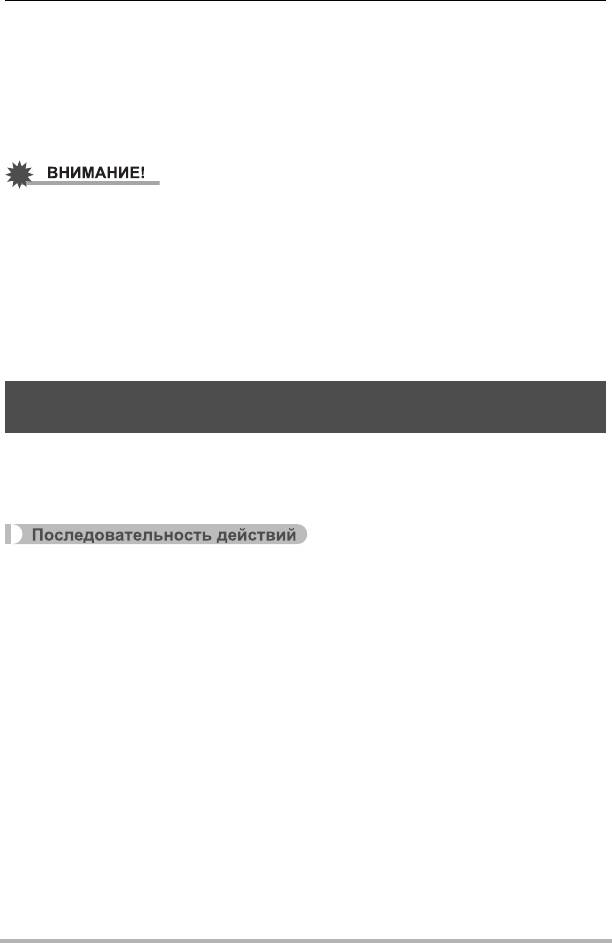
8. Нажмите кнопку спуска затвора, чтобы снять только фон.
Камера сравнивает изображения, отснятые в шагах 6 и 8, и извлекает
объект. Изображение извлечённого объекта появляется на экране
монитора. Если вы выбрали «Движ.объект», изображение объекта будет
двигаться на экране.
• Вы можете прервать текущее извлечение объекта (шаги с 6 по 8) в любой
момент, нажав [MENU] или [BS].
• При съёмке изображения объекта ещё раз снимите его на фоне белой стены
или поверхности цвета, отличающегося от цвета объекта. Камера не сможет
правильно обрезать объект, если его цвт совпадает с цветом фона.
• Камера, возможно, не сможет чётко обрезать объект, нечётко выраженный на
экране монитора из-за задней подсветки, наличия теней
, световых пятен,
недостаточного освещения и т.д. При выполнении съёмки объкта убедитесь в
том, что он чётко видим и контрастен на экране монитора.
• Изображение для фона, создаваемое в шаге 5 вышеописанной процедуры,
не сохраняется. Сохраняется только изображение обрезанного объекта.
Вставка объекта в фоновое изображение
(Динамическое фото)
Для вставки объекта в новое фоновое изображение выполните следующее.
Динамическое фото с
движущимся объектом сохраняется с разрешением не
больше 2M (1600
x
1200 пикс.). Динамическое фото с неподвижным объектом
сохраняется с разрешением не больше 6M (2816
x
2112 пикс.).
[p] (Просмотр) * [MENU] * Вкладка Просмотр *
Динамическое фото
1. Воспользуйтесь кнопками [4] и [6], чтобы выбратьфоновое
изображение, а затем нажмите [SET].
• В качестве фонового изображения может использоваться только снимок,
удовлетворяющий следующим условиям.
– Изображение записано с помощью этой камеры или было перенесено в
память этой камеры с помощью Photo Transport (стр. 130)
– Изображение имеет соотношение сторон 4:3
Динамическое фото
113
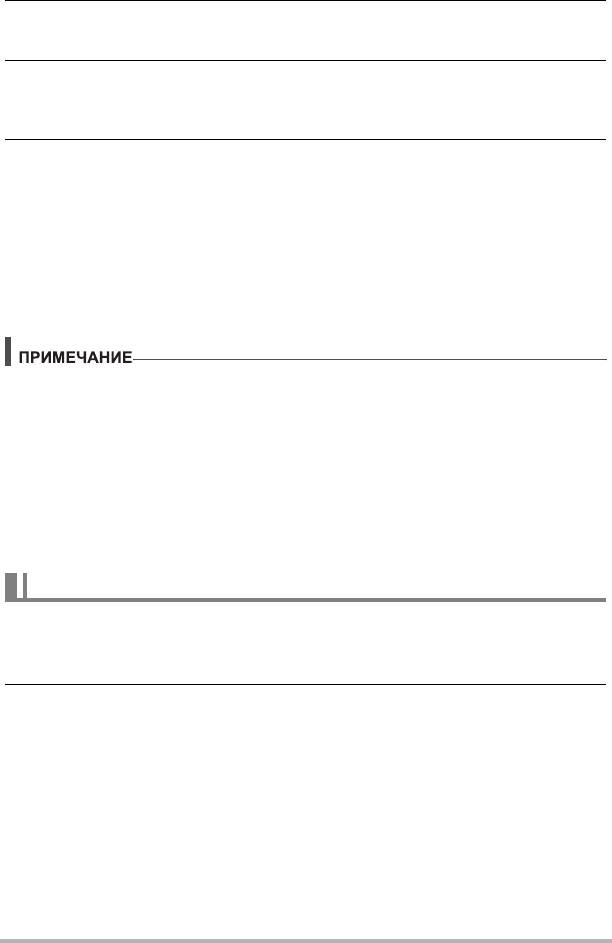
2. Воспользуйтесь кнопками [4] и [6], чтобы выбрать
соответствующее изображение объекта, а затем нажмите [SET].
3. Воспользуйтесь контроллером увеличения для регулировки
размера и кнопками [8], [2], [4] и [6] для регулировки
местоположения.
4. По достижении необходимого результата нажмите [SET].
В результате объект вставляется в фоновое изображение и получается
Динамическое фото.
• Если оригинальное неподвижное изображение, в которое вставляется
движущийся объект, имеет разрешение менее 2M, Динамическое фото
будет иметь размер, аналогичный оригиналу.
• Если оригинальное неподвижное изображение, в которое вставляется
неподвижный объект, имеет разрешение менее 6M, Динамическое фото
будет иметь размер, аналогичный оригиналу.
• Камера поставляется с рядом извлеченных объектов-образцов во
встроенной памяти. При желании их можно использовать для создания
Динамического фото.
• Выполнение операции удаления или форматирования удаляет объекты-
образцы из встроенной памяти. В случае удаления объектов-образцов их
можно загрузить со специального сайта Динамическое фото
(http://dp.exilim.com/) и восстановить таким образом во встроенной
памяти
камеры.
• Объекты-образцы можно скопировать на карту памяти, выполнив операцию
копирования с помощью функций «Флэш * Карта» (стр. 110).
Просмотр Динамическое фото
1. Нажмите [p] (Просмотр), а затем воспользуйтесь кнопками [4] и
[6], чтобы отобразить Динамическое фото, которое вы хотите
воспроизвести.
2. Если в Динамическом фото присутствует движущийся объект,
нажмите [SET].
• Движение объекта повторяется циклично.
Динамическое фото
B
114
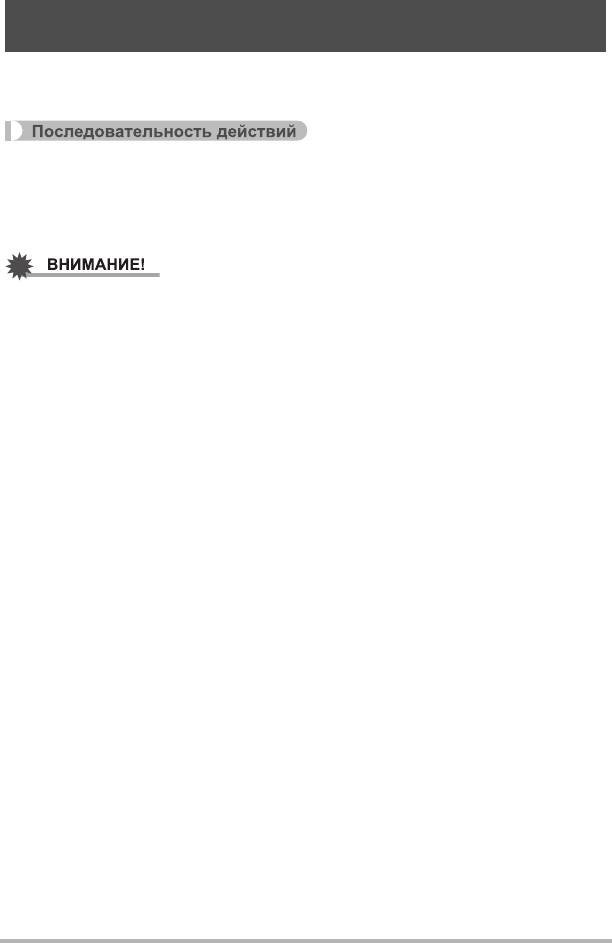
Конвертирование Динамического фото в Видео
(Видеоконвертер)
Динамическое фото (фоновое изображение и объект) сохраняется в виде серии
20 неподвижных снимков. Для конвертирования этих 20 снимков, составляющих
«Динамическое фото», в Видео, можно выполнить следующее:
[p] (Просмотр) * Экран Динамическое фото * [MENU] *
Вкладка Просмотр * Видеоконвертер
• Окончательным форматом видео является Motion JPEG.
• Размер окончательного видеофайла - 640
x
480 пикс.
• Данная операция может использоваться только для конвертирования
Динамического фото в Видео.
• После конвертирования видео воспроизводится трижды.
Динамическое фото
115
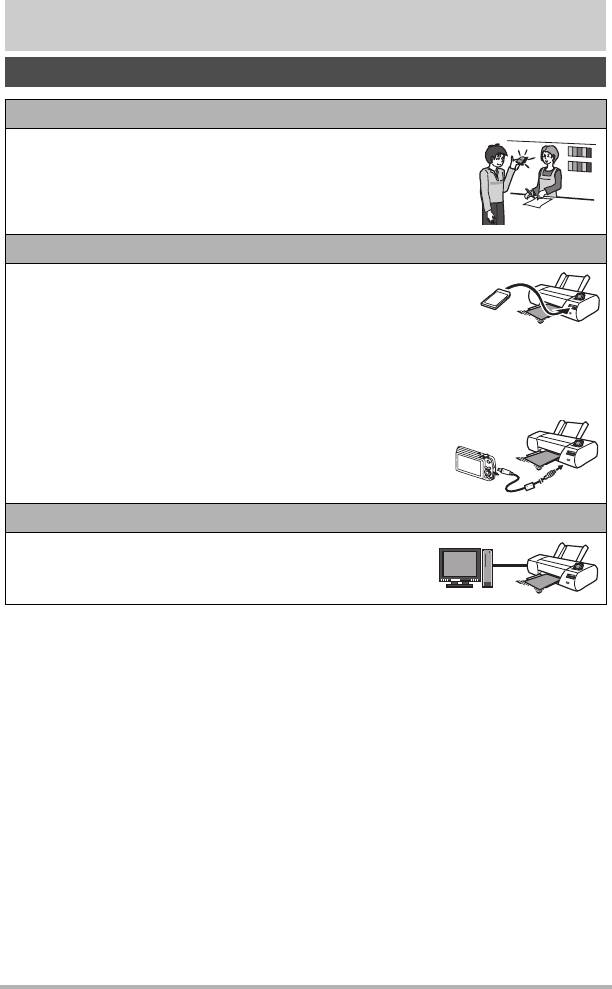
Печать
Печать снимков
Профессиональная печать
Вы можете сдать карту памяти, на которой содержатся
предназначенные для печати изображения, в пункт
профессиональной печати.
Печать на домашнем принтере
Печать снимков на принтере с гнездом для карты
памяти
Для распечатки изображений непосредственно с карты
памяти Вы можете использовать принтер с гнездом для
карты памяти. Для получения дополнительной информации
ознакомьтесь с пользовательской документацией,
поставляемой в комплекте с принтером.
Подключение непосредственно к принтеру,
поддерживающему PictBridge
Вы также можете распечатывать снимки на принтере,
поддерживающем технологию PictBridge (стр. 117).
Печать с помощью компьютера
После копирования изображений на компьютер
используйте любое существующее на рынке
программное обеспечение для печати изображений.
• Перед началом печати Вы можете указать, какие изображения Вы желаете
распечатать, количество копий и настроить печать даты (стр. 119).
Печать
116
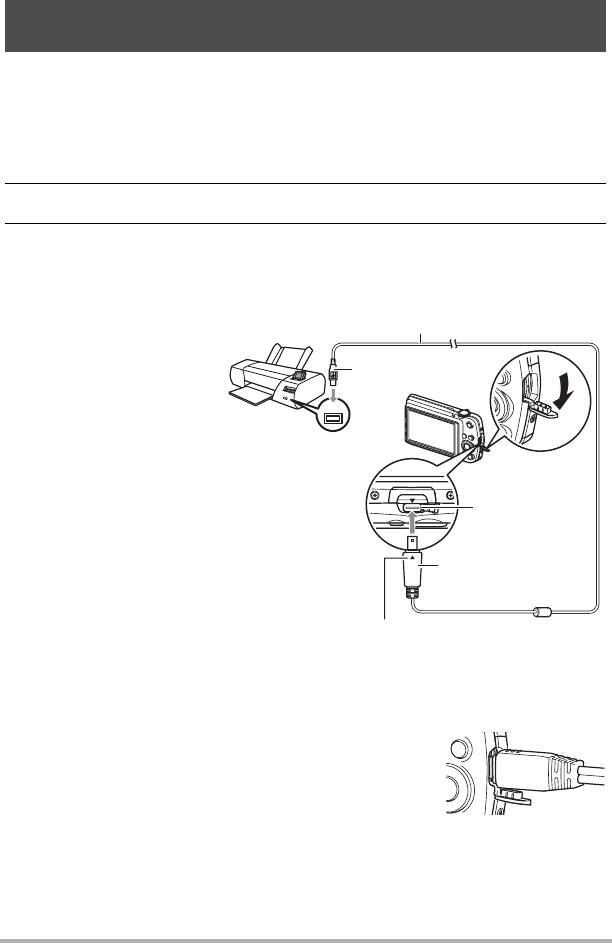
Подключение непосредственно к принтеру,
поддерживающему PictBridge
Вы можете подключить камеру непосредственно к принтеру, поддерживающему
технологию PictBridge, и распечатать снимки без использования компьютера.
. Настройка камеры перед подключением к принтеру
1. Включите камеру и нажмите [MENU].
2. На вкладке «Настройки» выберите «USB» и нажмите [6].
3. Воспользуйтесь кнопками [8] и [2], чтобы выбрать
«PTP(PictBridge)», а затем нажмите [SET].
. Подключение камеры к принтеру
Для подключения камеры
USB-кабель
к USB-порту принтера
используйте USB-кабель,
Большой
поставляемый в
соединитель
комплекте с камерой.
USB
• Камеры не получат
питание через USB-
Порт USB
кабель. Убедитесь в
том, что аккумулятор
камеры имеет
Порт USB/AV
достаточную степень
зарядки.
• Вставьте соединитель
кабеля в порт USB/AV
Малый соединитель
до щелчка,
подтверждающего
фиксирование кабеля.
Убедившись в том, что пометка 2 на камере
Неправильное или
соответствует расположению пометки 8 на
неполное подключение
соединителе USB-кабеля, подключите кабель к
кабеля может стать
камере.
причиной плохого
качества связи
или неисправности.
• Помните о том, что даже если соединитель вставлен
до конца, металлическая часть соединителя
останется видна, как показано на рисунке.
• При подключении USB-кабеля к USB-порту убедитесь
в том, что соединитель правильно установлен в порт.
Печать
117
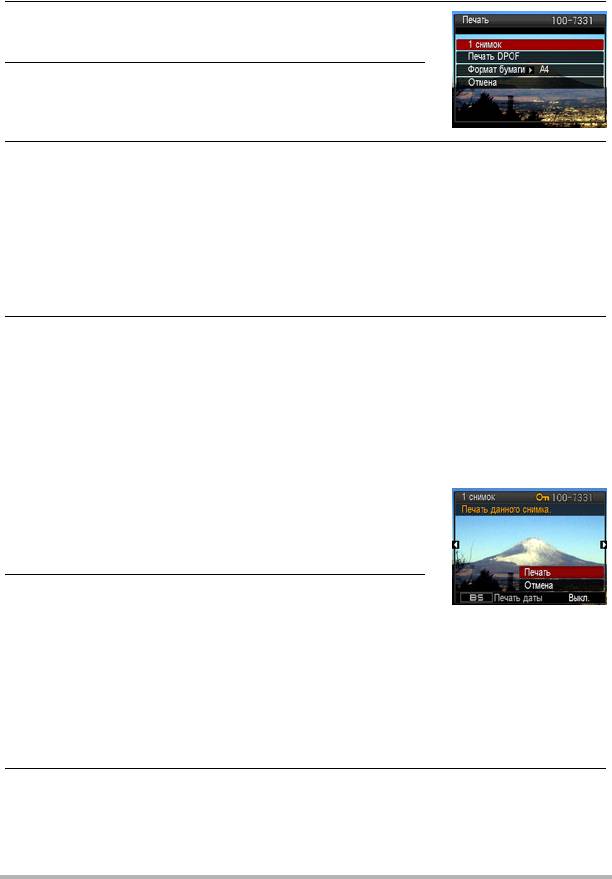
. Печать
1. Включите принтер и загрузите бумагу.
2. Включите камеру.
Отобразится экран меню печати.
3. Воспользуйтесь кнопками [8] и [2], чтобы
выбрать «Формат бумаги», а затем нажмите
[6].
4. Воспользуйтесь кнопками [8] и [2], чтобы выбрать формат
бумаги, а затем нажмите [SET].
• Ниже указаны доступные форматы бумаги.
9
x
13 см, 13
x
18 см, 10
x
15 см, A4, 22
x
28 см, по принтеру
• Настройка «по принтеру» выполняет печать на формате бумаги,
выбранном на принтере.
• Для получения информации о настройках бумаги ознакомьтесь с
документацией, поставляемой в комплекте с принтером.
5. Воспользуйтесь кнопками [8] и [2], чтобы указать необходимую
настройку печати.
1 снимок : Печать одного снимка. Выберите и нажмите [SET]. Затем
воспользуйтесь кнопками [4] и [6], чтобы выбрать снимок,
который Вы хотите распечатать.
Печать DPOF : Печать нескольких снимков. Выберите и нажмите [SET]. С
помощью этой функции снимки будут напечатаны в
соответствии с настройками DPOF (стр. 119).
• Для того чтобы включить или выключить печать
даты, нажмите [BS]. Если на дисплее
отображается «Вкл.», дата будет напечатана на
снимке.
6. Воспользуйтесь кнопками [8] и [2], чтобы
выбрать «Печать», а затем нажмите [SET].
Начнётся печать и на дисплее появится сообщение «Идет выполнение…
Пожалуйста, подождите…». Это сообщение вскоре исчезнет, даже если
печать продолжится. Нажатие любой кнопки камеры снова отобразит
сообщение о состоянии печати. По завершении печати на дисплее
отобразится экран меню печати.
• Если вы выбрали «1 снимок», при необходимости вы можете повторить
процедуру, начиная с
шага 5.
7. По завершении печати выключите камеру и отсоедините
USB-кабель от принтера и камеры.
Печать
118
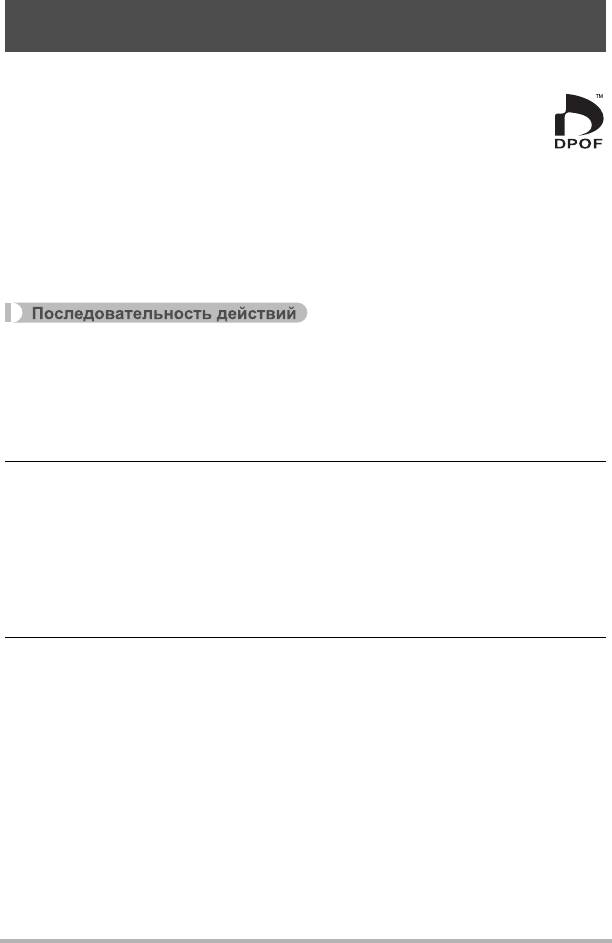
Использование DPOF для указания распечатываемых
снимков и количества копий
. Digital Print Order Format (DPOF)
DPOF – стандарт, позволяющий указывать тип снимка, количество
копий и информацию о включении/выключении печати даты на карте
памяти вместе со снимками. После установки настроек Вы сможете
использовать карту памяти для печати на домашнем принтере,
поддерживающем DPOF, или передать карту памяти в пункт
проессиональной печати.
• Возможность использовать настройки DPOF при печати зависит от
используемого
принтера.
• Некоторые пункты профессиональной печати могут не использовать DPOF.
. Индивидуальная установка настроек DPOF для каждого снимка
[p] (Просмотр) * Экран слайд-шоу * [MENU] *
Вкладка Просмотр * Печать DPOF * Выбрать фото
1. Для перехода от одного файла к другому при поиске файла,
который вы хотите распечатать, воспользуйтесь кнопками [4] и
[6].
2. Воспользуйтесь кнопками [8] и [2], чтобы указать необходимое
количество копий.
Вы можете указать до 99 копий. Если Вы не хотите печать снимок, укажите
00.
• Если вы хотите указать на снимках дату, нажмите [BS], чтобы для печати
даты отобразилась настройка «Вкл.».
• При необходимости повторите шаги 1 и 2, чтобы указать настройки для
других снимков.
3. Нажмите [SET].
Печать
119
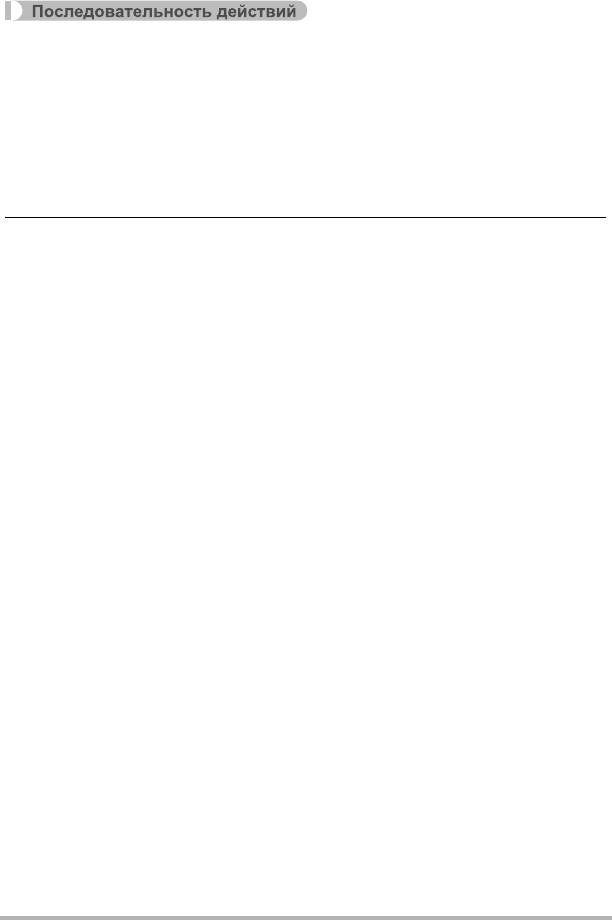
. Установка тех же настроек DPOF для всех снимков
[p] (Просмотр) * Экран слайд-шоу * [MENU] *
Вкладка Просмотр * Печать DPOF * Все снимки
1. Воспользуйтесь кнопками [8] и [2], чтобы указать необходимое
количество копий.
Вы можете указать до 99 копий. Если Вы не хотите печать снимок, укажите
00.
• Если вы хотите указать на снимках дату, нажмите [BS], чтобы для печати
даты отобразилась настройка «Вкл.».
2. Нажмите [SET].
По завершении печати настройки DPOF не удаляются автоматически.
Следующая операция печати DPOF будет выполнена с использованием
последних установленных для снимков настроек DPOF. Для того чтобы удалить
настройки DPOF, укажите «00» для количества копий всех снимков.
Обязательно сообщите в пункте печати об установке настроек DPOF!
Если Вы передаёте карту памяти в пункт профессиональной печати,
обязательно сообщите об установке настроек DPOF для распечатываемых
снимков и о количестве копий. В противном случае пункт печати может
распечатать снимки без учёта настроек DPOF или проигнорировать настройку
печати даты.
Печать
120






