Casio EX-Z330 Black – страница 3
Инструкция к Фотоаппарату Casio EX-Z330 Black
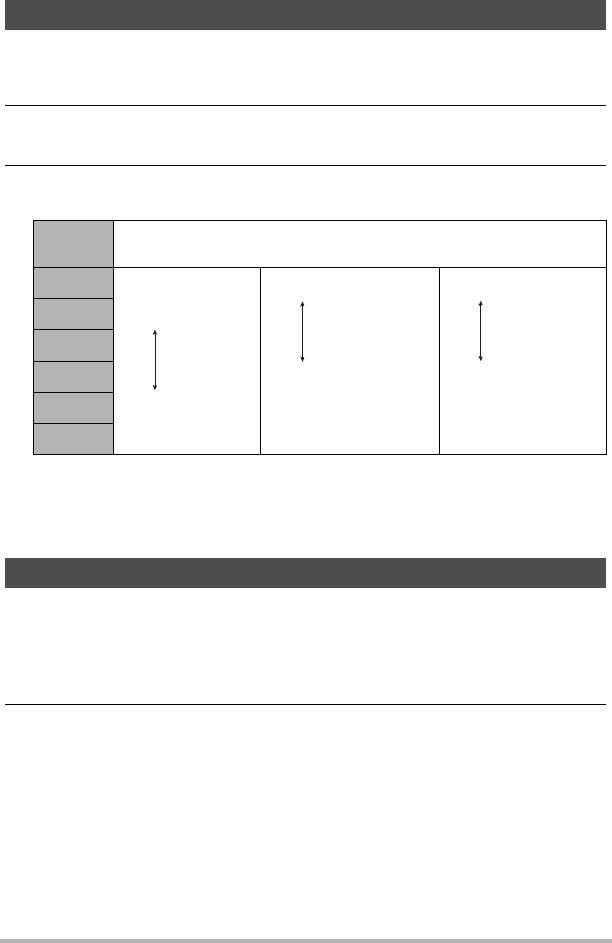
Настройка чувствительности ISO (ISO)
Чувствительность ISO определяет чувствительность к свету.
1. Находясь в режиме записи, нажмите [SET].
2. Воспользуйтесь кнопками [8] и [2], чтобы выбрать шестую
опцию панели управления сверху (Чувствительность ISO).
3. Воспользуйтесь кнопками [4] и [6], чтобы выбрать желаемую
настройку, а затем нажмите [SET].
Автоматически регулирует чувствительность в соответствии с
АUТО
текущими условиями
ISO 64
Низкая
Большая выдержка
Меньше шумов
чувствительность
ISO 100
ISO 200
ISO 400
Малая выдержка
Некоторая
(устанавливается для
зернистость
ISO 800
Высокая
съёмки в условиях
(повышенный
ISO 1600
чувствительность
плохого освещения.)
цифровой шум)
• Для видеосъёмки всегда применяется чувствительность ISO «АUТО»,
независимо от текущей настройки параметра чувствительности ISO.
• Выбор более высоких уровней чувствительности ISO является причиной
появления цифрового шума на снимках.
Использование режима Лёгкий
Режим лёгкий устраняет несколько проблемные настройки, которые затрудняют
процесс съёмки, и облегчает запись фотоснимков. Этот режим рекомендуется
применять новичкам в цифровой фотографии.
1. Находясь в режиме записи, нажмите [SET].
2. Воспользуйтесь кнопкам [8] и [2], чтобы выбрать третью опцию
снизу на панели управления (режим Лёгкий).
Учебное пособие по созданию снимков
41
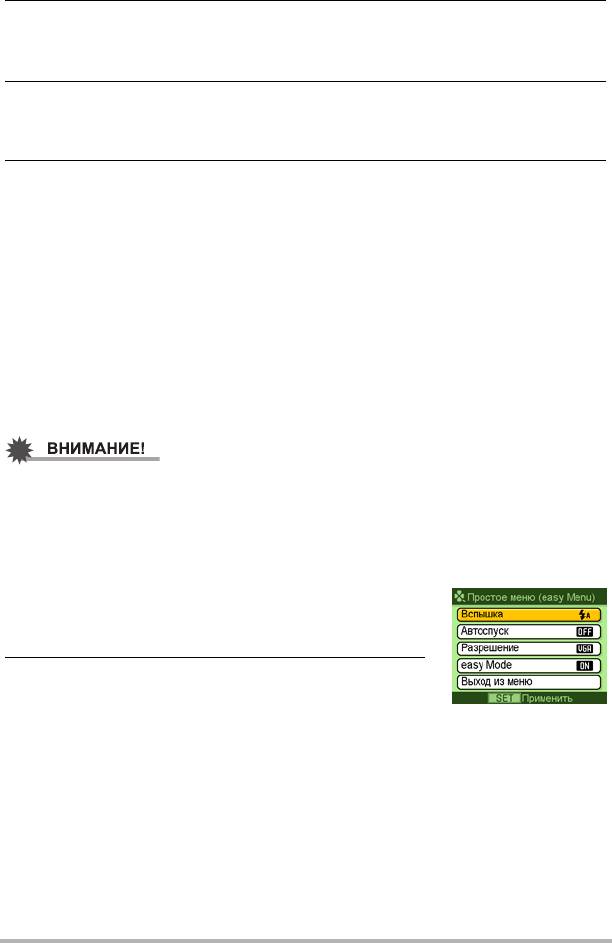
3. Воспользуйтесь кнопками [4] и [6], чтобы выбрать «
|
ON», а
затем нажмите [SET].
Камера переключится в режим Лёгкий.
4. Выполните фокусировку на изображении.
Пока фокусная рамка выравнивается по объекту, нажмите кнопку спуска
затвора наполовину.
5. Выполните съёмку изображения.
Когда изображение сфокусировано, полностью нажмите кнопку спуска
затвора.
В результате будет сделан снимок.
. Использование простого меню
Простое меню содержит настройки вспышки, автоспуска и размера
изображения, плюс опцию выхода из режима Лёгкий.
Пока камера работает в режиме easy Mode, все остальные настройки (кроме
Вспышки, Автоспуск, Разрешение и режим easy Mode) в меню вкладки Запись
(стр. 164) и меню вкладки Качество (стр. 165) зафиксированы на
предустановленных оптимальных значениях. Любые настройки, которые вы
могли изменять
в этих вкладках, не используются в режиме Лёгкий.
• Для использования меню вкладки Настройка (стр. 166), Вам необходимо
выйти из режима Лёгкий. Для выхода выберите пункт «easy Mode» в шаге 2
следующей процедуры, а затем выберите
l
в шаге 3. После этого вы
можете использовать меню вкладки Настройка так, как вы делали это
обычно.
1. Нажмите [MENU].
Простое меню отображает больше текста, чем
стандартные меню.
2. Воспользуйтесь кнопками [8] и [2], чтобы
выбрать необходимый пункт меню, а затем
нажмите [SET].
Учебное пособие по созданию снимков
42
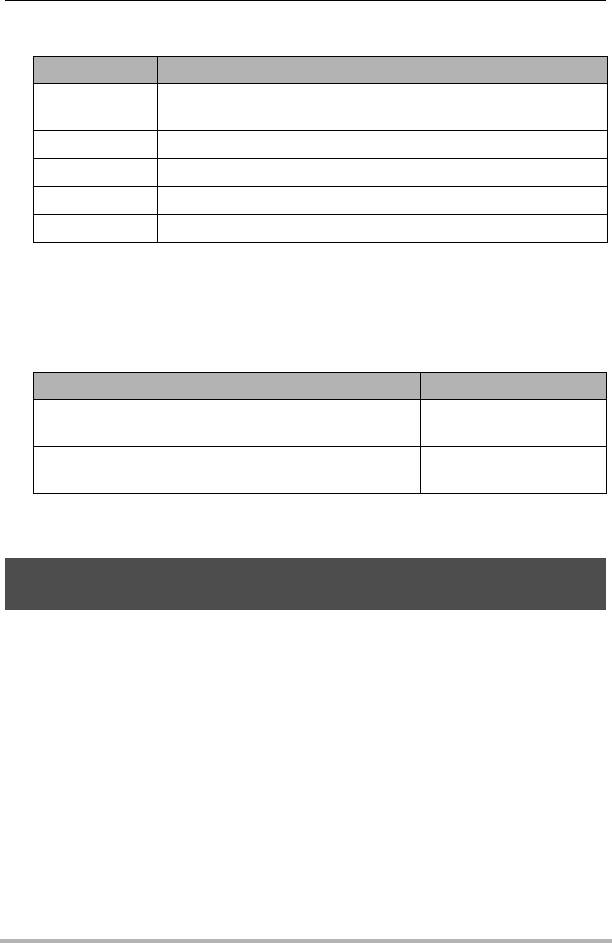
3. Воспользуйтесь кнопками [8] и [2], чтобы выбрать жеаемую
настройку, а затем нажмите [SET].
Пункт меню: Доступные настройки:
> (Автоматическая вспышка)* / < (Вспышка включена) /
Вспышка
? (Вспышка выключена)
Автоспуск • (10-секундный автоспуск) / l*
Разрешение 1* / % / !
easy Mode k / l*
Выход из меню Выйти из простого меню
• Звёздочка (*) обозначает сброс настроек по умолчанию.
• Подробная информация приведена в разделах ниже.
– Вспышка (стр.36)
– Автоспуск (стр. 38)
– Разрешение (стр. 32)
• Ниже приведены настройки, которые вы можете выбрать в «easy Mode».
Для этого: Выберите настройку:
Остаться в режиме Лёгкий, не переключаясь на
k
другой тип записи
Переключение с режима Лёгкий на нормальный
l
тип записи
• Всплывающий текст справки на экране содержит краткое описание для
каждой настройки.
Использование функции распознавания лица
(Распозн. лица)
При съёмке людей функция распознавания лица обнаруживает лица максимам
десяти человек и соответствующим образом регулирует фокус и яркость.
1. В режиме записи воспользуйтесь кнопками [4] и [6], чтобы
отобразить на панели управления G, где можно воспользоваться
функцией распознавания лица.
• Если G не появляется на панели управления, нажмите [4] или [6]
несколько раз, до появления этого символа. Каждое нажатие [4] или [6]
переключает опции панели управления в следующем порядке:
Распозн. лица * Режим Гламур (стр.45) * Режим Пейзаж (стр. 46)
Учебное пособие по созданию снимков
43
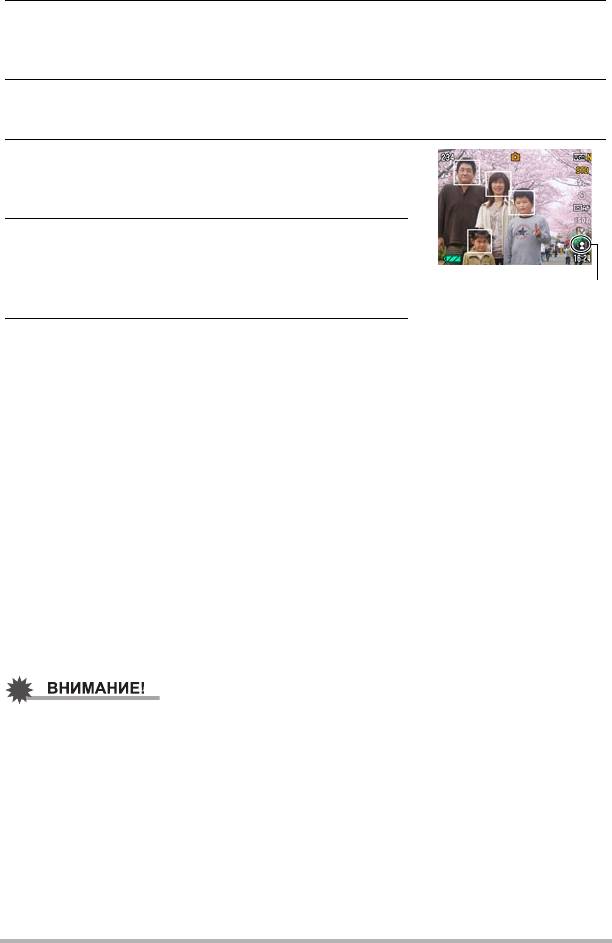
2. Нажмите [SET], а затем воспользуйтесь кнопками [8] и [2], чтобы
выбрать вторую снизу опцию панели управления (Распознавание
лица).
3. Воспользуйтесь кнопками [4] и [6], чтобы выбрать «G Распозн.
лица: вкл.», и нажмите [SET].
4. Наведите камеру на объект(ы).
Камера распознает лица людей и отобразит
рамку вокруг каждого из них.
5. Нажмите кнопку спуска затвора до
половины.
Камера сфокусируется, а рамки вокруг лиц
Пиктограмма
станут зелёными.
Распознаваня лица
6. Нажмите кнопку спуска затвора до конца.
Советы по достижению лучшего результата распознавания лиц
• Если камера не обнаруживает лица, она фокусируется на центре
изображения.
• При съёмке с функцией распознавания лица всегда проверяйте, выбран ли в
качестве режима автофокуса (AФ).
• Распознавание лица может занять несколько больше времени, если Bы
держите камеру боком.
• Не поддерживается распознавание лиц следующих типов.
– Лицо, закрытое волосами, очками, шляпой
и т.д., или лицо, находящееся в
тени
– Профиль или лицо, расположенное под углом
– Слишком далеко расположенное или слишком маленькое лицо, или
слишком близко расположенное или большое лицо
– Лицо, расположенное в тёмном месте
– Морда животного или других субъектов, кроме человека
• Функция распознавания не может использоваться одновременно с любой из
нижеуказанных функций:
– Некоторые сюжеты BEST SHOT (Динамическое фото, Мультидвиж, Фото на
док-ты, Визитки и документы, Белая доска и т.д., Предзапись (Bидео),
Видео для YouTube, Диктофон)
– Режим видеозаписи
• Нижеуказанная функция деактивируется при съёмке с функцией
распознавания лица.
– Мульти автофокус
Учебное пособие по созданию снимков
44
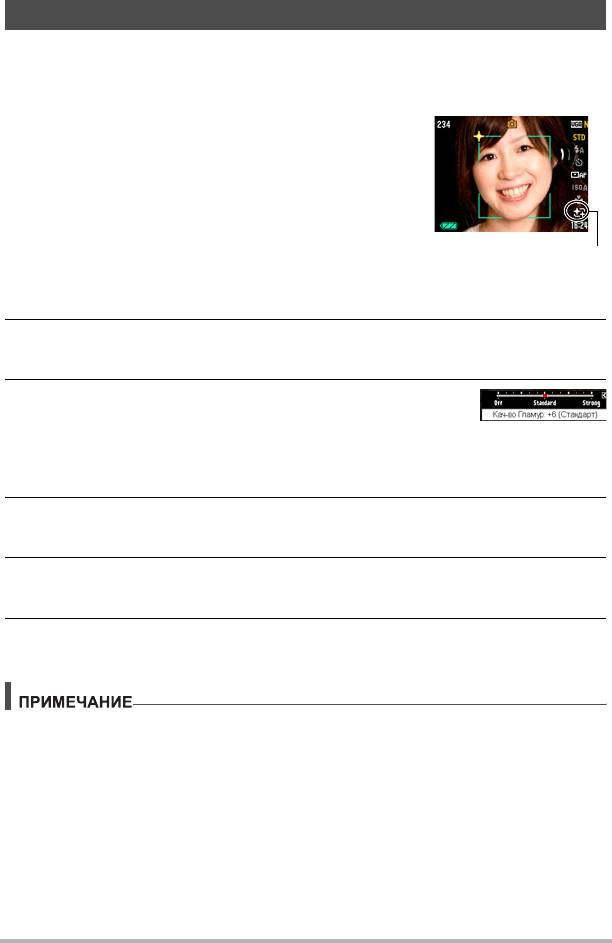
Съёмка в режиме Гламур (Гламур)
Режим Гламур сглаживает текстуру кожи объекта и смягчает тени на лице,
возникающие в резком солнечном свете, таким образом усовершенствуя
портрет.
1. В режиме записи воспользуйтесь кнопками
[4] и [6], чтобы отобразить на панели
управления
±, где можно перейти в режим
Гламур.
• Если ± не появляется на панели управления,
нажмите [4] или [6] несколько раз, до
появления этого символа. Каждое нажатие [4]
Пиктограмма Гламур
или [6] переключает опции панели управления
в следующем порядке: Распозн. лица (стр. 43)
* Режим Гламур * Режим Пейзаж (стр. 46).
2. Нажмите [SET], а затем воспользуйтесь кнопками [8] и [2], чтобы
выбрать вторую снизу опцию панели управления (Режим Гламур).
3. Воспользуйтесь кнопками [4] и [6], чтобы
выбрать «Кач-во Гламур», а затем нажмите [SET].
• Вы можете выбрать один из 13 уровней в диапазоне от «0 (Выкл.)» (без
коррекции) до «+12 (Макс.)» (максимальная коррекция). Чем больше
значение, тем больше степень обработки.
4. Наведите камеру на объект(ы).
Камера распознает лица людей и отобразит рамку вокруг каждого из них.
5. Нажмите кнопку спуска затвора до половины.
Камера сфокусируется на лице, а рамки вокруг лиц станут зелёными.
6. Если вы уже готовы сделать снимок, нажмите кнопку спуска
затвора до упора.
• Нижеуказанные функции не могут использоваться совместно с режимом
Гламур.
Серийная съёмка, Тройной автоспуск, Распозн. лица, Режим Пейзаж,
некоторые сюжеты BEST SHOT
Учебное пособие по созданию снимков
45
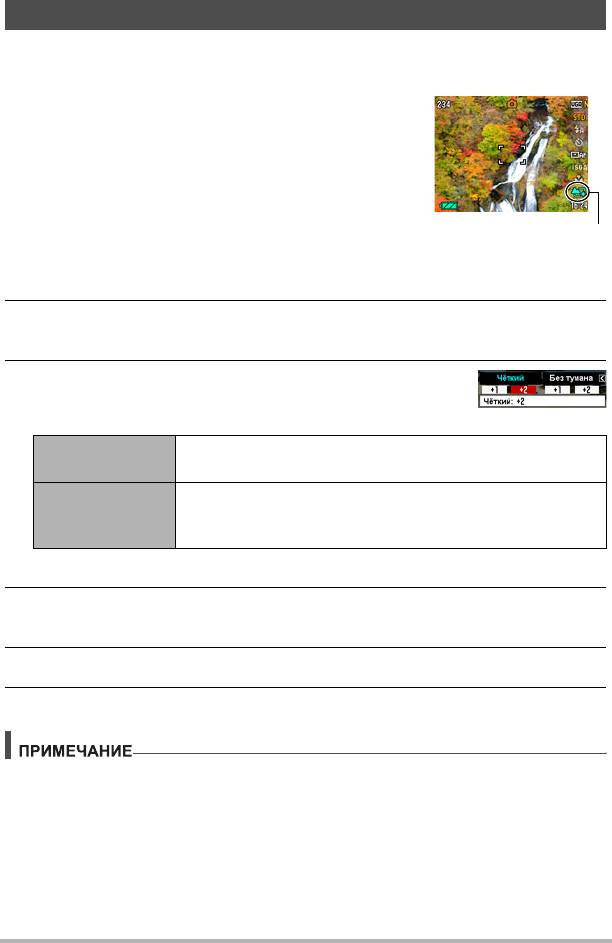
Съёмка отличных пейзажных снимков (Пейзаж)
Режим Пейзаж делает цвета более яркими, убирает дымку и выполняет другие
действия, повышающие качество естественного пейзажа.
1. В режиме записи воспользуйтесь кнопками
[4] и [6], чтобы отобразить на панели
управления
Ö, где можно перейти в режим
Пейзаж.
• Если Ö не появляется на панели управления,
нажмите [4] или [6] несколько раз, до
появления этого символа. Каждое нажатие [4]
Пиктограмма Пейзаж
или [6] переключает опции панели управления
в следующем порядке: Распозн. лица (стр. 43)
* Режим Гламур (стр. 45) * Режим Пейзаж.
2. Нажмите [SET], а затем воспользуйтесь кнопками [8] и [2], чтобы
выбрать вторую снизу опцию панели управления (Режим Пейзаж).
3. Воспользуйтесь кнопками [4] и [6], чтобы
выбрать настройку режима Пейзаж, которую вы
хотите изменить.
Улучшает цвета, создавая более чёткое и живое
Чёткий
пейзажное изображение.
Корректирует туманные и дымчатые условия съёмки
Без тумана
пейзажных снимков так. что снимки выглядят, как
отснятые в ясный день.
• Доступные настройки уровней: «+1» (слабый) и «+2» (сильный).
4. По достижении необходимого результата нажмите [SET].
В результате будут применён выбранный эффект.
5. Наведите камеру на пейзаж, который хотите снять.
6. Нажмите кнопку спуска затвора, чтобы сделать снимок.
• На камере в режиме Пейзаж деактивируются следующие функции.
Серийная съёмка (СС), Тройной автоспуск, Режим Гламур, Распозн. лица,
Освещение, Цветной фильтр, Резкость, Насыщенность, Контрастность,
некоторые сюжеты BEST SHOT
Учебное пособие по созданию снимков
46
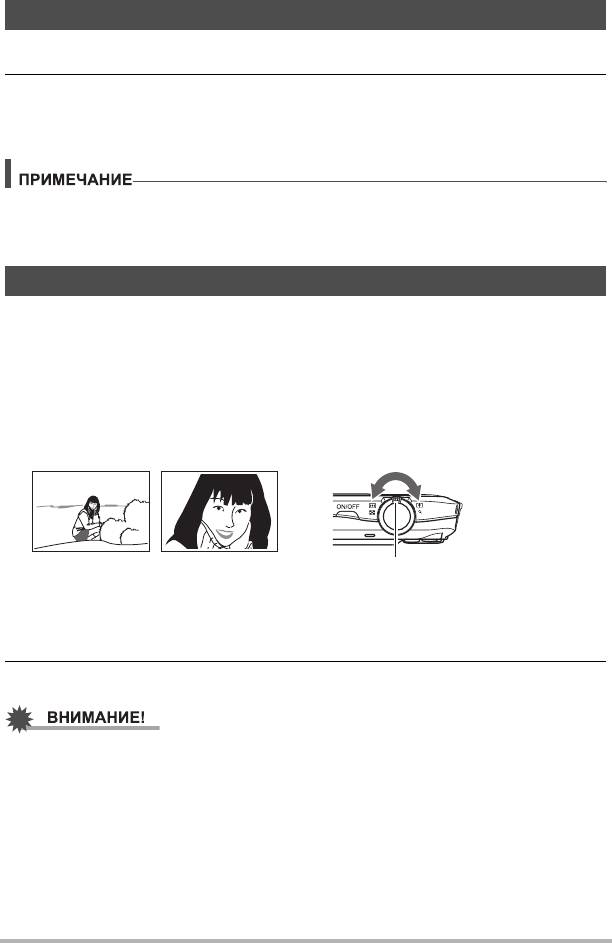
Изменение стиля даты/времени панели управления
1. Находясь в режиме записи, нажмите [SET].
2. Воспользуйтесь кнопками [8] и [2], чтобы выбрать нижнюю
опцию панели управления (Дата/время).
Для того чтобы выбрать дату и время, воспользуйтесь кнопками [4] и [6].
• Можно выбрать один из двух форматов отображения даты (стр. 145):
месяц/день или день/месяц.
• Время отображается в 24-часовом формате.
Съёмка с увеличением
В данной камере предусмотрен 3-разовый оптический зум (изменяющий
фокусное расстояние объектива), который можно использовать вместе с
цифровым зумом (цифровая обработка центральной части снимка с целью
увеличения) для увеличения общего масштаба от
3X до 47,8X. Точка
ухудшения качества снимка зависит от размера изображения (стр. 49).
1. В режиме записи установите контроллер увеличения на
увеличение.
w Широкоуг. z Телефото
Контроллер увеличения
w (Широкоуг.) : Уменьшает размер объекта и увеличивает диапазон
съёмки.
z (Телефото):Увеличивает объект и сужает диапазон съёмки.
2. Нажмите кнопку спуска затвора, чтобы сделать снимок.
• Цифровой зум деактивируется, если включено указание даты (стр. 144).
Учебное пособие по созданию снимков
47
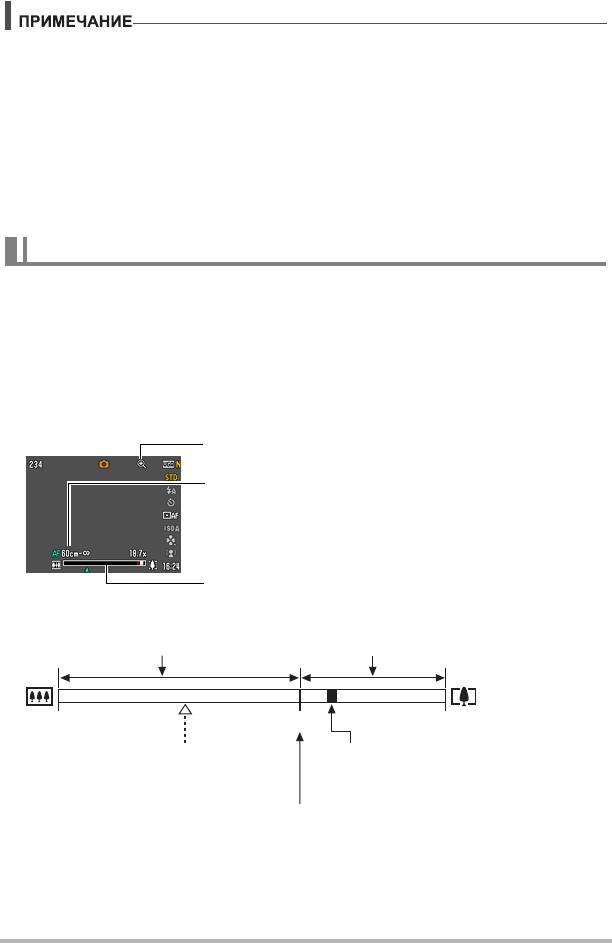
• Чем выше коэффициент цифрового зума, тем более зернистым получится
снимок. Помните о том, что в камере также предусмотрен зум, позволяющий
записывать снимки с помощью цифрового зума, избегая ухудшения качества
снимка (стр.49).
• Для уменьшения размытости снимка в результате движения камеры при
съёмке в режиме телефото рекомендуется использовать штатив.
• Увеличение масштаба
изображения изменяет диафрагму объектива.
• Цифровой зум доступен только в режиме видеосъёмки. Перед нажатием
кнопки [0] (Видео) Вы можете настроить оптический зум, чтобы начать
видеозапись.
Точка переключения оптического и цифрового зума
Удерживая контроллер увеличения по направлению к z (Телефото), Вы
остановите операцию увеличения, как только коэффициент оптического зума
достигнет максимума. Мгновенное отпускание контроллера увеличения и
продолжение удерживания
его по направлению к z (Телефото) снова
переведёт камеру в цифровой режим, который можно использовать для
установки ещё большего коэффициента увеличения.
• Во время увеличения панель зума на дисплее отобразит текущую настройку
увеличения.
Индикатор ухудшения качества снимка
Диапазон фокусировки
(Отображается для автофокуса, макросъемки и ручного
фокуса.)
Панель зума
Диапазон оригинального (без
Диапазон ухудшенного
ухудшения) качества снимка
качества снимка
1X
от 3X до 18,7X
от 12X до 47,8X
Точка переключения оптического/
Указатель зума
цифрового зума
(текущее значение увеличения.)
* Точка оптического зума 3X
Ухудшение качества снимка
Учебное пособие по созданию снимков
48
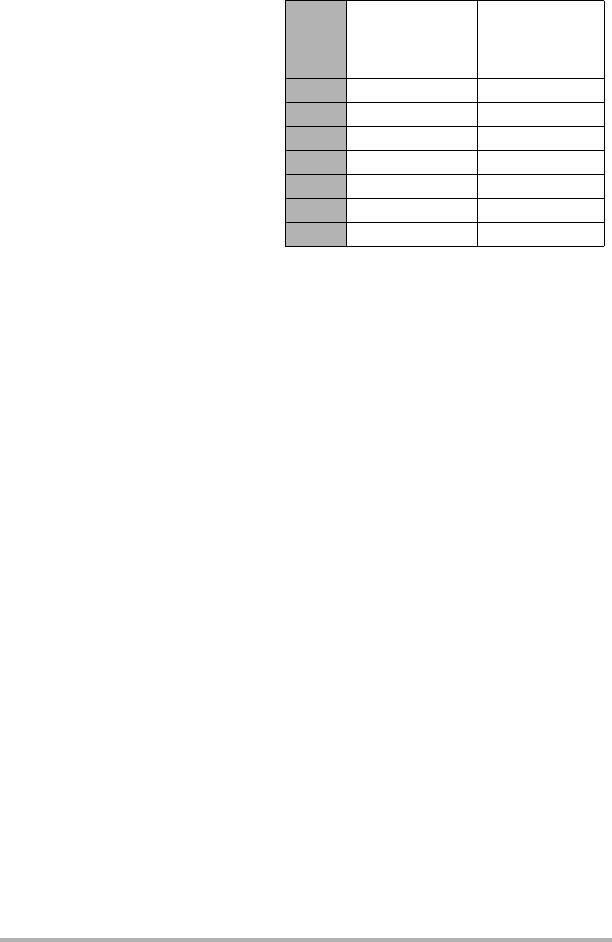
• Точка ухудшения качества
Лимит
снимка зависит от разрешения
Максимальный
Разре-
увеличения
изображения (стр. 32). Чем
коэффициент
шение
без ухудшения
увеличения
меньше размер изображения,
качества
тем больший коэффициент
12M 12X 3X
увеличения можно использовать
3:2 12X 3X
до достижения точки ухудшения
качества изображения.
16:9 12X 3X
• Хотя цифровой зум обычно
8M 14,7X 3,7X
ухудшает качество
5M 18,7X 4,7X
изображения, некоторая степень
цифрового увеличения
3M 23,4Х 5,9X
возможна и без ухудшения
VGA 47,8X 18,7X
качества для снимков размером
до «8M». Диапазон
использования цифрового зума
без
ухудшения качества снимка
указывается на дисплее. Точка
ухудшения качества снимка
зависит от разрешения снимка.
Учебное пособие по созданию снимков
49
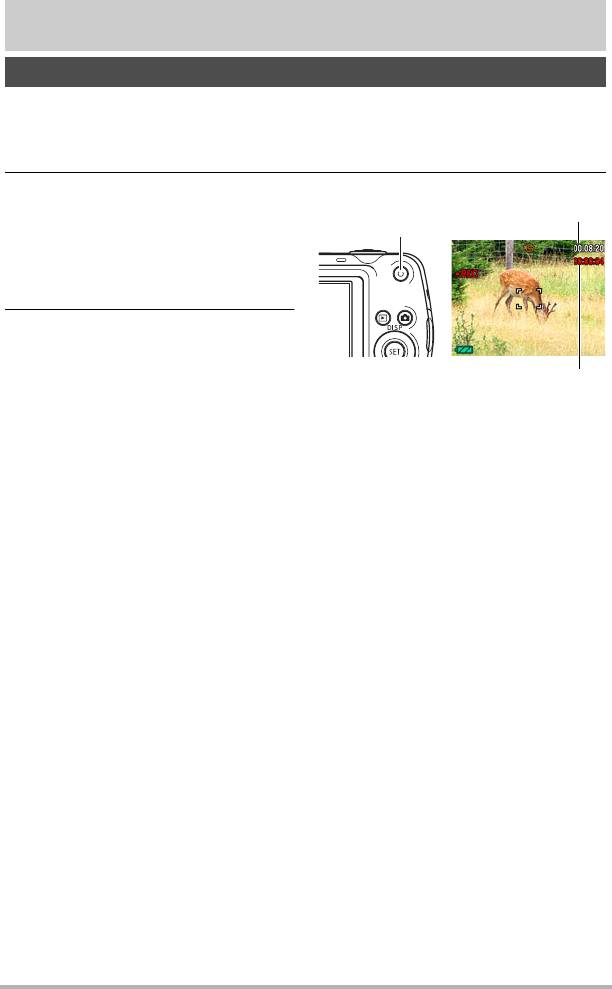
Запись видео и аудио
Запись видео
1. Настройте качество видеоизображения (стр.35).
Длина видео, которое Вы сможете записать, будет зависеть от выбранной
настройки качества.
2. Находясь в режиме записи,
Оставшееся время для записи
нажмите [0] (Видео).
(стр. 176)
[0] (Видео)
В результате начнётся запись, и
на дисплее отобразится Y.
Режим видеозаписи включает
монофоническое аудио.
3. Ещё раз нажмите [0], чтобы
остановить запись.
• Каждое видео может длиться
Время записи
до 10 мин. Запись видео
автоматически
останавливается по истечении 10 мин записи. Видеозапись также
автоматически останавливается в случае заполнения памяти до того, как
вы остановите запись, нажав [0].
Съёмка в режиме BEST SHOT
С помощью BEST SHOT (стр. 55) Вы можете выбрать шаблонный сюжет,
соответствующий типу снимаемого Вами видео, и камера соответствующим
образом сменит настройки, обеспечивая возможность оптимального качества
съёмки в любых условиях. Например, настройка сюжета BEST SHOT под
названием «Ночной сюжет» настроит камеру для более чёткой и яркой съёмки в
ночное время.
Минимизация эффекта движения камеры и во время видеозаписи
Вы можете настроить камеру таким образом, чтобы минимизировать эффект
движения камеры во время видеозаписи (стр.77). При этом обратите внимание
на то, что эта функция не поможет избежать размытия изображения в
результате движения объекта и сузит зону обзора.
Запись видео и аудио
50
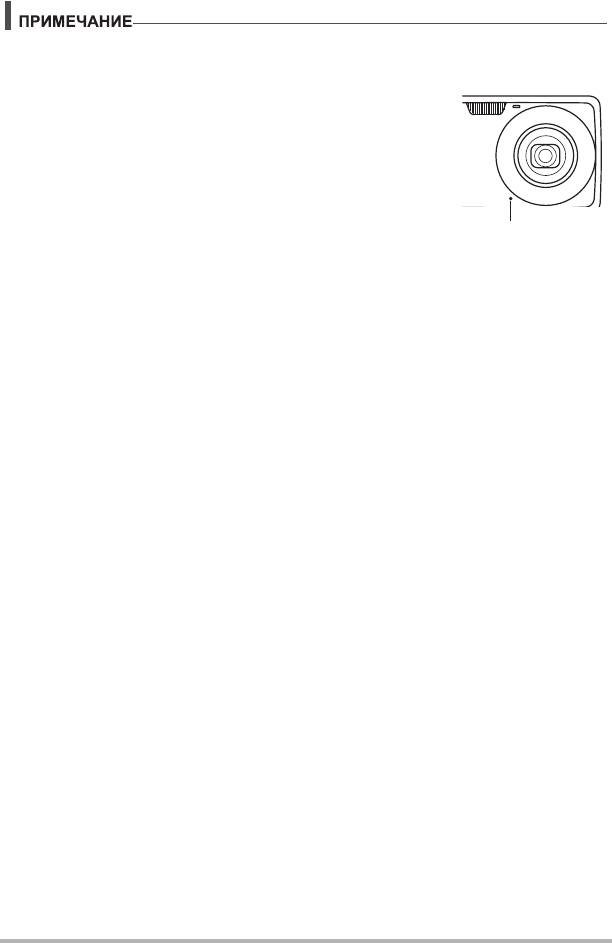
• Выполнение видеозаписи в течение продолжительного времени может
привести к тому, что камера слегка нагреется. Это нормально и не является
неисправностью.
• Данная камера также записывает аудио. При
выполнении видеосъёмки обратите внимание на
следующие моменты:
– Следите за тем, чтобы микрофон не был закрыт
пальцами или другими предметами.
– Невозможно достичь хорошего результата
записи,
если камера находится слишком далеко от
записываемого объекта.
Микрофон
– Работа с кнопками камеры во время выполнения
съёмки может привести к записи звука срабатывания
кнопок.
• Съёмка очень яркого объекта может вызвать появления вертикальной
полосы или розоватого пятна на изображении на дисплее. Это не
свидетельствует о неисправности.
• Использование определённых типов карт
памяти может увеличивать время
записи видео, что может привести к потере видеорамок. О такой ситуации
сигнализирует » и Y, мигающие на дисплее монитора. Во избежание
потери видеорамок рекомендуется использовать карту памяти с
максимальной скоростью передачи данных в 10 Мб/сек (стр. 162).
• Для увеличения масштаба во время видеозаписи может использоваться
только цифровой
зум. Поскольку использование оптического зума во время
выполнения видеозаписи невозможно, выполните необходимую степень
увеличения до нажатия [0], начинающей запись.
• Эффект движения камеры на изображении становится олее заметным, если
Вы выполняете макросъёмку или используете высокий коэффициент
увеличения. Именно поэтому в таких ситуациях рекомендуется использовать
штатив.
• При выполнении видеосъёмки функции Автофокус
и Макросъемка
выполняются с фиксированной фокусировкой (стр. 66).
Запись видео и аудио
51
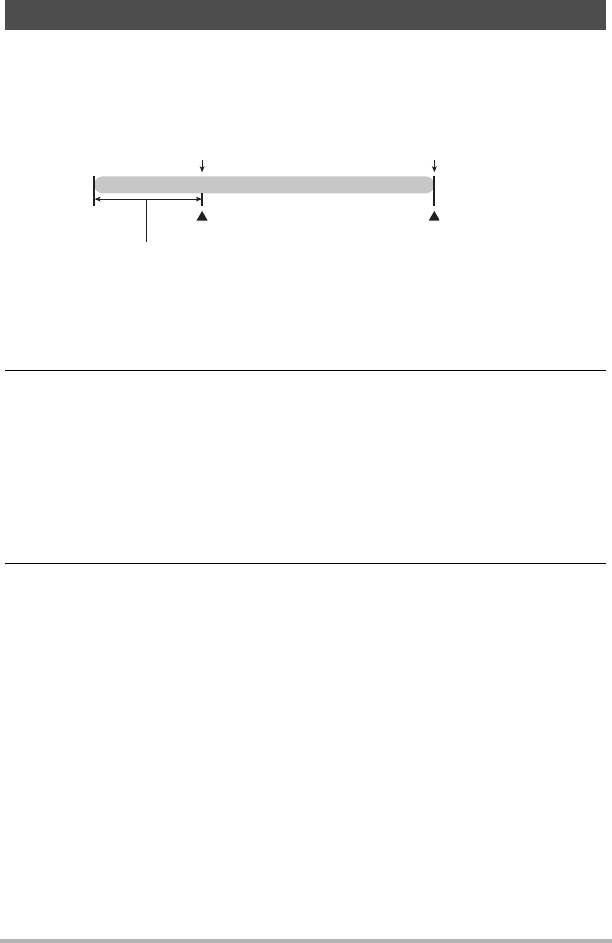
Использование предзаписи видео
С помощью данной функции камера предварительно записывает до четырёх
сек события в качестве постоянно обновляемого резерва. Нажатие [0]
сохраняет предварительно записанное действие (резервное содержимое),
после которого выполняется запись в реальном времени. Запись в реальном
времени продолжается до тех пор, пока не будет остановлена вручную.
[0]
[0]
Видео
Начало записи
Окончание записи
4-сек предварительно записанная часть
(из резерва)
. Настройка камеры для съёмки предзаписи видео
1. Находясь в режиме записи, нажмите [BS].
2. Воспользуйтесь кнопками [8], [2], [4] и [6], чтобы выбрать
«Предзапись (Видео)», а затем нажмите [SET].
На экране отобразится ‰.
. Запись предзаписи видео
1. Наведите камеру на объект и нажмите [0].
В результате сохранится четыре сек. предварительно записанного действия
и начнётся запись в реальном времени.
2. Ещё раз нажмите [0], чтобы остановить запись.
• Для того чтобы выключить Предзапись видео, нажмите [BS] и выберите
R (Авто).
Запись видео и аудио
52
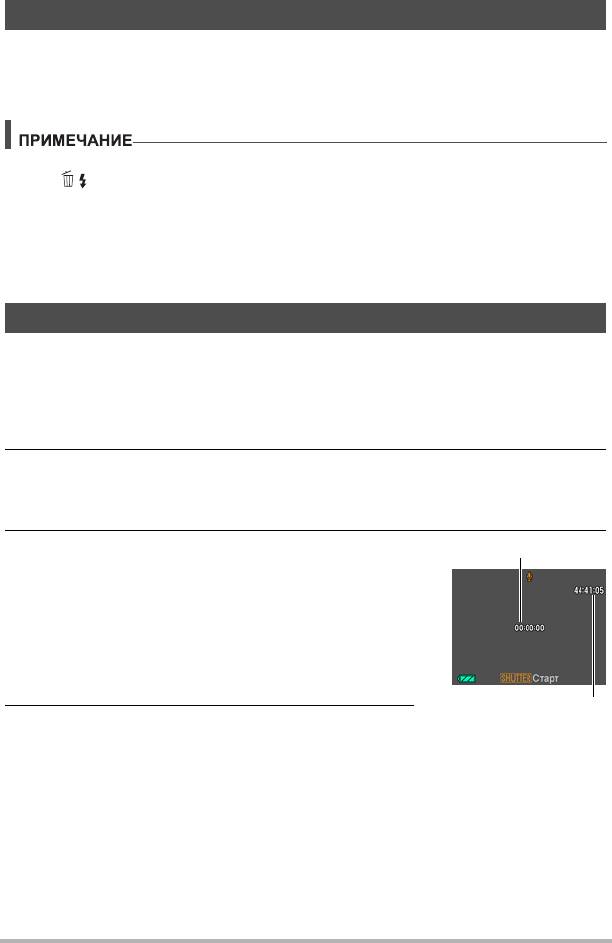
Фотосъёмка при выполнении видеосъёмки
1. Во время выполнения видеозаписи нажмите кнопку спуска
затвора.
Видеозапись продолжится после записи фотоснимка.
• Во время выполнения видеосъёмки вы можете воспользоваться кнопкой
[2]( ), чтобы изменить настройку режима вспышки.
• Видеозапись на несколько секунд прерывается в момент записи фотоснимка.
• Запись фотоснимка во время выполнения видеозаписи невозможна, если
выбран любой из нижеуказанных режимов BEST SHOT.
Предзапись (Видео), Динамическое фото, Мультидвиж, Фото на док-ты,
Bизитки и документы,
Белая доска и т.д., Видео для YouTube, Диктофон
Запись только аудио (Диктофон)
Диктофон позволяет записывать только аудио, без записи фотоснимков или
видео.
• Информация об объёме диктофона приведена на стр. 176.
1. Находясь в режиме записи, нажмите [BS].
2. Воспользуйтесь кнопками [8], [2], [4] и [6], чтобы выбрать
«Диктофон», а затем нажмите [SET].
На экране отобразится `.
3. Для начала видеосъемки нажмите кнопку
Время записи
спуска затвора.
• В процессе выполнения записи задний
индикатор мигает зелёным цветом.
• Нажатие [SET] во время выполнения записи
позволит вставить маркер в запись. Во время
воспроизведения Вы сможете переходить к
имеющимся в записи маркерам.
Оставшееся время
4. Для прекращения аудиозаписи нажмите
для записи
кнопку спуска затвора ещё раз.
• Для того чтобы создать другой аудиофайл,
повторите действия, описанные в пунктах 3 и 4.
• Для того чтобы выключить Диктофон, нажмите
[BS] и выберите R (Авто).
Запись видео и аудио
53
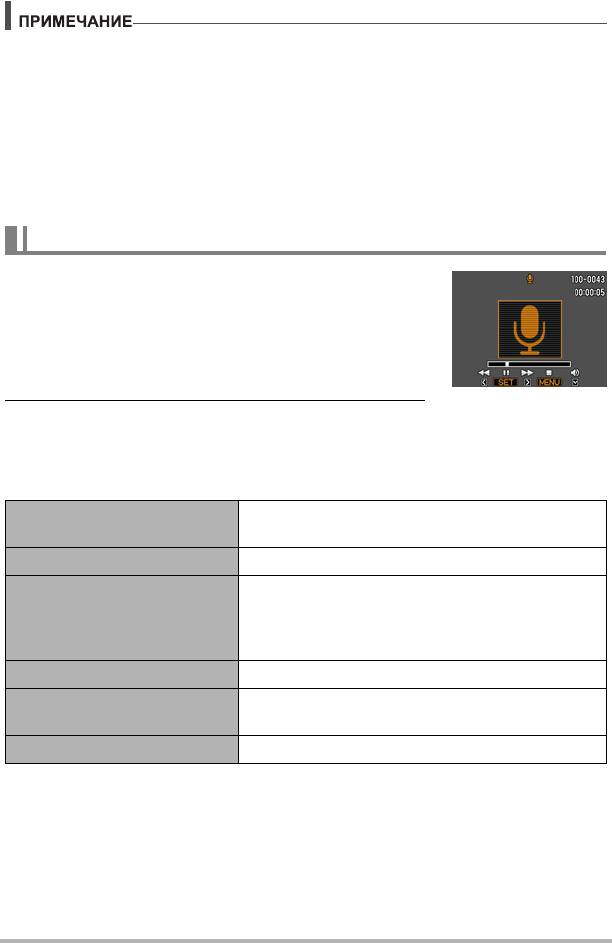
• С помощью [8] (DISP) Вы можете изменить содержание отображаемой на
дисплее информации во время аудиозаписи.
• Если отображение содержимого на дисплее отключено, выбор сюжета
«Диктофон» немедленно отключает дисплей (стр. 150).
Аудиоданные
• Аудиофайлы можно воспроизводить на компьютере в программах Windows
Media Player или QuickTime.
– Аудиоданные: WAVE/IMA-ADPCM (расширение WAV)
Воспроизведение аудиозаписи
1. В режиме просмотра воспользуйтесь
кнопками [4] и [6], чтобы отобразить
записанный Диктофоном, который вы
хотите воспроизвести.
Вместо изображения для файла Диктофона
отображается символ `.
2. Нажмите [SET], чтобы начать
воспроизведение.
Элементы управления воспроизведением записи Диктофона
Ускоренная перемотка
[
4] [6]
вперёд/назад
Воспроизведение/ауза [SET]
Поставив воспроизведение на паузу, нажмите
[
4] или [6], чтобы перейти к следующему
Переход к маркеру
маркеру, а затем нажмите [SET], чтобы
возобновить воспроизведение.
Регулировка громкости Нажмите [2], а затем [8] [2]
Вкл./Выкл. дисплея
[
8] (DISP)
монитора
Конец воспроизведения [MENU]
Запись видео и аудио
54
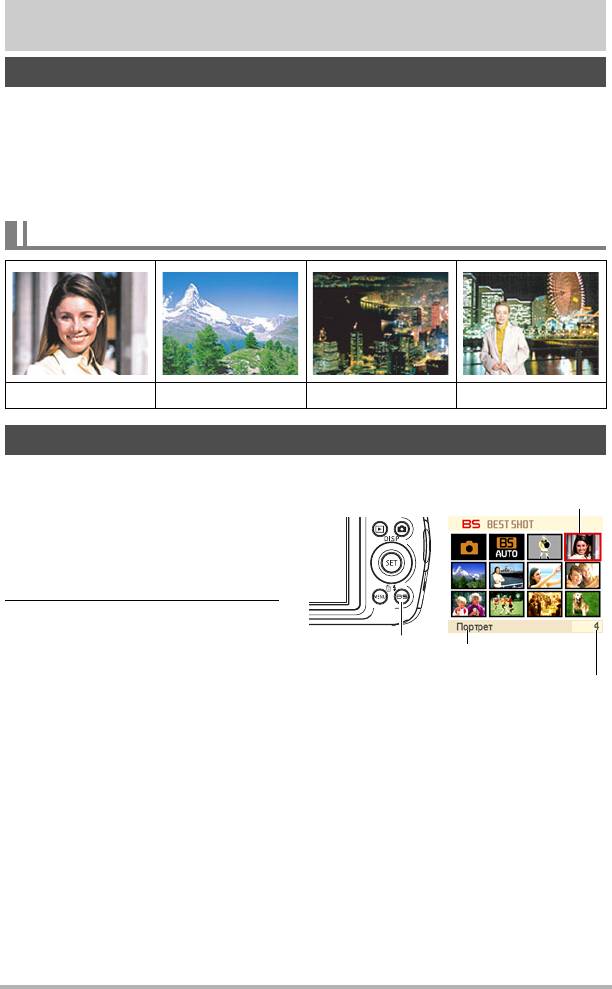
Использование BEST SHOT
Что такое BEST SHOT?
BEST SHOT представляет собой набор шаблонных «сюжетов» самых
разнообразных типов условий съёмки. Если Вам нужно изменить настройки
камеры, просто отыщите отвечающий Вашим требованиям сюжет, и камера
будет настроена автоматически. Такая функция позволяет минимизировать
шансы испортить снимок в результате неправильных настроек экспозиции и
выдержки.
Некоторые шаблонные сюжеты
Портрет Пейзаж Ночной сюжет Ночной портрет
Создание снимка в режиме BEST SHOT
1. Находясь в режиме записи,
Выбранный в данный
нажмите [BS].
момент сюжет (в рамке)
В результате отобразится меню
сюжетов BEST SHOT.
• Изначально по умолчанию
выбран R (Авто).
2. Воспользуйтесь кнопками
[8], [2], [4] и [6], чтобы
[BS]
Название сюжета
переместить рамку на
нужный Вам сюжет.
Номер сюжета
• Меню сюжетов имеет
несколько страниц. Для
перехода по страницам меню используйте кнопки [
8] и [2].
• Вы сможете просмотреть информацию о текущем выбранном сюжете.
Дополнительная информация приведена на стр. 56.
• Для того чтобы вернуться к стандартной записи снимков, выберите
Сюжет 1 R (Авто). Нажатие [MENU] во время отображения экрана
выбора сюжета или экрана информации о сюжете приведёт к
перемещению рамки прямо на R (Авто).
Использование BEST SHOT
55
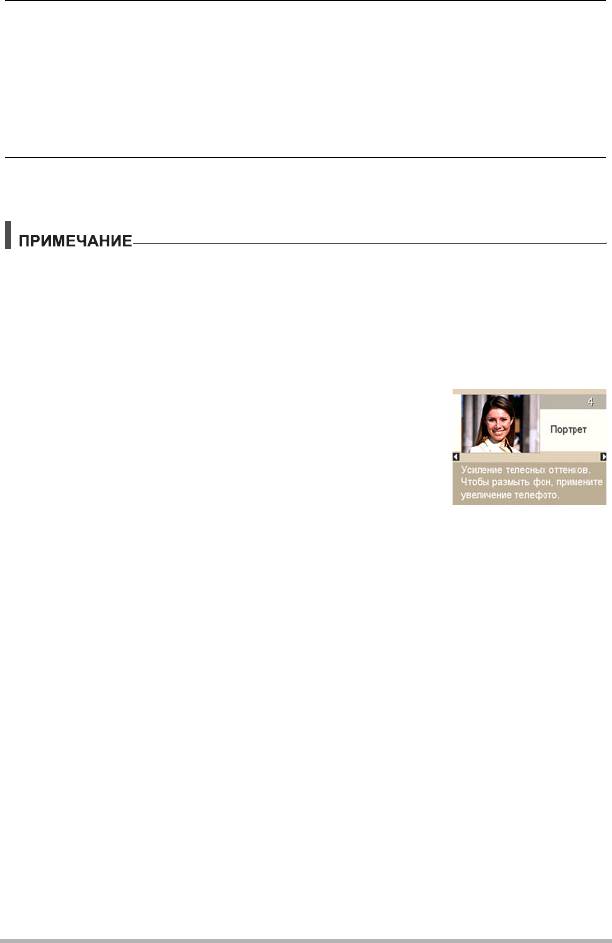
3. Нажмите [SET], чтобы выполнить настройки камеры для текущего
выбранного сюжета.
В результате Вы вернётесь в режим записи.
• Настройки выбранного Вами сюжета останутся активными до момента
выбора другого сюжета.
• Для того чтобы выбрать другой сюжет BEST SHOT, повторите
вышеописанную процедуру, начиная с шага 1.
4. Нажмите кнопку спуска затвора (если записывается фотоснимок)
или [0] (если выполняется видеозапись).
• Сюжет BEST SHOT для YouTube настроит камеру на запись видео,
оптимизированного для загрузки на YouTube. Видео, записанное в режиме
сюжета для YouTube, сохраняется в специальную папку, позволяющую легко
отыскать изображения для загрузки (стр. 140). Максимальное время записи в
режиме сюжета для YouTube составляет 10 мин.
. Использование экрана информации о сюжете
Для того чтобы больше узнать о сюжете, установите на
нём рамку в экране выбора сюжета, а затем
переместите контроллер зума в любом направлении.
• Для того чтобы вернуться в меню сюжета, ещё раз
переместите контроллер увеличения.
• Для перехода между сюжетами воспользуйтесь
кнопками [
4] и [6].
• Для того чтобы выполнить настройки камеры для текущего выбранного
сюжета, нажмите [SET]. Для того чтобы вернуться к экрану информации о
текущем выбранном сюжете BEST SHOT, нажмите [BS].
Использование BEST SHOT
56

. Меры предосторожности при работе с BEST SHOT
• Ниже указаны сюжеты BEST SHOT, которые не могут использоваться при
видеозаписи.
Динамическое фото, Мультидвиж, Фото на док-ты, Визитки и документы,
Белая доска и т.д., Автопорт. (1 чел.), Автопорт. (2 чел.)
• Ниже указан сюжет BEST SHOT, который не может использоваться при
записи снимка.
Предзапись (Видео), Видео для YouTube
• Сюжет Диктофон невозможно использовать при съёмке фотоснимка
или
выполнении видеозаписи.
• Некоторые сюжеты, например, Ночной сюжет и Салют, записываются при
большой настройке выдержки. Поскольку большая выдержка повышает
вероятность появления цифрового шума на снимке, камера автоматически
выполняет операцию шумоподавления при выборе любого из этих сюжетов.
В результате снимок сохраняется несколько дольше, о чём свидетельствует
мигающий зелёным цветом задний индикатор.
В это время не выполняйте
никаких операций с кнопками. Во избежание размытия снимка в результате
движения камеры при съёмке с большой выдержкой можно использовать
штатив.
• В данной камере предусмотрена шаблонный сюжет, оптимизирующий
настройки снимков для аукционных сайтов. В зависимости от модели камеры
такой шаблонный сюжет называется либо «For eBay» либо «Аукцион».
Снимки,
записанные в режиме шаблонного сюжета для аукционного сайта,
сохраняются в специальную папку, позволяющую легко отыскать их на
компьютере (стр. 140).
• Высокая чувствительность
– Настройка высокой чувствительности деактивируется в момент
срабатывания вспышки камеры.
– Функция высокой чувствительности может не дать ожидаемого результата
при съёмке в очень тёмных условиях.
– При съёмке с большой выдержкой
во избежание размытия изображения в
результате движения камеры используйте штатив.
– В определённых условиях освещения камера выполняет операцию
автоматического отсеивания шумов с целью снижения цифрового шума
снимка. В результате такой операции камера дольше чем обычно
сохраняет снимок и готовится к следующему кадру.
• Снимки сюжетов BEST SHOT не были созданы с помощью этой камеры
.
• Снимки, сделанные с помощью сюжетов BEST SHOT, могут не дать
ожидаемого результата в зависимости от условий съёмки и других факторов.
• Вы можете изменить настройки камеры, выполненные после выбора сюжета
BEST SHOT. Тем не менее, обратите внимание на то, что настройки BEST
SHOT возвращаются к значениям по умолчанию в случае выбора другого
сюжета BEST SHOT или выключения
камеры.
Использование BEST SHOT
57
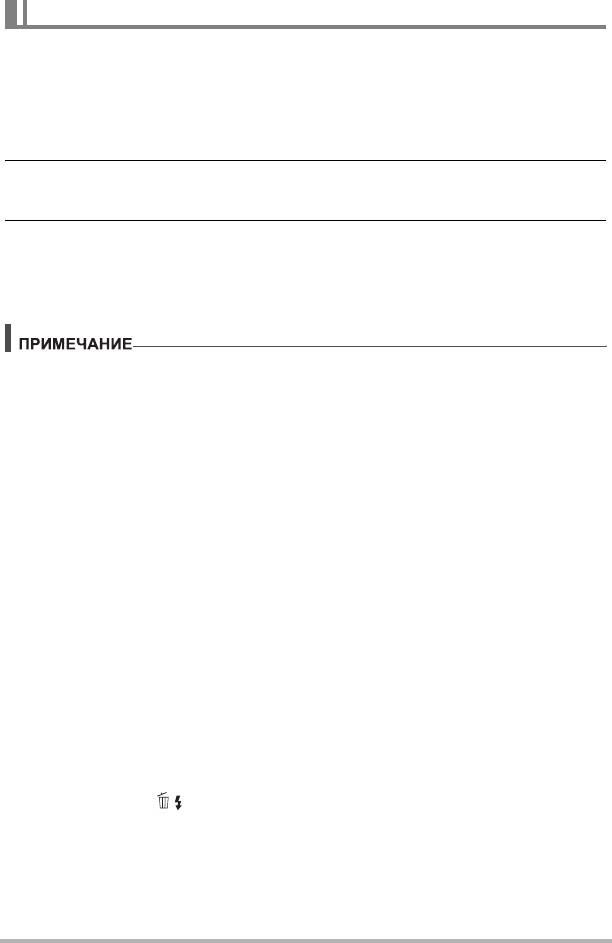
Создание пользовательских настроек BEST SHOT
Всего можно сохранить до 999 настроек камеры в качестве пользовательских
сюжетов BEST SHOT для мгновенного использования в соответствующих
условиях.
1. В меню сюжетов BEST SHOT выберите сюжет BEST SHOT (Создать
свой сюжет).
2. Воспользуйтесь кнопками [4] и [6], чтобы выбрать снимок или
видео, настройки которых вы хотите сохранить.
3. Воспользуйтесь кнопками [8] и [2], чтобы выбрать «Сохранить»,
а затем нажмите [SET].
Пользовательский сюжет BEST SHOT получит имя «Вызвать свой сюжет» и
специальный номер.
• Сюжеты снимков BEST SHOT могут использоваться только для фотоснимков,
а видеосюжеты - только для видео.
• Настройки выбранного в данный момент сюжета BEST SHOT можно
проверить, отобразив меню настроек камеры.
• Пользовательские сюжеты фотоснимков получают последовательные
номера: SU1, SU2 и т.д.,а видео - последовательные номера: MU1, MU2 и т.д.
• Ниже указаны настройки, сохраняемые для каждого пользовательского
сюжета фотоснимков
BEST SHOT.
Распозн. лица, Фокус, Экспосдвиг, Баланс белого, Вспышка, Чувств.ISO,
Экспозамер, Освещение, Режим Гламур, Режим Пейзаж, Интенс.вспышки,
Цветной фильтр, Резкость, Насыщенность, Контрастность
• Ниже указаны настройки, сохраняемые для каждого пользовательского
видеосюжета BEST SHOT.
Фокус, Экспосдвиг, Баланс белого, Цветной фильтр, Pезкость,
Hасыщенность, Контрастность
• Пользовательские сюжеты BEST SHOT сохраняются в папке SCENE
(фотоснимки) или MSCENE (видео) во флэш-памяти (
стр. 140).
• Форматирование флэш-памяти камеры (стр. 149) удаляет все
пользовательские сюжеты BEST SHOT.
• Если вы хотите удалить пользовательский сюжет BEST SHOT, выполните
нижеописанную процедуру.
Отобразите экран информации (стр. 56) пользовательского сюжета BEST
1
SHOT, который вы хотите удалить.
Нажмите [2] ( ), чтобы выбрать «Удалить», а затем нажмите [SET].
2
Использование BEST SHOT
58
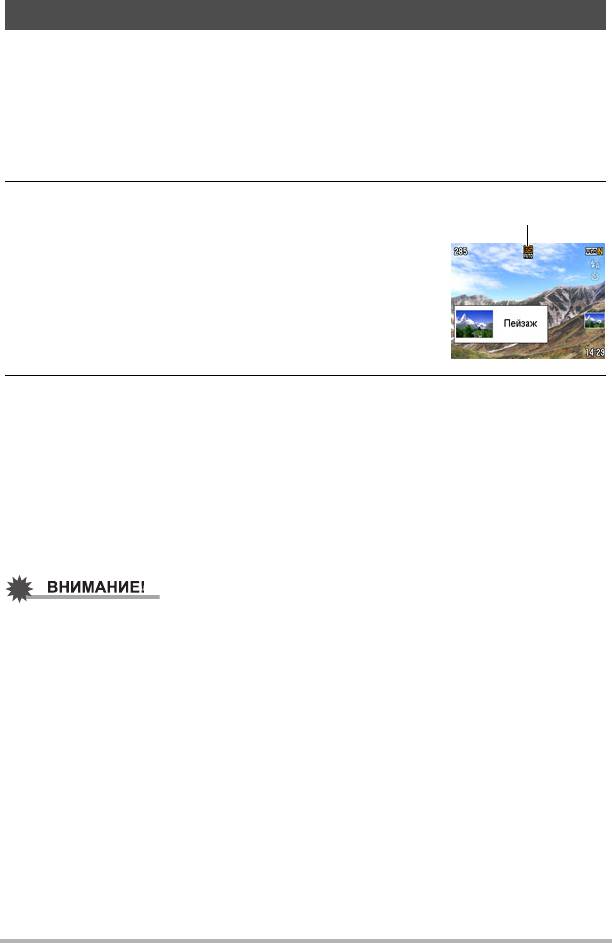
Съёмка в режиме ABTO BEST SHOT
В режиме ABTO BEST SHOT камера автоматически выбирает сюжет BEST
SHOT в соответствии с объектом и условиями съёмки, выполняя
соответствующие настройки. Ниже указаны сюжеты, автоматически
выбираемые в режиме ABTO BEST SHOT.
Портрет, Пейзаж, Ночной сюжет, Ночной портрет, Макросъемка, Спорт и т.д.
1. Нажмите [BS] и выберите сюжет «ABTO BEST SHOT».
2. Наведите камеру на снимаемый объект.
Пиктограмма
ABTO BEST SHOT
Камера автоматически выбирает сюжет BEST
SHOT в соответствии с объктом и условиями
съёмки, выполняя соответствующие настройки. В
случае изменения условий съёмки камера может
автоматически выбрать другой сюжет BEST
SHOT.
• На несколько секунд на экране камеры
отображается выбранный сюжет.
3. Нажмите кнопку спуска затвора, чтобы сделать снимок.
• Режим ABTO BEST SHOT остаётся активным, так что камера выбирает
сюжет BEST SHOT для следующего снимка после выполнения записи
предыдущего снимка.
. Смена сюжета BEST SHOT
Если вы не хотите использовать автоматически выбранный камерой сюжет
BEST SHOT, нажмите [SET], воспользуйтесь кнопками [4] и [6], чтобы выбрать
другой сюжет, и снова нажмите [SET].
• Некоторые объекты и/или условия съёмки не позволяют камере подобрать
соответствующий сюжет.
• Вы можете при необходимости включать или выключать функцию
автоматического выбора сюжета, нажимая кнопки [4] или [6].
• Съёмка с ABTO BEST SHOT может вызвать вибрацию и шум от работы
объектива. Это не свидетельствует о неисправности.
Использование BEST SHOT
59
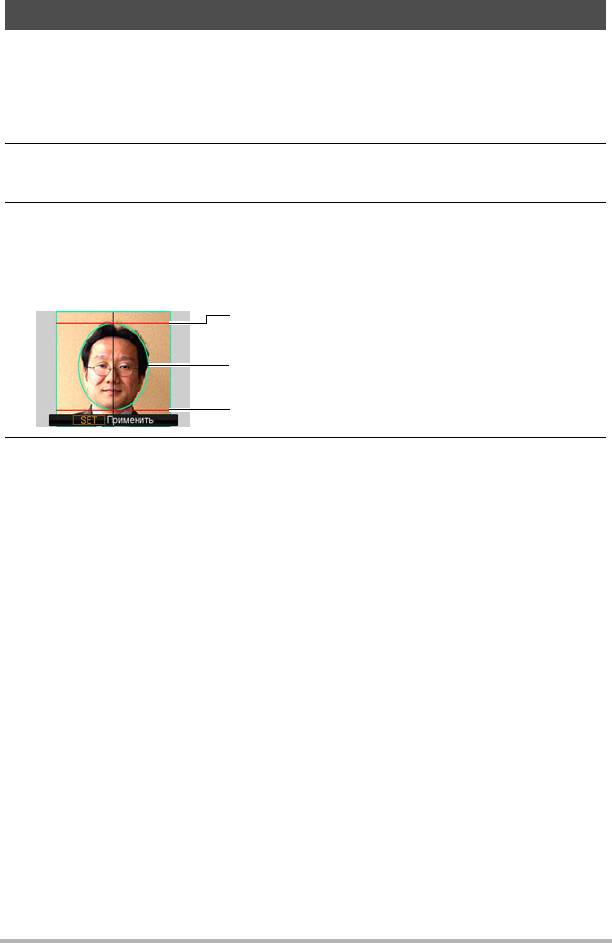
Съёмка фото на документы
Данная процедура может использоваться для съёмки портрета и его распечатки
в нижеуказанных форматах для документов: 30
x
24 мм, 40
x
30 мм, 45
x
35 мм,
50
x
40 мм, 55
x
45 мм.
1. Нажмите [BS] и выберите сюжет «Фото на док-ты».
2. Нажмите кнопку спуска затвора, чтобы снять портрет на
документы.
3. Откорректируйте расположение лица на снимке.
[8] [2] [4] [6]:Перемещение портрета вверх, вниз, влево и
вправо.
Контроллер увеличения : Увеличение и уменьшение масштаба портрета.
Линия головы
Границы овала
Линия подбородка
4. Нажмите [SET].
Снимок будет сохранён в память.
• Конечный снимок всегда имеет размер 5M (2560
x
1920 пикс.), независимо
от настройки разрешения камеры.
Печать фото на документы
В результате печати создаётся несколько копий одного снимка на одном листе в
различных форматах фото на документы. При необходимости обрежьте снимок.
• Реальные снимки имеют несколько больший размер, чем стандартные фото
на документы, что позволяет кадрировать снимки.
• При распечатке фото на документы обязательно выберите «10
x
15 см» для
настройки формата бумаги (стр. 118).
• При распечатке фото на документы обязательно настройте принтер на
«печать без полей». Для получения дополнительной информации
ознакомьтесь с пользовательской документацией, поставляемой в комплекте
с принтером.
Использование BEST SHOT
60






