Casio QV-R300: инструкция
Характеристики, спецификации
Инструкция к Цифровой Видеокамере Casio QV-R300

R
Цифровая камера
ИНСТРУКЦИЯ ПО
ЭКСПЛУАТАЦИИ
Благодарим за приобретение продукции CASIO.
• Перед началом использования камеры обязательно ознакомьтесь с мерами
предосторожности, описанными в данной инструкции по эксплуатации.
• Храните инструкцию по эксплуатации в безопасном месте и обращайтесь к ней
по мере необходимости.
• Для того чтобы получить новейшую информацию о данном продукте,
официальный веб-сайт EXILIM по адресу http://www.exilim.com/
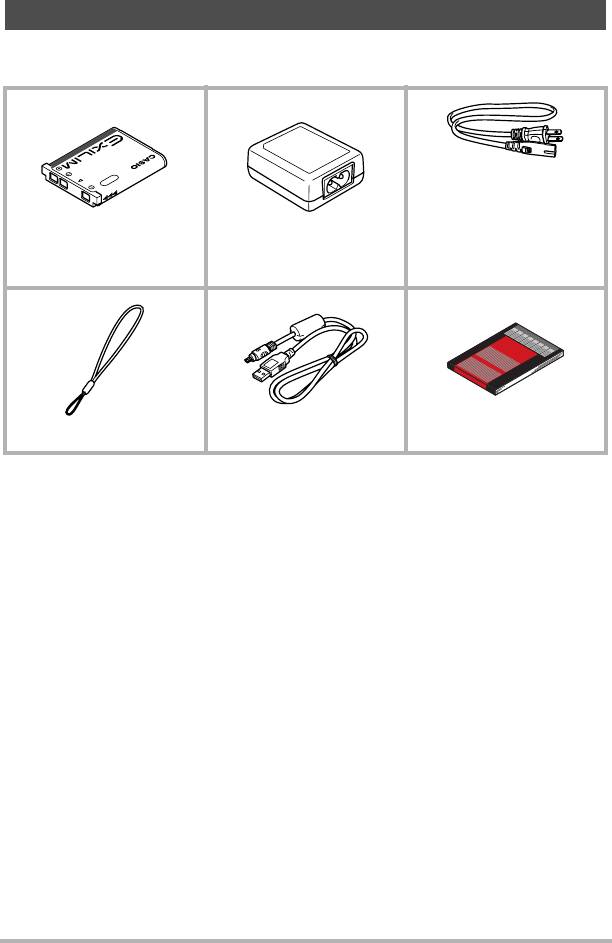
Аксессуары
Убедитесь в том, что в упаковке имеются все указанные ниже аксессуары. В
случае отсутствия какой-либо детали обратитесь к продавцу.
* В разных странах или
регионах используются
разные по форме вилки
шнуров питания.
Перезаряжаемая литий-
Адаптер USB-AC
Шнур питания
ионная батарея (NP-80)
(AD-C53U)
Ремешок USB-кабель Краткое руководство
2
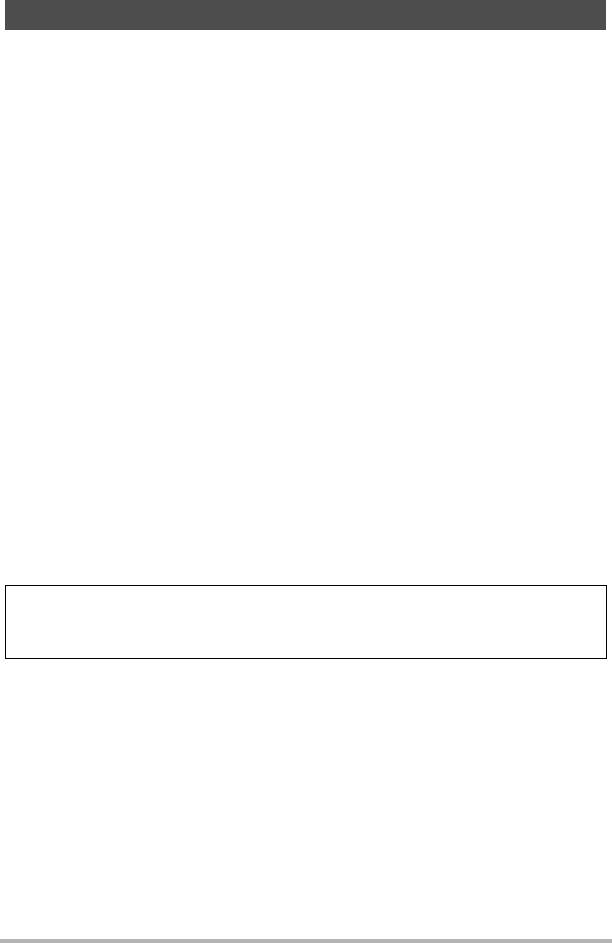
Сначала ознакомьтесь с данным разделом!
• Содержание данной инструкции подлежит изменению без предварительного
уведомления.
• Содержание данной инструкции проверялось на каждом этапе
производственного процесса. В случае обнаружения спорных, ошибочных и
прочих моментов просим вас обращаться к нам.
• Запрещается всяческое копирование содержания данной инструкции по
эксплуатации, как частично, так и полностью. Использование содержания
данной инструкции без разрешения CASIO COMPUTER CO., LTD.
в любых
целях, кроме целей личного использования, запрещено законодательством
об авторском праве.
• CASIO COMPUTER CO., LTD. не несёт ответственности за какой-либо ущерб
или упущенную выгоду, понесённые вами или какими-либо третьими
сторонами в связи с использованием или неисправностью данного изделия.
• CASIO COMPUTER CO., LTD. не несёт ответственности за какой-либо ущерб
или упущенную выгоду, понесённые в результате
утраты содержимого
памяти в связи с неисправностью, в результате ремонта или по другим
причинам.
• Обратите внимание на то, что примеры экранных изображений и
изображения изделия, содержащиеся в данной инструкции по эксплуатации,
могут несколько отличаться от экранов и конфигурации настоящей камеры.
Жидкокристаллический дисплей
При производстве жидкокристаллической панели экрана монитора
использована высокоточная технология, обеспечивающая использование
99,99% пикселов. Это значит, что незначительное количество пикселов может
не отображаться или же наоборот, отображаться постоянно. Это связано с
характеристиками жидкокристаллического дисплея и не свидетельствует о
неисправности.
Сделайте пробные снимки
Перед съёмкой окончательного изображения сделайте пробный снимок,
чтобы убедиться в правильности работы камеры.
3
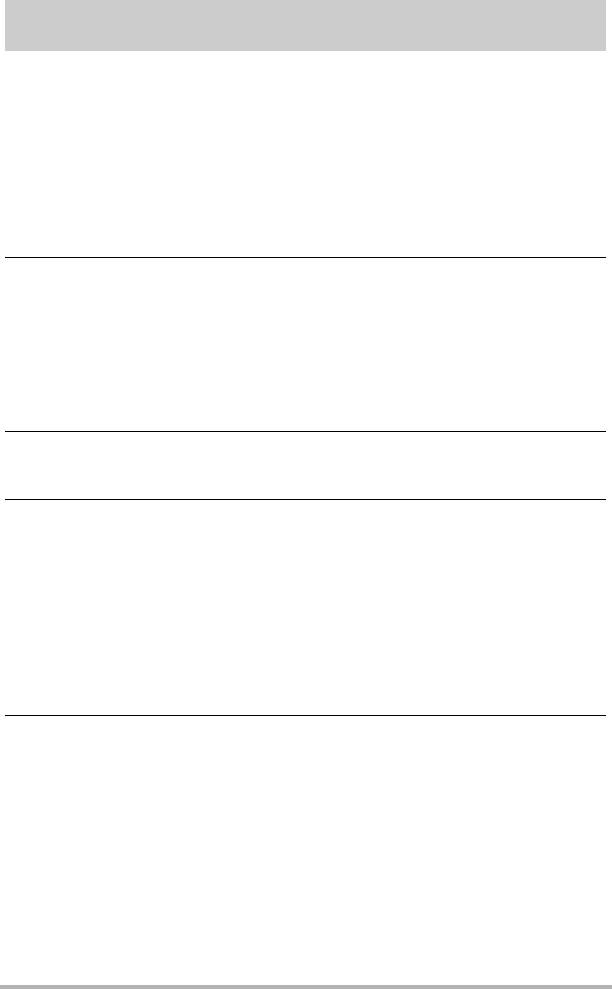
Оглавление
Аксессуары . . . . . . . . . . . . . . . . . . . . . . . . . . . . . . . . . . . . . . . . . . . . . . . . . . . . 2
Сначала ознакомьтесь с данным разделом! . . . . . . . . . . . . . . . . . . . . . . . . . 3
Использование данного руководства . . . . . . . . . . . . . . . . . . . . . . . . . . . . . . . 6
Системные требования . . . . . . . . . . . . . . . . . . . . . . . . . . . . . . . . . . . . . . . . . . 6
Виды камеры . . . . . . . . . . . . . . . . . . . . . . . . . . . . . . . . . . . . . . . . . . . . . . . . . . 7
Управление камерой . . . . . . . . . . . . . . . . . . . . . . . . . . . . . . . . . . . . . . . . . . . . 8
Навигационные элементы управления . . . . . . . . . . . . . . . . . . . . . . . . . . . . . 9
Память камеры . . . . . . . . . . . . . . . . . . . . . . . . . . . . . . . . . . . . . . . . . . . . . . . 10
❚❙
Начало работы 11
Прикрепите ремешок камеры . . . . . . . . . . . . . . . . . . . . . . . . . . . . . . . . . . . . 11
Перед началом работы с камерой зарядите батарею. . . . . . . . . . . . . . . . . 11
Установка карты памяти . . . . . . . . . . . . . . . . . . . . . . . . . . . . . . . . . . . . . . . . 16
Включение и выключение питания. . . . . . . . . . . . . . . . . . . . . . . . . . . . . . . . 17
Исходные установки . . . . . . . . . . . . . . . . . . . . . . . . . . . . . . . . . . . . . . . . . . . 17
Режимы . . . . . . . . . . . . . . . . . . . . . . . . . . . . . . . . . . . . . . . . . . . . . . . . . . . . . . 18
❚❙
Использование ЖК-монитора 19
Разметка ЖК-монитора . . . . . . . . . . . . . . . . . . . . . . . . . . . . . . . . . . . . . . . . . 19
❚❙
Запись снимков и видео 23
Съёмка изображений. . . . . . . . . . . . . . . . . . . . . . . . . . . . . . . . . . . . . . . . . . . 23
Настройка диска зуммирования . . . . . . . . . . . . . . . . . . . . . . . . . . . . . . . . . . 23
Использование вспышки . . . . . . . . . . . . . . . . . . . . . . . . . . . . . . . . . . . . . . . . 25
Настройка режима фокусировки. . . . . . . . . . . . . . . . . . . . . . . . . . . . . . . . . . 26
Настройка серийной съёмки . . . . . . . . . . . . . . . . . . . . . . . . . . . . . . . . . . . . . 27
Использование меню функций . . . . . . . . . . . . . . . . . . . . . . . . . . . . . . . . . . . 28
Видеозапись . . . . . . . . . . . . . . . . . . . . . . . . . . . . . . . . . . . . . . . . . . . . . . . . . . 35
Использование меню записи . . . . . . . . . . . . . . . . . . . . . . . . . . . . . . . . . . . . 37
❚❙
Просмотр 47
Просмотр в режиме одиночной навигации. . . . . . . . . . . . . . . . . . . . . . . . . . 47
Просмотр миниатюр. . . . . . . . . . . . . . . . . . . . . . . . . . . . . . . . . . . . . . . . . . . . 47
Зуммирование изображений. . . . . . . . . . . . . . . . . . . . . . . . . . . . . . . . . . . . . 49
Поворот изображения . . . . . . . . . . . . . . . . . . . . . . . . . . . . . . . . . . . . . . . . . . 49
Воспроизведение видео . . . . . . . . . . . . . . . . . . . . . . . . . . . . . . . . . . . . . . . . 49
Использование видеоредактора. . . . . . . . . . . . . . . . . . . . . . . . . . . . . . . . . . 50
Удаление изображения/видео . . . . . . . . . . . . . . . . . . . . . . . . . . . . . . . . . . . 51
Меню просмотра . . . . . . . . . . . . . . . . . . . . . . . . . . . . . . . . . . . . . . . . . . . . . . 52
Оглавление
4
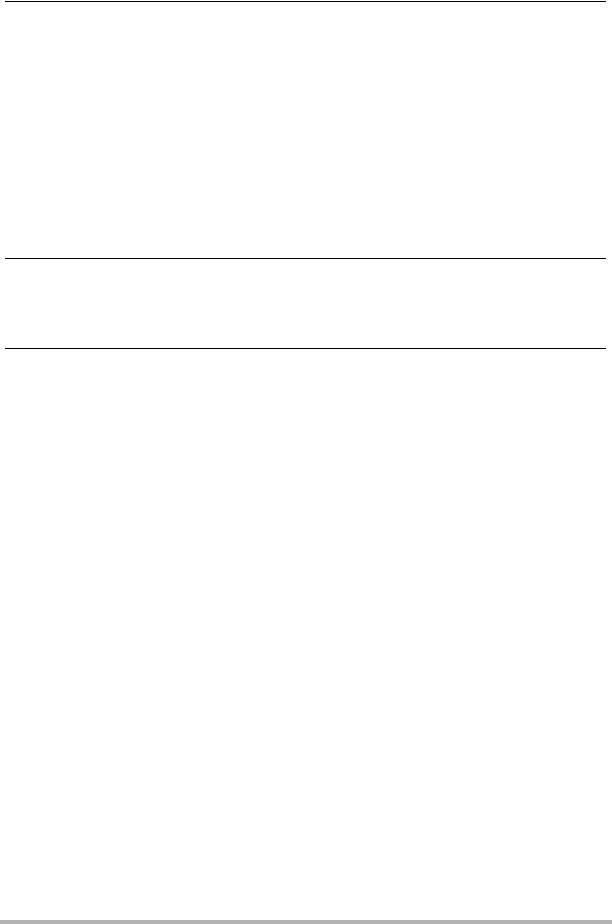
❚❙
Использование меню настроек 63
Звуки настроек . . . . . . . . . . . . . . . . . . . . . . . . . . . . . . . . . . . . . . . . . . . . . . . . 63
Настройка энергосбережения. . . . . . . . . . . . . . . . . . . . . . . . . . . . . . . . . . . . 64
Настройка экономии энергии ЖК-монитора . . . . . . . . . . . . . . . . . . . . . . . . 64
Настройка даты и времени . . . . . . . . . . . . . . . . . . . . . . . . . . . . . . . . . . . . . . 64
Настройка Язык / Language. . . . . . . . . . . . . . . . . . . . . . . . . . . . . . . . . . . . . . 64
Настройка режима отображения . . . . . . . . . . . . . . . . . . . . . . . . . . . . . . . . . 65
Настройка нумерации файлов . . . . . . . . . . . . . . . . . . . . . . . . . . . . . . . . . . . 65
Настройка ТВ-выхода . . . . . . . . . . . . . . . . . . . . . . . . . . . . . . . . . . . . . . . . . . 65
Настройка комплекта памяти . . . . . . . . . . . . . . . . . . . . . . . . . . . . . . . . . . . . 66
Сброс. все. . . . . . . . . . . . . . . . . . . . . . . . . . . . . . . . . . . . . . . . . . . . . . . . . . . . 66
❚❙
Выполнение подключений 67
Подключение камеры к телевизору . . . . . . . . . . . . . . . . . . . . . . . . . . . . . . . 67
Подключение камеры к компьютеру. . . . . . . . . . . . . . . . . . . . . . . . . . . . . . . 68
❚❙
Приложение 72
Меры предосторожности. . . . . . . . . . . . . . . . . . . . . . . . . . . . . . . . . . . . . . . . 72
Меры предосторожности при использовании . . . . . . . . . . . . . . . . . . . . . . . 79
Электропитание . . . . . . . . . . . . . . . . . . . . . . . . . . . . . . . . . . . . . . . . . . . . . . . 82
Использование карты памяти . . . . . . . . . . . . . . . . . . . . . . . . . . . . . . . . . . . . 83
О названиях папок и файлов . . . . . . . . . . . . . . . . . . . . . . . . . . . . . . . . . . . . 84
Поиск и устранение неисправностей . . . . . . . . . . . . . . . . . . . . . . . . . . . . . . 86
Количество фотоснимков/Время видеозаписи . . . . . . . . . . . . . . . . . . . . . . 88
Технические характеристики. . . . . . . . . . . . . . . . . . . . . . . . . . . . . . . . . . . . . 90
Оглавление
5
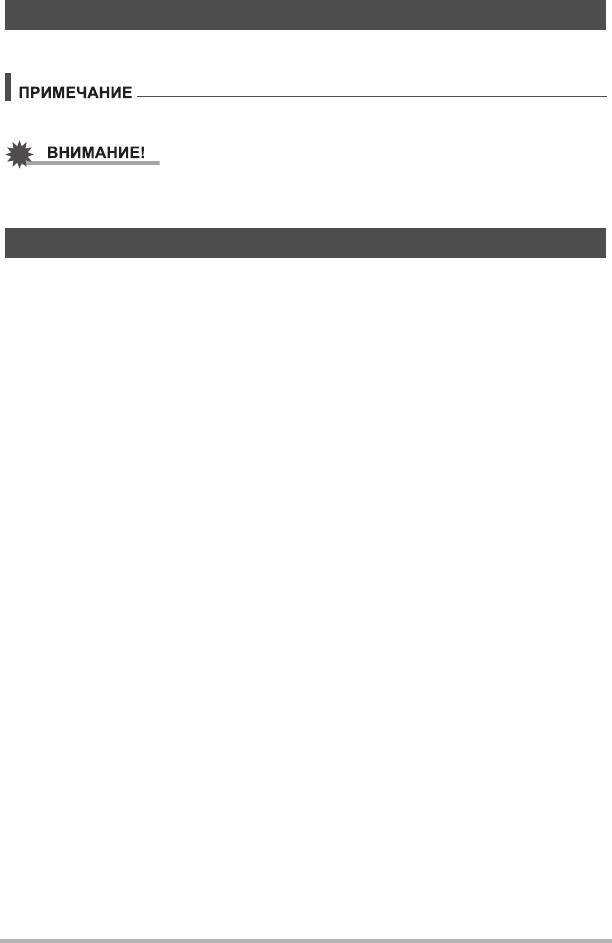
Использование данного руководства
Ниже приводится объяснение символов, используемых в данном руководстве.
• Указывает на полезную для использования камеры информацию.
• Указывает на важное сообщение, которое необходимо прочесть перед
использованием данной функции.
Системные требования
Для как можно более эффективного использования камеры ваш компьютер
должен соответствовать нижеуказанным системным требованиям.
Для Windows:
• Windows XP, Windows Vista, Windows 7
• Процессор: Pentium D 3,0 ГГц или более мощный
• Память: минимум 1 Гб ОЗУ (рекомендуется 2 Гб)
• Пространство на жестком диске: не менее 300 Мб (рекомендуется 10 Гб)
• Цветной монитор с 32-разрядной глубиной цветов
• Microsoft DirectX 9.0c
• Порт USB
Для Macintosh:
• Power Mac G3 или более новая версия
•Mac OS с 10.3X до 10.6 <Mass storage> или более новая версия
• Память: 1 Гб или больше
• Порт USB
6
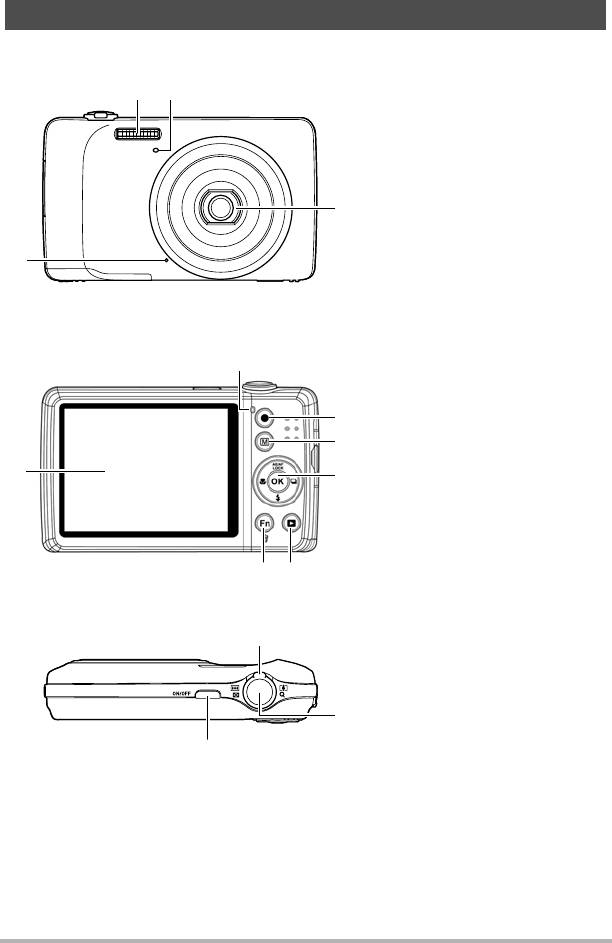
Виды камеры
Вид спереди
Вспышка
1
1 2
Светодиод автоспуска
2
Объектив
3
Микрофон
4
3
4
Вид сзади
ЖК-монитор
5
6
Светодионый индикатор
6
Кнопка видео
7
Кнопка меню
8
7
Кнопка OK/4-сторонняя
9
8
навигация (8 , 2, 4, 6)
Кнопка просмотра
5
bk
9
Кнопка Функция/Удалить
bl
bl bk
Вид сверху
Диск зуммирования
bm
bm
Кнопка спуска затвора
bn
Кнопка ON/OFF (Питание)
bo
bn
bo
7
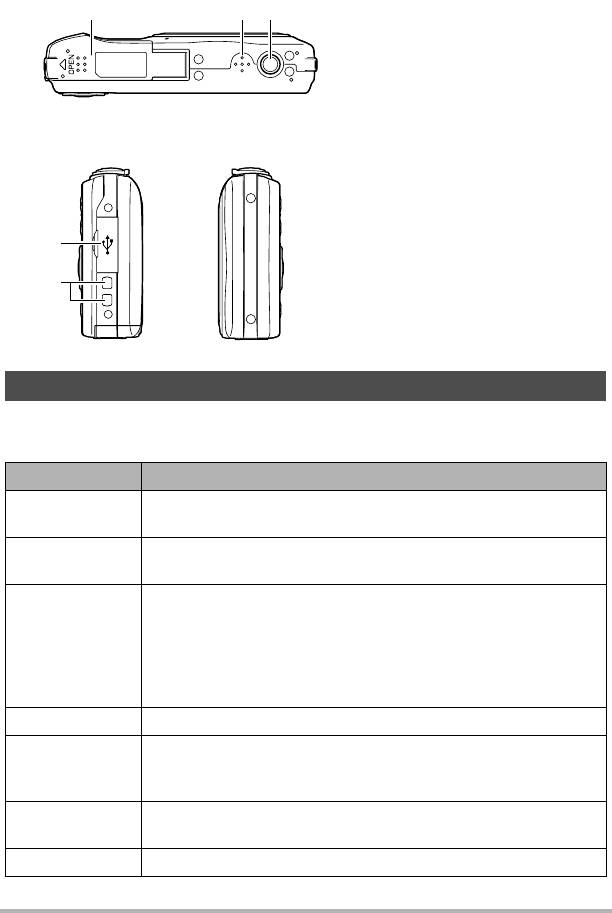
Вид снизу
Отсек для батареи/карты
bp
bqbp br
памяти
Динамик
bq
Штативное гнездо
br
Вид слева/справа
Порт USB/AV
bs
Кольцо для ремешка
bt
bs
bt
Управление камерой
Данная камера оснащена различными кнопками/дисками, упрощающими её
использование.
Управление Описание
Кнопка ON/OFF
Нажмите кнопку ON/OFF (Питание), чтобы включить или
(Питание)
выключить камеру.
Кнопка спуска
Нажмите для захвата изображения.
затвора
В режиме фотозаписи поворот диска зуммирования против
часовой стрелки позволит увеличить изображение, а по
Диск
часовой стрелке — уменьшить.
зуммирования
В режиме просмотра поворот диска позволяет увеличить
изображение и перейти к просмотру 9 изображений/
календарным
пиктограммам.
Кнопка меню Переход к меню/подменю или выход из него.
В режиме записи позволяет перейти к меню функций.
Кнопка Функция/
В режиме просмотра позволяет удалить снимок или
Удалить
видеоклип.
Кнопка
Активирует режим просмотра или возвращает в режим
просмотра
записи.
Кнопка видео Пуск/остановка видеозаписи.
8
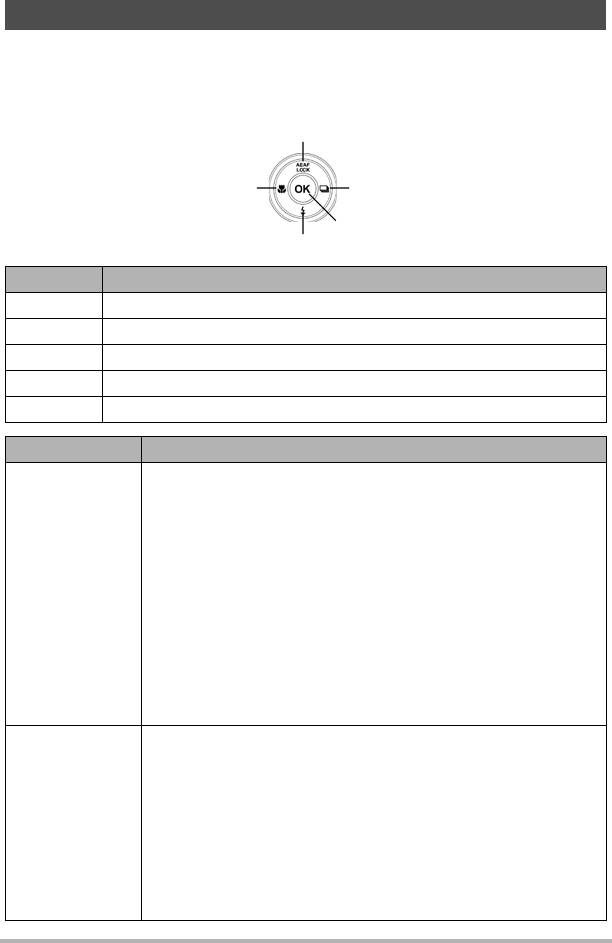
Навигационные элементы управления
4-сторонняя навигация и кнопка OK позволяют переходить к различным меню,
доступным из экранного меню. Для получения максимально качественных
снимков и видеороликов данная камера позволяет изменять большое
количество настроек. Данные кнопки выполняют следующие функции.
1
2
4
5
3
№ Описание
AE/AF LOCK (блокировка автоэкспозиции и автофокуса)
1
Макро
2
Вспышка
3
Серийная съёмка
4
OK (Хорошо)
5
Кнопка Описание
1)Чтобы заблокировать автоэкспозицию и автофокус, нажмите и
удерживайте кнопку AE/AF LOCK/вверх в течение 1 секунды
или нажмите наполовину кнопку спуска затвора, затем
нажмите кнопку AE/AF LOCK/вверх в режиме записи.
• Данная функция используется только в режиме Программы
AE/AF LOCK
(стр. 38).
(блокировка
2)Разблокировать автоэкспозицию и автофокус можно
автоэкспозиции
несколькими способами:
и автофокуса)/
• нажмите кнопку AE/AF LOCK/вверх;
• поверните диск зуммирования;
Вверх
• нажмите кнопку Меню/Функция/Просмотр/Видео/ON/OFF
(Питание), чтобы запустить другую функцию.
3)В режиме просмотра нажмите, чтобы повернуть изображение.
4)В меню позволяет переходить между вариантами меню и
подменю.
1)В режиме записи нажмите, чтобы просмотреть варианты
режима Макро.
(Автофокус, Супер-Макро, Панорамный план, Бесконечность,
Ручная фокусировка).
• Ручная фокусировка может использоваться только в
Макро/Влево
режиме Программы (стр. 38).
2)В режиме просмотра нажмите, чтобы просмотреть
предыдущее изображение или видеоклип.
3)В режиме просмотра видеозаписи запускает перемотку назад.
4)В Меню позволяет выйти из подменю или переходить между
вариантами меню.
9
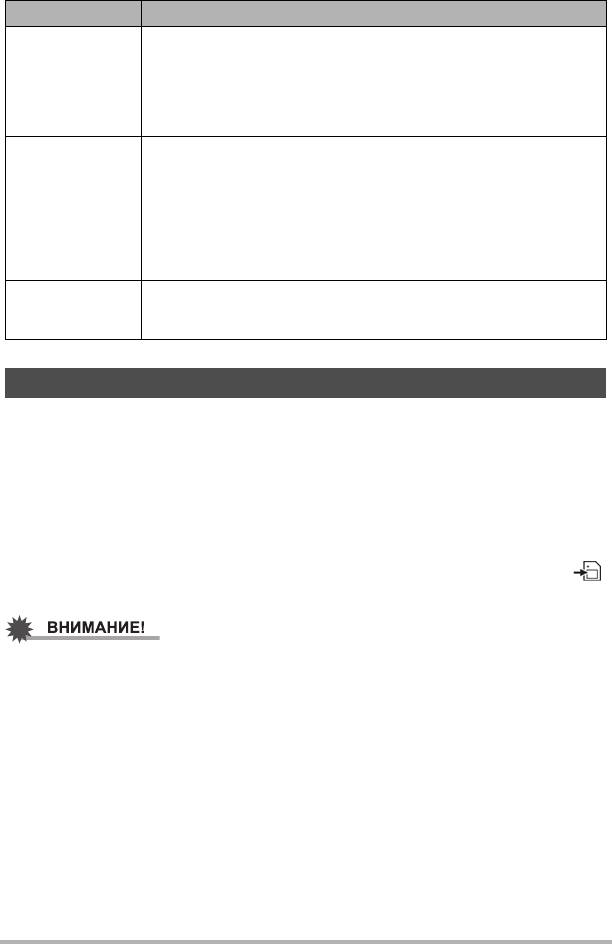
Кнопка Описание
1)В режиме записи нажмите, чтобы просмотреть варианты
режима вспышки.
(Автовспышка, Защита от кр.глаз, Высветленный, Медленная
Вспышка/Вниз
синхронизация, Оттенённый)
2)В меню позволяет переходить между вариантами меню и
подменю.
1)Нажмите, чтобы просмотреть варианты серийной съёмки.
(Выкл., Серия, Скоростная серия и AEB)
2)В режиме просмотра позволяет просмотреть следующее
Серийная
изображение или видеоклип.
съёмка/Вправо
3)В режиме просмотра видеозаписи запускает перемотку
вперёд.
4)В Меню позволяет перейти к подменю или переходить между
вариантами меню.
1)Подтверждает выбор при использовании экранного меню.
OK (Хорошо)
2)В режиме просмотра видеозаписи запускает
воспроизведение.
Память камеры
Встроенная память
Данная камера оснащена встроенной памятью объёмом 37,2 Мб. Если в слоте
для карты памяти отсутствует карта памяти, все хзаписываемые изображения и
видеоклипы автоматически сохраняются во встроенной памяти.
Внешнее хранение
Камера поддерживает использование карт памяти SD, SDHC и SDXC. Если в
слоте для карты памяти установлена карта памяти, камера автоматически
сохраняет все изображения и видеоклипы на внешнюю карту. Пиктограмма
обозначает, что в камере используется карта памяти.
• Не все карты совместимы с вашей камерой. При покупке карты обязательно
ознакомьтесь с её техническими характеристиками и возьмите с собой в
магазин камеру для проверки совместимости.
10

Начало работы
Прикрепите ремешок камеры
Перед началом работы с камерой зарядите батарею.
Обратите внимание на то, что батарея новой камеры не заряжена. Для
установки батареи в камере и начала зарядки выполните нижеописанную
процедуру.
• Питание данной камеры осуществляется от перезаряжаемой литий-ионной
батареи CASIO (NP-80). Не пытайтесь воспользоваться другим типом
батареи.
Установка батареи
1. Перед тем как вынуть батарею, убедитесь в
том, что камера выключена.
2. Отоприте и откройте отсек для батареи/карты
памяти на нижней части камеры.
3. Вставьте батарею в отсек контактами внутрь
камеры, соблюдая полярность, как показано.
OK
(Хорошо)
Плохо
Начало работы
11
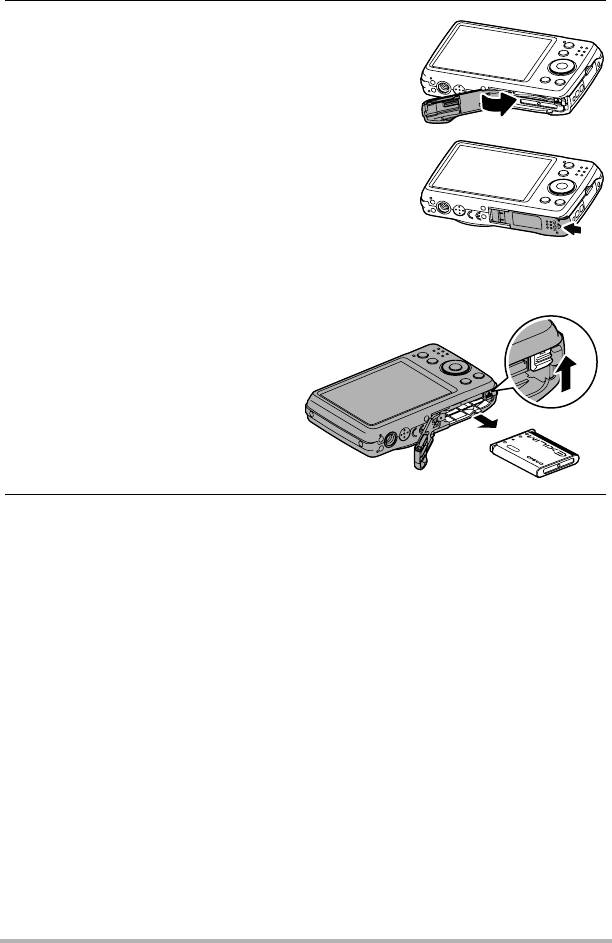
4. Закройте и заприте отсек для батареи/карты
памяти.
Замена батареи
1. Отоприте и откройте отсек
для батареи/карты памяти.
Повернув ЖК-монитор
камеры вверх, переместите
стопор в указанном на
иллюстрации стрелкой
направлении. После того как
батарея выскочит, выньте её
из камеры.
2. Вставьте новую батарею.
Начало работы
12
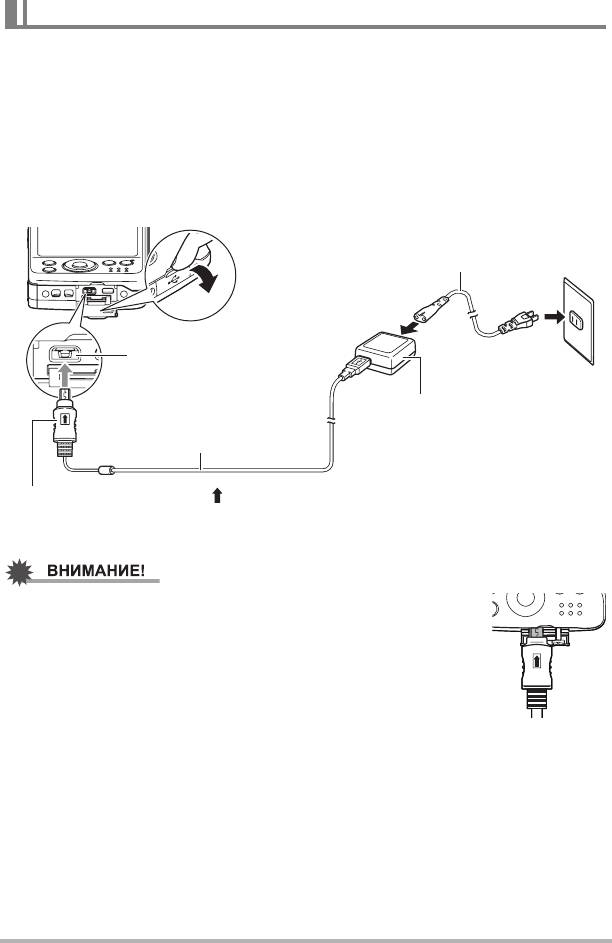
Зарядите батарею
Зарядку батареи можно выполнить одним из двух нижеописанных методов.
• При помощи адаптера USB-AC
• При помощи USB-подключения к компьютеру
. Зарядка с помощью адаптера USB-AC
Адаптер позволяет заряжать батарею, когда она установлена в камере.
Выключив камеру, подсоедините устройства в показанной ниже
последовательности (
,
,
,
).
1
2
3
4
Время зарядки: приблизительно 160 минут.
Шнур питания
3
4
Порт USB/AV
2
Адаптер USB-AC
1
USB-кабель
(поставляется с камерой)
Убедитесь в том, что метка на соединителе USB-кабеля
повёрнута к ЖК-монитору, и подключите кабель к камере.
• Вставьте соединитель кабеля в порт USB/AV до щелчка,
подтверждающего фиксирование кабеля. Неправильное
или неполное подключение кабеля может стать причиной
плохого качества связи или неисправности.
• Помните о том, что даже если соединитель вставлен до
конца, металлическая часть соединителя останется
видна, как показано на рисунке.
Начало работы
13
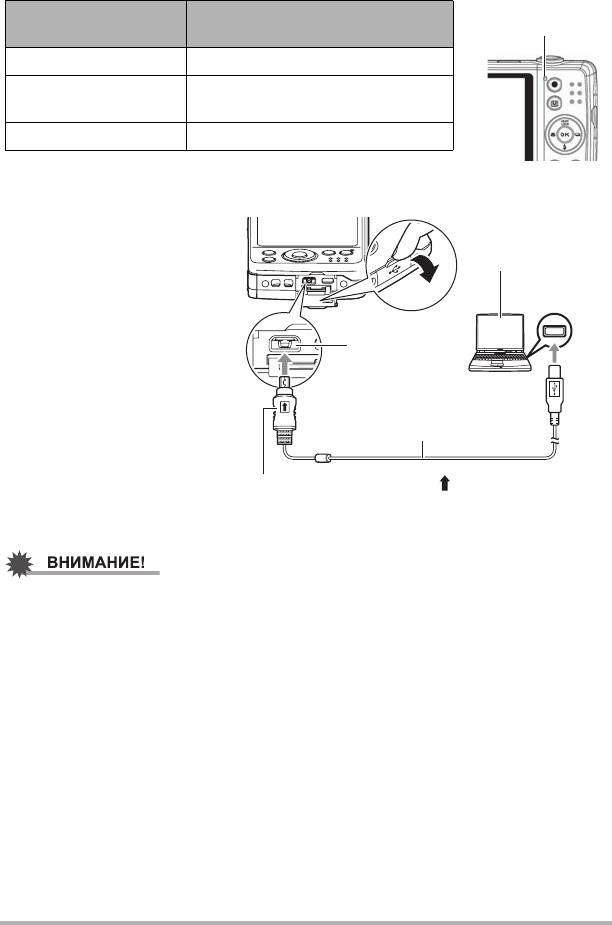
Работа светодионого индикатора
Светодионый
Состояние
Описание
индикатор
индикатора
Мигает зелёным Зарядка
Мигает зелёным,
Проблема зарядки (стр. 82)
быстро
Выкл. Зарядка завершена
. Зарядка через USB-подключение к компьютеру
Через USB-подключение
Компьютер
можно подзаряжать батарею,
(питание
когда она установлена в
включено)
камере.
Выключите камеру и
Порт USB
подключите ее в показанной
ниже последовательности
Порт USB/AV
(
,
). Если камера
1
2
включена, нажмите кнопку
ON/OFF (Питание), чтобы
2
1
выключить ее перед
USB-кабель
подключением к компьютеру.
(поставляется с камерой)
Время зарядки:
приблизительно 160 минут.
Убедитесь в том, что метка на соединителе
USB-кабеля повёрнута к ЖК-монитору, и
подключите кабель к камере.
• Если Вы впервые подключаете камеру к Вашему компьютеру при помощи
USB-кабеля, на экране компьютера может появиться сообщение об ошибке.
В таком случае отсоедините USB-кабель и подключите снова.
• В зависимости от настроек вашего компьютера, возможно, вы не сможете
зарядить батарею камеры через USB-соединение. В этом случае
рекомендуется использовать комплектный адаптер USB-AC.
• Зарядка не начинается, если подключённый компьютер находится в спящем
режиме.
Начало работы
14
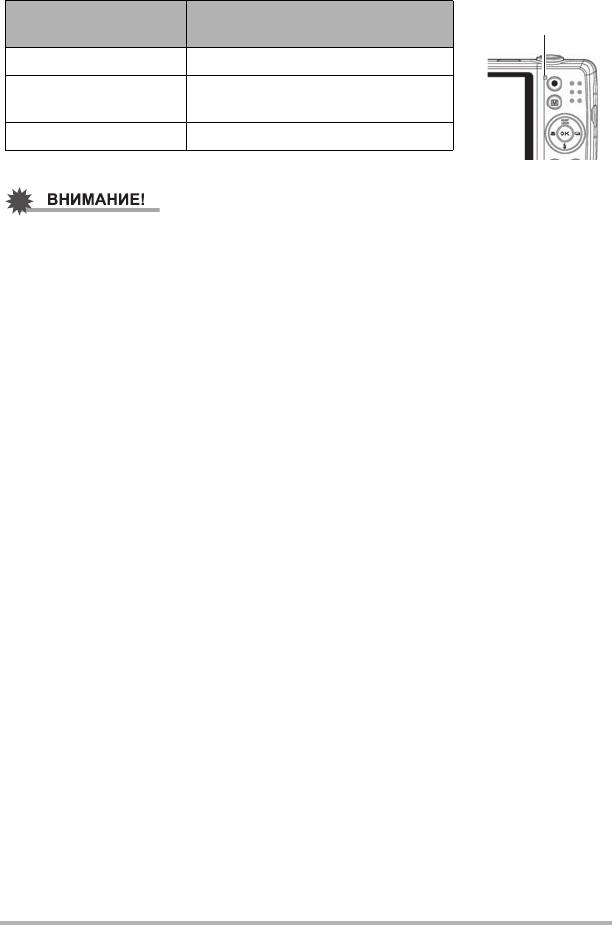
Работа светодионого индикатора
Светодионый
Состояние
Описание
индикатор
индикатора
Мигает зелёным Зарядка
Мигает зелёным,
Проблема зарядки (стр. 82)
быстро
Выкл. Зарядка завершена
• Зарядка невозможна, если компьютер находится в режиме сна или отключён.
• Ошибка зарядки может возникнуть сразу после начала процесса зарядки или
через некоторое время после этого. В случае ошибки зарядки светодиодный
индикатор быстро мигает зелёным.
• Неиспользование камеры в течение примерно 48 часов с разряженной
батареей приведёт к обнулению даты и времени.
При следующем включении
камеры после восстановления подачи питания появится сообщение,
требующее настроить время и дату. В этом случае настройте время и дату
(стр. 64).
Прочие меры предосторожности в процессе зарядки
• Никогда не используйте другие типы зарядных устройств. Использование
другого зарядного устройства может привести к непредвиденной ситуации.
• Зарядные USB-устройства и приборы питания должны соответствовать
установленным стандартам. Использование устройства с более слабыми
характеристиками или устройства, не соответствующего стандарту, может
стать причиной неисправности и/или других проблем в работе камеры.
• Надлежащее функционирование
камеры не гарантируется в случае работы с
компьютером, сконструированным или модифицированным вами. Даже в
случае работы с приобретенным компьютером некоторые технические
характеристики USB-портов могут не допускать зарядку при помощи USB-
кабеля.
• Тёплая после недавнего использования батарея может не зарядиться
полностью. Перед зарядкой дайте батарее остыть.
• Батарея слегка разряжается, даже если она
не используется в камере.
Поэтому рекомендуется заряжать батарею непосредственно перед
использованием.
• Зарядка батареи камеры может создавать помехи приёму теле- и
радиосигналов. В этом случае вставьте шнур питания зарядного устройства в
розетку подальше от телевизора или радио.
• Реальное время зарядки зависит от степени заряда батареи и условий
зарядки.
• Не используйте
адаптер USB-AC с любым другим устройством.
Начало работы
15
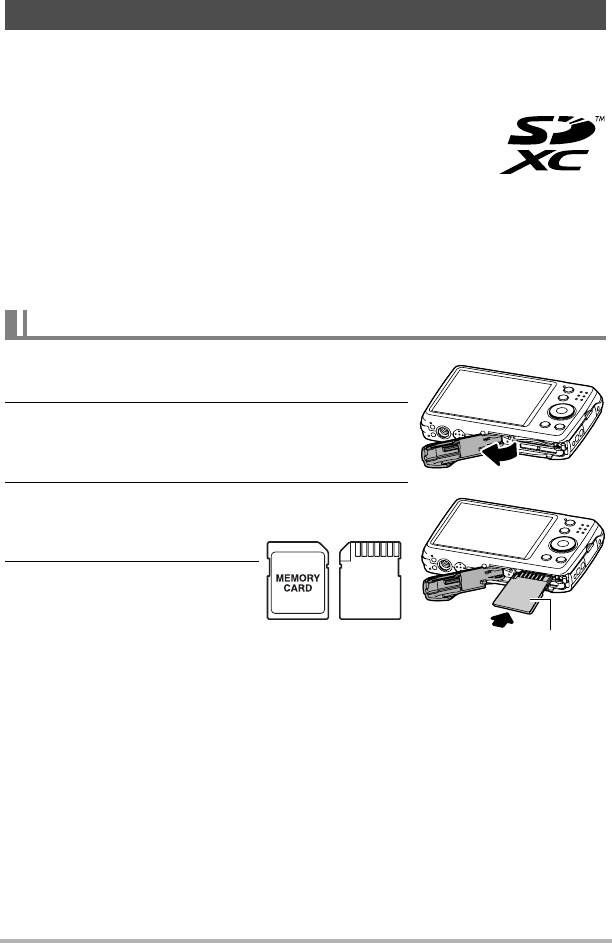
Установка карты памяти
Увеличьте вместимость данной камеры с помощью карты памяти SD, SDHC или
SDXC.
. Поддерживаемые карты памяти
– Карта памяти SD
– Карта памяти SDHC
– Карта памяти SDXC
• С августа 2012 г. поддерживаются нижеуказанные типы карт памяти.
• Данная камера поддерживает использование карт памяти SD следующих
типов и объемов: карты памяти SD до 2 Гб, карты памяти SDHC от 2 Гб до
32 Гб, карты памяти SDXC от 32 Гб до 2 Тб. Следует учесть, что возможность
использовать с этой камерой
определенную карту памяти, даже если она
имеет указанные выше емкость и тип, не гарантируется.
Загрузка карты памяти
1. Отоприте и откройте отсек для батареи/карты
памяти на нижней части камеры.
2. Вставьте карту памяти в слот для карты
памяти металлической частью назад (к ЖК-
монитору).
3. Вдавите карту памяти в
отсек до характерного
щелчка.
4. Закройте и заприте отсек
для батареи/карты памяти.
Вид
Вид
Вид сзади
спереди
сзади
Начало работы
16
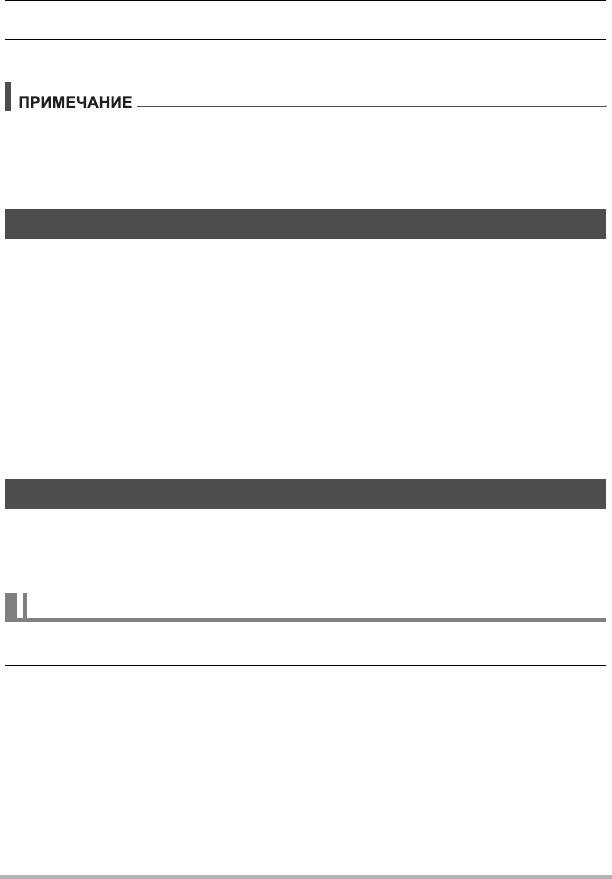
Удаление карты памяти
1. Отоприте и откройте отсек для батареи/карты памяти.
2. Аккуратно надавите на карту, чтобы она выскочила из отсека.
3. Осторожно выньте карту.
• Windows XP не поддерживает возможность использования карт SDXC
(формат exFAT). Тем не менее в Windows XP (с пакетом обновления 3) можно
загрузить обновление exFAT, и таким образом сделать возможным
использование карт SDXC.
Включение и выключение питания
Существует два способа включения камеры.
• Нажмите кнопку ON/OFF (Питание); кратковременно покажется экран запуска
и прозвучит звук запуска, если он включен. Объектив выдвинется, и камера
включится в
режиме записи.
• Удерживайте кнопку Просмотра до загорания светодиодного индикатора. В
результате камера включится в режиме просмотра. При этом объектив не
выдвигается.
Чтобы выключить камеру, нажмите кнопку ON/OFF (Питание).
Более подробная информация о режимах записи и просмотра приведена в
разделе «Режимы» на стр. 18.
Исходные установки
При первом включении камеры вам придётся выполнить исходные
установки
камеры. Первой из них является языковое меню. Укажите, на каком языке
следует отображать меню и сообщения на ЖК-мониторе.
Установка Язык / Language
1. Для просмотра языков нажимайте кнопки 8, 2, 4 или 6.
2. Выберите язык и нажмите кнопку OK, чтобы применить настройку.
Начало работы
17
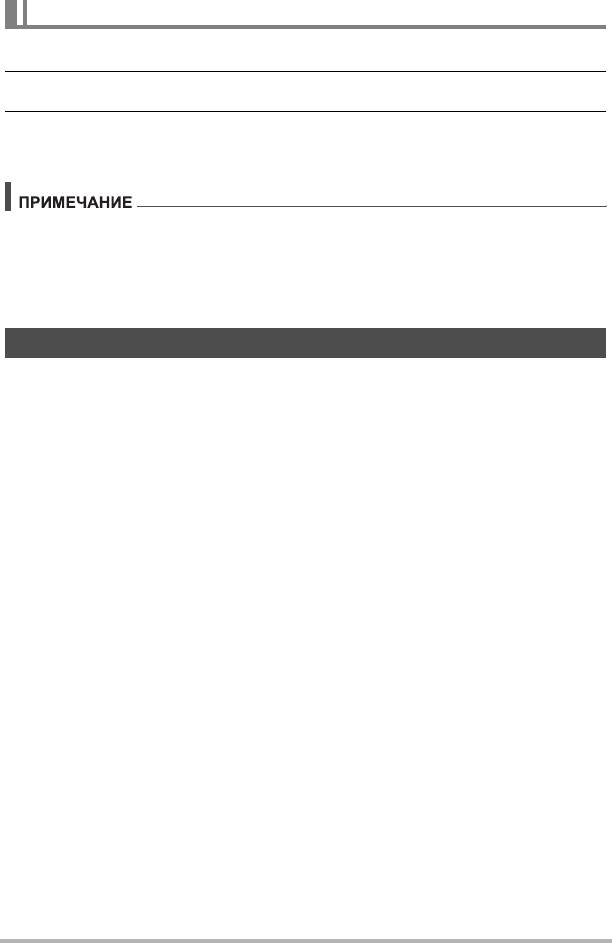
Установка даты и времени
1. Для просмотра вариантов нажимайте кнопки 4 или 6.
2. Для изменения даты и времени нажимайте кнопки 8 или 2.
3. Нажмите OK, чтобы применить выбранное.
Теперь вы готовы к съёмке изображений и видео.
• Удерживание нажатыми кнопок 8 или 2 попеременно изменяет значения.
• Удаление батареи из камеры сразу же после первой настройки даты и
времени может привести к сбросу настроек на заводские установленные по
умолчанию значения. Не вынимайте батарею в течение минимум 24 ч после
изменения настроек.
Режимы
В камере предусмотрено два режима:
Режим записи
• Это режим, появляющийся по умолчанию после каждого включения камеры.
В этом режиме можно делать снимки и записывать видео.
Режим просмотра
• Нажмите кнопку Просмотра после включения камеры, чтобы просмотреть и
отредактировать выполненные снимки или просмотреть видео.
Начало работы
18
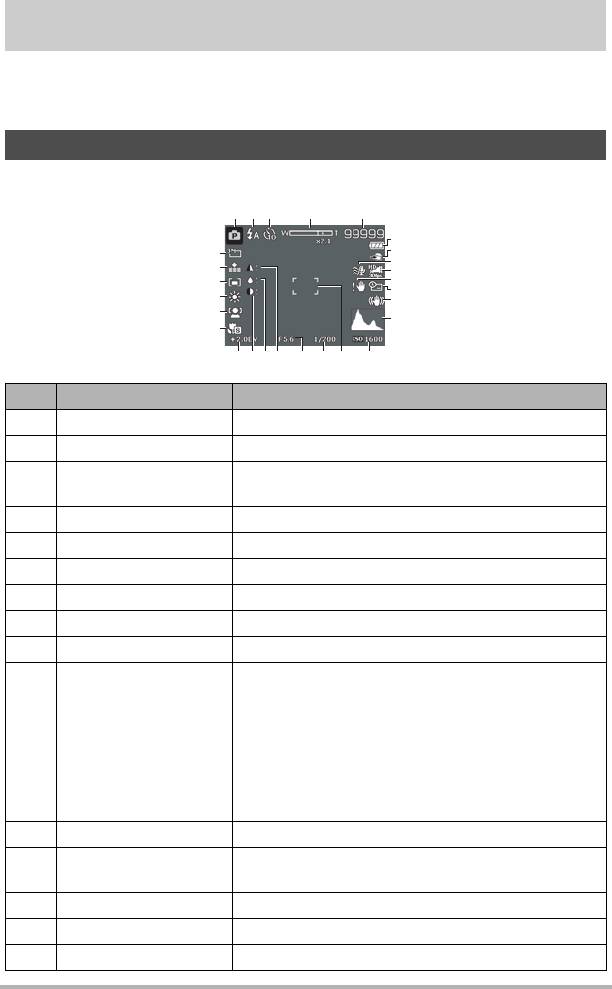
Использование ЖК-монитора
На ЖК-мониторе отображается вся важная информация о настройках камеры, а
также текущий снимок или видео. Дисплей ЖК-монитора называется экранное
меню.
Разметка ЖК-монитора
. Компоновка экрана в режиме записи снимка
1
23 4 5
6
27
7
8
26
9
25
10
11
24
12
23
13
22
151721 181920
1416
№ Элемент Описание
1 Режим записи Указывает текущий режим.
2 Вспышка Указывает настройку вспышки.
Показывает настройки режимов Автоспуск/
3 Автоспуск/Серия/AEB
Серия/AEB.
4 Индикатор зума Отображает увеличение.
5 Осталось снимков Указывает количество оставшихся снимков.
6 Батарейка Указывает уровень заряда батареи.
7 Носитель данных Указывает используемый носитель данных.
8 Ветер Вырезать Уменьшает шум ветра во время видеозаписи.
9 Размер видео Указывает размер видео.
Показывает
, что освещение недостаточное и
камера дрожит, что может стать причиной
размытого изображения. Если появляется
Предупреждение о
предупреждение о вибрации, можно
10
вибрации
продолжать фотографировать. Однако
рекомендуется включить стабилизатор,
подсветку или использовать треногу – эти
способы стабилизируют камеру.
11 Печать даты Указывает, активирована ли печать даты.
Указывает, активирована ли функция
12 Стабилизатор
стабилизатора.
13 Гистограмма Графическое отображение яркости.
14 ISO Отображает настройки
ISO.
15 Область фокусировки Указывает область фокусировки.
Использование ЖК-монитора
19
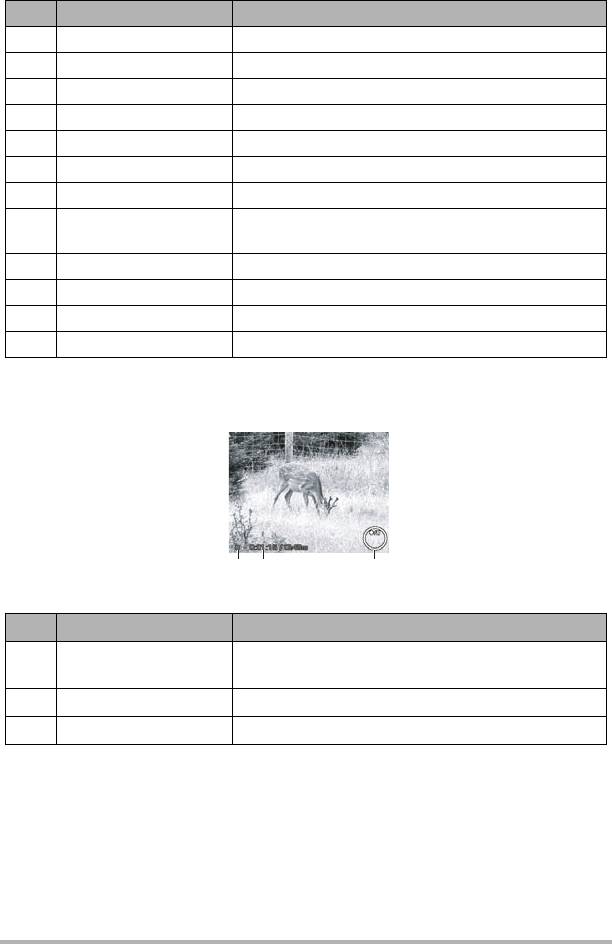
№ Элемент Описание
16 Выдержка Отображает настройки выдержки.
17 Значение диафрагмы Отображает настройки диафрагмы.
18 Резкость Отображает настройки резкости.
19 Насыщенность Отображает настройки насыщенности.
20 Контрастность Отображает настройки контрастности.
21 Экспозиция Отображает настройки экспозиции.
22 Фокус Показывает настройку фокуса.
Указывает, активирована ли функция
23 Обнаружение лица
обнаружения лица.
24 Баланс белого Отображает настройки баланса белого.
25 Экспозамер Отображает настройки экспозамера.
26 Качество Отображает настройки качества.
27 Размер фото Отображает настройки размера
фото.
. Компоновка экрана в режиме записи видеоизображения
123
Формат записи
№ Элемент Описание
Отображает команды кнопки 4-сторонней
1 Ключевой индикатор
навигации.
2 Время записи Отображает время записи.
3 Состояние записи Указывает состояние записи.
Использование ЖК-монитора
20
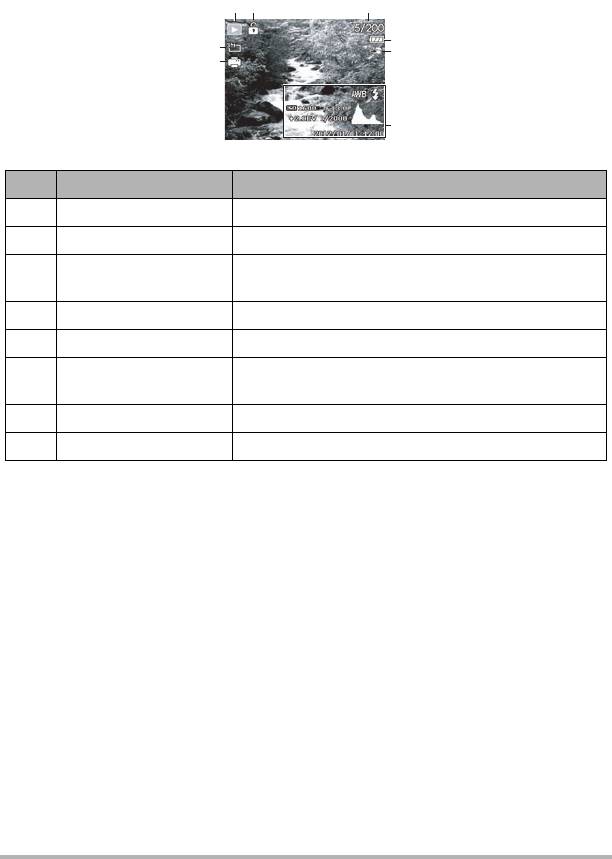
. Компоновка экрана в режиме просмотра
Экран режима просмотра зависит от типа просматриваемого изображения.
Экран в режиме просмотра фотоснимков:
1
23
4
8
5
7
6
№ Элемент Описание
1 Режим просмотра Обозначает режим просмотра.
2 Защита Указывает на то, что файл защищён.
Указывает номер файла из общего количества
3 № файла/Всего
файлов на карте.
4 Батарейка Указывает уровень заряда батареи.
5 Носитель данных Указывает используемый носитель данных.
Информация о
Отображает информацию о записи данного
6
записи
файла.
7DPOF Указывает на то, что файл отмечен для
печати.
8 Разрешение Отображает настройки разрешения.
Использование ЖК-монитора
21
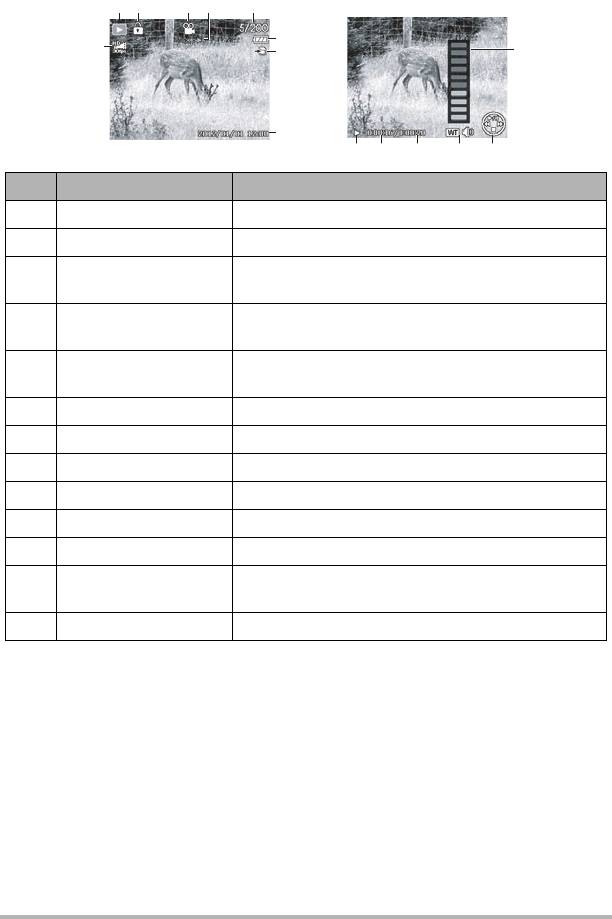
Режим просмотра видео:
1
2345
6
9
10
7
8
4111213
4
№ Элемент Описание
1 Режим просмотра Обозначает режим просмотра.
2 Защита Указывает на то, что файл защищён.
Указывает на то, что файл является
3 Видеоклип
видеоклипом.
Представление
Указывает на кнопку, нажатие которой на
4
кнопки
камере позволит воспроизвести видеофайл.
Указывает номер файла из общего количества
5 № файла/Всего
файлов на карте.
6 Батарейка Указывает уровень заряда батареи.
7 Носитель
данных Указывает используемый носитель данных.
8 Дата и время записи Отображает дату и время видеоклипа.
9 Размер видео Указывает размер видеоклипа.
10 Громк. Указывает громкость воспроизведения.
11 Длина видео Отображает общую длину видеоклипа.
Время
12
Указывает время воспроизведения видео.
воспроизведения
13 Статус просмотра Отображает статус просмотра.
Использование ЖК-монитора
22
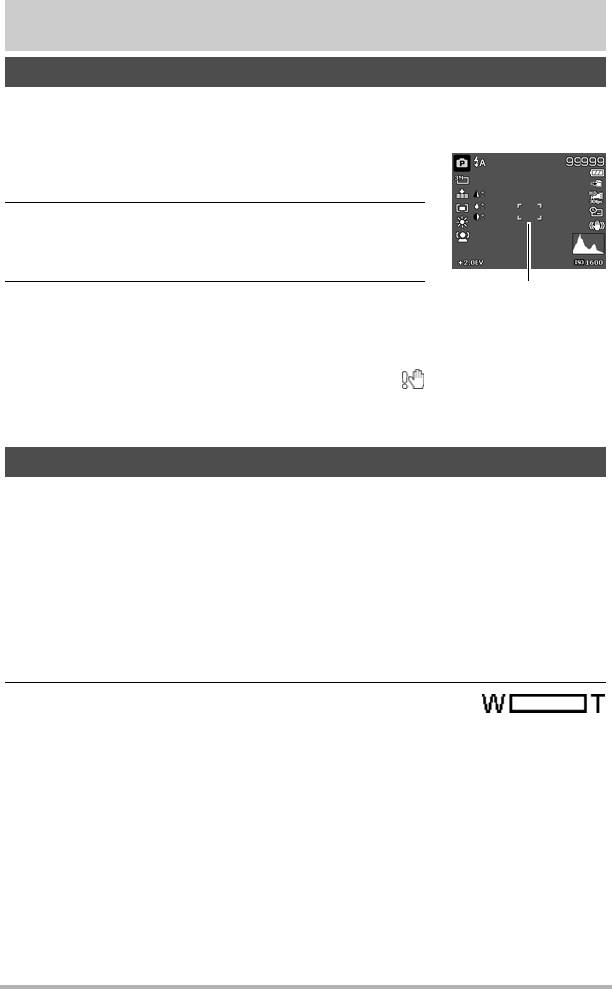
Запись снимков и видео
Съёмка изображений
Теперь, когда вы ознакомились с функциями данной камеры, вы готовы к
съёмке. Выполнять съёмку данной камерой очень просто.
1. Включите камеру, нажав кнопку ON/OFF
(Питание).
2. Откадрируйте снимок с помощью
фокусировочного брекетинга на ЖК-мониторе.
См. рисунок справа.
Фокус брекетинг
3. Нажатие кнопки Спуска затвора до половины
позволяет автоматически сфокусироваться и
отрегулировать экспозицию, а полное нажатие
кнопки Спуска затвора позволяет захватить изображение.
При появлении предупреждающей пиктограммы удерживайте камеру
неподвижно, уперев руки во что-нибудь или установив камеру на штатив
для её стабилизации и предотвращения размытия изображений.
Настройка диска зуммирования
Благодаря комбинации 5-кратного оптического зума и 5-кратного цифрового
зума данная камера позволяет 25-кратно увеличивать изображения. В то время
как цифровой зум является очень полезной функцией, чем больше
увеличивается (зуммируется) изображение, тем более пикселированным
(зернистым) оно становится. По вопросу настройки цифрового увеличения см.
раздел «Настройка цифрового увеличения» на стр. 44.
Регулировка оптического зума:
1. Поверните диск Зума, чтобы увеличить или уменьшить изображение.
2. На ЖК-мониторе появится индикатор
зуммирования.
Запись снимков и видео
23
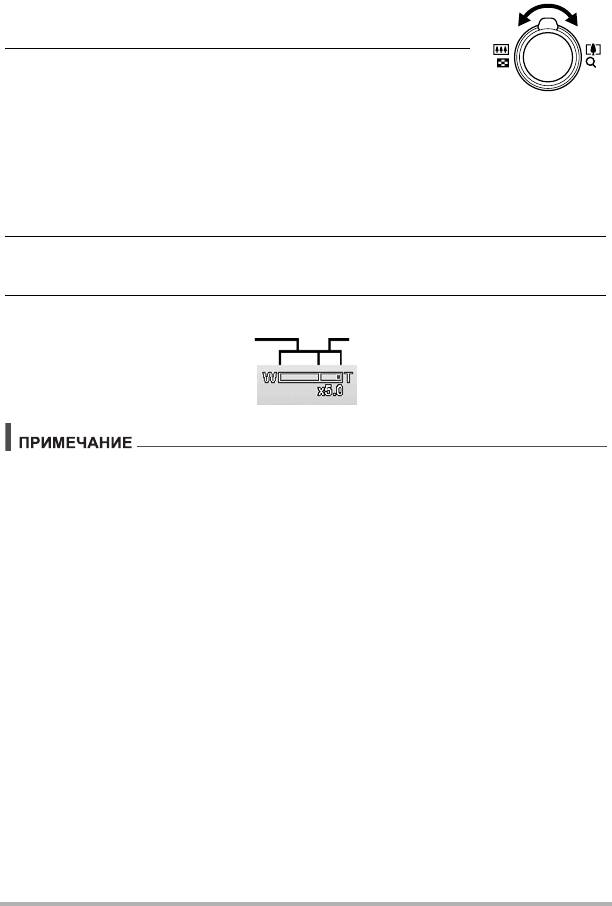
. Диск зуммирования
1. Поверните диск по часовой стрелке z (вправо),
чтобы увеличить изображение.
2. Поверните диск против часовой стрелки w (влево),
чтобы уменьшить изображение.
Регулировка цифрового зума:
1. Активируйте цифровой зум. См. «Настройка цифрового увеличения» на
стр. 44.
2. Поворот диска Зум по часовой стрелке или против неё оптически
уменьшит/увеличит изображение по максимуму до полной остановки.
3. Отпустите диск Зум.
Цифровой зум: от 1х до 5хОптический зум: от 1х до 5х
• Операции зуммирования во время видеозаписи поддерживаются, но следует
помнить, что запись звука во время зуммирования автоматически
отключается.
• Цифровой зум при использовании перечисленных ниже функций
отключается.
– Скоростная серия / AEB
– Отслеж. лица
– Худож. эффект
Запись снимков и видео
24
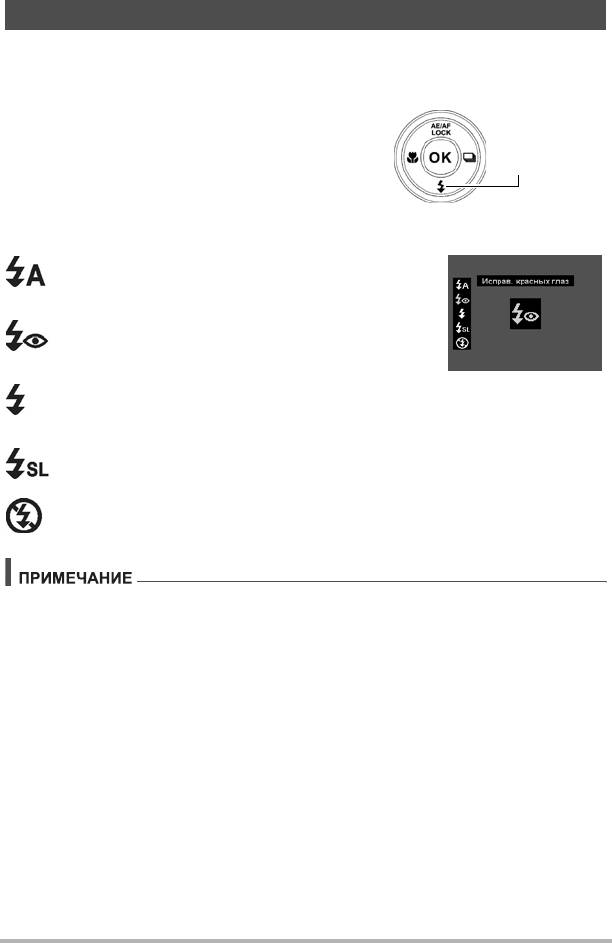
Использование вспышки
При съёмке в условиях затруднённого освещения используйте кнопку
Вспышка/вниз для получения соответствующей экспозиции. Эту функцию
нельзя активировать при видеосъёмке или серийной съёмке.
Для активации вспышки:
• Нажмите кнопку Вспышка/вниз на камере
Кнопка
несколько раз, пока на ЖК-мониторе не
Вспышка/Вниз
отобразится требуемый режим вспышки.
В данной камере предусмотрено пять режимов
вспышки.
Автовспышка. Вспышка срабатывает
автоматически, когда необходимо
дополнительное освещение.
Исправ. красных глаз. Вспышка загорается
дважды – во избежание создания эффекта
красных глаз.
Защита от красных
Принуд. вкл. Вспышка срабатывает при
глаз включена
нажатии кнопки Спуска затвора независимо от
условий освещённости.
Медл. синхр. Вспышка срабатывает при
большой выдержке.
Принуд.откл. Вспышка выключена.
• Функция вспышки доступна только при съёмке фотоснимков. Она недоступна
в режимах Серия и Экспобрекетинг.
• Вспышка не заряжается во время вращения диска Зум. Для активации
зарядки вспышки отпустите диск Зум.
Запись снимков и видео
25
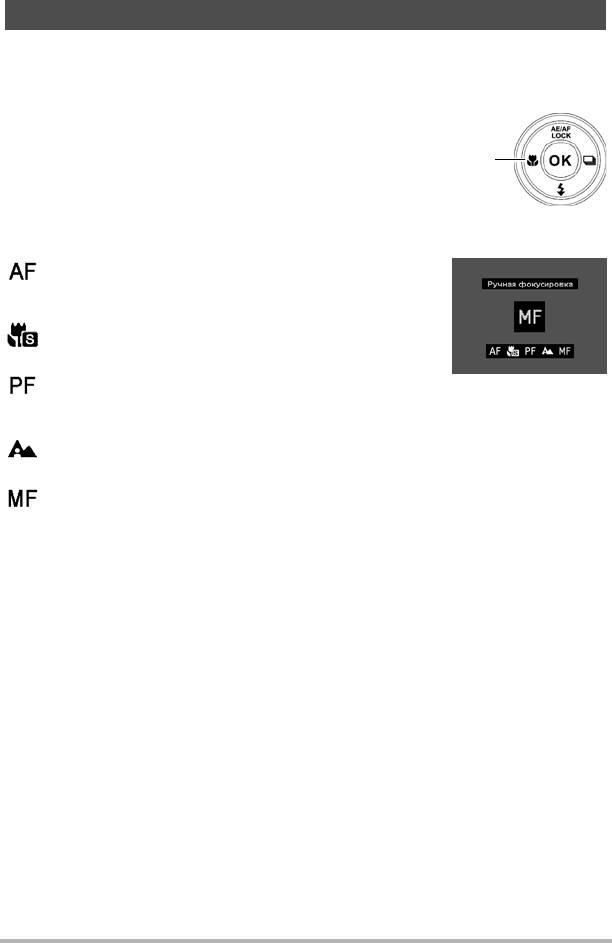
Настройка режима фокусировки
Данная функция позволяет пользователям определять типовой фокус для
записи фотоснимка.
Для настройки режима фокуса:
• Нажимайте кнопку Макро/Влево несколько
раз, пока в левом нижнем углу ЖК-монитора
не появится пиктограмма соответствующего
Кнопка
режима фокусировки.
Макро/Влево
Данная камера поддерживает пять режимов фокусировки.
Автофокусировка. В режиме «Автофокус»
камера фокусируется на объекте съемки
автоматически.
Супер-Макро. Данный режим существует для
создания сильно увеличенных изображений.
Панорамный план. Фокус в этом режиме
Ручная фокусировка
обеспечивает максимальную Глубину резкости
включена
(DOF), непригодную для макроснимков.
Бесконечность. При установке бесконечности
камера фокусируется на удалённых объектах.
Ручная фокусировка. В режиме ручной фокусировки
с помощью кнопок
8 или 2 можно настроить расстояние фокуса от 30 см до 100 см.
Нажмите кнопку OK, чтобы зафиксировать фокус и выйти из экрана
настройки.
• Ручная фокусировка может использоваться только в режиме
Программы (стр. 38).
Запись снимков и видео
26
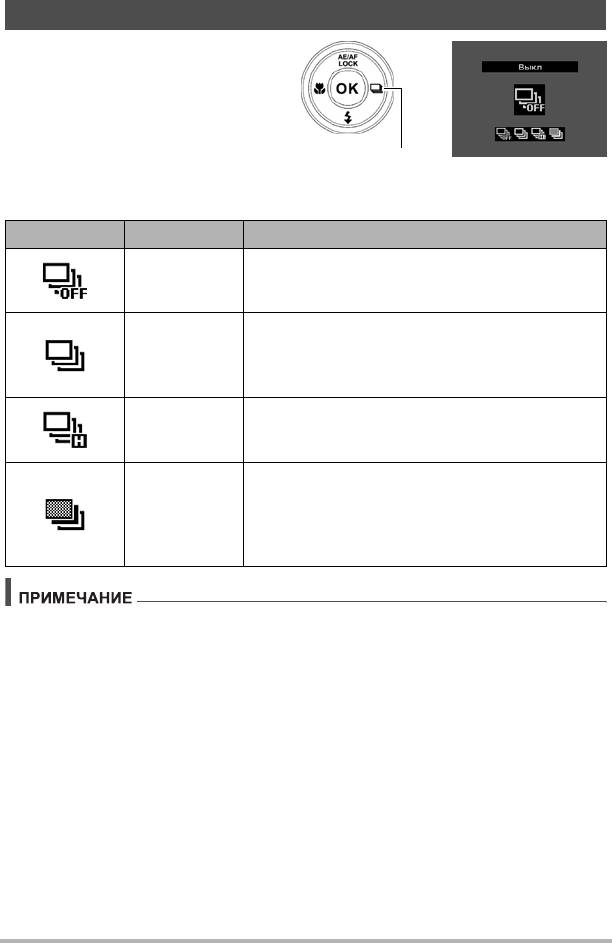
Настройка серийной съёмки
Эта функция позволяет настроить
режим серийной съёмки. Она
доступна только при фотосъёмке.
Нажмите кнопку Серийная
съёмка/вправо, чтобы открыть
меню параметров серийной
Кнопка Серийная
съёмки, и затем с помощью кнопок
съёмка/Вправо
4 или 6 выберите необходимый
параметр.
Пиктограмма Тип Описание
Выкл Отключение функции серийной съёмки.
До упора нажмите и удерживайте кнопку
спуска затвора для выполнения серийной
Серия
съёмки до отпускания кнопки спуска затвора
или до заполнения карты памяти.
Скоростная
За одно нажатие кнопки спуска затвора можно
серия
снять до 30 изображений формата VGA.
Полностью нажмите клавишу кнопку спуска
затвора для получения трех
AEB
последовательных снимков
с шагом 1/3 EV в
следующей последовательности: стандартная
экспозиция, недодержка и передержка.
• При использовании режима Скоростная серия или AEB цифровое увеличение
отключается.
• Режим «Скоростная серия» нельзя выбрать, пока включена функция «Худож.
эффект».
Запись снимков и видео
27
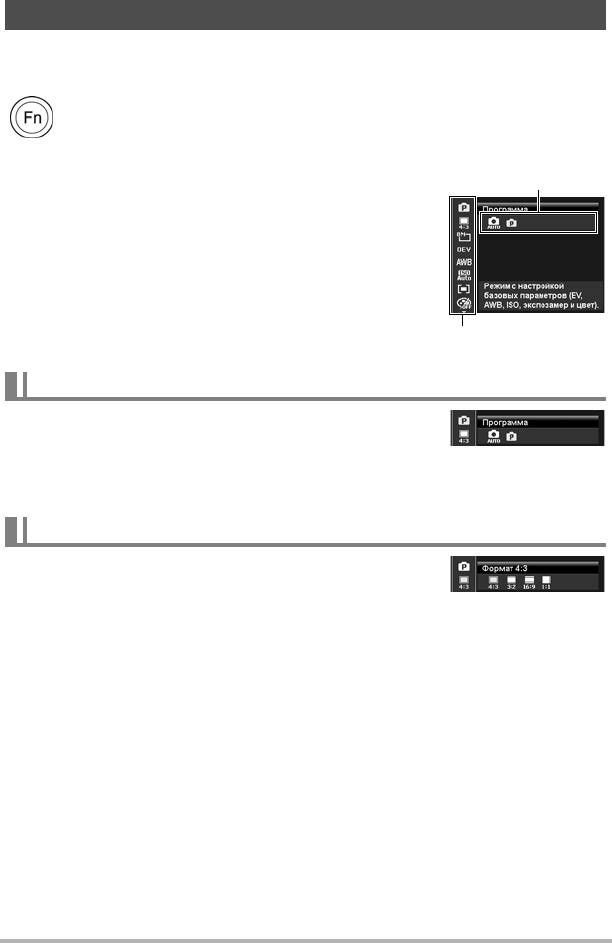
Использование меню функций
Нажатие кнопки Функция/Удалить в режиме записи открывает меню функций с
большей частью общих функций для фотографий и фильмов.
Нажмите кнопку Функция/Удалить на камере, чтобы открыть меню
функций.
Повторно нажмите кнопку Функция/Удалить, чтобы закрыть меню.
• На панели Меню отображается текущий статус
Опции меню
настроек вашей камеры. На панели меню в виде
пиктограмм отображаются только доступные для
настройки функции.
• Доступные опции для каждого элемента панели
меню отображаются среди опций
Меню.
• Кнопками 4 или 6 можно переходить от одной
опции к другой, а последующее нажатие кнопки OK
сохранит и применит изменения.
Панель меню
Мой режим
В режиме «Мой режим» отображаются доступные
режимы Сюжет, среди которых выделен режим,
используемый в данный момент. Пиктограмма на
панели меню меняется на пиктограмму выбранного режима Сюжет.
Информацию о режиме
Сюжет см. на стр. 38.
Формат изображения
Функция формата изображения используется для
установки соотношения высоты изображения.
Отобразите доступные оставшиеся снимки в тексте
справки, одновременно выбирая различные опции.
Запись снимков и видео
28
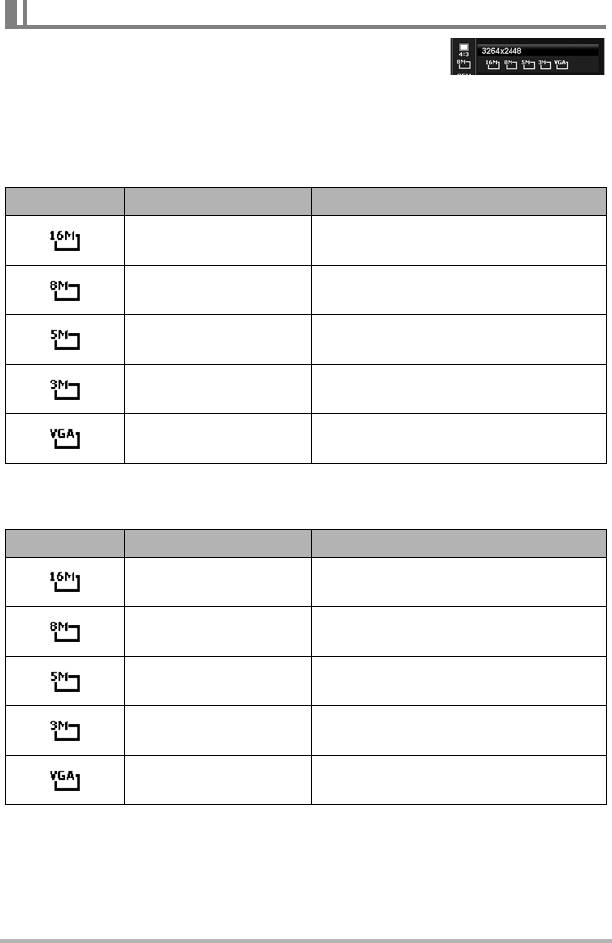
Разрешение фото
Функция разрешения фото используется для
настройки разрешения перед захватом изображения.
Изменение разрешения фото влияет на вместимость
карты памяти с точки зрения количества изображений. Чем выше разрешение,
тем больше места в памяти требует такой снимок.
В таблице ниже указаны значения разрешений фото для фотоснимков при
выборе Формат 4:3.
Пиктограмма Размер в пикселях Рекомендуемый размер печати
4608
x
3456
Формат А2
3264
x
2448
Формат A3
2560
x
1920
Формат A4
2048
x
1536
Формат A5
640
x
480
В таблице ниже указаны
значения разрешений фото для фотоснимков при
выборе Формат 3:2.
Пиктограмма Размер в пикселях Рекомендуемый размер печати
4608
x
3072
20
x
30 см
3264
x
2176
15
x
22 см
2560
x
1696
13
x
18 см
2048
x
1360
10
x
15 см
640
x
424
Запись снимков и видео
29
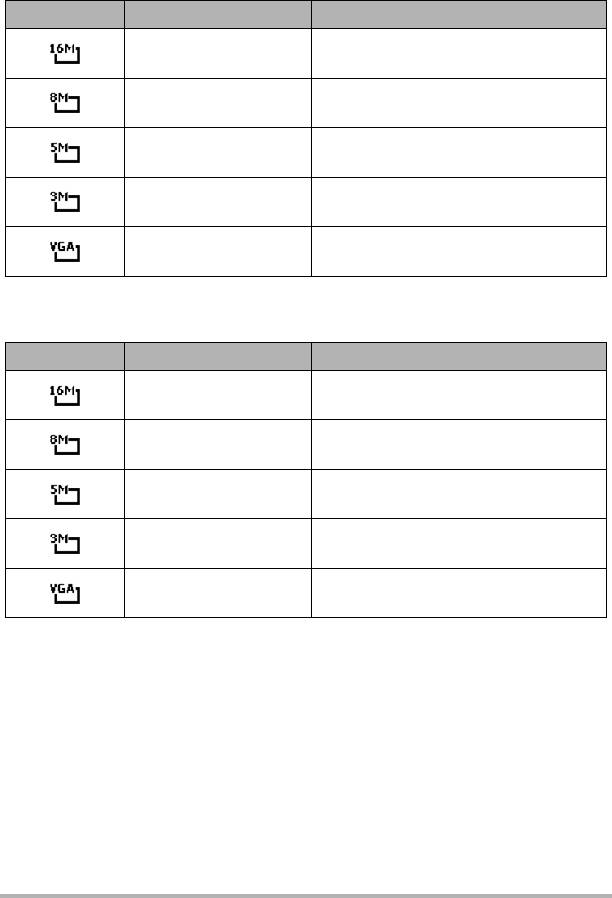
В таблице ниже указаны значения разрешений фото для фотоснимков при
выборе Формат 16:9.
Пиктограмма Размер в пикселях Рекомендуемый размер печати
4608
x
2592
Формат HDTV
3264
x
1832
Формат HDTV
2560
x
1440
Формат HDTV
2048
x
1152
Формат HDTV
640
x
360
В таблице ниже указаны значения разрешений фото для фотоснимков при
выборе Формат 1:1.
Пиктограмма Размер в пикселях Рекомендуемый размер печати
4000
x
4000
квадратный
2832
x
2832
квадратный
2240
x
2240
квадратный
1728
x
1728
квадратный
480
x
480
Запись снимков и видео
30
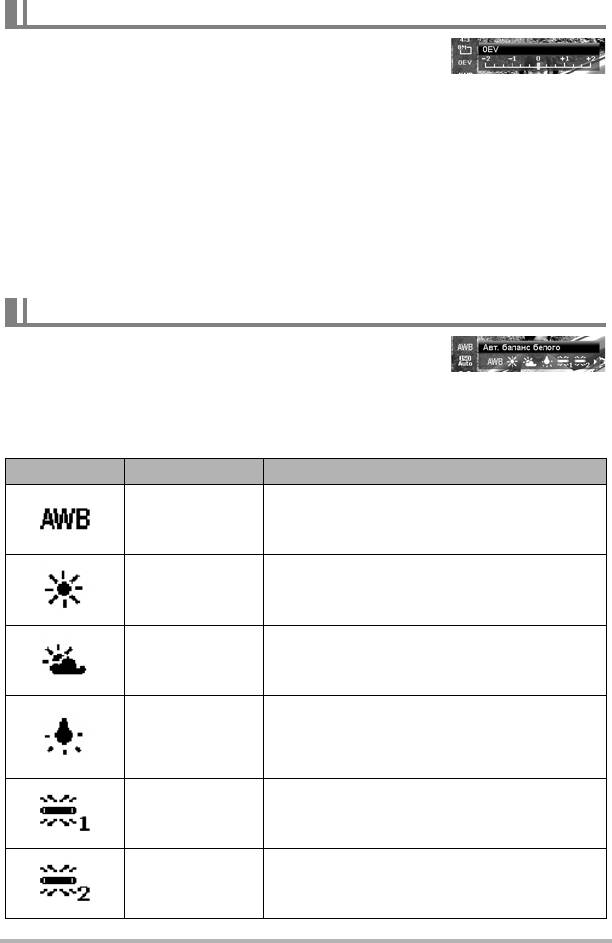
Компенсация экспозиции
Изображения можно захватить так, чтобы намеренно
сделать общий сюжет более ярким или тёмным. Эти
настройки используются в тех случаях, когда
подходящей яркости (экспозиции) в данных обстоятельствах невозможно
достичь другим способом, т.е. если разница в яркости объекта и фона
(контраст) слишком велика, или когда объект, который вы хотите запечатлеть,
слишком
мал на конкретном фоне. Доступно только для фотоснимков.
• Данная функция используется только в режиме Программы (стр. 38).
• Для регулировки настроек экспозиции нажмите кнопки 4 или 6, таким
образом увеличивая или уменьшая значение. По мере регулировки настроек
на ЖК-мониторе будут синхронно отображаться снимки с применёнными
настройками экспозиции. Нажмите кнопку OK, чтобы
сохранить и применить
изменения.
Баланс белого
Данная функция позволяет установить баланс белого
для множества условий освещённости и создавать
снимки, подобные видимому человеческим глазом.
• Данная функция используется только в режиме Программы (стр. 38).
• Перемещаясь среди вариантов настроек, одновременно можно
просматривать результат на ЖК-мониторе.
Пиктограмма Элемент Описание
Авт. баланс
Камера автоматически настраивает баланс
белого
белого.
Идеально подходит для яркого солнечного
Дневн.свет
дня.
Облачно Идеально подходит для облачного дня.
Идеально подходит для съёмки в
помещении с освещением лампами
Иск.освещ.
накаливания или галогенными лампами без
вспышки.
Идеально подходит для съёмки в
Флуор._В
помещении с голубоватым освещением
флуоресцентных ламп.
Идеально подходит для съёмки в
Флуор
._Н
помещении с красноватым освещением
флуоресцентных ламп.
Запись снимков и видео
31
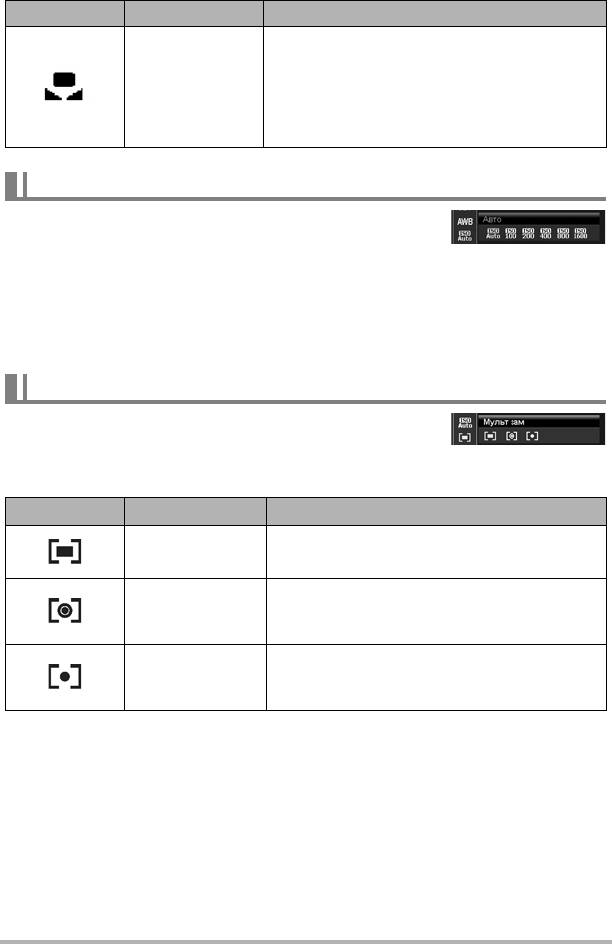
Пиктограмма Элемент Описание
Используется для неопределяемого
источника освещения.
Нажмите кнопку Спуска затвора, чтобы
Пользовательск.
камера автоматически выбрала
соответствующий баланс белого в
соответствии с условиями освещённости.
ISO
Данная настройка определяет чувствительность при
создании снимков. При повышении чувствительности
(увеличении числа ISO) фотографирование возможно
даже в очень тёмном месте, но при этом будет создан более пикселированный
(зернистый) снимок.
• Данная функция используется только в режиме Программы (стр. 38).
• Используйте более высокое число ISO для съёмки в условиях плохой
освещённости, и более низкое
число ISO — для съёмок в более ярком свете.
Экспозамер
Данная функция определяет метод экспозамера для
расчёта экспозиции.
• Данная функция используется только в режиме
Программы (стр. 38).
Пиктограмма Элемент Описание
Змеряется вся область экрана, после чего
Мульт зам
рассчитывается экспозиция.
Определяется средняя освещённость от
Центр
всей рамки, при этом большее значение
придаётся объекту в центре.
Замеряется небольшой участок в центре
Точеч зам
экрана, после чего рассчитывается
экспозиция.
Запись снимков и видео
32
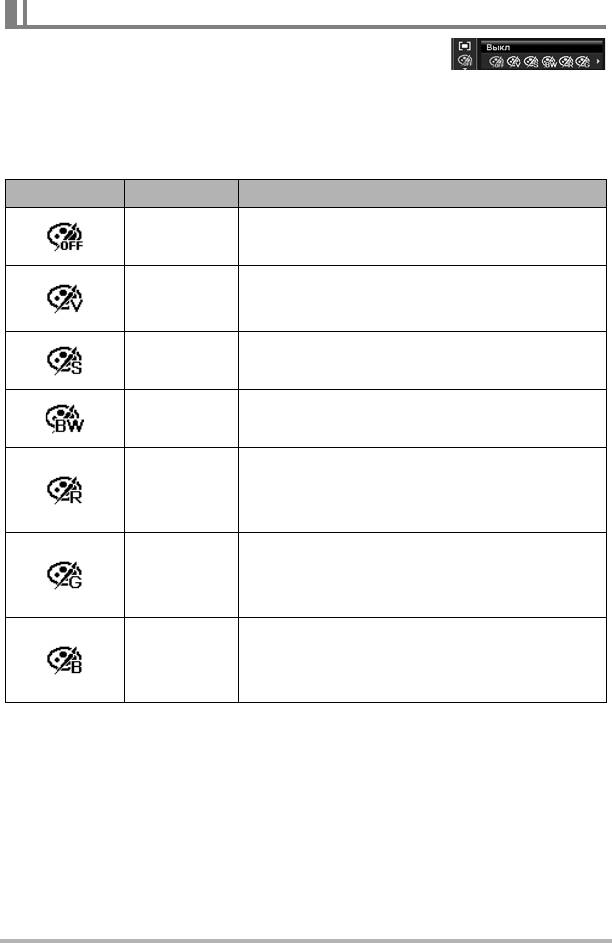
Цветовой режим
Функция Цветового режима применяет различные
цвета или тона для достижения более
художественного эффекта фотоснимков или
видеороликов.
• Данная функция используется только в режиме Программы (стр. 38).
• Перемещаясь среди вариантов настроек, одновременно можно
просматривать результат на ЖК-мониторе.
Пиктограмма Элемент Описание
Выкл Камера выполняет запись как обычно.
Камера захватывает изображение с большим
Насыщенный
контрастом и насыщенностью, выделяя более
смелые цвета.
Сепия Изображения захватываются в тонах сепии.
Изображения создаются в чёрно-белом
Ч/Б
варианте.
Созданным изображениям придаётся
красноватый оттенок. Идеально подходит для
Красный
записи изображений цветов и автомобилей,
позволяя сделать их более яркими.
Созданным изображениям придаётся
зеленоватый оттенок. Идеально подходит для
Зеленый
записи изображений гор и лугов, позволяя
сделать их более яркими.
Созданным изображениям придаётся
синеватый оттенок. Идеально подходит для
Синий
записи изображений неба и океана, позволяя
сделать их более яркими.
Запись снимков и видео
33
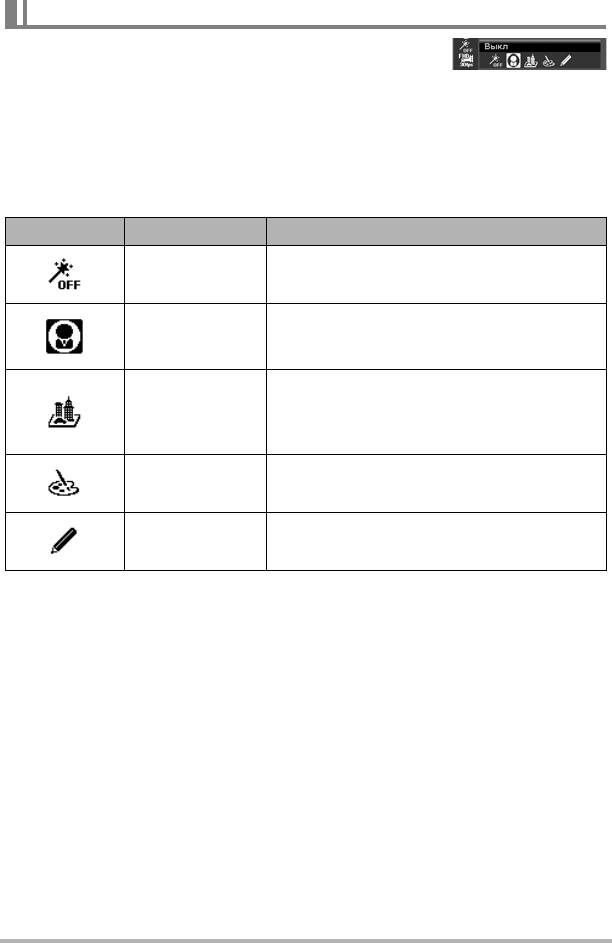
Художественный эффект
Эта функция применяет различные к фотоснимкам
художественные эффекты. При выборе варианта
нажатием 4 или 6 на ЖК-дисплее отображается
результат для предварительного просмотра.
• Для использования функции «Художественный эффект» необходимо
настроить указанные ниже параметры.
Цифр. увл.: Выкл
Обл.автофок.: любое значение, кроме «Отслеж. лица»
• Данная функция используется только в режиме Программы (
стр. 38).
Пиктограмма Элемент Описание
Отключение функции художественного
Выкл
эффекта.
Эта функция создает снимки с эффектами
Рыбий глаз
сверхширокоугольного объектива типа
«рыбий глаз».
Размытие участков снимка, чтобы сюжет
Эффект
был похожим на миниатюру. Для имитации
миниатюризации
эффекта миниатюры рекомендуется
снимать с высокого ракурса.
Эта функция создает снимки с
Живопись
живописными эффектами.
Эта функция создает снимки с
эффектами
Набросок
эскизов.
Запись снимков и видео
34
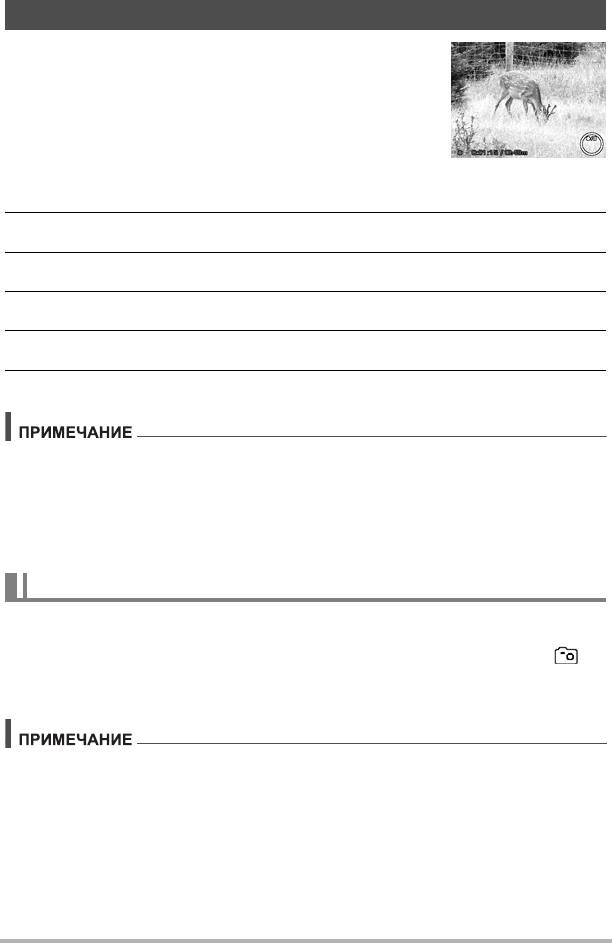
Видеозапись
Данная камера позволяет выполнять видеозапись,
доступное время записи при этом зависит от ёмкости
карты памяти. Видеоролики можно записывать до
заполнения карты памяти. При этом
продолжительность отдельного видеоролика может
быть ограничена.
1. Включите камеру, нажав кнопку ON/OFF (Питание).
2. Сфокусируйте камеру на объекте, который вы хотите снять.
3. Для начала видеосъемки нажмите кнопку Видео.
4. Чтобы поставить запись на паузу, нажмите кнопку 8.
5. Чтобы продолжить запись, снова нажмите кнопку 8.
6. Прервать запись можно нажатием кнопки Видео.
• Если камера прекращает запись в связи с достижением максимальной
длительности отдельного файла (29 минут), просто нажмите кнопку Видео
ещё раз, чтобы продолжить запись.
• Камера автоматически прекратит запись после заполнения памяти.
• Во время видеозаписи или постановки видеозаписи на паузу также
недоступен режим экономии энергии.
Функция PIV
Экран видеозаписи можно сохранить как фотографию без
остановки
видеозаписи, до упора нажав кнопку спуска затвора.
После захвата изображения на экране будет отображаться пиктограмма и
число сделанных снимков. По достижении максимального количества снимков
пиктограмма и число становятся красными, но запись фильма продолжается.
• Если формат видеозаписи – HDp30, фотографии сохраняются с
разрешением 1280
x
720.
• Если формат видеозаписи – VGAp30, фотографии сохраняются с
разрешением 640
x
480.
Запись снимков и видео
35
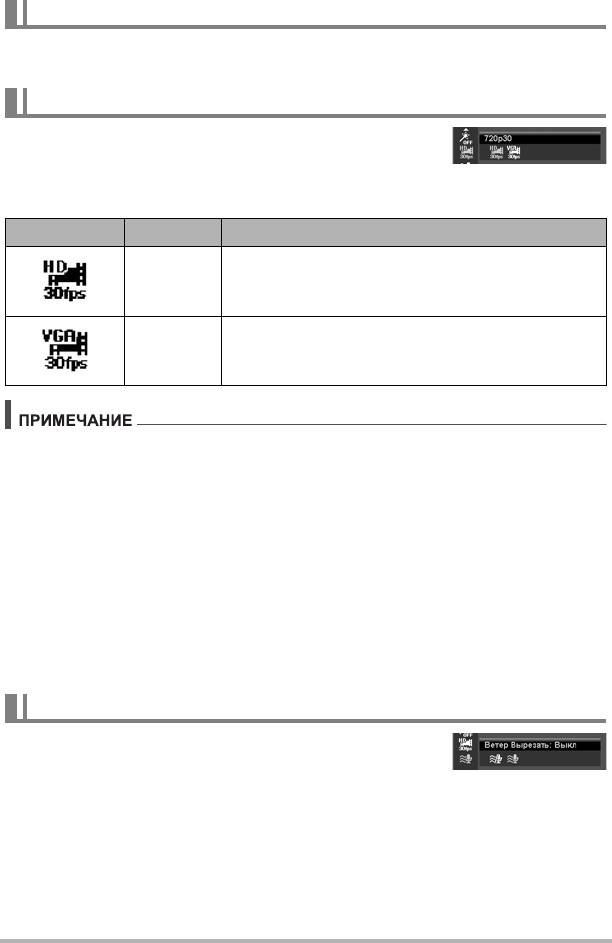
Настройка видеозаписи
Нажмите кнопку Функция/Удалить, чтобы открыть меню настроек видео перед
началом записи.
Размер видео
Используйте эту функцию для регулировки
разрешения или качества видеоклипов.
В таблице ниже приведены настройки доступных размеров и соответствующих
типов качества видео.
Пиктограмма Элемент Описание
720p30 Для просмотра на HDTV.*
VGAp30 Улучшенное качество фильмов.
• Варианты с «*» доступны только если установлена карта SDHC класса 4 или
класса 6. Данные варианты отключены и курсор на них не останавливается.
• Камера автоматически прекратит запись по достижении длительности ролика
в 29 минут или размера файла в 4 Гб.
• Использование встроенной памяти камеры или определённых типов карт
памяти может замедлить скорость обработки. При
возможности следует
использовать супервысокоскоростную карту памяти (Ultra High-Speed Type).
Но обратите внимание на то, что даже при использовании
супервысокоскоростной карты памяти (Ultra High-Speed Type) выполнение
всех операций не гарантируется. Использование определённых настроек
качества для видео может привести к тому, что для записи данных будет
требоваться слишком много времени, а это, в свою очередь, будет создавать
слишком большие
разрывы при воспроизведении изображения и/или звука.
Настройка функции «Ветер Вырезать»
Эта функция снижает шум от ветра во время
видеозаписи.
Запись снимков и видео
36
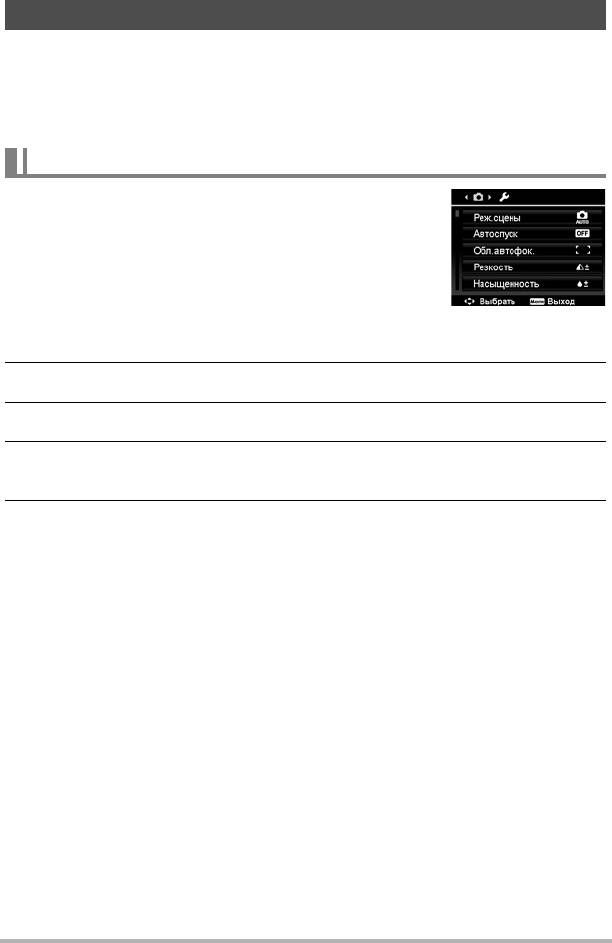
Использование меню записи
Находясь в режиме записи, вы можете войти в меню записи простым нажатием
кнопки Меню на камере.
После отображения меню воспользуйтесь кнопками 4-сторонней навигации и
нажмите кнопку OK для перехода между опциями меню и применения
выбранных настроек. Для закрытия меню повторно нажмите кнопку Меню.
Меню записи
Меню записи позволяет менять режимы и выбирать
другие
настройки съёмки.
Для возврата в меню записи:
Включите камеру, нажав кнопку ON/OFF (Питание).
1. Для запуска меню записи нажмите кнопку
Меню.
2. Кнопками 8 или 2 можно перемещаться по меню.
3. Для выбора элемента нажмите кнопку 6 или OK.
4. Настройки подменю можно изменить 4-сторонней навигационной
кнопкой управления.
5. Нажмите кнопку OK, чтобы сохранить и применить настройки.
Запись снимков и видео
37
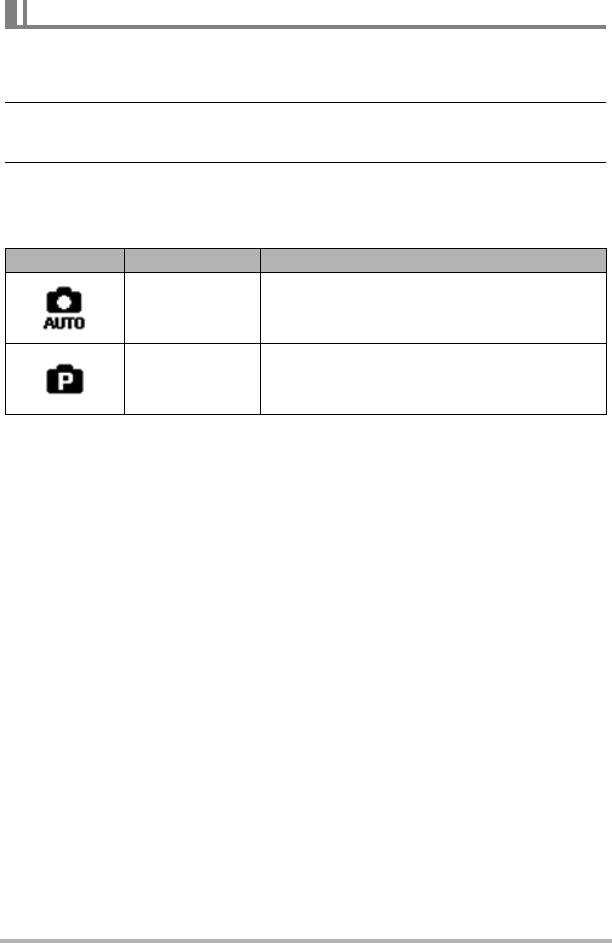
Выбор Реж.сцены
Для фотосъёмки можно выбрать нижеуказанные два режима Сюжет.
1. В меню записи нажмите кнопку 6 или OK, чтобы выбрать Реж.сцены.
2. С помощью навигационной панели можно просмотреть доступные
варианты.
3. Нажмите кнопку OK, чтобы сохранить и активировать выбранный
Реж.сцены.
В таблице ниже приведены доступные настройки Реж.сцены.
Пиктограмма Элемент Описание
Проще всего снимать простые снимки. В
Авто
этом случае настройки устанавливаются
автоматически.
Камера автоматически регулирует
Программа
подходящие настройки съёмки, например,
выдержку и диафрагму.
Реж.сцены также можно настроить с помощью настроек «Мой режим» в Меню
функций (стр. 28).
Запись снимков и видео
38
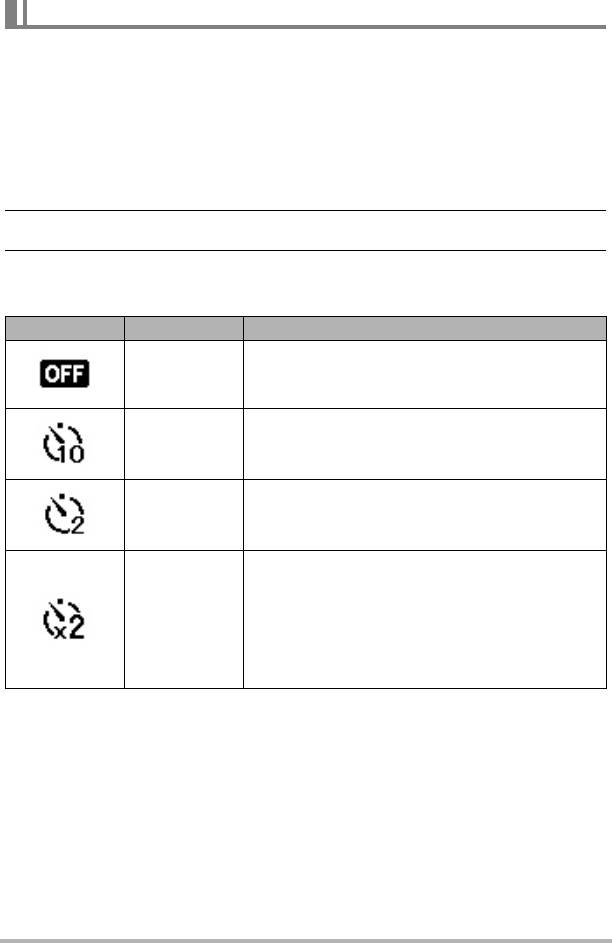
Настройка автоспуска
В данной камере имеется режим автоспуска, который можно настроить в меню
записи (функция «Автоспуск»). Автоспуск позволяет делать снимки после
предварительно заданной задержки. Данная функция доступна только в
режиме записи фотоснимков. Режим автоспуска автоматически отключается
при выключении камеры.
Чтобы настроить автоспуск:
1. В меню записи выберите Автоспуск.
2. Кнопками 8 или 2 можно перемещаться между вариантами настроек.
3. Нажмите кнопку OK, чтобы сохранить и применить изменения.
В таблице ниже приведены доступные настройки автоспуска.
Пиктограмма Элемент Описание
Захватывает изображение без временной
Выкл
задержки.
Устанавливает 10-секундную задержку между
10 сек.
нажатием кнопки Спуска затвора и захватом
изображения.
Устанавливает 2-секундную задержку между
2 сек.
нажатием кнопки Спуска затвора и захватом
изображения.
После задержки выполняет захват
изображения дважды.
• Выполняет 10-секундную задержку, после
Удв.
чего захватывает изображение.
• Выполняет дополнительную 2-секундную
задержку, после
чего снова захватывает
изображение.
Запись снимков и видео
39
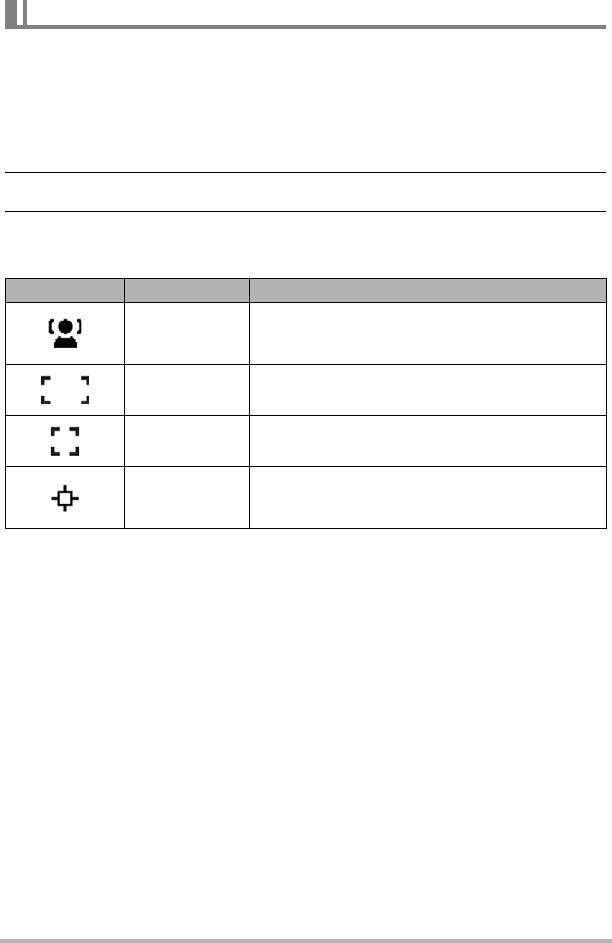
Настройка области автофокуса
Автофокус иногда обозначается аббревиатурой AF. Данная функция
определяет область фокусировки камеры.
• Данная функция используется только в режиме Программы (стр. 38).
Настройка области автофокуса:
1. В меню записи выберите Обл.автофок..
2. Кнопками 8 или 2 можно перемещаться между вариантами настроек.
3. Нажмите кнопку OK, чтобы сохранить и применить изменения.
В таблице ниже приведены доступные настройки области автофокуса.
Пиктограмма Элемент Описание
Камера автоматически обнаруживает лица.
Отслеж. лица
Одновременно может быть обнаружено до
10 лиц.
Камера автоматически выбирает область
Широк.
фокусировки в широкой оласти рамки.
Центр Область фокусировки фиксируется по центру.
Камера фокусируется на объекте во время
Отслеживание
его перемещения и автоматически
АФ
удерживает объект в фокусе.
Запись снимков и видео
40
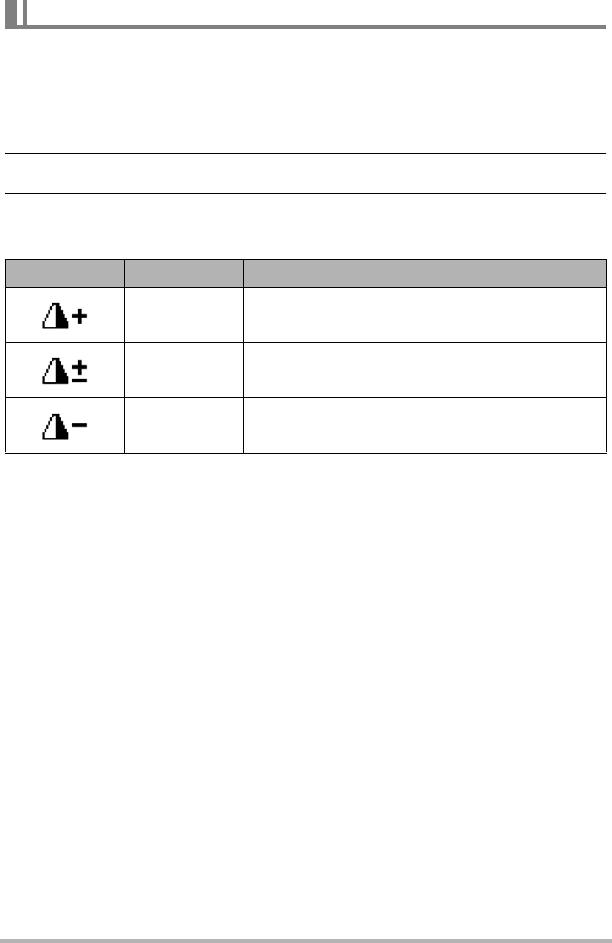
Настройка резкости
Данная функция позволяет улучшать или смягчать наиболее тонкие детали
изображений.
Настройка резкости:
1. В меню записи выберите Резкость.
2. Кнопками 8 или 2 можно перемещаться между вариантами настроек.
3. Нажмите кнопку OK, чтобы сохранить и применить изменения.
В таблице ниже приведены доступные настройки Резкости.
Пиктограмма Элемент Описание
Высокая Повышает резкость изображения.
Обычная Обычная резкость.
Низкая Смягчает изображение.
Запись снимков и видео
41
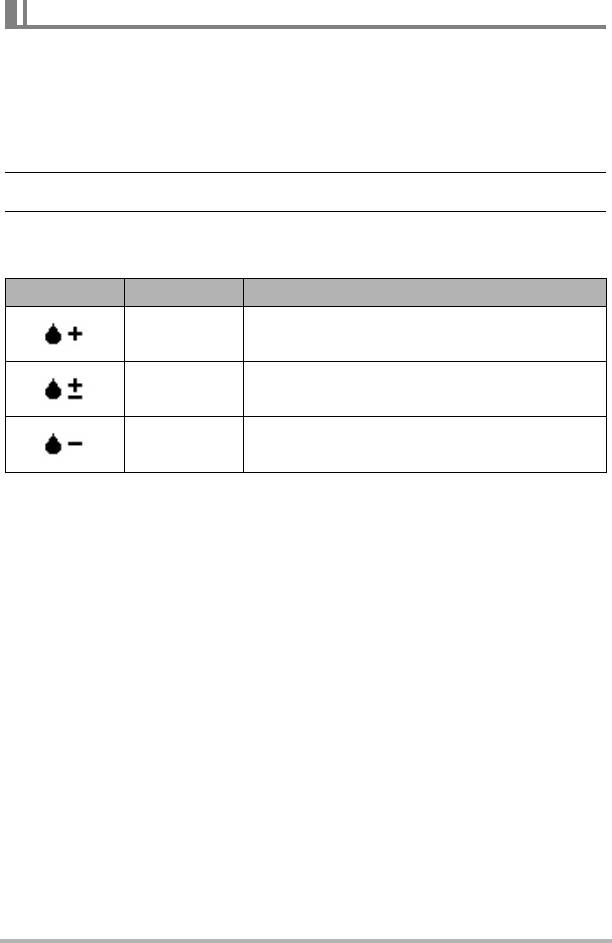
Настройка насыщенности
Функция Насыщенность позволяет регулировать цветовую насыщенность
снимков. Настройка более высокой насыщенности используется для более
сочных цветов, а низкая насыщенность — для более натуральных тонов.
Настройка насыщенности:
1. В меню записи выберите Насыщенность.
2. Кнопками 8 или 2 можно перемещаться между вариантами настроек.
3. Нажмите кнопку OK, чтобы сохранить и применить изменения.
В таблице ниже приведены доступные настройки Насыщенности.
Пиктограмма Элемент Описание
Высокая Увеличивает насыщенность.
Обычная Стандартная насыщенность.
Низкая Снижает насыщенность.
Запись снимков и видео
42
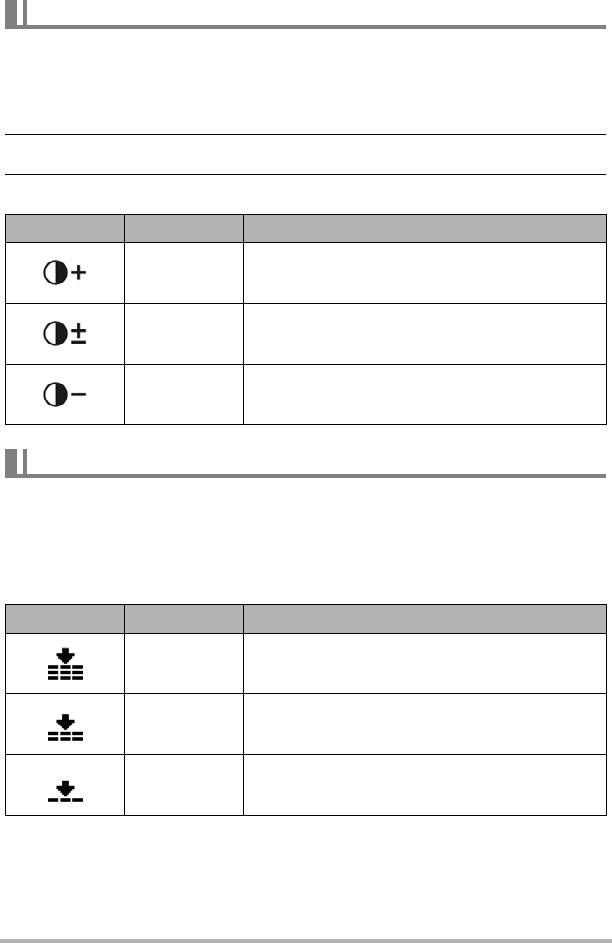
Настройка Контрастности
Данная функция позволяет регулировать контрастность изображений.
Настройка контрастности:
1. В меню записи выберите Контраст.
2. Кнопками 8 или 2 можно перемещаться между вариантами настроек.
3. Нажмите кнопку OK, чтобы сохранить и применить изменения.
Пиктограмма Элемент Описание
Высокая Увеличивает контрастность.
Обычная Стандартная контрастность.
Низкая Снижает контрастность.
Настройка качества
Настройка Качество устанавливает качество (компрессию), с которым будет
снято изображение. Качество определяет величину компрессии, применяемую к
снимаемым изображениям. Максимальное качество позволяет создавать
лучшие изображения с более чёткими деталями и меньшей величиной
компрессии. Тем не менее, чем выше качество, тем больше памяти требуется
для сохранения такого снимка на карте памяти.
Пиктограмма Элемент Описание
Оч. высок. Степень сжатия 3х
Высокое Степень сжатия 7х
Обычное Степень сжатия 12х
Запись снимков и видео
43
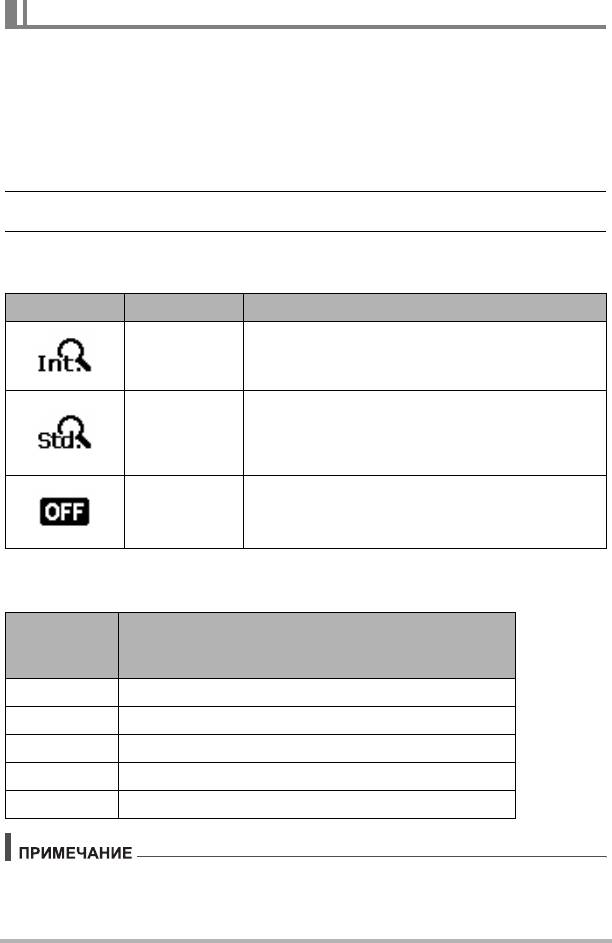
Настройка цифрового увеличения
Данная функция регулирует режим Цифрового увеличения камеры.
Сначала камера увеличивает изображение с помощью оптического зума. Если
же шкала зуммирования превышает 5-кратную величину, камера переходит к
использованию цифрового увеличения.
Настройка Цифрового увеличения:
1. В меню записи выберите Цифр. увл..
2. Кнопками 8 или 2 можно перемещаться между вариантами настроек.
3. Нажмите кнопку OK, чтобы сохранить и применить изменения.
В таблице ниже приведены доступные настройки Цифрового увеличения.
Пиктограмма Элемент Описание
Интел.
Цифровым способом увеличивает
увелич.
изображение почти без искажений.
Увеличивает размеры всех снимков максимум
Станд.
до 5-кратной величины в предварительном
увелич.
просмотре, но при этом качество изображения
ухудшается.
Выкл Используется только оптический зум.
В таблице ниже приведен максимальный коэффициент увеличения для каждого
размера снимка при использовании функции «Интел. увелич.».
Максимальный коэффициент увеличения при
Размер
использовании функции «Интел. увелич.»
снимка
(Формат 4:3)
16M 1,0x
8M 1,2x
5M 1,5x
3M 2,0x
VGA 6,3x
• Операция увеличения не может использоваться совместно с режимами
«Отслеж. лица» и «Худож. эффект».
• Максимальная шкала «Интел. увелич.» зависит от размера фото.
Запись снимков и видео
44
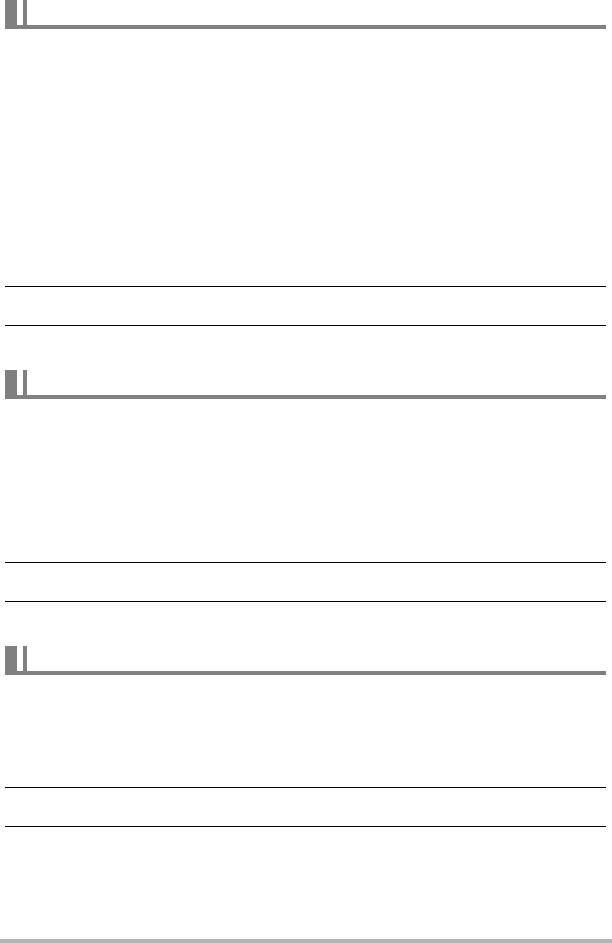
Настройка впечатывания даты
Дату съёмки можно напечатать прямо на фотоснимке. Данную функцию
необходимо активировать перед съёмкой. Как только дата и время отпечатаны
на снимке, их нельзя будет удалить или изменить.
Ограничения функции впечатывания даты таковы:
• Доступно только для фотоснимков.
• Может замедлять работу в режимах AEB/Серия при активации впечатывания
даты.
• На вертикальных или
повёрнутых изображениях дата и время снимка всё
равно отображаются горизонтально.
Настрока впечатывания даты:
1. В меню записи выберите Впеч. даты.
2. Кнопками 8 или 2 можно перемещаться между вариантами настроек.
3. Нажмите кнопку OK, чтобы сохранить и применить изменения.
Настройка Автопросмотра
Функция Автопросмотра позволяет просматривать захваченные изображения
прямо перед съёмкой.
Если Функция Автопросмотра активирована, камера отобразит захваченное
изображение на 1 секунду на ЖК-мониторе.
Для настройки Автопросмотра:
1. В меню записи выберите Автопросмотр.
2. Кнопками 8 или 2 можно перемещаться между вариантами настроек.
3. Нажмите кнопку OK, чтобы сохранить и применить изменения.
Настройка сетки
Функция «Сетка» накладывает сетку на экран предварительного просмотра для
получения снимка. Доступные состояния: Вкл, Выкл.
Конфигурация сетки изменяется для разных соотношений сторон экрана.
1. В меню записи выберите Сетка.
2. Кнопками 8 или 2 можно перемещаться между вариантами настроек.
3. Нажмите кнопку OK, чтобы сохранить и применить изменения.
Запись снимков и видео
45
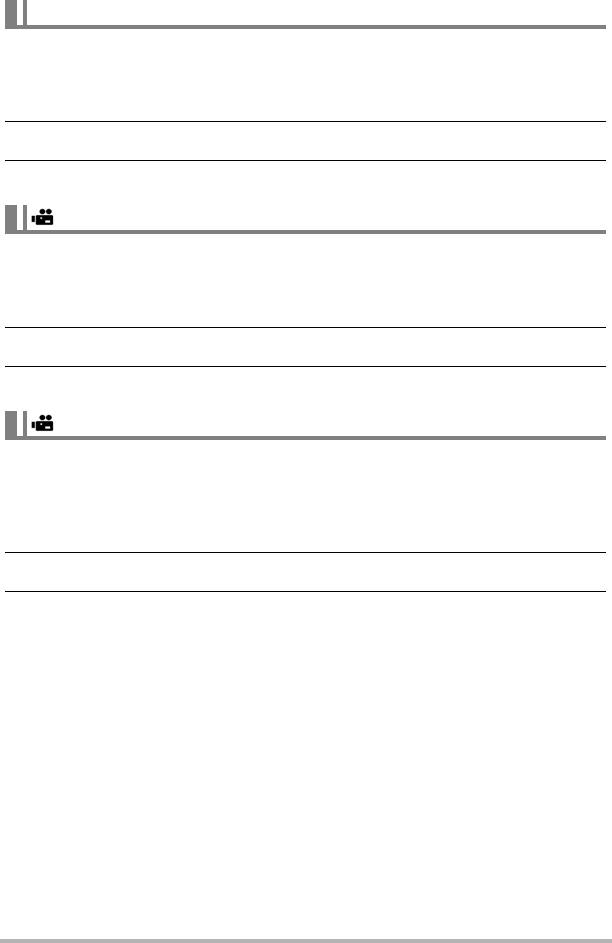
Настройка Стабилизатора
Данная функция позволяет предотвращать размытие изображений вследствие
вибрации камеры.
1. В меню записи выберите Стабилизатор.
2. Кнопками 8 или 2 можно перемещаться между вариантами настроек.
3. Нажмите кнопку OK, чтобы сохранить и применить изменения.
Непр. АФ
С помощью этой функции можно делать видеозапись с применением метода
автофокуса.
1. В меню записи выберите Непр. АФ.
2. Кнопками 8 или 2 можно перемещаться между вариантами настроек.
3. Нажмите кнопку OK, чтобы сохранить и применить изменения.
Масштаб
Эта функция служит для включения и отключения увеличения во время
видеозаписи. Когда эта функция включена, голос при изменении увеличения с
помощью объектива не записывается.
1. В меню записи выберите Масштаб.
2. Кнопками 8 или 2 можно перемещаться между вариантами настроек.
3. Нажмите кнопку OK, чтобы сохранить и применить изменения.
Запись снимков и видео
46
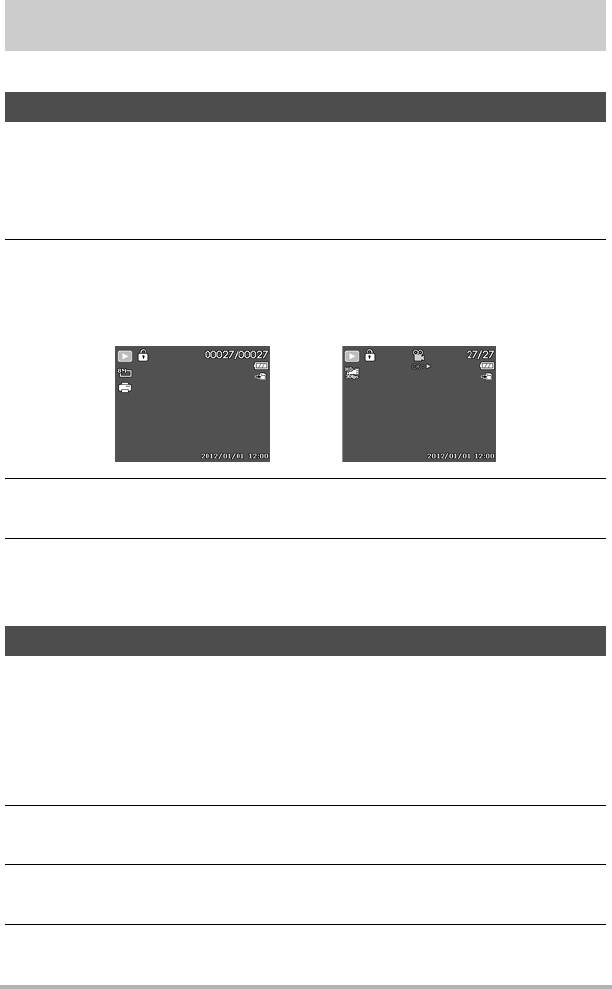
Просмотр
На ЖК-мониторе можно просматривать фотоснимки и видеоклипы.
Просмотр в режиме одиночной навигации
Режим Одиночной навигации отображает на ЖК-мониторе изображения по
одному. Для просмотра изображений/видеоклипов выполните нижеуказанные
шаги.
1. Нажмите кнопку Просмотра на камере.
2. На ЖК-мониторе отобразится изображение. Для интерпретации
пиктограмм и другой экранной информации ознакомьтесь с разделом
«Разметка ЖК-монитора» на стр. 19.
Фотоснимок Видео
3. Кнопками 4 или 6 можно просматривать следующее/предыдущее
изображение/видео.
4. Для воспроизведения видеоклипа нажмите кнопку OK.
Дополнительную информацию см. в разделе «Воспроизведение видео»
на стр. 49.
Просмотр миниатюр
Данная функция позволяет просматривать изображения в количестве
9 миниатюр, или в режиме календаря на ЖК-мониторе. В таком режиме
упрощается поиск изображений по сравнению с одиночной навигацией.
Для настройки режима 9-ти изображений:
1. Нажмите кнопку Просмотра на камере.
2. Поверните диск Зума против часовой стрелки (влево) один раз, чтобы
перейти в режим 9-ти изображений.
3. С помощью навигационной панели можно просмотреть доступные
варианты.
4. Кнопкой OK можно выбрать изображение, которое вы хотите
просмотреть в обычном режиме.
Просмотр
47
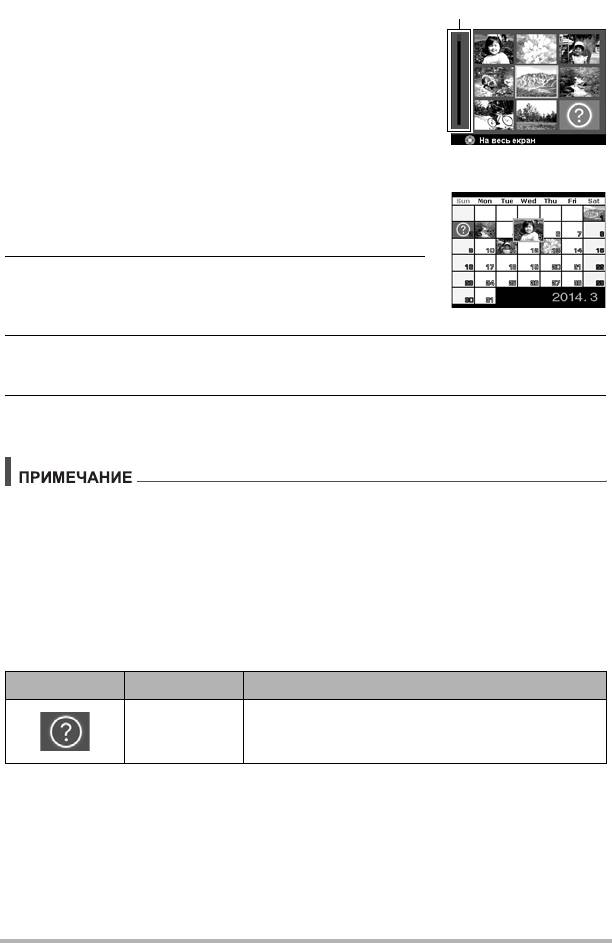
Панель прокрутки
Панель прокрутки
Появление панели прокрутки указывает на то, что
изображения на экране можно прокрутить.
Просмотр миниатюр
Для установки режима календаря:
1. Нажмите кнопку Просмотра на камере.
2. Поверните диск Зума против часовой стрелки
(влево) дважды, чтобы перейти в режим
календаря.
3. С помощью навигационной панели можно просмотреть доступные
варианты.
4. Кнопкой OK можно выбрать изображение, которое вы хотите
просмотреть в обычном режиме.
• В режиме календаря:
– На экране появится первый файл (включая изображения, видео и файл с
ошибкой), записанный в конкретный день.
– Поверните диск Зума по часовой стрелке (вправо), чтобы вернуться в
режим 9-ти изображений.
Пиктограмма миниатюр:
При просмотре миниатюр некоторые изображения могут содержать
пиктограммы. Пиктограмма указывает на тип файла или записи.
Пиктограмма Тип Описание
Ошибка
Указывает на файл с ошибкой.
файла
Просмотр
48
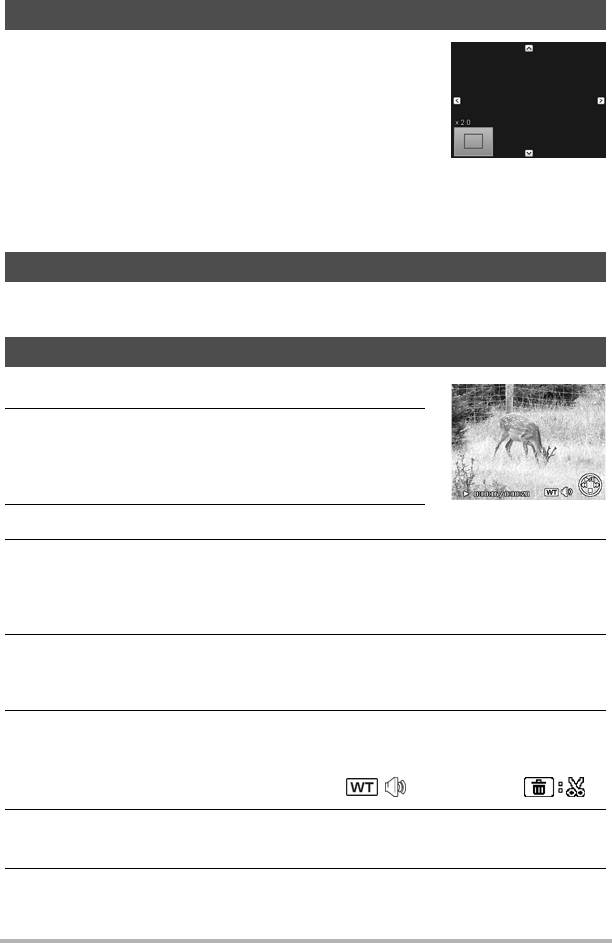
Зуммирование изображений
Функция просмотра с зуммированием доступна только
для фотоснимков.
• В режиме обычного просмотра поверните диск Зума
по часовой стрелке (вправо) несколько раз, пока не
достигнете необходимого уровня увеличения.
•4 стелки на ЖК-мониторе указывают на то, что
изображение увеличено.
• Изображение можно увеличить максимум в 12 раз.
• С помощью навигационной панели можно просмотреть
увеличенное
изображение.
• Нажмите кнопку Меню, чтобы закрыть просмотр с увеличением.
Поворот изображения
Каждое нажатие кнопки 8 поворачивает отображаемый снимок на 90 градусов.
Поворачивать можно только фотоснимки.
Воспроизведение видео
1. Нажмите кнопку Просмотра на камере.
2. С помощью навигационной панели можно
просмотреть сохранённые изображения.
Видеоклип отображается на экране с
пиктограммой видео.
3. Нажмите кнопку OK, чтобы воспроизвести видео.
4. Если вы хотите прокрутить видео вперёд или назад, во время
воспроизведения нажмите и удерживайте кнопки 4 или 6. Данная
камера поддерживает возможность максимум 4-кратной скорости
прокрутки вперёд и назад.
5. Для управления громкостью во время воспроизведения используйте
диск Зума. Поверните его по часовой стрелке (вправо), чтобы увеличить
громкость, и против часовой стрелки (влево) — чтобы уменьшить.
6. Нажмите 8, чтобы поставить воспроизведение на паузу. Нажмите 8,
чтобы возобновить воспроизведение. При приостановке
воспроизведения на экране по-прежнему будет отображаться
информация о видеозаписи, но значки изменятся на .
7. Для прокрутки видео вперёд или назад покадрово нажмите кнопку 8,
чтобы приостановить воспроизведение, а затем нажмите кнопки 4 или 6.
8. Нажмите 2, чтобы остановить воспроизведение. На ЖК-мониторе
отобразится изображение видеокадра в режиме Одиночной навигации.
Просмотр
49
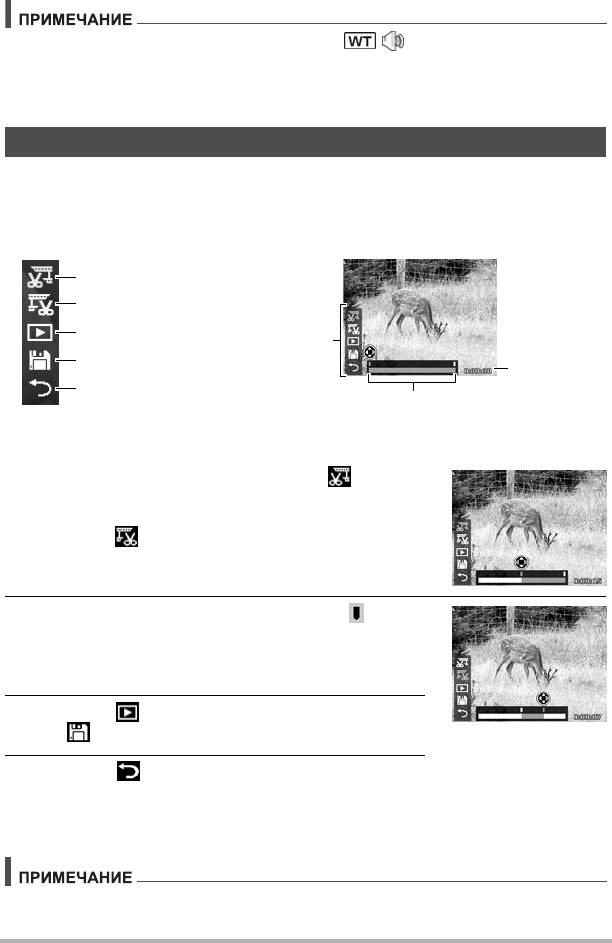
• Информация о видео, кроме пиктограммы , отобразится при
постановке видео на паузу, в режиме REW/FF или покадрового отображения.
• При постановке на паузу или в режиме REW/FF невозможно отрегулировать
громкость видео.
Использование видеоредактора
Приостановив видеоклип, нажмите кнопку Функция/Удалить, чтобы перейти в
режим видеоредактора. В левом нижнем углу экрана появится панель
редактирования, а внизу экрана будет отображаться линия времени и длина
видеозаписи.
Начальная точка
Конечная точка
Предварительный
просмотр
Панель
редактирования
Сохранить
Длина
Возврат
видеозаписи
Линия времени
Установка начальной/конечной точки
1. С помощью кнопок 8 и 2 выберите для
установки начальной точки обрезаемой
видеозаписи. Затем с помощью кнопок 4 и 6
выберите для установки конечной точки
обрезаемой видеозаписи.
2. Нажатие 4 или 6 перемещает маркер на
1/30 секунды в соответствующем направлении.
Видеозапись должна быть длиной не менее
двух секунд.
3. Выберите для предварительного просмотра
или для сохранения видеоклипа.
4. Выберите и нажмите кнопку OK, чтобы
выйти из режима редактирования видеозаписи и вернуться к точке
приостановки независимо от того, установлена начальная/конечная
точка или нет.
• Отредактированный видеоклип сохраняется как отдельный файл, который
может быть снова открыт для редактирования.
Просмотр
50
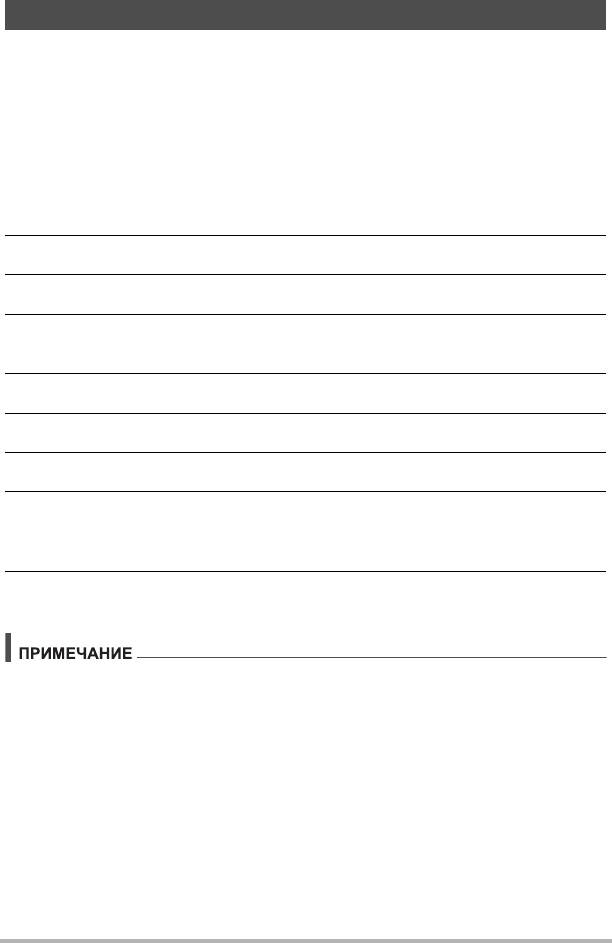
Удаление изображения/видео
Существует два способа удаления изображения/видео.
• С помощью кнопки Функция/Удалить.
• С помощью настроек удаления в меню просмотра. См. «Удалить» на стр. 52.
Использование кнопки Функция/Удалить
Воспользуйтесь кнопкой Функция/Удалить на камере для удаления
изображения/видеоклипа.
1. Нажмите кнопку Просмотра на камере.
2. Откройте изображения/видеоклипы в режиме одиночной навигации.
3. Кнопками 4 или 6 выберите нужный файл.
4. Отобразив нужное изображение/видеоклип файл на ЖК-мониторе,
нажмите кнопку Функция/Удалить.
5. На экране появится запрос подтверждения.
6. Выберите Удалить.
7. Нажмите OK, чтобы завершить удаление.
8. На ЖК-мониторе отобразится следующее изображение. Для того чтобы
удалить следующий файл, кнопками 4 или 6 прокрутите изображения/
видеоклипы. Повторите пункты 6–7.
9. Для выхода из функции удаления и возврата в режим Одиночной
навигации, выберите Отмена.
• Заблокированные файлы нельзя удалить ни при каких условиях. При попытке
удаления заблокированного файла камера отобразит на ЖК-мониторе
сообщение «Файл блокир».
Просмотр
51
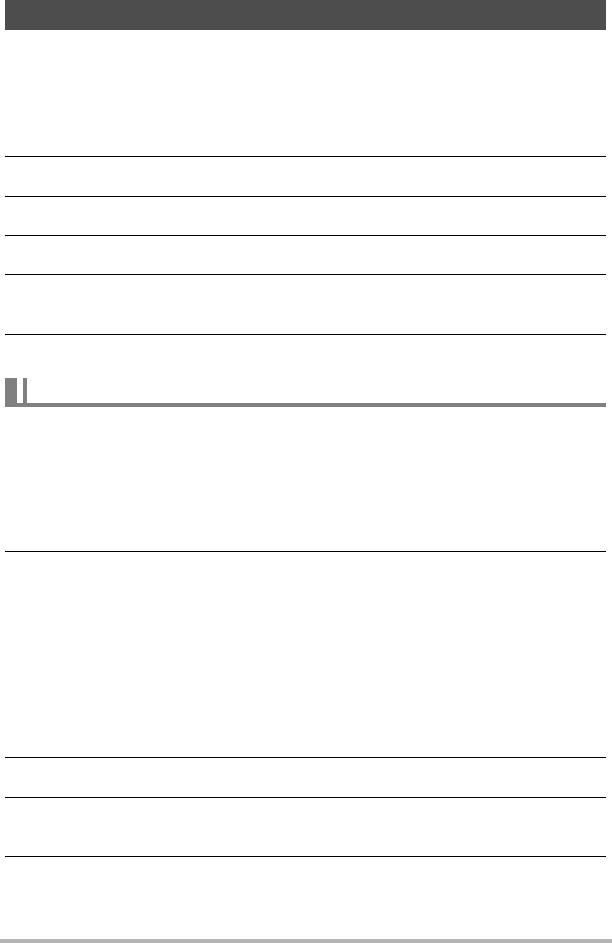
Меню просмотра
Меню просмотра позволяет редактировать изображения и менять настройки
воспроизведения.
Для перехода к меню просмотра:
1. Нажмите кнопку Просмотра на камере.
2. Для запуска меню просмотра нажмите кнопку Меню.
3. Кнопками 8 или 2 можно перемещаться по пунктам меню.
4. Для выбора меню нажмите кнопку 6 или OK.
5. Настройки подменю можно изменить 4-сторонней навигационной
кнопкой управления.
6. Нажмите кнопку OK, чтобы сохранить и применить настройки.
Удалить
Функция удаления позволяет удалять ненужные файлы во внутренней памяти
или с карты памяти. Защищённые файлы нельзя стереть, для их удаления
файл необходимо сначала разблокировать. См. «Защита» на стр. 55.
Удаление изображения/видеоклипа:
1. В меню просмотра выберите Удалить.
2. На ЖК-мониторе отобразится подменю функции Удалить.изображение.
Выберите доступную настройку.
• Каждый: выбирается один файл для удаления.
• Несколько: одновременно выбирается несколько файлов для удаления.
• Все: удалить все файлы.
Удаление отдельного файла:
1. Выберите Каждый в подменю функции Удалить, и изображения
появятся на ЖК-мониторе в режиме Одиночной навигации.
2. Кнопками 4 или 6 выберите нужный файл.
3. Отобразив нужное изображение/видеоклип файл на ЖК-мониторе,
выберите Удалить.
4. Нажмите OK, чтобы завершить удаление.
Просмотр
52
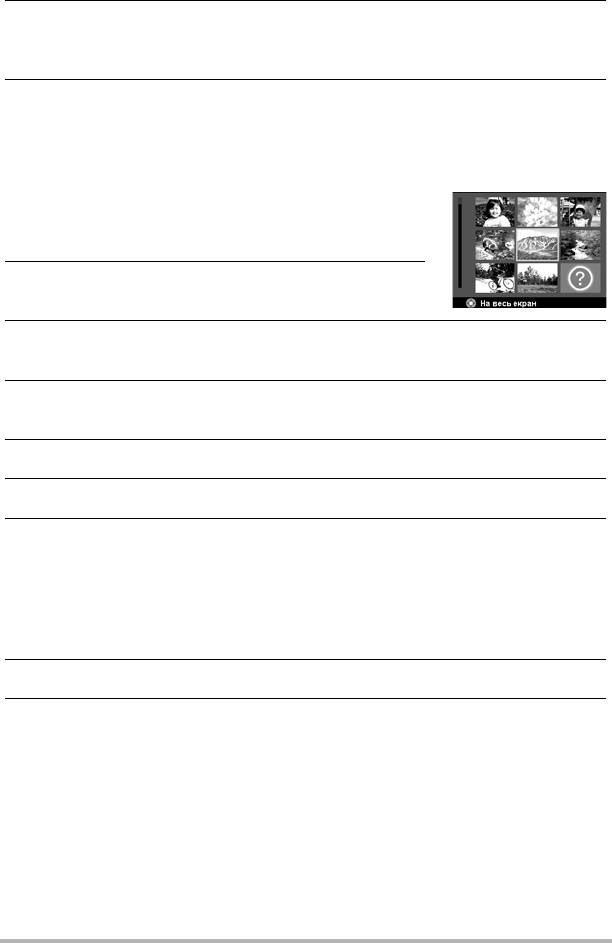
5. На ЖК-мониторе отобразится следующее изображение. Для того чтобы
удалить следующий файл, кнопками 4 или 6 прокрутите изображения/
видеоклипы. Повторите пункты 3–4.
6. Для выхода из функции удаления и возврата в меню просмотра
выберите Отмена.
Удаление нескольких файлов:
1. Выберите Несколько в подменю функции
Удалить, и изображения появятся на ЖК-
мониторе в виде миниатюр.
2. С помощью навигационной панели можно
просмотреть файлы.
3. После выбора необходимого изображения/видеоклипа нажмите кнопку
OK, чтобы отметить его для удаления.
4. Повторяйте шаг 3 до тех пор, пока не отметите все изображения для
удаления.
5. Нажмите кнопку Меню. На экране появится запрос подтверждения.
6. Выберите Да, чтобы подтвердить удаление.
7. Нажмите OK, чтобы удалить выбранные файлы.
Удаление всех файлов:
1. Выберите Все в подменю функции Удалить. На экране появится запрос
подтверждения.
2. Выберите Да.
3. Нажмите OK, чтобы удалить все файлы.
Просмотр
53
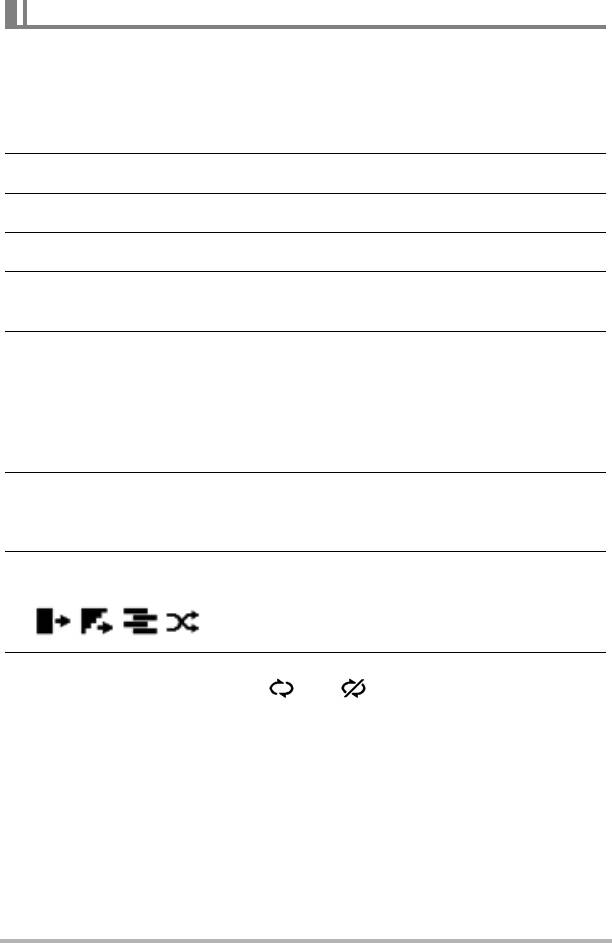
Слайд-шоу
Функция слайд-шоу позволяет воспроизводить фотоснимки автоматически один
за одним.
Просмотр слайд-шоу:
1. В меню просмотра выберите Слайд-шоу. Появится меню слайд-шоу.
2. Выполните настройки слайд-шоу.
3. Выберите Старт, а затем нажмите OK, чтобы начать слайд-шоу.
4. Во время слайд-шоу нажатие кнопки OK приостанавливает слайд-шоу.
5. Кнопками 8 или 2 можно перемещаться среди вариантов. Теперь
можно выбрать либо Продолж. либо Выход.
6. Нажмите OK, чтобы применить выбранный вариант.
Для изменения настроек слайд-шоу:
1. В меню слайд-шоу кнопками 8 или 2 можно перемещаться по
вариантам меню.
2. Выбор настроек Интервала. Настройка выполняется кнопками 4 или
6. Выберите одну из доступных настроек интервала: 1 сек., 3 сек.,
5 сек. и 10 сек.
3. Выберите настройку Переход. Настройка выполняется кнопками 4 или
6. Выберите одну из доступных настроек положения.
4. Выберите настройку Повторить. Настройка выполняется кнопками 4
или 6. Доступные варианты: (Да), (Нет).
Просмотр
54
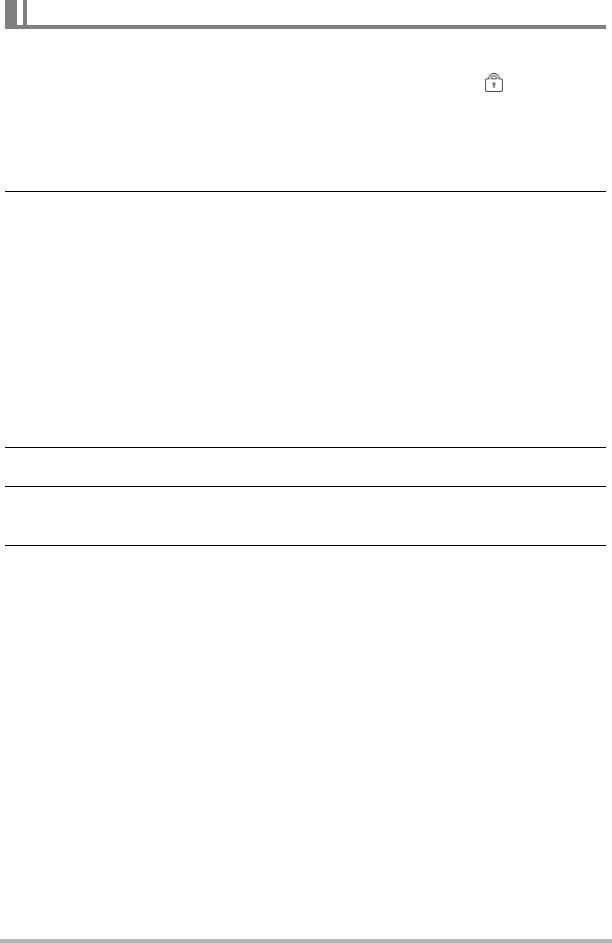
Защита
Отметьте данные как «только для чтения» во избежание их случайного
удаления.
На защищённом файле отображается пиктограмма блокировки при попытке
просмотреть его в режиме просмотра.
Для защиты файлов:
1. В меню просмотра выберите Защита.
2. На ЖК-мониторе отобразится подменю функции Защита.
Выберите доступную настройку.
• Каждый: выбирается один файл для блокирования/разблокирования.
• Несколько: выбирается несколько файлов из миниатюр для
блокирования/разблокирования.
• Блокир. все: блокируются все файлы.
• Разбл. все: разблокируются все файлы.
Защита/Снятие защиты отдельного файла:
1. Выберите Каждый в подменю функции Защита, и изображения
появятся на ЖК-мониторе в режиме Одиночной навигации.
2. Кнопками 4 или 6 выберите нужный файл.
3. При отображении желаемого файла на ЖК-мониторе нажмите OK,
чтобы выбрать Блокир./Разблок..
4. Для выхода из функции Защита/Снятие защиты и возврата в меню
просмотра выберите Выход.
Просмотр
55
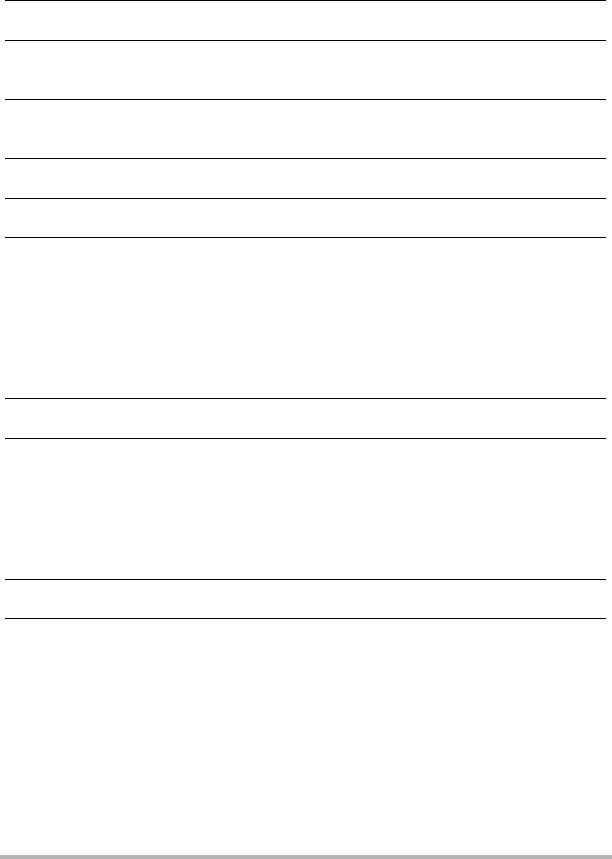
Для защиты/снятия защиты с нескольких файлов:
1. Выберите Несколько в подменю функции Защита, и изображения
появятся на ЖК-мониторе в виде миниатюр.
2. С помощью навигационной панели можно просмотреть файлы.
3. После выбора необходимого файла нажмите кнопку OK, чтобы
отметить/снять отметку с клипа для защиты.
4. Повторяйте шаг 3 до тех пор, пока не отметите все изображения для
защиты.
5. Нажмите кнопку Меню. На экране появится запрос подтверждения.
6. Выберите Да.
7. Нажмите OK, чтобы заблокировать файлы и вернуться в режим
просмотра.
Защита всех файлов:
1. Выберите Блокир. все в подменю функции Защита. На экране
появится запрос подтверждения.
2. Выберите Да.
3. Нажмите OK, чтобы заблокировать все файлы.
Снятие защиты со всех файлов:
1. Выберите Разбл. все в подменю функции Защита. На экране появится
запрос подтверждения.
2. Выберите Да.
3. Нажмите OK, чтобы разблокировать все защищённые файлы.
Просмотр
56
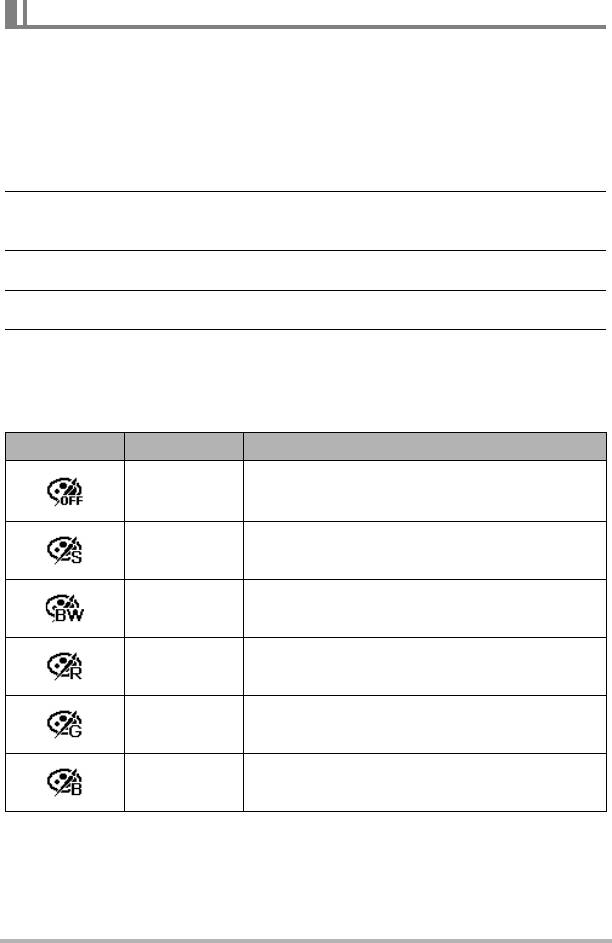
Цветовой режим
Функция Цветового режима позволяет редактировать фотоснимки и применять
различные цвета или тона для достижения художественного эффекта.
Отредактированные с помощью данной функции изображения сохраняются в
виде нового файла.
Активация Цветового режима:
1. Нажмите кнопку Просмотра на камере.
2. Кнопками 4 или 6 прокрутите и выберите изображение для
редактирования.
3. Для запуска меню просмотра нажмите кнопку Меню.
4. Выберите Цветовой режим. Появится подменю Цветового режима.
5. Кнопками 4 или 6 прокрутите и выберите соответствующую опцию.
Перемещаясь среди вариантов настроек, одновременно можно
просматривать результат на ЖК-мониторе.
В таблице ниже приведены доступные настройки.
Пиктограмма Элемент Описание
К изображению не применяется никакой
Выкл
эффект.
Сепия Изображение сохраняется в тоне сепия.
Изображение сохраняется в чёрно-белом
Ч/Б
варианте.
Изображение сохраняется с красноватым
Красный
оттенком.
Изображение сохраняется с зеленоватым
Зеленый
оттенком.
Изображение сохраняется с синеватым
Синий
оттенком.
Просмотр
57
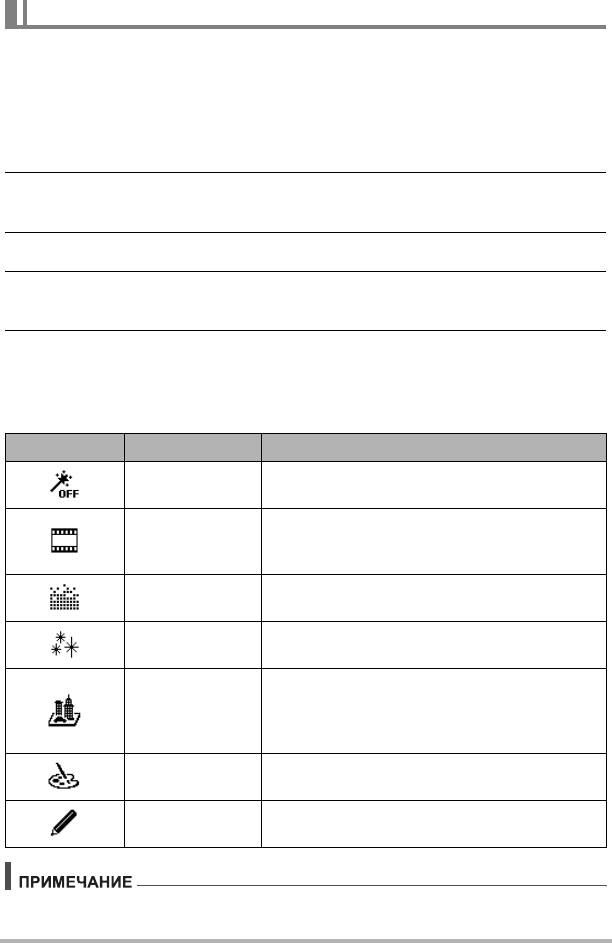
Художественный эффект
Функция «Художественный эффект» применима только к фотоснимкам с
различными художественными эффектами. Отредактированные с помощью
данной функции изображения сохраняются в виде нового файла.
Для активации функции «Художественный эффект»:
1. Нажмите кнопку Просмотра на камере.
2. Кнопками 4 или 6 прокрутите и выберите изображение для
редактирования.
3. Для запуска меню просмотра нажмите кнопку Меню.
4. Выберите Худож. эффект. Откроется подменю «Художественный
эффект».
5. Кнопками 4 или 6 прокрутите и выберите соответствующую опцию.
Перемещаясь среди вариантов настроек, одновременно можно
просматривать результат на ЖК-мониторе.
В таблице ниже приведены доступные настройки.
Пиктограмма Элемент Описание
К изображению не применяется никакой
Выкл
эффект.
Изображение отображается в виде
Негатив
зеркального отражения исходного
изображения.
К изображению применяется эффект
Мозаика
мозаики.
К изображению применяется эффект
астральный
«большого взрыва».
Размытие участков изображения, чтобы сюжет
Эффект
был похожим на миниатюру. Для лучшей
миниатюризации
имитации эффекта миниатюры рекомендуется
снимать с высокого ракурса вниз.
К изображению применяется эффект
Живопись
акварели.
К изображению применяется эффект
Набросок
карандашного эскиза.
• При каждом запуске подменю курсор устанавливается на «Выкл».
Просмотр
58
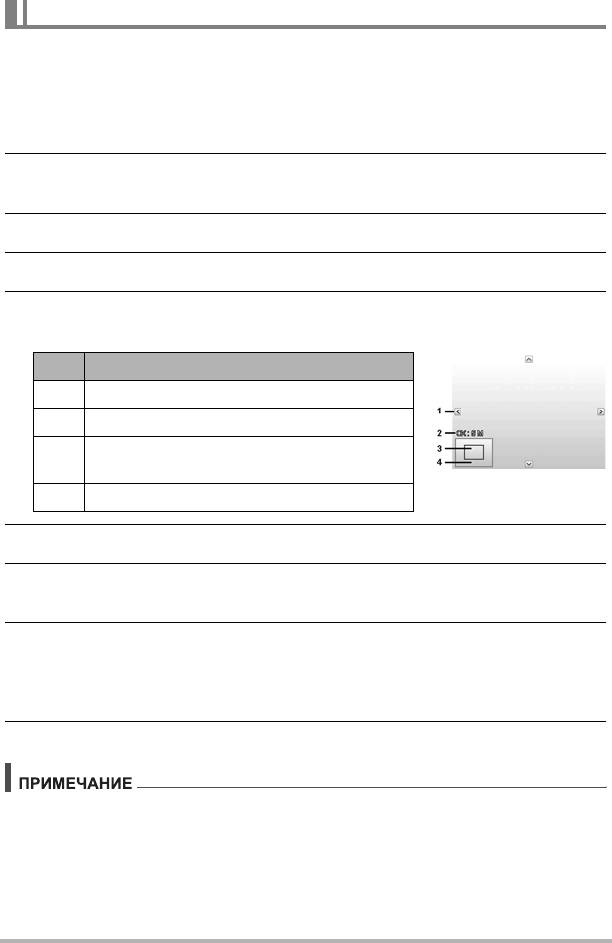
Обрезка
Функция Обрезка позволяет кадрировать снимки и создавать изображения
другого размера. Данная функция доступна только для фотоснимков.
Чтобы кадрировать изображение:
1. Нажмите кнопку Просмотра на камере.
2. Кнопками 4 или 6 прокрутите и выберите изображение для
кадрирования.
3. Для запуска меню просмотра нажмите кнопку Меню.
4. Выберите Обрезка. На ЖК-мониторе отобразится экран Обрезка.
5. С помощью диска Зум измените размер изображения в большую или
меньшую сторону.
№ Описание
14-сторонний индикатор
2 Кадрированный снимок
Примерное расположение области
3
кадрирования
4 Область изображения
6. С помощью навигационной панели можно перемещать изображение.
7. Нажмите кнопку OK, чтобы применить изменения. На экране появятся
опции меню.
8. Выберите доступную настройку.
• Перезаписать: сохранить с заменой старого файла новым.
• Сохран. Kак: сохранить новый файл под новым названием.
• Отмена: отмена кадрирования.
9. Нажмите кнопку OK, чтобы сохранить/отменить изменения.
• Функция Обрезка недоступна для изображений с форматом VGA.
• Эта функция доступна только для снимков с соотношением сторон 4:3.
Просмотр
59
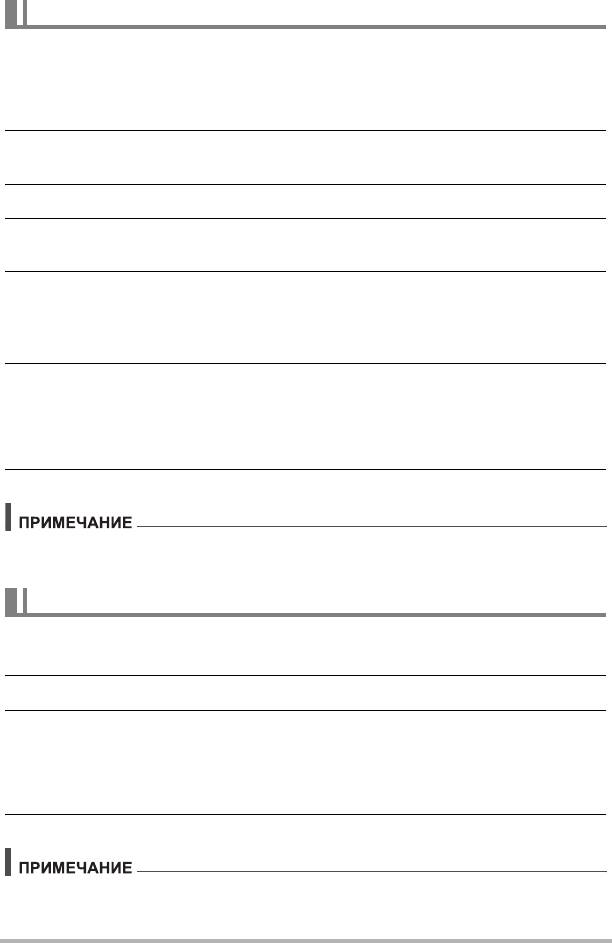
Изменить размер
Изменяется размер ранее сохранённого изображения , при этом доступно
только изменение размера в меньшую сторону.
Чтобы изменить размер изображения:
1. Нажмите кнопку Просмотра на камере.
2. Кнопками 4 или 6 прокрутите и выберите изображение для изменения
его размера.
3. Для запуска меню просмотра нажмите кнопку Меню.
4. Выберите Изменить размер. На ЖК-мониторе отобразится подменю
функции Изменить размер.
5. Выберите из списка один из вариантов: 8M, 5M, 3M и VGA. Доступные
настройки размеров зависят от размера исходного изображения.
Недоступные варианты настроек отображаются в сером цвете в
подменю Изменить размер.
6. После выбора размера отображаются опции меню. Выберите
доступную настройку.
• Перезаписать: сохранить с заменой старого файла новым.
• Сохран. Kак: сохранить новый файл под новым названием.
• Отмена: отмена изменения размера.
7. Нажмите кнопку OK, чтобы сохранить/отменить изменения.
• Функция изменения размера недоступна для изображений с форматом VGA.
• Эта функция доступна только для снимков с соотношением сторон 4:3.
Заставка
Вы можете выбрать изображение для заставки среди отснятых изображений камеры.
1. Для запуска меню просмотра нажмите кнопку Меню.
2. Выберите Заставка. На экране появятся опции меню.
3. Выберите доступную настройку.
•
Система:
используется изображение, установленное в камере по умолчанию.
• Мои снимки: кнопками 4 или 6 прокрутите и выберите изображение для
заставки.
• Выкл: заставка отключается.
4. Нажмите кнопку OK, чтобы применить изменения.
• Изображение для заставки будет по-прежнему отображаться даже после
удаления выбранного изображения.
Просмотр
60
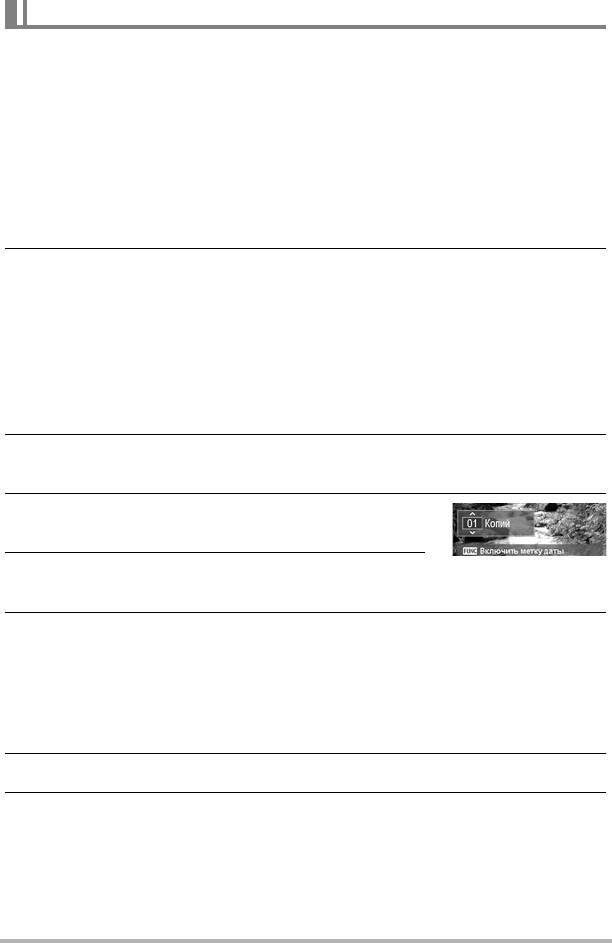
DPOF
DPOF — аббревиатура для Digital Print Order Format (формат для заказа
цифровой печати), позволяющий записывать информацию о печати на карту
памяти. Данная функция позволяет выбрать снимки для печати и то, сколько
отпечатков следует сделать с помощью меню DPOF на камере, после чего
необходимо вставить карту памяти в подходящий для неё принтер. Когда
принтер начинает печатать, он считывает
записанную информацию с карты
памяти и печатает указанные изображения.
Настройка DPOF:
1. Для запуска меню просмотра нажмите кнопку Меню.
2. Выберите DPOF. Появляется подменю. Настройки таковы:
• Каждый: выбирается одно изображения для пометки.
• Все: помечаются все изображения на карте памяти.
• Сброс: все настройки DPOF сбрасываются на исходные настройки по
умолчанию.
Настройка DPOF для отдельного снимка/всех снимков:
1. Выберите Каждый или Все в подменю DPOF.
2. Для отдельного изображения кнопками 4 или 6 прокрутите и выберите
изображение, которое хотите отметить для печати.
3. Укажите количество копий. Кнопками 2 или 8
можно увеличить/уменьшить количество.
4. Нажмите кнопку Функция/Удалить для
включения или отключения печати даты.
5. Нажмите кнопку OK, чтобы сохранить настройки DPOF.
Сброс настроек DPOF:
1. Выберите Сброс в подменю DPOF. На экране появится запрос
подтверждения.
2. Выберите Да.
3. Нажмите кнопку OK, чтобы сбросить настройки DPOF.
Просмотр
61
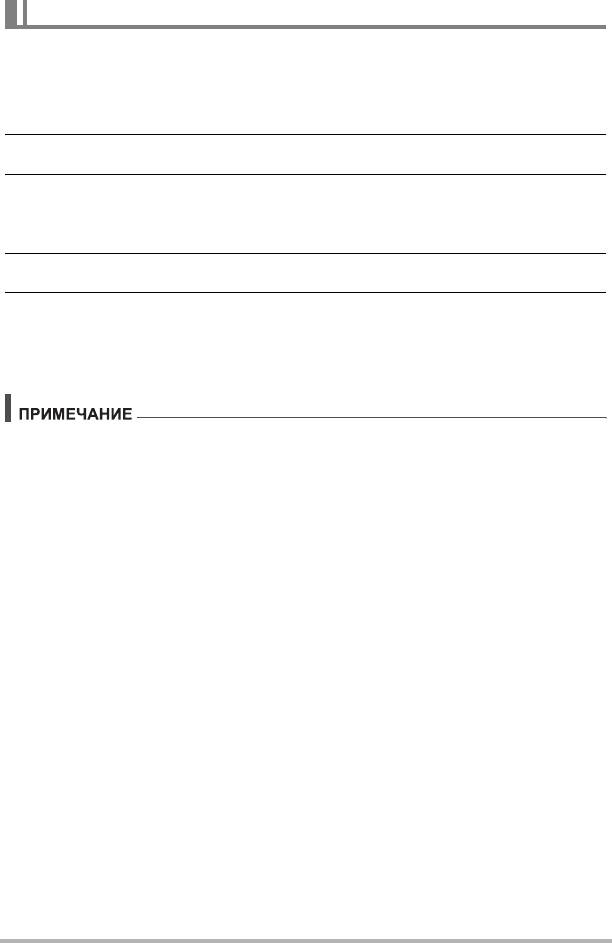
Радиальное разм.
Функция Радиального размытия размывает область вокруг точки.
Настройка Радиального размытия для изображения:
1. Для запуска меню просмотра нажмите кнопку Меню.
2. Выберите Радиальное разм.. На экране появятся опции меню.
3. Кнопками 2 или 8 выберите нужный уровень размытия. Изменение
настройки уровня приведёт к соответствующему изменению
радиального размытия изображения, отображаемого на ЖК-мониторе.
4. Нажмите OK, чтобы перейти к опциям сохранения.
5. Настройки таковы:
• Перезаписать: сохранить с заменой старого файла новым.
• Сохран. Kак: сохранить новый файл под новым названием.
• Отмена: отмена Радиального размытия.
• Эта функция доступна только для снимков с соотношением сторон 4:3.
Просмотр
62
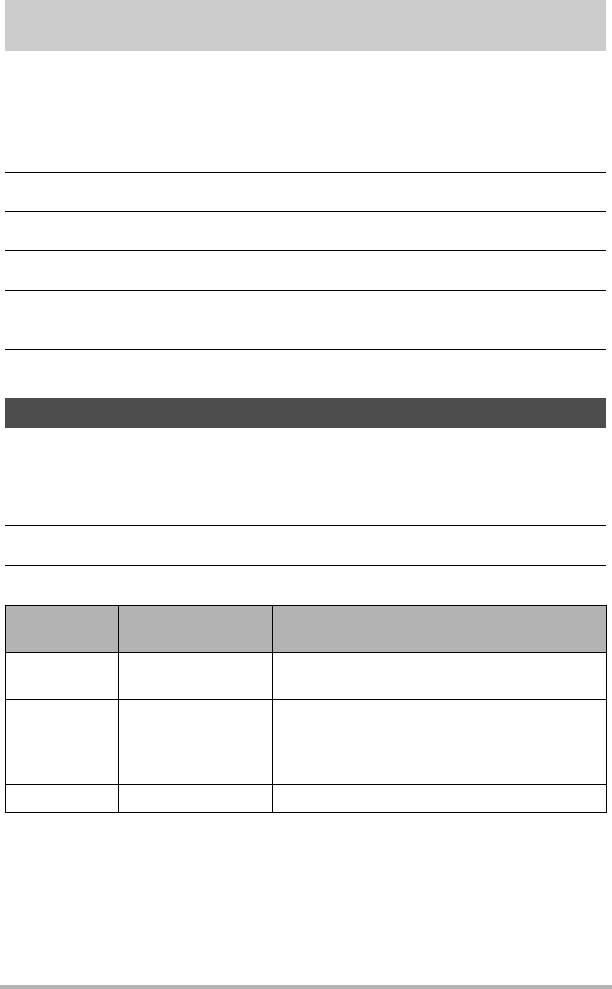
Использование меню настроек
В меню настроек можно перейти и из режима записи, и из режима просмотра.
Меню настроек позволяет настраивать общие настройки камеры.
Для перехода в меню настроек:
1. Для запуска меню запись/просмотра нажмите кнопку Меню.
2. Кнопками 4 или 6 переключитесь на вкладке меню на меню Настроек.
3. Кнопками 2 или 8 можно перемещаться по вариантам меню.
4. Для выбора элемента нажмите кнопку OK или 6.
5. Настройки подменю можно изменить 4-сторонней навигационной
кнопкой управления.
6. Нажмите кнопку OK, чтобы сохранить и применить настройки.
Звуки настроек
С помощью функции меню Звука можно управлять звуками, воспроизводимыми
камерой.
1. В меню настроек выберите Звуки.
2. В результате вы сможете изменить звуковые настройки.
3. Нажмите кнопку OK, чтобы применить изменения.
Доступные
Элемент
Описание
настройки
Звук при
Звук 1, Звук 2,
Здесь выбирается звук запуска камеры
вкл.
Звук 3, Выкл
при её включении.
Включается или отключается звук затвора
при нажатиии кнопки Спуска затвора.
Затвор Вкл, Выкл
Звук кнопки затвора не слышен во время
выполнения видеозаписи.
Гром. сигню 0-4 Настройка громкости.
Использование меню настроек
63
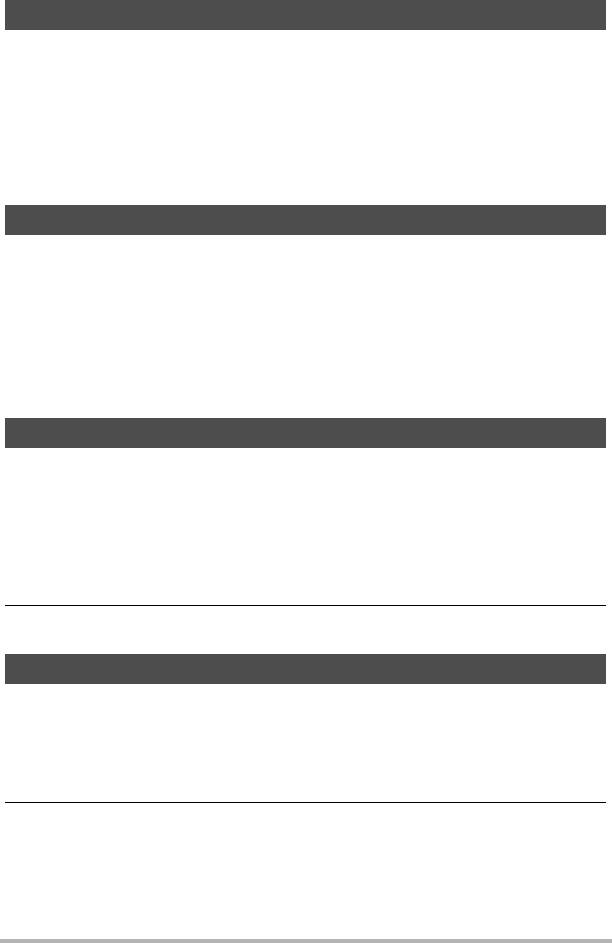
Настройка энергосбережения
Функция Энергосбер. позволяет настроить время простоя, после которого
камера автоматически переходит в режим сна для экономии энергии. После
минуты нахождения в режиме сна камера полностью отключает питание.
Данная функция недоступна в следующих случаях:
• Записб видеофайла
• Воспроизведение слайд-шоу/видеофайла
• Использование USB-соединителя
Настройка экономии энергии ЖК-монитора
Активация функции экономии энергии ЖК-монитора автоматически снижает
яркость ЖК-монитора для экономии заряда батареи. После бездействия
камеры в течение 20 секунд, ЖК-монитор темнеет. Для возобновления
нормальной яркости нажмите любую кнопку.
• Камера считается бездействующей и переходит в режим экономии энергии
ЖК-монитора,
если на камере не нажимаются никакие кнопки. Режим
экономии энергии ЖК-монитора, несмотря на его активацию, не работает во
время воспроизведения видеофайла, слайд-шоу и выполнения видеозаписи.
Настройка даты и времени
Для настройки даты и времени на камере воспользуйтесь функцией Дата и
время. Данная функция позволяет печатать дату на отснятых изображениях. В
данной камере используется
24-часовой формат времени.
1. С помощью панели навигации можно изменять значения даты и
времни. Удерживая нажатыми кнопки 2 или 8, можно беспрерывно
менять числовые значения.
2. Нажмите кнопку OK, чтобы применить изменения.
Настройка Язык / Language
Укажите, на каком языке следует отображать меню и сообщения на ЖК-
мониторе.
1. С помощью навигационной панели прокрутите список и выберите
соответствующий язык.
2. Нажмите кнопку OK, чтобы подтвердить и применить настройки.
Использование меню настроек
64
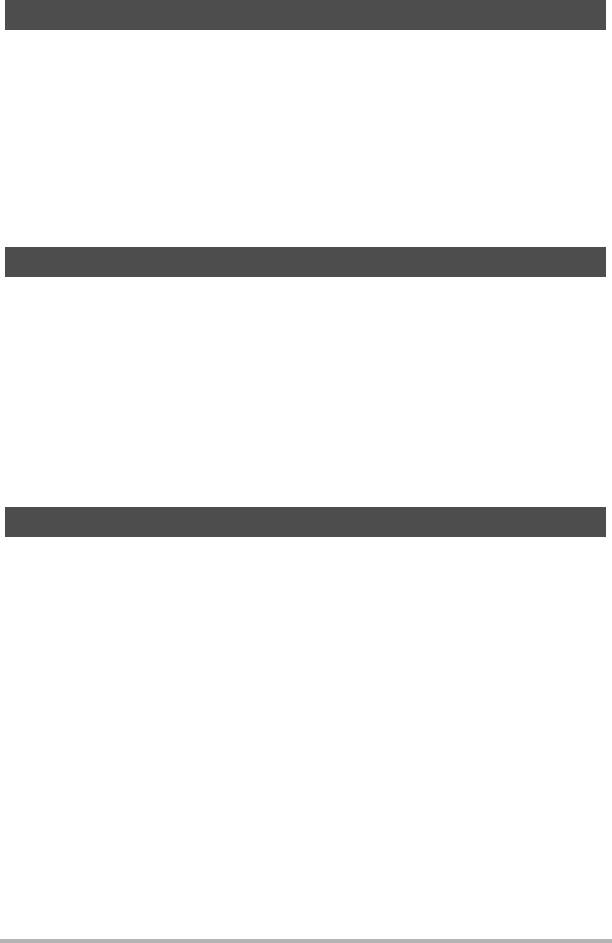
Настройка режима отображения
Эта функция управляет отображением пиктограмм на ЖК-дисплее в режимах
записи и просмотра.
Доступные настройки: Вкл, Подробные сведения, Выкл.
Если для режима отображения установлено значение Выкл., пиктограмма
режима и остающиеся снимки будут отображаться в течение 2 секунд в
следующих ситуациях:
• включение камеры;
• переключение с режима просмотра на режим записи;
• после
съемки;
• закрытие меню и возврат к предварительному просмотру.
Настройка нумерации файлов
Данная функция позволяет выбрать метод присвоения изображениям
нумерации файлов.
Доступные варианты:
• Серия: присваивает нумерацию файлам по порядку, даже в случае
изменения папки.
• Сброс: нумерация файлов начинается с 0001 при каждом изменении папки
или форматировании памяти.
Для знакомства со структурой папок и файлов в вашей камере см. раздел «О
названиях папок и файлов» на стр. 84.
Настройка ТВ-выхода
Функция ТВ-выхода используется для регулировки сигнала
видеовыхода с
целью приспособления к различным региональным настройкам. При
неправильной настройке ТВ-выхода изображение может отображаться на
телеэкране некорректно.
Доступные варианты:
• NTSC: применимо в Японии, США, Канаде, Тайване и других странах.
• PAL: применимо в Европе, Азии (за исключением Тайваня), Океании и др.
странах.
Использование меню настроек
65
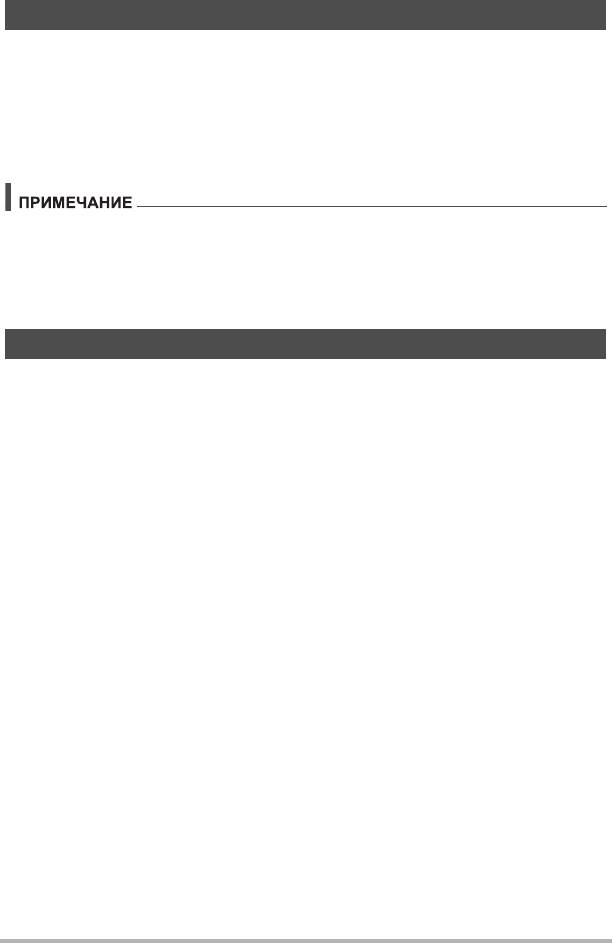
Настройка комплекта памяти
Данная утилита форматирует внутреннюю память (или карту памяти) и стирает
все сохранённые изображения и данные.
Доступные варианты:
• Формат: выбор форматирования используемой в данный момент памяти.
• Копия на карту: выбор копирования всех файлов, сохранённых во
внутренней памяти, на карту памяти.
• Если изображения сохранялись на внутреннюю память до того, как в камеру
была вставлена карта памяти, можно использовать функцию Копия на карту
для копирования всех изображений со встроенной памяти на карту памяти.
• Если карта памяти не установлена в камере, карта памяти заблокирована
или же встроенная память пуста, функция Копия на карту
будет недоступна.
Сброс. все
Данная функция используется для сброса настроек камеры на исходные
заводские настройки. Тем не менее, нижеуказанные настройки являются
исключением и не меняются в результате использования функции Сброс.
• Дата и время
• Язык / Language
• ТВ-выход
• Стандартные данные Баланса белого
Использование меню настроек
66
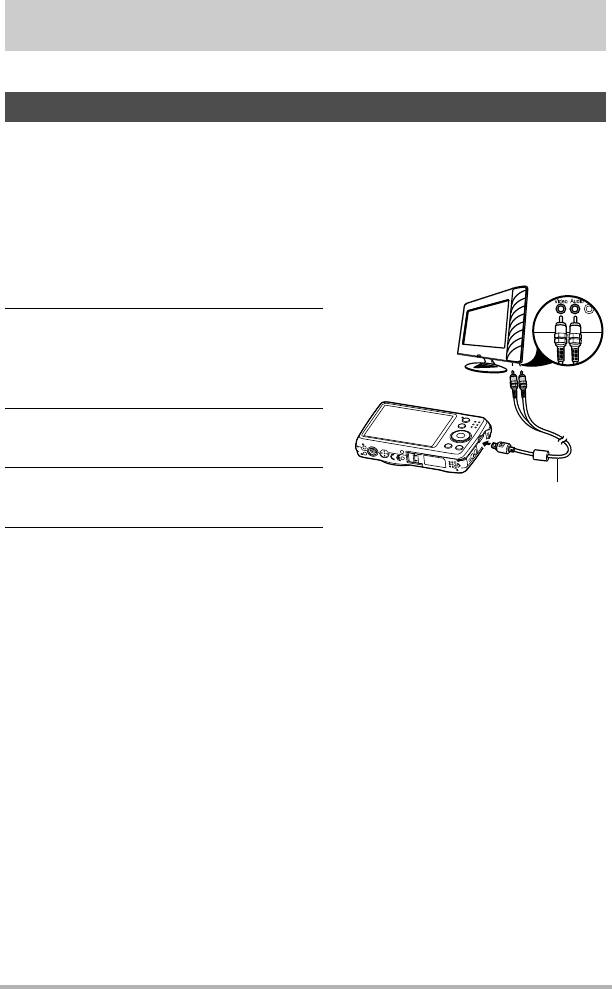
Выполнение подключений
Данную камеру можно подключить к: телевизору или компьютеру.
Подключение камеры к телевизору
Отснятые изображения можно просмотреть на экране телевизора. Перед
подключением к каким-либо видеоустройствам, убедитесь в том, что вы
выбрали параметр NTSC/PAL в соответствии со стандартом телевещания
видеооборудования, которое вы собираетесь подключить к камере.
• В качестве AV-кабеля используйте доступный в свободной продаже EMC-7A.
Подключение камеры к телевизору:
1. Включите камеру.
2. Настройте ТВ-выход в
соответствии с форматом
видеовыхода телевизора. См.
«Настройка ТВ-выхода» на стр. 65.
3. Подключите AV-кабель к USB/AV-
порту на боковой панели камеры.
4. Подключите другой конец кабеля к
Дополнительный AV кабель
входному AV-порту телевизора.
(EMC-7A)
5. ЖК-монитор потемнеет, а все
изображения и видеоклипы
отобразятся на телеэкране.
Выполнение подключений
67
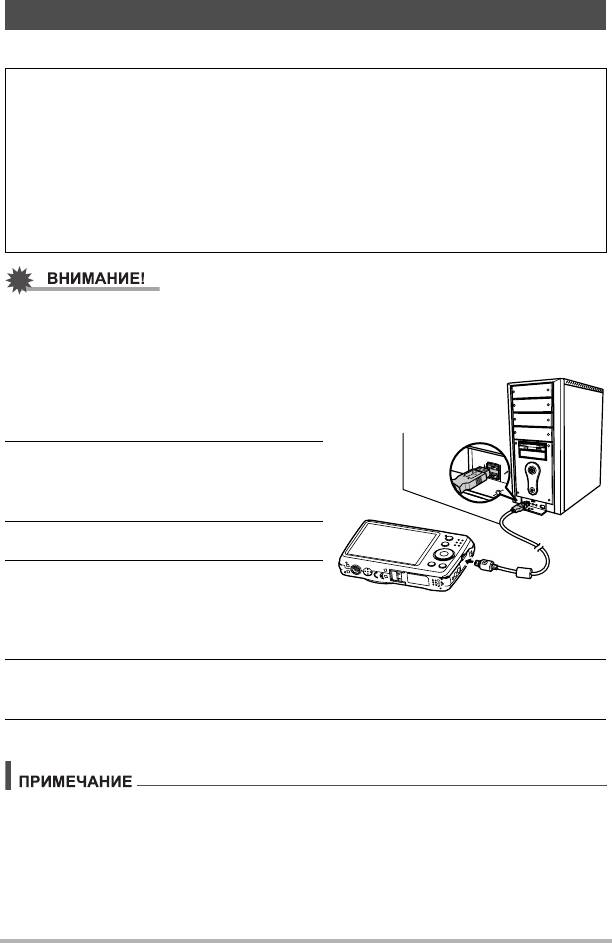
Подключение камеры к компьютеру
Изображения и видео также можно перенести на компьютер.
Никогда не изменяйте, не удаляйте, не перемещайте и не меняйте
названия файлов изображений, сохранённых на встроенной памяти
камеры или карте памяти камеры.
Такие действия могут вызвать проблемы с данными организации
изображений камеры, что сделает невозможным воспроизведение
изображений на камере и может значительно сократить свободный объём
памяти. Выполняйте изменение, удаление, перемещение файлов
или
изменение название файла только с файлами изображений, сохранённых на
компьютере.
• Никогда не отсоединяйте USB-кабель и не работайте с камерой при
просмотре или сохранении изображений. Это может привести к искажению
данных.
1. Подключите один конец USB-
USB-кабель
кабеля к доступному USB-порту
(поставляется с
вашего компьютера.
камерой)
2. Подключите другой конец USB-
кабеля к USB/AV-порту на боковой
панели камеры.
3. Включите камеру.
4. Компьютер начнёт определять
подключение, а на ЖК-мониторе
отобразится сообщение
«Соединение...».
5. Соединение будет установлено после того, как на ЖК-мониторе
появится надпись Режим ПК.
6. Доступ к файлам в камере можно получить через компьютер.
• Встроенная память камеры и карта памяти отобразятся как съёмные диски
компьютера.
• После подключения на ЖК-мониторе не отобразится никакого изображения.
Выполнение подключений
68
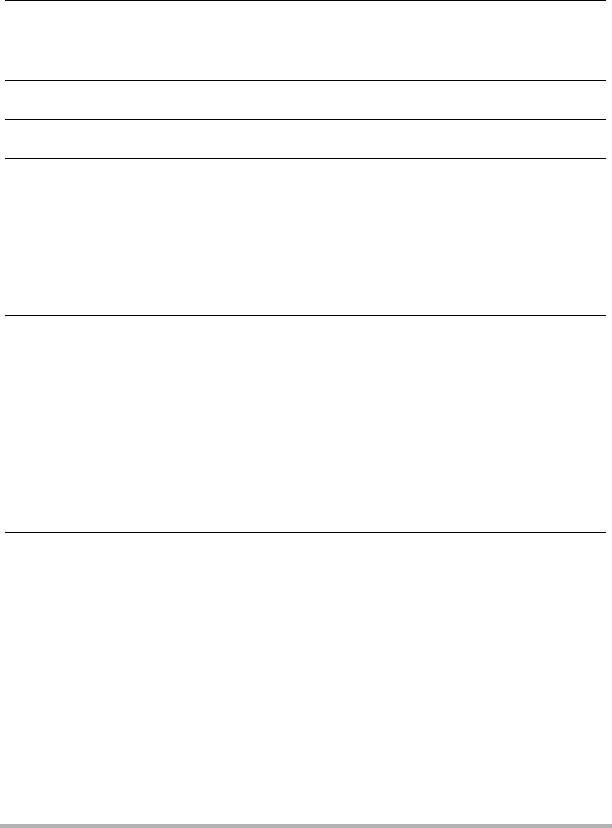
. Сохранение файлов на компьютер
•Windows
1. Windows 7, Windows Vista: нажмите «Пуск», а затем «Компьютер».
Windows XP: нажмите «Пуск», а затем «Мой компьютер».
2. Дважды щёлкните по пиктограмме «Съёмный диск».
• Ваш компьютер распознает карту памяти, вставленную в камеру (или
встроенную память, если карта не вставлена) в качестве съёмного диска.
3. Щёлкните правой кнопкой мыши по папке «DCIM».
4. В появившемся меню быстрых клавиш нажмите «Копировать».
5. Windows 7, Windows Vista: нажмите «Пуск», а затем «Документы».
Windows XP: нажмите «Пуск», а затем «Мои документы».
• Если в папке «Документы» (Windows 7, Windows Vista) или «Мои
документы» (Windows XP) уже существует папка «DCIM», следующий шаг
перезапишет её. Если вы хотите сохранить существующую папку «DCIM»,
вам придётся изменить её имя или переместить её в другое место перед
выполнением следующего шага.
6. Windows 7: в меню «Организовать» в «Документы» выберите
«Вставить».
Windows Vista: в меню «Редактирование» в «Документы» выберите
«Вставить».
Windows XP: в меню «Редактирование» в «Мои документы» выберите
«Вставить».
Папка «DCIM» (и все содержащиеся в ней файлы изображений) будет
вставлена в папку «Документы» (Windows 7, Windows Vista) или «Мои
документы» (Windows XP). Теперь копия файлов, находящихся в памяти
камеры, создана и на компьютере.
7. По завершении копирования изображений отключите камеру от
компьютера.
Нажмите на камере ON/OFF (Питание), чтобы выключить камеру.
Убедившись в том, что светодиодный индикатор погас, отсоедините USB-
кабель.
Выполнение подключений
69
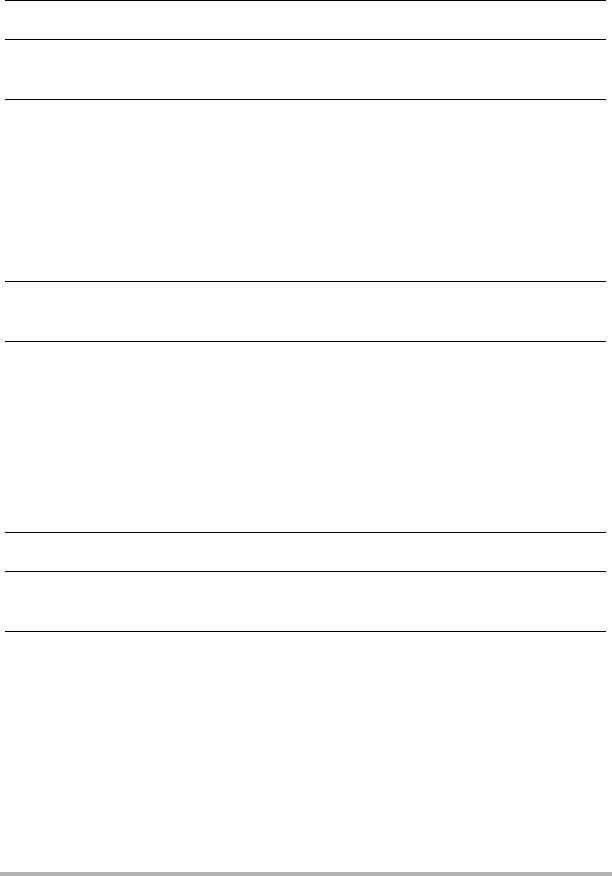
• Macintosh
1. Дважды щёлкните по пиктограмме привода камеры.
2. Скопируйте папку «DCIM» в нужную вам папку.
3. По завершении копирования перетащите пиктограмму привода в
Корзину.
4. Нажмите на камере ON/OFF (Питание), чтобы выключить камеру.
Убедившись в том, что светодиодный индикатор погас, отсоедините
USB-кабель.
. Просмотр изображений, скопированных на компьютер
•Windows
1. Дважды щёлкните по скопированной папке «DCIM», чтобы открыть её.
2. Дважды щёлкните по папке с изображениями, которые Вы хотите
просмотреть.
3. Дважды щёлкните по изображению, которое Вы хотите просмотреть.
• Для получения дополнительной информации о названиях файлов см.
«Структура папки памяти» на стр. 85.
• Перевёрнутое на камере изображение отобразится на экране компьютера
в исходном (до вращения) виде.
• Macintosh
1. Дважды щёлкните по пиктограмме привода камеры.
2. Дважды щёлкните по папке «DCIM», чтобы открыть её.
3. Дважды щёлкните по папке с изображениями, которые Вы хотите
просмотреть.
4. Дважды щёлкните по изображению, которое Вы хотите просмотреть.
• Для получения дополнительной информации о названиях файлов см.
«Структура папки памяти» на стр. 85.
• Перевёрнутое на камере изображение отобразится на экране Macintosh в
исходном (до вращения) виде.
Выполнение подключений
70

. Минимальные требования к компьютерной системе для
воспроизведения видео
Нижеуказанные минимальные требования к компьютерной системе необходимо
выполнить для воспроизведения видео, записанных с помощью данной камеры,
на компьютере.
•Windows
Операционная система : Windows 7, Windows Vista, Windows XP (SP3)
ЦП :
Видео с качеством «HD»:
Pentium 4 3,2 ГГц и выше
Видео с качеством «STD»:
Pentium M 1,0 ГГц и выше
Pentium 4 2,0 ГГц и выше
Необходимое программное
: Windows Media Player, DirectX 9.0c или более
обеспечение
новые версии
• Macintosh
Операционная система : Mac OS X 10.3.9 или более новая версия
Необходимое программное
:QuickTime 7 или более новая версия
обеспечение
• Выше указаны рекомендуемые системные окружения. Конфигурирование
любого их этих окружение не гарантирует надлежащей работы оборудования.
• Некоторые настройки и другое установленное программное обеспечение
могут препятствовать надлежащему воспроизведению видео.
Выполнение подключений
71















