Casio EX-Z1050 Black: РЕДАКТИРОВАНИЕ СНИМКОВ
РЕДАКТИРОВАНИЕ СНИМКОВ: Casio EX-Z1050 Black
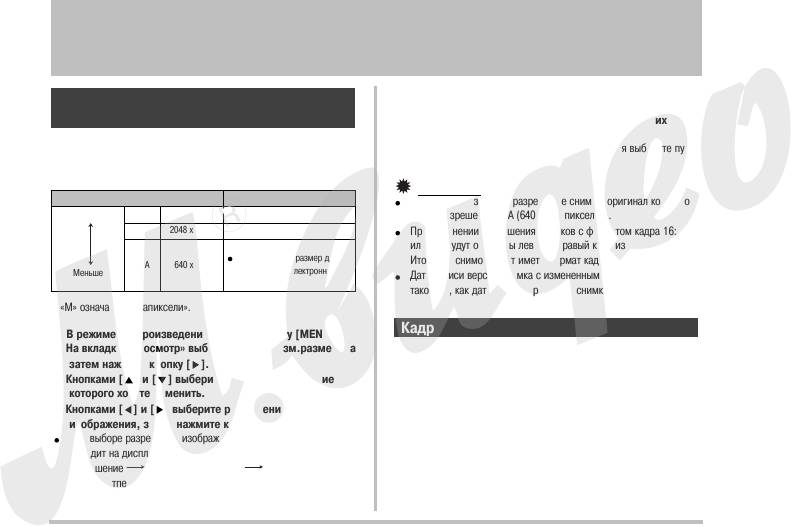
РЕДАКТИРОВАНИЕ СНИМКОВ
5. После нажатия кнопки [SET] на этапе 4 для изменения
Создание копии снимка с другим
разрешения снимка, дисплей возвращается к экрану
разрешением
этапа 3. Если нужно изменить разрешение других
Вы можете изменить разрешение готового снимка и сохранить
снимков, повторяйте этапы 3 и 4.
результат как новый снимок. Оригинал снимка также остается в
Для выхода из операции изменения разрешения выберите пункт
памяти. При изменении разрешения можно выбирать из следующих
«Отменить».
вариантов.
ВНИМАНИЕ!
Разрешение изображения (в пикселях) Формат отпечатка
Невозможно изменить разрешение снимка, оригинал которого
Больше
5M 2560 х 1920 A4
имеет разрешение VGA (640 х 480 пикселей).
3M 2048 х 1536 A4
При изменении разрешения снимков с форматом кадра 16:9
EMail
или 3:2 будут обрезаны левый и правый края изображения.
Оптимальный размер для
Итоговый снимок будет иметь формат кадра 4:3.
VGA 640 х 480
Меньше
отправки по электронной
Дата записи версии снимка с измененным разрешением будет
почте.
такой же, как дата записи оригинала снимка.
* «M» означает «Мегапиксели».
Кадрирование снимка
1. В режиме воспроизведения нажмите кнопку [MENU].
2. На вкладке «Просмотр» выберите пункт «Изм.размер», а
Вы можете отрезать от снимка ненужные части и сохранить
затем нажмите кнопку [ ].
результат в памяти как новый снимок. Оригинал снимка тоже
3. Кнопками [ ] и [ ] выберите снимок, разрешение
остается в памяти.
которого хотите изменить.
4. Кнопками [ ] и [ ] выберите разрешение
изображения, затем нажмите кнопку [SET].
При выборе разрешения изображения камера циклически
выводит на дисплей следующую информацию:
Разрешение Количество пикселей Формат отпечатка.
Формат отпечатка обозначает оптимальный размер отпечатка
при печати фотоснимка с выбранным разрешением.
102
РЕДАКТИРОВАНИЕ СНИМКОВ
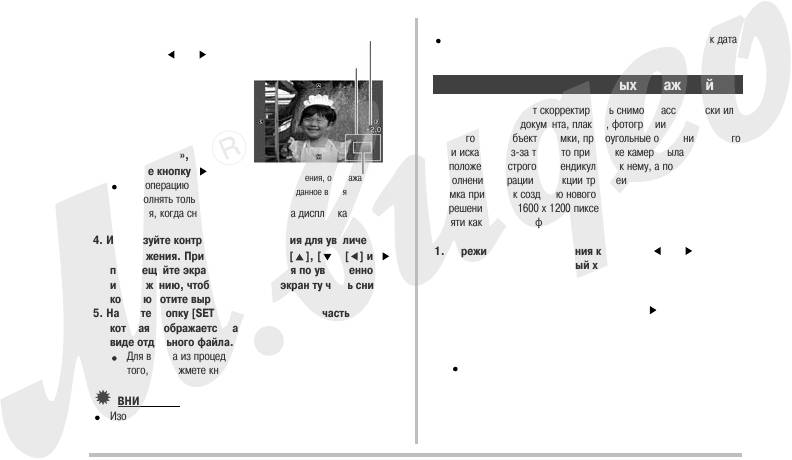
1. В режиме
воспроизведения
Коэффициент увеличения
Дата записи вырезанного изображения будет такой же, как дата
кнопками [ ] и [ ]
Представляет область всего
записи оригинала снимка.
выберите снимок,
изображения
который хотите
Коррекция трапецеидальных искажений
кадрировать.
2. Нажмите кнопку [MENU].
Эта функция позволяет скорректировать снимок классной доски или
3. На вкладке «Просмотр»
доски объявлений, документа, плаката, фотографии или иного
выберите пункт
прямоугольного объекта съемки, прямоугольные очертания которого
«Кадрировать», а затем
были искажены изза того, что при съемке камера была
расположена не строго перпендикулярно к нему, а под углом.
нажмите кнопку [ ].
Часть изображения, отображаемая
Выполнение операции коррекции трапецеидальных искажений
Эту операцию можно
на экране в данное время
снимка приводит к созданию нового (скорректированного) снимка с
выполнять только в то
разрешением 2M (1600 х 1200 пикселей), который сохраняется в
время, когда снимок отображается на дисплее камеры.
памяти как отдельный файл.
4. Используйте контроллер зумирования для увеличения
1. В режиме воспроизведения кнопками [ ] и [ ]
изображения. При помощи кнопок [ ], [ ], [ ] и [ ]
выберите снимок, который хотите скорректировать.
перемещайте экранное поле зрения по увеличенному
2. Нажмите кнопку [MENU].
изображению, чтобы вывести на экран ту часть снимка,
3. На вкладке «Просмотр» выберите пункт «Корр.
которую хотите вырезать и сохранить.
5. Нажмите кнопку [SET], чтобы вырезать ту часть снимка,
искажений», а затем нажмите кнопку [ ].
Камера выведет на дисплей экран проверки прямоугольных
которая отображается на дисплее, и сохранить ее в
контуров с возможными вариантами коррекции
виде отдельного файла.
трапецеидальных искажений.
Для выхода из процедуры кадрирования в любое время до
того, как нажмете кнопку [SET], нажмите кнопку [MENU].
Обращаем Ваше внимание на то, что эту операцию можно
выполнять только в то время, когда снимок отображается на
дисплее камеры.
ВНИМАНИЕ!
Изображение, полученное кадрированием снимка с форматом
кадра 3:2 или 16:9, будет иметь формат кадра 4:3.
103
РЕДАКТИРОВАНИЕ СНИМКОВ
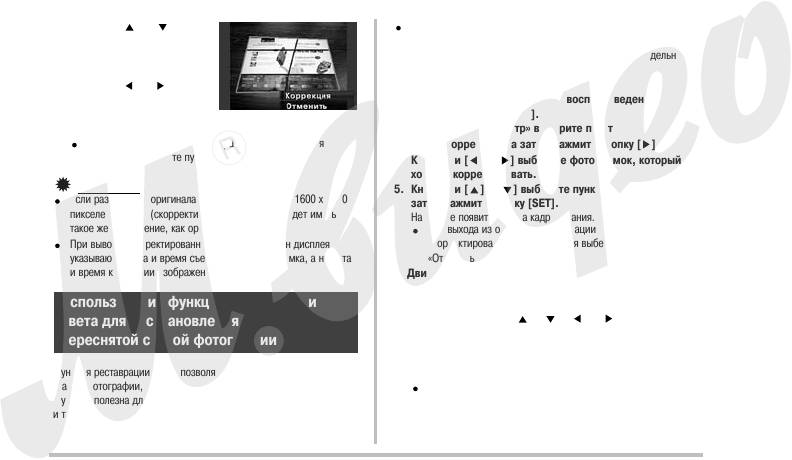
4. Кнопками [ ] и [ ]
Выполнение операции реставрации цвета приводит к созданию
выберите подходящий Вам
нового (скорректированного) снимка с разрешением 2M (1600 х
вариант коррекции
1200 пикселей), который сохраняется в памяти как отдельный
изображения.
файл.
5. Кнопками [ ] и [ ]
выберите пункт
1. Переключите камеру в режим воспроизведения.
«Коррекция», затем
2. Нажмите кнопку [MENU].
нажмите кнопку [SET].
3. На вкладке «Просмотр» выберите пункт
Если хотите выйти из этой операции без выполнения
«Цветокоррекция», а затем нажмите кнопку [ ].
коррекции, выберите пункт «Отменить».
4. Кнопками [ ] и [ ] выберите фотоснимок, который
хотите скорректировать.
ВНИМАНИЕ!
5. Кнопками [ ] и [ ] выберите пункт «Коррекция», а
Если разрешение оригинала снимка меньше 2 М (1600 х 1200
затем нажмите кнопку [SET].
пикселей), новый (скорректированный) снимок будет иметь
На экране появится рамка кадрирования.
такое же разрешение, как оригинал.
Для выхода из операции реставрации цвета без сохранения
При выводе скорректированного снимка на экран дисплея
скорректированного изображения выберите пункт
указываются дата и время съемки оригинала снимка, а не дата
«Отменить».
и время коррекции изображения.
6. Движениями рычажка контролера зумирования влево
или вправо задайте нужный размер рамки
Использования функции реставрации
кадрирования.
7. При помощи кнопок [ ], [ ], [ ] и [ ] переместите
цвета для восстановления цветов
рамку кадрирования в нужное место изображения и
переснятой старой фотографии
ажмите кнопку [SET].
Камера автоматически скорректирует цвет и сохранит
Функция реставрации цвета позволяет скорректировать цвета
скорректированное изображение в памяти.
старой фотографии, переснятой при помощи цифровой камеры.
Если не хотите, чтобы вокруг итогового изображения была
Функция полезна для восстановления старых фотографий, плакатов
пустая белая рамка, выберите рамкой кадрирования область
и т.п.
изображения, меньшую, чем оригинал снимка.
104
РЕДАКТИРОВАНИЕ СНИМКОВ
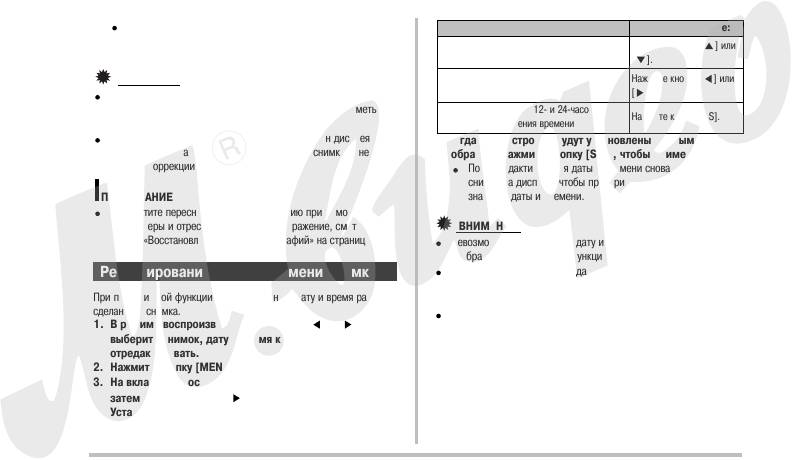
Если хотите выйти из операции реставрации цвета без
Для того чтобы: Делайте следующее:
сохранения скорректированного изображения, нажмите
Изменить значение настройки в месте
Нажмите кнопку [ ] или
кнопку [MENU].
расположения курсора
[].
ВНИМАНИЕ!
Нажмите кнопку [ ] или
Переместить курсор между настройками
Если разрешение оригинала снимка меньше 2 М (1600 х 1200
[].
пикселей), новый (скорректированный) снимок будет иметь
Переключиться между 12 и 24часовым
Нажмите кнопку [BS].
такое же разрешение, как оригинал.
форматом отображения времени
При выводе скорректированного снимка на экран дисплея
5. Когда все настройки будут установлены нужным Вам
указываются дата и время съемки оригинала снимка, а не дата
образом, нажмите кнопку [SET], чтобы применить их.
и время коррекции изображения.
После редактирования даты и времени снова выведите
снимок на дисплей, чтобы проверить, правильно ли заданы
ПРИМЕЧАНИЕ
значения даты и времени.
Если хотите переснять старую фотографию при помощи данной
фотокамеры и отреставрировать ее изображение, смотрите
ВНИМАНИЕ!
раздел «Восстановление старых фотографий» на странице 97.
Невозможно редактировать дату и время, если они впечатаны в
изображение при помощи функции «Печать даты» (страница 86).
Редактирование даты и времени снимка
Невозможно редактировать дату и времени снимка, который
имеет защиту от записи. Отмените защиту снимка, чтобы внести
При помощи этой функции можете изменить дату и время ранее
изменения.
сделанного снимка.
Можно задавать любую дату в пределах от 1 января 1980 года
1. В режиме воспроизведения кнопками [ ] и [ ]
до 31 декабря 2049 года.
выберите снимок, дату и время которого хотите
отредактировать.
2. Нажмите кнопку [MENU].
3. На вкладке «Просмотр» выберите пункт «Дата и время»,
затем нажмите кнопку [ ].
4. Установите нужную Вам дату и время.
105
РЕДАКТИРОВАНИЕ СНИМКОВ
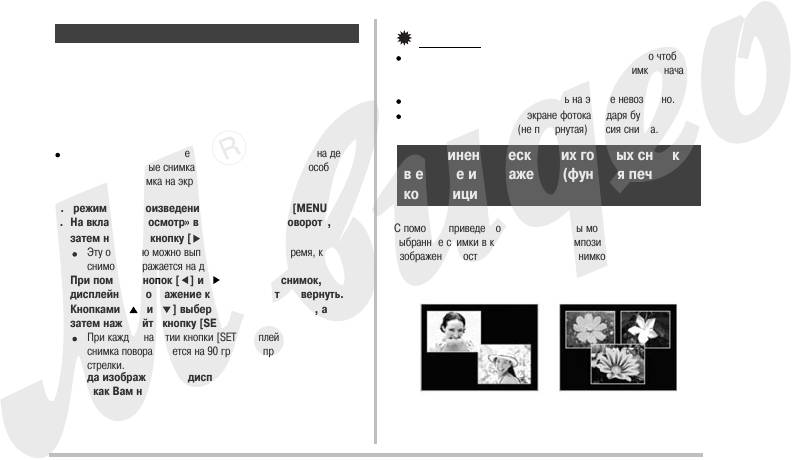
Поворот снимка при просмотре
ВНИМАНИЕ
!
Невозможно повернуть защищенный снимок. Для того чтобы
Приведенная ниже процедура позволяет поворачивать изображение
вращать на экране изображение защищенного снимка, сначала
фотоснимка, который в данное время отображается на дисплее.
отмените его защиту (страница 117).
Функция может быть полезна, если снимок сделан с
Увеличенные изображения вращать на экране невозможно.
использованием портретной (вертикальной) ориентации. После
На 12кадровом экране и экране фотокалендаря будет
поворота снимок можно при желании снова вернуть к его
отображаться исходная (не повернутая) версия снимка.
первоначальной ориентации.
Обращаем Ваше внимание на то, что данная операция на деле
Объединение нескольких готовых снимков
не изменяет данные снимка. Она просто изменяет способ
в единое изображение (функция печати
отображения снимка на экране дисплея.
композиции)
1. режиме воспроизведения нажмите кнопку [MENU].
2. На вкладке «Просмотр» выберите пункт «Поворот»,
С помощью приведенной ниже процедуры можно вставить
затем нажмите кнопку [ ].
выбранные снимки в кадровые рамки композиции и создать новое
Эту операцию можно выполнять только в то время, когда
изображение, состоящее из нескольких снимков.
снимок отображается на дисплее.
Образец композиции
3. При помощи кнопок [ ] и [ ] выберите снимок,
дисплейное изображение которого хотите повернуть.
(из двух кадров) (из трех кадров)
4. Кнопками [ ] и [ ] выберите пункт «Поворот», а
затем нажимайте кнопку [SET].
При каждом нажатии кнопки [SET] дисплейное изображение
снимка поворачивается на 90 градусов против часовой
стрелки.
5. Когда изображение на дисплее будет ориентировано
так, как Вам нужно, нажмите кнопку [MENU].
106
РЕДАКТИРОВАНИЕ СНИМКОВ
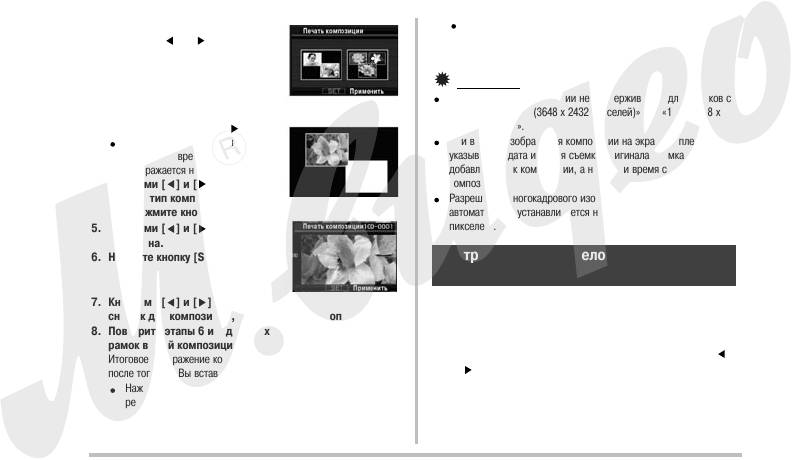
1. В режиме воспроизведения
Вы не сможете сохранить в памяти изображение
кнопками [ ] и [ ] выберите
композицию, если еще не во все кадровые рамки
первый снимок, который хотите
композиции вставлены снимки.
включить в данную композицию.
2. Нажмите кнопку [MENU].
ВНИМАНИЕ!
3. На вкладке «Просмотр» выберите
Функция печати композиции не поддерживается для снимков с
пункт «Печать композиции»,
разрешением «3:2 (3648 х 2432 пикселей)» или «16:9 (3648 х
затем нажмите кнопку [ ].
2048 пикселей)».
Эту операцию можно выполнять
При выводе изображения композиции на экран дисплея
только в то время, когда снимок
указываются дата и время съемки оригинала снимка, последним
отображается на дисплее.
добавленного к композиции, а не дата и время создания
4. Кнопками [ ] и [ ] выберите
композиции.
нужный тип композиции, после
Разрешение многокадрового изображения для этой операции
чего нажмите кнопку [SET].
автоматически устанавливается на значение 7M (3072 х 2304
5. Кнопками [ ] и [ ] выберите
пикселей).
цвет фона.
6. Нажмите кнопку [SET].
Настройка баланса белого для готового
снимка
Вы можете использовать настройку баланса белого для того, чтобы
7. Кнопками [ ] и [ ] выберите
подобрать для готового снимка такой тип источника света, который
снимок для композиции, затем нажмите кнопку [SET].
повлияет на цветопередачу изображения.
8. Повторите этапы 6 и 7 для всех оставшихся кадровые
рамок в этой композиции.
1. В режиме воспроизведения (просмотра) кнопками [ ]
Итоговое изображение композиции будет сохранено в памяти
после того, как Вы вставите в композицию последний снимок.
и [ ] выведите на дисплей снимок, для которого
хотите изменить настройку баланса белого.
Нажатие на кнопку [MENU] возвращает камеру к экрану
режима воспроизведения без сохранения изображения
композиции в памяти.
107
РЕДАКТИРОВАНИЕ СНИМКОВ
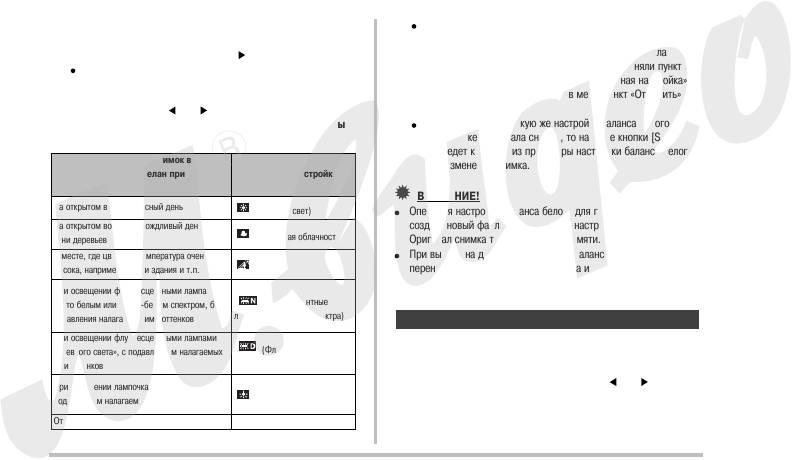
2. Нажмите кнопку [MENU].
Обычно, когда Вы входите в приведенное выше меню, в нем
3. На вкладке «Просмотр» выберите пункт «Баланс
уже выбрана автоматически та настройка баланса белого,
белого», затем нажмите кнопку [ ].
которой Вы пользовались во время съемке оригинала
Обращаем Ваше внимание на то, что выполнение этого
снимка. Если при съемке оригинала Вы применяли пункт
этапа возможно только в то время, когда снимок
меню «Автоматическая настройка» или «Ручная настройка»,
отображается на дисплее.
камера автоматически выберет в меню пункт «Отменить»
4. Используя кнопки [ ] и [ ], выберите настройку
(страница 80).
баланса белого, а затем нажмите кнопку [SET], чтобы
Если Вы выберете такую же настройку баланса белого, как и
применить ее.
при съемке оригинала снимка, то нажатие кнопки [SET]
приведет к выходу из процедуры настройки баланса белого
Если Вы хотите, чтобы снимок выглядел
без изменения снимка.
так, словно он был сделан при
Выберите эту настройку:
следующих условиях:
ВНИМАНИЕ!
На открытом воздухе в ясный день
(Дневной свет)
Операция настройки баланса белого для готового снимка
На открытом воздухе в дождливый день, в
создает новый файл снимка с новой настройкой баланса белого.
тени деревьев и т.п.
(Сплошная облачность)
Оригинал снимка также остается в памяти.
В месте, где цветовая температура очень
При выводе на дисплей снимка, чей баланс белого был
высока, например, в тени здания и т.п.
(Тень)
перенастроен Вами, указываются дата и время съемки
оригинала снимка, а не дата и время перенастройки баланса
При освещении флуоресцентными лампами с
белого.
чисто белым или желтобелым спектром, без
(Флуоресцентные
подавления налагаемых ими оттенков
лампы желтобелого спектра)
Настройка яркости для готового снимка
При освещении флуоресцентными лампами
Приведенной здесь процедурой можно пользоваться для настройки
«дневного света», с подавлением налагаемых
(Флуоресцентные
яркости готовых снимков.
ими оттенков
лампы «дневного света»)
1. В режиме воспроизведения кнопками [ ] и [ ]
При освещении лампочками накаливания, с
подавлением налагаемых ими оттенков
(Лампочка накаливания)
выведите на дисплей снимок, для которого хотите
изменить настройку яркости.
Отменить настройку баланса белого Пункт «Отменить»
2. Нажмите кнопку [MENU].
108
РЕДАКТИРОВАНИЕ СНИМКОВ
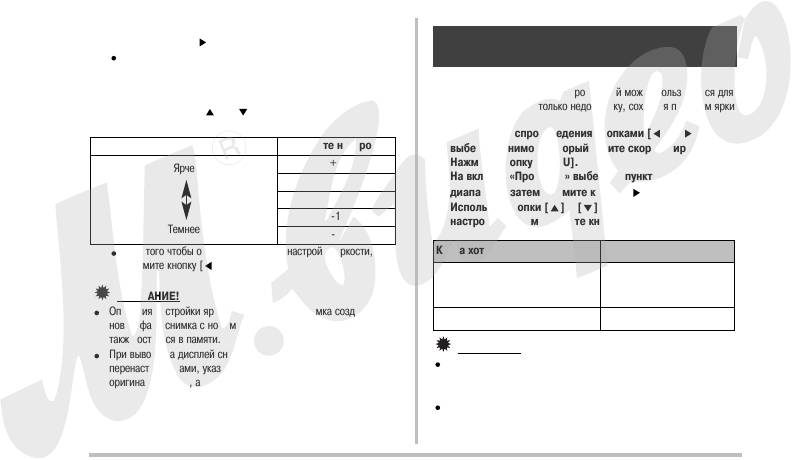
3. На вкладке «Просмотр» выберите пункт «Яркость», затем
Уменьшение эффектов недодержки для
нажмите кнопку [ ].
Обращаем Ваше внимание на то, что выполнение этого
готового снимка
этапа возможно только в то время, когда снимок
отображается на дисплее.
Вы можете пользоваться этой процедурой можно пользоваться для
того, чтобы уменьшить только недодержку, сохраняя при этом яркие
4. Используя кнопки [ ] и [ ], выберите нужную
участки снимка.
настройку, а затем нажмите кнопку [SET].
1. В режиме воспроизведения кнопками [ ] и [ ]
Для того чтобы сделать снимок Выберите настройку
выберите снимок, который хотите скорректировать.
+2
2. Нажмите кнопку [MENU].
Ярче
3. На вкладке «Просмотр» выберите пункт «Динамический
+1
диапазон», затем нажмите кнопку [ ].
0
4. Используя кнопки [ ] и [ ], выберите нужную
1
настройку, затем нажмите кнопку [SET].
Темнее
2
Для того чтобы отменить операцию настройки яркости,
Когда хотите: Выберите настройку:
нажмите кнопку [ ] или [MENU].
Применить более широкий
динамический диапазон, чем при
«Расширение +2»
ВНИМАНИЕ!
настройке «Расширение +1»
Операция настройки яркости для готового снимка создает
Уменьшить недодержку «Расширение +1»
новый файл снимка с новым уровнем яркости. Оригинал снимка
также остается в памяти.
ВНИМАНИЕ!
При выводе на дисплей снимка, чей уровень яркости был
Операция коррекции динамического диапазона снимка создает
перенастроен Вами, указываются дата и время съемки
новую (скорректированную) версию снимка, которая
оригинала снимка, а не дата и время перенастройки яркости.
сохраняется как отдельный файл.
При выводе на дисплей скорректированной версии снимка
указываются дата и время съемки оригинала снимка, а не дата
и время выполнения операции коррекции снимка.
109
РЕДАКТИРОВАНИЕ СНИМКОВ
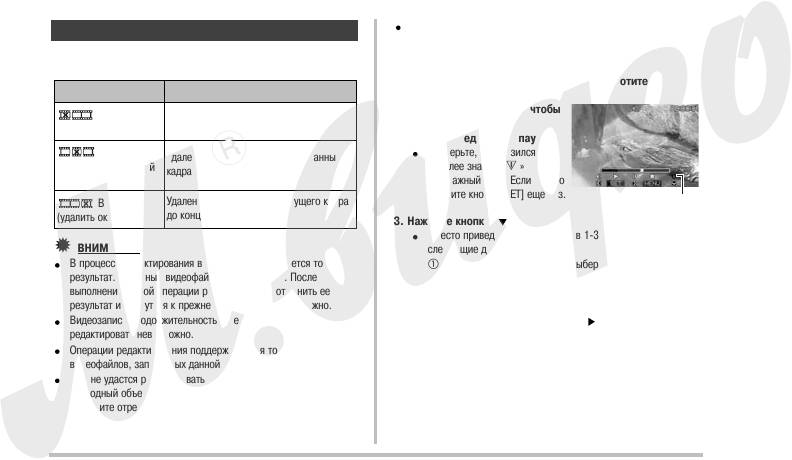
На этой камере невозможно выполнять операции разрезания
Редактирование видеозаписи на камере
видеозаписи на две части или монтажа двух видеофайлов в
С помощью камеры Вы сможете вырезать части видеозаписей для
единый видеоролик.
оперативного монтажа видеоматериала.
1. Воспроизводите видеозапись, которую хотите
Операция Описание
отредактировать.
Вырезать
Удаление всех данных от текущего кадра
2. Нажмите кнопку [SET], чтобы
(удалить начало)
до начала видеозаписи
приостановить
воспроизведение на паузу.
Вырезать
Проверьте, отобразился ли на
Удаление всех данных между заданными
(удалить центральный
дисплее значок « »
кадрами
фрагмент)
(монтажный нож). Если нет, то
нажмите кнопку [SET] еще раз.
Вырезать
Удаление всех данных от текущего кадра
Значок монтажного ножа
(удалить окончание)
до конца видеозаписи
3. Нажмите кнопку [ ].
Вместо приведенных выше этапов 13 можно выполнить
ВНИМАНИЕ!
следующие действия:
В процессе редактирования видеозаписи сохраняется только
쩸 В режиме воспроизведения выберите видеофайл,
результат. Исходный видеофайл не сохраняется. После
который хотите редактировать, затем нажмите кнопку
выполнения любой операции редактирования отменить ее
[MENU].
результат и вернуться к прежнему состоянию невозможно.
쩹 На вкладке «Просмотр» выберите пункт «Редактирование
Видеозапись продолжительностью менее 5 секунд
видео», затем нажмите кнопку [ ].
редактировать невозможно.
Операции редактирования поддерживаются только для
видеофайлов, записанных данной камерой.
Вам не удастся редактировать видеозапись, если оставшийся
свободный объем памяти меньше размера видеофайла, который
Вы хотите отредактировать. Если памяти недостаточно, удалите
ненужные файлы, чтобы освободить дополнительный объем
памяти.
110
РЕДАКТИРОВАНИЕ СНИМКОВ
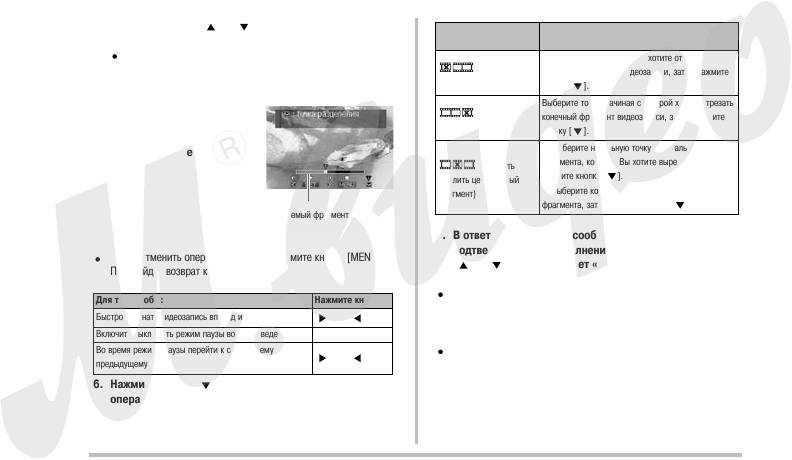
4. Используя кнопки [ ] и [ ], выберите нужную
Для этого типа операции
Сделайте следующее
операцию вырезки, затем нажмите кнопку [SET].
вырезки:
Чтобы отменить редактирование, выберите пункт
Выберите точку, до которой хотите отрезать
«Отменить», а затем нажмите кнопку [SET]. На дисплей
Вырезать
начальный фрагмент видеозаписи, затем нажмите
вернется экран паузы во время воспроизведения видео.
(удалить начало)
кнопку [ ].
Выберите точку, начиная с которой хотите отрезать
5. Выберите кадр (точку),
Вырезать
конечный фрагмент видеозаписи, затем нажмите
который будет определять
(удалить окончание)
кнопку [ ].
границу отрезаемого
1. Выберите начальную точку центрального
фрагмента видео.
Вырезать
фрагмента, который Вы хотите вырезать, затем
(удалить центральный
нажмите кнопку [ ].
фрагмент)
2. Выберите конечную точку центрального
фрагмента, затем нажмите кнопку [ ].
Отрезаемый фрагмент (красный)
7. В ответ на дисплейное сообщение, запрашивающее
подтверждение на выполнение операции, кнопками
Чтобы отменить операцию вырезки, нажмите кнопку [MENU].
[ ] и [ ] выберите ответ «Да», после чего нажмите
Произойдет возврат к экрану этапа 3.
кнопку [SET].
Чтобы отменить операцию редактирования, вместо ответа «Да»
Для того чтобы: Нажмите кнопку
выберите ответ «Нет» и затем нажмите кнопку [SET].
Быстро прогнать видеозапись вперед или назад
[ ] или [ ]
Произойдет возврат к экрану паузы во время воспроизведения
Включить/выключить режим паузы воспроизведения [SET]
видео.
Во время режима паузы перейти к следующему или
Выполнение выбранной операции вырезки займет
[ ] или [ ]
предыдущему кадру
значительное время. Прежде чем выполнять какуюлибо
операцию на камере, дождитесь, пока с экрана дисплея
6. Нажмите кнопку [ ], чтобы выполнить нужную
исчезнет сообщение «Устройство занято… Пожалуйста,
операцию (операции) вырезки.
подождите…». Учтите, что если редактируемая видеозапись
является продолжительной, то операция вырезки может
занимать очень длительное время.
111
РЕДАКТИРОВАНИЕ СНИМКОВ
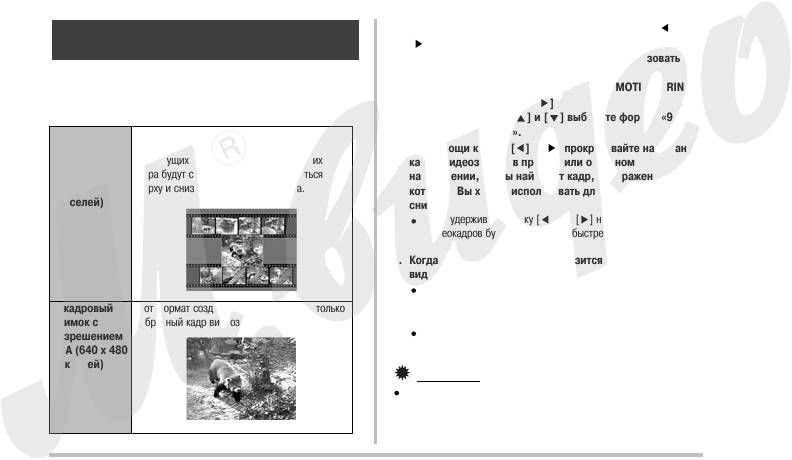
1. В режиме воспроизведения при помощи кнопок [ ] и
Создание снимка из кадров видеозаписи
[ ] выберите и выведите на дисплей видеозапись,
(функция MOTION PRINT)
содержащую файл, который Вы хотите использовать.
2. Нажмите кнопку [MENU].
Функция MOTION PRINT позволяет производить захват изображения
3. На вкладке «Просмотр» выберите пункт «MOTION PRINT»,
видеокадра и использовать его для создания фотоснимка. Можно
а затем нажмите кнопку [ ].
создавать снимки любого из двух форматов, описанных ниже.
4. При помощи кнопок [ ] и [ ] выберите формат «9
9кадровый
Этот формат размещает выбранный кадр
кадров» или «1 кадр».
снимок с
видеозаписи в центре снимка, а четыре
5. При помощи кнопок [ ] и [ ] прокручивайте на экране
разрешением
предыдущих кадра и четыре последующих
кадры видеозаписи в прямом или обратном
2 М (1600 х
кадра будут соответственно располагаться
направлении, чтобы найти тот кадр, изображение с
1200
сверху и снизу от центрального кадра.
которого Вы хотите использовать для создаваемого
пикселей)
снимка.
Если удерживать кнопку [ ] или [ ] нажатой, то прокрутка
видеокадров будет происходить быстрее.
6. Когда на экране дисплея отобразится нужный
видеокадр, нажмите кнопку [SET].
Если Вы выбрали формат «9 кадров», камера создаст 9
кадровый фотоснимок, в центре которого будет размещен
1кадровый
Этот формат создает снимок, используя только
кадр, выбранный Вами на этапе 6.
снимок с
выбранный кадр видеозаписи.
Если Вы выбрали формат «1 кадр», камера создаст
разрешением
фотоснимок из кадра, выбранного Вами на этапе 6.
VGA (640 х 480
пикселей)
ВНИМАНИЕ!
Функцию MOTION PRINT невозможно использовать с
видеофайлом, записанным на камере другого типа.
112
РЕДАКТИРОВАНИЕ СНИМКОВ
Оглавление
- КОМПЛЕКТАЦИЯ
- ОГЛАВЛЕНИЕ
- КРАТКОЕ РУКОВОДСТВО
- ВВЕДЕНИЕ
- ПОДГОТОВКА К РАБОТЕ
- ФОТОСЪЕМКА
- ВИДЕОСЪЕМКА
- СЮЖЕТНЫЕ ПРОГРАММЫ BEST SHOT
- ДОПОЛНИТЕЛЬНЫЕ НАСТРОЙКИ
- ПРОСМОТР ФОТОСНИМКОВ И ВИДЕОФАЙЛОВ
- РЕДАКТИРОВАНИЕ СНИМКОВ
- РАБОТА СО ЗВУКОМ
- УПРАВЛЕНИЕ ФАЙЛАМИ
- УДАЛЕНИЕ ФАЙЛОВ
- ДРУГИЕ НАСТРОЙКИ
- ПЕЧАТЬ
- ИСПОЛЬЗОВАНИЕ КАМЕРЫ ВМЕСТЕ С КОМПЬЮТЕРОМ
- ПРИЛОЖЕНИЕ






