Casio EX-Z1050 Black: ИСПОЛЬЗОВАНИЕ КАМЕРЫ ВМЕСТЕ С КОМПЬЮТЕРОМ
ИСПОЛЬЗОВАНИЕ КАМЕРЫ ВМЕСТЕ С КОМПЬЮТЕРОМ: Casio EX-Z1050 Black
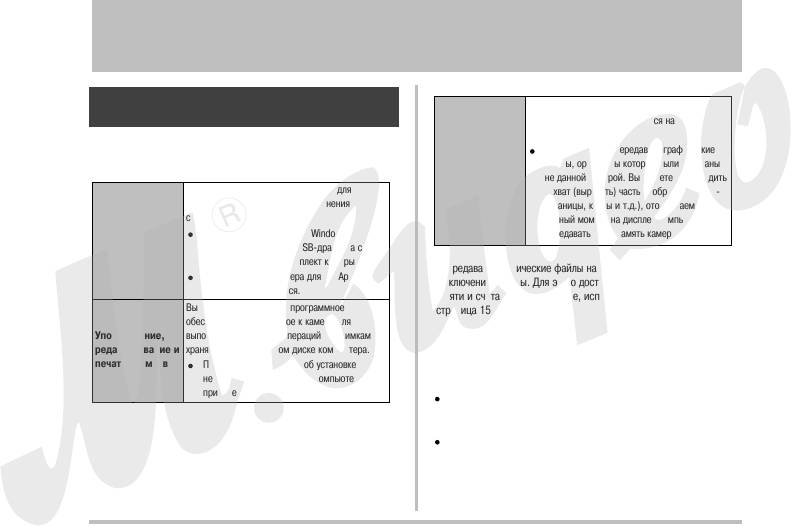
ИСПОЛЬЗОВАНИЕ КАМЕРЫ ВМЕСТЕ С КОМПЬЮТЕРОМ
Возможности камеры при подключении к
Вы можете передавать в память камеры
компьютеру
графические файлы, хранящиеся на
компьютере.
Подключение камеры к компьютеру дает Вам следующие
Вы даже можете передавать графические
Передача
возможности.
файлы, оригиналы которых были записаны
графических
не данной камерой. Вы можете производить
фалов в камеру
Вы можете использовать компьютер для
захват (вырезать) часть изображения (веб
просмотра и долговременного хранения
страницы, карты и т.д.), отображаемого в
снимков, сделанных камерой.
данный момент на дисплее компьютера, и
Просмотр и
Для некоторых версий ОС Windows
передавать его в память камеры.
хранение
необходима установка USBдрайвера с
снимков*
диска, входящего в комплект камеры.
* Передавать графические файлы на компьютер можно и без
Установка USBдрайвера для ОС Apple
подключения камеры. Для этого достаточно вынуть из камеры карту
Macintosh не требуется.
памяти и считать ее содержание, используя кардридер компьютера
Вы можете использовать программное
(страница 153).
обеспечение, прилагаемое к камере для
Упорядочение,
выполнения различных операций со снимками,
Операции, которые Вам нужно выполнять при работе с камерой,
редактирование и
хранящимися на жестком диске компьютера.
подключенной к компьютеру, а также при использовании
печать снимков
Подробная информация об установке
прилагаемого программного обеспечения, являются разными в
необходимых программ на компьютер
среде Windows и в среде Macintosh.
приведена ниже в этой главе.
Пользователям Windows следует обратиться к разделу
«Использование камеры с компьютером системы Windows» на
странице 138.
Пользователям Macintosh следует обратиться к разделу
«Использование камеры с компьютером системы Macintosh» на
странице 149.
137
ИСПОЛЬЗОВАНИЕ КАМЕРЫ ВМЕСТЕ С
КОМПЬЮТЕРОМ
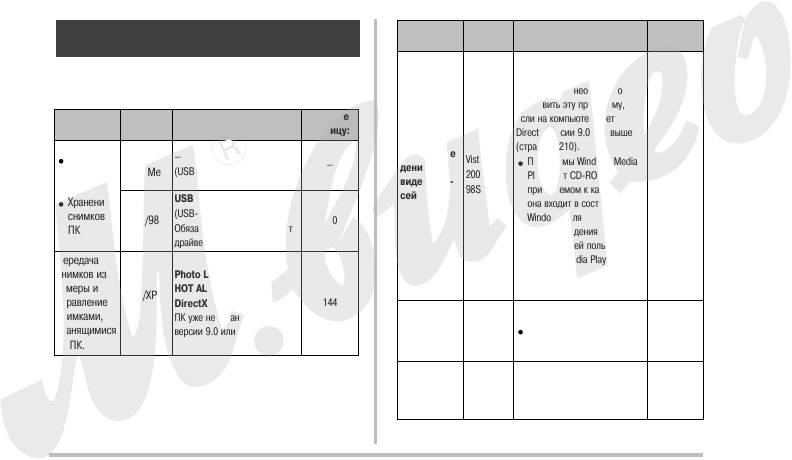
Версия
Установите данную
Смотрите
Использование камеры с компьютером
Цель
Windows
программу:
страницу:
системы Windows
DirectX 9.0c
Установите программное обеспечение в соответствии с
Пользователям Windows
используемой версией операционной системы Windows и теми
2000/98SE/98 необходимо
задачами, которые собираетесь выполнять.
установить эту программу,
Версия
Установите данную
Смотрите
если на компьютере нет
Цель
Windows
программу:
страницу:
DirectX версии 9.0 или выше
(страница 210).
Vista/XP/
–
Воспроизве
Просмотр
Vista/XP/
–
Программы Windows Media
дение
снимков на
2000/Me
(USBдрайвер не требуется)
2000/Me/
Player нет CDROM,
145
видеозапи
ПК
98SE/98
прилагаемом к камере, но
USB driver Type B
сей
Хранение
она входит в состав
снимков на
(USBдрайвер
98SE/98
140
Windows. Для
ПК
Обязательно установите этот
воспроизведения
драйвер)
видеозаписей пользуйтесь
Передача
Windows Media Player,
снимков из
Photo Loader с модулем
установленной вместе с
камеры и
HOT ALBUM 3.1
Windows.
Vista/XP/
управление
DirectX 9.0c (если только на
144
2000
Редактирова
снимками,
ПК уже не установлена DirectX
Vista/XP/
–
ние
хранящимися
версии 9.0 или выше)
2000/Me/
Используйте программы,
–
видеозапи
на ПК.
98SE/98
имеющиеся в продаже.
сей
Передача
Vista/XP/
графических
2000/Me/
Photo Transport 1.0 146
файлов в
98SE/98
камеру
138
ИСПОЛЬЗОВАНИЕ КАМЕРЫ ВМЕСТЕ С
КОМПЬЮТЕРОМ
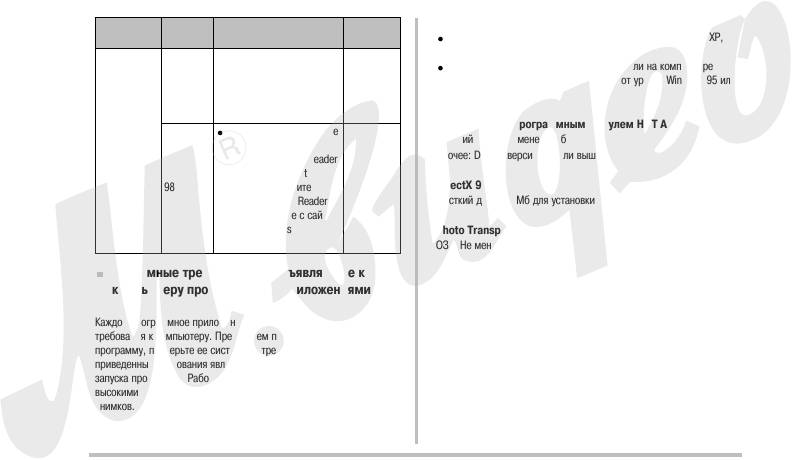
Версия
Установите данную
Смотрите
USB driver Type B
Цель
Windows
программу:
страницу:
Установка драйвера не требуется в случае Windows Vista, XP,
2000 и Me.
Adobe Reader 6.0
Правильная работа не гарантируется, если на компьютере
XP/2000/
(Не требуется, если
установлена ОС, модернизированная от уровня Windows 95 или
148
Me/98SE
программа уже установлена
3.1.
на компьютере)
Просмотр
Photo Loader с программным модулем HOT ALBUM 3.1
Руководства
Если на компьютере еще
по
Жесткий диск: Не менее 2 Гб
не установлена
эксплуатации
Прочее: DirectX версии 9.0 или выше
программа Adobe Reader
в формате
или Adobe Acrobat
98
Reader, установите
–
DirectX 9.0c
версию Acrobat Reader
Жесткий диск: 65 Мб для установки (18 Мб на жестком диске)
5.0.5, скачав ее с сайта
Adobe Systems
Photo Transport 1.0
Incorporated.
ОЗУ: Не менее 64 Мб
Жесткий диск: Не менее 2 Мб
Системные требования, предъявляемые к
компьютеру программными приложениями
Adobe Reader 6.0
Процессор: Pentium
Каждое программное приложение предъявляет свои системные
ОЗУ: 32 Мб
требования к компьютеру. Прежде чем пытаться использовать
Жесткий диск : 60 Мб
программу, проверьте ее системные требования. Учтите, что
Прочее: Internet Explorer версии 5.01 или выше
приведенные требования являются минимально необходимыми для
запуска программы. Рабочие требования являются еще более
высокими и зависят от количества и разрешения обрабатываемых
снимков.
139
ИСПОЛЬЗОВАНИЕ КАМЕРЫ ВМЕСТЕ С
КОМПЬЮТЕРОМ
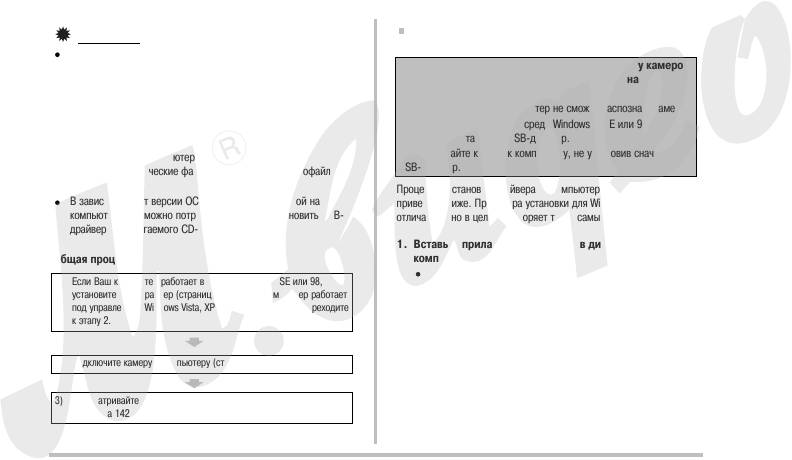
Установка USBдрайвера (только Windows 98SE
ВНИМАНИЕ!
и 98)
Для получения более подробной информации о системных
требованиях каждой программы смотрите файлы «Read me» к
Не пытайтесь устанавливать соединение между камерой
соответствующим программам, которые хранятся на CDROM,
и компьютером до установки USBдрайвера на
прилагаемом к камере.
компьютер.
Если Вы сделаете это, компьютер не сможет распознать камеру.
Просмотр и хранение снимков на
Если компьютер работает в среде Windows 98SE или 98,
обязательно установите USBдрайвер.
компьютере
Не подключайте камеру к компьютеру, не установив сначала
Подключив камеру к компьютеру, Вы можете сохранять и
USBдрайвер.
просматривать графические файлы (фотоснимки и видеофайлы) на
компьютере.
Процедура установки драйвера на компьютер с ОС Windows 98
В зависимости от версии ОС Windows, используемой на
приведена ниже. Процедура установки для Windows 98SE слегка
компьютере, возможно потребуется сначала установить USB
отличается, но в целом повторяет те же самые операции.
драйвер с прилагаемого CDROM.
1. Вставьте прилагаемый CDROM в дисковод CDROM
Общая процедура
компьютера.
На дисплее откроется меню.
1) Если Ваш компьютер работает в среде Windows 98SE или 98,
установите USBдрайвер (страница 140). Если компьютер работает
2. В открывшемся меню щелкните кнопкой компьютерной
под управлением Windows Vista, XP, 2000 или Me, сразу переходите
мыши на экранной кнопке «Language» (Язык) со
к этапу 2.
стрелкой вниз, затем выберите предпочтительный для
Вас язык экрана установки.
3. Щелкните мышью на пункте «USB driver B» (USB
2) Подключите камеру к компьютеру (страница 141).
драйвер тип В), чтобы выбрать его, а затем щелкните
на экранной кнопке «Install» (Установить).
3) Просматривайте и копируйте нужные графические файлы
(страница 142).
140
ИСПОЛЬЗОВАНИЕ КАМЕРЫ ВМЕСТЕ С
КОМПЬЮТЕРОМ
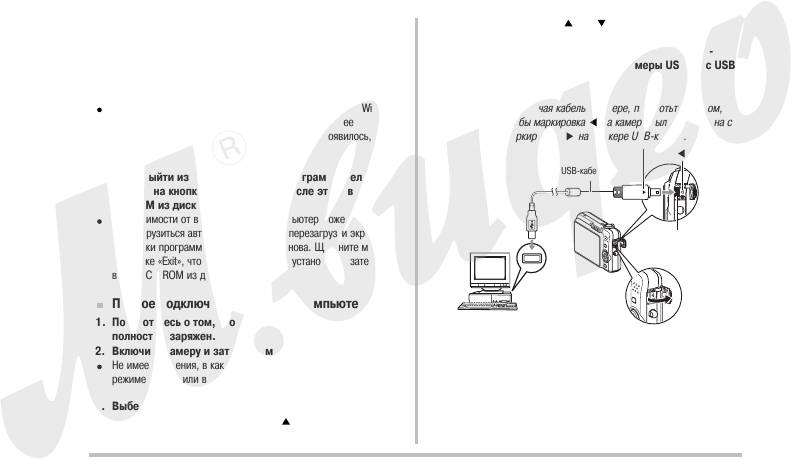
4. Выполняйте инструкции, появляющиеся в диалоговом
4. При помощи кнопок [ ] и [ ] выберите пункт
окне, а затем производите щелчок мышью на кнопке
«Накопитель», а затем нажмите кнопку [SET].
«Next» (Далее).
5. Выключите камеру, после чего прилагаемым USB
5. Когда достигнете конечного экрана процедуры
кабелем соедините соединитель камеры USB/AV с USB
установки, щелкните мышью на кнопке «Finish»
портом компьютера.
(Завершить).
В зависимости от используемой на компьютере версии Windows,
Подключая кабель к камере, позаботьтесь о том,
может появиться экранное сообщение, предлагающее
чтобы маркировка на камере была совмещена с
перезагрузить систему. Если такое сообщение появилось,
маркировкой на штекере USBкабеля.
перезагрузите компьютер.
USBкабель
6. Чтобы выйти из экрана установки программ, щелкните
мышью на кнопке [Exit] (Выход). После этого выньте
CDROM из дисковода.
В зависимости от версии Windows, компьютер может
перезагрузиться автоматически. После перезагрузки экран
Соединитель
установки программ может открыться снова. Щелкните мышью
USB/AV
на кнопке «Exit», чтобы выйти из экрана установки, и затем
выньте CDROM из дисковода.
USBпорт
Первое подключение камеры к компьютеру
1. Позаботьтесь о том, чтобы аккумулятор камеры был
полностью заряжен.
2. Включите камеру и затем нажмите кнопку [MENU].
Не имеет значения, в каком режиме находится камера в
6. Включите камеру.
режиме записи или в режиме воспроизведения.
3. Выберите вкладку «Настройки», на ней выберите пункт
«USB», а затем нажмите кнопку [ ].
141
ИСПОЛЬЗОВАНИЕ КАМЕРЫ ВМЕСТЕ С
КОМПЬЮТЕРОМ
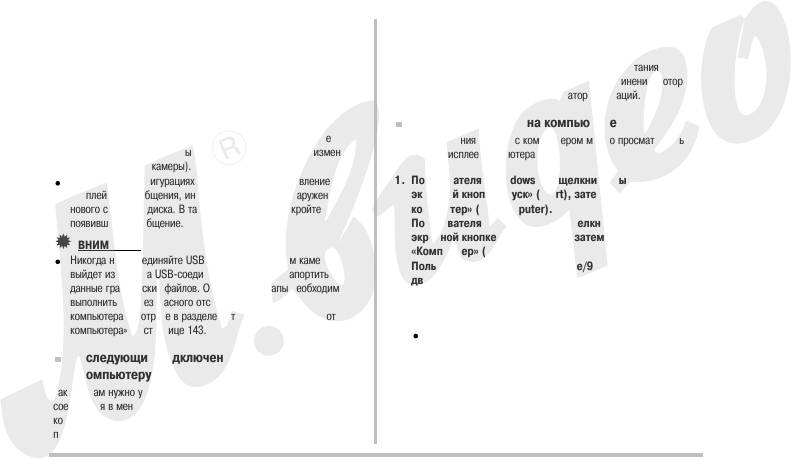
Соединение «камера компьютер»
1. Выключите камеру, после чего прилагаемым USB
При нажатии на кнопку включения/выключения питания [ON/OFF]
кабелем соедините камеру с компьютером.
камера переходит в режим USBсоединения, который указывается
2. Включите камеру.
зеленый светом индикатора операций. В этом режиме компьютер
При нажатии на кнопку включения/выключения питания
распознает установленную в камеру карту памяти (или встроенную
[ON/OFF] камера переходит в режим USBсоединения, который
память камеры, если карта не установлена) в качестве внешнего
указывается зеленый светом индикатора операций.
накопителя (съемного диска).
С этого момента выполнять этапы 3 5 вышеприведенной
Просмотр снимков на компьютере
процедуры при каждом подключении камеры к компьютеру не
После соединения камеры с компьютером можно просматривать
требуется (до тех пор, пока Вы по какойлибо причине не измените
снимки на дисплее компьютера.
настройки USBпорта камеры).
В некоторых конфигурациях Windows возможно появление
1. Пользователям Windows XP: щелкните мышью на
дисплейного сообщения, информирующего об обнаружении
экранной кнопке «Пуск» (Start), затем на пункте «Мой
нового съемного диска. В таком случае просто закройте
компьютер» (My Computer).
появившееся сообщение.
Пользователям Windows Vista: щелкните мышью на
экранной кнопке «Пуск» (Start), затем на пункте
ВНИМАНИЕ!
«Компьютер» (Computer).
Никогда не отсоединяйте USBкабель прежде, чем камера
Пользователям Windows 2000/Me/98SE/98: сделайте
выйдет из режима USBсоединения. Это может запортить
двойной щелчок мышью на иконке «Мой компьютер»
данные графических файлов. О том, какие этапы необходимо
(My Computer).
выполнить для безопасного отсоединения камеры от
2. Сделайте двойной щелчок мышью на иконке «Съемный
компьютера, смотрите в разделе «Отсоединение камеры от
диск» (Removable Disk).
компьютера» на странице 143.
Компьютер распознает установленную в камеру карту
памяти (или встроенную память камеры, если карта не
Последующие подключения камеры
установлена) в качестве внешнего накопителя (съемного
к компьютеру
диска).
Так как Вам нужно устанавливать USBдрайвер и делать настройки
соединения в меню только при первом соединении камеры с
компьютером, то последующие операции подключения намного
проще.
142
ИСПОЛЬЗОВАНИЕ КАМЕРЫ ВМЕСТЕ С
КОМПЬЮТЕРОМ
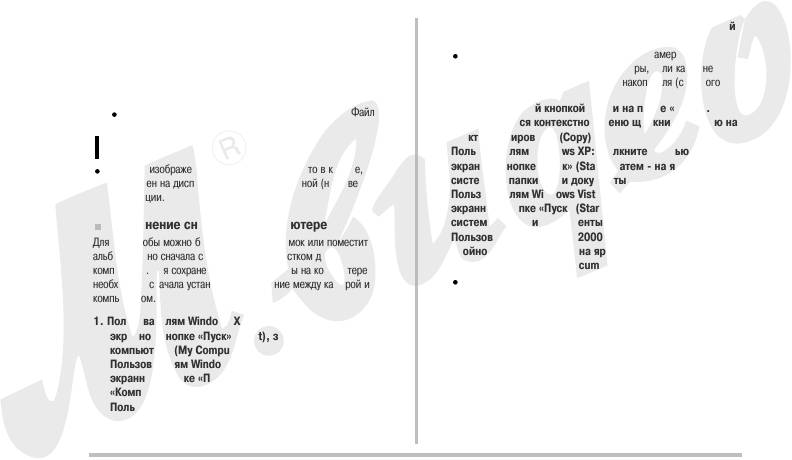
3. Сделайте двойной щелчок мышью на папке «DCIM».
2. Сделайте двойной щелчок мышью на иконке «Съемный
4. Сделайте двойной щелчок мышью на папке со
диск» (Removable Disk).
снимками, которые Вы хотите просмотреть.
Компьютер распознает установленную в камеру карту
5. Сделайте двойной щелчок мышью на файле того
памяти (или встроенную память камеры, если карта не
снимка, который хотите посмотреть.
установлена) в качестве внешнего накопителя (съемного
Снимок отобразится на дисплее.
диска).
3. Щелкните правой кнопкой мыши на папке «DCIM».
Сведения об именах файлов смотрите в разделе «Файловая
4. В открывшемся контекстном меню щелкните мышью на
система фотокамеры» на странице 154.
пункте «Копировать» (Copy).
ПРИМЕЧАНИЕ
5. Пользователям Windows XP: щелкните мышью на
Снимок, изображение которого был повернуто в камере, будет
экранной кнопке «Пуск» (Start), затем на ярлыке
отображен на дисплее компьютера в исходной (не повернутой)
системной папки «Мои документы» (My Documents).
ориентации.
Пользователям Windows Vista: щелкните мышью на
экранной кнопке «Пуск» (Start), затем на ярлыке
Сохранение снимков на компьютере
системной папки «Документы» (Documents).
Пользователям Windows 2000/Me/98SE/98: сделайте
Для того чтобы можно было обработать снимок или поместить его в
двойной щелчок мышью на ярлыке системной папки
альбом, нужно сначала сохранить его на жестком диске
«Мои документы» (My Documents), чтобы открыть ее.
компьютера. Для сохранения снимков камеры на компьютере
Если в системной папке «Мои документы» уже есть папка
необходимо сначала установить соединение между камерой и
«DCIM», то выполнение следующего этапа приведет к ее
компьютером.
перезаписи с затиранием старых данных новыми. Если
1. Пользователям Windows XP: щелкните мышью на
хотите сохранить существующую папку «DCIM», изменить ее
экранной кнопке «Пуск» (Start), затем на пункте «Мой
имя или переместить на другое место в структуре папок,
компьютер» (My Computer).
прежде чем переходить к следующему этапу.
Пользователям Windows Vista: щелкните мышью на
экранной кнопке «Пуск» (Start), затем на пункте
«Компьютер» (Computer).
Пользователям Windows 2000/Me/98SE/98: сделайте
двойной щелчок мышью на иконке «Мой компьютер»
(My Computer).
143
ИСПОЛЬЗОВАНИЕ КАМЕРЫ ВМЕСТЕ С
КОМПЬЮТЕРОМ

6. В контекстном меню «Правка» (Edit) системной папки
«Мои документы» (My Documents) выберите пункт
Пользователям Windows 2000/Me
«Вставить» (Paste).
Щелкните мышью на иконке съемного диска на панели задач
Папка «DCIM» (со всем ее содержимым) будет скопирована с
компьютерного дисплея. В открывшемся окне выключите съемный
камеры и вставлена в системную папку «Мои документы».
диск, номер которого назначен на камеру. После появления
Теперь у Вас на жестком диске компьютера имеются копии
сообщения от том, что теперь съемное устройство можно безопасно
файлов из памяти камеры.
отсоединить, отсоедините USBкабель от камеры и затем
выключите камеру.
ВНИМАНИЕ!
Никогда не изменяйте, не удаляйте и не переименовывайте с
Передача файлов из камеры и управление
помощью компьютера какие бы то ни было файлы, хранящиеся
снимками на компьютере
в памяти камеры или на карте памяти. Это может создать
Для того чтобы можно было управлять снимками на компьютере,
проблемы со служебными данными управления файлами в
необходимо установить программу Photo Loader с модулем HOT
памяти камеры, изза чего невозможно будет просматривать
ALBUM с CDROM, прилагаемого к камере.
изображения на дисплее камеры, и радикально изменить объем
Программа Photo Loader с модулем HOT ALBUM позволяет
свободной памяти.
автоматически импортировать снимки из камеры на компьютер,
Каждый раз, когда нужно изменить, удалить, переместить или
упорядочивать снимки по дате записи и отображать снимки в
переименовать файлы, делайте это только в отношении файлов,
формате календаря.
хранящихся на компьютере.
Никогда не отсоединяйте USBкабель и не выполняйте никакие
операции на камере во время просмотра или сохранения
Установка программы Photo Loader с модулем
снимков на компьютере. Это может привести к порче данных.
HOT ALBUM
Отсоединение камеры от компьютера
1. Запустите компьютер и загрузите прилагаемый CD
ROM в дисковод.
Пользователям Windows Vista/XP/98SE/98
Нажмите кнопку включения/выключения питания [ON/OFF] камеры.
Убедившись, что индикатор операций камеры не горит зеленым
светом, отсоедините камеру от компьютера.
144
ИСПОЛЬЗОВАНИЕ КАМЕРЫ ВМЕСТЕ С
КОМПЬЮТЕРОМ
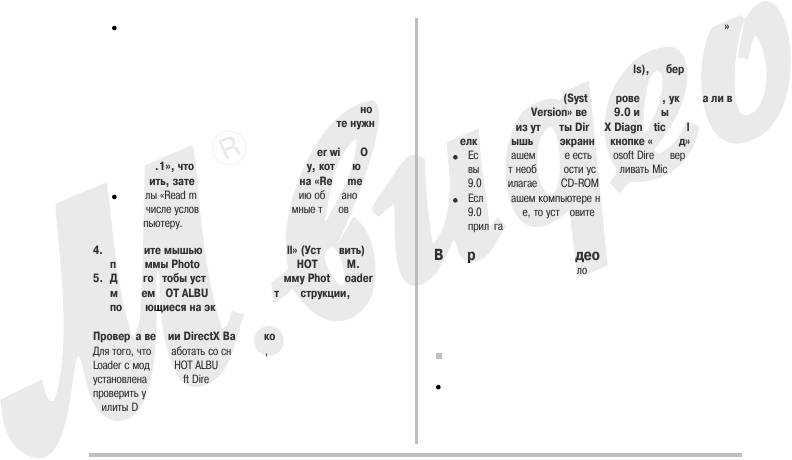
Как правило, это должно приводить к автоматическому
Programs), «Стандартные» (Accessories), «Служебные»
появлению экрана меню на дисплее компьютера. Если Ваш
(System Tools) и «Сведения о системе» (System
компьютер не открывает экран меню автоматически,
Information).
откройте на дисплее содержание загруженного CDROM и
2. В открывшемся меню «Сервис» (Tools), выберите
дважды щелкните мышью на файле «MENU.exe».
«DirectX Diagnostic Tool».
3. На вкладке «Система» (System) проверьте, указана ли в
2. На экране меню щелкните мышью на экранной кнопке
пункте «DirectX Version» версия 9.0 или выше.
«Language» со стрелкой вниз, затем выберите нужный
4. Чтобы выйти из утилиты DirectX Diagnostic Tool,
Вам язык.
щелкните мышью на экранной кнопке «Выход» (Exit).
3. Щелкните мышью на пункте «Photo Loader with HOT
Если на Вашем ПК уже есть Microsoft DirectX версии 9.0 или
ALBUM 3.1», чтобы выбрать программу, которую нужно
выше, нет необходимости устанавливать Microsoft DirectX
установить, затем щелкните мышью на «Read me.»
9.0c с прилагаемого CDROM.
Файлы «Read me» содержат информацию об установке, в
Если на Вашем компьютере не установлена DirectX версии
том числе условия установки и системные требования к
9.0 или выше, то установите Microsoft DirectX 9.0c с
компьютеру.
прилагаемого CDROM.
4. Щелкните мышью на кнопке «Install» (Установить) для
Воспроизведение видеофайлов
программы Photo Loader с модулем HOT ALBUM.
Для воспроизведение видеофайлов используйте программу Windows
5. Для того чтобы установить программу Photo Loader с
Media Player, которая установлена на большинстве компьютеров
модулем HOT ALBUM, выполняйте инструкции,
Windows. Для того чтобы воспроизвести видеофайл, сначала
появляющиеся на экране компьютера.
скопируйте его на компьютер, а затем дважды щелкните мышью на
видеофайле.
Проверка версии DirectX Вашего компьютера
Для того, чтобы работать со снимками, используя программу Photo
Меры предосторожности при воспроизведении
Loader с модулем HOT ALBUM, на компьютере должна быть
видеофайлов
установлена Microsoft DirectX версии 9.0 или выше. Вы можете
Перед воспроизведением видеофайлов обязательно скопируйте
проверить установленную версию Microsoft DirectX при помощи
их на жесткий диск ПК. Нормальное воспроизведение
утилиты DirectX Diagnostic Tool.
видеофайлов непосредственно с карты памяти, через сеть и т.п.
1. На дисплее компьютера последовательно щелкните
затруднено.
мышью на вкладках «Пуск» (Start), «Все программы» (All
145
ИСПОЛЬЗОВАНИЕ КАМЕРЫ ВМЕСТЕ С
КОМПЬЮТЕРОМ
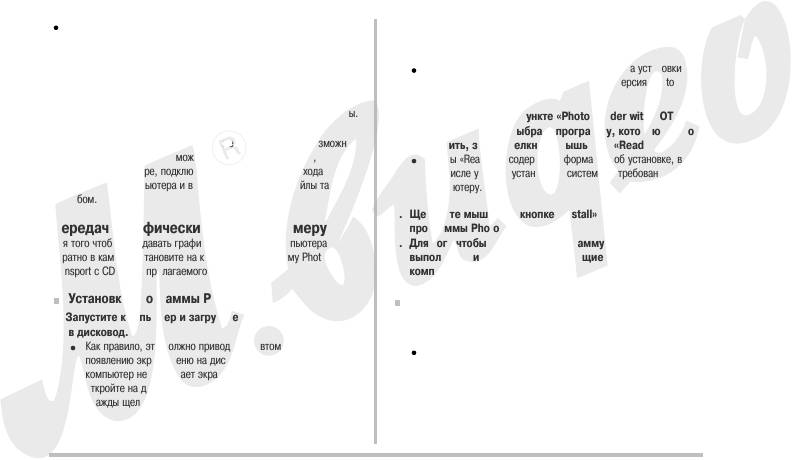
Нормальное воспроизведение видеофайлов может быть
2. На экране меню щелкните мышью на экранной кнопке
невозможно на некоторых компьютерах. В этом случае
«Language» со стрелкой вниз, затем выберите нужный
попробуйте следующее.
Вам язык.
– Записывайте видео с параметрами качества «Стандартное»
Независимо от выбранного Вами языка экрана установки на
или «Экономное».
компьютер устанавливается англоязычная версия Photo
– Обновите версию проигрывателя Windows Media Player.
Transport.
– Закройте все другие приложения и резидентные программы.
3. Щелкните мышью на пункте «Photo Loader with HOT
ALBUM 3.1», чтобы выбрать программу, которую нужно
Даже если нормальное воспроизведение видеофайлов невозможно
установить, затем щелкните мышью на «Read me.»
на данном компьютере, Вы можете при помощи AVкабеля,
Файлы «Read me» содержат информацию об установке, в
прилагаемого к камере, подключиться к разъему видеовхода
том числе условия установки и системные требования к
телевизора или компьютера и воспроизводить видеофайлы таким
компьютеру.
способом.
4. Щелкните мышью на кнопке «Install» (Установить) для
Передача графических файлов в камеру
программы Photo Transport.
Для того чтобы передавать графические файлы с компьютера
5. Для того чтобы установить программу Photo Transport,
обратно в камеру, установите на компьютер программу Photo
выполняйте инструкции, появляющиеся на экране
Transport с CDROM, прилагаемого к камере.
компьютера.
Установка программы Photo Transport
Операция передачи графических файлов
1. Запустите компьютер и загрузите прилагаемый CDROM
в камеру
в дисковод.
1. Сначала подключите камеру к компьютеру.
Как правило, это должно приводить к автоматическому
Сведения о подключении камеры к компьютеру смотрите на
появлению экрана меню на дисплее компьютера. Если Ваш
странице 141.
компьютер не открывает экран меню автоматически,
откройте на дисплее содержание загруженного CDROM и
2. На дисплее компьютера последовательно щелкните
дважды щелкните мышью на файле «MENU.exe».
мышью на вкладках «Пуск» (Start), «Все программы» (All
Programs), «Casio» и «Photo Transport».
Эта операция запустит программу Photo Transport.
146
ИСПОЛЬЗОВАНИЕ КАМЕРЫ ВМЕСТЕ С
КОМПЬЮТЕРОМ
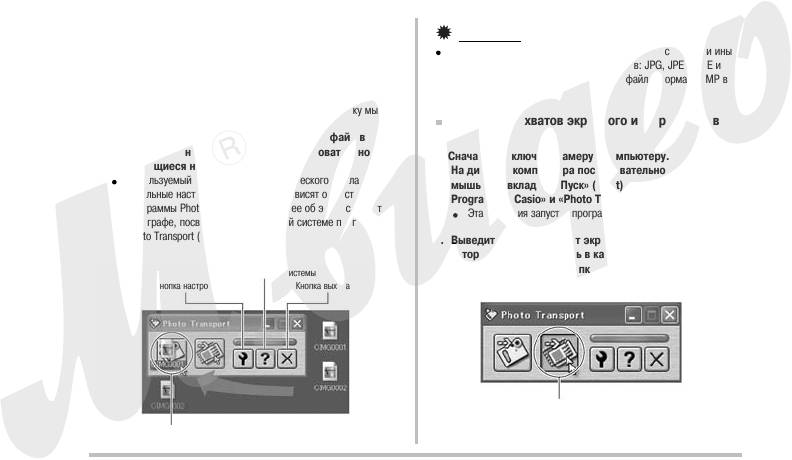
3. Перетащите файлы, которые хотите передать в камеру,
ВНИМАНИЕ!
на кнопку передачи программы Photo Transport.
Переместите указатель курсора мыши на графический файл,
В камеру можно передавать только файлы фотоснимком и иные
который хотите передать, затем нажмите и удерживайте кнопку
графические файлы следующих форматов: JPG, JPEG, JPE и
мыши. Удерживая нажатой кнопку мыши, перетащите указатель
BMP. Операция передачи преобразует файлы формата BMP в
курсора и графический файл вместе с ним на кнопку передачи
формат JPEG.
программы Photo Transport, после чего отпустите кнопку мыши.
Передача захватов экранного изображения в
4. Для того чтобы передать этот графический файл в
камеру
камеру, выполняйте инструкции, последовательно
1. Сначала подключите камеру к компьютеру.
появляющиеся на дисплее.
2. На дисплее компьютера последовательно щелкните
Используемый метод передачи графического файла и
мышью на вкладках «Пуск» (Start), «Все программы» (All
детальные настройки изображения зависят от настроек
Programs), «Casio» и «Photo Transport».
программы Photo Transport. Подробнее об этом смотрите в
Эта операция запустит программу Photo Transport.
параграфе, посвященном справочной системе программы
Photo Transport (страница 148).
3. Выведите на дисплей тот экран, захват изображения
которого хотите передать в камеру.
Кнопка справочной системы
4. Щелкните мышью на кнопке захвата изображения
Кнопка настройки
Кнопка выхода
программы Transport Capture.
Кнопка захвата изображения
Кнопка передачи
147
ИСПОЛЬЗОВАНИЕ КАМЕРЫ ВМЕСТЕ С
КОМПЬЮТЕРОМ
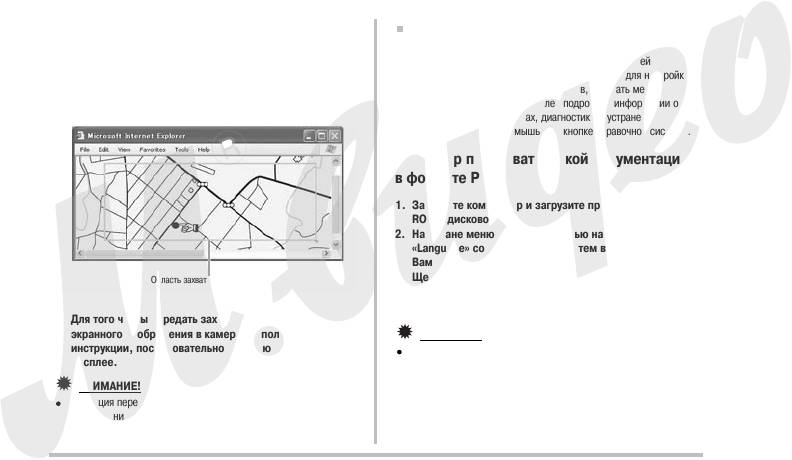
5. Мышью выберите область экрана, изображение
Настройка и справочная система программы
которой хотите захватить.
Photo Transport
Переместите указатель курсора мыши в левый верхний угол
Щелчок мышью на кнопке настройки выведет на дисплей
той области экрана, изображение которой Вы хотите захватить,
диалоговое окно, которое Вы можете использовать для настройки
затем нажмите и удерживайте кнопку мыши. Удерживая
параметров передачи графических файлов, задавать метод
нажатой кнопку мыши, переместите указатель вниз к правому
передачи и т.п. Для получения более подробной информации о
углу выбранной области, после чего отпустите кнопку мыши.
настройке, рабочих процедурах, диагностике и устранении
неисправностей щелкните мышью на кнопке справочной системы.
Просмотр пользовательской документации
в формате PDF
1. Запустите компьютер и загрузите прилагаемый CD
ROM в дисковод.
2. На экране меню щелкните мышью на экранной кнопке
«Language» со стрелкой вниз, затем выберите нужный
Вам язык.
Область захвата изображения
3. Щелкните мышью на пункте «Manual» (Инструкции),
чтобы выбрать его, затем щелкните мышью на пункте
«Camera» (Камера).
6. Для того чтобы передать захват выбранной области
экранного изображения в камеру, выполняйте
ВНИМАНИЕ!
инструкции, последовательно появляющиеся на
Для просмотра пользовательской документации в формате PDF
дисплее.
необходимо наличие на компьютере программы Adobe Reader
или Adobe Acrobat Reader. Если на Вашем компьютере еще нет
ВНИМАНИЕ!
программы Adobe Reader или Adobe Acrobat Reader, установите
Операция передачи преобразует захваты экранного
Adobe Reader с прилагаемого CDROM.
изображения в формат JPEG.
148
ИСПОЛЬЗОВАНИЕ КАМЕРЫ ВМЕСТЕ С
КОМПЬЮТЕРОМ
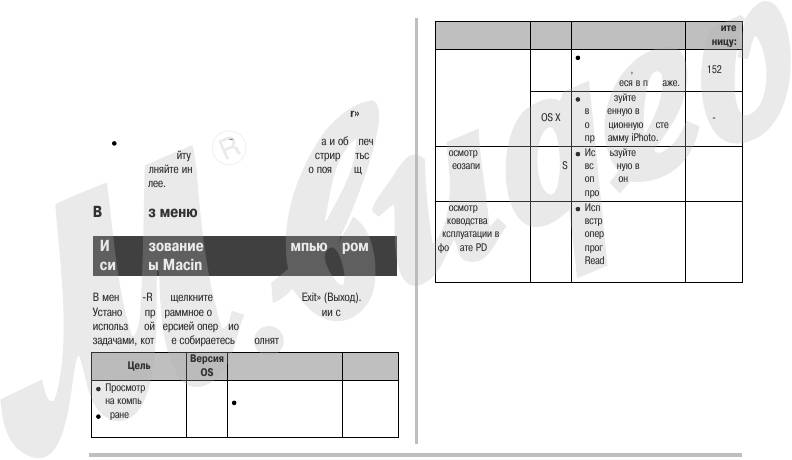
Регистрация в качестве пользователя
Версия
Установите данную
Смотрите
Цель
OS
программу:
страницу:
Вы можете зарегистрироваться через Интернет. Для этого, конечно,
Используйте
Передача снимков из
OS 9
программы,
152
Вам необходимо иметь возможность подключения к Интернету с
Вашего компьютера.
камеры и управление
имеющиеся в продаже.
снимками,
Используйте
1. Щелкните мышью на экранной кнопке «Register»
хранящимися на
встроенную в
OS X
компьютере.
(Регистрация).
операционную систему
программу iPhoto.
Эта запустит Вашу программу Webброузера и обеспечит
доступ к сайту регистрации. Чтобы зарегистрироваться,
Просмотр
Используйте
видеозаписей
OS 9/OS
встроенную в
выполняйте инструкции, последовательно появляющиеся на
152
X
операционную систему
дисплее.
программу QuickTime.
Просмотр
Используйте
Выход из меню CDROM
Руководства по
встроенную в
эксплуатации в
OS 9/OS
операционную систему
153
Использование камеры с компьютером
формате PDF
X
программу Adobe
Reader или Adobe
системы Macintosh
Acrobat Reader
В меню CDROM щелкните мышью на кнопке «Exit» (Выход).
Просмотр и хранение снимков на
Установите программное обеспечение в соответствии с
используемой версией операционной системы Macintosh и теми
компьютере Macintosh
задачами, которые собираетесь выполнять.
Подключив камеру к компьютеру Macintosh, Вы можете сохранять и
Версия
Установите данную
Смотрите
Цель
просматривать графические файлы (фотоснимки и видеофайлы) на
OS
программу:
страницу:
компьютере.
Просмотр снимков
на компьютере
OS 9/
USBдрайвер не
149
Хранение снимков
OS X
требуется
на компьютере
149
ИСПОЛЬЗОВАНИЕ КАМЕРЫ ВМЕСТЕ С
КОМПЬЮТЕРОМ
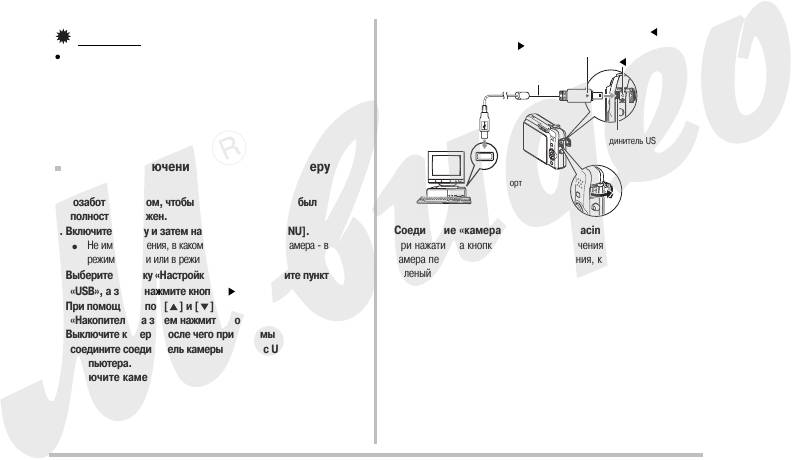
Подключая кабель к камере, позаботьтесь о том, чтобы маркировка на камере
ВНИМАНИЕ!
была совмещена с маркировкой на штекере USBкабеля.
Не поддерживается соединение с компьютерами Macintosh,
работающими в среде Mac OS 8.6 или ниже, а также в среде
USBкабель
Mac OS X 10.0. Соединение поддерживается только с
компьютерами Macintosh, работающими под управлением Mac
OS 9 или OS X (10.1, 10.2, 10.3, 10.4). Для соединения
используйте стандартный USBдрайвер, входящий в состав
операционной системы.
Соединитель USB/AV
Первое подключение камеры к компьютеру
Macintosh
USBпорт
1. Позаботьтесь о том, чтобы аккумулятор камеры был
полностью заряжен.
2. Включите камеру и затем нажмите кнопку [MENU].
Соединение «камера компьютер Macintosh»
Не имеет значения, в каком режиме находится камера в
При нажатии на кнопку включения/выключения питания [ON/OFF]
режиме записи или в режиме воспроизведения.
камера переходит в режим USBсоединения, который указывается
3. Выберите вкладку «Настройки», на ней выберите пункт
зеленый светом индикатора операций. В этом режиме компьютер
распознает установленную в камеру карту памяти (или встроенную
«USB», а затем нажмите кнопку [ ].
память камеры, если карта не установлена) в качестве внешнего
4. При помощи кнопок [ ] и [ ] выберите пункт
накопителя (съемного диска).
«Накопитель», а затем нажмите кнопку [SET].
Появление значка внешнего накопителя зависит от используемой
5. Выключите камеру, после чего прилагаемым USBкабелем
версии Mac OS.
соедините соединитель камеры USB/AV с USBпортом
С этого момента выполнять этапы 3 5 вышеприведенной
компьютера.
процедуры при каждом подключении камеры к компьютеру
6. Включите камеру.
Macintosh не требуется (до тех пор, пока Вы по какойлибо причине
не измените настройки USBпорта камеры).
150
ИСПОЛЬЗОВАНИЕ КАМЕРЫ ВМЕСТЕ С
КОМПЬЮТЕРОМ
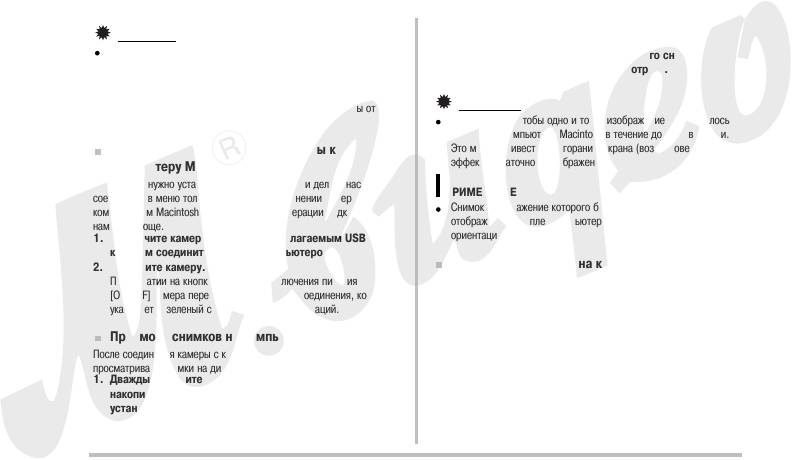
3. Дважды щелкните мышью на папке со снимками,
ВНИМАНИЕ!
которые Вы хотите просмотреть.
Никогда не отсоединяйте USBкабель прежде, чем камера
4. Дважды щелкните мышью на файле того снимка,
выйдет из режима USBсоединения. Это может запортить
изображение которого хотите посмотреть.
данные графических файлов. О том, какие этапы необходимо
Снимок отобразится на дисплее.
выполнить для безопасного отсоединения камеры от
компьютера, смотрите в разделе «Отсоединение камеры от
ВНИМАНИЕ!
компьютера Macintosh» на странице 151.
Не допускайте чтобы одно и то же изображение отображалось
на дисплее компьютера Macintosh в течение долгого времени.
Последующие подключения камеры к
Это может привести к выгоранию экрана (возникновению
эффекта остаточного изображения).
компьютеру Macintosh
Так как Вам нужно устанавливать USBдрайвер и делать настройки
ПРИМЕЧАНИЕ
соединения в меню только при первом соединении камеры с
Снимок, изображение которого был повернуто в камере, будет
компьютером Macintosh, то последующие операции подключения
отображен на дисплее компьютера в исходной (не повернутой)
намного проще.
1. Выключите камеру, после чего прилагаемым USB
ориентации.
кабелем соедините камеру с компьютером.
2. Включите камеру.
Сохранение снимков на компьютере Macintosh
При нажатии на кнопку включения/выключения питания
Для того чтобы можно было обработать снимок или поместить его в
[ON/OFF] камера переходит в режим USBсоединения, который
альбом, нужно сначала сохранить его на жестком диске
указывается зеленый светом индикатора операций.
компьютера. Для сохранения снимков камеры на компьютере
необходимо сначала установить соединение между камерой и
Просмотр снимков на компьютере Macintosh
компьютером.
1. Дважды щелкните мышью на значке внешнего
После соединения камеры с компьютером Macintosh можно
накопителя, присвоенном камере компьютером при
просматривать снимки на дисплее компьютера.
1. Дважды щелкните мышью на значке внешнего
установлении соединения.
накопителя, присвоенном камере компьютером при
2. Мышью перетащите папку «DCIM», в ту папку, где Вы
установлении соединения.
хотите сохранить ее.
2. Дважды щелкните мышью на папке «DCIM».
Папка «DCIM» будет скопирована в выбранную Вами папку на
компьютере Macintosh.
151
ИСПОЛЬЗОВАНИЕ КАМЕРЫ ВМЕСТЕ С
КОМПЬЮТЕРОМ
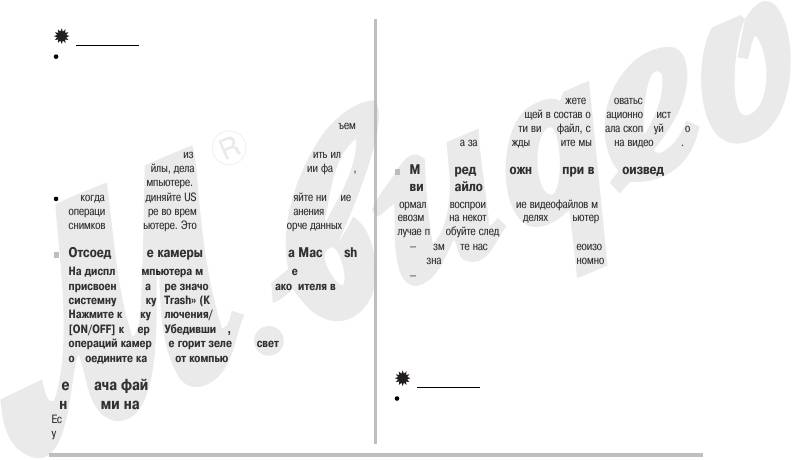
состав операционной системы. Если Ваш компьютер работает в
ВНИМАНИЕ!
среде Mac OS 9, используйте имеющееся в продаже программное
Никогда не изменяйте, не удаляйте и не переименовывайте с
обеспечение.
помощью компьютера какие бы то ни было файлы, хранящиеся
в памяти камеры или на карте памяти. Это может создать
Воспроизведение видеофайлов
проблемы со служебными данными управления файлами в
Для воспроизведения видеофайлов можете пользоваться
памяти камеры, изза чего невозможно будет просматривать
программой QuickTime, входящей в состав операционной системы.
изображения на дисплее камеры, и радикально изменить объем
Для того чтобы воспроизвести видеофайл, сначала скопируйте его
свободной памяти.
на компьютер, а затем дважды щелкните мышью на видеофайле.
Каждый раз, когда нужно изменить, удалить, переместить или
переименовать файлы, делайте это только в отношении файлов,
Меры предосторожности при воспроизведении
хранящихся на компьютере.
видеофайлов
Никогда не отсоединяйте USBкабель и не выполняйте никакие
Нормальное воспроизведение видеофайлов может быть
операции на камере во время просмотра или сохранения
невозможно на некоторых моделях компьютеров Macintosh. В этом
снимков на компьютере. Это может привести к порче данных.
случае попробуйте следующее.
– Измените настройку качества видеоизображения на
Отсоединение камеры от компьютера Macintosh
значение «Стандартное» или «Экономное».
1. На дисплее компьютера мышью перетащите
– Обновите версию программы QuickTime.
присвоенный камере значок внешнего накопителя в
– Закройте все другие приложения и резидентные программы.
системную папку «Trash» (Корзина).
Даже если нормальное воспроизведение видеофайлов невозможно
2. Нажмите кнопку включения/выключения питания
на данном компьютере, Вы можете при помощи AVкабеля,
[ON/OFF] камеры. Убедившись, что индикатор
прилагаемого к камере, подключиться к разъему видеовхода
операций камеры не горит зеленым светом,
телевизора или компьютера и воспроизводить видеофайлы таким
отсоедините камеру от компьютера.
способом.
ВНИМАНИЕ!
Передача файлов из камеры и управление
Прежде чем пытаться воспроизводить видеофайлы, обязательно
снимками на компьютере Macintosh
копируйте их на жесткий диск компьютера Macintosh.
Если Ваш компьютер работает в среде Mac OS X, Вы можете
Нормальное воспроизведение видеофайлов непосредственно с
управлять снимками при помощи программы iPhoto, входящей в
карты памяти, через сеть и т.п. затруднено.
152
ИСПОЛЬЗОВАНИЕ КАМЕРЫ ВМЕСТЕ С
КОМПЬЮТЕРОМ
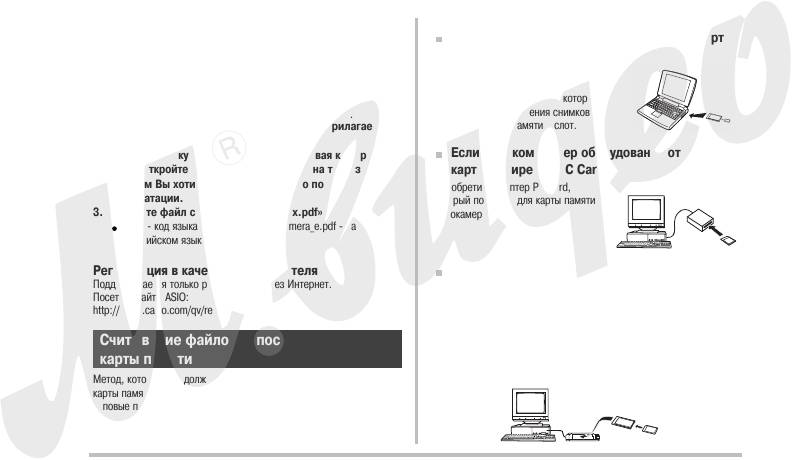
Просмотр пользовательской документации в
Если в Вашем компьютере есть слот для карт
формате PDF
Для просмотра пользовательской документации в формате PDF
памяти
необходимо наличие на Вашем компьютере установленной
Убедившись, что слот для карт памяти,
программы Adobe Reader или Adobe Acrobat Reader. Если этих
имеющийся на Вашем компьютере,
программ нет на Вашем компьютере, скачайте программу Acrobat
совместим с картой памяти, которую Вы
Reader с сайте Adobe Systems Incorporate и установите ее.
используете для хранения снимков,
1. Откройте папку «Manual» (Инструкции) на прилагаемом
установите карту памяти в слот.
CDROM.
2. Откройте папку «Digital Camera» (Цифровая камера),
Если Ваш компьютер оборудован слотом для
затем откройте папку с документацией на том языке, на
карт расширения PC Card
котором Вы хотите читать Руководство по
Приобретите адаптер PC Card,
эксплуатации.
который подходит для карты памяти
3. Откройте файл с именем «camera_xx.pdf».
фотокамеры.
«xx» код языка (например: файл camera_e.pdf на
английском языке)
Регистрация в качестве пользователя
Другие типы компьютеров
Поддерживается только регистрация через Интернет.
Используйте один из способов, указанных ниже.
Посетите сайт CASIO:
– Приобретите устройство считывания/записи карт памяти,
http://world.casio.com/qv/register/
которое подходит для той карты памяти, которой Вы
пользуетесь.
Считывание файлов непосредственно с
– Приобретите устройство считывания/записи карт расширения
карты памяти
PC Card и адаптер PC Card, которые подходят для того типа
карт памяти, которым Вы пользуетесь.
Метод, которым Вы должны пользоваться для считывания файлов с
карты памяти зависит от типа Вашего компьютера. Некоторые
типовые примеры приведены ниже. После подключения карты
памяти используйте те же операции, которые применялись при
соединении камеры с компьютером.
153
ИСПОЛЬЗОВАНИЕ КАМЕРЫ ВМЕСТЕ С
КОМПЬЮТЕРОМ
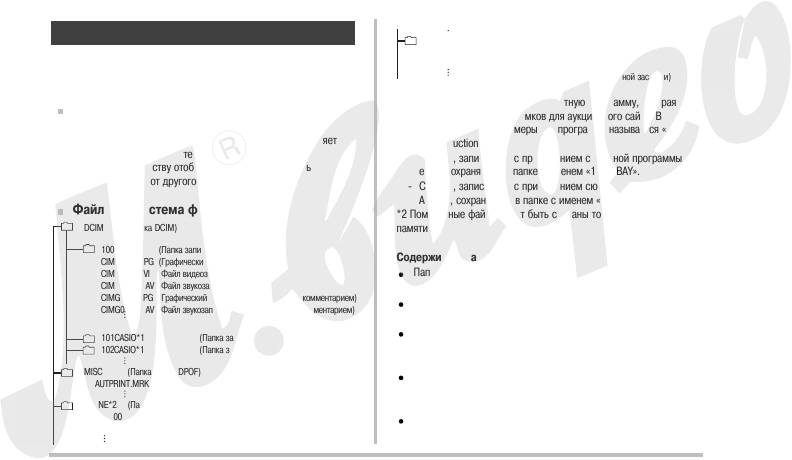
Данные на карте памяти
FAVORITE*2 (Папка ИЗБРАННОЕ)
Фотоснимки и другие данные сохраняются фотокамерой в памяти в
CIMG0001.JPG (Файл записи)
CIMG0002.JPG (Файл записи)
соответствии с протоколом DCF (Design rule for Camera File System)
STARTING.JPG* (Файл стартовая экранной заставки)
[Правило проектирования файловых систем фотокамер].
*1 Режим BEST SHOT содержит сюжетную программу, которая
Протокол DCF
оптимизирует настройки снимков для аукционного сайта. В
DCF это система, которая определяет форматы графических
зависимости от модели камеры эта программа называется «For
файлов и структуру папок для хранения данных. Она позволяет
eBay» или «Auction».
цифровой фотокамере, принтеру и любому иному DCF
Снимки, записанные с применением сюжетной программы
совместимому устройству отображать или распечатывать
eBay, сохраняются в папке с именем «100_EBAY».
графические данные от другого DCF—устройства.
Снимки, записанные с применением сюжетной программы
Auction, сохраняются в папке с именем «100_AUCT».
Файловая система фотокамеры
*2 Помеченные файлы могут быть созданы только во встроенной
DCIM (Папка DCIM)
памяти.
100CASIO*1 (Папка записи)
CIMG0001.JPG (Графический файл)
Содержимое папок и файлов
CIMG0002.AVI (Файл видеозаписи)
Папка верхнего уровня DCIM
CIMG0003.WAV (Файл звукозаписи)
Папка содержит все файлы фотокамеры
CIMG0004.JPG (Графический файл снимка со звуковым комментарием)
Папка записи
CIMG0004.WAV (Файл звукозаписи снимка со звуковым комментарием)
Папка содержит файлы, записанные камерой
Графический файл
101CASIO*1 (Папка записи)
102CASIO*1 (Папка записи)
Файл фотографии, созданной этой камерой, имеет расширение
имени «JPG».
MISC (Папка файла DPOF)
Файл видеозаписи
AUTPRINT.MRK (Файл DPOF)
Файл видеозаписи, созданный камерой, имеет расширение
SCENE*2 (Папка BEST SHOT)
имени «AVI».
U1050001.JPE (Файл пользовательской настройки)
Файл звукозаписи
U1050002.JPE (Файл пользовательской настройки)
Файл записи аудиоданных имеет расширение «WAV».
154
ИСПОЛЬЗОВАНИЕ КАМЕРЫ ВМЕСТЕ С
КОМПЬЮТЕРОМ
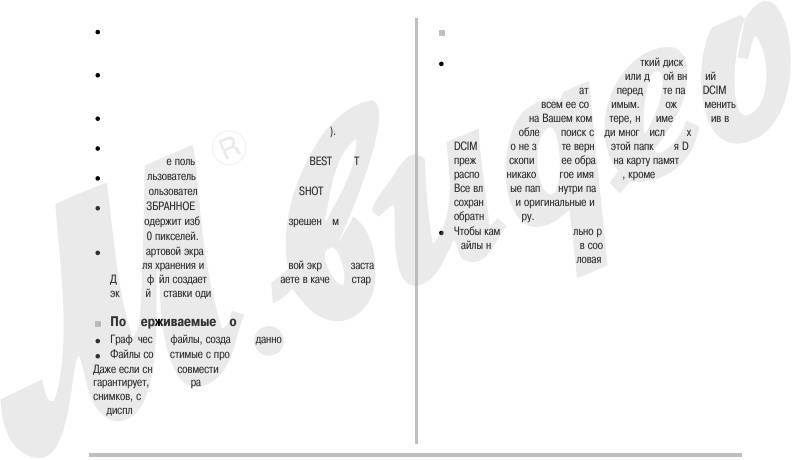
Графический файл снимка со звуковым
Меры предосторожности при работе со
комментариемГрафический файл снимка со звуковым
встроенной памятью и картой памяти
комментарием имеет расширение имени «JPG».
При передаче данных фотокамеры на жесткий диск
Файл звукозаписи снимка со звуковым комментарием
компьютера, магнитооптический диск или другой внешний
Файл звукозаписи снимка со звуковым комментарием имеет
носитель информации, обязательно передавайте папку DCIM
расширение «WAV».
целиком вместе со всем ее содержимым. Вы можете изменить
Папка файла DPOF
имя папки DCIM на Вашем компьютере, например, включив в
Папка содержит файлы заказа фотопечати (DPOF).
него дату, что облегчит поиск среди многочисленных папок
Папка BEST SHOT
DCIM. Однако не забудьте вернуть этой папке имя DCIM,
Содержит все пользовательские программы BEST SHOT
прежде чем скопируете ее обратно на карту памяти. Камера не
Файл пользовательской настройки
распознает никакое другое имя папки, кроме DCIM.
Файлы пользовательской настройки BEST SHOT
Все вложенные папки внутри папки DCIM также должны
сохранять свои оригинальные имена, если Вы передаете их
Папка ИЗБРАННОЕ
обратно в камеру.
Папка содержит избранные снимки с разрешением
Чтобы камера могла правильно распознавать данные, папки и
320 х 240 пикселей.
файлы необходимо хранить в соответствии со структурой,
Файл стартовой экранной заставки
показанной в разделе «Файловая система фотокамеры» на
Файл для хранения изображения стартовой экранной заставки.
странице 154.
Данный файл создается, когда Вы задаете в качестве стартовой
экранной заставки один из снимков.
Поддерживаемые форматы файлов
Графические файлы, созданные данной камерой
Файлы совместимые с протоколом DCF
Даже если снимок совместим с протоколом DCF, это не
гарантирует, что камера сможет отобразить его. При отображении
снимков, созданных другой камерой, время вывода изображения
на дисплей увеличивается.
155
ИСПОЛЬЗОВАНИЕ КАМЕРЫ ВМЕСТЕ С
КОМПЬЮТЕРОМ
Оглавление
- КОМПЛЕКТАЦИЯ
- ОГЛАВЛЕНИЕ
- КРАТКОЕ РУКОВОДСТВО
- ВВЕДЕНИЕ
- ПОДГОТОВКА К РАБОТЕ
- ФОТОСЪЕМКА
- ВИДЕОСЪЕМКА
- СЮЖЕТНЫЕ ПРОГРАММЫ BEST SHOT
- ДОПОЛНИТЕЛЬНЫЕ НАСТРОЙКИ
- ПРОСМОТР ФОТОСНИМКОВ И ВИДЕОФАЙЛОВ
- РЕДАКТИРОВАНИЕ СНИМКОВ
- РАБОТА СО ЗВУКОМ
- УПРАВЛЕНИЕ ФАЙЛАМИ
- УДАЛЕНИЕ ФАЙЛОВ
- ДРУГИЕ НАСТРОЙКИ
- ПЕЧАТЬ
- ИСПОЛЬЗОВАНИЕ КАМЕРЫ ВМЕСТЕ С КОМПЬЮТЕРОМ
- ПРИЛОЖЕНИЕ






