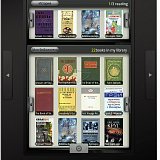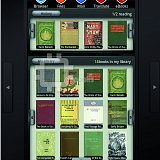Prestigio MULTIPAD PMP3074B: инструкция
Характеристики, спецификации
Инструкция к Планшетному Компьютеру Prestigio MULTIPAD PMP3074B
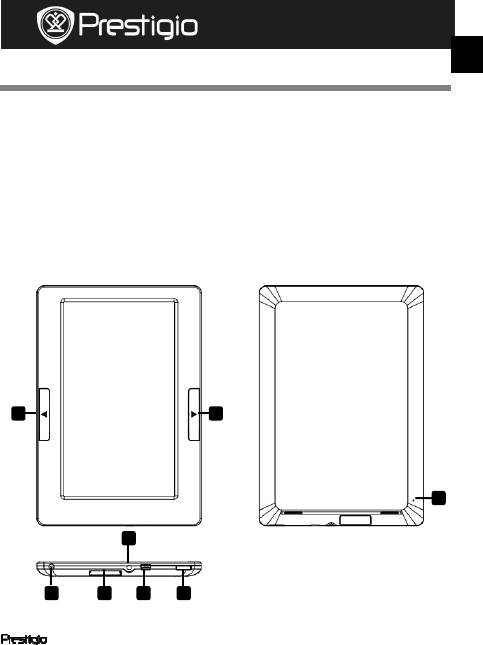
Getting Started
PMP3074B EN - 1
Quick Start Guide
Prestigio MultiPad
PMP3074B
EN
1. Packing List
1. Prestigio MultiPad 2. AC Adapter
3. USB Cable 4. Carrying Case
5. Quick Start Guide 6. Warranty Card
2. Device Overview
1 1
3
5
4 7 2 6
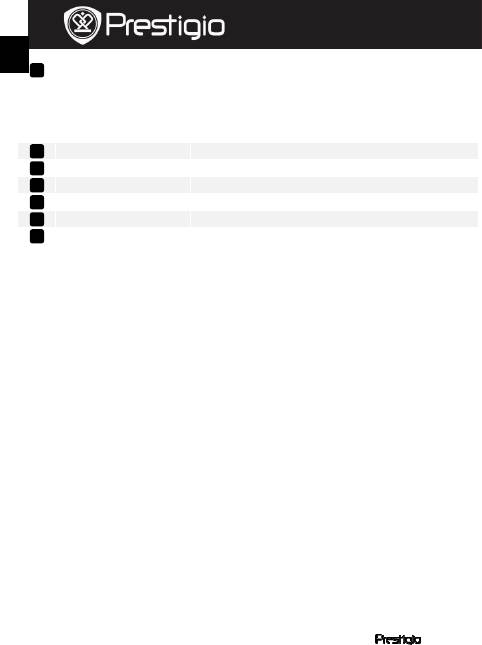
Page Jump
Buttons
EN – 2 PMP3074B
T
urn to the previous/next page in eBook
Reading Mode
Press and hold the Previous Page Button to
return to
Home page. Press and hold the Next
Page Button to return to previous page.
SD Card Slot Insert SD card
Reset Button Reset the device to default settings
Mini USB Port USB connection
Earphone Jack Earphones connection
DC Port
A
C adapte
r
connection
Power Button
T
Quick Start Guide
Prestigio MultiPad
EN
PMP3074B
1
2
3
4
5
6
7
urn on/off the device; Suspend/Activate the
device.
3. Charging
z Insert the AC connector to the DC port on the device and connect the
power adapter to the wall socket for charging.
z Normally it takes approximately 5 hours to fully charge the device.
Operating the device while charging with the AC adapter may extend
the time of full charging.
4. Power on/Power off
z Press and hold the Power Button to turn on the device. It will
automatically enter the Home screen after the start-up screen.
z Press the Power Button once to enter sleep mode and press it again
to awake the device.
z Press and hold the Power Button, and then tap on Power
off/Standby to power off the device or to enter sleep mode.
5. Inserting a Memory Card
z The device supports SD/SDHC cards.
z To insert a Micro SD card, place the card connector towards the device
and the card label towards the rear side of the device.
z To remove the SD card, gently press the edge of the card to release
the safety lock and pull the card out of the slot.
z To access the files on the memory card, select Explorer mode and
tap on SD Card.
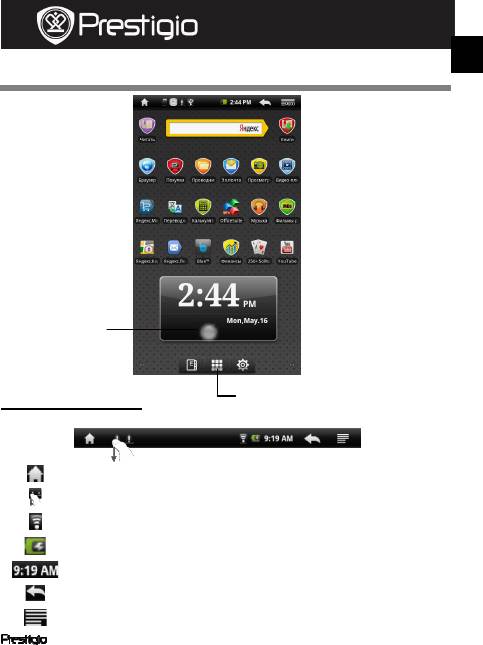
Quick Start Guide
Prestigio MultiPad
PMP3074B
Home Menu
About the Status Bar
Home screen
Tap and drag on the bar to view the notification message.
Wi-Fi connection indicator
Battery status indicator
Current time indicator
Back. Tap this to return to the previous option.
Menu. Tap this to enter the options menu.
PMP3074B EN - 3
EN
Weather Forecast
(Wi-Fi connection
is required)
More Applications
Tap to pop up application page.
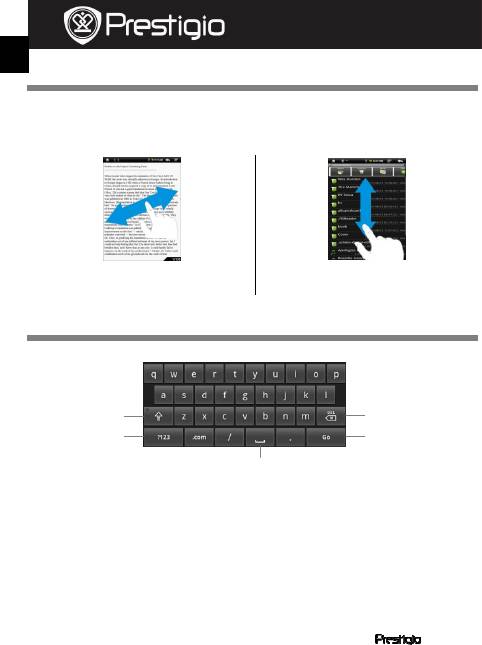
Quick Start Guide
Prestigio MultiPad
EN
PMP3074B
Touch Screen
Perform various touch operations with a finger or a stylus. Gently tap on
the screen to select an item.
In the page view, swipe the screen
Tap and drag on the screen to
to turn pages.
scroll up/down.
Using the Keypad
z Tap on the Caps Lock button to toggle between uppercase/lowercase
letter input methods.
z Tap on the Shift button to toggle between number/symbol/letter
input methods.
z Press the Backspace button to delete a character before the cursor.
Press the Enter button to confirm the option. Press the Space button
to input a space.
EN – 4 PMP3074B
Caps Lock
Backspace
Shift
Enter
Space
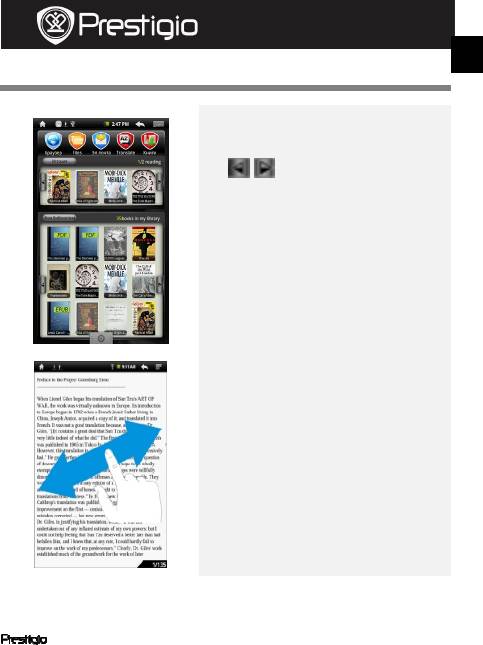
Quick Start Guide
Prestigio MultiPad
PMP3074B
Reading Books
z From History/My Library, tap on
/ to turn pages. Tap on a
desired book to open it.
z Tap on History/My Library to
enter the last read books list/books
list.
z Tap on Title/Author/Size to select
a desired sorting method.
z When reading a book, swipe the
screen to turn pages.
z You can also press Page Jump
Buttons to turn pages.
NOTE:
z The device supports PDF, EPUB, TXT, FB2,HTML,PDB formats.
PMP3074B EN - 5
EN
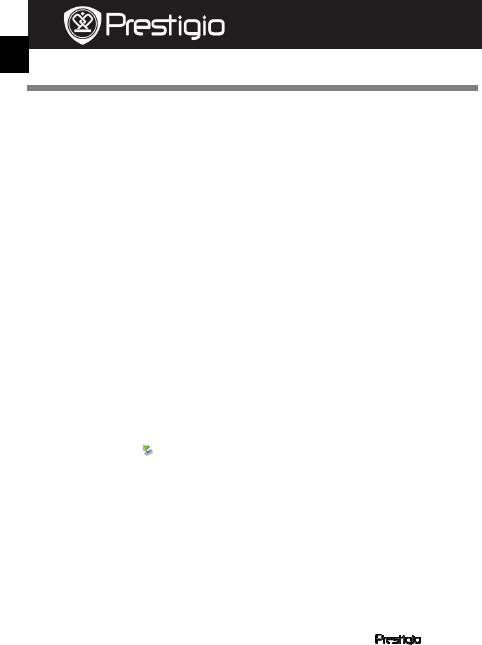
How to Get eBOOKs
EN – 6 PMP3074B
Quick Start Guide
Prestigio MultiPad
PMP3074B
1. Installing Adobe Digital Edition (ADE)
1. Please download Adobe Digital Edition (ADE) online at the website:
http://www.adobe.com/products/digitaleditions.
2. Install Adobe Digital Edition (ADE) on you PC/Notebook.
3. If you do not have an Adobe ID, create it by following the
on-screen instructions.
2. Download eBooks from an online E-Book store to your PC/Notebook.
1. Authorize your PC/Notebook to download eBooks from an e-Book
store.
2. Authorize the device to transfer and read downloaded eBooks on
the device.
3. Download eBooks in Adobe PDF or EPUB formats to your
PC/Notebook and transfer them to the device.
3. Transfer Content to the device connected with your PC/Notebook.
1. Connect the device to your PC/Notebook using the USB cable.
2. Select the content you want to transfer from your PC/Notebook.
3. Drag the content from the PC/Notebook to the device.
4. Please do not disconnect the USB cable during loading. It may
cause malfunction of the device and files.
5. Left click on to disconnect the device and PC/Notebook safely.
NOTE:
Content can also be transferred to SD card on the device.
EN