Prestigio GeoVision 5850: инструкция
Характеристики, спецификации
Инструкция к Портативному GPS навигатору Prestigio GeoVision 5850
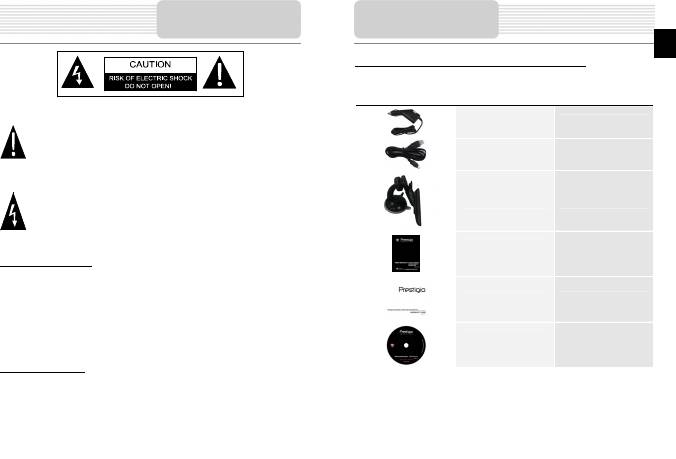
Инструкции по
Комплект поставки
безопасности
RU
Prestigio GeoVision 5850HDDVR– комплект поставки
Изображение Описание Кол-во
Автомобильное
1
зарядное устройство
Значок восклицательного знака, вписанный в равносторонний
треугольник, обращает внимание пользователя на важный пункт,
Кабель USB 1
изложенный в руководстве пользователя.
Значок молнии в равностороннем треугольнике предназначен для
Док-станция 1
предупреждения пользователя о наличии внутри устройства опасного
неизолированного напряжения, которое может иметь величину,
способную привести к поражению человека электрическим током.
Руководство
1
ПРЕДОСТЕРЕЖЕНИЕ
пользователя
1. Чтобы устранить риск поражения электрическим током, не открывайте корпус
устройства. Внутри корпуса нет частей или деталей, ремонт которых может
быть выполнен самостоятельно. Предоставьте всю работу по устранению
Гарантийный талон 1
неисправностей квалифицированному техническому персоналу.
2. Производитель не несет ответственность за повреждения, вызванные
несанкционированными изменениями в конструкции данного устройства.
Диск с драйверами и
1
документацией
ПРЕДУПРЕЖДЕНИЕ
Не допускайте контакта устройства с водой или другими жидкостями. Не
располагайте данное устройство вблизи источников воды.
RU – 1
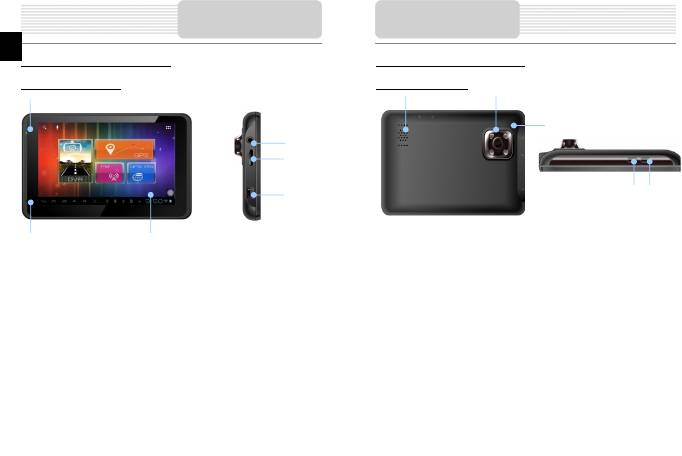
Обзор устройства
Обзор устройства
RU
Prestigio GeoVision 5850HDDVR
Prestigio GeoVision 5850HDDVR
Вид спереди и сбоку
Вид сзади и сверху
2
1
2
3
4
5
4
5
6
3
1
1. Динамик
Используется для воспроизведения звука, голоса или музыки.
1. Сенсорный ЖК-экран
2. Объектив камеры
Для выбора команд в меню или ввода информации нажмите по нему пальцем
Функция фотосъемки и запись видео при вождении
или электронным пером.
3. Кнопка сброса
2. Индикатор заряда батареи
Нажмите для перезапуска устройства.
При полном заряде батареи индикатор горит ярко-зеленым цветом, в
4. Кнопка питания
процессе зарядки - красным.
Используется для включения и отключения устройства.
3. Микрофон
5. Кнопка блокировки
Используется для записи звука
Используется для блокировки текущего видео
4. Разъем для наушников
Используется для подключения наушников.
5.
Разъем для карты памяти microSD
Используется для установки карт памяти microSD.
6. Mini-USB порт
Используется для подключения USB кабеля для получения данных или
зарядки батареи.
RU – 2
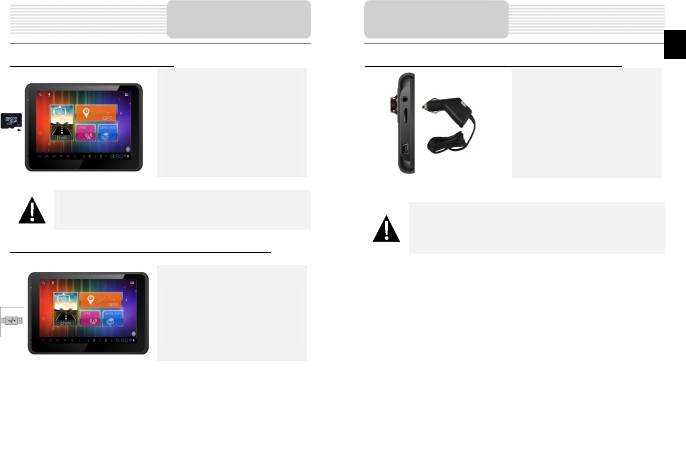
Подключение
Подключение
устройства
устройства
RU
Установка карт памяти microSD
Использование автомобильного адаптера питания
Для установки microSD карты
поверните ее коннектором к
Подключите USB-коннектор к
устройству (этикетка должна быть
соответствующему USB-порту.
повернута к передней панели
Подключите коннектор
устройства).
автомобильного зарядного
Для извлечения microSD карты
устройства к прикуривателю (12V)
слегка нажмите на край карты,
для начала зарядки.
чтобы открыть защелку, и вытяните
карту.
Внимание:
Перед извлечением microSD карты убедитесь, что она в данный
Внимание:
момент не используется ни одним приложением.
Рекомендуется подключать автомобильное зарядное устройство к
прикуривателю после включения зажигания, чтобы защитить
Подключение к внешнему USB-устройству (Зарядка)
устройство от резких изменений напряжения.
Подключите USB-коннектор к
соответствующему USB-порту.
Подключите другой USB-коннектор
к USB-порту на компьютере, чтобы
начать зарядку.
RU – 3
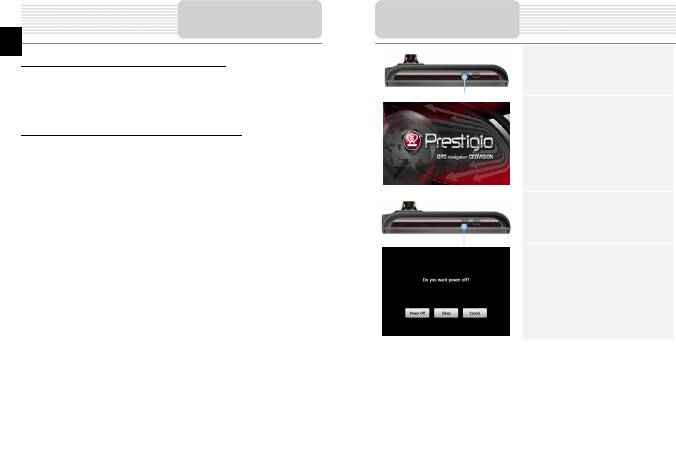
Питание
Начало работы
RU
от батареи
1. Чтобы включить устройство,
Использование аккумуляторной батареи
нажмите и удерживайте кнопку
Устройство имеет встроенную перезаряжаемую аккумуляторную батарею. При
питания.
первом использовании устройства необходимо полностью зарядить батарею (не
менее 5 часов). Индикатор заряда батареи горит красным цветом во время зарядки
и ярко-зеленым после ее окончания. Время зарядки составляет примерно 4 часа
2. Вскоре после приветствия на
Обратите внимание при работе с батареей
экране появится главное меню.
Новая батарея должна быть полностью заряжена при первом
3. Для выбора функций
использовании.
воспользуйтесь электронным
Не рекомендуется заряжать устройство до полной разрядки батареи.
пером.
4. Нажмите и удерживайте кнопку
питания не менее 8 секунд, чтобы
выбрать режим отключения
устройства.
5. Выберите иконку спящего режима
(Sleep), чтобы войти в режим
ожидания или отключение питания
(Power Off) для выключения
устройства.
RU – 4
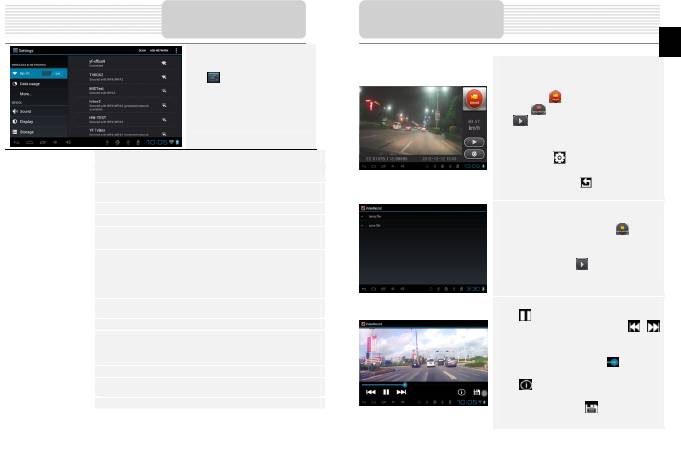
В главном меню нажмите
для входа в меню
настроек устройства.
Выберите требуемые
настройки, прокрутив экран
вверх / вниз.
Бесп
р
оводные сети
Настройка беспроводных соединений, например, Wi-Fi
Зв
у
Настройки устройства
Видеорегистратор
RU
1. Нажмите на иконку DVR в главном меню
для включения функции
видеорегистратора.
2. Нажмите для начала записи видео
или для ее остановки; Нажмите
для воспроизведения записанного
видео; Нажмите на кнопку блокировки
для блокировки записанного видео.
3. Нажмите для форматирования
TF-карты и выбора метода записи
к
Настройка звука, беззвучного режима или предупреждений.
видео. Нажмите для выхода из
Уста новка яркости экрана, авто-поворота, анимации и
Дисплей
режима видеорегистратора.
отключения
Память
Проверка состояния памяти устройства и карты памяти.
Приложения
Управление приложениями и установка программ
4. Для защиты текущего видео от
Учетные записи и
Вход/выход в социальные сети, учетные записи Google
повторной записи нажмите - видео
синхронизация
Account и Exchange ActiveSync.
будет сохранено в папке Save File.
Разрешить приложениям, получающим данные из Wi-Fi и
5. Для воспроизведения записанного
мобильных сетей, иметь доступ к сервисам определения
видео нажмите для входа в меню
Месторасположение
местоположения, и разрешить компании Google
видеозаписи.
использовать механизмы оптимизации поисковых
результатов при выборе соответствующих опций.
Уста новки режима блокировки экрана и информации
6. В режиме воспроизведения нажмите
Безопасность
пользователя, шифрование, управление паролями.
для остановки / возобновления
Язык и клавиатура
Выбор языка меню и настроек клавиатуры
воспроизведения, нажмите /
Резервное
Включение или отключение автоматического резервного
для выбора предыдущего /
копирование и сброс
следующего видео в папке,
копирования и сброс устройства.
настроек
переместите иконку влево /
Дата и время
Уста новка часового пояса / даты / времени.
вправо для просмотра видео. Нажмите
Включение установленных сервисов и управление
Доступность
для проверки данных о
соответствующими настройками.
местоположении устройства в момент
Опции разработки
Меню опций разработки.
записи. Нажмите для сохранения
видео.
RU – 5
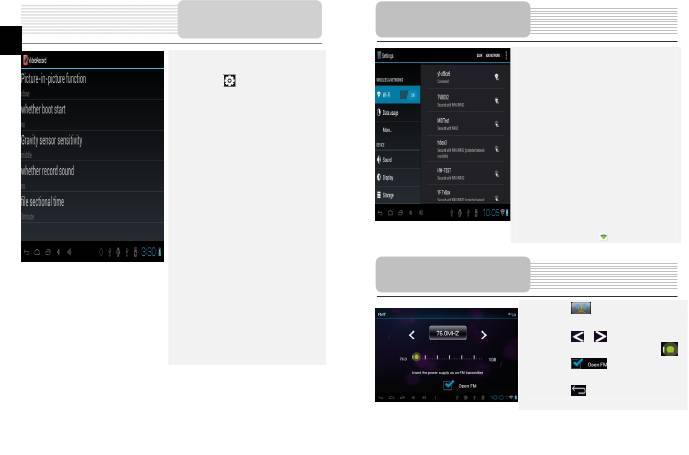
НАСТРОЙКИ
Подключение к Wi-Fi
RU
1. Нажмите пиктограмму Настройки
7. Для установки параметров функции
(Settings). Выберите пункт Беспроводные
видеорегистратора нажмите
сети (Wireless & networks).
иконку :
2. Для вкл./выкл. Wi-Fi сдвиньте
Функция «картинка-в-картинке»: в
графический переключатель вправо/влево.
этом режиме окно
3. Устройство произведет поиск доступных
видеорегистратора будет
Wi-Fi сетей и отобразит их внизу экрана.
отображаться над другими
4. Выберите сеть, к которой хотите
интерфейсами в режиме записи.
подключиться. Введите пароль доступа при
Дважды нажмите на экране для
помощи виртуальной клавиатуры. Нажмите
доступа к меню записи.
кнопку Готово (Done), а затем нажмите
Включение при запуске: при выборе
Подключиться (Connect).
варианта Да (YES) при включении
5. Устройство попробует подключиться к
устройства произойдет
точке доступа Wi-Fi с указанными
автоматическое включение функции
параметрами. После успешного
видеорегистратора.
подключения справа в строке состояния
Настройки сенсора: имеются режимы
появится пиктограмма .
высокий/средний/слабый для
защиты видео от стирания в момент
столкновения.
Запись звука: при выборе варианта
Функция FM
Да (YES) при записи видео будет
также производиться запись звука,
при выборе варианта Нет (NO) –
1. Нажмите в главном меню.
только запись видео.
Интервал: выбор интервала для
2. Нажмите / или переместите
сохранения видео.
курсор для настройки частоты FM .
3. Нажмите для включения
(Внимание: Обратите внимание на правильность установки карты TF перед
функции FM.
включением видеорегистратора)
4. Нажмите для выхода.
( Внимание: перед включением функции FM убедитесь, что устройство
подключено к прикуривателю)
RU – 6
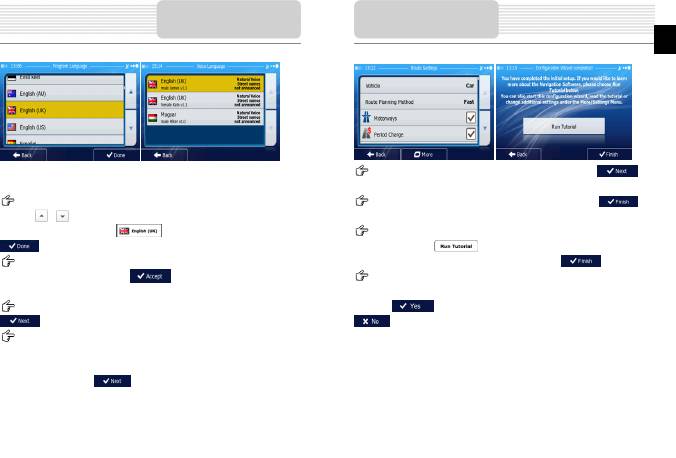
Инициализация и
Инициализация и
активация ПО
активация ПО
RU
При первом использовании навигационного ПО автоматически запускается
Выберите желаемый формат и единицы времени. Нажмите для
стартовая настройка. Выполните следующие действия:
подтверждения.
Выберите язык программы. Если желаемый язык не появляется на экране,
Выберите желаемый тип навигации по маршруту. Нажмите для
подтверждения.
нажмите
/ или прокрутите список вверх или вниз, чтобы просмотреть все
доступные языки. Нажмите
, чтобы выбрать язык. Нажмите
Вашему вниманию будет предложен инструктаж касательно основных шагов
для подтверждения и перехода к следующей странице.
навигации. Нажмите
, если хотите узнать подробности о функциях
Внимательно прочтите Соглашение о программном обеспечении и базе
этого ПО. Вы можете ознакомиться с ними позже, нажав
.
данных пользователя. Нажмите
чтобы подтвердить согласие с
Вам будет предложено разрешить ПО собирать информацию о его
условиями использования.
использовании, а также о GPS-метках с целью улучшения качества и покрытия карт.
Мастер конфигурации будет показан на выбранном языке. Нажмите
Нажмите
, чтобы разрешить ведение анонимной статистики, или
чтобы продолжить.
, чтобы отменить эту функцию.
Стартовая настройка завершена. Приложение запускается.
Выберите голосовой профиль для выбранного языка. Если желаемый язык не
появляется на экране, прокрутите список вверх или вниз, чтобы просмотреть все
доступные профили. Нажмите на любой объект в списке, чтобы прослушать
пример голоса. Нажмите
для подтверждения и перехода к следующей
странице.
RU – 7
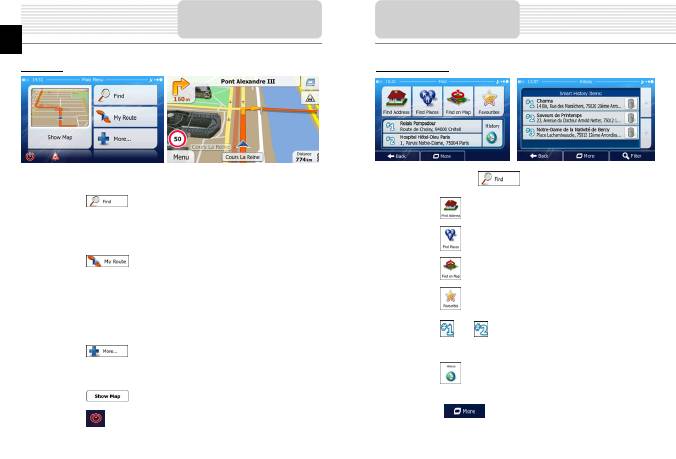
Навигация
Навигация
RU
Введение
Конечный пункт
После стартовой настройки происходит запуск ПО и появляется навигационное
В меню навигации нажмите
. В этом окне доступны следующие опции:
меню. В этом меню доступны следующие опции:
Нажмите , чтобы выбрать конечный пункт, введя адрес, выбрав
POI, место на карте или один из Избранных конечных пунктов. Вы также
Нажмите , чтобы ввести адрес как конечный пункт.
можете найти последние конечные пункты в окне История (Smart History),
ввести координаты, или использовать место, сохраненное на фотографии.
Нажмите , чтобы выбрать POI как конечный пункт.
Нажмите , чтобы увидеть параметры маршрута. Вы можете
полностью просмотреть маршрут на карте. Также Вы можете осуществлять
Нажмите , чтобы выбрать место на карте как конечный пункт.
различные действия с маршрутом, например, редактировать или удалить
его, выбрать стартовую точку или альтернативные маршруты, объехать
Нажмите , чтобы выбрать один из конечных пунктов Избранного.
участки маршрута, симулировать навигацию или добавить конечный пункт
Нажмите или , чтобы проехать к последнему конечному пункту,
в Избранное.
Нажмите , чтобы отрегулировать настройки ПО, просмотреть
указанному на кнопке.
демонстрационную версию и инструктаж или выполнить дополнительные
приложения.
Нажмите , чтобы выбрать один из последних конечных пунктов из
Нажмите чтобы начать навигацию по карте.
истории устройства.
Нажмите , чтобы проехать к координатам или месту,
Нажмите чтобы прекратить навигацию и покинуть ПО.
сохраненному на фотографии.
RU – 8
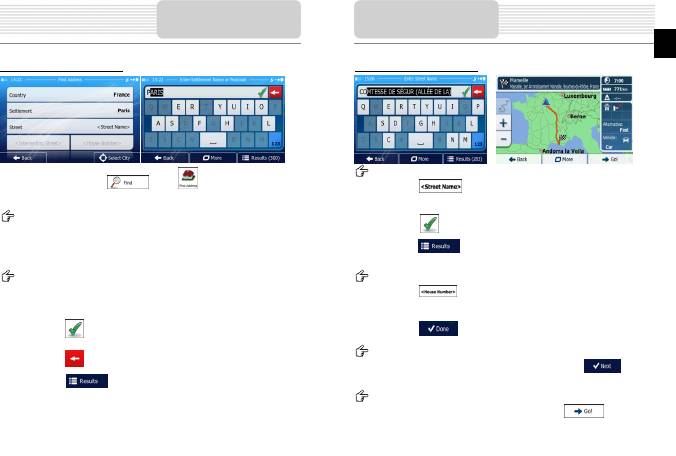
Навигация
Навигация
RU
Проезд к указанному адресу
Проезд к указанному адресу
Введите название улицы:
В меню навигации нажмите
, затем . По умолчанию устройство
1. Нажмите .
предложит страну или город, в котором Вы сейчас находитесь.
2. Введите несколько первых букв из названия улицы.
Измените страну при необходимости. Нажмите на кнопку с названием страны.
3. Нажмите , чтобы выбрать название улицы из предложенных или
1. Введите название страны.
2. После ввода первых букв устройство автоматически выдает возможные
нажмите
, чтобы просмотреть список улиц, подходящих под
названия страны из базы данных. Выберите нужное название.
введенный текст. Выберите нужное название.
При необходимости измените город. Нажмите на кнопку с названием города, и
Введите номер дома:
начните вводить название. После ввода первых букв устройство автоматически
1. Нажмите .
выдает возможные названия города из базы данных. Доступны следующие опции:
2. С помощью клавиатуры введите номер дома.
Нажмите , чтобы выбрать город, предложенный программой.
3. Нажмите , чтобы завершить ввод адреса.
Появится карта с выбранным конечным пунктом в середине. Выберите другой
Нажмите , чтобы исправить ввод.
конечный пункт при необходимости, а затем нажмите
, чтобы
подтвердить его.
Нажмите , чтобы просмотреть список мест, подходящих к
введенному тексту. Выберите нужное название.
После краткой информации о параметрах маршрута появится карта с полным
маршрутом. Подождите несколько секунд или нажмите
, и начинайте
навигацию.
RU - 9
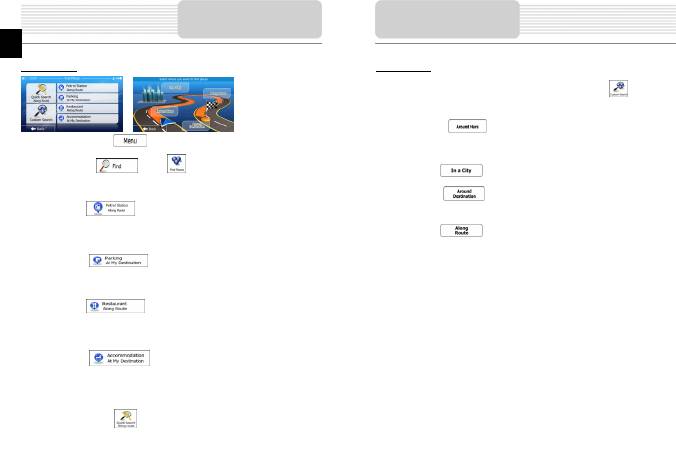
Навигация
Навигация
RU
Проезд к POI
Проезд к POI
Если ни одна из предложенных категорий не подходит, нажмите , чтобы найти
POI в следующих местах:
Нажмите , чтобы начать поиск вблизи текущего
местоположения, или, если оно отсутствуют в базе данных, возле
В меню карты нажмите
, чтобы вернуться в меню навигации. В меню
последнего известного местоположения.
навигации нажмите
, затем . Вам будут предложены следующие
Нажмите , чтобы начать поиск в выбранном городе.
предустановленные категории поиска:
Нажмите , чтобы начать поиск вблизи конечного пункта
Нажмите , чтобы показать список автозаправочных станций
активного маршрута.
по маршруту, или, если они отсутствуют в базе данных, возле текущего
Нажмите , чтобы начать поиск вдоль активного маршрута, но
местоположения или возле последнего известного местоположения.
не вблизи заданной точки. Эта функция удобна при поиске пункта вдоль
маршрута с минимальным объездом, например, автозаправочной станции
Нажмите , чтобы показать список парковок вблизи
конечного пункта, или, если они отсутствуют в базе данных, возле текущего
или ресторана.
местоположения или возле последнего известного местоположения.
Нажмите , чтобы показать список ресторанов по маршруту,
или, если они отсутствуют в базе данных, возле текущего местоположения
или возле последнего известного местоположения.
Нажмите , чтобы показать список гостиниц вблизи
конечного пункта, или, если они отсутствуют в базе данных, возле текущего
местоположения или возле последнего известного местоположения.
Вы также можете нажать
, чтобы найти место по имени.
RU – 10
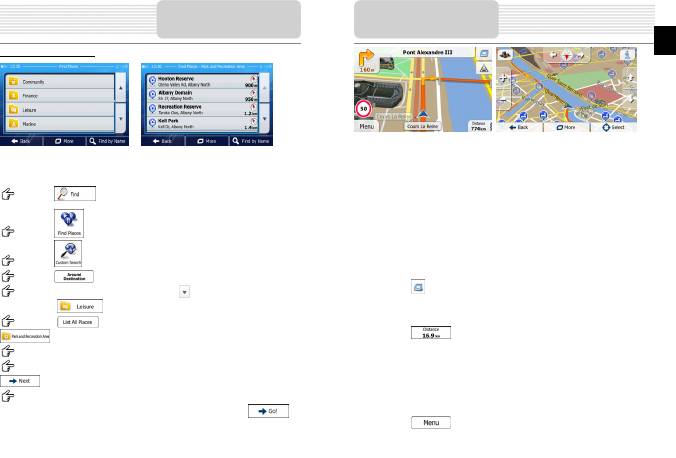
Навигация
Карта
RU
Пример проезда к POI
Карта – это важнейший и наиболее часто используемый экран ПО. Указатель
Пример: Чтобы найти парк вблизи конечного пункта, выполните следующие
автомобиля (синяя стрелка по умолчанию) показывает текущее местоположение, а
действия (начиная с меню навигации):
оранжевая линия показывает рекомендованный маршрут. Кнопки и
информационные поля призваны упрощать навигацию. Во время навигации на
Нажмите .
экран выводится информация о маршруте.
Когда конечный пункт не выбран, в верхней части экрана Вы увидите
текущую улицу, а слева и справа – номера домов. После выбора конечного
Нажмите .
пункта в верхней части экрана будут показаны следующий маневр или
следующая улица в маршруте. Нажмите на них, чтобы вывести расписание
Нажмите .
маршрута.
Нажмите .
Нажмите , чтобы открыть быстрое меню с опциями управления.
Появится список категорий места. Нажмите или протащите список вниз, а
Нажмите в любом месте карты, чтобы осмотреть текущее местоположение.
затем нажмите
.
На экране появятся дополнительные кнопки перемещения.
Нажмите , чтобы просмотреть всю категорию, или нажмите
Нажмите , чтобы открыть три поля данных на карте. Нажав на
чтобы сузить поиск.
любое из них, Вы свернете другие два. Настройки по умолчанию
Выберите любой пункт.
предусматривают (Вы можете изменить их в настройках карты):
Проверьте детали и месторасположение конечного пункта, и нажмите
оставшееся расстояние до конечного пункта,
.
ожидаемое время прибытия и
После краткого ознакомления с параметрами маршрута появится карта с
оставшееся время поездки.
полным маршрутом. Подождите несколько секунд или нажмите
, и
начинайте навигацию.
Нажмите , чтобы вернуться в меню навигации.
RU - 11
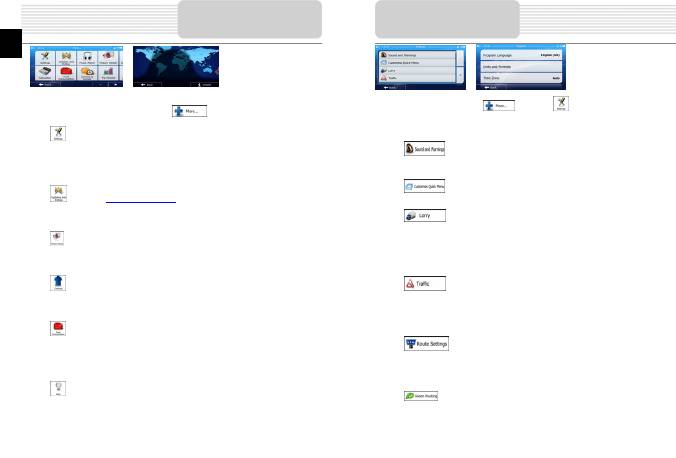
Дополнительное
Настройки
RU
меню
Дополнительное меню предлагает различные опции и дополнительные
В меню навигации нажмите
, а затем . Меню настроек предлагает
приложения. В меню навигации нажмите
.
следующие опции (Вы можете просмотреть весь список):
: Настройка параметров маршрута, изменение внешнего вида карты,
: Настройка звука, его выключение или включение
включение и выключение сигналов или перезапуск мастера конфигурации
и т.д..
предупреждающих сообщений.
: Изменение функциональных кнопок в Быстром меню или в
: Посетите www.naviextras.com, чтобы скачать дополнительный контент,
Карте.
например новые карты, 3D-здания или полезные приложения.
: Перед выбором одного из профилей грузового автомобиля, как
типа транспортного средства, настройте регулируемый профиль грузового
: Доступ к мультимедиа-приложениям: просмотру фотографий или
автомобиля с параметрами Вашего транспортного средства. Эти
прослушиванию музыки.
параметры будут использованы при вычислении маршрута.
: Доступ к приложениям путешествия: единицы измерения, размеры
: Вы можете выключить или включить функцию Интуитивного
одежды или информация о стране.
маршрута, включить или выключить учет дорожной ситуации при
вычислении маршрута, или изменить радио-частоту.
: Доступ к другим полезным приложениям: калькулятору, счетчику
: Выбор типа транспортного средства, типа дороги,
бензина и технического состояния, информация о закате и восходе и
бортовой журнал.
использованного в планировании маршрута, и способ вычисления
маршрута.
: Начните инструктаж или демонстрационную версию программы,
: Эти настройки определяют вычисление маршрутов «Green
предлагающую введение в основные функции устройства и симуляцию
routes».
маршрута.
RU – 12
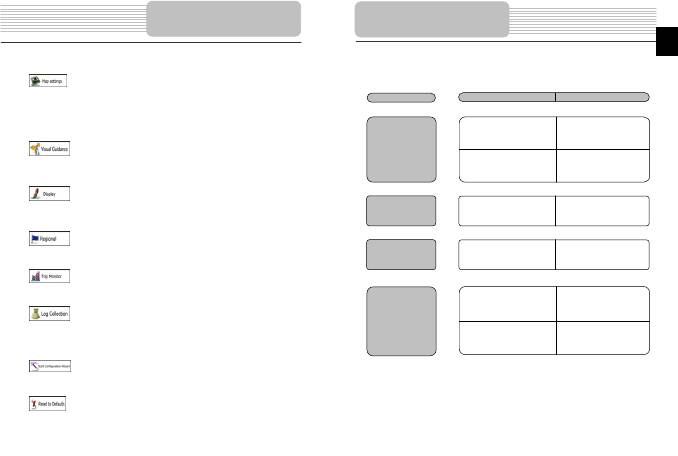
Настройки
Решение проблем
Они также используются для отображения стоимости маршрута и
При наличии проблем в работе устройства, прежде чем обратиться в сервисный
выбросов углекислого газа.
центр, сверьтесь с приведенной ниже таблицей.
: Настройки карты: изменение цветовых комбинаций дневного и
ночного экранов, изменение уровня масштабирования, переключение
П
между картами 2D и 3D, скрытие зданий или изменение указателя
автомобиля.
: Изменения значений в информационных полях на карте,
вывод или скрытие дорожных развязок и строки маршрута в левом углу.
: Включение и выключение анимаций меню, выбор обоев в
приложениях, регулировка яркости экрана.
: Изменение программного языка, формата и единиц времени,
или часового пояса.
: Включение или выключение бортового журнала, проверка
размера базы данных.
: Приложение собирает информацию по его использованию и
GPS-метки с целью улучшения качества и покрытия карт. Вы можете
включить или выключить эту статистику.
: Изменение базовых параметров ПО, установленных во время
стартовой настройки.
: Удаление всех сохраненных данных и обнуление всех настроек
до заводских.
р
облема
П
р
ичина
Решение
Адаптер прохо
Устройство не
по
включается
Звук отсутствует
Громкость слишком мала.
Увеличьте громкость или
включите звук.
Спутниковое
Подключите адаптер для
Батарея разряжена.
зарядки батареи
соединение
Снимите упаковочные
слабое или
Устройству мешают
материалы (например,
нестабильное
упаковочные материалы.
пленку с экрана).
д
сое
д
RU
Проверьте правильность
инен.
подключения адаптера.
Батарея разряжена.
Подключите адаптер для
зарядки батареи.
Отсутствует
Яркость экрана слишком
Отрегулируйте яркость
изображение.
мала.
ЖК-экрана.
RU - 13
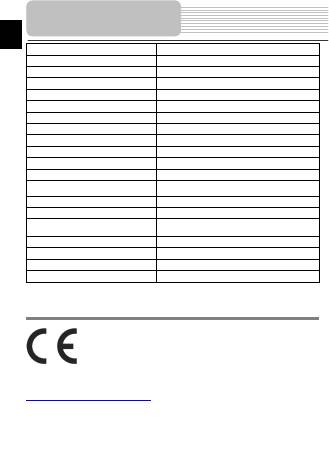
Технические характеристики
RU
Модель GV5850HDDVR
Навигационное ПО IGO Primo
GPS-чипсет BCM4751
Видеорегистратор 120/720P/1.0 MP/IR Light/30FPS
Антенна Внутренняя
Интерфейс USB
Размер экрана 5"
Разрешение 800*480
Тип экрана TFT, Touch screen
RAM 512 MB,DDR3
Флеш 8GB, MLC
Слот расширения Слот для карт Micro SD, макс. 32ГБ
Тип/емкость батареи
Литий-полимерная /1000мА
Операционная система Android 4.0
Динамик Встроенный, 1.5W
MPEG4,WMV, AVI, ASF,MP4,
Поддержка видео-форматов
MPG,3GP (не поддерживается RM,RMB)
Поддержка аудио-форматов WMA, MP3,WAV,M4A,OGG, AAC
Разъем для наушников 3.5мм
Рабочая температура -10C ~ +50ºC
Рабочая влажность 10% to 90% неконденсированная
Примечание
Поскольку компания Prestigio постоянно улучшает и
модернизирует свою продукцию, внешний вид данного устройства,
а также его функции могут незначительно отличаться от
описанных в данном руководстве.
Данное устройство GPS Navigator Prestigio соответствует требованиям директивы
ЕС 1999/5/ES. Для получения дополнительной информации см.
http://www.prestigio.com/compliance
.
RU – 14
















