Prestigio GeoVision 4050 Navitel: инструкция
Характеристики, спецификации
Инструкция к Портативному GPS навигатору Prestigio GeoVision 4050 Navitel
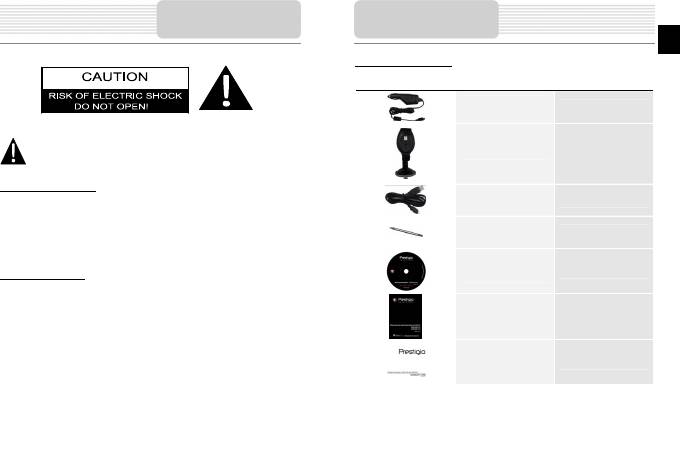
Инструкции по
Аксессуары
безопасности
RU
Список аксессуаров
Изображение Описание Кол-во
Автомобильное
1
зарядное устройство
Значок восклицательного знака, вписанный в равносторонний
треугольник, обращает внимание пользователя на важный пункт,
Док-станция
1
изложенный в руководстве пользователя.
ПРЕДОСТЕРЕЖЕНИЕ
1. Чтобы устранить риск поражения электрическим током, не открывайте корпус
Кабель USB
1
устройства. Внутри корпуса нет частей или деталей, ремонт которых может
быть выполнен самостоятельно. Предоставьте всю работу по устранению
Электронное перо
1
неисправностей квалифицированному техническому персоналу.
2. Производитель не несет ответственность за повреждения, вызванные
несанкционированными изменениями в конструкции данного устройства.
CD с драйвером и
1
ПРЕДУПРЕЖДЕНИЕ
документацией
Не размещайте емкости с водой или другой жидкостью, а также мелкие предметы
на верхней поверхности устройства, так как при их попадании внутрь устройства
существует риск пожара или повреждения устройства.
Руководство
1
пользователя
Гарантийный талон
1
RU – 1

Обзор устройства
Обзор устройства
RU
Вид спереди и сбоку
Вид сзади и сверху
2
2
3
4
5
1
3
1
1. Сенсорный ЖК-экран
4
Для выбора команд в меню или ввода информации нажмите по нему пальцем
или электронным пером.
1. Колонки
Используются для воспроизведения звука, голоса или музыки.
2. Индикатор заряда батареи
При полном заряде батареи индикатор горит ярко-желтым цветом, в процессе
2. Электронное перо
зарядки - красным.
3. Разъем для наушников
3. Кнопка сброса
Используется для подключения наушников.
Нажмите для перезапуска устройства.
4. Слот для карт памяти стандарта microSD
4. Кнопка питания (Power)
Используется для установки карт памяти microSD для получения данных или
Используется для включения и отключения устройства.
расширения памяти.
5. Mini-USB порт
Используется для подключения USB кабеля для получения данных или
зарядки батареи.
RU – 2
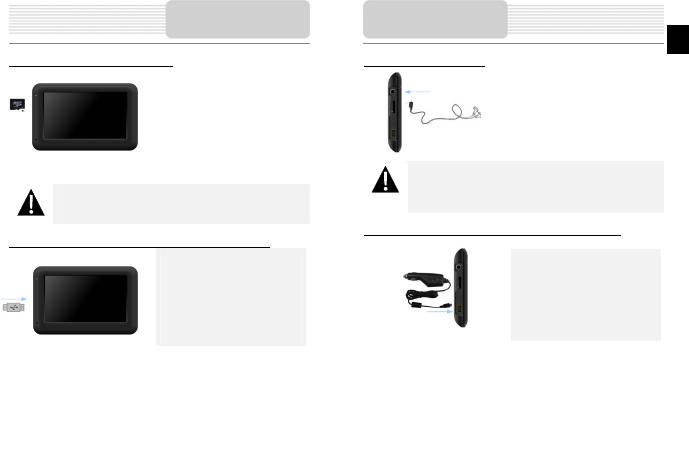
Системные
Системные
подключения
подключения
RU
Установка карт памяти microSD
Подключение наушников
Устанавливая microSD карту,
поверните ее коннектором к
Подключите разъем наушников (не
устройству (этикетка должна быть
входят в комплект) к порту для
повернута к передней панели
наушников, чтобы направить
устройства).
подачу аудиосигнала с колонок на
Чтобы извлечь microSD карту,
гарнитуру.
слегка нажмите на край карты,
чтобы снять защитную защелку, и
вытяните карту из слота.
Внимание:
Громкий звук потенциально вреден для слуха. Перед подключением
Увага:
наушников рекомендуется снизить громкость и постепенно
Перед видаленням microSD карти переконайтесь, що вона в даний
повышать ее до комфортного уровня.
момент не працює з жодним додатком.
Использование автомобильного адаптера питания
Подключение к внешнему USB-устройству (Зарядка)
Откройте защитную резиновую
Откройте защитную резиновую
крышку в направлении передней
крышку в направлении передней
панели устройства.
панели устройства.
Подключите USB-коннектор к
Подключите USB-коннектор к
соответствующему USB-порту.
соответствующему USB-порту.
Подключите коннектор
Подключите другой USB-коннектор
автомобильного зарядного
к USB-порту на ПК чтобы начать
устройства к прикуривателю.
зарядку.
RU – 3
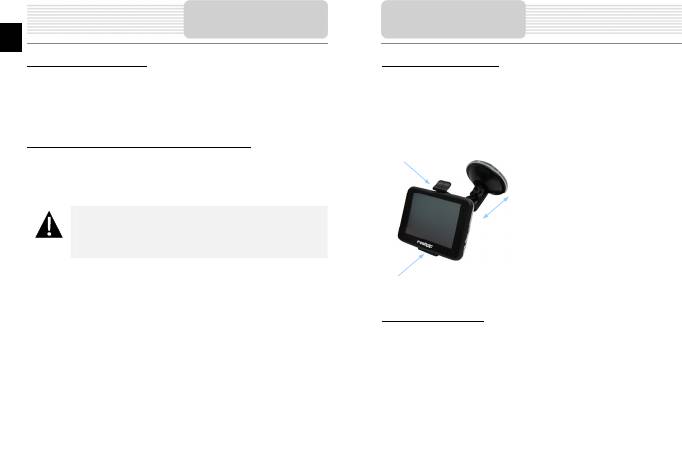
Питание
Использование батареи
Ваше портативное GPS-устройство имеет встроенную перезаряжаемую
аккумуляторную батарею. При первом использовании устройства необходимо
полностью зарядить батарею (как минимум 8 часов). Индикатор заряда батареи
горит красным цветом во время зарядки и ярко-желтым после ее окончания. Время
зарядки составляет примерно 2 часа.
Обратите внимание при работе с батареей:
Новая батарея должна быть полностью заряжена при первом
использовании.
Работа и зарядка батареи должны производиться при температуре 0°-37°С.
Нет необходимости заряжать устройство до полной разрядки батареи.
Внимание:
Рекомендуется подключать автомобильное зарядное устройство к
прикуривателю после зажигания двигателя, чтобы защитить
устройство от резких изменений напряжения.
у
Установка
RU
стройства
Установка устройства
При использовании устройства в транспортном средстве имеется возможность его
установки на ветровом стекле при помощи док-станции. Следуйте приведенным
инструкциям:
1. Выберите подходящее место на приборной доске или на ветровом стекле
так, чтобы устройство не закрывало обзор.
2. Для получения хорошего сигнала GPS убедитесь, что устройство находится
на открытом месте.
Поместите
устройство на
2
кронштейн, как указано стрелкой
1.
Нажмите на верхний край, как
показано стрелкой 2, чтобы
3
надежно закрепить устройство в
док-станции.
Приподнимите рычаг на присоске и
прижмите присоску к поверхности.
Прижмите рычаг присоски вниз, как
1
указано стрелкой 3, чтобы
надежно установить док-станцию.
Поверните кронштейн для
установки требуемого угла обзора.
Снятие устройства
1. Нажмите на рычаг в верхней части док-станции, чтобы снять устройство.
2. Поднимите рычаг присоски, чтобы с легкостью снять ее с приборной панели
или ветрового стекла.
RU – 4
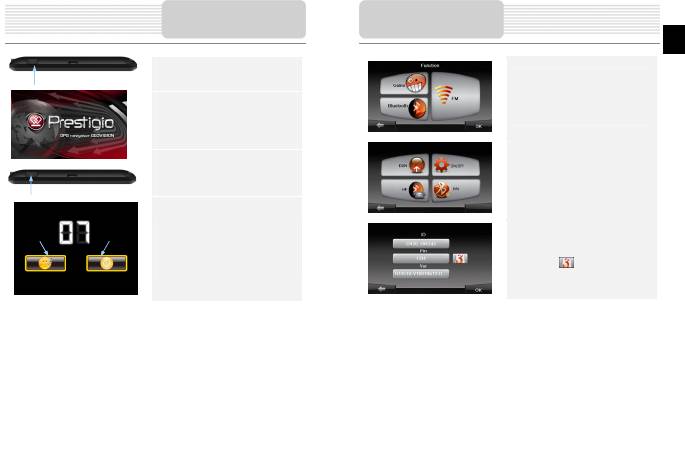
Функция Bluetooth
Начало работы
Главное меню
RU
1. Чтобы включить устройство,
нажмите и удерживайте кнопку
1. Нажмите на пиктограмму Функция
питания (Power).
в главном меню.
2. Вскоре после приветствия на
2. Нажмите на пиктограмму
экране появится главное меню.
Bluetooth, чтобы начать
3. Для выбора функций
использование функции Bluetooth.
воспользуйтесь электронным
пером.
4. Нажмите и удерживайте кнопку
питания (Power), чтобы выключить
3. Нажмите на пиктограмму
устройство или перевести его в
ВКЛ/ВЫКЛ, чтобы включить или
спящий режим.
выключить функцию Bluetooth.
5. Нажмите пиктограмму Спящий
4. Нажмите на пиктограмму Инфо,
Sleep OFF
режим (Sleep), чтобы перевести
чтобы ознакомиться с
устройство в спящий режим, или
Bluetooth-информацией.
OFF, чтобы полностью выключить
5. Нажмите , чтобы установить
его.
новый PIN-код. PIN-код по
умолчанию - 1234.
RU – 5
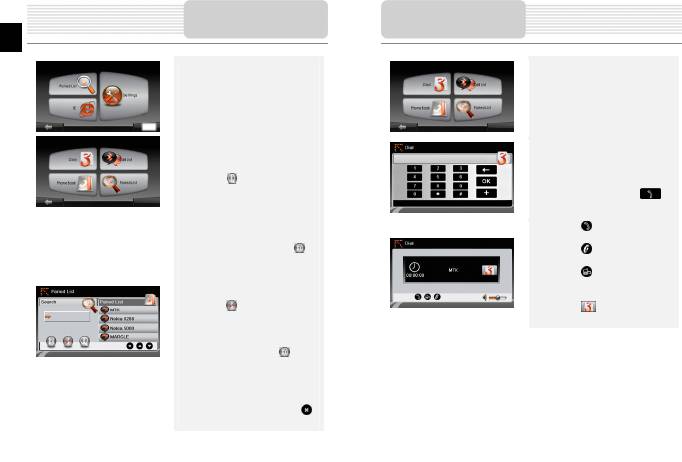
Соединение Bluetooth
Функция Hands Free
RU
1. Нажмите пиктограмму DUN или HF
1. Нажмите на пиктограмму HF
в главном меню.
(HandsFree) в главном меню.
2. Нажмите Сопряженные
Внимание:
устройства, чтобы начать
Ознакомьтесь с разделом Соединение
сопряжение с мобильным
Bluetooth, прежде, чем использовать
телефоном (при наличии у
функцию Hands Free.
последнего функции GPRS).
3. Убедитесь, что мобильный
2. Нажмите на пиктограмму Набор
телефон доступен для соединения
номера, чтобы совершить звонок.
с другими Bluetooth-устройствами.
3. Воспользуйтесь виртуальной
4. Нажмите , чтобы начать поиск.
цифровой клавиатурой для набора
5. Название мобильного телефона,
номера, а затем нажмите ,
доступного для соединения, будет
чтобы начать звонок.
отображено в списке по
завершению поиска.
4. Нажмите , чтобы ответить на
6. Нажмите на названии мобильного
звонок, если он удерживается.
телефона, а затем нажмите ,
5. Нажмите , чтобы завершить
чтобы установить соединение.
звонок.
7. Введите PIN-код 1234 при
6. Нажмите , чтобы перевести
требовании мобильного телефона
звонок на мобильный телефон или
ввести номер PIN.
обратно на устройство.
8. Нажмите , чтобы прервать
7. Нажмите для вывода
текущее Bluetooth-соединение.
цифровой клавиатуры.
9. Выберите название мобильного
телефона в списке Сопряженные
устройства, и нажмите , чтобы
вновь установить соединение с уже
сопряженным мобильным
телефоном.
10. Выберите название мобильного
телефона в списке и нажмите ,
чтобы удалить его из списка.
RU – 6
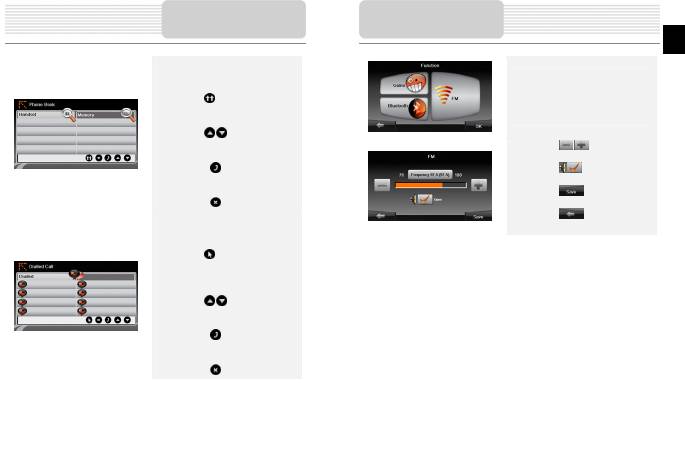
Функция FM
Функция Hands Free
RU
8. Нажмите на пиктограмму
1. Нажмите на пиктограмму Функция
Адресная книга, чтобы
в главном меню.
просмотреть контакты.
2. Нажмите на пиктограмму FM,
9. Нажмите , чтобы просмотреть
чтобы начать использовать
контакты адресной книги,
функцию Bluetooth.
хранящиеся на SIM-карте.
10. Нажмите / , чтобы прокрутить
страницы вверх/вниз.
3. Нажмите / , чтобы снизить
11. Выберите контакт в адресной книге
или увеличить FM-частоту.
и нажмите для совершения
4. Нажмите , чтобы
звонка.
отрегулировать звук.
12. Выберите контакт в адресной книге
5. Нажмите , чтобы сохранить
и нажмите , чтобы удалить его.
текущую FM-станцию.
6. Нажмите , чтобы отменить
13. Нажмите на пиктограмму Звонки,
настройки и покинуть меню.
чтобы просмотреть историю
звонков.
14. Нажмите , чтобы просмотреть
список Набранных звонков,
список Принятых звонков, и
список Пропущенных звонков.
15. Нажмите / , чтобы прокрутить
страницы вверх/вниз.
16. Выберите контакт в адресной книге
и нажмите для совершения
звонка.
17. Выберите контакт в адресной книге
и нажмите , чтобы удалить его.
RU – 7
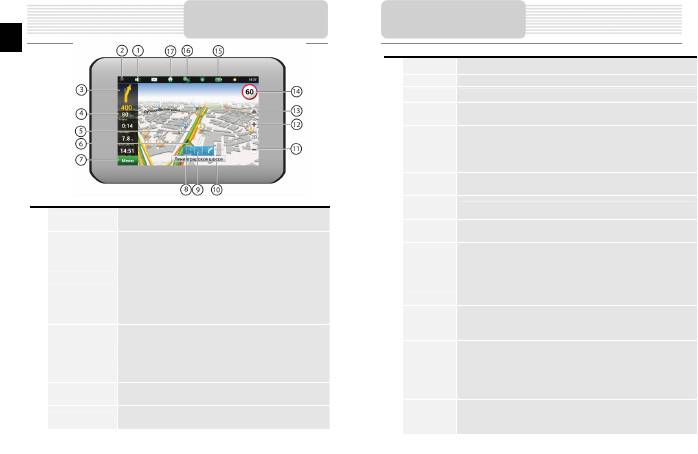
Интерфейс
Интерфейс
RU
программы
п
No. Название Краткое описание функций
6
GPS-курсор Указатель вашего местоположения, при включенных спутниках.
7 Меню Кнопка, открывающая главное меню программы.
8 Прогресс-бар Полоса заполняется по мере приближения к месту маневра.
Полосы
Отображение полос движения с допустимыми маневрами на
9
движения
следующем перекрестке.
10
При включенных спутниках показывается название улицы, по
Информацио
которой идет движение, текущая улица, дорога, трасса. Если на
нная
карте в данном месте нет ни улицы, ни дороги, то будет
панель
показываться направление.
Кнопка
11
Уменьшение масштаба.
масштаба
No. Название Краткое описание функций
Кнопка
12
Увеличение масштаба.
Нажатие на эту кнопку открывает меню работы со
масштаба
1 Звук
звуком.
Навител.Соб
13
Кнопка управления событиями от Навител.
Нажатие по кнопке открывает контекстное меню. В этом
ытия *
меню переключение ориентации карты («Север
При превышении установленной скорости движения
вверху» — значок замка рядом с компасом, «Вращать по
Ограничение
отображается ограничение скорости на данном участке дороги.
движению» — маршрут рядом с компасом), вида карты
14
скорости и
Если в настройках визуальное предупреждение о камерах
2 Компас
(Плоский вид «2D» и Панорамный вид «3D») и режима
камера
слежения было включено, то при приближении к камере
карты («Ночной», «Дневной», «Автоматически»). При
отображается панель с указанием расстояния до нее.
движении по маршруту компас всегда указывает на
Кнопка, отображающая степень заряженности аккумулятора
Север.
15 Батарея
устройства. При нажатии на кнопку отображается количество
Знак предстоящего маневра. На сером фоне –
свободной оперативной памяти устройства.
различные повороты, развороты, расстояние до
Информационная
Индикатор соединения GPS/ГЛОНАСС. Если индикатор серого
3
следующего маневра в метрах или километрах и т. д.
панель
Соединение
цвета — приемник отключен, красного цвета — включен, но
Нажатие по знаку – прекращение ведения по маршруту и
16
со
соединение не установлено, желтый – слабый сигнал, зеленый –
другие опции маршрута.
спутниками
соединение установлено. В черном кружке - количество
Информационная
Общее предполагаемое время в пути, общая длина
4
найденных спутников.
панель
маршрута, время прибытия в конечную точку маршрута.
17 Навител.Дру
Кнопка для перехода во всплывающее меню сервиса
5
Активный маршрут, по которому в данный момент идет
Маршрут
зья *
Навител.Друзья. Сервис предоставляет возможность добавлять
движение.
друзей, видеть друзей на карте, а также общаться с ними.
RU – 8
р
ог
р
аммы
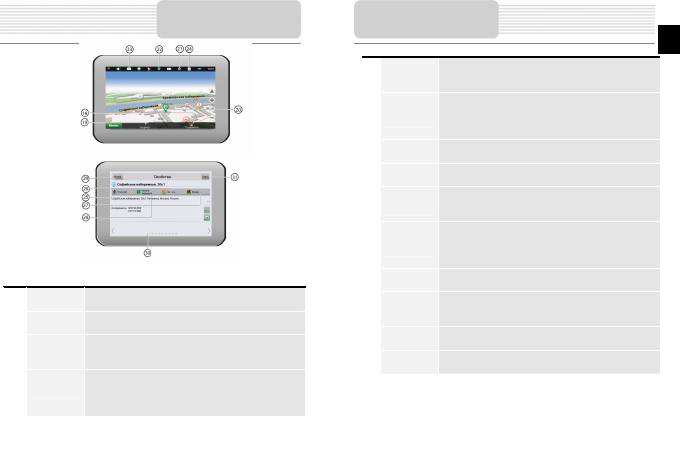
Интерфейс
Интерфейс
программы
п
No. Название Краткое описание функций
Настройки сервиса от компании Навител. В черном кружке
Пробки от
22
отображается текущая загруженность дорог по 10-балльной
Навител *
шкале.
Кнопка предназначена для чтения/отправки
Навител.SMS
SMS-сообщений и работы с указанными в них
23
*
координатами. Цифра рядом с иконкой — количество
непрочитанных SMS.
Обновление
24
Отображает наличие обновлений программы
ПО *
Кнопка
Помечает текущее расположение точки на карте как конец
25
“Поехали!”
маршрута.
Помечает текущую точку на карте как промежуточную точку
Кнопка
26
маршрута. Кнопка активна только при проложенном
“Заехать”
маршруте.
Помечает текущую точку на карте как конец маршрута, при
Кнопка
этом уже существующий конец маршрута становится
27
“Финиш”
промежуточной точкой. Кнопка активна только при
проложенном маршруте.
Кнопка
Определяет старт маршрута. GPS при этом необходимо
No. Название Краткое описание функций
28
“Начало”
отключить.
Кнопка
Сохраняет текущую точку на карте как путевую точку, чтобы
18
В зависимости от того, как Вы попали в данное меню,
“Сохранить”
впоследствии быстрее находить её.
29 Возврат
кнопка либо возвращает в адресный поиск, либо
Кнопка
При нажатии на кнопку появляется меню работы с Точкой
19
возвращает к обычному просмотру карты.
“Курсор”
на карте.
Информационн
При нажатии на информационную панель отобразятся
Коротким нажатием на карту можно поставить точку. Такую
30
ая панель
дополнительные сведения.
20 Точка на карте
точку можно сохранить как путевую, добавить в маршрут,
Возврат на
посмотреть ее свойства и т.д.
31
Переход к просмотру карты.
карту
Кнопка записи трека. Зеленый цвет значка — запись трека
включена, белый — выключена. Подробная информация о
21 Запись трека *
функции записи трека указана в главе “Функциональные
* - Данная функция доступна только на устройствах с модулями GSM или
возможности” Полного руководства пользователя.
Bluetooth с поддержкой DUN. Обратитесь к своему поставщику для
получения дополнительной информации.
р
ог
р
аммы
RU
RU – 9
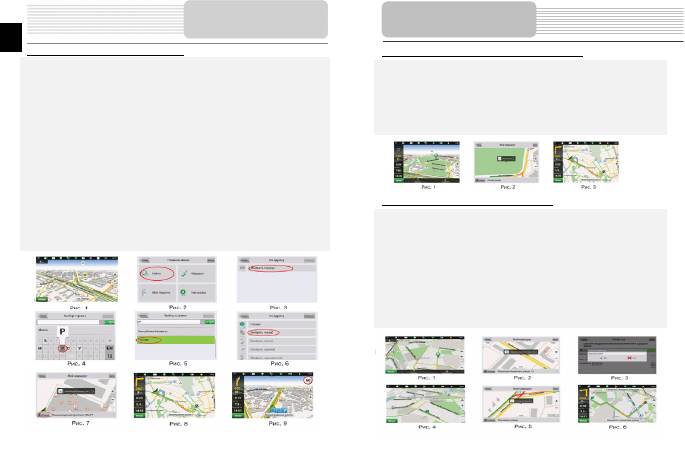
Автороутинг
RU
Автороутинг
Маршрут до объекта из поиска
Маршрут до выбранной точки на карте.
Чтобы проложить маршрут к объекту, адрес которого Вам известен,
Маршрут можно проложить до выбранной на экране точки. Эта точка является
зайдите в "Поиск" – кнопка в левом углу экрана[1]. Затем выберите поиск по
концом маршрута, началом будет Ваше текущее местоположение. Для этого
адресу[2]. В случае, если в атласе находится более одной страны, необходимо
поставьте точку на экране, нажав на любое место карты [1]. Нажмите кнопку
выбрать нужную. Для этого нажмите на кнопку "[Выбрать страну]"[3]. И
"Курсор", а затем – "Поехать" в появившейся панели кнопок[2]. Маршрут
побуквенно введите ее название [4]. Чтобы скрыть клавиатуру, нажмите на ее
проложен [3].
значок в правом верхнем углу. Выберите нужный результат[5]. После выбора
страны появятся дополнительные меню, с помощью которых аналогичным
образом выберите город [6], улицу и строение. После того, как Вы выбрали
строение, оно отобразится на карте[7]. Выберите пункт "Поехать", чтобы
проложить к нему маршрут. После того, как система проложит его, он
Маршрут от одной очки до другой
автоматически отобразится на экране[8]. Можете начать движение по нему [9],
Если Вы хотите проложить маршрут от одной выбранной точки до другой, то
либо выбрать симуляцию маршрута в меню, выпадающем при нажатии на знак
необходимо совершить следующие действия: поставить точку на карте[1],
маневра.
отметить эту точку как начало маршрута, нажав на кнопку "Начать" на панели
[2]. В случае, если Вы не отключили GPS заблаговременно, система
предложит сделать это сейчас[3]. Место старта будет помечено флажком[4].
Затем найдите конечную точку Вашего маршрута и нажмите кнопки "Курсор" –
"Поехать"[5]. Маршрут будет автоматически проложен от первой точки до
второй.
9
RU – 10
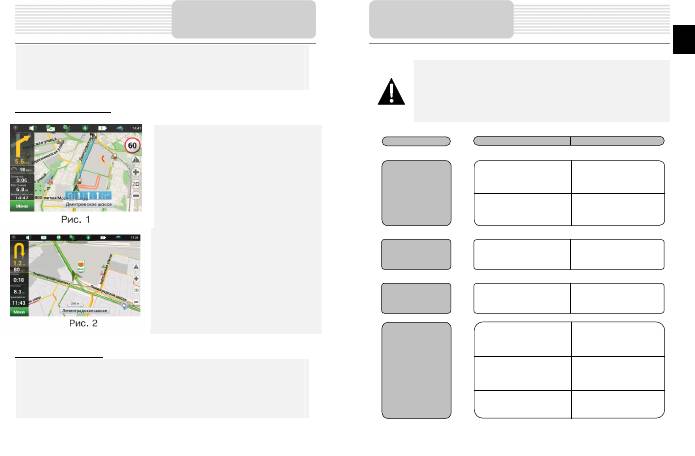
Решение проблем
Дополнительно
В случае, если модель Вашего навигатора обладает встроенным
GPRS-модулем, Вам будут доступны некоторые полезные
Внимание:
Немедленно выключите устройство и отключите его от сети при
дополнительные функции, такие как "Навител.Пробки" т "Навител.SMS".
наличии неполадок в работе. Никогда не пытайтесь самостоятельно
устранить неисправности, доверьте все ремонтные работы
«Навител. Пробки»
специалистам сервисного центра.
Данный сервис предоставляет
ПРОБЛЕМ
информацию о загруженности дорог на
всей территории России и Украины.
Чтобы его настроить, нажмите
"Настройки" – "Другое" – "Пробки". Цвет,
в который окрашена дорога на карте,
будет зависеть от степени
затрудненности движения: Красный –
пробка, Оранжевый – движение
затруднено, Желтый – движение
немного затруднено, Зеленый –
благоприятная дорожная ситуация[1].
«Навител.Друзья»
Интерактивный сервис «Навител.Друзья» позволяет наблюдать за
местоположением своих друзей на карте в режиме реального времени,
делиться своим географическим положением с друзьями, обмениваться
сообщениями или проложить маршрут для встречи с ними.
А
ПРИЧИНА
РЕШЕНИЕ
Звук отсутствует.
Громкость слишком мала.
Увеличьте громкость или
включите звук.
Use the adaptor to supply
Батарея разряжена.
Спутниковое
power or charge the
battery.
соединение
слабое или
Устройство закрыто
Снимите упаковочные
нестабильное.
упаковочными
материалы (например,
материалами.
пленку с экрана).
Устройство слишком
Зафиксируйте
раскачивается.
у
ст
р
Адаптер прохо
Устройство не
по
включается.
ойство.
д
сое
д
RU
Проверьте правильность
инен.
подключения адаптера.
Подключите адаптер для
Батарея разряжена.
зарядки батареи.
Отсутствует
Яркость экрана слишком
Adjust the brightness of the
изображение.
мала.
LCD.
RU – 11
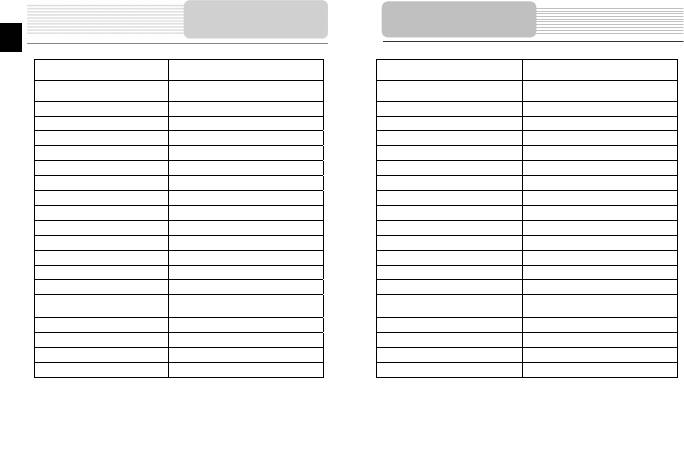
Модель GV5050/5050BT
Навигационное ПО Navitel
GPS-чипсет Mstar MSB2521
A
, ARM9 500MHz
Каналы 64
Антенна Внутренняя
Интерфейс USB
Размер экрана 5"
Разрешение 480x272
Тип экрана TFT, Touch screen
RAM 128MБ, DDR2
Флеш 4ГБ, MLC
Слот расширения Слот для карт Micro SD, макс. 8ГБ
Тип
/
емкость батареи Литий-полимерная/1200мА
Операционная система Windows CE .NET 6.0
Д
инамик Встроенный, 1W
Поддержка видео-форматов
A
VI/
A
SF/
A
S
X
Технические
RU
характеристики
Модель GV4050/4050BT
Навигационное ПО Navitel
GPS-чипсет Mstar MSB2521
/MPEG/
MPG/W,V/MP4/3GP2
Поддержка аудио-форматов MP3,WMA
Разъем для наушников 3.5мм
Рабочая температура -10C ~ +50ºC
Рабочая влажность 10% to 90% non-condensing
RU – 12
A
, ARM9 500MHz
Каналы 64
Антенна Внутренняя
Интерфейс USB
Размер экрана 4.3"
Разрешение 480x272
Тип экрана TFT, Touch screen
RAM 128MБ, DDR2
Флеш 4ГБ, MLC
Слот расширения Слот для карт Micro SD, макс. 8ГБ
Тип
/
емкость батареи Литий-полимерная/1050мА
Операционная система Windows CE .NET 6.0
Д
инамик Встроенный, 1W
Поддержка видео-форматов
A
VI
/
A
SF
/
A
S
X
/
MPEG
/
Технические характеристики
MPG/W,V/MP4/3GP2
Поддержка аудио-форматов MP3,WMA
Разъем для наушников 3.5мм
Рабочая температура -10C ~ +50ºC
Рабочая влажность 10% to 90% non-condensing











