Prestigio MultiReader 5274B: инструкция
Характеристики, спецификации
Инструкция к Электронной Книге Prestigio MultiReader 5274B
PRESTIGIO MULTIREADER
PER5274B
1
Содержание
Аксессуары ............................................................................................................. 3
Обзор устройства ................................................................................................... 3
Зарядка аккумулятора ............................................................................................ 3
Использование карт памяти ................................................................................... 4
Передача файлов ................................................................................................... 4
Включение/Выключение ......................................................................................... 4
Разблокировка экрана ............................................................................................ 4
Помошник Prestigio ................................................................................................. 4
Домашний экран ..................................................................................................... 5
Подсказки для сенсорного экрана ......................................................................... 7
Доступ в интернет .................................................................................................. 7
Использование виртуальной клавиатуры .............................................................. 8
Воспроизведение музыки ....................................................................................... 8
Воспроизведение видео ......................................................................................... 9
Просмотр фотографий ......................................................................................... 11
Использование камеры ........................................................................................ 12
Обзор файлов ....................................................................................................... 13
Отправка/получение эл. почты ............................................................................ 13
Другие приложения .............................................................................................. 15
Управление приложениями .................................................................................. 15
Управление задачами .......................................................................................... 16
Поиск и устранение неисправностей ................................................................... 16
Технические характеристики ................................................................................ 16
2
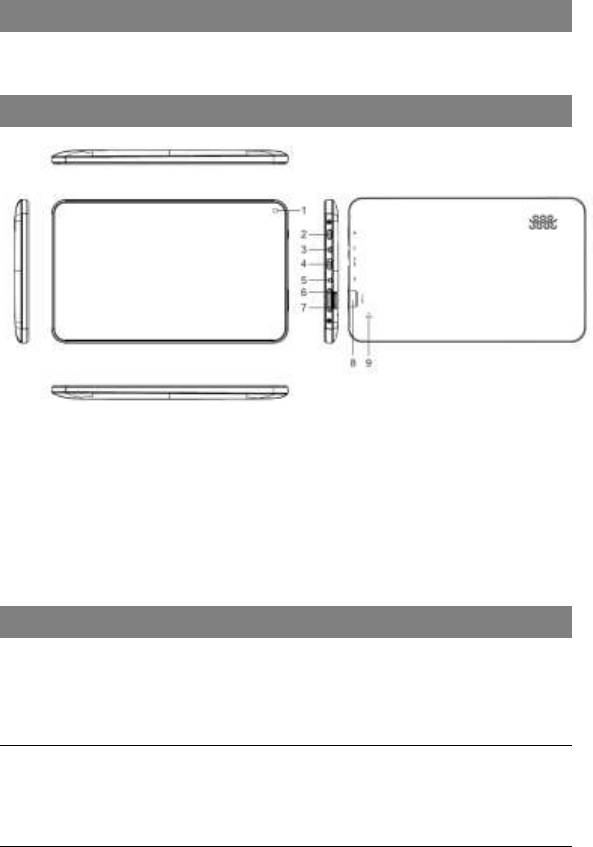
Аксессуары
Prestigio MultiReader ● USB Кабель ●DC Зарядное устройство
Краткое руководство по эксплуатации ● Гарантийный талон
Обзор устройства
1, Передняя камера Для создания фотопортрета или видео-чата
2, Кнопка питания Вкл/Выкл устройство; Усыпить/Разбудить устройство
3, Разъем для наушников Подключение наушников
4, USB Порт USB подключение.
5, DC Port Подключение зарядного устройства.
6,Volume+ Увеличение Громкости.
7, Volume- Уменьшение Громкости
8, Слот для карты Micro SD Расширение объема памяти за счет карты памяти.
9, Перезагрузка. Перезагрузка устройства
Зарядка аккумулятора
Устройство имеет встроенный аккумулятор. Установка дополнительного
аккумулятора не требуется. Просто заряжайте устройство, когда оно показывает
низкий заряд батареи.
Вставьте штекер зарядного устройства в соответствующий разъем в устройстве
и подключите зарядное устройство к розетке для зарядки.
Примечание:
a. Вам настоятельно рекомендуется заряжать аккумулятор, когда заряд батареи ниже 15%!
b. Для увеличения срока службы аккумулятора, рекомендуется не использовать устройство во
время зарядки.
c. Для зарядки используйте только специально предназначенные зарядное устройство DC,
которое поставляется вместе с устройством.
3
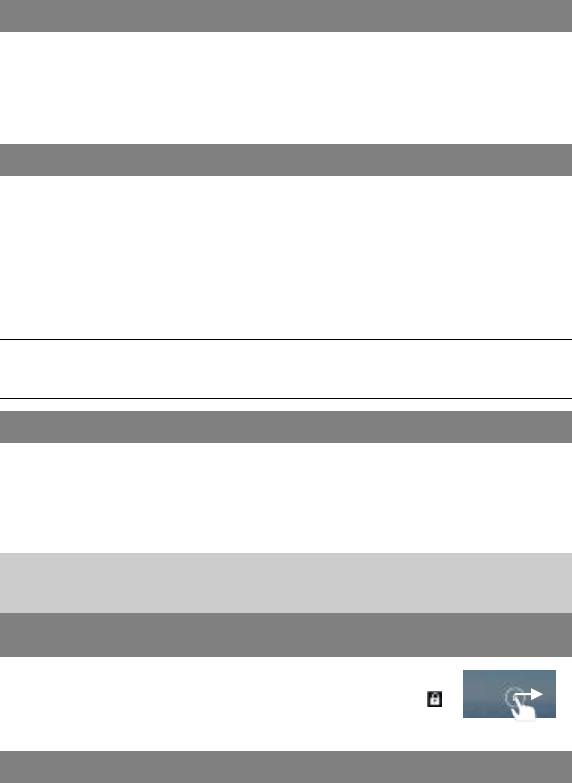
Использование карт памяти
Устройство поддерживает micro SD/SDHC карты.
Чтобы вставить карту, вставьте карту и нажмите на нее до щелчка. Карты
должны вставляться без особых усилий.
Чтобы извлечь карту памяти, слегка нажмите на край карты (до щелчка),
чтобы освободить предохранитель и выньте карту из слота.
Передача файлов
Прежде чем читать или смотреть видео, вам необходимо передать
медиа-файлы с компьютера на устройство.
(1) Подключите устройство к компьютеру с помощью прилагаемого кабеля USB.
На компьютере отобразится два съемных диска, соответственно встроенная
флэш-память и SD-карта.
(2) Как только соединение будет установлено, включите USB-накопитель.
(3) Откройте съемный диск, а затем скопируйте файлы с компьютера на него.
Примечание:
Предустановленные приложения и ОС Android занимают значительную часть места - около 2,0
GB, это нормально, что вы видите разница между доступной памятью и общая емкостью.
Включение/Выключение
Чтобы включить устройство, нажмите и удерживайте кнопку питания на
устройстве, пока не увидите экран загрузки, затем отпустите.
Чтобы выключить устройство, нажмите и удерживайте кнопку питания, пока не
появится опция "Power Off", нажмите на "Power Off", а затем нажмите кнопку
«ОК».
Подсказка: Для экономии энергии устройство может засыпать во время
бездействия (в зависимости от настройки дисплея). Кратковременно нажмите
кнопку питания, чтобы разбудить его.
Разблокировка экрана
Экран будет заблокирован после того, устройство находится
в режиме ожидания в течение нескольких секунд. Чтобы
разблокировать экран Вам нужно, перетащить значок
замка вправо.
Помошник Prestigio
При использовании устройства в первый раз (или после сброса персональных
настроек), устройство автоматически запустит мастера Prestigio.
Мастер первого запуска Prestigio предложит выбрать язык системы, часовой
пояс, и т.д.
4
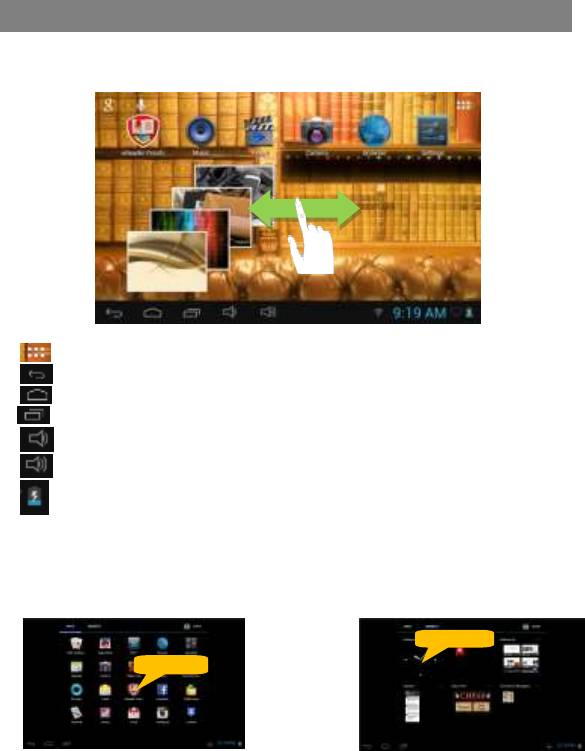
Домашний экран
Главный экран состоит из пяти отдельных экранов для размещения ярлыков,
виджетов и т.д. Проведите пальцем влево или вправо по экрану, чтобы перейти
на дополнительные экраны.
Все приложения- Открывает меню всех приложений.
Кнопка назад
Кнопка домой- Возвращает на Домашний экран.
Последние открывавшиеся приложения
Гроскость –
Гроскость +
Статус аккумулятора
Персонализация Домашнего экрана
Чтобы добавить элемент Домашнего экрана (ярлык, виджет и т.д.), вы можете
нажать на значок всех приложений, чтобы отобразить все приложения и виджеты, а
затем, удерживайте палец на элементе, чтобы разместить его на Домашнем экране.
Примечание: Если на текущей странице Домашнего экрана не хватит места для
расположения текущего ярлыка или виджета, Вы будете оповещены об этом.
Чтобы переместить элемент Домашнего экрана, удерживайте палец на нем, чтобы
выделить его, а затем перетащите его в нужное место и отпустите.
Чтобы удалить элемент Домашнего экрана, удерживайте палец на нем, чтобы
выделить его, а затем перетащите его в символ корзины "X" и отпустите.
5
Hold down
Hold down
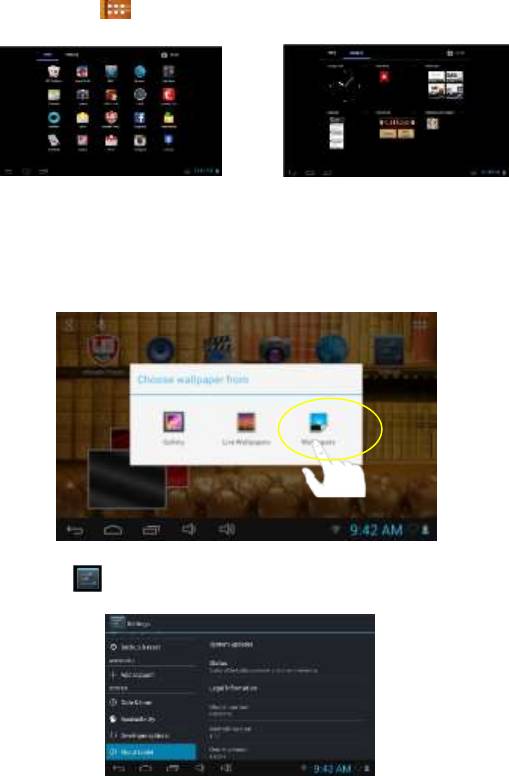
Просмотр всех ярлыков и виджетов
Устройство имеет много полезных предустановленых приложений и виджетов.
Нажмите на значок для их отображения.
Подсказка
:
Удерживая палец на элементе Вы можете добавить его на
рабочий стол в качестве ярлыка.
Изменение обоев Домашнего экрана
Удерживайте палец на главном экране, пока не появится меню. Нажмите на "Обои", а
затем выберите изображение в качестве обоев.
Изменение системных настроек
Коснитесь иконки на Домашнем экране для вызова меню настроек и измените
соответствующие настройки для вашего устройства, если это необходимо.
6
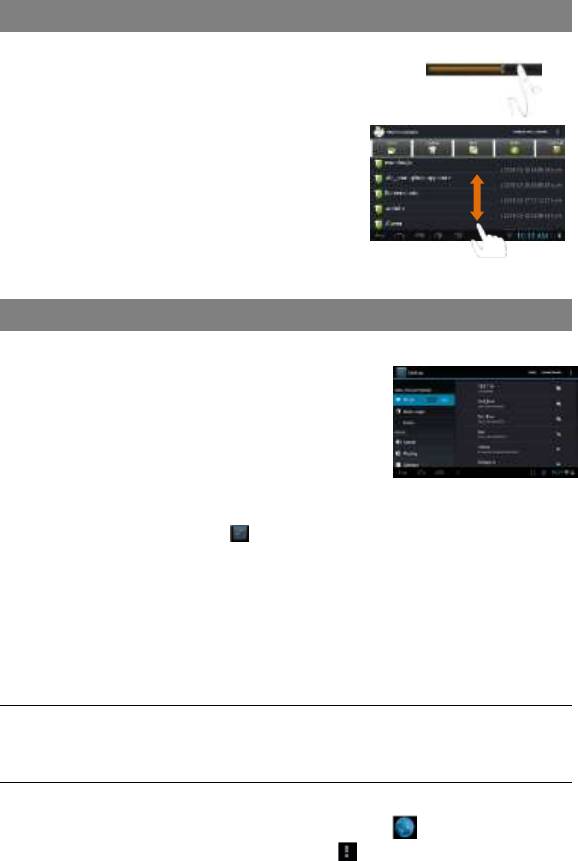
Подсказки для сенсорного экрана
При просмотре видео или прослушивании музыки, вы можете нажать на
прогресс-бар, чтобы проиграть любой выбранный
фрагмент файла. Вы можете перетащить курсор
выполнения, чтобы начать с любого другого места.
В разных браузерах (Файл, музыка и т.д.),
вы можете удерживать палец на экране, а
затем перетащите его вверх и вниз для
прокрутки списка файлов вверх и вниз.
В некоторых браузерах (Файл, музыка и
т.д.), вы можете удерживать палец на
элемент, чтобы отобразить опции.
Доступ в интернет
Это устройство оборудовано модулем Wi-fi для доступа в интернет.
Для Wi-Fi соединения, Вам необходимо настроить
Wi-Fi сеть, и Вам придется остаться в зоне доступа
Wi-Fi. Всякий раз, когда Вы находитесь в зоне
действия сети Wi-Fi, которую вы настроили,
устройство будет пытаться установить соединение.
Создание WI-FI соединения
Перед запуском интернет-приложений, таких как веб-браузер, необходимо
сначала активировать Wi-Fi и настроить Wi-Fi сеть.
(1) Нажмите на значек настройки на Домашнем экране для вызова меню настроек.
(2) Выберите «WIFI» и переключите режим в состояние «Вкл».
(3) Устройство начнет автоматическое сканирование доступных Wi-Fi сетей и
отобразит их в правой панели. Список доступных сетей показывает все
беспроводные сети в зоне досягаемости устройства.
(4) Выберите сеть из списка и нажмите "Подключить" для подключения.
Некоторые сети могут быть защищены паролем, введите пароль перед
подключением. Если соединение установлено, сообщение «подключен к ...
(сетевое имя Wi-Fi)» появится в нижней части экрана.
Примечание:
1. Список доступных сетей обновляется автоматически.
2. Когда Wi-Fi включен, устройство будет автоматически подключаться к ранее настроенной
сети.
Запуск веб-браузера
Для запуска веб-браузера, вы нажмете значок Браузер на Домашнем экране.
Для отображения контекстных меню, нажмите .
7

Вы можете прокручивать экран вверх и вниз, нажав на странице и перетащив
его вверх или вниз (будьте осторожны, чтобы случайно не нажать на ссылку).
Чтобы открыть ссылку, просто нажмите на нее.
Чтобы вернуться к предыдущей странице, которую вы просматривали,
нажмите на иконку Назад .
Для отображения доступных пунктов меню, нажмите иконку Меню .
Чтобы вернуться к Домашнему экрану, нажмите иконку Домой .
Использование виртуальной клавиатуры
Нажатие на любом поле ввода текста может открыть виртуальную клавиатуру. С
помощью виртуальной клавиатуры, вы можете ввести адрес веб-сайта или любого
необходимого текста.
Воспроизведение музыки
Нажмите на значок Музыка на странице всех приложений для запуска
музыкального плеера.
Музыкальная библиотека
Музыкальная библиотека показывает Ваши
музыкальные файлы отсортированные по категориям
(исполнитель, альбом и т.д.), если ваши музыкальные
файлы содержат в себе эти тэги.
Вы можете перемещать палец вверх или вниз по списку файлов для
просмотра всего списка.
Нажмите на песню для ее прослушивания.
8
Артист
Список музыкальных файлов по исполнителям.
Альбом
Список музыкальных файлов по альбомам.
Заглавные
Удалить
последнее
Ввод
Метод ввода
Пробел
Переключатель
Цифры/Буквы
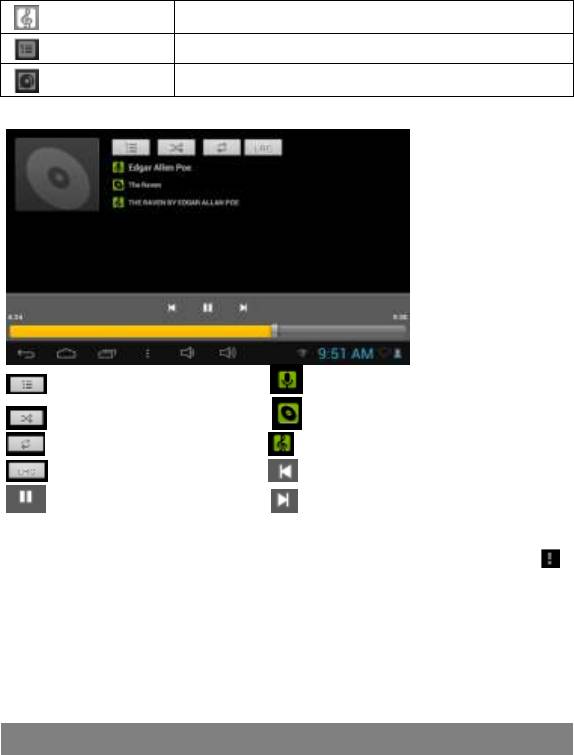
9
Библиотека– вернуться в меню музыкальной библиотеки.
Ди-джей – выберите режим Ди-джей.
Добавить в плейлист - добавить песню в плейлист.
Удалить - удалить песню.
Звуковые эффекты - установка звуковых эффектов для воспроизведения
музыки.
Песни
Все музыкальные файлы.
Плейлисты
Список Ваших любимых песен.
Проигрывается
Перейти на экран «Проигрывается сейчас».
Экран воспроизведения музыки
Список воспроизведения Имя Исполнителя
Shuffle on/off Название песни
Режим повтора Название Альбома
отображение текстов Предыдущая песня / назад
Воспроизведение/Пауза Следующая песня / Последняя песня
Меню воспроизведения музыки
Во время воспроизведения музыкального файла, нажмите на значок меню
чтобы открыть контекстное меню:
Воспроизведение видео
Нажмите на значок Видео на главной странице, чтобы запустить видео-плеер.
Навигация по Видео файлам
Найдите видео файлы/папки в каталоге после входа в видео-плеер.
Вы можете перемещать список видео пальцем вверх и вниз.
Нажмите видеофайл, чтобы начать воспроизведение.
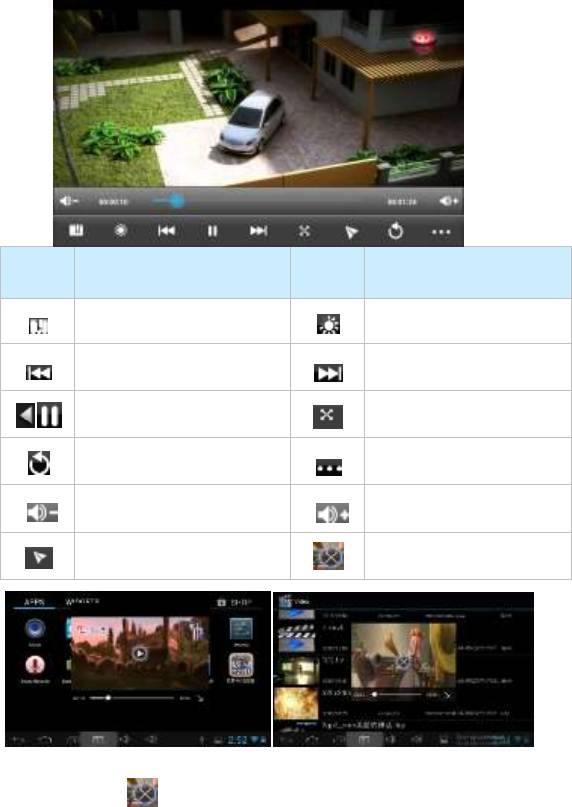
Экран воспроизведения видео
10
Значок
Описание
Значок
Описание
Добавить видео Метки
Регулировка яркости
Предыдущее видео
Следующее видео
Воспроизведение/Пауза
Пропорции 16:9 /4:3
Назад
Настройки
Уменьшение Громкости
Увеличение Громкости
Фоновое воспроизведение
Выйти
Примечание : Если вы будуту удерживать фоновое воспроизведение 3 сек ,то
появится кнопка , нажмите для выхода из фонового воспроизведения.
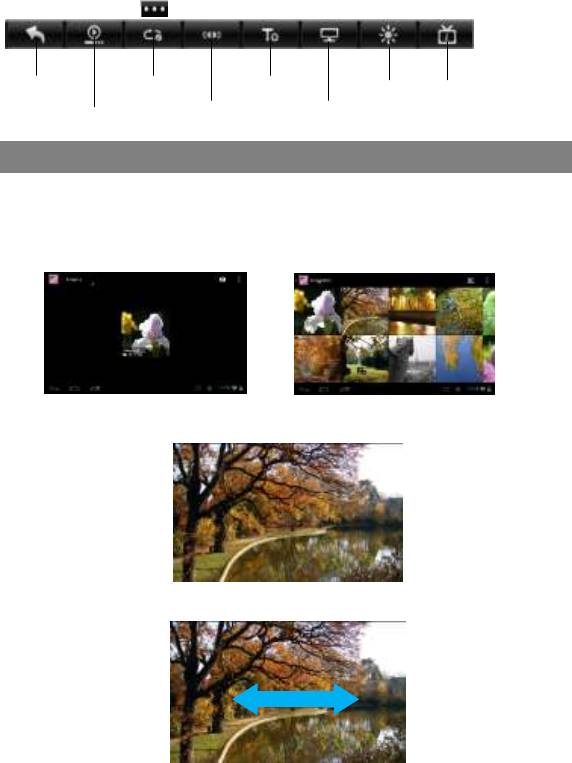
Настройки воспроизведения видео
Нажмите на значок для открытия настроек видео.
Просмотр фотографий
Нажмите на значок Галерея на странице приложения для запуска Фотогалереи.
Просмотр фотографий
(1) Список Фото отображен в виде пиктограмм. Вы можете провести пальцем
по экрану влево или вправо для просмотра фотографий.
(2)
(3) Нажмите на пиктограмму для просмотра фотографии во весь экран.
(4) Для отображения предыдущего / следующего изображения проведите
пальцем на экране в горизонтали.
(5) Чтобы увеличить или уменьшить масштаб изображения, используйте жест
под названием щипок (см. картинку ниже).
11
Назад
Режим
возобновления
Режим
воспроизведения
Субтитры
Аудио дорожка
Режим
отображения
Яркость
Информация
о файле
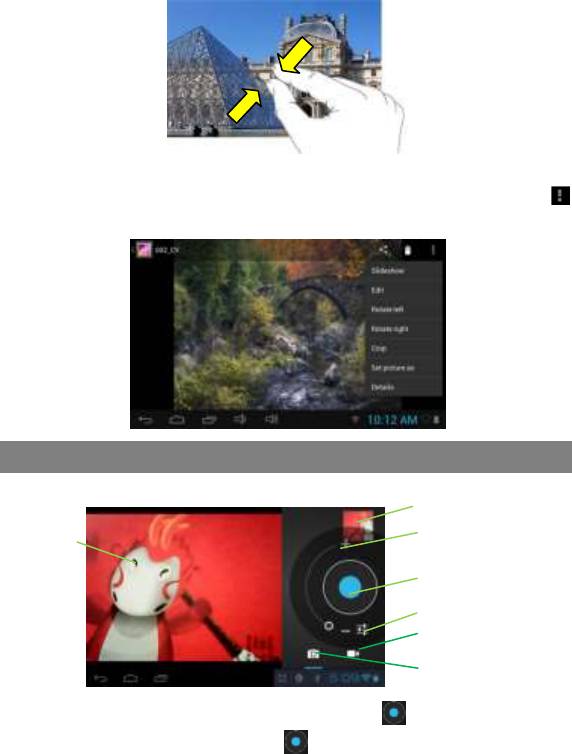
Меню изображений
При просмотре изображения, вы можете нажать на экране или значок Меню
для отображения меню.
Использование камеры
Нажмите значок Камера на странице приложений для включения камеры.
Для засипи видеоролика нажмите кнопку затвора в режиме видеозаписи.
Повторное нажатие кнопки затвора остановит запись.
видео/фото можно увидеть в окне предварительного просмотра.
Для воспроизведения видеоклипа, который вы сделали, войдите в
Видеопроигрыватель, а затем нажмите на видео.
Для просмотра фото, которые вы сняли, войдите в режим просмотра
фотографий, а затем нажмите на фото.
12
Предосмотр
Режим видеозаписи
Затвор
Видоискатель
Режим фотосъемки
Увеличение
Настройки
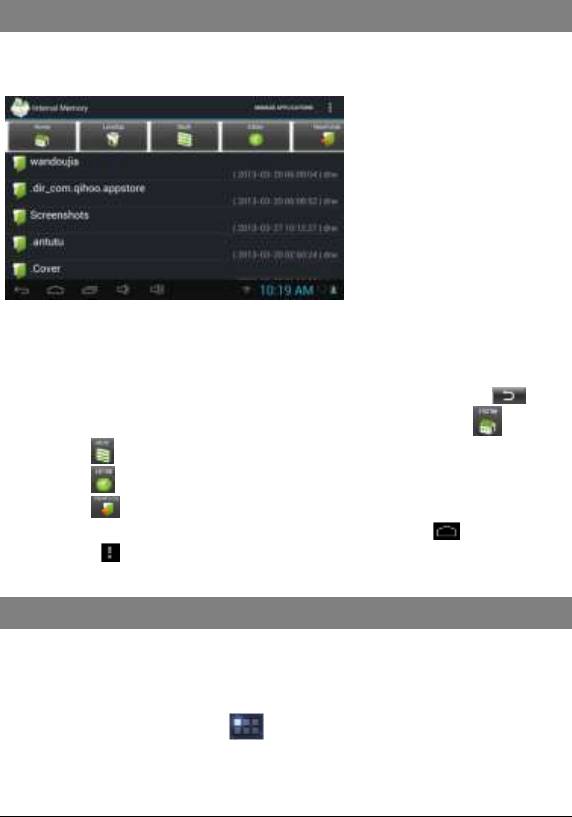
Обзор файлов
Вы можете изучить файлы и папки либо с проводника или в приложении ASTRO.
Использование Проводника
Навигация по файлам и папкам
Запустите проводник.
Листайте список фалов вверх и вниз.
Коснитесь по файлу/папке для их открытия.
Вы можете подняться на 1 уровень вверх используя кнопку Назад .
Вы можете переместиться в корневую папку используя кнопку .
Нажмите чтобы выбрать несколько элементов в списке.
Нажмите чтобы изменить (Вырезать/Копировать/Вставить/Удалить).
Нажмите чтобы создать новую папку.
Вы всегда можете вернуться на Домашний экран, нажав .
Нажимая Вы можете скрыть / отобразить панель инструментов.
Отправка/получение эл. почты
Это устройство имеет установленное приложение электронной почты. Вы
можете отправлять и получать электронную почту из Интернета в любое время
с помощью данного устройства. Убедитесь, что у вас есть подключение к
Интернету перед использованием почтового сервиса.
На Домашнем экране нажмите для отображения всех приложений и
затем откройте приложение Email.
Настройка учетной записи электронной почты
Прежде всего, необходимо настроить учетную запись электронной почты.
(1) Запустите приложение электронной почты, нажав на значок приложения
электронной почты, и вам будет предложено настроить учетную запись.
(2) Введите свой электронный адрес и пароль. Вы можете установить учетную
13
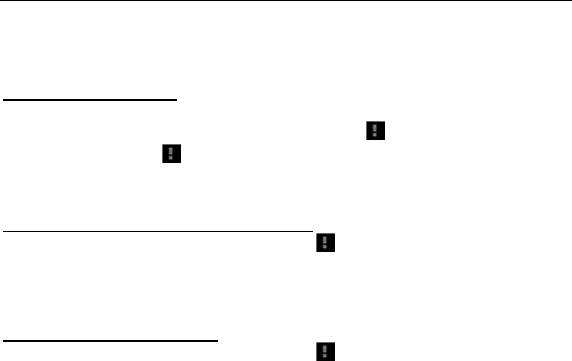
запись по умолчанию, выбрав опцию "Написать письмо с этой учетной записи по
умолчанию».
(3) Нажмите "Ручная настройка" для установки информации о почтовом сервере.
(4) Выберите тип сервера с POP3, IMAP или обмен для входящих писем. Чтобы
узнать, какой тип сервера электронной почты необходимо использовать, Вы
можете обратиться к поставщику услуг, администратору сети или найти
информацию в сети Интернет.
(5) Введите необходимую информацию(сервер, порт и т.д.). Можно получить
информацию от поставщика услуг, администратора сети или Интернет.
(6) Выберите тип сервера для исходящих сообщений электронной почты, и
введите необходимую информацию.
(7) Нажмите "Далее", чтобы продолжить. Устройство проверит настройки
сервера. Если появится сообщение, что "Ваша учетная запись создана, и
электронная почта работает", Ваш аккаунт настроен успешно.
(8) Введите Ваше имя, затем нажмите на "Готово", чтобы закончить.
Примечание: Если у вас есть более одной учетной записи, каждый раз при запуске приложения
электронной почты, вы вводите аккаунт электронной почты по умолчанию.
Управление учетными записями
Вы можете настроить несколько учетных записей и управлять этими аккаунтами,
проверять информацию об аккаунте, добавить еще один или удалить аккаунт.
Добавить другой аккаунт
Чтобы добавить еще один аккаунт сделайте следующее.
(1) Запустите приложение Email и зайдите в меню . Выберите “Аккаунты”.
(2) Нажмите на меню для отображения меню и нажмите “Добавить аккаунт”.
(3) Следуйте инструкциям для создания учетной записи электронной почты,
чтобы добавить учетную запись.
Удалить учетную запись электронной почты
(1) Находясь в приложении Email, нажмите для отображения меню.
(2) Нажмите на “Аккаунты” для отображения аккаунтов.
(3) Удерживайте палец на учетной записи, которую хотите удалить.
(4) В появившемся меню нажмите «Удалить аккаунт» и подтвердите удаление.
Проверить настройки аккаунта
(1) Находясь в приложении Email, нажмите для отображения меню.
(2) Нажмите на “Аккаунты” для отображения аккаунтов.
(3) Удерживайте палец на учетной записи, которую хотите проверить.
(4) Нажмите на «Настройки аккаунта»,а затем вы увидите информацию о
настройке учетной записи. Вы можете изменять эти параметры.
Просмотр почты
При запуске приложения Email Вы попадаете в папку Входящие.
В папке Входящие, вы можете провести пальцем вверх и вниз, чтобы
прокрутить список писем.
Нажмите на письмо, для того чтобы его открыть.
14
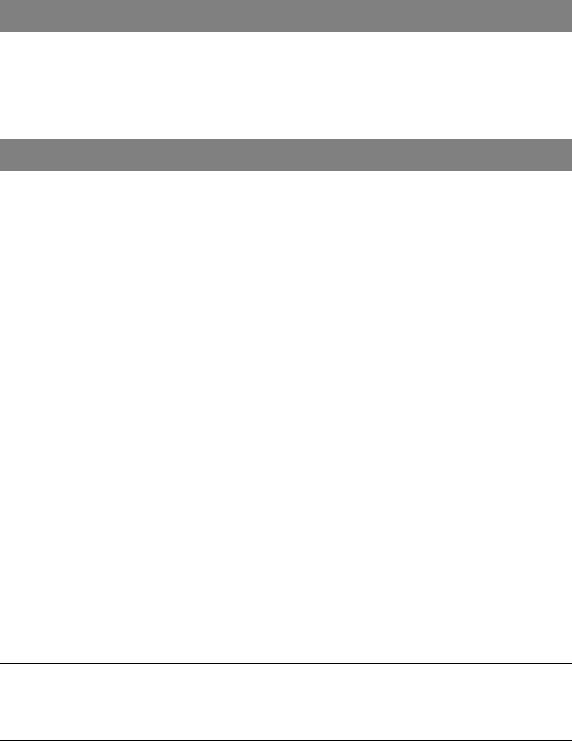
Удерживайте палец на письме, чтобы открыть меню. С помощью меню, вы
можете открыть, ответить, переслать или удалять сообщения электронной
почты.
Другие приложения
Некоторые полезные небольшие приложения были предустановлены на этом
устройстве, такие как калькулятор, календарь, диктофон, Office Suite и т.д. Они
просты в использовании, поэтому на них нет подробных инструкций.
Управление приложениями
Вы можете управлять приложениями устройства.
Есть несколько полезных приложений, предварительно установленных в
устройстве, на стадии производства, а также Вы можете скопировать их с других
ресурсов, загрузить или приобрести их из Интернета.
Установка приложений
Чтобы установить приложение выполните следующие действия:
(1) Откройте приложение Проводник, а затем найдите приложение, которое вы
хотите установить.
(2) Нажмите на приложение, чтобы начать установку. Для соблюдения
безопасности, устройство может предупредить Вас о возможном риске, если
вы установите и запустите некоторые приложения, источники которых не
известны. В этом случае, вы должны обратиться к меню Настройки и в
разделе Безопасность, активируйте меню "Неизвестные источники", прежде
чем начать установку.
(3) После завершения установки, вы можете найти значок приложения в окне
всех приложений. Он готов для запуска.
Удаление приложений
(1) Напустите меню настроек с Домашнего экрана.
(2) Выберите “Приложения”.
(3) Нажмите на приложение, которое Вы хотите удалить.
(4) Нажмите “Удалить” чтобы удалить приложение.
(5) Вы можете просто удерживать это приложение и затем перетащить его на
значок корзины.
Примечание:
1. Вы не можете удалить предустановленные приложение, но Вы можете заблокировать их.
2. Убедитесь, что все приложения, которые вы скопировали или загрузили в устройство
находятся в правильном формате APK.
15
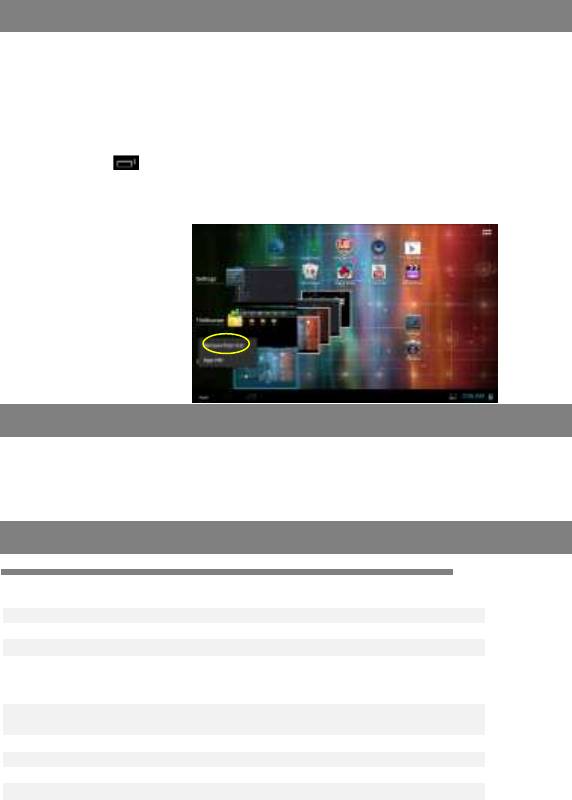
Управление задачами
Устройство может работать с несколькими задачами одновременно. Например,
вы можете просматривать фотографии во время прослушивания музыки.
Многозадачность полезна, но неэффективно, если одновременно выполняется
слишком много задач. В целях экономии памяти и повышения
производительности системы, вы можете завершить некоторые задачи, которые
вы не используете в данный момент.
(1) Нажмите для отображения приложений, которые вы недавно
использовали.
(2) Нажмите на приложение, которое вы хотите остановить, а затем выберите
"Удалить из списка
Поиск и устранение неисправностей
Перезагрузка устройства
В случае, если устройство зависает, вы можете перезагрузить устройство,
нажав и удерживая кнопку питания в течение примерно 10 секунд.
Технические характеристики
16
Технические характеристики
Процессор
ARM Cortex A9 up to 1.2 GHz
ОЗУ
512M DDR3
Экран
7” TFT LCD, Емкостной мультисенсор
Разрешение
800 x 480 пикселей
Поддерживаемые
форматы
Видео: MKV(H.264 HP), AVI, RM/RMVB
Аудио: WMA/WAV/FLAC/APE/AAC/AC3
Фото: JPEG, BMP, GIF, PNG
Объем памяти
4 GB флэш, Поддержка карт памяти
micro SD до 32 GB
Интерфейсы
USB 2.0, Micro SD
Связь
Wi-Fi (802.11 b/g/n)
Аккумулятор
2800 mAh Li-Pol battery
Размеры
192.1×117×11.9мм (примерно)
Вес
320 g (примерно)
Рабочая
Температура
-0℃ ~ 45℃















