Prestigio PMP810FWH: инструкция
Характеристики, спецификации
Инструкция к Планшету Prestigio PMP810FWH
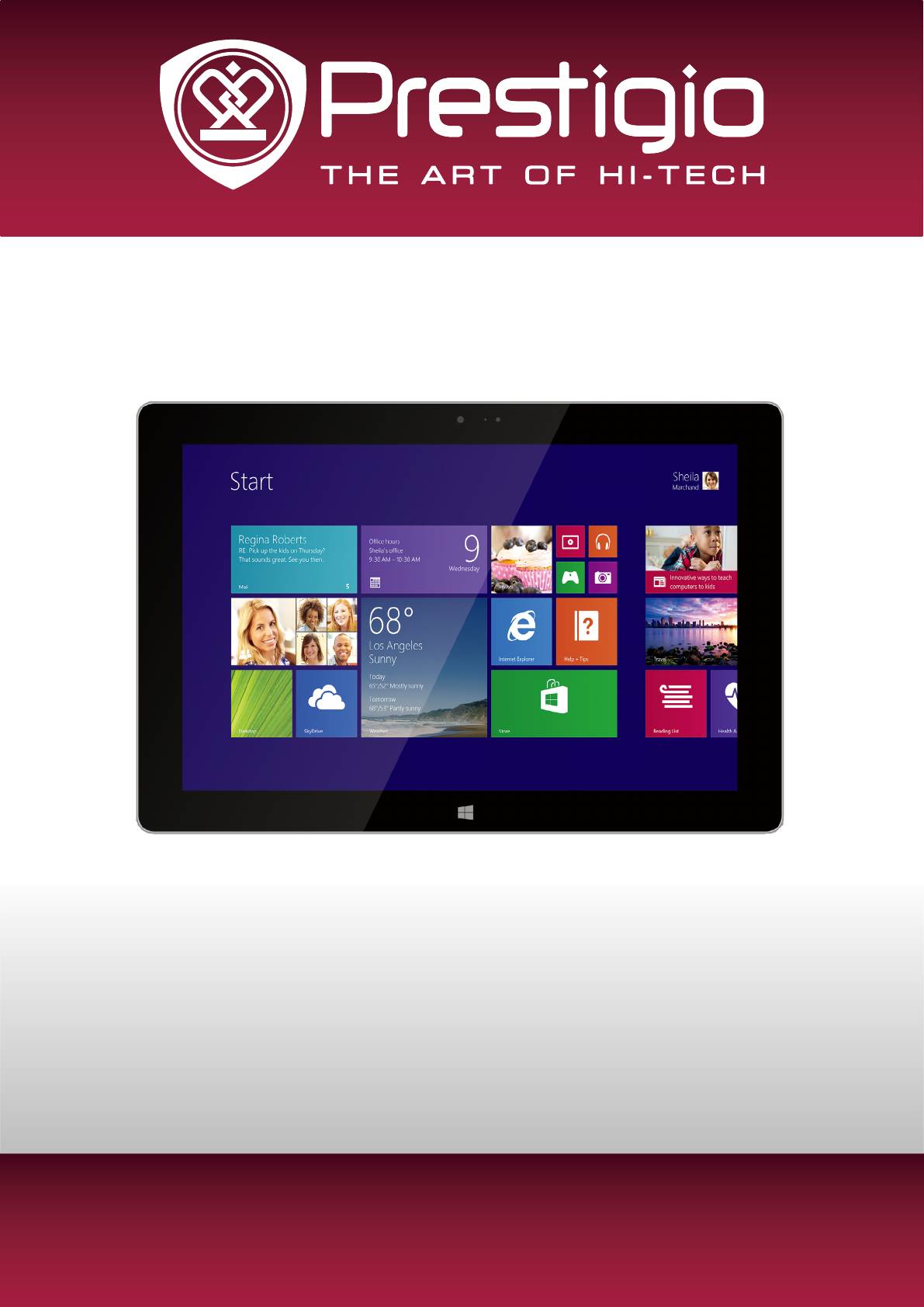
MultiPad Visconte 10.1
PMP810EWH | PMP810E3GWH | PMP810FWH
PMP810F3GWH | PMP810F3GWHPRO
Планшетный компьютер
Руководство пользователя
Версия 1.0
www.prestigio.com
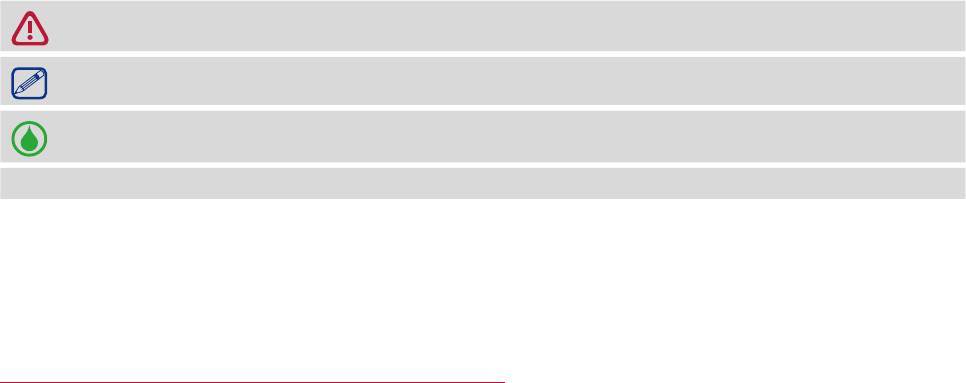
Информация о данном руководстве пользователя
Данное руководство пользователя специально разработано для описания функций и
особенностей Вашего устройства.
- Внимательно прочтите настоящее руководство перед использованием устройства для
обеспечения безопасного и правильного использования.
- Описания основываются на настройках устройства по умолчанию.
- Изображения и снимки могут отличаться от реального внешнего вида устройства.
- Prestigio старается постоянно улучшать свою продукцию. В связи с обновлением версии
программного обеспечения некоторые пункты в данном руководстве могут отличаться
от Вашего устройства. Prestigio оставляет за собой право вносить изменения в данное
руководство пользователя или отозвать его в любое время без предварительного
уведомления.
Условные обозначения
В данном руководстве пользователя приняты следующие условные обозначения для
обозначения полезной и важной информации:
Предостережение: инструкции по безопасности и важная информация.
Внимание: дополнительная информация.
Совет: рекомендации по использованию.
> Порядок опций или пунктов меню для выполнения операции.
Гарантийная информация
Prestigio MultiPad PMP810EWH / PMP810E3GWH / PMP810FWH / PMP810F3GWH /
PMP810F3GWHPRO имеет 2 года гарантии.
Информацию о гарантийных обязательствах можно найти по адресу
http://www.prestigio.com/support/warranty-terms
Срок службы Prestigio MultiPad PMP810EWH / PMP810E3GWH / PMP810FWH / PMP810F3GWH
/PMP810F3GWHPRO составляет 2 года.
© Copyright 2014 Prestigio. All rights reserved.
Оглавление
1. Комплект поставки ......................................................................................................... 1
Комплект поставки ................................................................................................................1
Обзор устройства ...................................................................................................................1
2. Начало работы ................................................................................................................ 3
Зарядка батареи ...................................................................................................................3
Включение устройства .........................................................................................................4
Установка SIM-карты .............................................................................................................4
Установка карты памяти ......................................................................................................5
Подключение HDMI-совместимого дисплея .......................................................................5
Подключение USB-устройств ................................................................................................6
Использование чехла-обложки ...........................................................................................6
3. Основы работы ............................................................................................................... 8
Управление пальцами...........................................................................................................8
Ориентация ............................................................................................................................9
Голосовое управление .........................................................................................................9
Начальный экран .................................................................................................................10
®
4. Работа с Windows
8.1 .................................................................................................. 11
Первоначальная загрузка ..................................................................................................11
Питание ...............................................................................................................................11
Чудо-кнопки .........................................................................................................................12
Рабочий стол .......................................................................................................................13
Использование приложений Windows® ...........................................................................13
Настройка стартового экрана ............................................................................................15
Подключение к сети Интернет ...........................................................................................15
Режим «В самолете» ..........................................................................................................16
Использование Internet Explorer ........................................................................................17
Изменение параметров .....................................................................................................18
Помощь и поддержка ........................................................................................................19
5. Восстановление системы ............................................................................................. 20
Введение ..............................................................................................................................20
Обновление ........................................................................................................................20
Сброс ...................................................................................................................................20
6. Технические характеристики ....................................................................................... 21
7. Устранение неисправностей ........................................................................................ 22
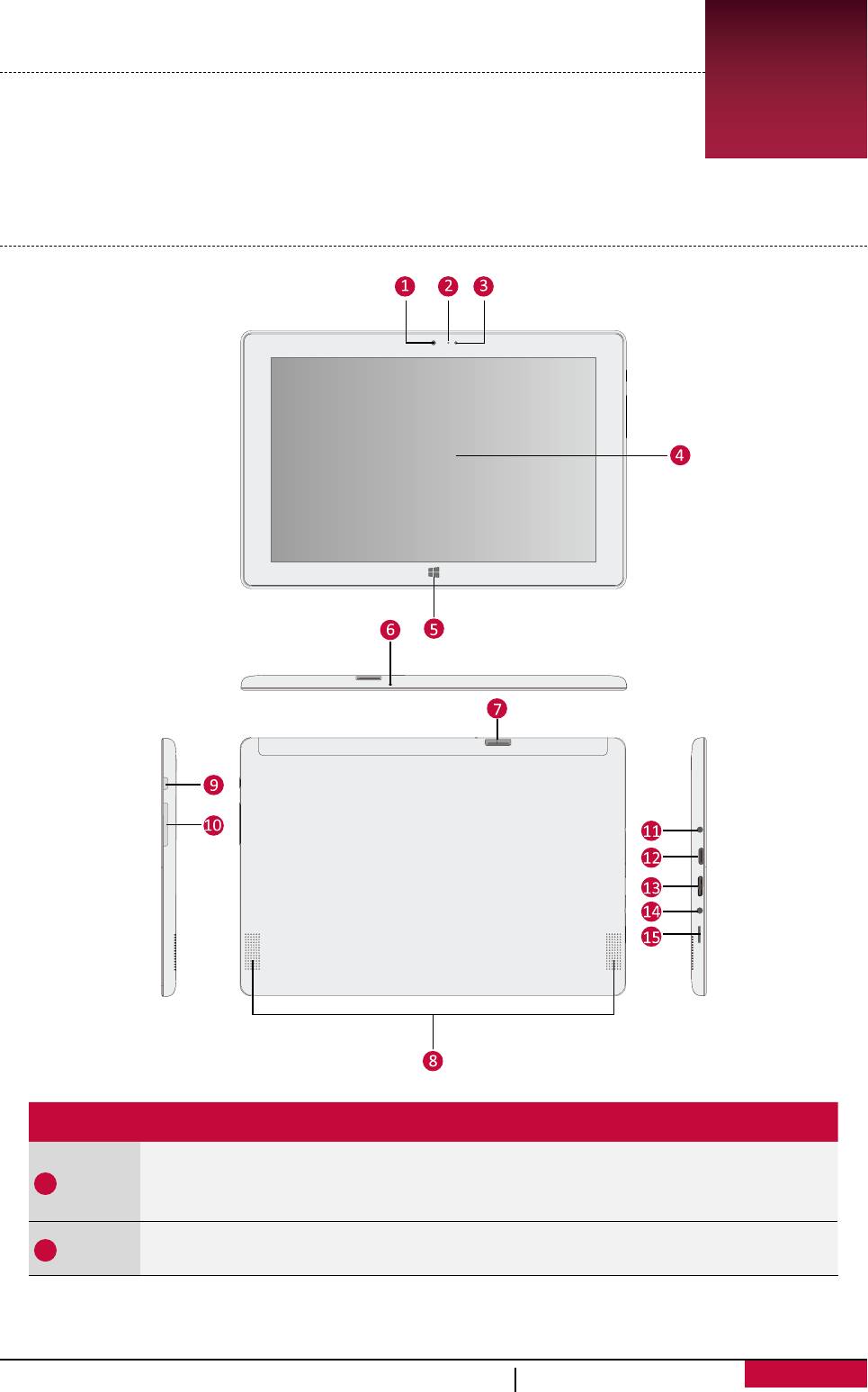
1. Комплект поставки
Комплект поставки
1
• Планшет Prestigio
• Адаптер • Краткое
Windows
руководство
• Гарантийный талон • Инструкции по безопасности
Обзор устройства
Пункт Функция
Фронтальная камера
1
Встроенная камера позволяет записывать видео, делать фотографии,
общаться в online-режиме.
Индикатор камеры
2
Индикатор камеры загорается, когда камера включена.
Руководство пользователя MultiPad PMP810 series
1
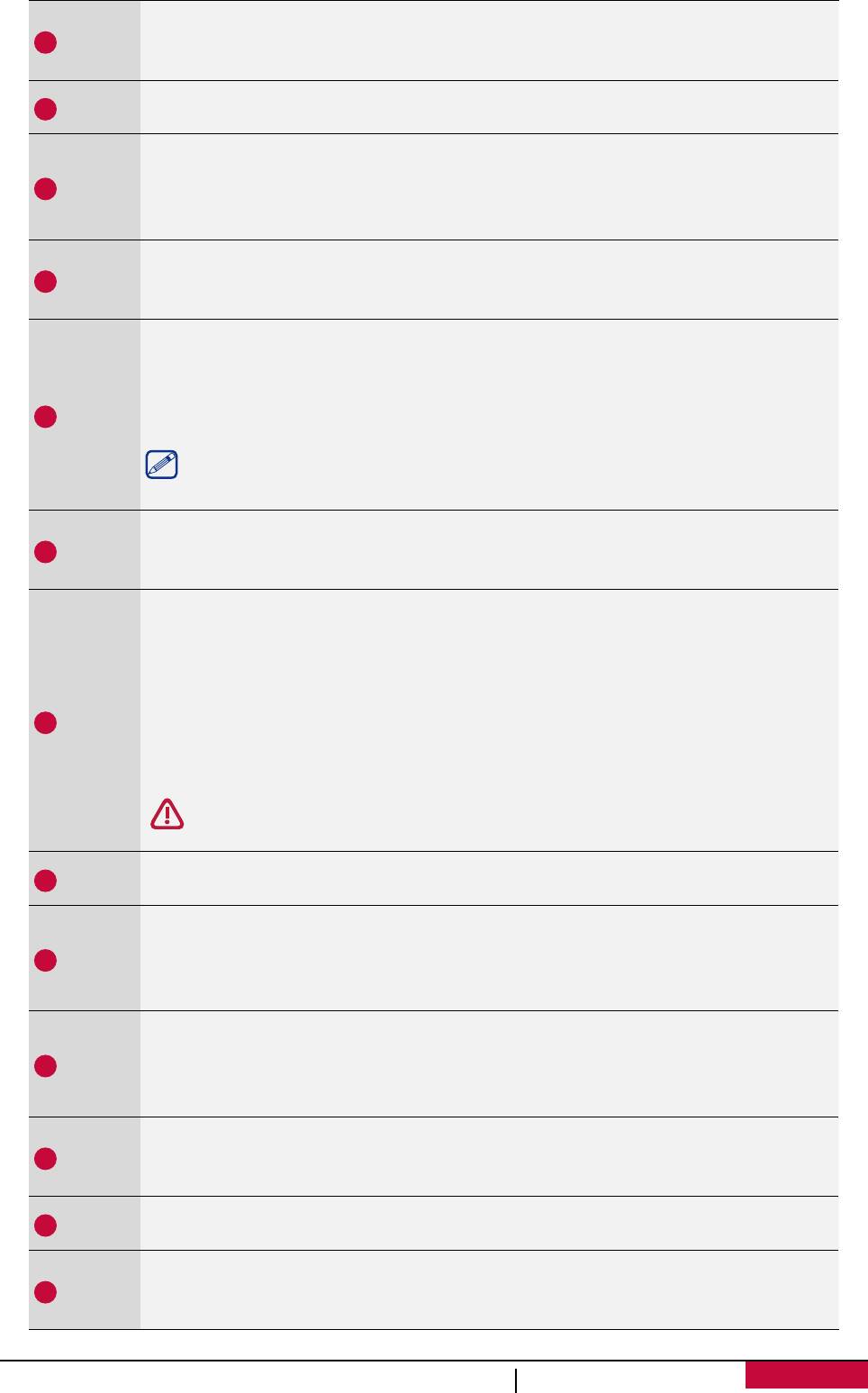
Сенсор освещения
3
Сенсор определяет освещенность помещения и позволяет устройству
автоматически настроить параметры яркости.
Сенсорный экран
4
Сенсорный экран используется для управления устройством.
Кнопка Пуск
Нажмите на кнопку, чтобы вернуться в главное меню. Если Вы находитесь
5
в интерфейсе главного меню, нажатие этой кнопки приведет к возврату к
последнему использованному приложению.
Микрофон
6
Встроенный микрофон (моно) используется для записи и передачи
голоса.
Разъем для SIM-карты
Ваше устройство поддерживает SIM-карты стандартов GSM и WCDMA.
Если Вы хотите использовать возможности сети 3G, установите карту 3G
7
SIM. (Для получения дополнительной информации обратитесь к своему
оператору сотовой связи.)
Данная функция доступна только для модели PMP810E3GWH /
PMP810F3GWH / PMP810F3GWHPRO.
Аудио динамик
8
Ваше устройство снабжено встроенным стерео динамиком. Звуковые
функции зависят от программных настроек.
Кнопка ПИТАНИЕ
• Используйте данную кнопку, чтобы включить и выключить устройство,
перевести его в спящий режим или в режим ожидания, а также вывести
устройство из этих режимов.
• Нажмите и удерживайте кнопку выключения питания около пяти (5)
9
секунд для принудительного отключения устройства в случае сбоев в
его работе.
Принудительное отключение питания может привести к потере
данных. Мы рекомендуем регулярно сохранять резервные копии данных.
Регулятор громкости
10
Используйте эту кнопку для настройки уровня громкости
Разъем аудио
Аудио разъем используется для подключения внешних динамиков или
11
наушников. Вы также можете использовать этот разъем для подключения
внешнего микрофона
Порт Mini HDMI
При помощи разъема Mini HDMI и кабеля HDMI Вы можете подключить
12
другие аудио и видео устройства, такие как телевизор или другие
совместимые устройства
Порт Micro USB 3.0
13
При помощи кабеля Micro USB 3.0 Вы можете подключить USB
устройства: мышь, принтер или Ethernet-адаптер.
Разъем питания
14
Используется для подключения к источнику питания и зарядки батареи.
Разъем для карт памяти Micro SD
15
Установите карту памяти Micro SD для расширения объема памяти
Вашего устройства.
Руководство пользователя MultiPad PMP810 series
2
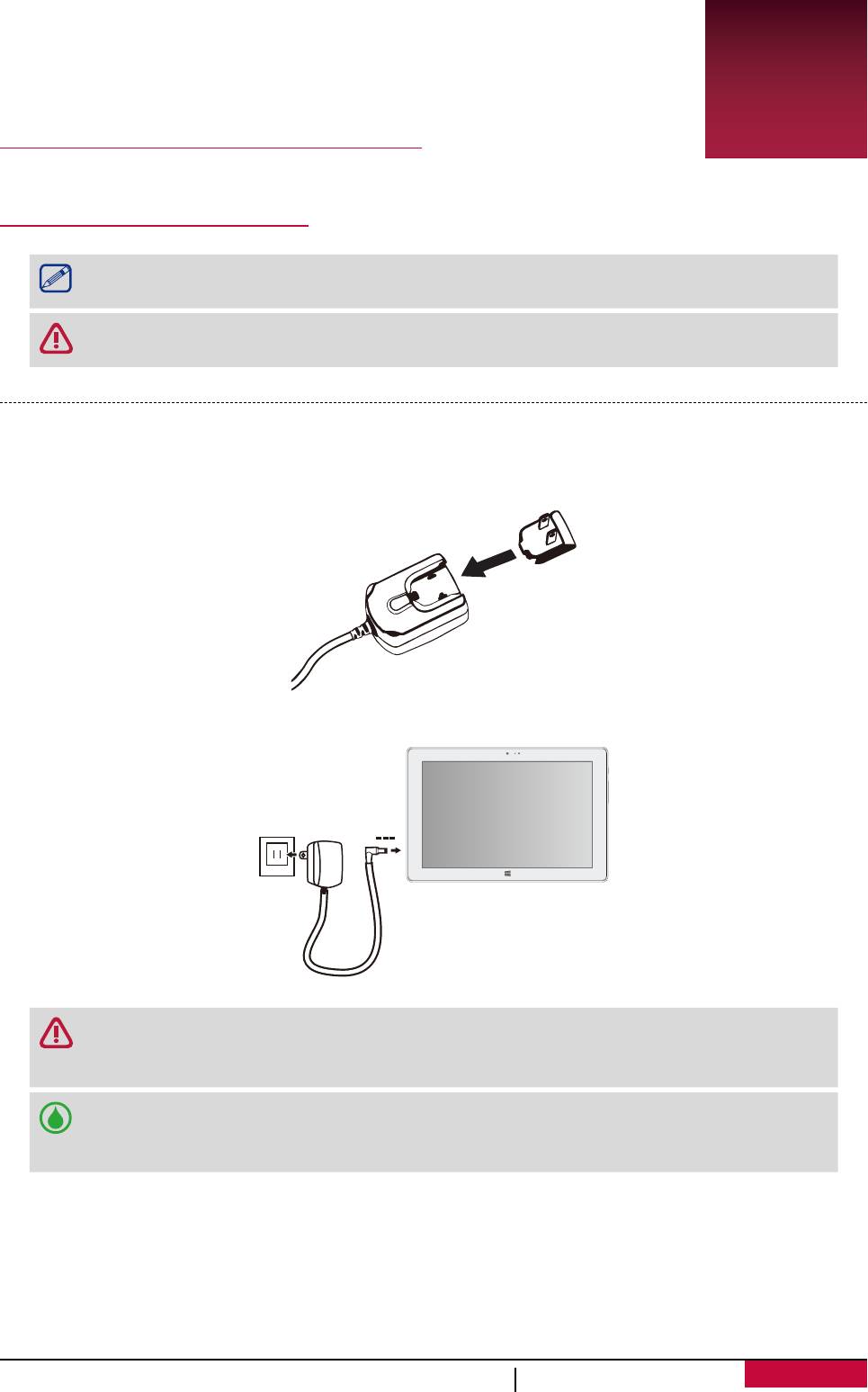
2. Начало работы
Благодарим Вас за приобретение Вашего устройства Prestigio.
2
Для получения дополнительной информации о продукции Prestigio см.:
http://www.prestigio.com/catalogue/MultiPads
Для получения дополнительной информации о Вашем устройстве см.:
http://www.prestigio.com/support
Изучите информацию в разделе «Инструкции по безопасности» на коробке
устройства перед началом его использования.
Не допускайте контакта воды с экраном устройства, так как воздействие влаги
может стать причиной неисправности.
Зарядка батареи
1. Сборка сетевого адаптера: подключите вилку к адаптеру до щелчка.
2. Подключение к сети: подключите разъем питания (DC-in) к планшету и подсоедините
вилку сетевого адаптера (AC) к электрической розетке.
Всегда используйте только оригинальные аксессуары для оптимальной работы
Вашего Windows-планшета. Использование неоригинальных сетевых адаптеров
может привести к неисправности устройства.
• Вы можете использовать планшет при зарядке.
• Для отключения зарядного устройства отсоедините его от сети. Убедитесь, что
розетка находится в доступном месте.
Руководство пользователя MultiPad PMP810 series
3
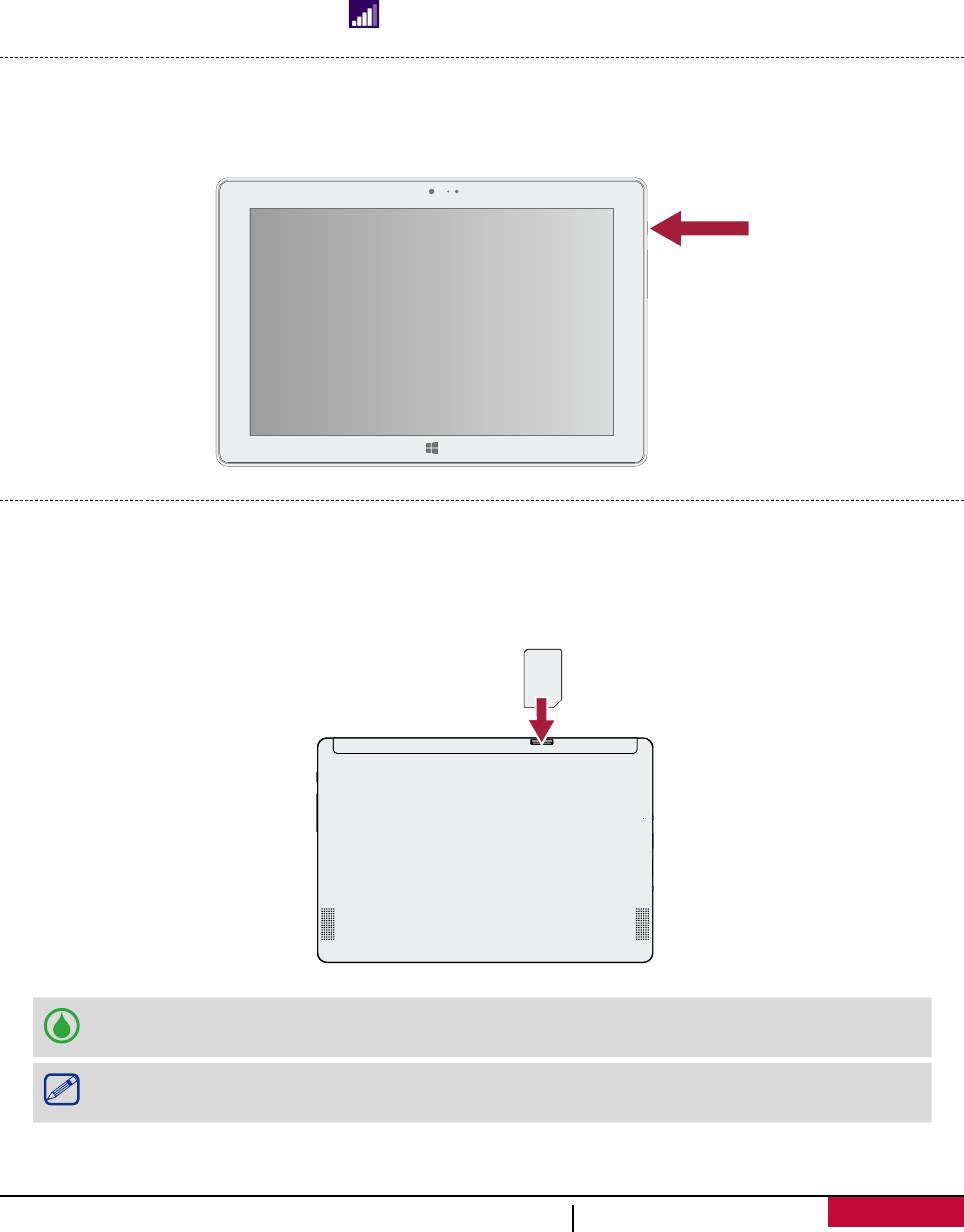
Оптимизация работы батареи
В этом разделе представлены способы повышения эффективности работы батареи.
- Уменьшение яркости экрана: нажмите чудо-кнопку Параметры (Settings), нажмите
Экран (Screen), и настройте нужный уровень яркости при помощи индикатора яркости.
Чем выше уровень яркости, тем больше энергии батареи потребляет экран устройства.
- Выбор схемы экономии энергии: Схема экономии энергии – набор настроек, которые
позволяют контролировать потребление энергии Вашим Windows-планшетом.
- Отключите или отсоедините устройства, которыми Вы не пользуетесь. Многие USB-
устройства потребляют энергию при подключении.
- Выключите Wi-Fi: Если Вы не используете Wi-Fi, Вы можете отключить его для экономии
энергии батареи: нажмите чудо-кнопку Параметры (Settings), нажмите иконку
беспроводного соединения ( ), включите режим «В самолете» (Airplane mode).
Включение устройства
Нажмите кнопку питания для включения планшета.
Установка SIM-карты
Установите SIM-карту в разъем таким образом, чтобы металлические контакты карты были
направлены вниз, а срезанный край - внутрь. Протолкните карту внутрь до щелчка.
Извлечение SIM-карты: Слегка нажмите на выступающий конец карты,
извлеките карту из разъема
Данный пункт доступен только для модели PMP810E3GWH / PMP810F3GWH /
PMP810F3GWHPRO.
Руководство пользователя MultiPad PMP810 series
4
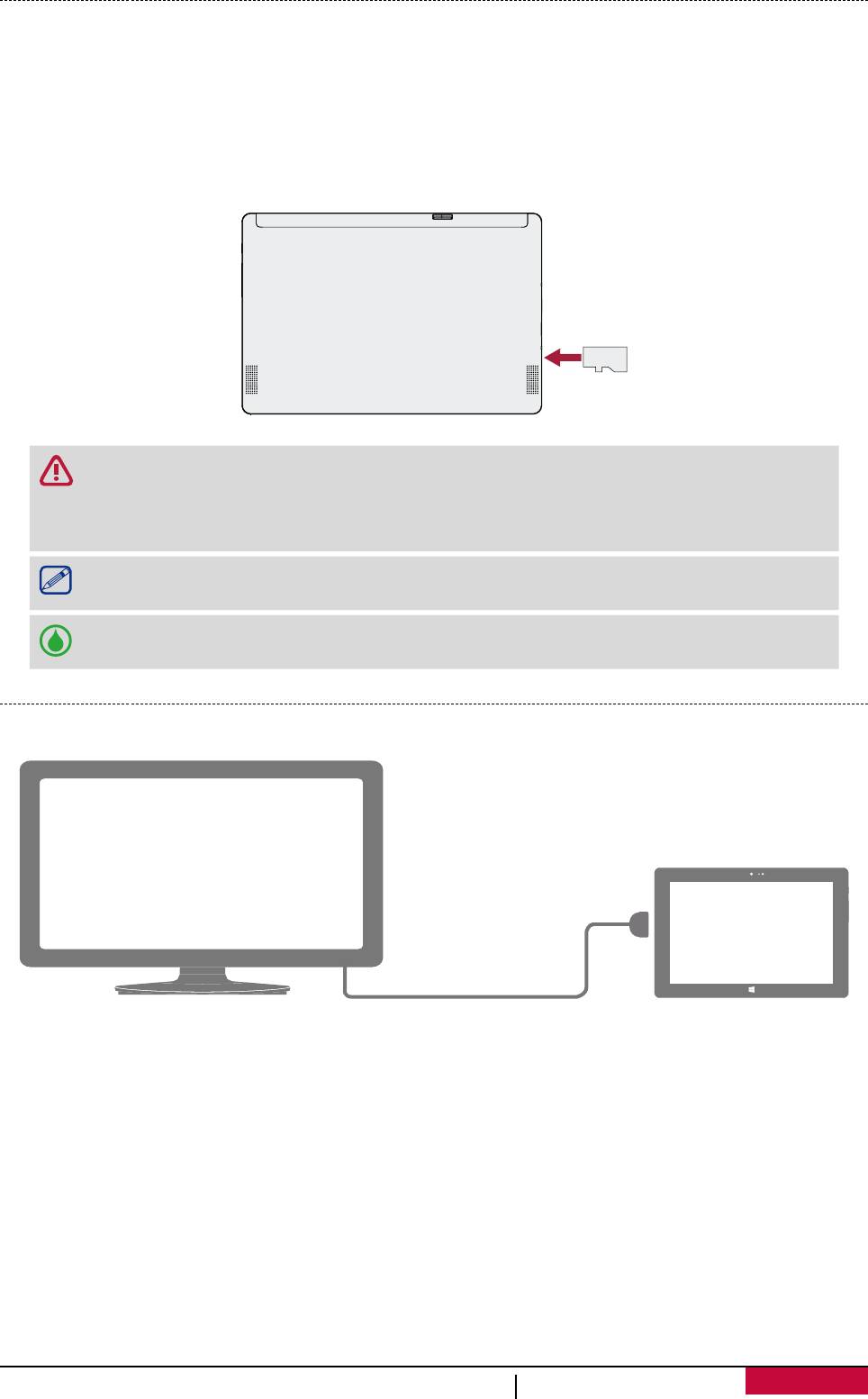
Установка карты памяти
Вы можете расширить память телефона и хранить больше дополнительных файлов
мультимедиа, добавив карту MicroSD. В зависимости от производителя карт памяти и типа,
некоторые карты памяти могут быть несовместимы с Вашим устройством.
1. Вставьте карту памяти позолоченными контактами вниз.
2. Вставьте карту памяти в гнездо до щелчка.
Некоторые карты памяти могут быть не полностью совместимыми с
устройством.
Использование несовместимой карты может повредить устройство или карту
памяти, или повредить данные, хранящиеся на ней.
Частая запись и стирание данных сокращают продолжительность жизни карт
памяти.
Извлечение карты памяти: Для извлечения карты micro SD нажмите на нее и
вытяните её из разъема.
Подключение HDMI-совместимого дисплея
Подключение HDMI-совместимого дисплея
1. Подключите коннектор mini-HDMI к порту mini-HDMI Вашего планшета.
2. Подключите кабель HDMI к порту HDMI на HDMI-совместимом устройстве.
Руководство пользователя MultiPad PMP810 series
5
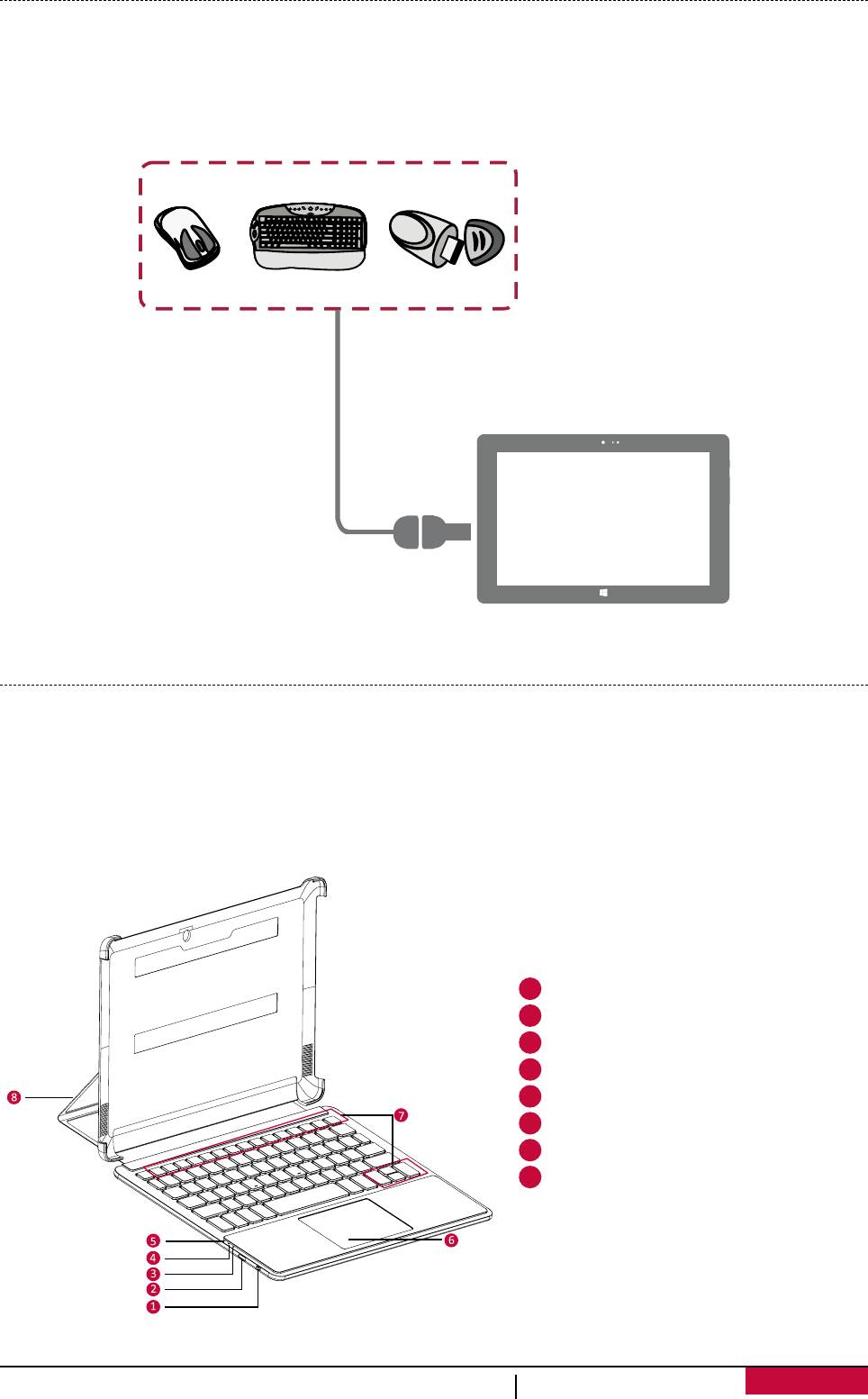
Подключение USB-устройств
Вы можете использовать USB-хаб для подключения USB-устройств к планшету. При помощи
подключенного USB-хаба Вы можете подсоединять флеш-диски, внешние винчестеры,
внешние колонки, мышь, клавиатуру или другие USB-устройства.
1. Подключите коннектор USB-хаба к порту micro USB 3.0.
2. Подключите USB-устройство к порту USB на USB-хабе.
Использование чехла-обложки
Вместе с Вашим планшетом Вы можете использовать Bluetooth-клавиатуру PBKB03
(дополнительный аксессуар, не входит в комплект поставки) для большего удобства в
работе. PBKB03 – это не просто клавиатура, но также и защитный чехол-обложка.
Обзор устройства
1
Вкл./выкл.
2
Порт зарядки Micro-USB
3
Индикатор NumLK
4
Индикатор батареи
5
Индикатор Bluetooth
6
Сенсорная панель
7
Функциональные клавиши
8
Подставк
Руководство пользователя MultiPad PMP810 series
6
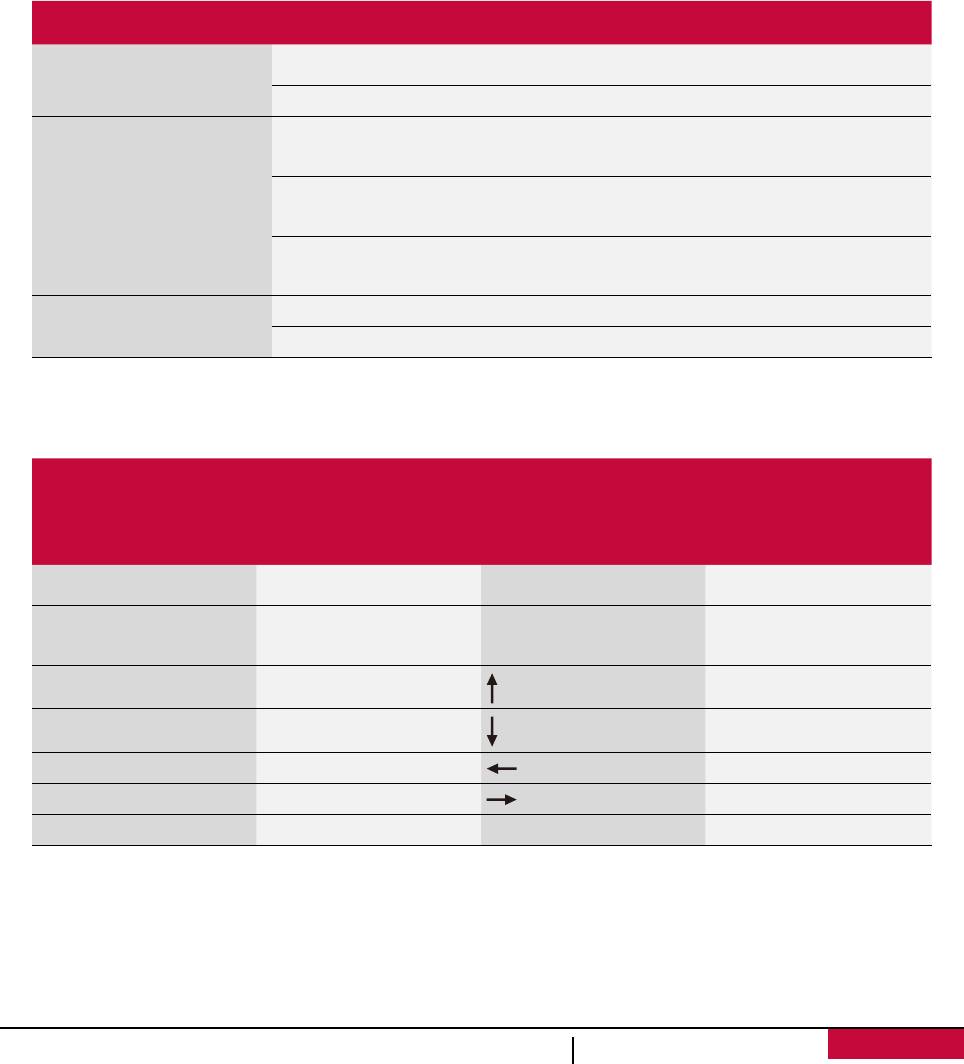
Начало работы
1. Откройте крышку клавиатуры и установите планшет на подставку.
2. Установите подставку, планшет и клавиатуру в положение, удобное для набора текста.
Подключение планшета
1. Убедитесь, что планшет включен.
2. Переместите переключатель питания на Bluetooth-клавиатуре вправо.
3. Для активации функций приемника Bluetooth нажмите Fn+C на Bluetooth-клавиатуре и
удерживайте, пока индикатор не начнет мигать.
4. Воспользуйтесь чудо-кнопкой Параметры (Settings) на планшете > Изменить параметры
компьютера (Change PC Settings) > Компьютер и устройства (PC and devices) > Bluetooth.
5. Планшет произведет поиск доступных Bluetooth-устройств.
6. После обнаружения Bluetooth-клавиатуры выберите ее из списка.
7. После окончания процесса подключения индикатор Bluetooth погаснет.
Индикация
Пункт Цвет Описание
Синий Батарея заряжена.
Индикатор батареи
Красный Батарея разряжена. Зарядите.
Клавиатура готова к подключению / идет
Мигающий синий
подключение. Клавиатура используется.
Bluetooth-соединение успешно
Индикатор Bluetooth
Не горит
завершено.
Клавиатура не подключена ни к одному
Синий
устройству.
Синий Включен режим цифровой клавиатуры.
Индикатор NumLK
Не горит Выключен режим цифровой клавиатуры..
Функциональные клавиши
Функция
Функция
Горячие клавиши
Горячие клавиши
(Windows 8/
(Windows 8/
(Fn+)
(Fn+)
Windows 8.1)
Windows 8.1)
F1 Спящий режим F8 Настройки экрана
Вкл./выкл. сенс.
F2 Настройки Windows F9
панели
F3 Яркость - Стр. вверх
F4 Яркость + Стр. вниз
F5 Громкость - В начало
F6 Громкость + В конец
F7 Без звука
Руководство пользователя MultiPad PMP810 series
7
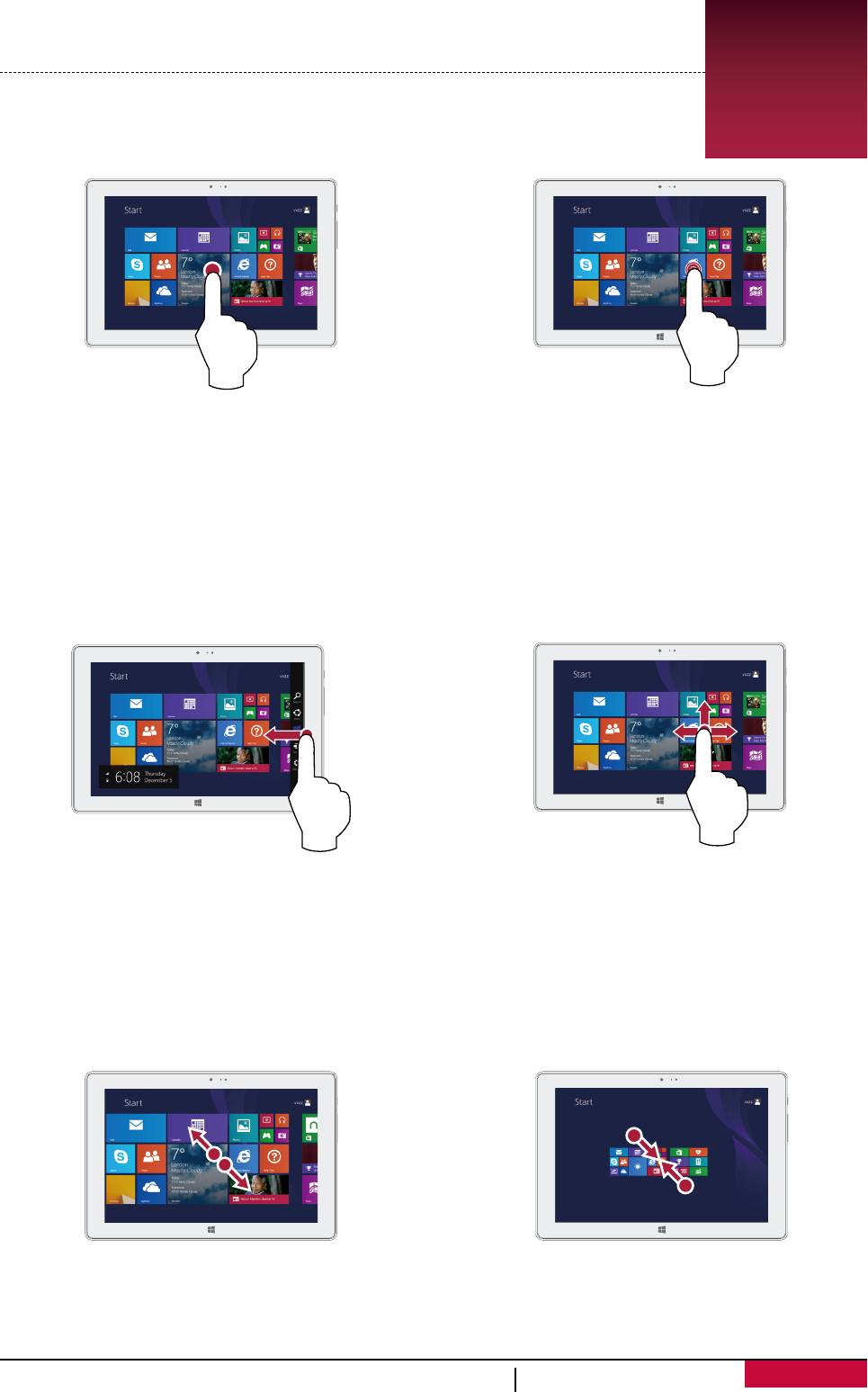
3. Основы работы
Управление пальцами
3
Для сенсорного управления используйте только пальцы.
Нажатие/двойное нажатие
Нажатие и удержание
• Нажмите на приложени для его запуска.
• Для перемещения приложения нажмите
• В режиме рабочего стола дважды нажмите
и удерживайте плитку приложения и
на приложение для его запуска.
переместите ее в новое место.
• Чтобы закрыть приложение, нажмите и
удерживайте верхний край работающего
приложения и переместите вниз экрана,
чтобы закрыть.
Скользящее движение от края
Finger slide
экрана
Прокрутка вверх или вниз, влево или
• Справа налево: открыть чудо-кнопки.
вправо.
• Слева направо: открытие недавно
использовавшегося приложения, вывод
списка недавно использовавшихся
приложений, закрытие приложения.
• Сверху или снизу: отображение команд
или закрытие приложения.
Масштабирование +
Масштабирование -
Коснитесь экрана или объекта двумя или
Коснитесь экрана или объекта двумя или
несколькими пальцами, а затем раздвиньте
несколькими пальцами, а затем сдвиньте
пальцы (растяжение)
пальцы друг к другу (сжатие).
Руководство пользователя MultiPad PMP810 series
8
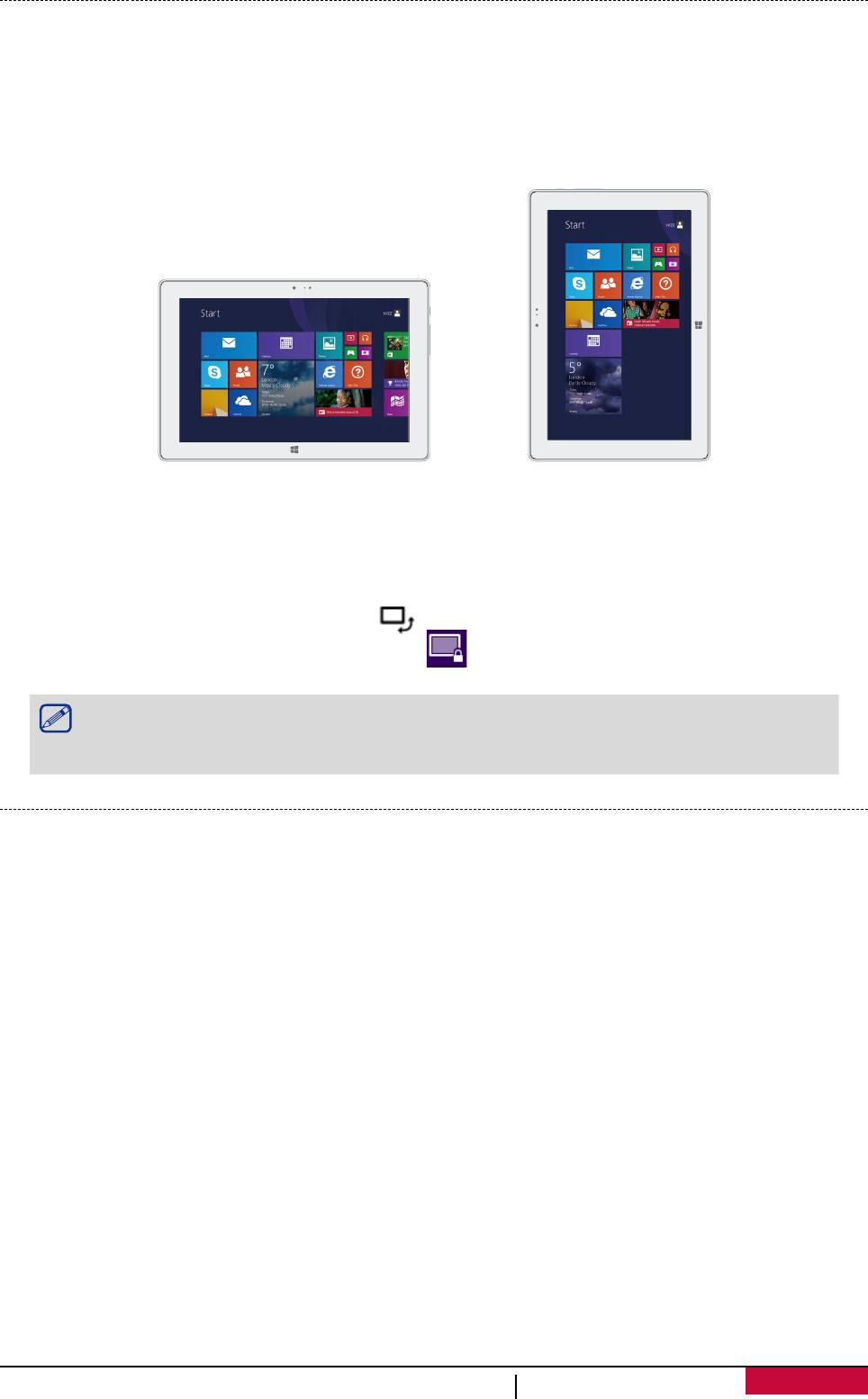
Ориентация
Поверните планшет для лучшего обзора
В некоторых приложениях устройство может автоматически менять ориентацию экрана с
портретной на альбомную при повороте устройства. При вводе текста, например, Вы можете
повернуть телефон на бок, чтобы воспользоваться более крупной экранной клавиатурой.
Блокировка поворота экрана
Вы можете отключить автоматический поворот дисплея.
1. Выберите нужное положение планшета.
2. Откройте чудо-кнопку Параметры (Settings) войдите в настройки экрана (Screen).
3. Нажмите на иконку поворота экрана
На экране появится пиктограмма блокировки
• Некоторые приложения не допускают вращение экрана.
• Некоторые приложения отображают разный интерфейс в зависимости от
ориентации экрана.
Голосовое управление
голосовое управление позволяет управлять воспроизведением музыки при помощи
голосовых команд.
Использование голосового управления: нажмите на кнопку громкости для настройки уровня
громкости. Нажмите на верхнюю часть кнопки для увеличения уровня громкости или на
нижнюю часть – для уменьшения.
Руководство пользователя MultiPad PMP810 series
9
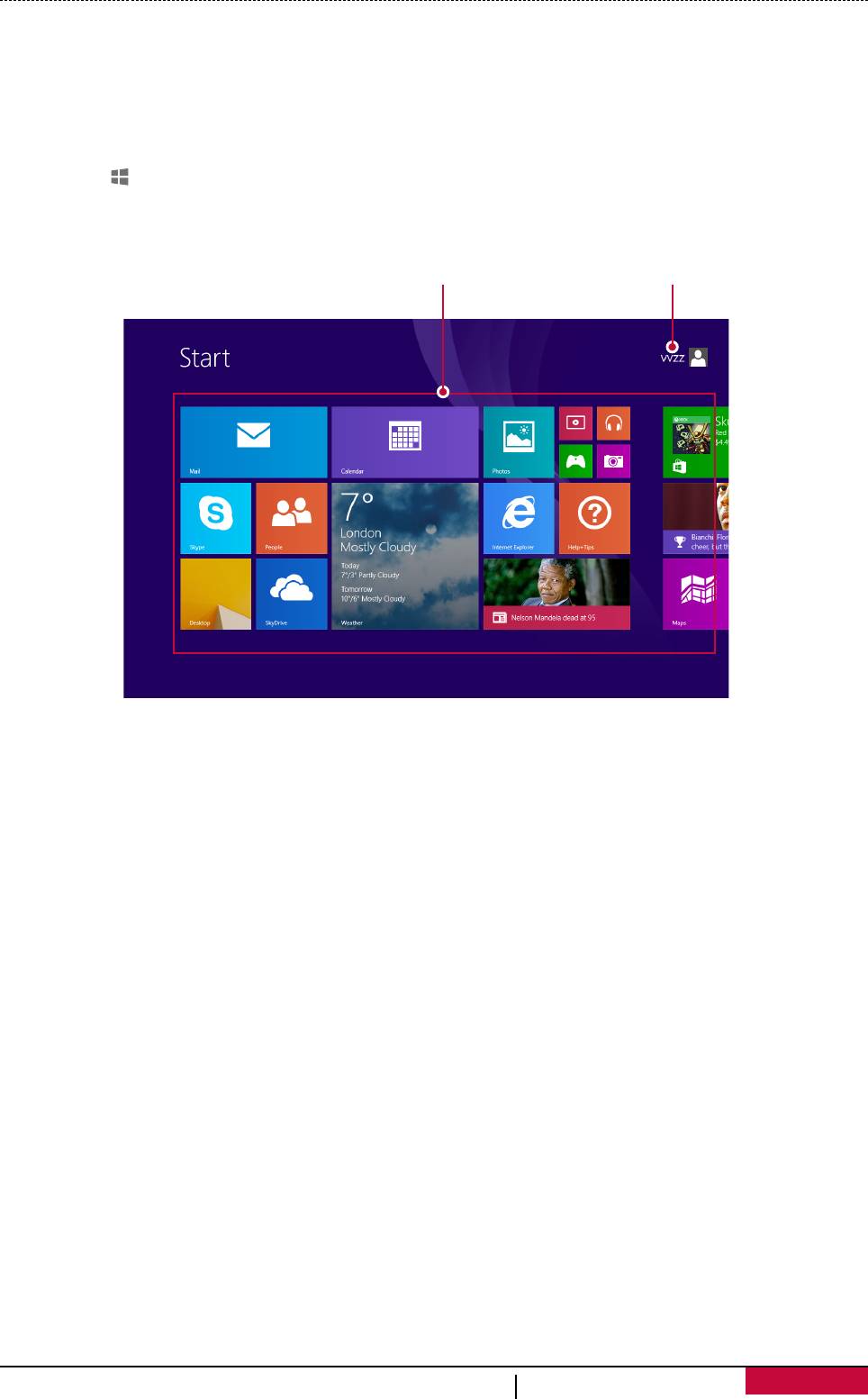
Начальный экран
Начальный экран - основная страница меню Вашего устройства, где расположены ярлыки
для вызова приложений, уведомления и проч.
Плитки в стартовом меню сообщают о поступлении новых сообщений электронной почты, а
также о событиях в Вашем календаре и проч.
Для перехода на начальный экран:
• Нажмите [ ] внизу экрана или пролистните (проведите пальцем) от правого края экрана,
затем нажмите Пуск (Start).
Учетная запись
Плитки
пользователя
Руководство пользователя MultiPad PMP810 series
10
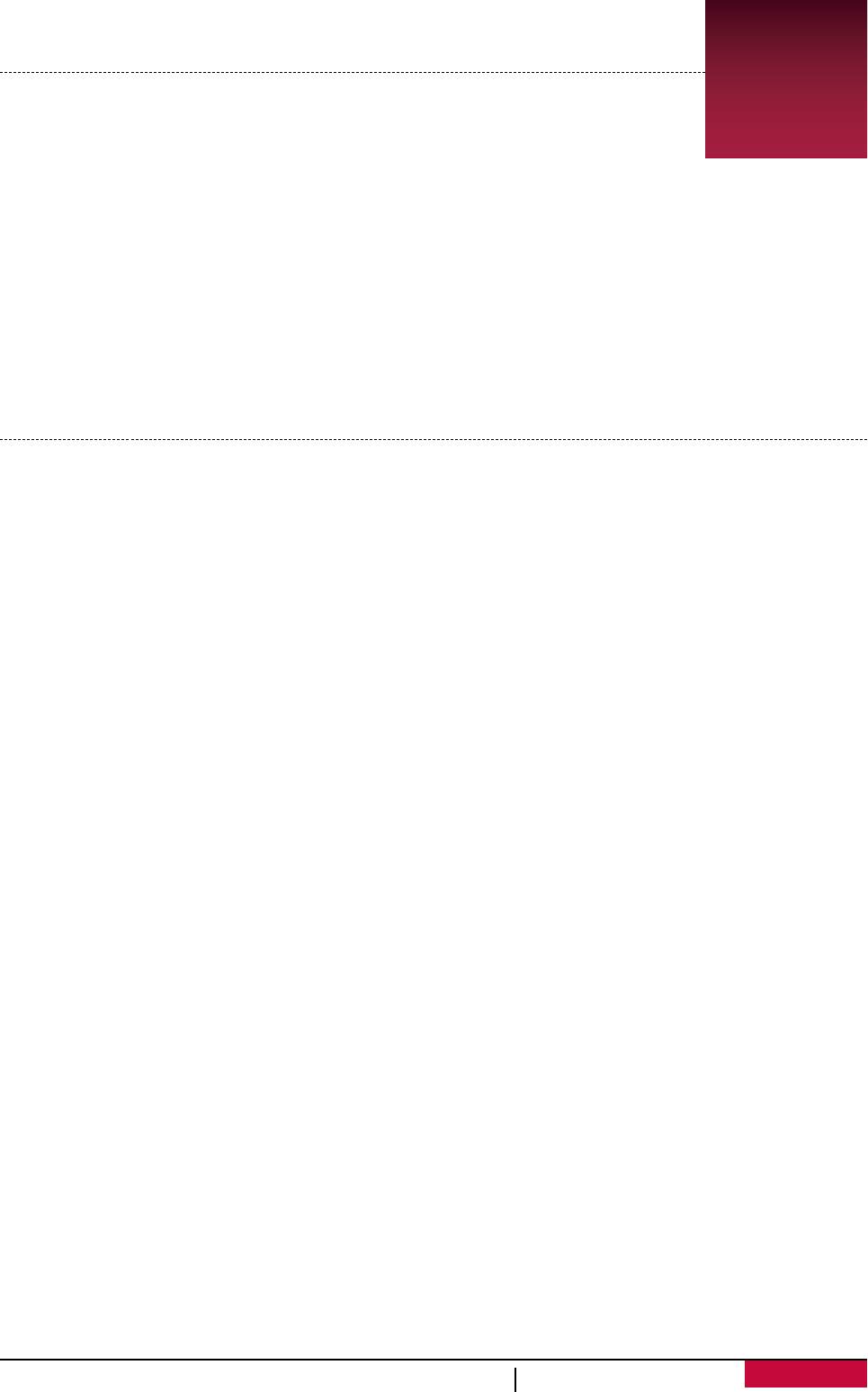
®
4. Работа с Windows
8.1
Первоначальная загрузка
4
Когда Вы запускаете планшет на базе ОС Windows в первый раз, на экране
появится мастер настройки Windows® 8.1.
Первоначальная загрузка:
1. Включите планшет.
2. Прочтите Соглашение пользователя. Нажмите Я согласен с условиями соглашения (I ac-
cept the license terms for using Windows) и нажмите Принять (Accept).
3. Следуйте инструкциям на экране для настройки следующих пунктов:
- Персонализация
- Настройки
4. После окончания первоначальной настройки на экране появится видео-инструкция по
работе с Windows® 8.1. Посмотрите видео, чтобы узнать больше о функциях Windows® 8.1.
5. Войдите в свою учетную запись для перехода к начальному экрану.
Питание
Включение или выход из спящего режима
1. Нажмите и отпустите кнопку питания. На экране появится экран блокировки с указанием
активных приложений.
2. Для снятия блокировки прокрутите экран снизу вверх.
Спящий режим и режим гибернации
• Если Вы не используете планшет в течение нескольких минут, он перейдет в спящий режим
для экономии энергии батареи и быстрого возобновления работы.
• Если Вы не используете планшет в течение около часа, он перейдет в режим гибернации.
В отличие от спящего режима в режиме гибернации все данные хранятся не в памяти, а
записываются на диск, после чего планшет отключается.
Экран блокировки Windows
При входе в ОС Windows® 8.1 или после выхода из спящего режима или режима гибернации
на экране может появится окно блокировки. Для снятия блокировки прокрутите экран снизу
вверх.
Установка интервала перехода в спящий режим
Если Вы не используете планшет в течение нескольких минут, он перейдет в спящий режим.
Это – функция экономии электропитания. Для изменения настроек
1. Откройте чудо-кнопку Параметры (Settings), войдите в Изменение параметров
компьютера (Change PC settings) > Компьютер и устройства (PC and devices) >
Завершение работы и спящий режим (Power and sleep).
2. Во вкладке Экран (Screen) выберите, когда Вы хотите, чтобы экран выключался.
3. Во вкладке спящий режим (Sleep) выберите, когда Вы хотите, чтобы компьютер
переключался в спящий режим.
Выключение или перезагрузка
Откройте чудо-кнопку Параметры (Settings), нажмите Питание (Power) > Выключение (Shut
down) или Перезагрузка (Restart).
Руководство пользователя MultiPad PMP810 series
11
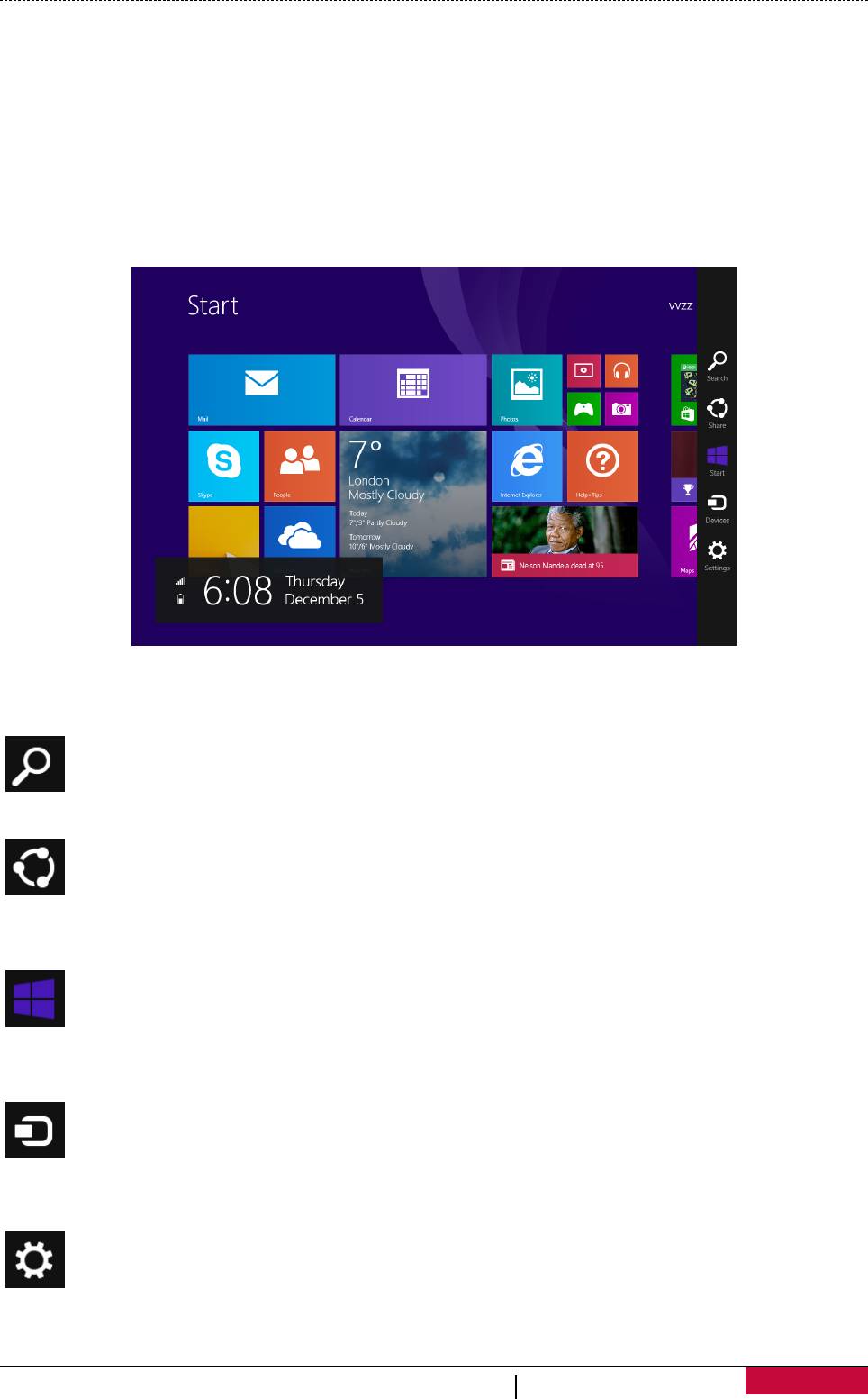
Чудо-кнопки
Они всегда доступны в правой части любого экрана. В любом меню и приложении чудо-
кнопки помогут Вам сделать наиболее востребованные действия: осуществить поиск,
поделиться, осуществить печать, изменить параметры
Отображение чудо-кнопок
• Чтобы воспользоваться чудо-кнопками проведите пальцем от правого края экрана и затем
выберите нужную.
Описание “чудо-кнопок”
Поиск
Используется для поиска файлов или информации на устройстве.
Поделиться
При использовании какого-либо приложения Вы можете использовать эту чудо-
кнопку, чтобы поделиться и предоставить доступ другим людям к файлам,
фотографиям или ссылкам.
Пуск
С помощью чудо-кнопки "Пуск" можно переходить к начальному экрану с
любого экрана Windows. А если вы уже там, вы сможете вернуться к последнему
использовавшемуся приложению.
Устройства
Чудо-кнопка "Устройства" позволяет быстро отправлять файлы и данные на другие
устройства, подключенные к планшету, например внешнее аудио или видео
устройство, принтер или проектор.
Параметры
Чудо-кнопка "Параметры" позволяет быстро настраивать некоторые общие и
изменять параметры используемых приложений.
Руководство пользователя MultiPad PMP810 series
12
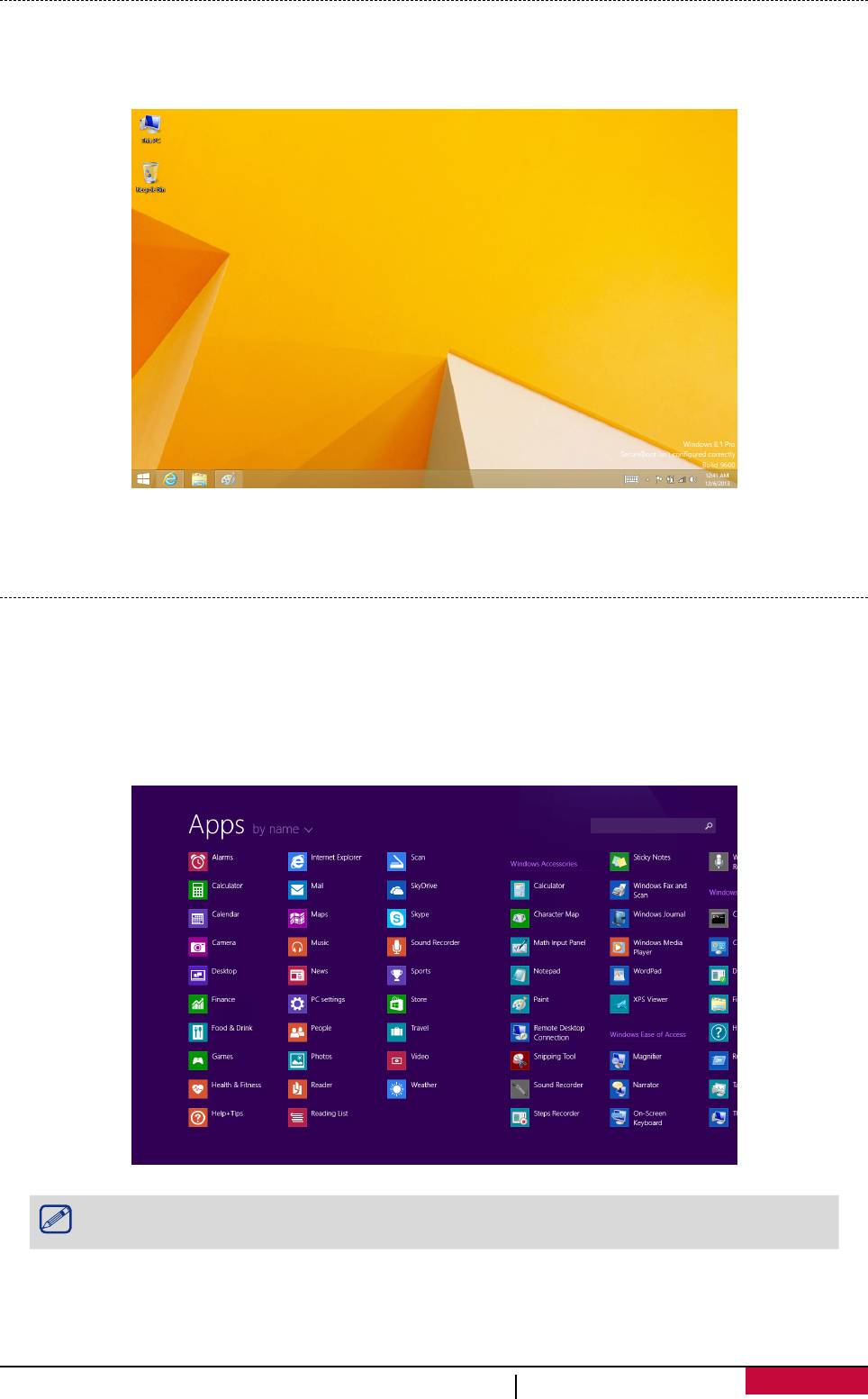
Рабочий стол
Помимо всех нововведений остался и вполне знакомый многим элемент – рабочий стол
Windows с его панелью задач, папками и иконками и некоторыми новыми функциями.
Переход к рабочему столу
• На стартовом экране нажмите Рабочий стол (Desktop) (плитка).
Использование приложений Windows®
Открытие приложений
• Нажмите на плитку приложения на стартовом экране.
• Вы можете увидеть список всех приложений, прокрутив список от центра экрана.
Если Вы не можете найти программу, загрузите ее из магазина приложений
Windows Store.
Руководство пользователя MultiPad PMP810 series
13
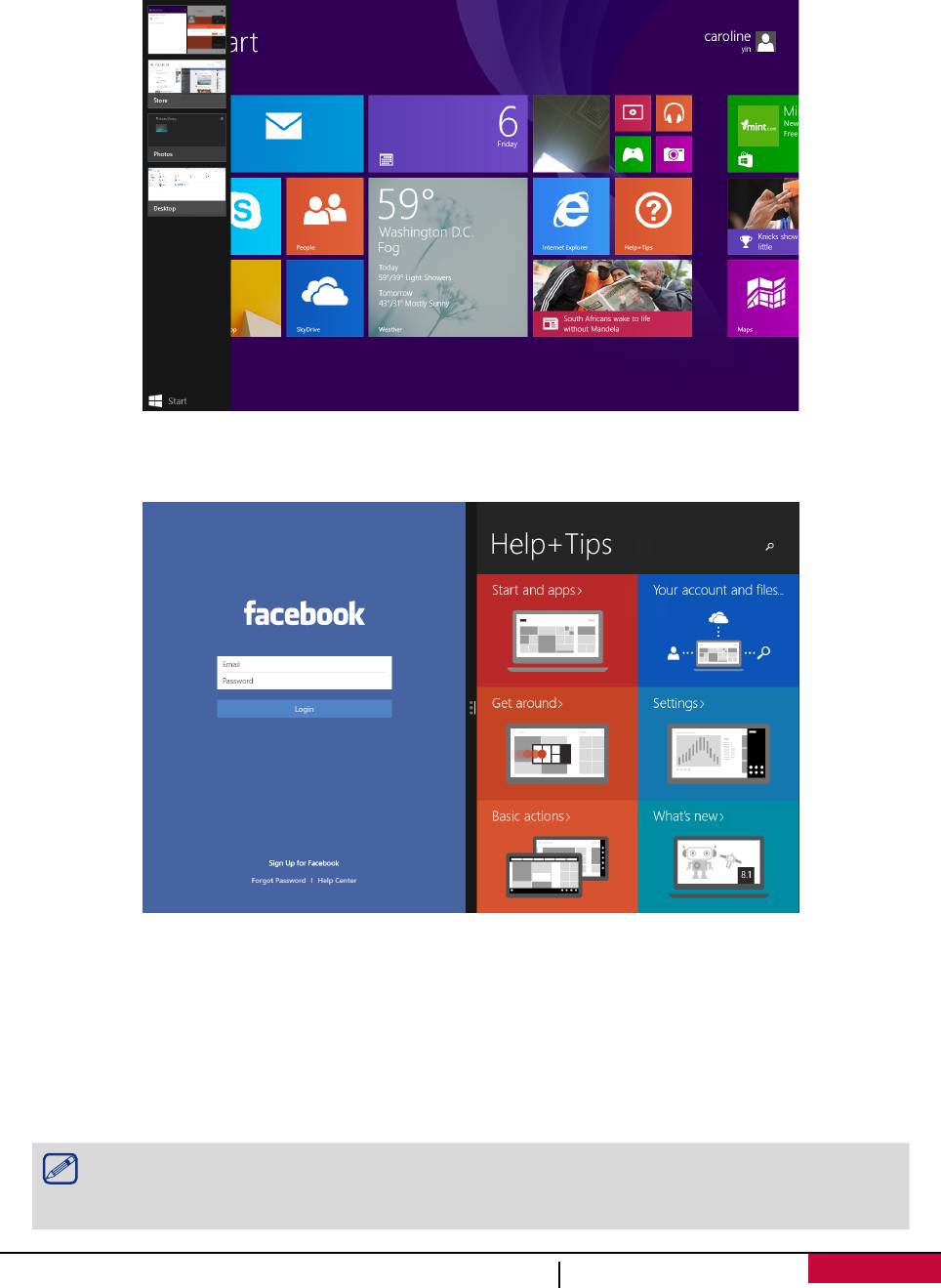
Переключение между открытыми приложениями
Вы можете переключаться между открытыми приложениями при помощи прокрутки
от левого края экрана. При пролистывании каждый раз будет активироваться новое
приложение.
Переход к конкретному приложению
• Пролистните экран слева направо. Оставьте палец на экране и переместите его назад к
левому краю экрана. Выберите нужное приложение.
Одновременное использование приложений (на одном экране)
Вы можете использовать несколько приложений одновременно на одном экране.
1. Откройте приложения, которые Вы хотите использовать.
2. Откройте список недавно использованных приложений (Пролистните экран слева
направо. Оставьте палец на экране и переместите его назад к левому краю экрана.
Выберите нужное приложение).
3. Перетащите приложение из списка на экран до тех пор, пока текущее приложение не
изменит свой размер. Отпустите приложение.
4. Чтобы изменить размер окон приложений, перетащите разделитель между ними.
Если вы вернетесь на начальный экран и запустите третье приложение,
оно откроется над первыми двумя. Вы можете изменить расположение
приложений, нажав в левой или правой области окна третьего приложения.
Руководство пользователя MultiPad PMP810 series
14
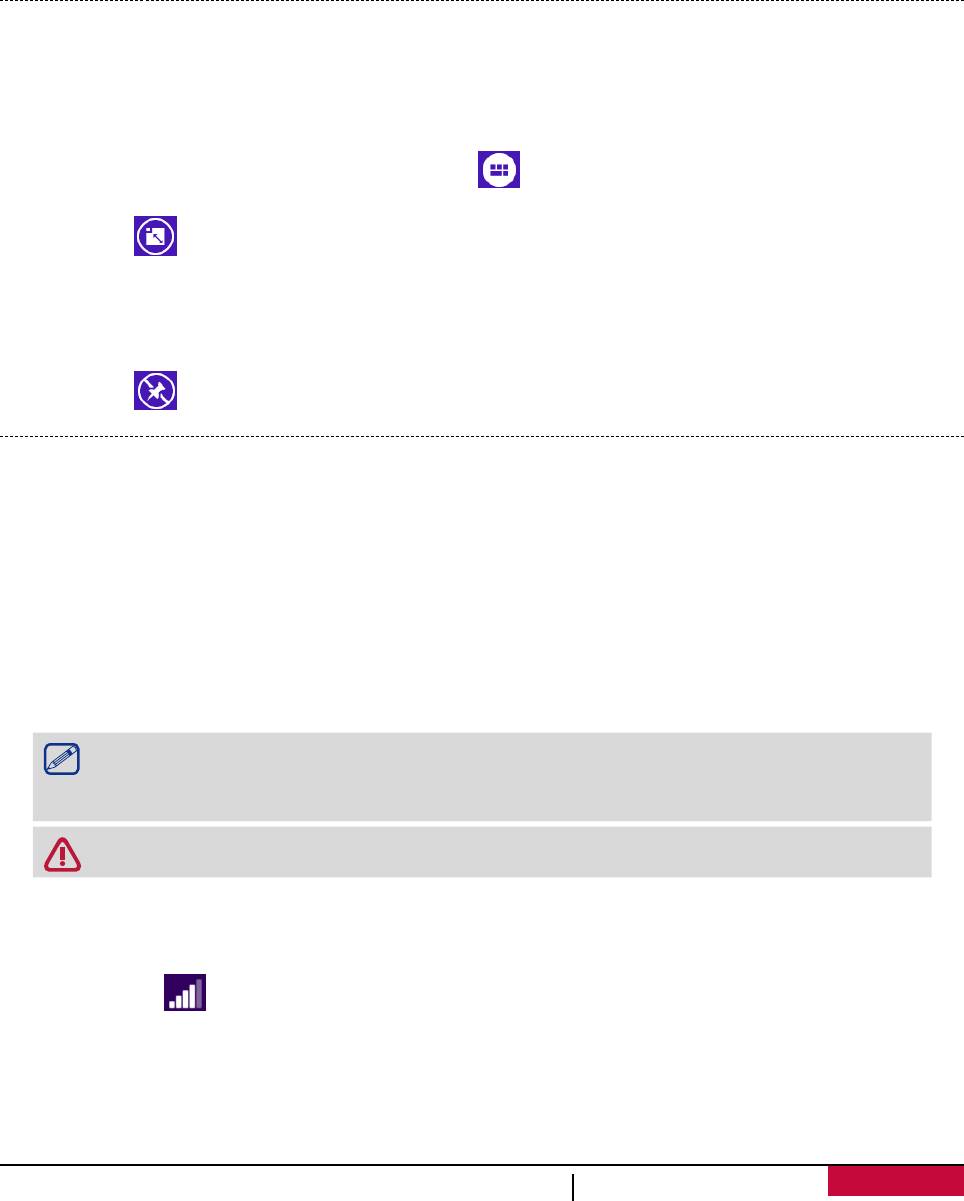
Закрыть приложение
При работе нет необходимости закрывать приложения из магазина Windows Store. Когда
Вы переключаетесь на новое приложение, ОС Windows оставляет работать предыдущее
приложение в фоновом режиме. Если это приложение не будет использоваться, оно
впоследствии будет закрыто.
Если Вы хотите закрыть приложение Windows Store, следуйте приведенным инструкциям:
• Пролистните экран сверху вниз и перетащите приложение с экрана.
Команды приложений
Пролистните экран снизу вверх или сверху вниз от края экрана. Выберите требуемый пункт
из предложенного меню.
Настройка стартового экрана
Вы можете изменять размер и перемещать плитки приложений на стартовом экране.
Изменение размера плиток
Чтобы изменить размер плитки:
1. Пролистните экран снизу вверх и нажмите [ ].
2. Выберите плитку.
3. Нажмите [ ], чтобы уменьшить или увеличить размер плитки приложения.
Открепление плитки с экрана
Чтобы удалить плитку с экрана:
1. Пролистните плитку вниз, чтобы вызвать меню настроек.
2. Нажмите [ ], чтобы открепить приложение.
Подключение к сети Интернет
Вы можете подключиться к сети Интернет и просматривать веб-сайты. Ваш планшет может
подключаться к сети при помощи технологии Wi-Fi (при наличии сети) или посредством сети
сотового оператора.
Wi-Fi
Используйте подключение Wi-Fi для подключения к сети Интернет и передачи файлов на
другие устройства.
Чтобы использовать Wi-Fi, необходим доступ к беспроводной точке доступа.
Доступность и сила Wi-Fi-сигнала зависит от характеристик помещения,
например, материала и толщины стен, через которые должен проходить
сигнал.
Выключите режим «В самолете» для использования функций Wi-Fi.
Включение Wi-Fi
1. Откройте чудо-кнопку Параметры (Settings), нажмите на иконку беспроводного
соединения [ ].
2. Включите Wi-Fi.
3. Выберите точку доступа из списка Wi-Fi соединений и нажмите Подключиться (Connect).
4. При необходимости введите пароль и нажмите Далее (Next).
5. Выберите, хотите ли Вы подключиться к другим компьютерам или устройствам в сети.
Руководство пользователя MultiPad PMP810 series
15
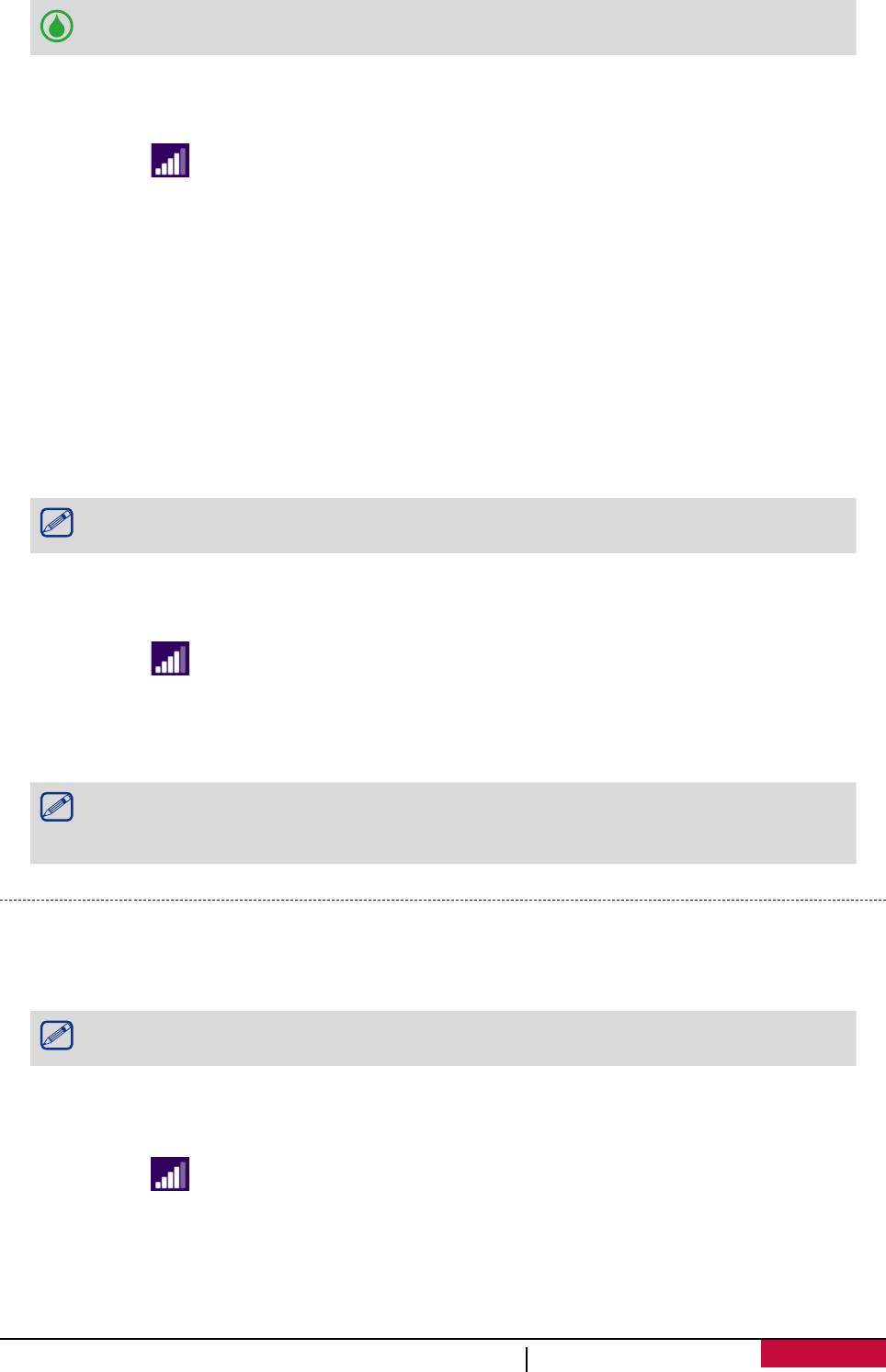
Выберите Нет (No), если Вы подключаетесь к сети в общественном месте.
При последующем подключении планшета к ранее использовавшейся сети
повторный ввод пароля не потребуется.
Отключение от беспроводной сети
1. Откройте чудо-кнопку Параметры (Settings), нажмите на иконку беспроводного
соединения [ ].
2. Нажмите на сеть с пометкой «подключено» и выберите Отключить (Disconnect).
Передача данных
Вы можете использовать возможность подключения к сети Интернет с помощью сотовой
связи, что делает доступ к сети практически повсеместным даже при отсутствии Wi-Fi
сетей. Операторы могут использовать различные технологии, включая 3G, 4G или LTE.
Для использования возможностей беспроводного подключения к сети Интернет Вы
можете воспользоваться сетью передачи данных Вашего сотового оператора. Некоторые
приложения и сервисы могут использовать сеть для передачи данных, что может стать
причиной повышения расходов на сотовую связь. Для получения дополнительной
информации обратитесь к своему оператору.
Данная опция возможна только для модели: PMP810E3GWH / PMP810F3GWH /
PMP810F3GWHPRO.
Чтобы включить соединение
1. Откройте чудо-кнопку Параметры (Settings), нажмите на иконку беспроводного
соединения [ ].
2. Включите Передачу данных (Mobile broadband).
3. Выберите точку доступа и нажмите Подключить (Connect).
4. При необходимости введите пароль и нажмите Далее (Next).
Если функция передачи данных у Вас не включена, а планшет не подключен
к сети Wi-Fi, то функции автоматического обновления электронной почты,
социальных сетей и проч. не будут доступны.
Режим «В самолете»
Режим «В самолете» отключает все используемые беспроводные соединения для
обеспечения безопасности полета.
Обратитесь к представителям авиакомпании для получения информации о
сервисах и ограничениях во время полета.
Включение и выключения режима «В самолете»
1. Откройте чудо-кнопку Параметры (Settings), нажмите на иконку беспроводного
соединения [ ].
2. Переведите переключатель режима влево для отключения данного режима или вправо –
для его включения.
Руководство пользователя MultiPad PMP810 series
16
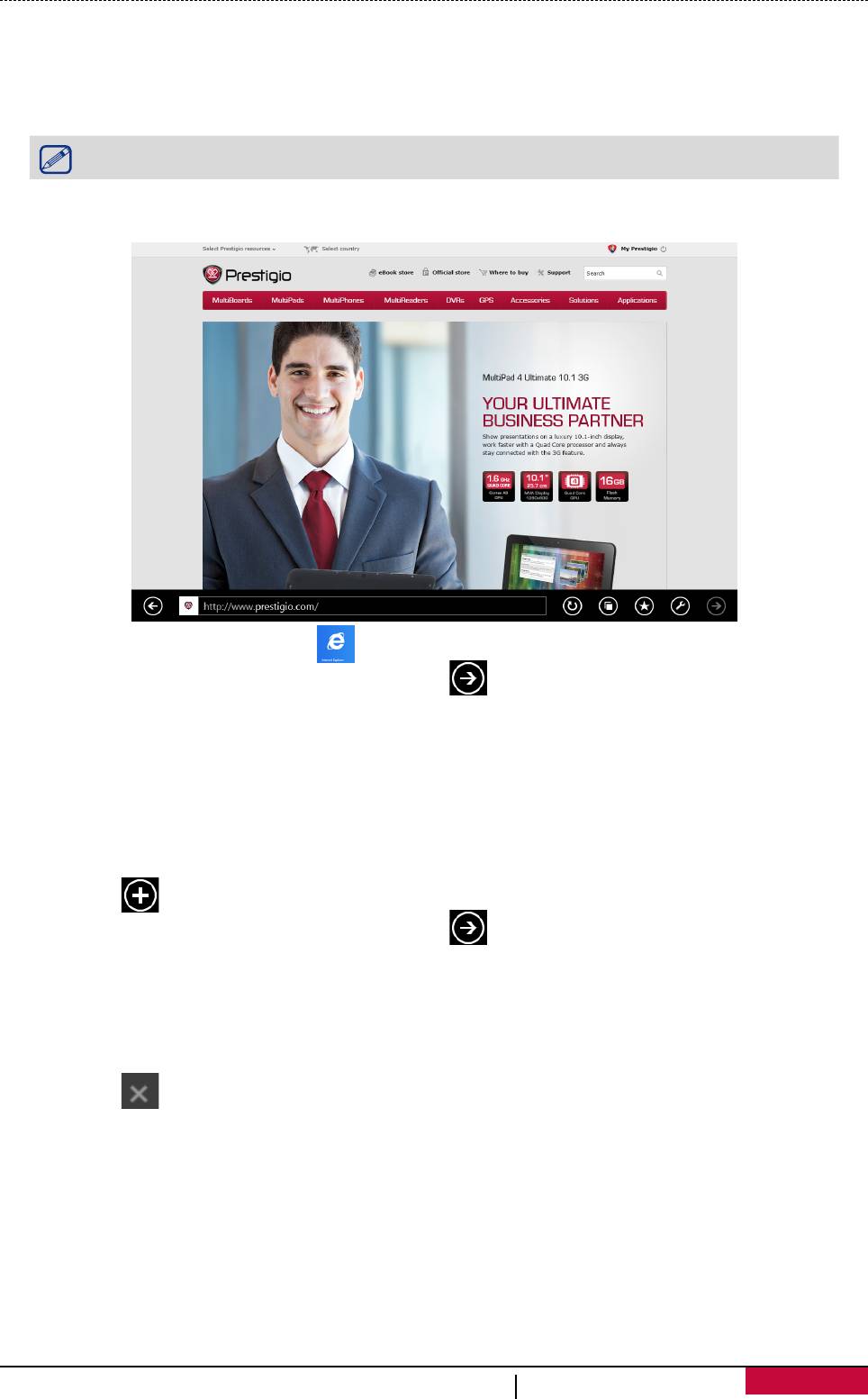
Использование Internet Explorer
Internet Explorer предлагает интуитивный, быстрый и безопасный способ просмотра веб-
страниц.
Убедитесь, что Вы подключены к сети при работе с IE.
Использование Internet Explorer
1. На стартовом экране нажмите [ ].
2. В адресной строке введите адрес и нажмите [ ].
Добавление и закрытие вкладок
Вкладки – отображение открытых страниц в панели меню.
Чтобы добавить новую вкладку
1. Проведите пальцем от верхнего или нижнего края экрана на странице IE10 для
отображения меню.
2. Нажмите [ ].
3. В адресной строке введите адрес и нажмите [ ].
Чтобы закрыть вкладку
1. Проведите пальцем от верхнего или нижнего края экрана на странице IE10 для
отображения меню.
2. Нажмите [ ] на вкладке, которую хотите закрыть.
Руководство пользователя MultiPad PMP810 series
17
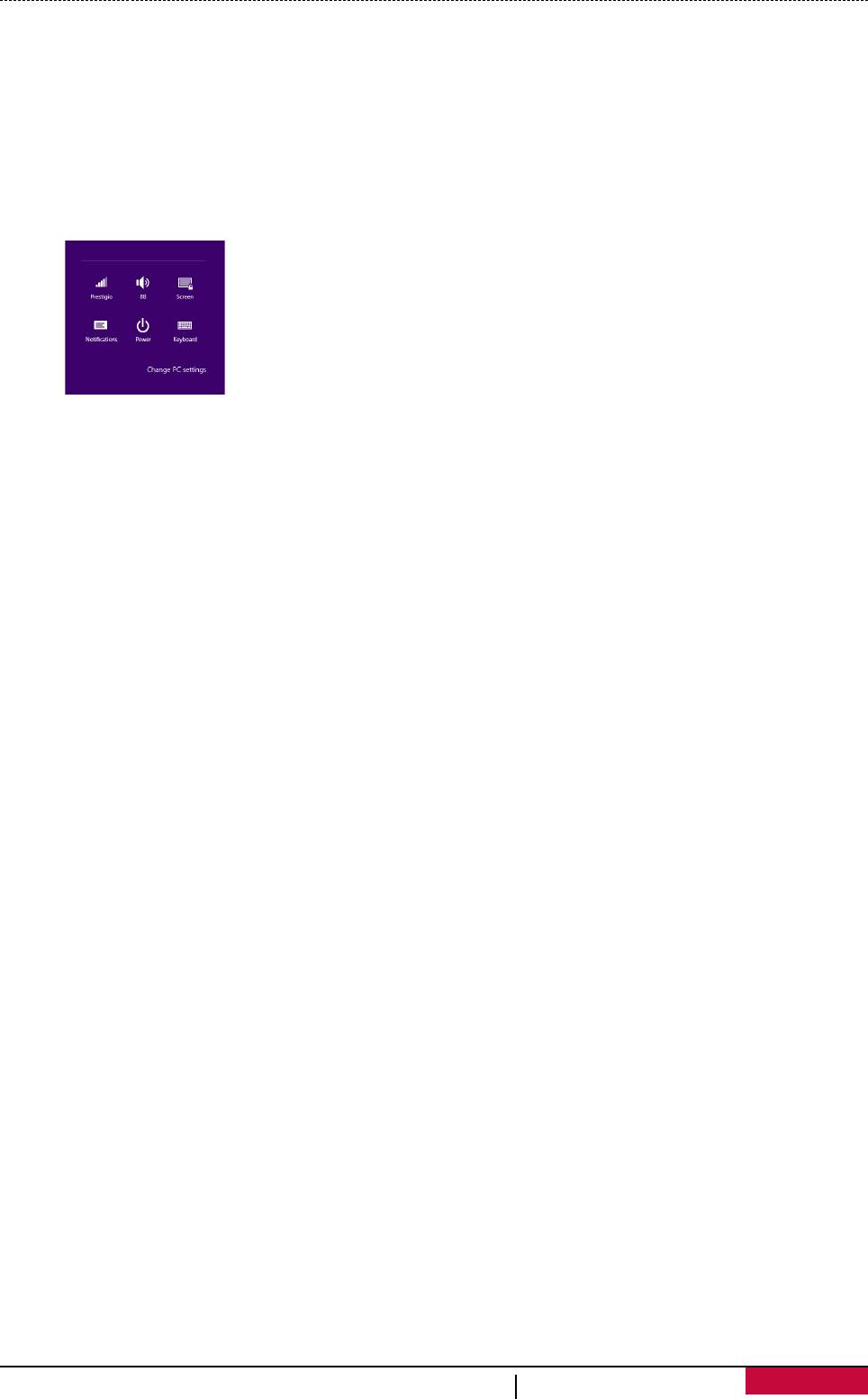
Изменение параметров
Параметры компьютера
Большинство настроек, которые Вы можете изменять, находятся в разделе Параметры
компьютера. Чтобы получить к ним доступ:
1. Откройте чудо-кнопку Параметры (Settings). Некоторые параметры отображаются в
нижнем правом углу экрана.
2. Для доступа к дополнительным настройкам нажмите Изменение параметров компьютера
(Change PC settings).
3. Выберите категорию. Например, нажмите Компьютер и устройства (PC and devices),
чтобы добавить новое устройство, или нажмите Ученые записи (Accounts) для изменения
параметров учетных записей.
Поиск
Чтобы получить доступ к тем или параметрам, Вы можете воспользоваться поиском.
1. Откройте чудо-кнопку Поиск (Search), нажмите на стрелку и выберите Параметры (Set-
tings). Нажмите на поле поиска и введите поисковый запрос. Например, введите «звук»
для поиска параметров звука.
2. Если Вы не можете найти нужные параметры, нажмите на кнопку поиск для получения
дополнительной информации.
3. Нажмите на нужном параметре для его изменения.
Панель управления
Панель управления включает дополнительные настройки, которые обычно используются
мене часто, такие как, например, настройка рабочего стола. Чтобы открыть панель
управления:
• Откройте чудо-кнопку Поиск (Search), введите «Панель управления» и выберите Панель
управления (Control Panel) из результатов поиска.
• В режиме рабочего стола откройте чудо-кнопку Настройки (Settings) и выберите Панель
управления (Control Panel).
Синхронизация настроек
Когда Вы выполняете вход с учетной записью Microsoft, Ваши персональные настройки
хранятся в SkyDrive и синхронизируются с любым компьютером, на котором имеется Ваша
учетная запись.
Для настройки параметров синхронизации:
Откройте чудо-кнопку Параметры (Settings). Нажмите Изменение настроек компьютера
(Change PC settings) > SkyDrive > Параметры синхронизации (Sync settings).
Руководство пользователя MultiPad PMP810 series
18
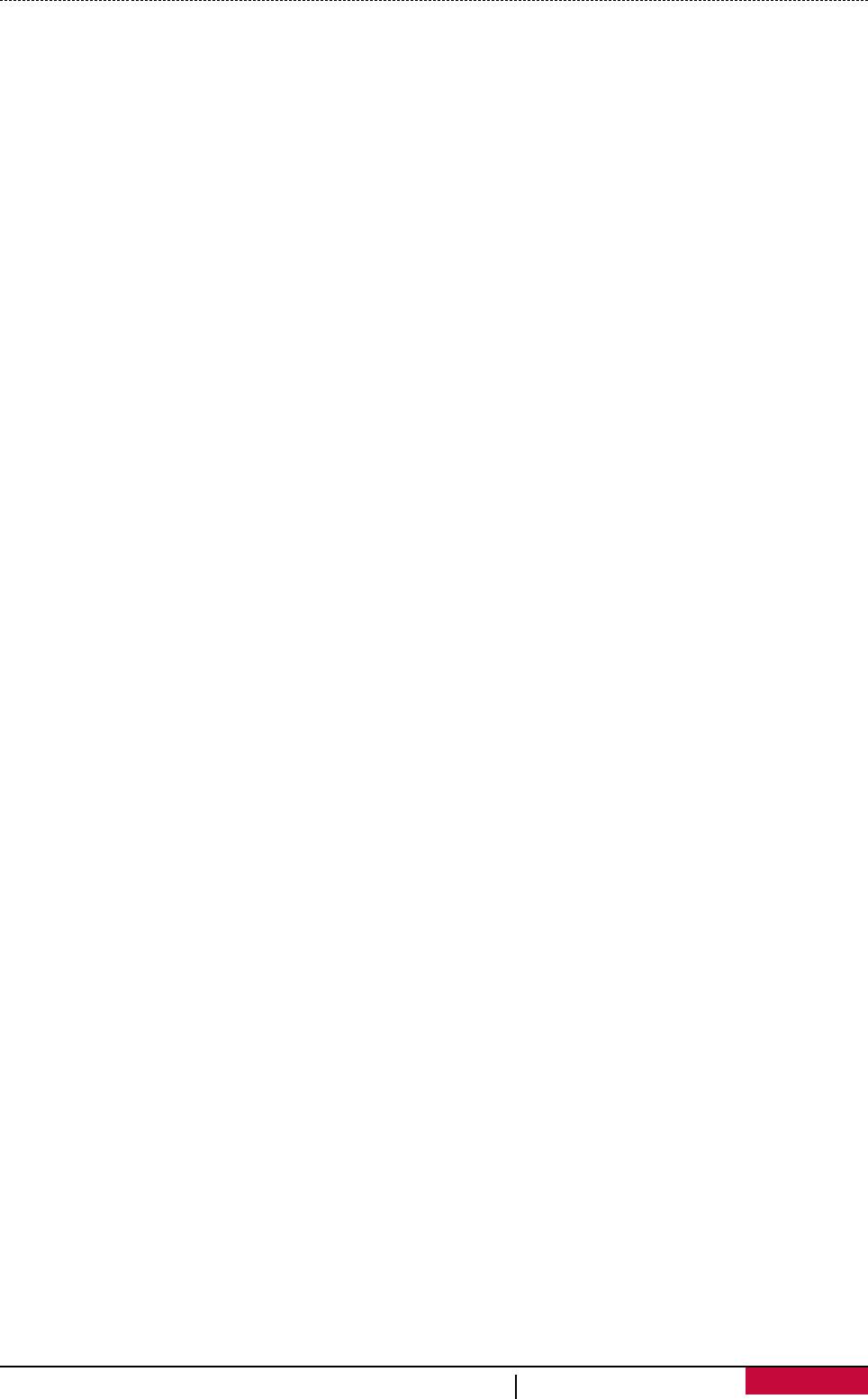
Помощь и поддержка
Если у Вас есть проблемы с использованием операционной системы, обратитесь к разделу
Помощи Windows.
Для доступа:
• Откройте чудо-кнопку Параметры (Settings). Нажмите Помощь (Help).
Вы можете получить доступ к локальному файлу справки Windows на планшете, а также
использовать возможности онлайн-помощи в виде ссылок на дополнительные ресурсы
Руководство пользователя MultiPad PMP810 series
19
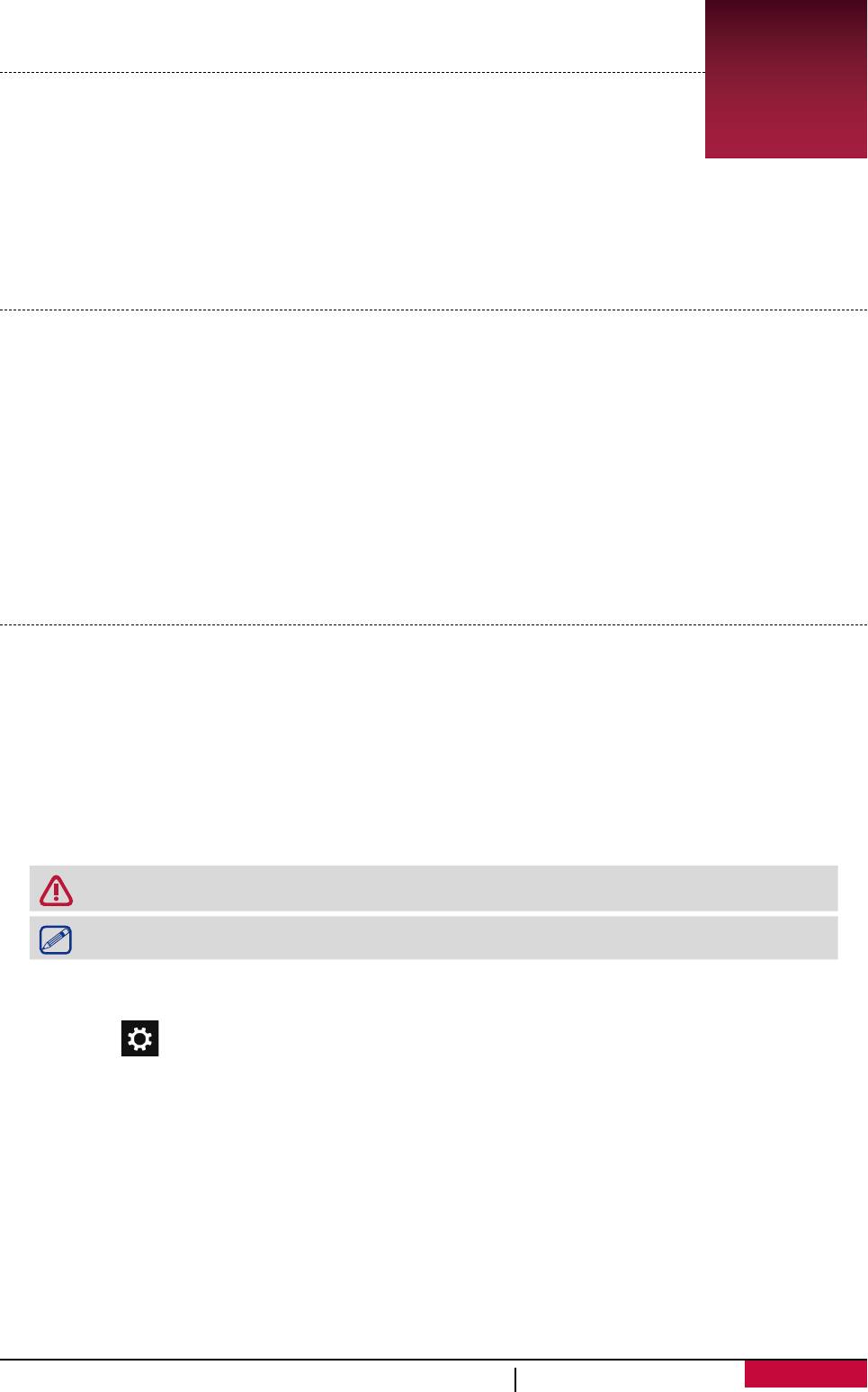
5. Восстановление системы
Введение
5
Если в работе Вашего планшета наблюдаются неполадки, Вы можете
восстановить, обновить или сбросить системные настройки.
Восстановление помогает отменить недавно произведенные настройки.
Обновление используется для переустановки Windows с сохранением персональных
файлов и настроек, а также установленных приложений (в том числе из магазина Windows
Store). Сброс планшета используется для переустановки Windows с удалением всех файлов,
настроек и приложений (за исключением предустановленных).
Обновление
Обновление используется для переустановки Windows с сохранением персональных файлов
и настроек, а также установленных приложений (в том числе из магазина Windows Store).
1. Проведите пальцем от правого края экрана, нажмите Параметры (Settings), затем
нажмите Изменение параметров (Change PC settings).
2. Нажмите Обновление и восстановление (Update and recovery), затем нажмите
Восстановление (Recovery).
3. В разделе Восстановление компьютера без удаления файлов (Refresh your PC without
affecting your files) нажмите кнопку Начать (Get started).
4. Следуйте инструкциям на экране планшета.
Сброс
Если вы намерены отправить ваш компьютер на переработку, отдать его кому-то или просто
начать все заново, можно полностью вернуть его в исходное состояние. Все ваши личные
файлы и параметры будут потеряны. Все установленные вами приложения будут удалены.
Переустановлены будут только приложения, которые были на компьютере изначально
Удаление всех данных и переустановка Windows
Для возврата планшета к изначальным заводским настройкам:
Сохраните все пользовательские данные на внешнем носителе.
Процесс переустановки может занять много времени.
1. Запустите панель чудо-кнопок.
2. Нажмите [ ]>Изменить параметры компьютера (Change PC Settings) > Обновление и
восстановление (Update and recovery).
3. В разделе Удаление всех данных и переустановка Windows (Remove everything and rein-
stall Windows) нажмите кнопку Начать (Get started).
4. Следуйте инструкциям на экране планшета.
Руководство пользователя MultiPad PMP810 series
20
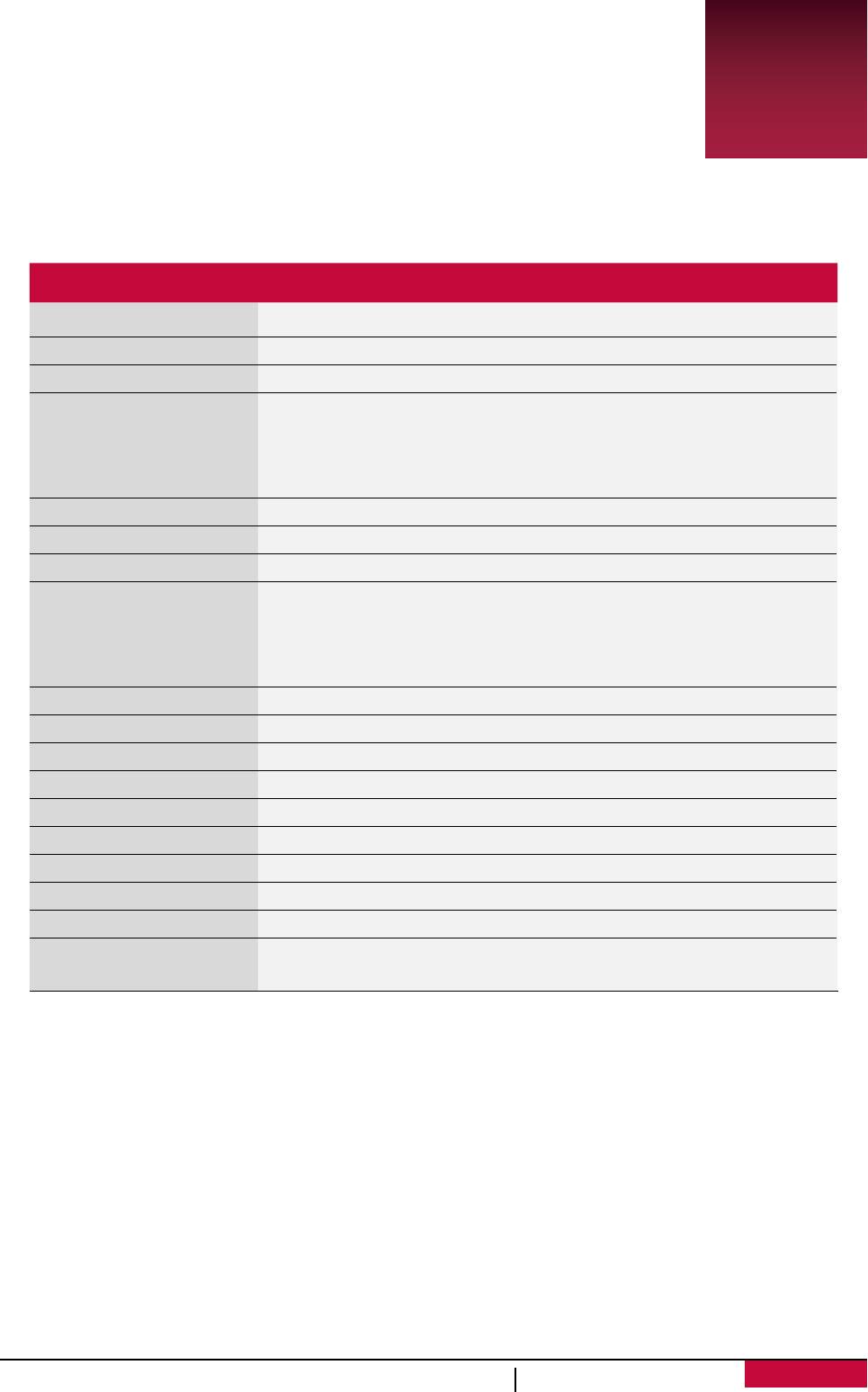
6. Технические
характеристики
6
Пункт Характеристики
ОС Windows 8.1
Процессор Intel® Celeron® Processor N2805 (1M Cache, 1.46 GHz)
GPU Intel® HD Graphics, 667Mhz
Память 2 GB RAM+32 GB/64 GB (SSD) ROM
(32 GB: PMP810EWH / PMP810E3GWH;
64 GB: PMP810FWH/ PMP810F3GWH / PMP810F3GWHPRO),
поддержка карт памяти Micro SD до 64Гб
Экран 10.1” IPS, ёмкостный «мульти-тач» (10 точек)
Разрешение 1280*800
Камера Фронтальная 1Мп
Беспроводные
WiFi: 802.11 b/g/n
соединения
GSM: 900MHz/1800MHz
WCDMA: 900MHz / 2100MHz (только для модели:
PMP810E3GWH / PMP810F3GWH / PMP810F3GWHPRO)
Динамик Встроенные стереодинамики 0.8Вт*2
Интерфейсы Micro USB 3.0, Mini HDMI, Micro SD (micro SDHC совм.)
Bluetooth Поддерживается Bluetooth 4.0
G-сенсор Поддерживается
Сенсор освещенности Поддерживается
GPS Поддерживается
Питание 12V / 2A (DC)
Батарея 4000mAh/7.4V аккумуляторная батарея
Габариты 258.66*173.3*9.9мм
Вес 580g (PMP810EWH / PMP810FWH)
590g (PMP810E3GWH / PMP810F3GWH / PMP810F3GWHPRO)
Руководство пользователя MultiPad PMP810 series
21
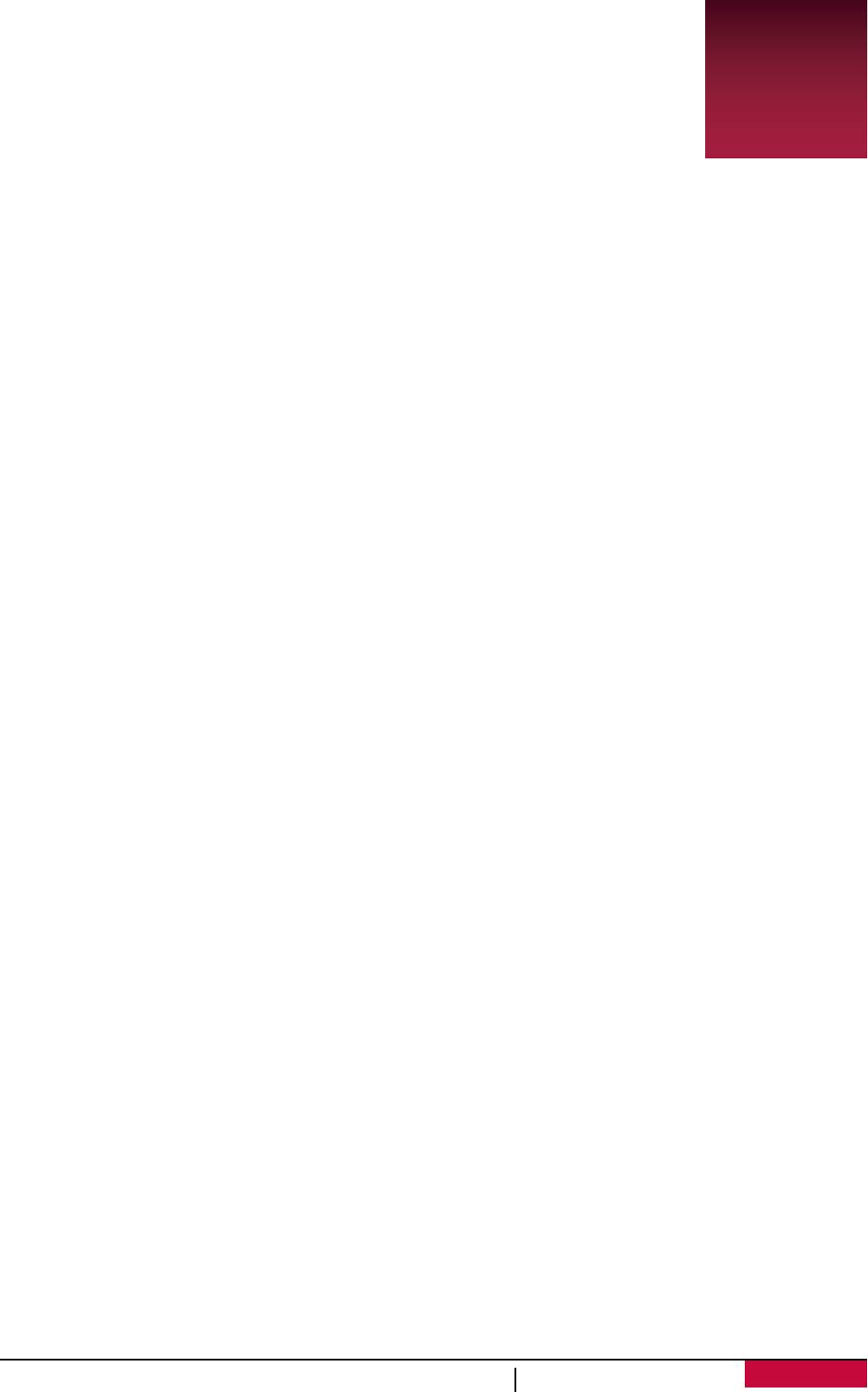
7. Устранение неисправностей
При включении планшета на экране ничего не появляется.
7
• Если на экране ничего не появляется:
- убедитесь, что сетевой адаптер подключен к планшету и электрической
розетке;
- убедитесь, что планшет включен. Нажмите и удерживайте кнопку Питание в течение
трех секунд;
- нажмите и удерживайте кнопку Питание в течение семи секунд для принудительного
отключения планшета. Затем нажмите и удерживайте кнопку Питание в течение трех
секунд для перезагрузки.
• Если все приведенные рекомендации не помогли, обратитесь в сервисный центр.
Экран отключается, когда планшет включен.
• Срабатывает система экономии энергии батареи. Для возобновления работы:
- Нажмите кнопку Питание.
- Нажмите кнопку Windows.
- Нажмите любую кнопку на клавиатуре в чехле-обложке.
Сенсорный экран медленно или неправильно реагирует
Если сенсорный экран не реагирует должным образом, попробуйте следующие способы
устранения неисправности:
- Удалите защитную пленку с экрана. Защитные пленки могут помешать правильному
распознаванию ввода и не рекомендуются для устройств с сенсорным экраном.
- Убедитесь, что ваши руки чистые и сухие, когда нажимаете на поверхность сенсорного
экрана.
- Перезагрузите устройство, чтобы устранить временные ошибки программного
обеспечения.
- Убедитесь, что программное обеспечение устройства обновлено до последней версии.
- Если сенсорный экран поцарапан или поврежден, обратитесь к продавцу или в
сервисный центр.
При появлении сообщения о разряде батареи планшет отключается.
• Батарея слишком сильно разряжена. Подключите сетевой адаптер к планшету и
электрической розетке.
Планшет переходит в спящий режим сразу после включения.
• Убедитесь, что:
- батарея заряжена.
- температурный режим находится в допустимом диапазоне.
Если батарея заряжена, а с температурой все в порядке:
1. Нажмите и удерживайте кнопку Питание в течение трех секунд для включения планшета.
2. Нажмите и удерживайте кнопку Питание в течение семи секунд для принудительного
отключения планшета.
3. атем нажмите и удерживайте кнопку Питание в течение трех секунд для перезагрузки.
Если все приведенные рекомендации не помогли, обратитесь в сервисный центр.
Планшет не выходит из спящего режима и не работает.
• Возможно, батарея разряжена.
• Если планшет находится в спящем режиме, подключите сетевой адаптер и затем нажмите
кнопку включения питания или кнопку Windows.
Руководство пользователя MultiPad PMP810 series
22

• Если планшет находится в отключенном состоянии, подключите сетевой адаптер и затем
нажмите кнопку включения питания для возобновления работы.
На экране ничего не отображается.
• Инструкции:
При использовании сетевого адаптера или батареи нажмите Fn+F3, чтобы сделать экран
ярче.
- Нажмите кнопку Питание, чтобы выйти из спящего режима.
Изображение на экране нечитаемое или отображается с искажениями.
• Убедитесь в правильности установки параметров разрешения и цветности.
На экране появляются некорректные символы.
• Убедитесь в корректности установки операционной системы и программ.
Звук из динамиков отсутствует даже при включенной громкости.
• Убедитесь:
- убедитесь, что не включен режим «без звука».
- убедитесь, что не используется подключение внешнего устройства.
- убедитесь, что динамики используются в качестве устройства для вывода звука.
Планшет отключается до появления предупреждения о разряде батареи.
• Перезарядите батарею.
Ваша батарея перегревается
• Возможно, вы используете зарядное устройство, не предназначенное для данного
телефона. Всегда используйте только оригинальные аксессуары, которые поставляются в
комплекте с телефоном.
Планшет не заряжается
• Если аккумулятор полностью разряжен, этап предварительной зарядки может занять
несколько минут (до 5 минут в некоторых случаях) до появления на экране значка зарядки.
Операционная система Microsoft® Windows не загружается.
• Для получения дополнительной информации см. “Восстановление системы”.
Невозможно восстановить системный раздел.
• Системный раздел был изменен.
Планшет не реагирует на действия пользователя.
• Нажмите и удерживайте кнопку Питание в течение семи секунд для принудительного
отключения планшета. Если планшет все еще не реагирует, отключите сетевой адаптер.
Руководство пользователя MultiPad PMP810 series
23










