Prestigio GEOVISION 5600 GPRSHD: инструкция
Характеристики, спецификации
Инструкция к Gps Навигатору Prestigio GEOVISION 5600 GPRSHD

Содержание
1. Инструкции по безопасности ………………………………
1
2. Список аксессуаров ….…………………………………......
2
3. Обзор устройства …..………………….………………... ....
2
4. Системные подключения ….……………….………….. .....
3
5. Питание устройства ................………………………… .....
4
6. Начало работы …...……………………………………........
5
7. Настройки …………….........……………………….………..
5
8. Набор номера ………………………………………………………
6
9. SMS……………………………………………………………………...
7
10. Сеть…………………………………………………………………
8
11. GPRS…………………………………………………………………….
9
12. Инструменты…………………………………………………….
10
13. Решение проблем …………………………………………………
10
14. Подключение к ПК …………………………………………………..
11
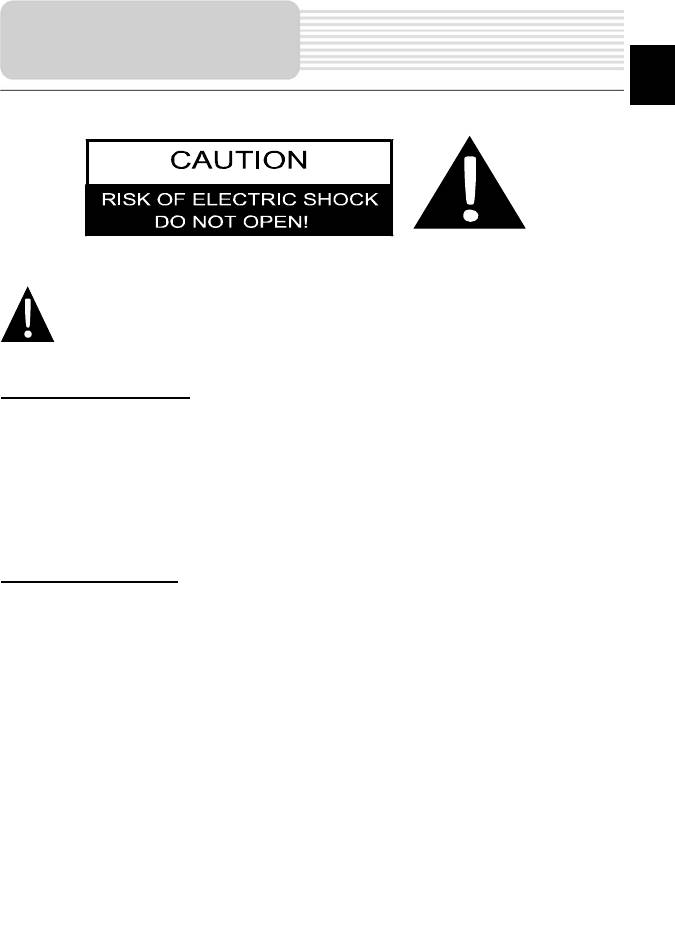
ПРЕДОСТЕРЕЖЕНИЕ
1. Чтобы устранить риск поражения электрическим током, не открывайте корпус
устройства. Внутри корпуса нет частей или деталей, ремонт которых может
быть выполнен самостоятельно. Предоставьте всю работу по устранению
неисправностей квалифицированному техническому персоналу.
2. Производитель не несет ответственность за повреждения, вызванные
несанкционированными изменениями в конструкции данного устройства.
ПРЕДУПРЕЖДЕНИЕ
Не допускайте попадания жидкости внутрь устройства.
Значок восклицательного знака, вписанный в равносторонний
треугольник, обращает внимание пользователя на важный пункт,
изложенный в руководстве пользователя.
Инструкции по
безопасности
RU
RU - 1
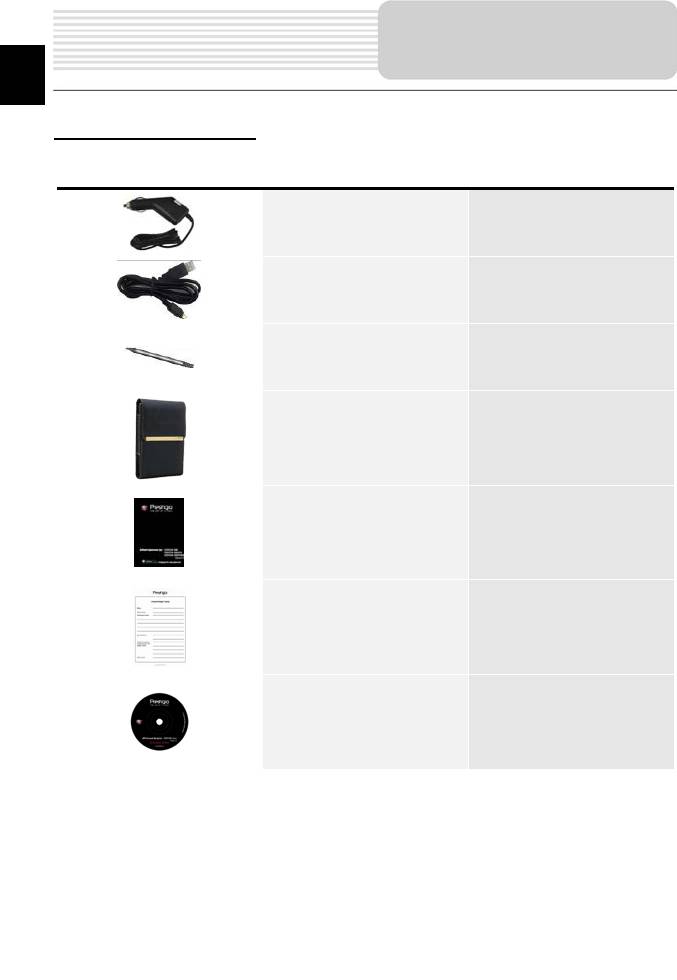
Список аксессуаров
Изображение Описание Кол-во
Автомобильное
1
зарядное устройство
Кабель USB 1
Электронное перо 1
Список аксессуаров
Стильный чехол 1
Руководство
1
пользователя
Гарантийный талон 1
Компакт-диск с
драйвером и
1
документацией
RU
RU - 2
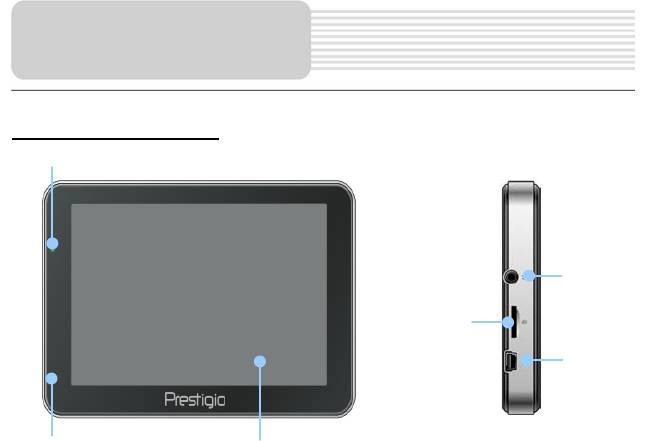
Вид спереди и сбоку
Обзор устройства
1. Сенсорный ЖК-экран
Для выбора команд в меню или ввода информации нажмите по нему пальцем
или электронным пером.
2. Индикатор заряда батареи
При полном заряде батареи индикатор горит ярко-зеленым цветом, в
процессе зарядки - красным.
3. Разъем для наушников
Используется для подключения наушников.
4. Слот для карт памяти стандарта microSD
Используется для установки карт памяти microSD для получения данных или
расширения памяти.
5. USB порт
Используется для подключения USB кабеля для получения данных или
зарядки батареи.
6. Микрофон
Осуществляет запись звука.
2
3
4
5
6
1
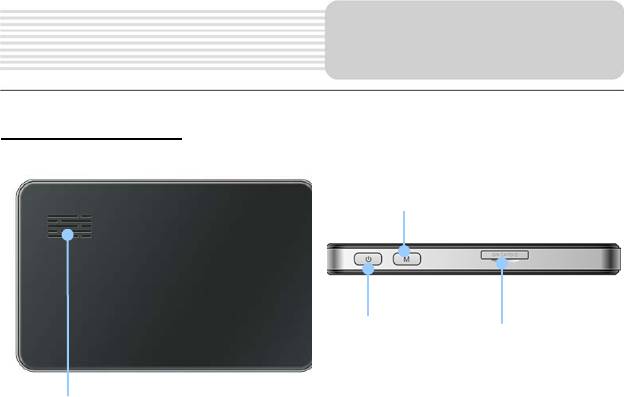
Вид ззади и сбоку
Обзор устройства
2
3
4
1
1. Динамик
Используется для воспроизведения звука, голоса или музыки.
2. Кнопка быстрого вызова
Используется для выхода в интерфейс Набора номера.
3. Кнопка питания
Используется для включения и выключения устройства.
4. Слот для SIM-карт
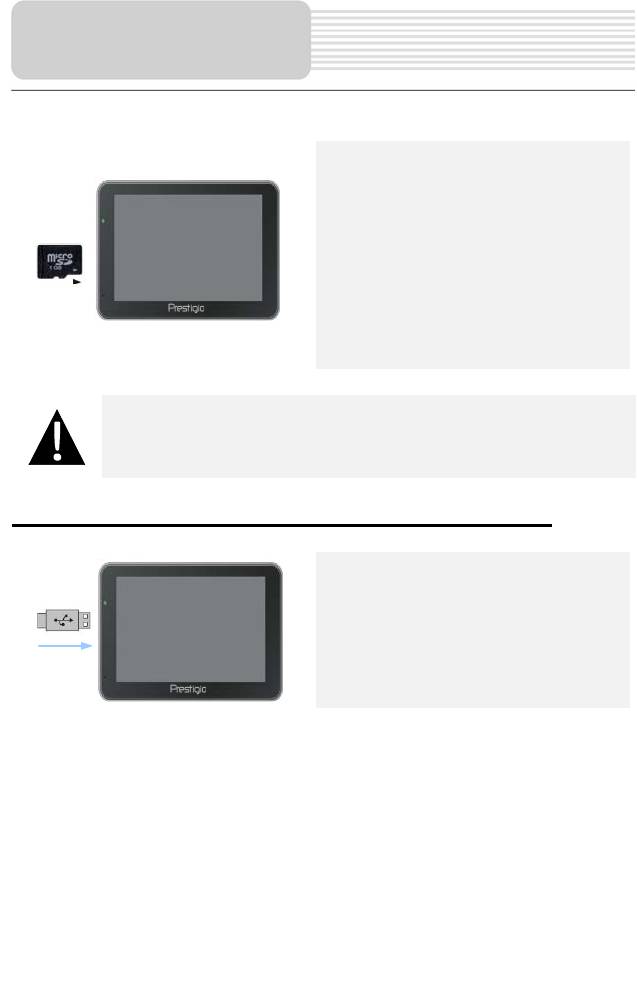
Устанавливая microSD к арт у,
поверните ее коннектором к
устройству (этикетка должна быть
повернута к передней панели
устройства).
Чтобы извлечь microSD к арт у,
слегка нажмите на край карты,
чтобы снять защитную защелку, и
вытяните карту из слота.
Внимание:
Перед извлечением microSD карты убедитесь, что она в данный
момент не работает ни с одним приложением.
Подключение к внешнему USB-устройству (зарядка)
Подключите USB-коннектор к
соответствующему USB-порту.
Подключите другой USB-коннектор
к USB-порту на ПК, чтобы начать
зарядку.
Системные
подключения
EN - 3
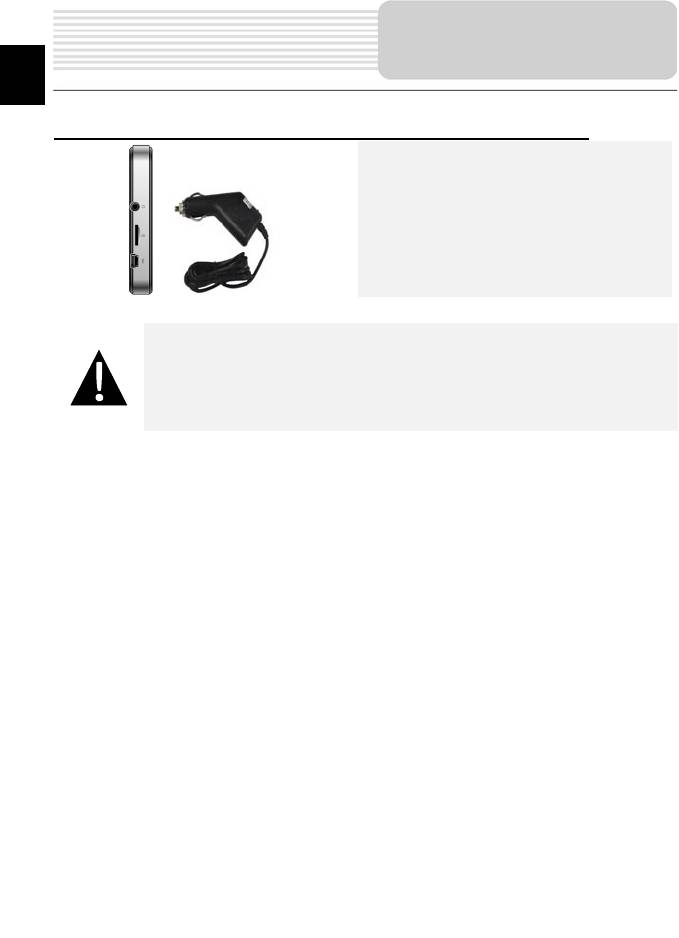
Подключение к автомобильному адаптеру питания
Подключите USB-коннектор к
соответствующему USB-порту.
Подключите коннектор
автомобильного зарядного
устройства к прикуривателю (15В),
чтобы начать зарядку.
Внимание:
Рекомендуется подключать автомобильное зарядное устройство к
прикуривателю (12В) после зажигания двигателя, чтобы защитить
устройство от резких изменений напряжения.
Системные
подключения
EN
EN - 4
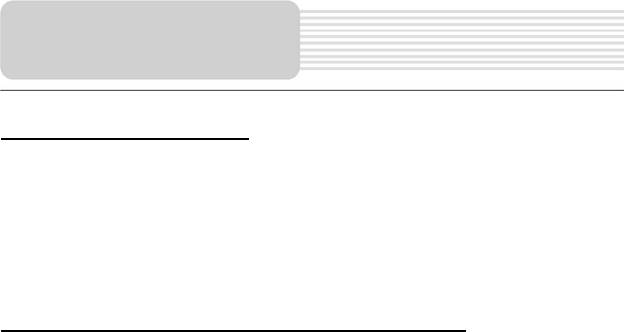
Использование батареи
Ваше портативное устройство имеет встроенную перезаряжаемую аккумуляторную
батарею. При первом использовании устройства необходимо полностью зарядить
батарею (как минимум 4 часа). Индикатор заряда батареи горит красным цветом во
время зарядки и ярко-зеленым после ее окончания. Время зарядки составляет
примерно 3 часа. Время работы при полностью заряженном аккумуляторе без
подзарядки составляет около 1 часа.
Обратите внимание при работе с батареей:
Новая батарея должна быть полностью заряжена при первом
использовании.
Нет необходимости заряжать устройство до полной разрядки батареи.
Питание
устройства
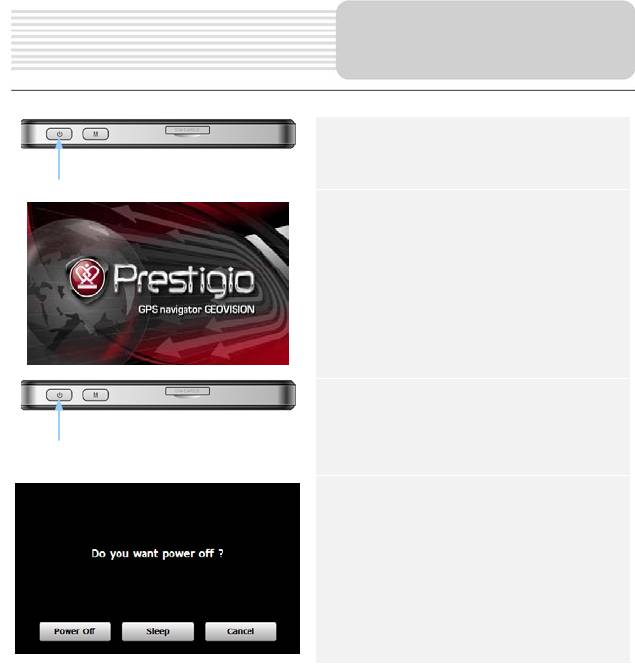
1. Чтобы включить устройство,
нажмите и удерживайте кнопку
питания.
Начало работы
2. Вскоре после приветствия на
экране появится главное меню.
3. Для выбора функций
воспользуйтесь электронным
пером.
4. Нажмите и удерживайте кнопку
питания, чтобы выключить
устройство или перевести его в
спящий режим.
5. Нажмите кнопку Спящий режим,
чтобы перевести устройство в
спящий режим, или Выкл., чтобы
выключить его.
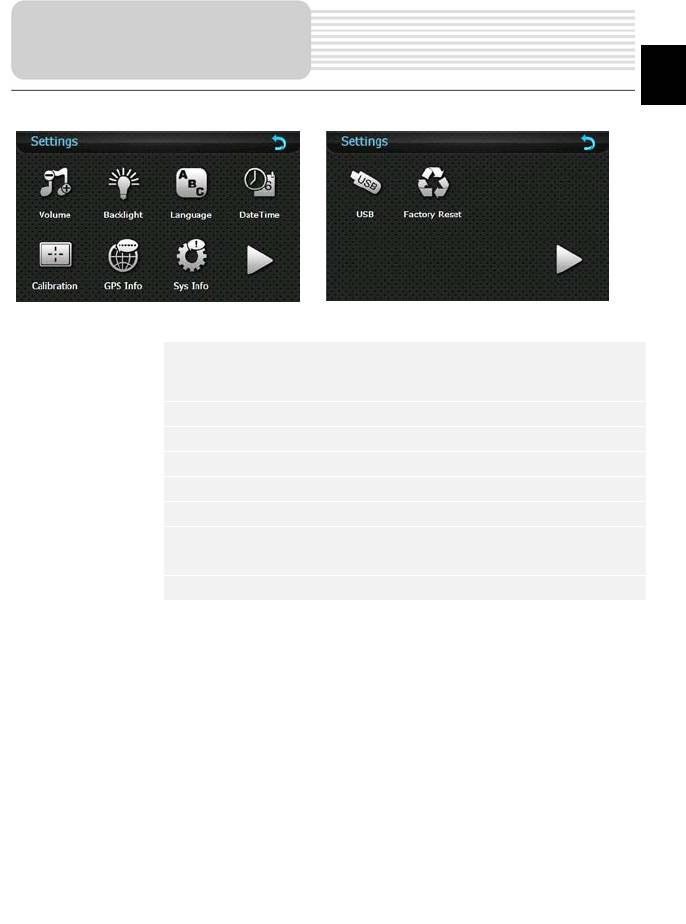
Регулировка громкости, включение и выключение звука или
Громкость
сигнала нажатия.
Яркость
Регулировка яркости экрана.
Язык
Выбор языка меню.
Время и дата
Настройка часового пояса, даты и времени.
Калибровка
Калибровка экрана в случае отклонений.
GPS-информация
GPS-информация или перезапуск GPS-приемника.
Настройки передачи данных между навигатором и
USB
компьютером.
Сброс настроек
Настройки
EN
Сброс всех системных настроек до заводских.
EN - 5
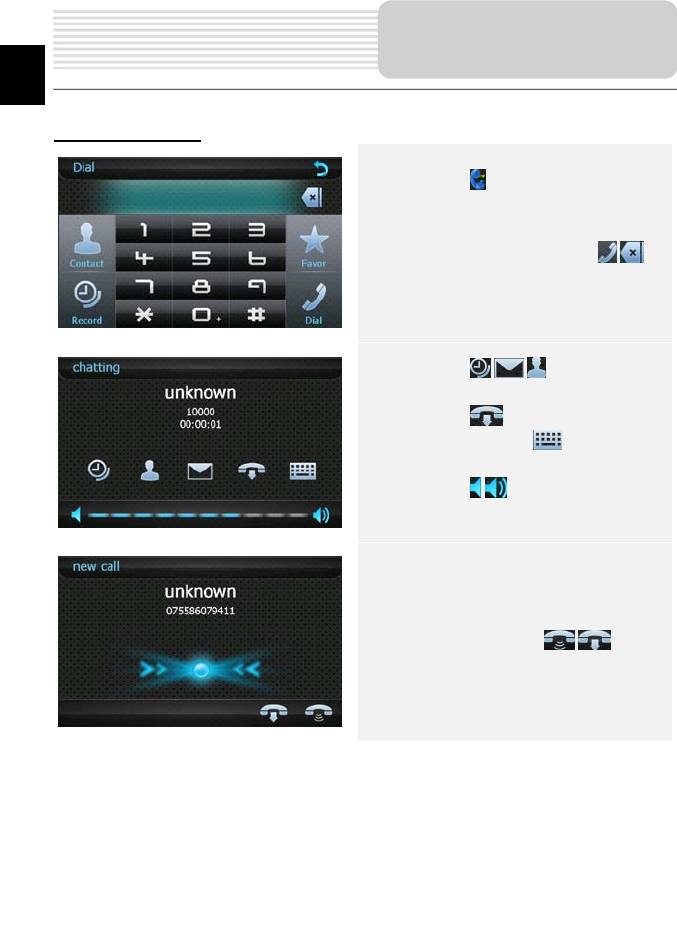
Набор номера
EN
1. Набор номера
1. Нажмите в главном меню,
чтобы запустить функцию Набор
номера.
2. Введите номер и нажмите / ,
чтобы начать набор или отменить
ввод соответственно.
3. Нажмите / / / чтобы зайти в
функцию Запись/SMS/Контакт.
4. Нажмите для завершения
звонка. Нажмите , чтобы
вывести клавиатуру.
5. Нажмите / для регулировки
звука.
6. При Входящем вызове будет
отображен номер звонящего.
7. С помощью кнопок / Вы
можете ответить или сбросить
вызов.
EN - 6
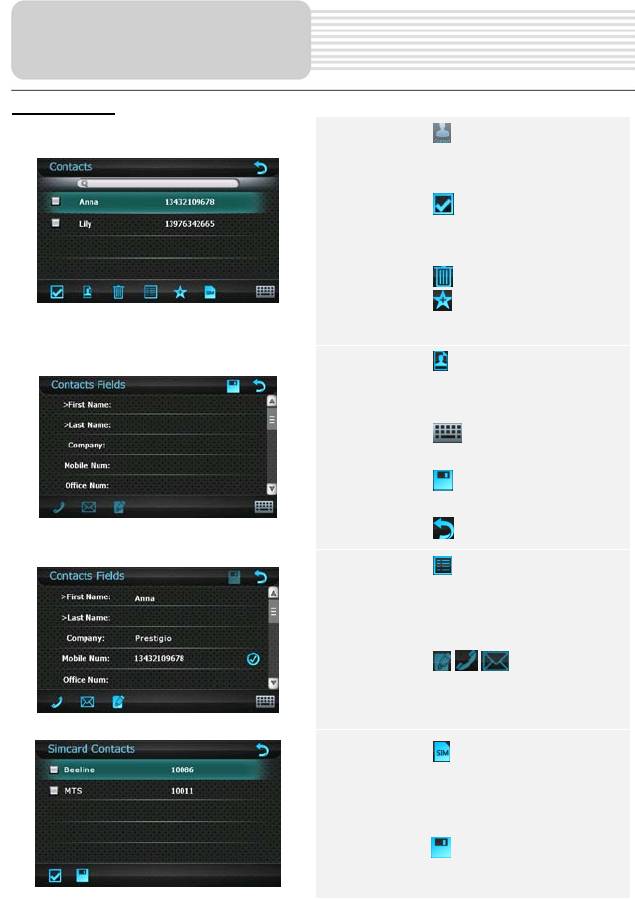
2. Контакт
1. Нажмите в интерфейсе Набор
номера, чтобы зайти в функцию
Контакт.
2. Нажмите , чтобы выбрать
телефонный номер, и снова
нажмите эту кнопку для отмены.
3. Нажмите для удаления.
4. Нажмите , чтобы добавить
номер в Избранное.
Набор номера
5. Нажмите в интерфейсе
Контакты, чтобы добавить
телефонную информацию.
6. Нажмите , чтобы вывести
клавиатуру.
7. Нажмите чтобы сохранить
настройки.
8. Нажмите для выхода.
9. Нажмите в интерфейсе
Контакты, чтобы перейти к
функции Контактная
информация.
10. Нажмите / / чтобы зайти в
настройки/набрать
номер/написать сообщение.
11. Нажмите в интерфейсе
Контакты, чтобы зайти в функцию
Контакты на Sim-карте.
12. Нажмите на телефонный номер, а
затем на , чтобы сохранить его
на устройстве.
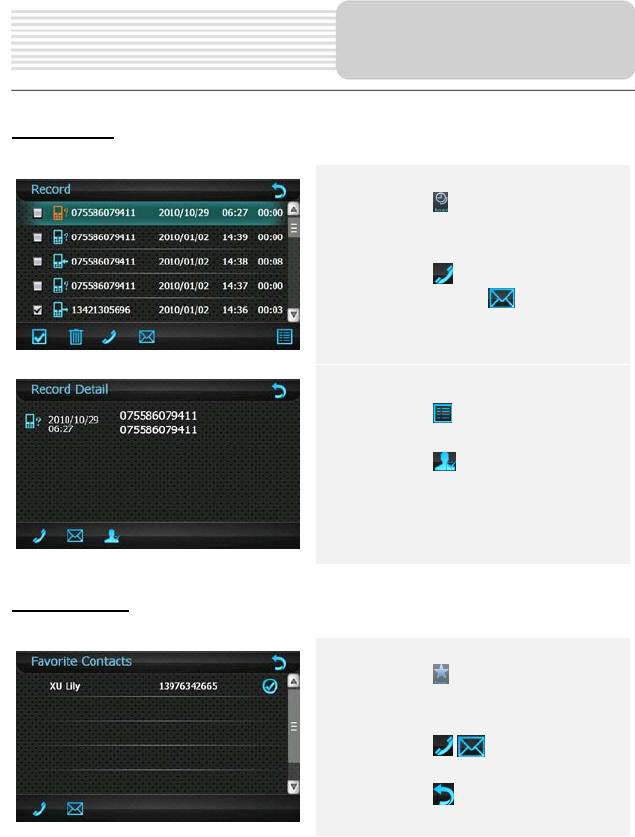
Набор номера
3. История
1. Нажмите в интерфейсе Набор
номера, чтобы зайти в Историю
звонков.
2. Нажмите , чтобы набрать
номер. Нажмите , чтобы
ввести Новое сообщение.
3. Нажмите , чтобы просмотреть
детали истории.
13. Нажмите ,чтобы перейти к
функции Контактная
информация.
4. Избранное
1. Нажмите в интерфейсе Набор
номера, чтобы зайти в функцию
Избранное.
2. Нажмите / чтобы набрать
номер/написать сообщение.
Нажмите для выхода.
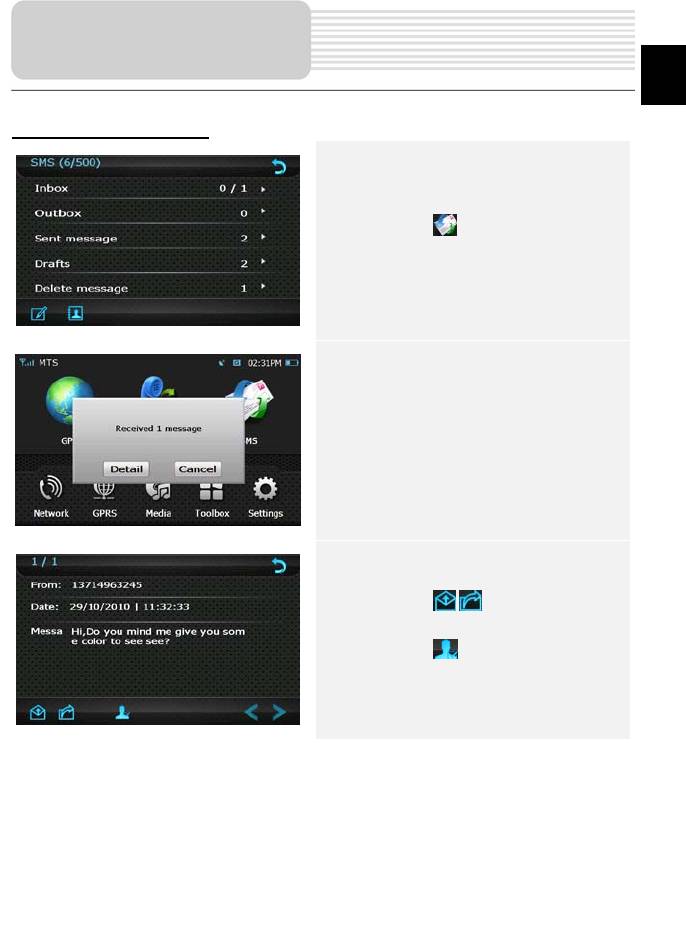
SMS
EN
1. Чтение сообщений
1. Нажмите в главном меню,
чтобы зайти в функцию SMS.
2. Нажмите Детали, чтобы прочесть
сообщение при его получении.
3. Нажмите / , чтобы
ответить/переслать сообщение.
Нажмите , чтобы
отредактировать сообщение.
EN - 7
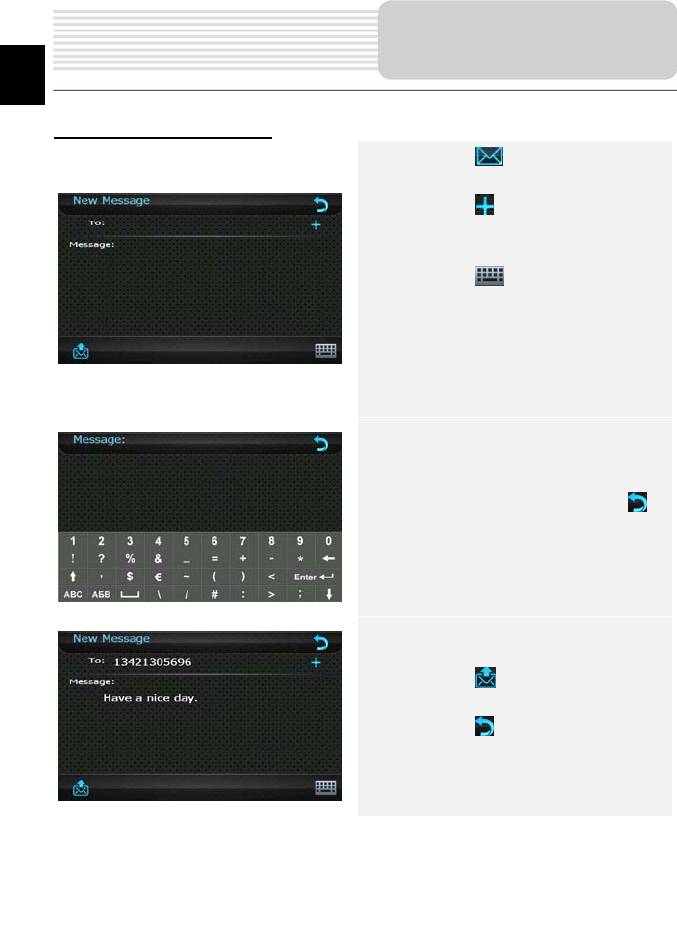
2. Написать сообщение
1. Нажмите , чтобы зайти в меню
Новое сообщение.
2. Нажмите , чтобы перейти в
интерфейс Контакты и выбрать
телефонный номер.
3. Нажмите , чтобы вывести
клавиатуру и ввести телефонный
номер.
Внимание:
Между телефонными номерами
необходимо ставить запятую.
SMS
EN
4. Дважды нажмите на Сообщение,
чтобы написать его. Нажмите
чтобы вернуться в интерфейс
Новое сообщение.
5. Нажмите для отправки
сообщения.
6. Нажмите , чтобы вернуться в
интерфейс SMS.
EN - 8
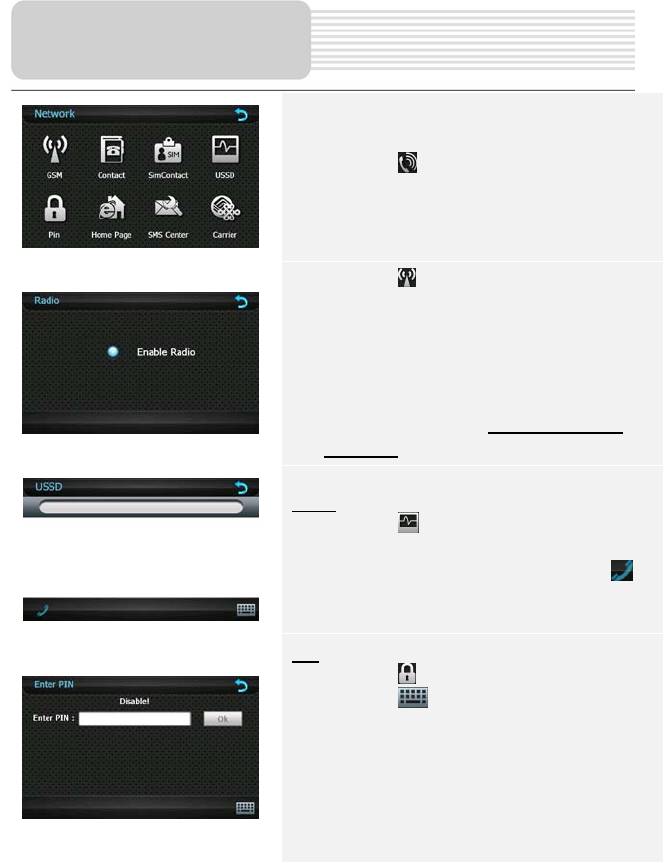
Сеть
1. Нажмите в главном меню, чтобы зайти
в функцию Сеть.
2. Нажмите , чтобы включить радио-сигнал.
3. Нажмите на пиктограмму в интерфейсе
Сеть, чтобы перейти к нужной функции
после успешного подключения к сети.
4. Для получения информации о функции
Контакт или контакт на Sim-карте,
обратитесь к разделу Набор номера/2.
Контакт.
USSD
1. Нажмите , чтобы зайти в функцию
USSD.
2. Введите сервисные номер и нажмите ,
чтобы включить функцию.
PIN
1. Нажмите чтобы зайти в функцию PIN.
2. Нажмите и введите PIN-код прежде,
чем использовать сетевые услуги. Нажмите
OK для подтверждения.
3. В случае трех последовательных
неудачных попыток ввести правильный
PIN-код мобильный телефон будет
заблокирован.
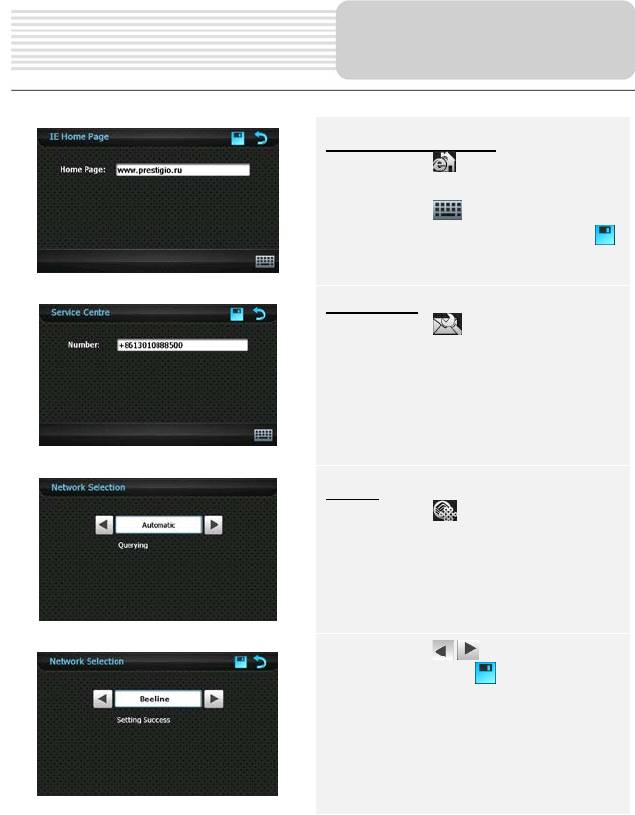
Домашняя страница
1. Нажмите , чтобы зайти в
функцию Домашняя страница IE.
2. Нажмите и введите адрес
домашней страницы. Нажмите ,
чтобы сохранить настройки.
SMS центр
1. Нажмите , чтобы зайти в SMS
центр.
2. Номер сервисного центра будет
отображен после включения
радио-сигнала и введения
PIN-кода.
Carrier
1. Нажмите , чтобы зайти в
функцию Carrier после успешного
подключения к сети.
2. Сarrier будет выбран по
умолчанию.
3. Нажмите / , чтобы выбрать
carrier, а затем , чтобы
сохранить настройки.
Внимание:
Эта функция доступна после
включения радио-сигнала и
введения PIN-кода.
Сеть
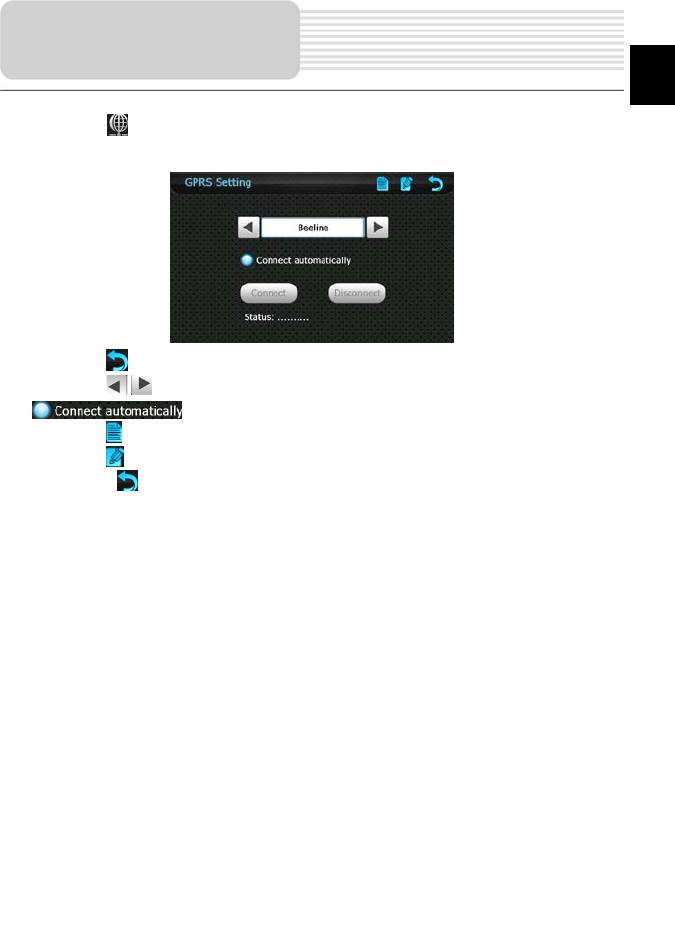
GPRS
EN
Нажмите
в главном меню, чтобы зайти в функцию GPRS.
1. Нажмите
для выхода.
2. Нажмите
/ , чтобы выбрать оператора.
3.
автоматически отображается при запуске IE.
4. Нажмите
, чтобы создать/сохранить информацию об операторе.
5. Нажмите
, чтобы отредактировать или удалить информацию об операторе,
и нажмите
, чтобы сохранить настройки.
EN - 9
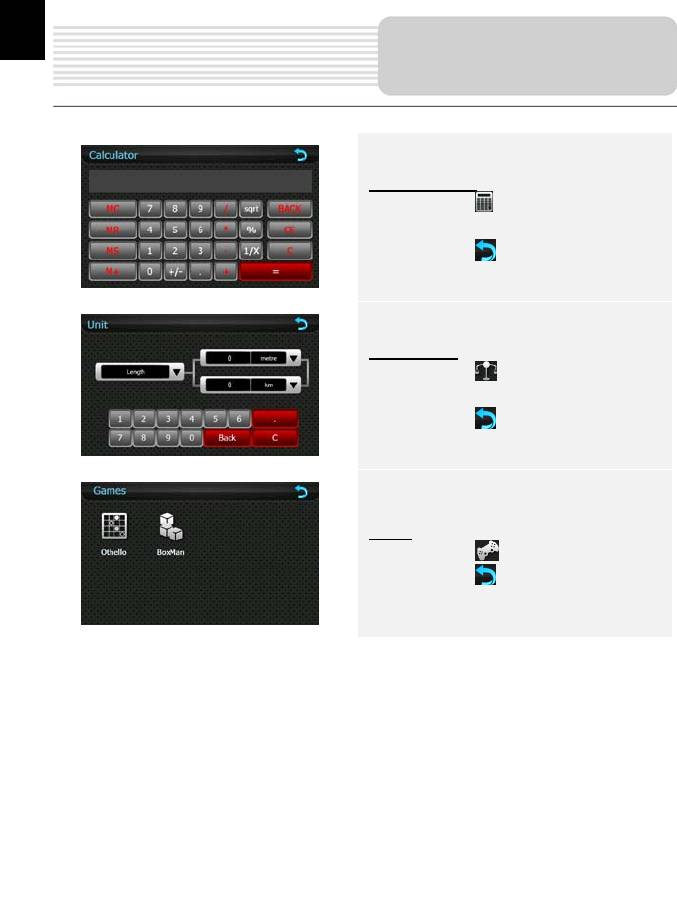
EN
Инструменты
Калькулятор
Нажмите , чтобы зайти в
Калькулятор.
Нажмите для выхода.
Конвертер
Нажмите , чтобы зайти в
Конвертер.
Нажмите для выхода.
Игры
Нажмите , чтобы зайти в Игры.
Нажмите для выхода.
EN - 10
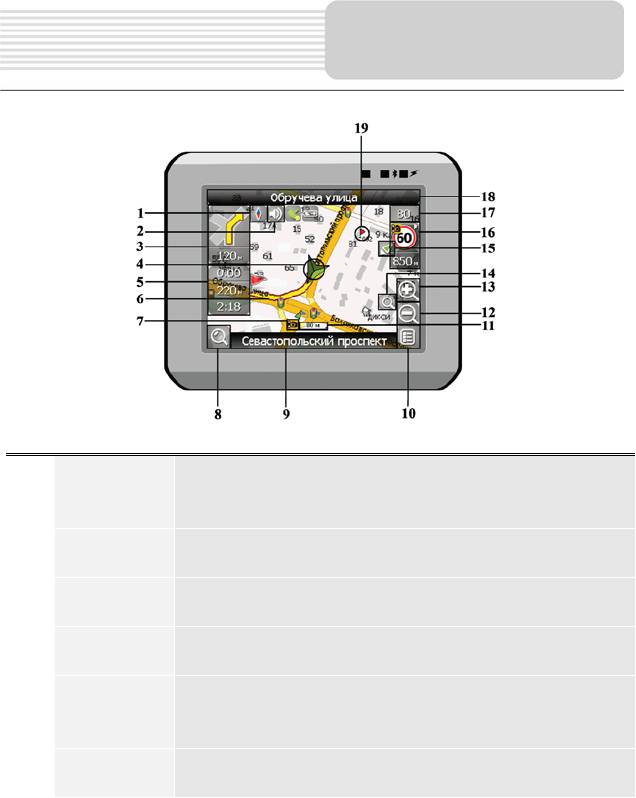
No.
Название
Краткое описание функций
Нажатие на иконке компаса открывает контекстное меню. В
1 Компас
этом меню Вы можете настроить режим вращения карты,
вид карты и дневной/ночной режимы карты.
Нажатие на эту кнопку включает и отключает звуковые
2 Звук
эффекты и голосовые подсказки в программе.
Предстоящий
Знак предстоящего маневра и расстояние до него. Нажатие
3
маневр
на данную иконку открывает меню функций маршрута.
Отображает Ваше текущее местоположение при установ-
4 GPS-курсор
ленной связи со спутниками.
Содержит информацию о времени до следующего маневра,
Информаци-
5
общей длине маршрута и времени прибытия в конечную
онная панель
точку.
Маршрут, по которому осуществляется навигация, обозна-
6 Маршрут
чается широкой линией желтого цвета.
Интерфейс
программы
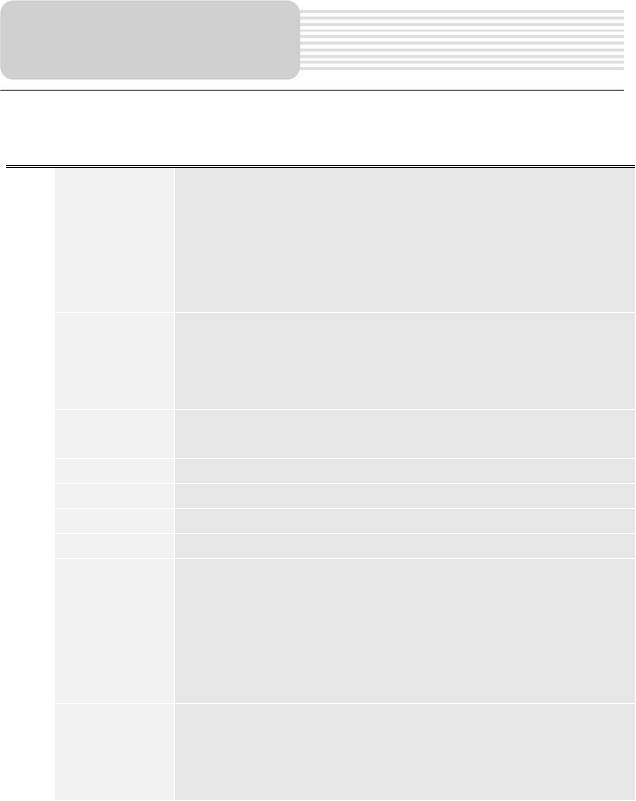
No.
Название
Краткое описание функций
Знак радара на дороге, при приближении к которому Вы
увидите панель .Радар. в правом верхнем углу экрана и ус-
Иконка
лышите голосовое, либо звуковое предупреждение о кон-
7
радара
троле скорости (если эти функции включены в настройках).
Зеленые стрелки рядом с иконкой радара обозначают
сторону, в которую он направлен.
Нажмите на данную кнопку для перехода к меню поиска
нужного адреса или объекта (более подробная
8 Поиск
информация о системе поиска указана в разделе
“Функциональные возможности”)
Информаци-
Отображает название проезжей части, по которой в данный
9
онная панель
момент осуществляется движение
10
МЕНЮ
Нажмите для входа в главное меню программы.
11 Масштаб
Текущий масштаб карты.
12 Уменьшить Уменьшение масштаба карты.
13 Увеличить
Увеличение масштаба карты.
Если при включенном в настройках автоматическом
масштабировании, с помощью кнопок .Плюс./.Минус. был
Авто
изменен масштаб, то автоматическое масштабирование
14
масштаб
выключается на заданный в настройках период времени.
При помощи этой кнопки Вы можете снова активировать
данную функцию.
Данная кнопка появляется в правой части дисплея в том
Возврат в те-
случае, если карта была сдвинута относительно Вашего те-
15
кущее место-
кущего местоположения. Нажмите на кнопку, чтобы совмес-
положение
тить центр карты с Вашим текущим местоположением.
Интерфейс
программы
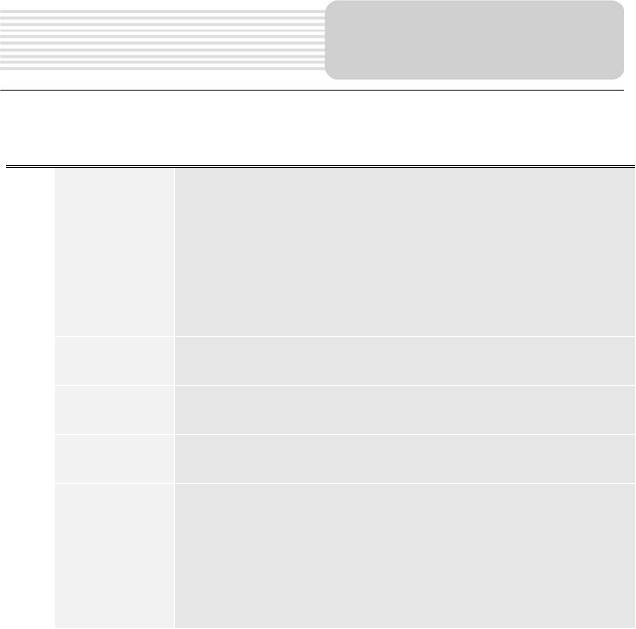
No.
Название
Краткое описание функций
Если в настройках визуальное предупреждение было вклю-
чено, то при приближении к радару на дороге в правом
верхнем углу появляется панель. На ней указана
16 Радар
максимально допустимая скорость движения и расстояние,
оставшееся до радара. Нажатие на кнопке включает/
выключает звуковые предупреждения о превышении
скорости.
Текущая скорость движения. Отображается при наличии
17 Скорость
соединения со спутниками.
Информаци-
Отображение названия проезжей части, следующей за
18
онная панель
текущим маневром.
Путевая
19
точка
Красными флажками на карте обозначаются путевые точки,
созданные пользователем.
Кнопка соединения со спутниками. Зеленый цвет значка -
соединение включено, белый - выключено. При зеленом
значке на иконке также отображается точка, цвет которой
20 GPS
определяет качество связи со спутниками: красный - соеди-
нение отсутствует, желтый - низкое качество соединения,
зеленый - соединение установлено.
Интерфейс
программы
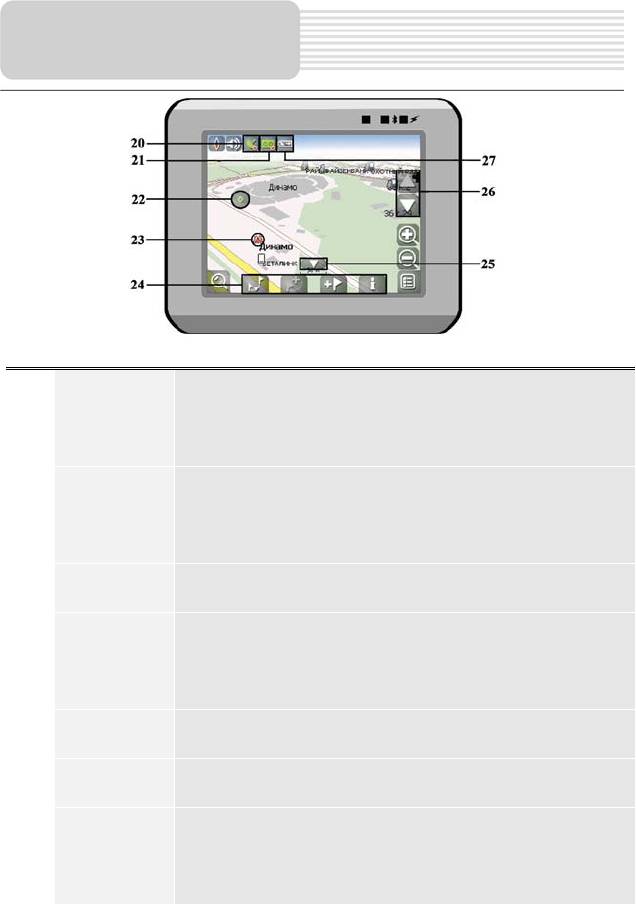
No.
Название
Краткое описание функций
Кнопка записи трека. Зеленый цвет значка - запись трека
включена, белый - выключена. Подробная информация о
21 Запись трека
функции записи трека указана в главе “Функциональные
возможности”.
Нажмите на карте стилусом, чтобы поставить точку. Такую
Точка на
точку можно сохранить как путевую, добавить в маршрут,
22
карте
посмотреть информацию об объекте, на котором была по-
ставлена точка и т.д.
Объект
23
инфраструктуры
Различные объекты, нанесенные на карту (светофоры,
станции метро, АЗС и т.д.).
Панель с кнопками, для быстрого доступа к свойствам
Панель с
объектов и действиям над ними на карте – путевых точек и
24
кнопками
маршрутов. Набор кнопок меняется в зависимости от
выбора объекта и статуса ведения по маршруту.
Нажатие на иконке скрывает панель с кнопками для работы
25 “Свернуть”
с точками и маршрутами на карте.
Нажатием на стрелки “Вверх”/”Вниз” осуществляется
26 Наклон карты
управление наклоном карты.
Иконка отображает количество оставшегося заряда
батареи в виде делений. Нажатие на данной кнопке
27 Батарея
отображает информацию об оставшемся заряде в
процентах и свободной памяти в МБ.
Интерфейс
программы
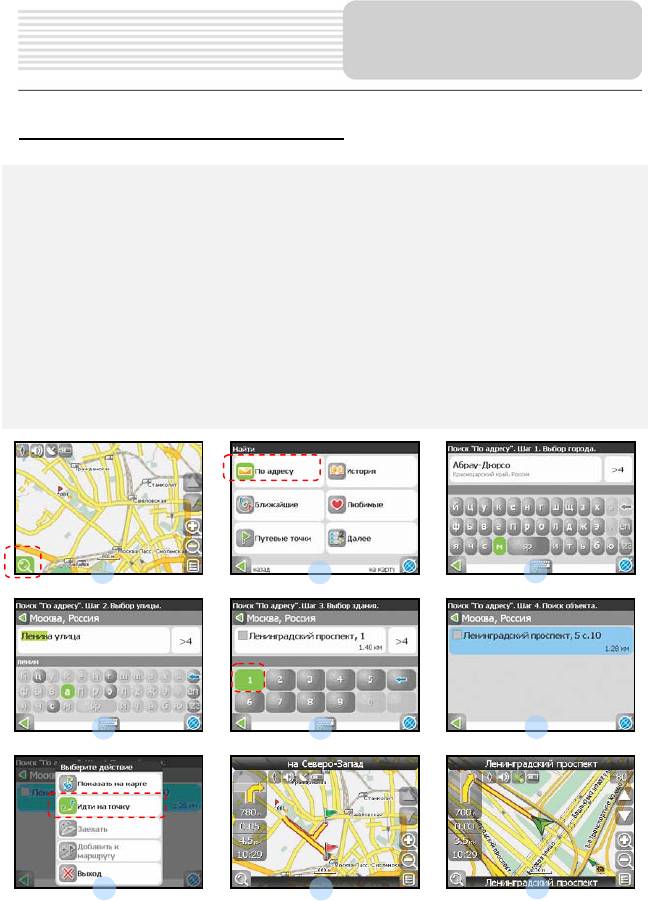
Маршрут до объекта из поиска
Чтобы проложить маршрут к объекту, адрес которого вам известен, зайдите в
«Поиск» - кнопка в нижнем левом углу экрана[1]. Затем выберите поиск по
адресу[2]. Последовательно введите названия города поиска[3], улицы[4] и номер
дома[5], нажимая на буквы клавиатуры, пока в поиске не останется искомый
объект. Чтобы подтвердить выбор улицы или города - нажмите на него. В
результате вы найдете нужный объект, нажмите на него[6]. В появившемся меню
выберите пункт «Идти на точку»[7]. Результатом будет маршрут, проложенный от
вашего текущего местоположения до найденного объекта[8]. Начните движение по
маршруту, либо выберите симуляцию маршрута в меню, выпадающем по нажатию
на знак маневра[9], - эта функция доступна только при выключенном сигнале GPS
(белый значок кнопки Соединение со спутниками).
Автороутинг
1
2
3
4
5
6
7
8
9
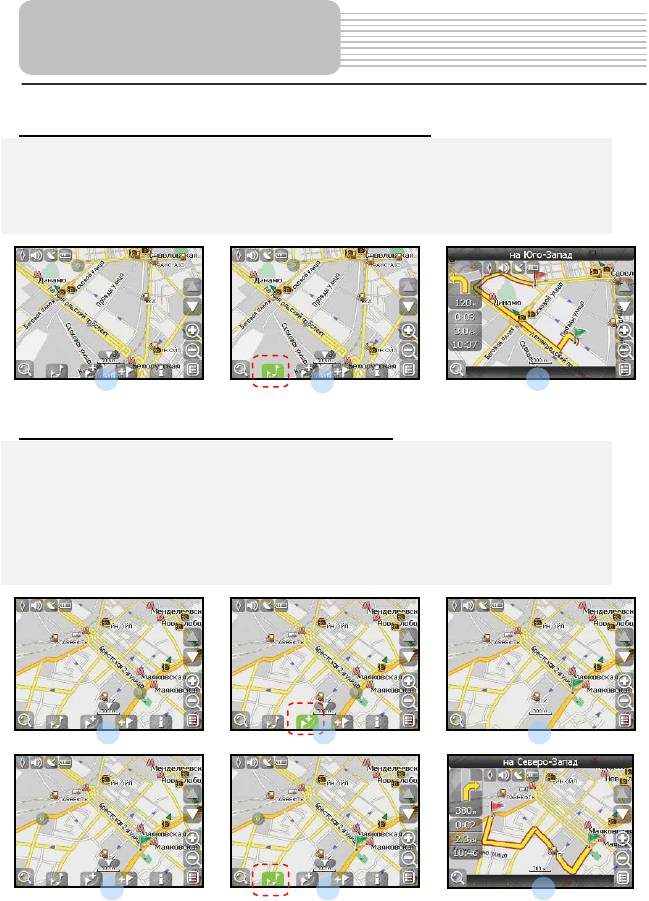
Маршрут до выбранной точки на карте
Маршрут можно проложить до выбранной на экране точки. Эта точка является
концом маршрута, началом будет ваше текущее местоположение. Для этого
поставьте точку на экране, нажав на любое место карты[1]. Нажмите на кнопку
«Идти на точку» в появившейся панели кнопок[2]. Маршрут проложен[3].
Автороутинг
Маршрут от одной точки до другой
Если вы хотите проложить маршрут от одной выбранной точки до другой, то
необходимо совершить следующие действия: поставить точку на карте[1],
отметить эту точку как начало маршрута, нажав на кнопку на панели[2] (место
начала маршрута будет отмечено флажком[3]), затем найдите конечную точку
вашего маршрута[4] и нажмите кнопку «Идти на точку» [5]. Маршрут будет идти
от первой точки до второй[6]. Начните движение по маршруту.
1
2
3
1
2
3
4
5
6
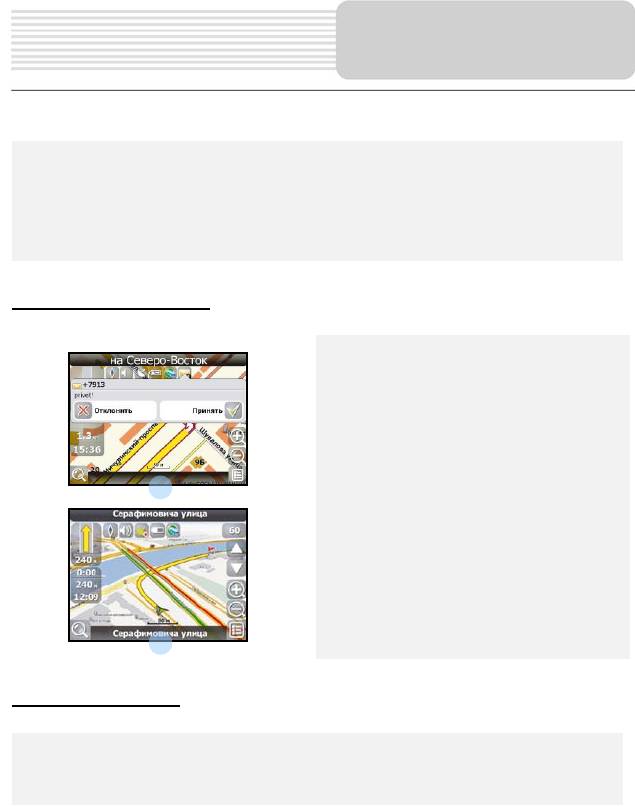
В случае, если модель Вашего навигатора обладает вcтроенным
GPRS-модулем или имеет возможность выхода в Интернет через GPRS
модуль вашего телефона по Bluetooth соединению, Вам будут доступны
некоторые полезные дополнительные функции, такие как «Навител. Пробки» и
«Навител. SMS».
«Навител. Пробки»
Данный сервис предоставляет
информацию о загруженности дорог на
всей территории России, Украины и
Беларуси. Чтобы его настроить,
нажмите «Настройки» -> «Другое» ->
«
Пробки». Цвет, в который окрашена
дорога на карте, будет зависеть от
степени затрудненности движения:
Красный – пробка, Оранжевый –
движение затруднено,
Тёмно-зеленый – движение немного
затруднено, зеленый – благоприятная
дорожная ситуация[1].
Дополнительно
«Навител. SMS»
При получении SMS-сообщения на экране появляется соответствующее
окно[2]. Выберите “отклонить”, чтобы закрыть окно или “принять” для
отображения возможных опций.
1
2
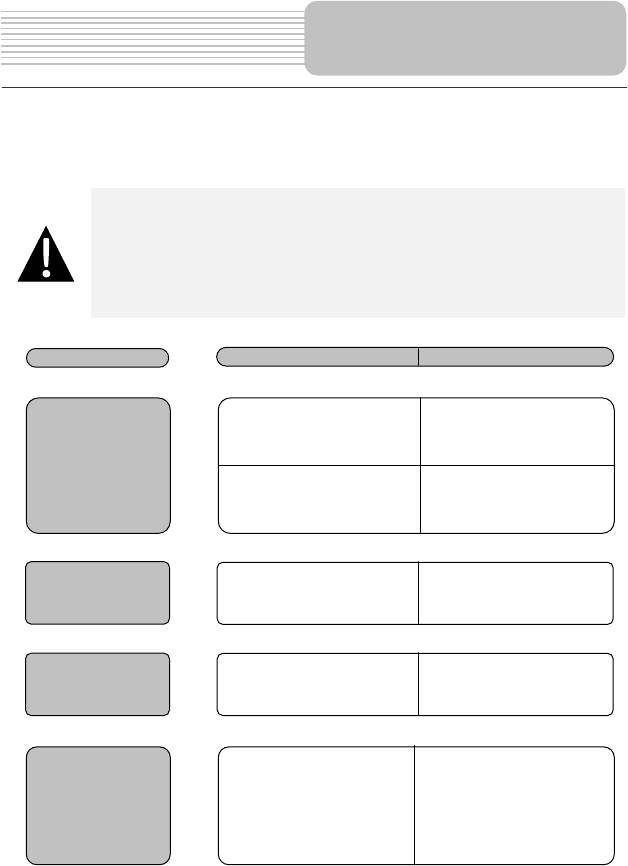
При наличии проблем в работе устройства, прежде, чем обратиться в сервисный
центр, сверьтесь с приведенной ниже таблицей.
Внимание:
Немедленно выключите устройство и отключите его от сети при
наличии неполадок в работе. Никогда не пытайтесь самостоятельно
устранить неисправности, доверьте все ремонтные работы
специалистам сервисного центра.
Решение проблем
ПРОБЛЕМА
ПРИЧИНА
РЕШЕНИЕ
Адаптер прохо
Устройство не
включается.
Звук отсутствует.
Громкость слишком мала.
Увеличьте громкость или
включите звук.
подсоединен.
Проверьте правильность
подключения адаптера.
Подключите адаптер для
Батарея разряжена.
зарядки батареи.
Отсутствует
Яркость экрана слишком
изображение.
мала.
Adjust the brightness of the
LCD.
Устройство не
получает сигнал со
спутника или не
может произвести
ориентацию.
Не используйте
устройство внутри
Сигнал блокируется
зданий. В транспортном
зданиями или металлич.
средстве используйте
объектами.
внешнюю GPS-антенну.
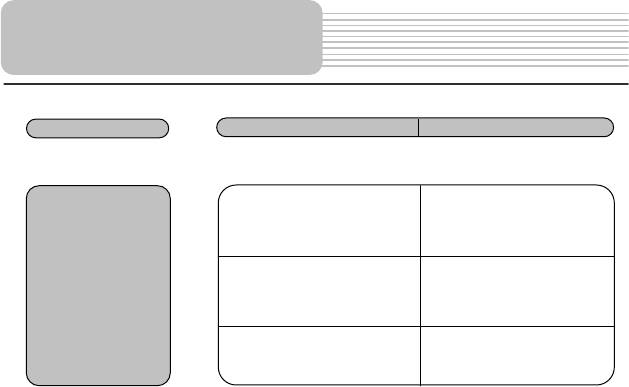
Решение проблем
Use the adaptor to supply
Батарея разряжена.
power or charge the
Спутниковое
battery.
соединение
слабое или
Устройство закрыто
Снимите упаковочные
нестабильное.
упаковочными
материалы (например,
материалами.
пленку с экрана).
Устройство слишком
раскачивается.
Зафиксируйте
устройство.
ПРОБЛЕМА
ПРИЧИНА
РЕШЕНИЕ
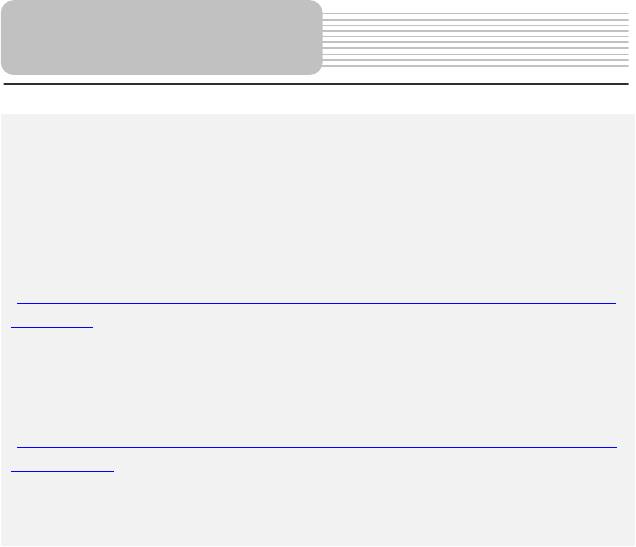
Для соединения с ПК с целью синронизации и доступа к данным запустите
установочный файл, содержащийся на компакт-диске с драйвером и
документацией, или загрузите файл с вебсайта компании Microsoft, чтобы
установить:
ПО Microsoft Active Sync® для операционной системы Microsoft XP или более
ранних версий
(http://www.microsoft.com/windowsmobile/en-us/downloads/microsoft/activesync-dow
nload.mspx)
и/или
ПО Microsoft Mobile Device Center® для операционной системы Microsoft Vista
(http://www.microsoft.com/windowsmobile/en-us/downloads/microsoft/device-center-d
ownload.mspx).
Для получения более подробных инструкций обратитесь к руководству
пользователя.
Соединение с ПК










