Lenovo IDEAPAD Y570 – страница 2
Инструкция к Ноутбуку Lenovo IDEAPAD Y570
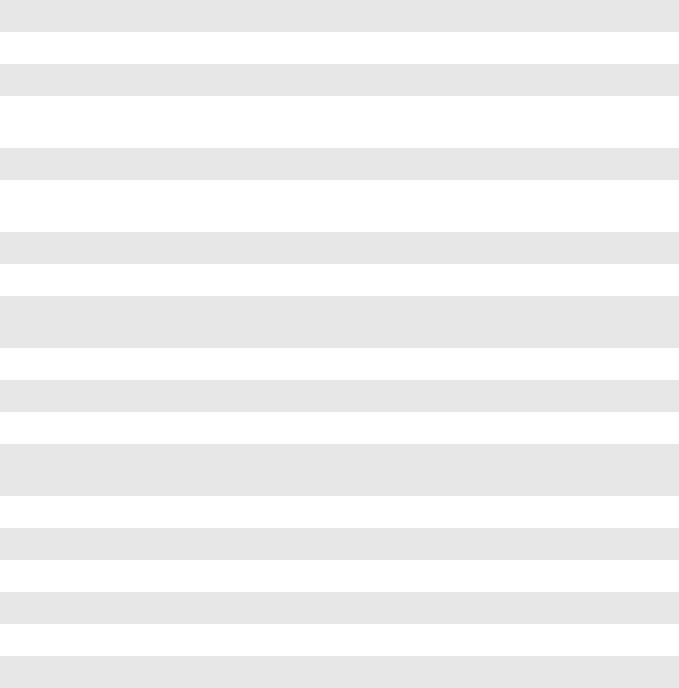
Глава 2. Изучение основ
Ниже описано действие всех функциональных клавиш.
Fn + Esc: Включение или выключение встроенной камеры.
Fn + F1: Переход в спящий режим.
Fn + F2: Включение или отключение ЖК-экрана.
Открытие интерфейса переключения устройства дисплея для выбора
Fn + F3:
этого ноутбука или внешнего дисплея.
Fn + F4: Открытие интерфейса для настроек разрешения дисплея.
Открытие интерфейса для настроек встроенных беспроводных
Fn + F5:
устройств (включение или выключение).
Fn + F6: Включение или выключение сенсорной панели.
Fn + F8 (Y470): Включение или выключение цифровой клавиатуры.
Запуск или приостановка воспроизведения проигрывателя Windows
Fn + F9:
Media.
Fn + F10: Остановка воспроизведения проигрывателя Windows Media.
Fn + F11: Переход к предыдущей дорожке.
Fn + F12: Переход к следующей дорожке.
Fn + Insert (Y570):
Включение или выключение функции scroll lock.
Fn + PgUp (Y470):
Fn + PrtSc: Активация системного запроса.
Fn + Home: Активация функции паузы.
Fn + End: Активация функции прерывания.
Fn + PgDn (Y470): Активация функции вставки.
Fn + ↑ / ↓: Увеличение или уменьшение яркости дисплея.
Fn + → / ←: Увеличение или уменьшение громкости звука.
Fn + пробел
(в некоторых
Включение или выключение подсветки клавиатуры.
моделях):
17
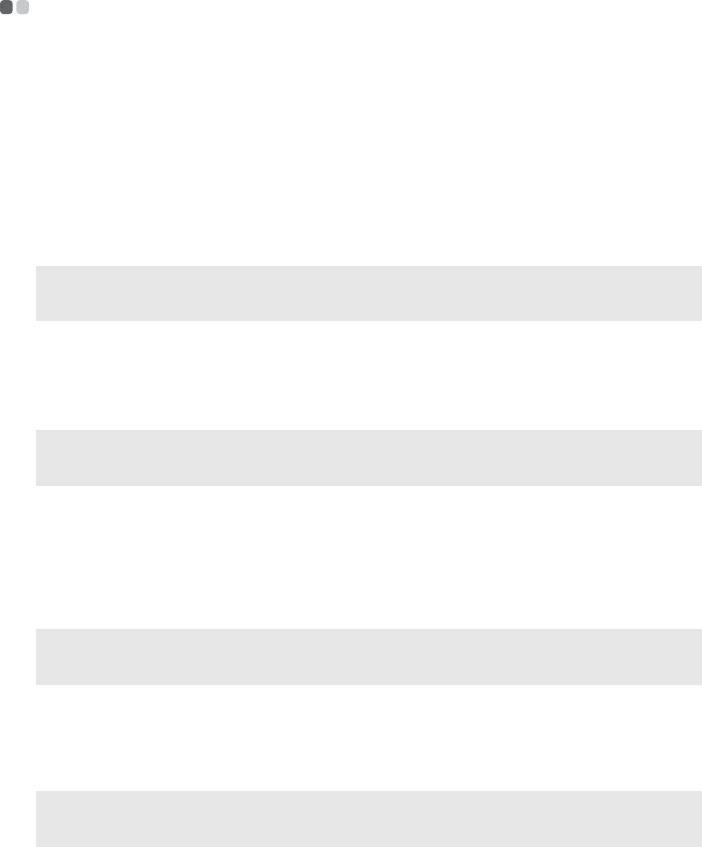
Глава 2. Изучение основ
Подключение внешних устройств
- - - - - - - - - - - - - - - - - - - - - - - - - - - - - - - - - - - - - - - - - - - - - - - - - - - - - - - - - - - - - - - - - - -
В компьютере имеется множество встроенных функций и возможностей подключения.
Использование карт памяти (не прилагаются)
Компьютер поддерживает следующие типы карт памяти:
• Карта Secure Digital (SD)
• Карта Secure Digital PRO (SD PRO)
• MultiMediaCard (MMC)
• Memory Stick (MS)
• Memory Stick PRO (MS PRO)
• Карта xD-Picture (xD)
Примечания.
• Одновременно в разъем можно установить ТОЛЬКО одну карту.
• Это устройство чтения карт не поддерживает устройства SDIO (SDIO Bluetooth и пр.).
Установка карты памяти
1
Нажмите на карту-заглушку до щелчка. Аккуратно извлеките карту-заглушку из разъема для
карт памяти.
Примечание. Карта-заглушка используется для предотвращения попадания пыли и мелких частиц внутрь
компьютера, когда разъем для карт памяти не используется. Сохраните карту-заглушку для
использования в будущем.
2
Вставьте карту памяти в разъем до щелчка.
Извлечение карты памяти
1
Нажмите на карту памяти до щелчка.
2
Аккуратно извлеките карту памяти из разъема.
Примечание. Перед извлечением карты памяти остановите ее работу с помощью функции Windows
“Безопасно удалить оборудование и Извлечение носителя” для предотвращения повреждения
данных.
Подключение устройства USB (Universal Serial Bus)
Данный компьютер оснащен тремя портами USB и портом eSATA/USB, поддерживающим
устройства USB, или четырьмя портами USB, поддерживающими устройства USB.
Примечание. При подключении USB-устройства с высоким энергопотреблением (такого как USB-дисковод
для оптических дисков) используйте адаптер питания внешнего устройства. В противном
случае устройство, возможно, не будет определено, и может произойти отключение системы.
18
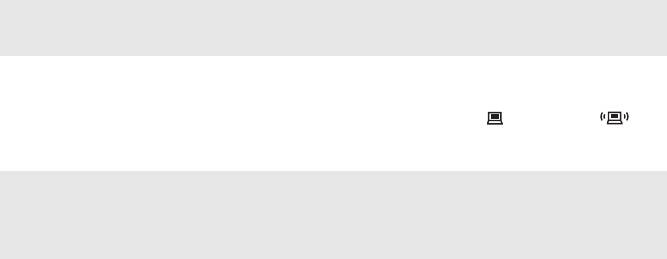
Глава 2. Изучение основ
Подключение устройства Bluetooth
Если компьютер оснащен встроенной переходной картой Bluetooth, он может подключаться и
передавать данные по беспроводной связи на другие устройства, поддерживающие Bluetooth,
например портативные компьютеры, карманные компьютеры и мобильные телефоны. Между
этими устройствами можно обмениваться данными без использования кабелей на расстоянии до
10 метров на открытом пространстве.
Примечание. Фактическое расстояние может различаться в зависимости от наличия помех и препятствий
при передаче данных. Для обеспечения оптимальной скорости передачи данных расположите
устройство как можно ближе к компьютеру.
Включение связи Bluetooth на компьютере
1
Переведите переключатель для беспроводной связи из положения в положение .
2
Нажмите сочетание клавиш Fn + F5 для выполнения настройки.
Примечания.
• Если функция Bluetooth не используется, выключите ее, чтобы не расходовать заряд батареи.
• Для обеспечения передачи данных между устройством с функцией Bluetooth и компьютером потребуется
выполнить их сопряжение. Для получения подробной информации о сопряжении устройства с функцией
Bluetooth с компьютером см. документацию, прилагаемую к этому устройству.
19
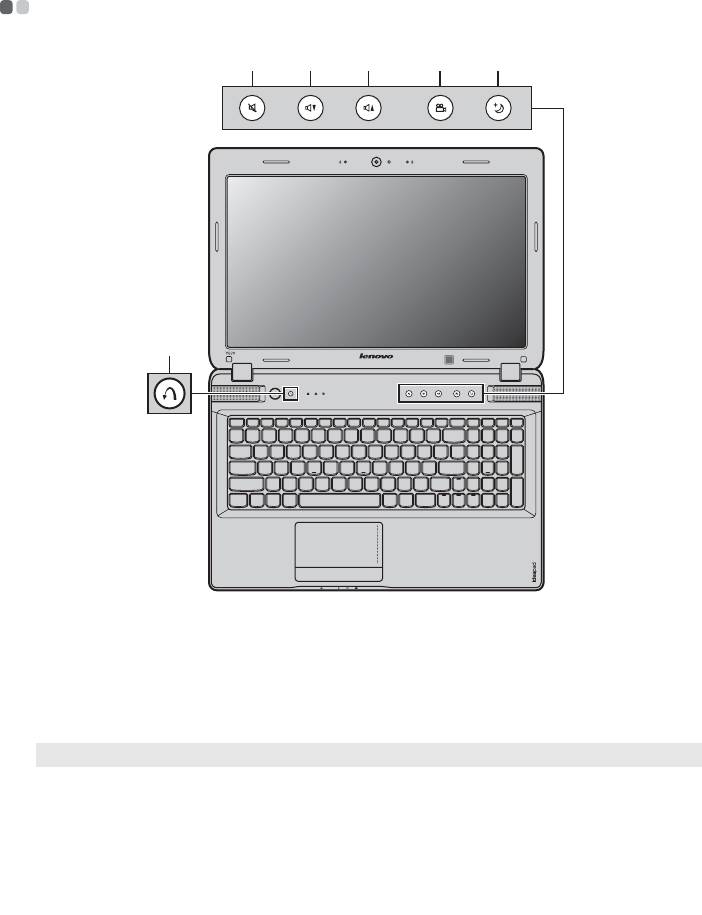
Глава 2. Изучение основ
Специальные клавиши и кнопки
- - - - - - - - - - - - - - - - - - - - - - - - - - - - - - - - - - - - - - - - - - - - - - - - - - - - - - - - - - - - - - - - - - - - - -
bcd ef
a
Кнопка системы OneKey Rescue
a
• При выключенном питании компьютера нажмите эту кнопку для запуска системы Lenovo
OneKey Rescue.
• В операционной системе Windows нажмите эту кнопку, чтобы запустить систему Lenovo
OneKey Recovery.
Примечание. Для получения дополнительной информации см. раздел “Система OneKey Rescue” на стр. 30.
Кнопки регулировки громкости -
b
d
b
Выключение/включение звука
c
Понижение громкости
d
Повышение громкости
20
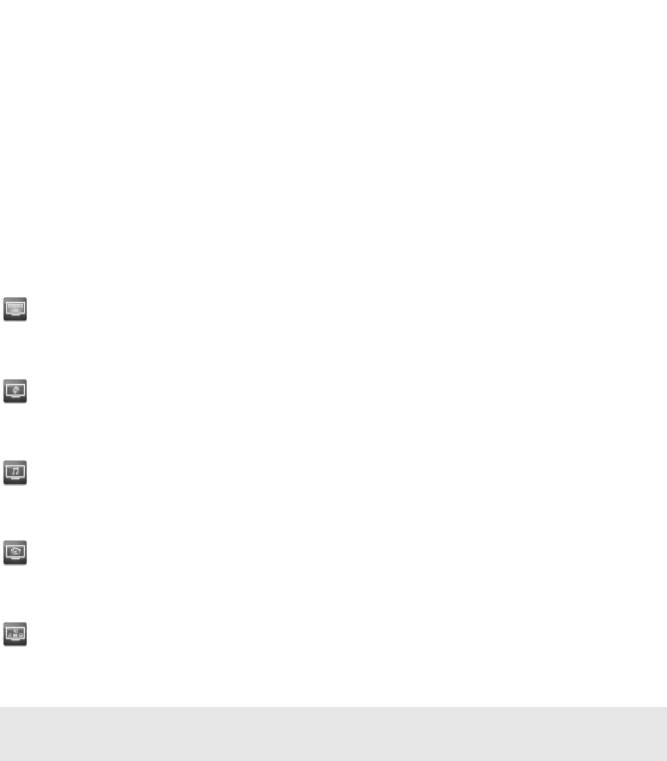
Глава 2. Изучение основ
Кнопка OneKey Theater
e
С помощью Lenovo OneKey Theater можно выбрать один из пяти режимов сценария для
использования компьютера соответствующим образом: режим “Обычный”, режим “Фильм”,
режим “Музыка”, режим “Изображение” и режим “Автовыбор”. Эти режимы имеют
предустановленные параметры Lenovo для улучшения визуальных и звуковых ощущений при
использовании компьютера по различным сценариям. Можно вручную выбрать режим
“Обычный”, “Фильм” или “Автовыбор”.
Режим “Изображение” или “Музыка” будет выбран
автоматически, если компьютер работает в режиме “Автовыбор”.
Выбор требуемого режима вручную:
1
Нажмите и отпустите кнопку OneKey Theater, чтобы отобразить экранное меню.
2
Нажимайте и отпускайте эту кнопку, пока не будет выделен значок необходимого режима.
Компьютер переключится в выбранный режим через 2 секунды.
Режим “Обычный”
Режим по умолчанию.
Режим “Фильм”
Обеспечение улучшенного качества изображения и звучания.
Режим “Музыка”
Обеспечение улучшенного качества звучания.
Режим “Изображение”
Обеспечение улучшенного насыщения цветом и контрастности.
Режим “Автовыбор”
В зависимости от используемого приложения Lenovo OneKey Theater автоматически переключает
режимы “Фильм”, “Музыка” и “Изображение”.
Примечания.
• Функцию OneKey Theater можно включить и выключить с помощью меню “Пуск”.
• Некоторые приложения могут не поддерживать режим “Автовыбор”.
21
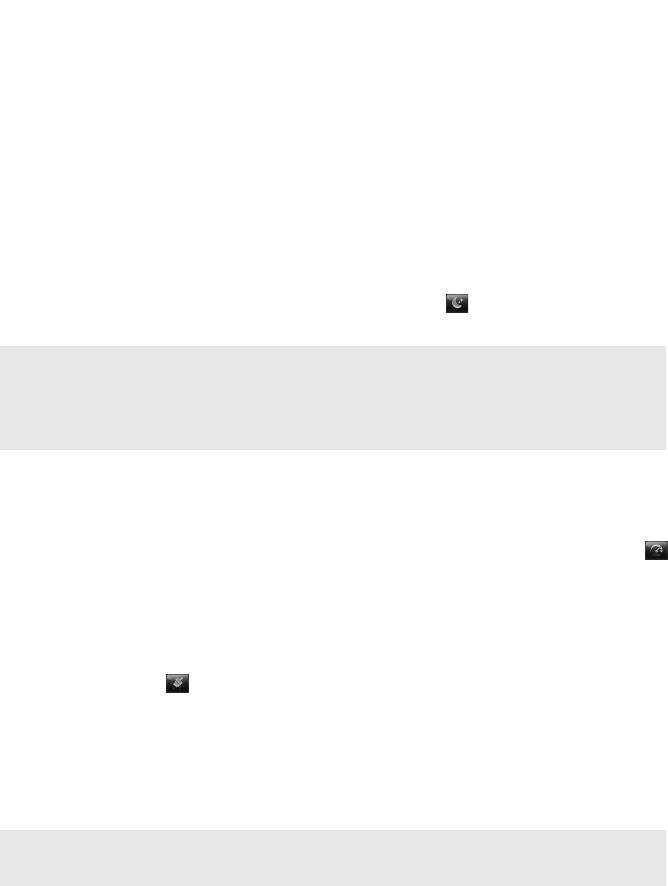
Глава 2. Изучение основ
Кнопка Thermal management
f
Кнопка Thermal management используется для переключения между различными режимами работы
и управления скоростью вентилятора рассеивания тепла. Можно выбрать режимы Стандартный,
Сверхтихий или Эффективное теплорассеивание. Можно также включить очистку пыли, нажав
и отпустив кнопку управления теплом.
Стандартный режим
Стандартный режим является настройкой по умолчанию. Это рекомендуемый режим режим
работы для большинства программ.
Сверхтихий режим
Если на компьютере не запущены мощные программы и необходима бесшумная рабочая среда,
можно переключить компьютер в сверхтихий режим. Для включения сверхтихого режима повторно
нажимайте кнопку Thermal management, пока не будет выделено . Через три секунды
компьютер переключится в сверхтихий режим.
Примечание. Вентилятор рассеивания тепла работает с относительно небольшой скоростью в сверхтихом
режиме, поэтому рассеивание выполняется менее эффективно, чем в других режимах. Если
запущены мощные программы, система автоматически снизит напряжение центрального
процессора (ЦП) для уменьшения выделения тепла центрального процессора. Поэтому при
работе компьютера в бесшумном режиме может ощущаться снижение производительности
системы.
Режим Эффективного теплорассеивания
Если запущены мощные программы, переключите компьютер в режим Эффективного
теплорассеивания для более эффективного теплорассеивания. Для включения Эффективного
теплорассеивания повторно нажимайте кнопку Thermal management, пока не будет выделено .
Очистка пыли
Со временем пыль скапливается вокруг теплоотвода центрального процессора компьютера, что
снижает эффективность теплоотвода. Можно уменьшить количество скопившейся пыли, выполнив
очистку пыли. Для выполнения очистки пыли повторно нажимайте кнопку Thermal management,
пока не будет выделено . Через три секунды будет выполнена очистка пыли.
Если включена функция очистка пыли, вентилятор рассеивания тепла будет работает с высокой
и
низкой скоростью по очереди для удаления пыли. Для завершения очистки пыли потребуется
несколько минут. Можно отменить очистку пыли в любое время, переключив компьютер в режим
Стандартный, Сверхтихий или Эффективное теплорассеивание.
По завершении компьютер будет снова переключен в режим, который был активен при включении
функции очистки пыли.
Примечание. Рекомендуется выполнять очистку пыли не менее раза в месяц для снижения объема
скопившейся пыли на теплоотводе. При выполнении очистки пыли расположите компьютер в
чистой среде с хорошей вентиляции.
22
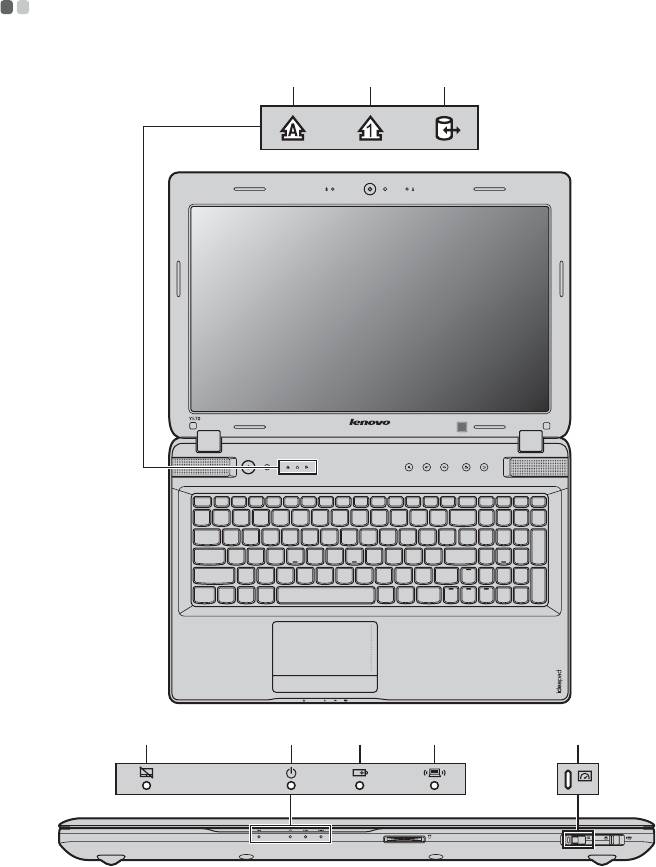
Глава 2. Изучение основ
Индикаторы состояния системы
- - - - - - - - - - - - - - - - - - - - - - - - - - - - - - - - - - - - - - - - - - - - - - - - - - - - - - - - - - - - - - - - - - - - - - -
Эти индикаторы используются для обозначения состояния компьютера.
abc
defgh
23
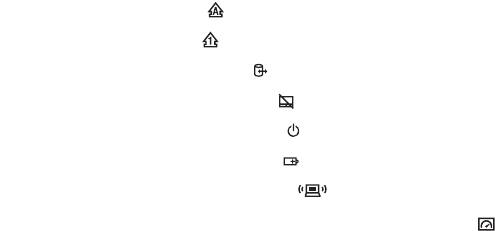
Глава 2. Изучение основ
a
Индикатор Caps lock
b
Индикатор Num lock
Индикатор жесткого диска
Индикатор сенсорной панели
Индикатор состояния питания
Индикатор состояния батареи
Индикатор беспроводной связи
Индикатор переключателя GPU (в некоторых моделях)
24
c
d
e
f
g
h
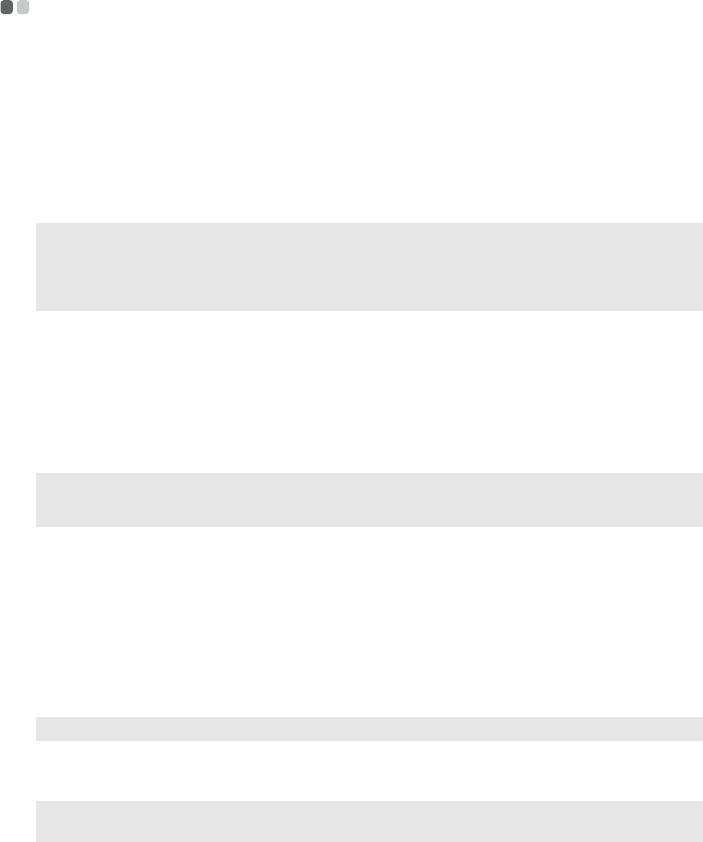
Глава 2. Изучение основ
Защита компьютера
- - - - - - - - - - - - - - - - - - - - - - - - - - - - - - - - - - - - - - - - - - - - - - - - - - - - - - - - - - - - - - - - - - - - - - - - - - - - - - - - - - - - - - - - - - - - - - - - - - -
В этом разделе рассказано, как защитить компьютер от кражи или несанкционированного
использования.
Установка защитного замка (не прилагаются)
На компьютер можно установить защитный замок, чтобы компьютер нельзя было унести без
разрешения владельца. Дополнительную информацию об установке защитного замка см. в
инструкциях, прилагаемых к приобретенному защитному замку.
Расположение гнезда для замка Kensington показано на рисунке “Вид справа” на стр. 7.
Примечания.
• Перед покупкой троса или замка убедитесь, что они подходят к петле, установленной на компьютере.
• Пользователь отвечает за оценку, выбор и применение запорных устройств и средств защиты. Компан ия
Lenovo не дает рекомендаций, оценок или гарантий относительно функциональности, качества или
эффективности запорных устройств и средств защиты.
Использование программы VeriFace™
VeriF a ce – это программа распознавания лица, которая делает цифровой снимок, определяет
основные черты лица пользователя, а затем создает цифровую карту, используемую в дальнейшем
как пароль для входа в систему.
Если производится первое включение Ve r iF a c e , щелкните значок Ve r i F a c e на рабочем столе, чтобы
сделать снимок лица.
Примечания.
• Регистрация и проверка лиц выполняются более эффективно в помещении с хорошим освещением.
• Можно определить, использовать ли данную функцию при входе в систему.
Для получения дополнительной информации о приложении Veri Fa c e см. справку программного
обеспечения.
Использование паролей
При помощи паролей можно предотвратить использование компьютера другими лицами. После
установки и активации пароля при каждом включении компьютера на экране будет появляться
запрос на ввод пароля. При появлении запроса введите пароль. Компьютер можно использовать
только после ввода правильного пароля.
Примечание. Этот пароль может быть длиной от одной до семи букв или цифр в любой комбинации.
Для получения сведений о настройке пароля см. раздел справки, расположенный в правой
части
экрана утилиты Программа настройки BIOS.
Примечание. Для входа в утилиту Программа настройки BIOS нажмите F2, когда при запуске компьютера
на экране отобразится логотип Lenovo.
25
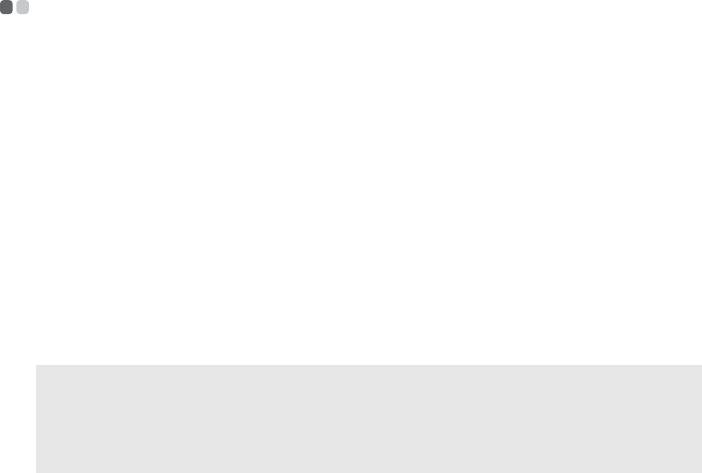
Глава 2. Изучение основ
®
Включение NVIDIA
Optimus
™
(в некоторых моделях)
- - - - - - - - - - - - - - - - - - - - -
Optimus – это механизм переключения графических процессоров, который автоматически
выбирает активный графический процессор для выполнения задач обработки изображения. Если
программы с большим объемом графических операций не запущены, включается встроенный
графический процессор, в результате чего время работы от батареи увеличивается; если же
включить фильм с высоким разрешением или запустить 3D-видеоигру, то нагрузка автоматически
переключится с помощью Optimus на дискретный графический процессор, который обеспечит
максимально высокое качество графики.
Проверьте индикатор графических процессоров: если индикатор не горит, сдвиньте и отпустите
переключатель графических процессоров для включения Optimus.
Если активна технология Optimus, переключение между встроенным и дискретным графическими
процессорами выполняется автоматически и не требует вмешательства пользователя. Однако
можно изменить настройки на
панели управления NVIDIA и выбрать определенный графический
процессор для выполнения обработки изображения с помощью определенного приложения. Для
получения дополнительной информации выполните поиск по термину Optimus в справке панели
управления NVIDIA.
Примечания.
• Технология Optimus поддерживается не во всех операционных системах. На данный момент работа
®
®
технологии Optimus гарантирована в Windows
7. В других операционных системах, например Windows
XP, технология Optimus, возможно, не будет работать.
• Технология Optimus поддерживается не всеми медиаплеерами и стандартами сжатия видеоизображений.
• Если на компьютере запущена игра с большим объемом графических операций, то к компьютеру
рекомендуется подключить адаптер переменного тока.
26
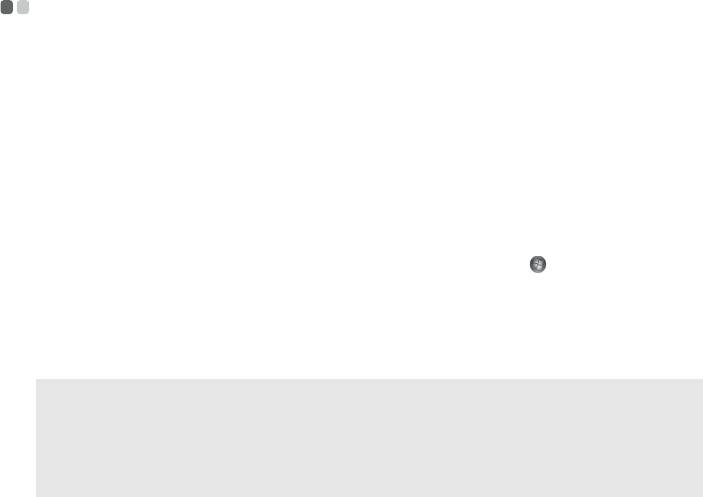
Глава 2. Изучение основ
®
Использование технологии NVIDIA
3D Vision™
(в некоторых моделях)
- - - - - - - - - - - - - - - - - - - - - - - - - - - - - - - - - - - - - - - - - - - - - - - - - - - - - - - - - - - - - - - - - - - - - - - - - - - - - - - - - - - - - - - - - - - -
3D Vision - это технология, разработанная компанией NVIDIA, которая обеспечивает эффект
присутствия 3D на ПК или рабочей станции.
Можно напрямую подключить компьютер с встроенным источником ИК-излучения к очкам 3D
Vision.
Использование 3D Vision на компьютере
Включение 3D Vision
Для включения 3D Vision выполните следующие действия:
1
Откройте папку Включить 3D Vision, используя следующий путь: → Все программы →
NVIDIA Corporation → 3D Vision → Включить 3D Vision. При первом использовании 3D
Vision потребуется выполнить начальную настройку.
2
Нажмите кнопку ON, чтобы включить очки. Нажмите Ctrl + T , чтобы включить встроенный
источник ИК-излучения на компьютере.
Примечания.
• После включения функции 3D Vision на рабочем столе появится ярлык 3D Vision Photo Viewer.
• Для воспроизведения видео в формате 3D рекомендуется использовать программу PowerDVD.
• Для получения дополнительной информации о настройках, очках 3D Vision и встроенном источнике ИК-
излучения см. документ 3D VISION™ QUICK START GUIDE и 3D VISION™ USER GUIDE.
• Информацию о безопасности и предупреждение относительно эпилепсии см. в прилагаемом документе
3D VISION™ USER GUIDE.
27
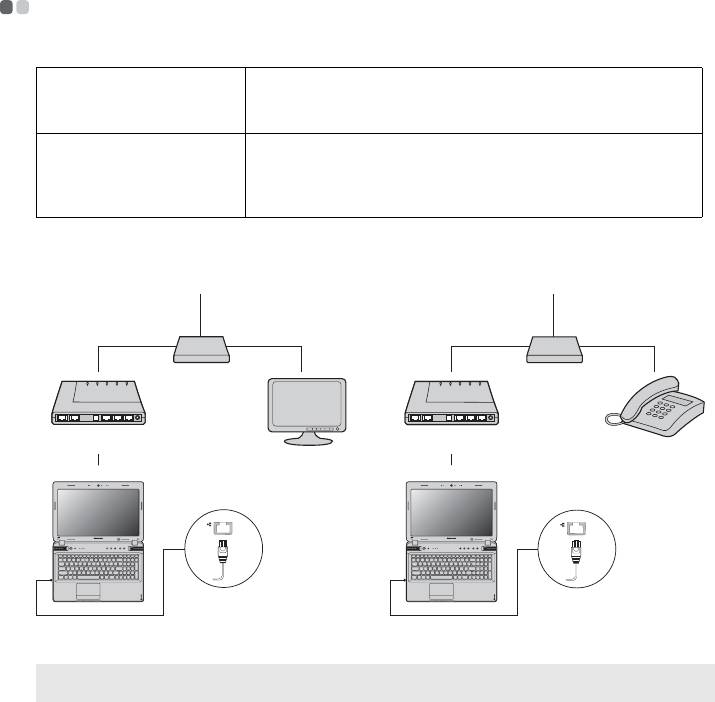
Глава 3. Подключение к Интернету
Интернет – это глобальная сеть, с помощью которой на компьютерах по всему миру можно
пользоваться услугами электронной почты, поиска информации, электронной торговли, просмотра
электронных страниц и развлекательных функций.
Можно подключить свой компьютер к сети Интернет следующим образом:
Проводное подключение: для подключения используются провода.
Технология беспроводной сети: подключение без использования проводов.
Проводное подключение - - - - - - - - - - - - - - - - - - - - - - - - - - - - - - - - - - - - - - - - - - - - - - - - - - - - - - - - - - - - - - - - - - - - - - - - - - - - - - - - - - - -
Проводное подключение – это надежный способ подключения компьютера к сети Интернет.
Кабель Усл у га кабельного соединения с сетью Интернет подразумевает
использование модема, соединенного с бытовой линией
кабельного телевидения.
DSL DSL – это группа родственных технологий, обеспечивающих
высокоскоростной доступ к сети Интернет для домашнего
использования и малых предприятий с помощью обычных
телефонных линий.
Подключение оборудования
Кабель DSL
Телефонная линия
Телевизионный кабель
Разветвитель *
Разветвитель *
*
*
Кабельный модем *
DSL-модем *
*
*
* не прилагается.
Примечание. Схемы приведены только в качестве примера. Фактический способ подключения может
отличаться от указанного.
Настройка программного обеспечения
Для получения дополнительной информации о настройке компьютера обратитесь к своему
поставщику Интернет-услуг (ISP).
28

Глава 3. Подключение к Интернету
Беспроводное подключение - - - - - - - - - - - - - - - - - - - - - - - - - - - - - - - - - - - - - - - - - - - - - - - - - - - - - - - - - - - - - - - - - - - - - - - - - - - -
Беспроводные подключения обеспечивают мобильный доступ к сети Интернет, что позволит
оставаться подключенным к сети в любом месте зоны покрытия беспроводного сигнала.
В зависимости от шкалы сигнала беспроводное подключение с Интернетом можно установить с
помощью следующих стандартов.
Wi-Fi Сеть Wi-Fi может обеспечить сигналом небольшую область,
например дом, офис или небольшую группу зданий. В этом
случае для соединения потребуется настроить точку доступа.
WiMAX WiMAX соединяет несколько систем беспроводных локальных
сетей и обеспечивает
покрытие города с пригородами и
высокоскоростной широкополосный доступ без кабельных
подключений.
Примечание. Возможно, данный компьютер не будет поддерживать все способы подключения
беспроводной связи.
Использование Wi-Fi/WiMAX
Включение беспроводного подключения
Чтобы включить беспроводную связь, выполните следующие действия.
1
Переведите переключатель для беспроводной связи из положения в положение .
2
Нажмите сочетание клавиш Fn + F5 для выполнения настройки.
Соединение оборудования
Точка доступа *
Сеть Wi-Fi/WiMAX
* не прилагается
Настройка программного обеспечения
Для получения дополнительной информации о настройке компьютера обратитесь к своему
поставщику Интернет-услуг (ISP), к справке Windows или в Центр поддержки.
29
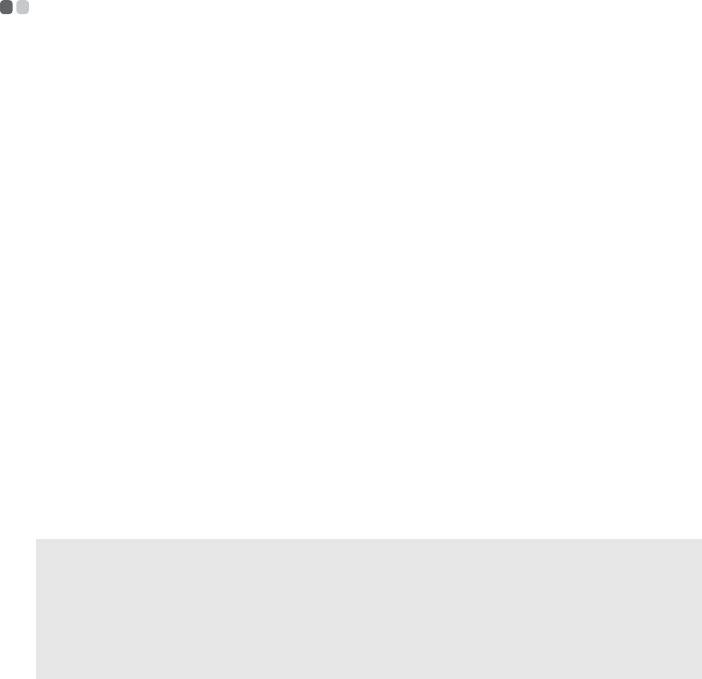
Глава 4. Система OneKey Rescue
Система OneKey Rescue
- - - - - - - - - - - - - - - - - - - - - - - - - - - - - - - - - - - - - - - - - - - - - - - - - - - - - - - - - - - - - - - - - - - - - - - - - - - - - - - - - - - - - - - - -
Введение
Система OneKey Rescue компании Lenovo - это удобное в использовании приложение для
резервного копирования данных системного раздела (диска C) и их простого восстановления при
необходимости. Систему OneKey Recovery компании Lenovo можно использовать в системе
Windows, а систему OneKey Rescue можно использовать без запуска операционной системы
Windows.
Внимание!
Чтобы использовать функции системы OneKey Rescue, на жестком диске заранее выделен скрытый
раздел, который по умолчанию используется
для сохранения файла образа системы и программных
файлов системы OneKey Rescue. Этот раздел является скрытым в целях обеспечения безопасности,
однако из-за его наличия доступное пространство на диске меньше, чем заявлено. Фактическое
количество доступного пространства на жестком диске зависит от размера файла зеркального
отображения системы (на который влияет размер операционной системы и
количества
предустановленного программного обеспечения).
Использование системы Lenovo OneKey Recovery (в операционной
системе Windows)
В операционной системе Windows дважды щелкните значок системы OneKey Recovery на рабочем
столе, чтобы запустить программу Lenovo OneKey Recovery.
В этой программе можно выполнить резервное копирование раздела системы на жесткий диск,
другие устройства хранения или создать диски восстановления.
Примечания.
• Выполнение процесса резервного копирования и создания дисков восстановления может занять
длительное время, поэтому подключите к компьютеру адаптер питания и батарейный блок.
• После того, как диски восстановления записаны, пронумеруйте их, чтобы затем использовать в
правильной последовательности.
• На компьютерах, не оснащенных дисководом оптических дисков, можно создавать диски восстановления;
однако для
физического создания этих дисков потребуется подключить соответствующий внешний
дисковод.
Для получения дополнительных инструкций см. файл справки Lenovo
OneKey Recovery.
30

Глава 4. Система OneKey Rescue
Использование системы Lenovo OneKey Rescue (без операционной
системы Windows)
Если не удается загрузить операционную систему, выполните следующие шаги для доступа к
системе OneKey Rescue.
• Выключите компьютер.
• Нажмите клавишу , чтобы запустить систему OneKey Rescue.
С помощью этой программы можно восстановить заводские настройки системного раздела или
вернуть их в состояние, данные о котором сохранены при последнем резервном копировании.
Примечание. Процесс восстановления является необратимым. Поэтому перед использованием функции
восстановления необходимо создать резервную копию особо важных данных.
31
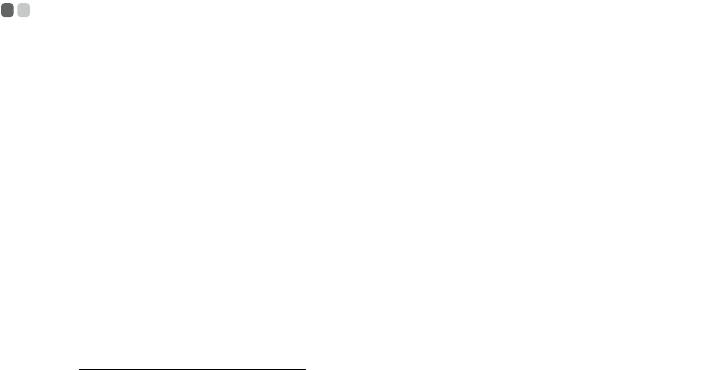
Глава 5. Устранение неполадок
Часто задаваемые вопросы - - - - - - - - - - - - - - - - - - - - - - - - - - - - - - - - - - - - - - - - - - - - - - - - - - - - - - - - - - - - - - - - - - - - - - - - - - - - - - -
В этом разделе приведены часто задаваемые вопросы и информация о том, где можно найти подробные
ответы. Для получения информации о каждой публикации, включенной в комплект поставки компьютера,
см. Памятку по настройке Lenovo IdeaPad Y470/Y570.
Какие меры предосторожности необходимо соблюдать при работе с компьютером?
См. “Глава 1. Важная информация по технике безопасности” Руководства по технике
безопасности
и общей информации Lenovo.
Как предотвратить возникновение неполадок в работе компьютера?
См. “Глава 2. Информация по эксплуатации и уходу” Руководства по технике безопасности и
общей информации Lenovo.
Какими аппаратными средствами оснащен новый компьютер?
Дополнительные сведения приведены в главах 1 и 2.
Где можно найти подробные технические характеристики моего компьютера?
См.http://consumersupport.lenovo.com
.
Я хочу обновить устройство или заменить одно из следующих устройств: жесткий диск, память,
клавиатура.
См. раздел “Приложение. Инструкции CRU” на стр.38 настоящего руководства.
Что такое диски восстановления?
В комплект поставки этого компьютера не входит диск восстановления. Описание
альтернативных методов восстановления, предлагаемых Lenovo, см. раздел “Глава 4. Система
OneKey Rescue” на стр.30.
Как обратиться в Центр
поддержки клиентов?
См. “Глава 3. Получение консультаций и услуг” Руководства по технике безопасности и общей
информации Lenovo.
Где найти информацию о гарантии?
Для получения информации о гарантии, применимой к этому компьютеру, включая гарантийный
срок и тип гарантийного обслуживания, см. гарантийный талон, содержащий ограниченную
гарантию Lenovo, прилагающийся к компьютеру.
Как установить драйверы устройств?
Совместимые драйверы устройств – это обязательное условие для производительной работы
любого компонента компьютера. Если компьютер поставляется с установленной операционной
системой, компания Lenovo предоставляет все необходимые драйверы на жестком диске.
32
Глава 5. Устранение неполадок
Что делать в случае сбоя процесса резервного копирования?
Если функция резервного копирования была успешно запущена, но в процессе выполнения
произошел сбой, попробуйте сделать следующее:
1
Закройте другие приложения и перезапустите процесс резервного копирования.
2
Проверьте целевой носитель на наличие повреждений, выберите другой путь и повторите
попытку.
В каких случаях необходимо восстанавливать заводские настройки системы?
Эта функция применяется при отказе системы или при переустановке ОС. Она восстанавливает
первоначальное состояние компьютера, в котором он находился на момент первой загрузки
после доставки из магазина. Если в данном разделе
находятся важные данные, перед
использованием функции восстановления необходимо сохранить их резервные копии.
33
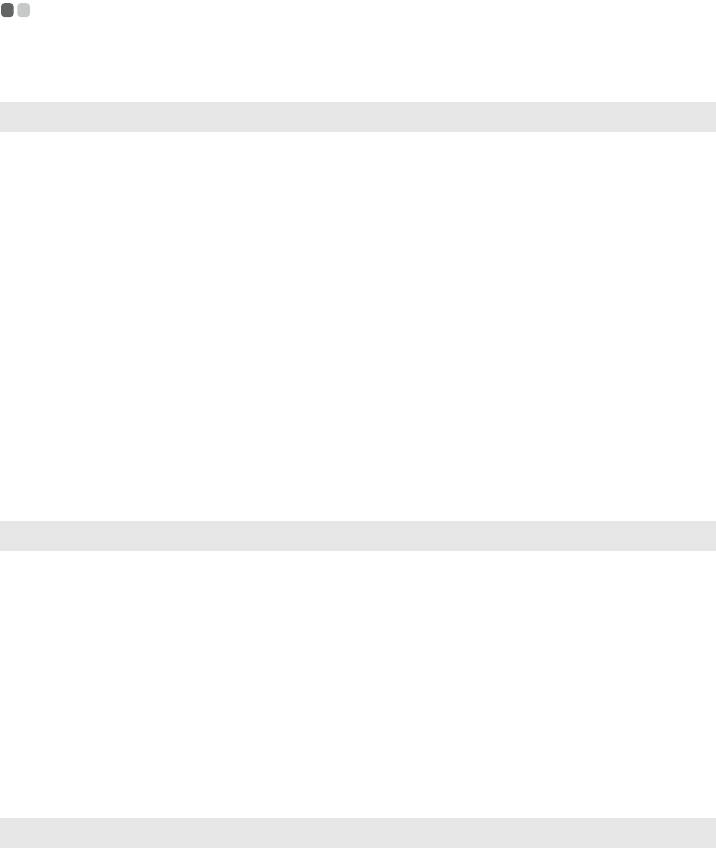
Глава 5. Устранение неполадок
Устранение неполадок - - - - - - - - - - - - - - - - - - - - - - - - - - - - - - - - - - - - - - - - - - - - - - - - - - - - - - - - - - - - - - - - - - - - - - - - - - - - - - - - - - - - - - - - - - - -
Если здесь не удалось найти описание проблемы, см. главу 2. В следующем разделе изложены только
неисправности, решение которых может устранить необходимость в обращении к более сложным
инструкциям, которые содержатся в главе 2.
Проблемы, связанные с дисплеем
При включении компьютера на
• Если экран остается пустым, проверьте следующее:
экране ничего не появляется.
- Батарея установлена правильно.
- Адаптер питания присоединен к компьютеру, а вилка кабеля питания
включена в исправную электрическую розетку.
- Включено питание компьютера. (Чтобы убедиться в этом, еще раз
нажмите кнопку кнопка питания.)
- Модуль памяти установлен правильно.
• Если эти требования выполнены, но на экране по-прежнему ничего
нет, обратитесь в сервис-центр для проверки компьютера.
При включении компьютера
• При помощи программы OneKey Recovery восстановите резервные
появляется только белый курсор
копии файлов среды Windows или весь жесткий диск до исходного
на пустом экране.
заводского состояния. Если на экране по-прежнему ничего
нет, кроме
курсора, обратитесь в сервис-центр для проверки компьютера.
Экран гаснет при включенном
• Возможно, включена экранная заставка или режим управления
компьютере.
электропитанием. Чтобы выйти из режима экранной заставки, спящего
режима или режима гибернации, выполните одно из следующих
действий:
- Коснитесь сенсорной панели.
- Нажмите любую клавишу на клавиатуре.
- Нажмите
кнопка питания.
• Используйте сочетание клавиш Fn + F2, чтобы убедиться в том, что
ЖК-дисплей выключен.
Проблемы с паролем
Забыт пароль. • Если пароль забыт, необходимо доставить компьютер в
уполномоченный сервис-центр или к торговому представителю Lenovo
для изменения пароля.
• Если пароль жесткого диска забыт, то уполномоченный сервис-центр
Lenovo не сможет восстановить пароль или восстановить данные с
жесткого диска. Необходимо доставить компьютер в уполномоченный
сервис-центр или к торговому представителю Lenovo
для замены
жесткого диска. Необходимо иметь на руках документы,
подтверждающие приобретение данного компьютера, и оплатить
стоимость запасных частей и обслуживания.
• Если вы забыли пароль-допуск, то официальный сервис-центр Lenovo
не сможет сбросить пароль. Необходимо доставить компьютер в
уполномоченный сервис-центр или к торговому представителю Lenovo
для замены материнской платы. Необходимо иметь
на руках
документы, подтверждающие приобретение данного компьютера, и
оплатить стоимость запасных частей и обслуживания.
Неполадки клавиатуры
При вводе буквы на экране
• Включена функция NumLock. Чтобы отключить ее, нажмите сочетание
появляется цифра (Y470).
клавиш Fn + F8.
34
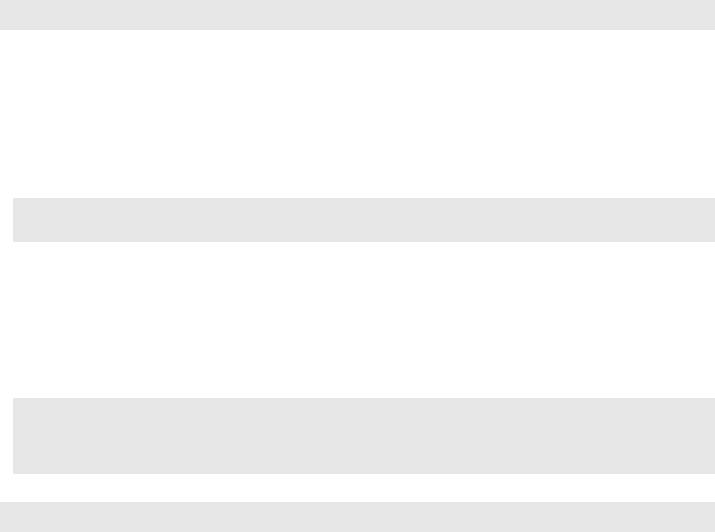
Глава 5. Устранение неполадок
Проблемы спящего режима или режима гибернации
Появляется сообщение о
• Уровень зарядки батареи снизился до критического. Присоедините к
критически низком уровне заряда
компьютеру адаптер питания или замените батарею на полностью
батареи, и компьютер
заряженную.
немедленно выключается.
Компьютер переключается в
• Проверьте следующее:
режим ожидания (загорается
- Батарея заряжена.
индикатор режима ожидания)
- Рабочая
температура не выходит за пределы допустимого диапазона.
сразу после окончания
См. “Глава 2. Информация по эксплуатации и уходу” Руководства по
самодиагностики при включении.
технике безопасности и общей информации Lenovo.
Примечание. Если батарея заряжена, а рабочая температура не выходит за допустимые границы, то отдайте
компьютер в ремонт.
Компьютер не выходит из режима
• Если компьютер не выходит из спящего режима, то, возможно, он
ожидания, либо индикатор
автоматически переключился в режим гибернации из-за
разрядки
режима ожидания продолжает
батареи. Проверьте индикатор питания.
гореть, а компьютер не работает.
• Если компьютер находится в спящем режиме, подсоедините к нему
адаптер питания, а затем нажмите любую клавишу или кнопку
питания.
• Если компьютер находится в режиме гибернации или выключен,
подсоедините к нему адаптер питания, а затем нажмите кнопку
питания, чтобы продолжить работу.
Примечание. Если не удается отключить режим ожидания компьютера, система не отвечает и выключение
питания невозможно, перезагрузите компьютер. Несохраненные данные могут быть утрачены.
Чтобы перезагрузить компьютер, нажмите и удерживайте кнопку питания не менее 4 секунд. Если
компьютер не перезагружается, отключите адаптер питания и извлеките батарею.
Неполадки экрана компьютера
На экране ничего нет. • Выполните следующие действия:
- Если компьютер работает от адаптера питания или батареи, а
индикатор состояния батареи включен, нажмите сочетание клавиш
Fn + ↑, чтобы увеличить яркость экрана.
- Если индикатор питания мигает, нажмите кнопка питания для
отключения режима ожидания.
- Если проблема не устраняется, воспользуйтесь решением проблемы
“На
экране неразборчивое или искаженное изображение”.
- Используйте сочетание клавиш Fn + F2, чтобы убедиться в том, что
ЖК-дисплей выключен.
На экране неразборчивое или
• Проверьте следующее:
искаженное изображение.
- Драйвер дисплея установлен правильно.
- Разрешение и цветовая палитра экрана заданы правильно.
- Правильно задан тип монитора.
На экране появляются
• Проверьте, правильно ли
установлена операционная система или
непонятные символы.
приложение. Если они установлены и настроены правильно,
обратитесь в сервис-центр для проверки компьютера.
35
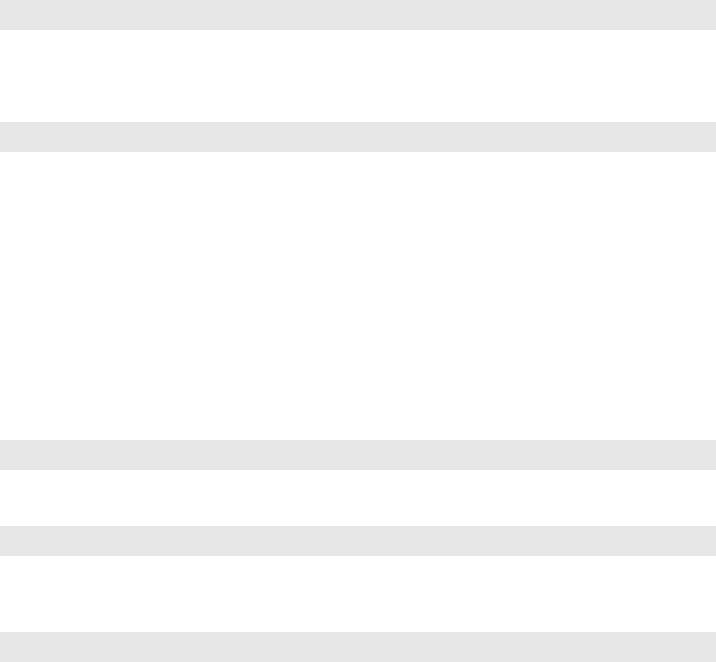
Глава 5. Устранение неполадок
Проблемы со звуком
В динамике нет звука, даже когда
• Проверьте следующее:
включена большая громкость.
- Функция выключения звука не включена.
- К разъему для наушников не подключены наушники.
- В качестве воспроизводящего устройства выбрано “Speakers”
(Динамики).
Неполадки батареи
Компьютер выключается до того,
• Разрядите и заново зарядите батарею.
как индикатор состояния батареи
покажет полную разрядку.
-или-
Компьютер продолжает работать
после того, как индикатор
состояния батареи покажет
полную разрядку.
Полностью заряженная батарея
• Подробнее см. раздел “Обращение с батареей” в главе 2.
обеспечивает слишком короткое
время работы.
Компьютер не работает от
• Возможно, сработало устройство защиты от перепадов напряжения в
полностью заряженной батареи.
батарее. Выключите компьютер на одну минуту (при этом произойдет
сброс защитного устройства), затем снова включите его.
Батарея не заряжается. • Подробнее см. раздел “Обращение с батареей” в главе 2.
Неполадки жесткого диска
Не работает жесткий диск. • Убедитесь, что в меню Boot (Загрузка) в Программа настройки BIOS
жесткий диск включен в Boot Device Priority (Порядок загрузки
устройств) в правильном порядке.
Проблемы, связанные с запуском
®
• Воспользуйтесь системой OneKey Rescue для разрешения проблемы
Операционная система Microsoft
или ее определения. Для получения дополнительной информации о
Windows не запускается.
системе OneKey Rescue см. “Глава 4. Система OneKey Rescue” на
стр. 30.
Проблемы с системой OneKey Rescue
Не удается выполнить резервное
• В настоящее время не используется операционная система Windows.
копирование.
• Недостаточно места для сохранения резервной копии данных.
Требуется больше свободного места на жестком диске в системном
разделе (на диске C).
Не удалось восстановить раздел
• Изменен системный раздел, например размер раздела или
объем диска
системы до состояния заводских
C.
настроек по умолчанию.
36






