Lenovo C205: РаботаспрограммойRescue System
РаботаспрограммойRescue System: Lenovo C205
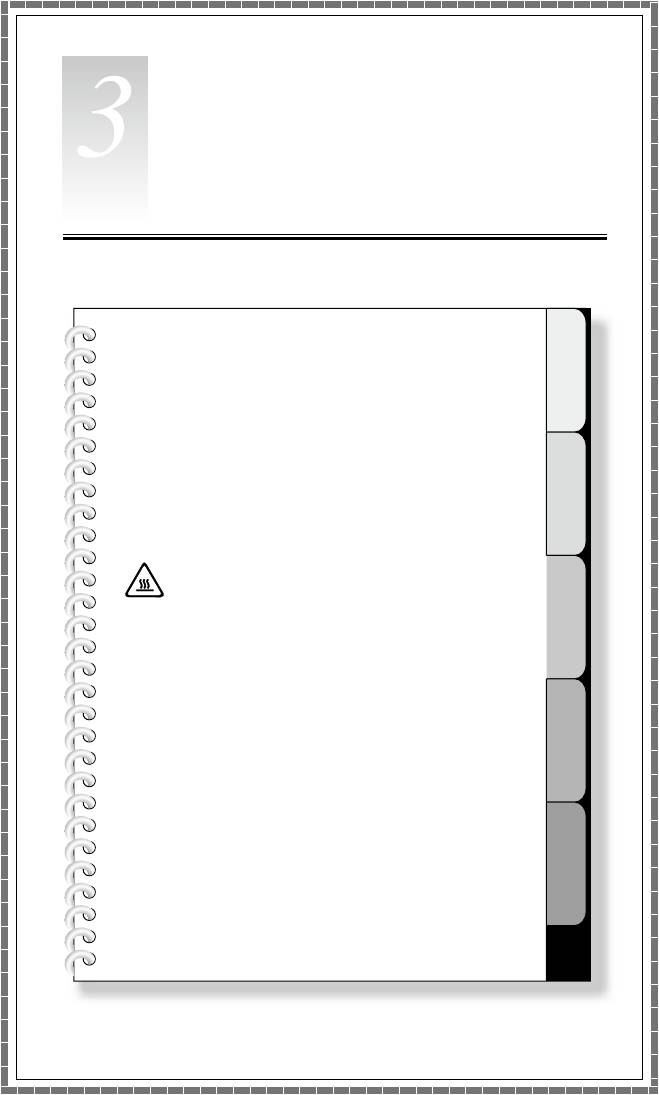
1
2
3
4
5
лава
РаботаспрограммойRescue
System
Этаглавасостоитизследующих
разделов:
OneKeyRecovery
DriverandApplicationInstallation(Установка
драйверовиприложений)
SystemSetup(Настройкасистемы)
SystemBackup(Резервноекопирование
системы)
SystemRecovery(Восстановлениесистемы)
CreateRecoveryDisc(Создатьдиск
восстановления)
Внимание!Использованиеэтой
программыможетпривестикпотере
данных.
• Выможетевосстановитьпараметрыдиска
Cдозаводскогосостоянияпоумолчанию
илидосостояниянамоментпоследнего
резервногокопированияприпомощи
программыOneKeyRecovery.Врезультате
этойоперациивседанные,существующие
надискеC,будутутеряны,носодержимое
иформатдругихразделовжесткогодиска
затронутынебудут.
• Есливыхотитеустановитьоперационную
системуисоздатьеерезервнуюкопию
посредствомOneKeyRecovery,тонужно
отформатироватьразделCвформате
NTFSиустановитьоперационнуюсистему
вразделC.Виномслучаезапустить
системуOneKeyRecoveryневозможно.
Руководствопользователя
17
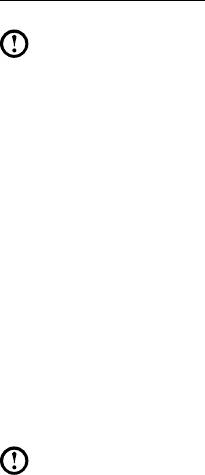
18
Руководствопользователя
Замечаниеослужебномразделе:
Файлыиданные,используемыеRescueSystem,хранятсявслужебном
разделе.Еслиудалитьэтотраздел,использоватьRescueSystem
будетневозможно.Дополнительнуюинформациюсм.впоследующих
инструкциях:
ВыберитеПанельуправления
→
Администрирование
→
Управление
компьютером
→
Управлениедисками;выувидитеслужебныйраздел,
которыйнельзяудалять.
Примечание.Файлывосстановленияисоответствующиеданные,
используемыеRescueSystem,хранятсявслужебномразделе.
Еслислужебныйразделудаленилиповрежденкем-либо,
помимоуполномоченногосотрудникаLenovo,тоLenovoненесет
ответственностинизакакиесвязанныесэтимубытки.
3.1OneKeyRecovery
OneKeyRecovery—удобноевиспользованииприложение.Егоможно
использоватьдлявосстановлениякомпьютерадонастроекпоумолчанию
илидосостоянияпредыдущегорезервногокопирования.
Подробноеописаниепроцедуры
1. НепрерывнонажимайтеклавишуF2послевключениякомпьютера,
поканеоткроетсяпрограммаLenovoRescueSystem;затемвыберите
OneKeyRecovery.
Примечание.ФункцияSystemRecovery(Восстановлениесистемы)
перезапишетвсеимеющиесяданныенадискеC.Чтобыизбежать
потериданных,выполнитерезервноекопированиеважныхданных
передвыполнениемSystemRecovery(Восстановлениесистемы).
2. Следуйтеинструкциямнаэкранедлявыборазадачирезервного
копирования,изкоторойнеобходимовыполнитьвосстановление,идиска
дляустановкиоперационнойсистемы,послечегонажмитекнопкуДалее
дляначалавосстановления.
3. Подождите,покавосстановлениесистемынезакончится.Непрерывайте
восстановление.
4. Послеуспешногозавершениявосстановлениясистемывампредложат
перезагрузитькомпьютер.Перезагрузитекомпьютеривойдитевсистему.

Руководствопользователя
19
3.2DriverandApplicationInstallation(Установка
драйверовиприложений)
ФункцияDriverandApplicationInstallation(Установкадрайверови
приложений)системыRescueSystem—этоудобныйспособдляповторной
установкивсехприложенийLenovoидрайверов,которыепоставляютсяс
компьютером.
Метод1:автоматическаяустановка
НепрерывнонажимайтеклавишуF2послевключениякомпьютера,покане
откроетсяпрограммаLenovoRescueSystem;затемвыберитеDriversand
ApplicationInstallation(Установкадрайверовиприложений).
Следуйтеинструкциямнаэкранедляустановкидрайверовиприложений
Lenovo.НажмитеУстановить,чтобыначатьустановкудрайверови
приложенийLenovo.
Компьютерперезагрузится.Послеперезагрузкиустановкабудет
продолженадозавершения.
Метод2:установкавручную
ВсистемеWindowsнажмитеПуск
→
Всепрограммы
→
Lenovo
→
LenovoDriversandApplicationInstallation(Установкадрайверови
приложенийLenovo).
Послетого,какэтапроцедуразапущена,установитевручнуювседрайверы
ипрограммы,следуяподсказкамнаэкране.
Примечания.
1. Нерекомендуетсяустанавливатьужеустановленныепрограммы.
2. Преждечемобращатьсякоперационнойсистеме,убедитесь,что
выполненаавтоматическаяустановкадрайверовиприложений.
Послеэтогоможноиспользоватьфункциюустановкивручную.
20
Руководствопользователя
3.3SystemSetup(Настройкасистемы)
SystemSetup(Настройкасистемы)позволяетнастраиватьсетевую
конфигурациюдляLenovoRescueSystem,чтобыобеспечитьподключение
RescueSystemкИнтернету.Крометого,SystemSetup(Настройкасистемы)
позволяетустанавливатьиуправлятьвсемипаролямивLenovoRescue
System.
3.3.1Запуск
НепрерывнонажимайтеклавишуF2послевключениякомпьютера,пока
неоткроетсяпрограммаLenovoRescueSystem;затемвыберитеSystem
Setup(Настройкасистемы).
3.3.2Сетевыепараметры
Взависимостиотрежимадоступаксети,выберите"ADSL"или
"Подключениеполокальнойсети"врежимахсетевогосоединения.
1. Есливывыбрали"ADSL",товведитеимяпользователяипароль
соединенияADSL.
2. Есливывыбрали"Подключениеполокальнойсети",тозадайтеIP-адреси
прокси-серверлокальнойсети.
3.3.3PasswordManagement(Управлениепаролем)
PasswordManagement(Управлениепаролем)позволяетустанавливать
паролькLenovoRescueSystemиуправлятьим.
Парольпоумолчанию-пустоезначение.
ЗадайтепарольприпервомобращениикпрограммеPassword
Management(Управлениепаролем).Есливынехотитезадаватьпароль,
тообратитеськсистеменепосредственноидействуйтесоответствующим
образом.
Руководствопользователя
21
3.4SystemBackup(Резервноекопированиесистемы)
Выполнитерезервноекопированиесистемногоразделавфайлобразов.В
случаесбоясистемывысможетевосстановитьееизфайлаобразов.
ВсистемеWindowsнажмитеПуск
→
Всепрограммы
→
Lenovo
→
Lenovo
RescueSystem.
ПосленачалапроцедурынажмитеSystemBackup(Резервноекопирование
системы),чтобывыполнитьрезервноекопированиесистемногоразделав
соответствииспредлагаемымиинструкциями.
3.5SystemRecovery(Восстановлениесистемы)
Выполнитевходвсредувосстановлениясистемы.Выможетевыполнить
восстановлениедосостояниянамоментпоследнегорезервного
копированияилидоисходногосостояния.
3.6CreateRecoveryDisc(Создатьдиск
восстановления)
Создайтезагрузочныйвосстановительныйдискизтекущейсистемы.Эти
восстановительныедиски,использующиесядлязагрузкикомпьютера,будут
даватьвамподсказкивтечениевсегопроцессавосстановления.
ВсистемеWindowsнажмитеПуск
→
Всепрограммы
→
Lenovo
→
Lenovo
RescueSystem.
ПосленачалапроцедурнажмитеCreateRecoveryDisc(Создатьдиск
восстановления),чтобысоздатьзагрузочныйвосстановительныйдискиз
текущейсистемы.
Следуйтеинструкциямнаэкранедлясозданиявосстановительныхдисков.
22
Руководствопользователя
Оглавление
- Использованиекомпьютерного оборудования
- Инструкцииксенсорному экрану
- РаботаспрограммойRescue System
- Работаспрограммами
- Диагностикаипроверка настроек






