Garmin zumo 500: ОПЕРАЦИИ С ФАЙЛАМИ
ОПЕРАЦИИ С ФАЙЛАМИ: Garmin zumo 500
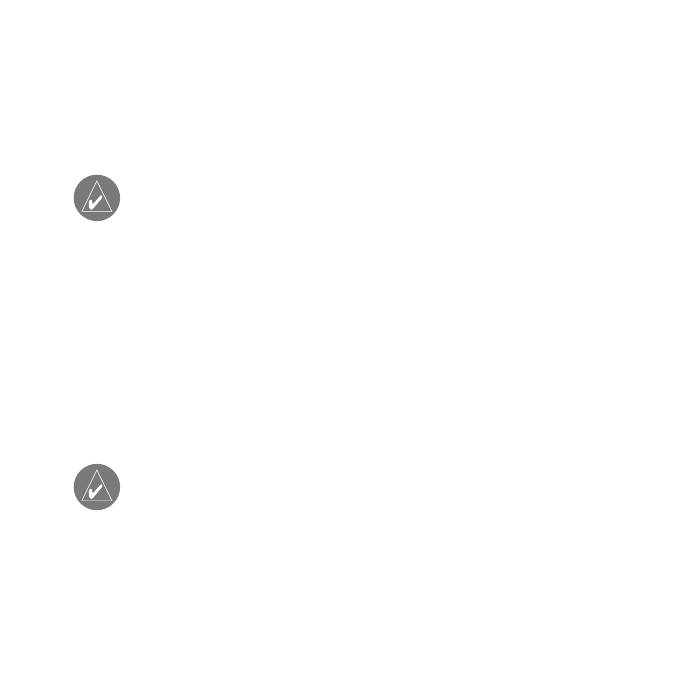
ОПЕРАЦИИ С ФАЙЛАМИ
Вы можете загружать файлы во внутреннюю память устройства zumo или
на дополнительную карту памяти SD.
ПРИМЕЧАНИЕ: Прибор zumo не совместим с операционными
системами Windows® 95, Windows 98 или Windows Me. Это общее
ограничение для большинства устройств USB Mass Storage.
Поддерживаемые типы файлов
• Музыкальные файлы МР3
• Файлы с изображениями JPEG и JPG
• Файлы с аудиокнигами АА
• Файлы GPI с объектами POI пользователей, полученные из Garmin POI
Loader
• Файлы GPX с путевыми точками и карты, полученные из MapSource
ПРИМЕЧАНИЕ: Прибор zumo не поддерживает файлы M4A/
M4P.
56
zumo 500/550 Руководство пользователя

Шаг 1: Установка карты памяти SD
(необязательное действие)
Чтобы вставить карту па-
мяти или извлечь ее из
устройства, нажмите на
нее. При этом Вы долж-
ны услышать щелчок.
Слот для
карты памя-
ти SD
Порт mini-USB для адаптера перем. тока, режима
USB Mass Storage или обновления программного
обеспечения
Шаг 2: Подключение USB кабеля
1. Подключите конец USB-кабеля с маленьким разъемом к порту mini-
USB.
2. Подключите конец кабеля USB с большим разъемом к свободному
USB-порту Вашего компьютера.
После подключения прибора zumo к Вашему компьютеру в списке дисков
появятся два новых названия. Название “garmin” обозначает внутреннюю
память устройства zumo, а другое название - карту памяти SD, вставлен-
ную в прибор.
zumo 500/550 Руководство пользователя
57
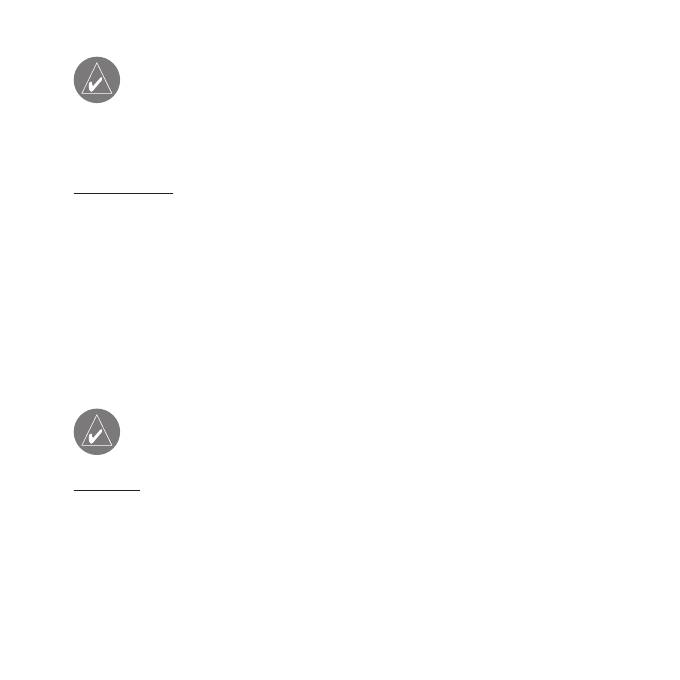
ПРИМЕЧАНИЕ: В некоторых операционных системах Windows
имена дисков могут не присваиваться автоматически. Информа-
цию о переименовании дисков Вы можете найти в файле “help”
(справка) Вашей операционной системы.
Шаг 3: Передача файлов в устройство zumo
Для Windows:
1. Подключите прибор zumo к Вашему компьютеру.
2. Дважды щелкните пиктограмму My Computer (мой компьютер).
3. Найдите в компьютере файл, который Вы хотите копировать.
4. Выделите нужный файл и выберите команды Edit (правка) > Copy
(копировать).
5. Откройте диск “Garmin” или “SD”.
6. Выберите команды Edit (правка) > Paste (вставить). Теперь скопиро-
ванный файл будет показан в списке файлов, хранящихся в памяти
прибора zumo или на карте памяти SD.
ПРИМЕЧАНИЕ: Вы можете также переписывать файлы, «пере-
таскивая» их из одного диска в другой.
Для Mac:
1. Подключите прибор zumo к Вашему компьютеру. Ваш диск должен
быть показан на рабочем столе Mac Desktop в виде двух томов (дис-
ков): “Garmin” и “SD”.
2. Чтобы копировать файлы во внутреннюю память прибора zumo или
58
zumo 500/550 Руководство пользователя
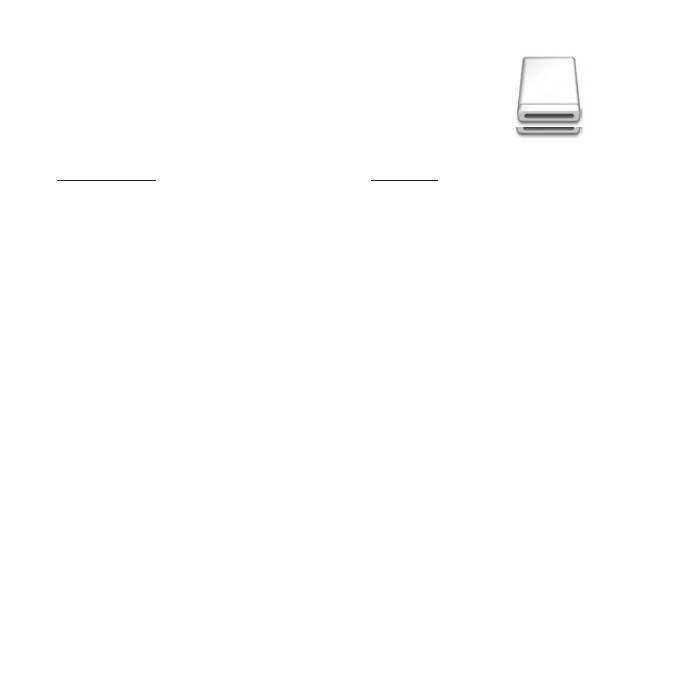
на карту памяти SD, «перетащите» нужный файл или
папку к пиктограмме тома.
Шаг 4: Извлечение и отключение
Пиктограмма тома
Для Windows:
Для Mac:
После окончания копирования файлов
После окончания копирования
дважды щелкните пиктограмму Unplug or
файлов «перетащите» пикто-
Eject (безопасное извлечение устройства)
грамму тома к пиктограмме Trash
в области уведомлений. Выберите опцию
(корзина) (она превратится в
USB Mass Storage Device и щелкните Stop
пиктограмму “Eject” – извлечь) для
(остановить). Выберите имя диска и щел-
отключения устройства. Теперь Вы
кните ОК. Теперь Вы можете отключить
можете отключить кабель USB от
кабель USB от Вашего прибора zumo.
Вашего прибора zumo.
Удаление файлов из прибора
ВНИМАНИЕ: Если Вы не
zumo
уверены в назначении файла,
не удаляйте его. В памяти
Вы можете удалять файлы из прибора zumo
Вашего устройства zumo
так же, как Вы удаляете файлы из Вашего
содержатся важные файлы
компьютера.
с картографией, которые
Подключите устройство zumo к компьютеру и
нельзя удалять. Будьте осо-
откройте диск Garmin или SD. Выделите файл,
бенно осторожны с файлами,
который Вы хотите удалить, и нажмите на
находящимися в папках с
кнопку Delete на компьютерной клавиатуре.
заголовком “Garmin”.
zumo 500/550 Руководство пользователя
59






