Garmin eTrex Summit: Справочный раздел
Справочный раздел: Garmin eTrex Summit
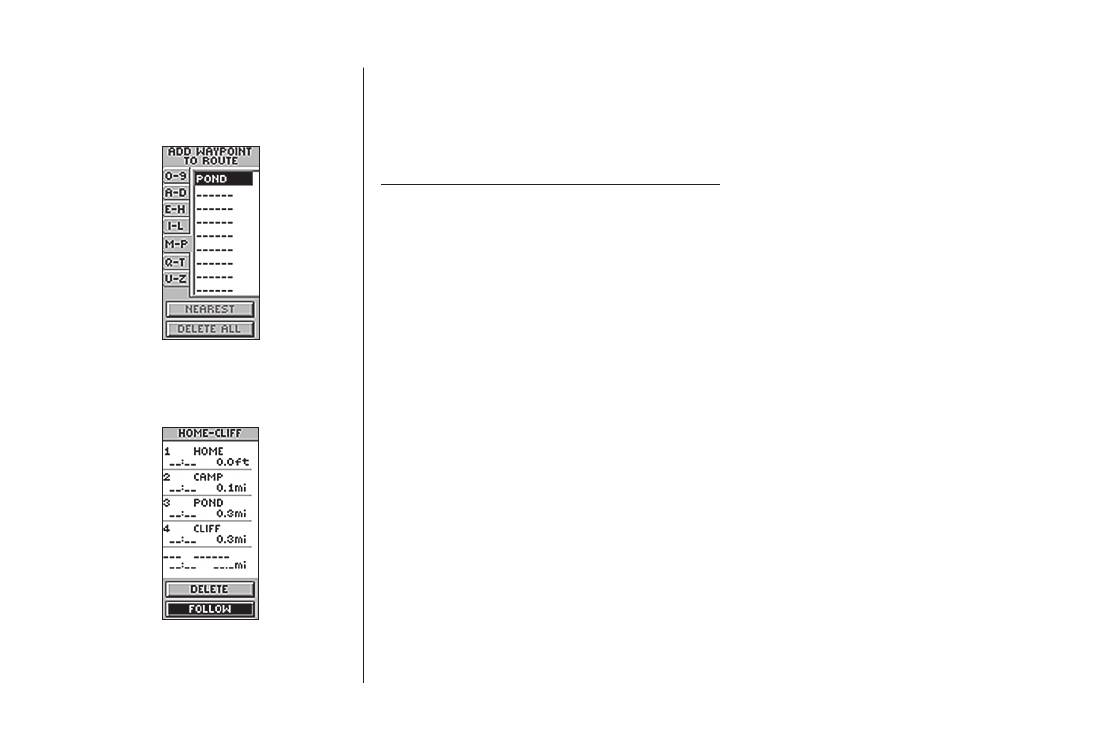
Справочный раздел
точек (и не более 50). Перед началом движения Вы должны активизировать функцию
маршрута, и приемник направить Вас к первой путевой точке маршрута. Затем Вы
можете с помощью страницы указателя узнать Ваш курс.
Существует два способа создания маршрута:
1. С использованием существующих путевых точек, хранящихся в памяти устройс-
тва eTrex Summit. Выберите опцию “ROUTE” на странице меню, затем выберите
опцию “NEW ROUTE” (новый маршрут). Теперь Вы можете добавить путевую
точку из списка имеющихся путевых точек в маршрут.
2. Маршрут планируется на ПК в MapSource, а затем загружается в устройство
eTrex Summit. Дополнительную информацию по использованию MapSource
можно получить у дилера компании GARMIN. (MapSource является дополни-
Вы можете поместить путевую точку в
список перед существующей путевой
тельной принадлежностью и не входит в комплектацию eTrex Summit).
точкой или в конец списка.
Независимо от способа создания маршрута, Вы можете перемещаться по нему,
если он содержит хотя бы две путевые точки. Если маршрут состоит всего из одной
путевой точки, то Вы не сможете активизировать функцию перемещения по маршруту
(поле “FOLLOW” в этом случае не может быть выделено). При выборе поля “FOLLOW”
(следовать по маршруту) на экране появляется список, состоящий из двух пунктов.
В списке всегда содержатся первая (начало и последняя (конец) точки маршрута.
Устройство eTrex Summit будет управлять Вашим перемещением к выбранному пункту
назначения, проводя Вас через все точки маршрута. Вы можете ввести путевую точку
в маршрут двумя способами. Во-первых, можно вставить путевую точку перед сущес-
Для активизации маршрута
твующей точкой маршрута. Во-вторых, можно поместить путевую точку в конец списка
выделите поле “FOLLOW”.
путевых точек маршрута.
42
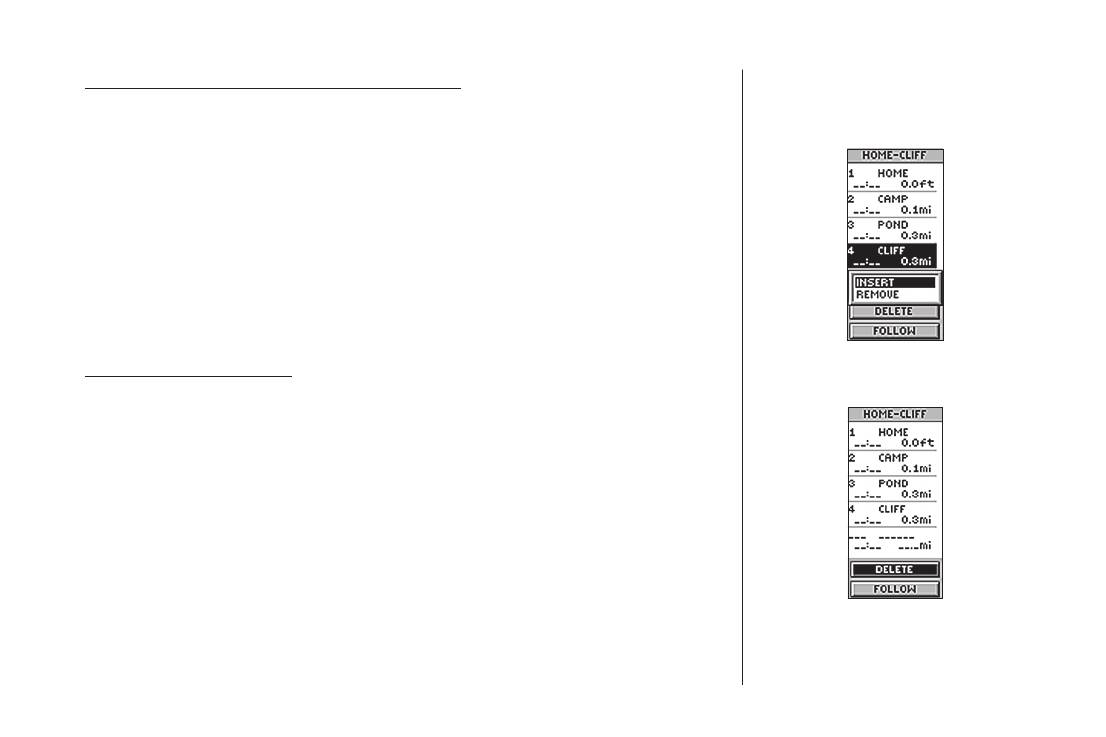
Для того, чтобы вставить путевую точку в маршрут:
Справочный раздел
1. С помощью кнопки PAGE вызовите на экран страницу меню. С помощью кноп-
ки UP или DOWN выделите опцию “ROUTE” (маршрут). Нажмите кнопку ENTER.
Выделите поле “NEW ROUTE” (новый маршрут) и нажмите кнопку ENTER. На
экране появится страница маршрута. Нажмите кнопку ENTER. На экране поя-
вится страница добавления путевой точки в маршрут.
2. С помощью кнопки UP или DOWN выберите путевую точку, которую Вы хотите
вставить в маршрут, и нажмите кнопку ENTER. Выбранная Вами путевая точка
будет помещена в первое поле на странице маршрута. Повторяйте этот процесс
до тех пор, пока не введете в список маршрута нужные Вам путевые точки. Для
перехода на другую страницу нажмите кнопку PAGE.
Вы можете вставить путевую
Для активизации маршрута:
точку в существующий
1. С помощью кнопки PAGE вызовите на экран страницу меню. С помощью кнопки
маршрут
UP или DOWN выделите опцию “ROUTE” (маршрут). Нажмите кнопку ENTER. На
экране появится страница маршрута.
2. С помощью кнопки UP или DOWN выберите маршрут, по которому Вы хотите
перемещаться, и нажмите кнопку ENTER.
3. С помощью кнопки UP или DOWN выделите команду “FOLLOW” и нажмите кнопку
ENTER. Вы можете выбирать первую путевую точку (начало) и последнюю путе-
вую точку (конец).
4. С помощью кнопки UP или DOWN выберите желаемый пункт назначения и на-
жмите кнопку ENTER. На экране появится страница указателя, которая направит
Удаление маршрута
Вас к первой путевой точке из списка маршрута.
43
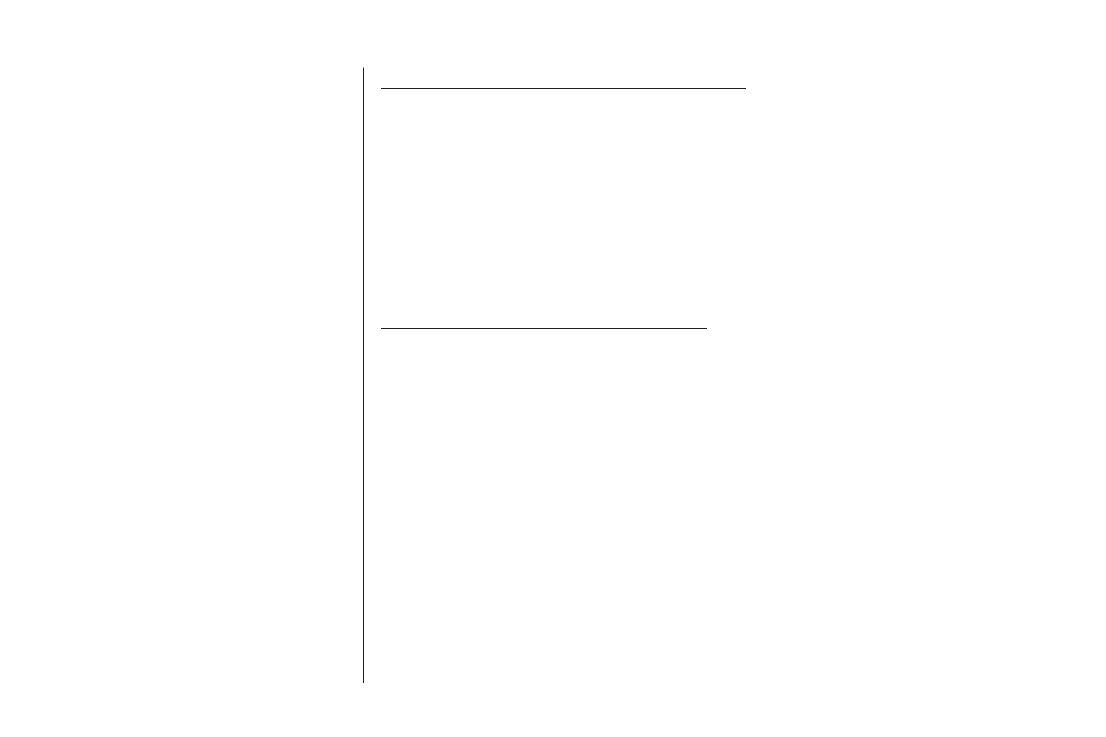
Справочный раздел
Для удаления путевой точки из списка маршрута:
1. С помощью кнопки PAGE вызовите на экран страницу меню. С помощью кнопки
UP или DOWN выделите опцию “ROUTE” (маршрут). Нажмите кнопку ENTER.
На экране появится страница маршрута. С помощью кнопки UP или DOWN
выберите маршрут и нажмите кнопку ENTER. С помощью кнопки UP или DOWN
выберите путевую точку, которую Вы хотите удалить, и нажмите кнопку ENTER.
На экране появится окно вставки/удаления. С помощью кнопки UP или DOWN
выделите команду “REMOVE” (удалить). Нажмите кнопку ENTER, и путевая точка
будет удалена из списка.
Для удаления всех путевых точек маршрута:
1. С помощью кнопки PAGE вызовите на экран страницу меню. С помощью кнопки
Для того, чтобы удалить все путевые точки
маршрута, выделите команду “CLEAR ALL”
UP или DOWN выделите опцию “ROUTE” (маршрут). Нажмите кнопку ENTER. На
(удалить все) и нажмите кнопку ENTER.
экране появится страница маршрута. С помощью кнопки UP или DOWN выбери-
те маршрут и нажмите кнопку ENTER.
2. С помощью кнопки UP или DOWN выделите команду “DELETE” (удалить) и
нажмите кнопку ENTER. На экране появится окно, в котором Вас попросят
подтвердить, действительно ли Вы хотите удалить все путевые точки маршрута.
Если Вы хотите выполнить эту операцию, выделите поле “YES”. Если Вы пере-
думали удалять все точки маршрута, выделите с помощью кнопки UP или DOWN
поле “NO”. Нажмите кнопку ENTER. Путевые точки в этом случае останутся в
списке маршрута.
Когда Вы находитесь в 15 секундах пути от пункта назначения, на всех страницах поя-
вится сообщение “ARRIVING DESTINATION” (прибываем в пункт назначения).
44
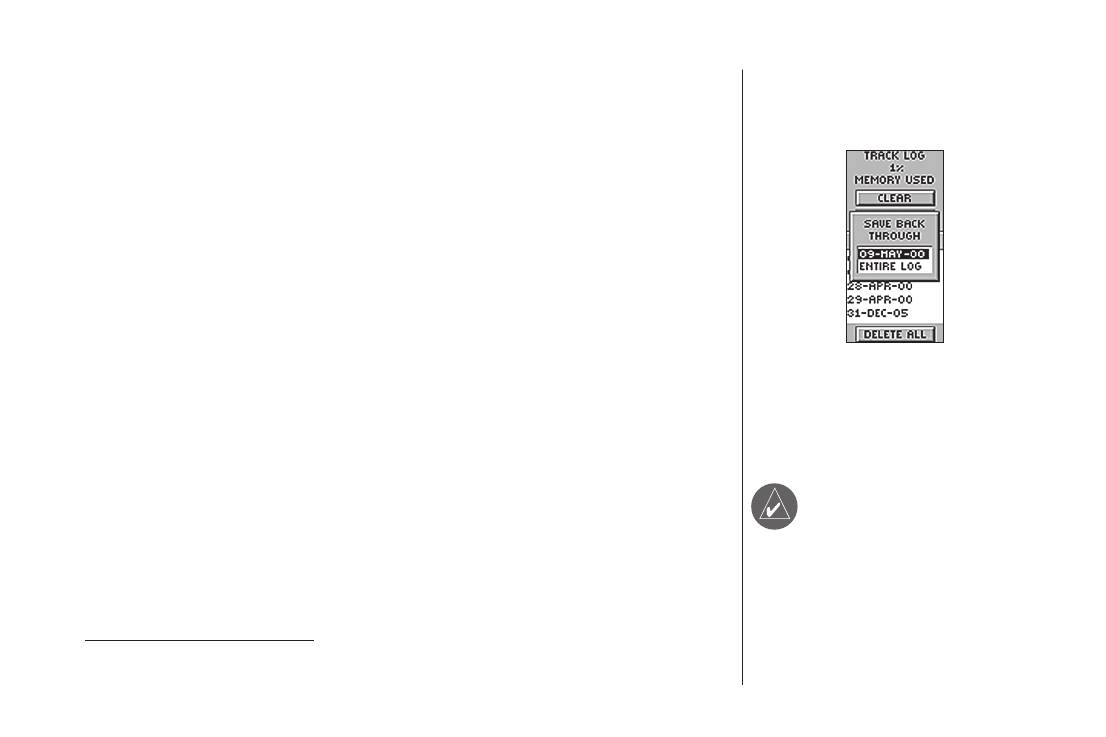
Траектории
Справочный раздел
Что такое траектория?
Когда Вы перемещаетесь, устройство eTrex Summit рисует на странице карты Ваш
электронный след. Этот пунктирный след называют траекторией. В траектории содер-
жится информация о каждой точке Вашего пути, включая время создания, местопо-
ложение и высоту. После того, как траектория была сохранена в памяти устройства,
eTrex Summit может использовать информацию траектории для движения, просмотра
сохраненной траектории на карте или просмотра профиля траектории.
С помощью функции “TracBack” Вы можете вернуться по своему пути, не создавая ника-
ких дополнительных путевых точек. Когда Вы захотите вернуться к начальной точке своего
путешествия, устройство eTrex Summit направит Вас в начало пути по Вашей траектории.
В памяти eTrex Summit может храниться до 10 траекторий. Запись траектории начина-
Перед тем, как использовать
ется, как только устройство eTrex Summit рассчитает Ваше местоположение. Если Вы
функцию “TracBack”, Вы долж-
собираетесь использовать функцию “TracBack”, то мы советуем Вам удалять текущую
ны сохранить траекторию.
траекторию перед началом путешествия. В верхней части страницы траектории пока-
зан объем памяти в процентах, занятый текущей траекторией. После того, как текущая
траектория была удалена, на экране будет показан объем памяти 0 %. После того, как
задействованный объем памяти достигнет 99%, новые точки траектории начнут записы-
ПРИМЕЧАНИЕ: Для эффектив-
ваться на место старых точек. Чтобы не терять точки траектории, необходимо сохранить
ного использования функции
текущую траекторию до того, как использованный объем памяти составит 99%.
TRACKBACK Вы должны
удалить текущую траекторию
Сохраненные траектории могут быть использованы для движения. После того, как траекто-
перед началом нового путе-
рия была записана в память устройства, она будет отмечена начальной и конечной точкой.
шествия или после сохранения
траектории.
Удаление текущей траектории:
1. Находясь на странице меню, выделите опцию “TRACKS” (траектории) и нажмите
кнопку ENTER. На экране появится страница траектории.
45
Оглавление
- Руководство пользователя
- Введение
- Введение
- Введение
- Введение
- Введение
- Введение
- Введение
- Вводный курс
- Вводный курс
- Вводный курс
- Вводный курс
- Вводный курс
- Вводный курс
- Вводный курс
- Вводный курс
- Вводный курс
- Вводный курс
- Вводный курс
- Справочный раздел
- Справочный раздел
- Справочный раздел
- Справочный раздел
- Справочный раздел
- Справочный раздел
- Справочный раздел
- Справочный раздел
- Справочный раздел
- Справочный раздел
- Справочный раздел
- Справочный раздел
- Справочный раздел
- Справочный раздел
- Справочный раздел
- Приложения
- Приложения
- Приложения
- Приложения
- Приложения
- Приложения
- Приложения
- Приложения
- Приложения
- Приложения






