Garmin eTrex Summit: Справочный раздел
Справочный раздел: Garmin eTrex Summit
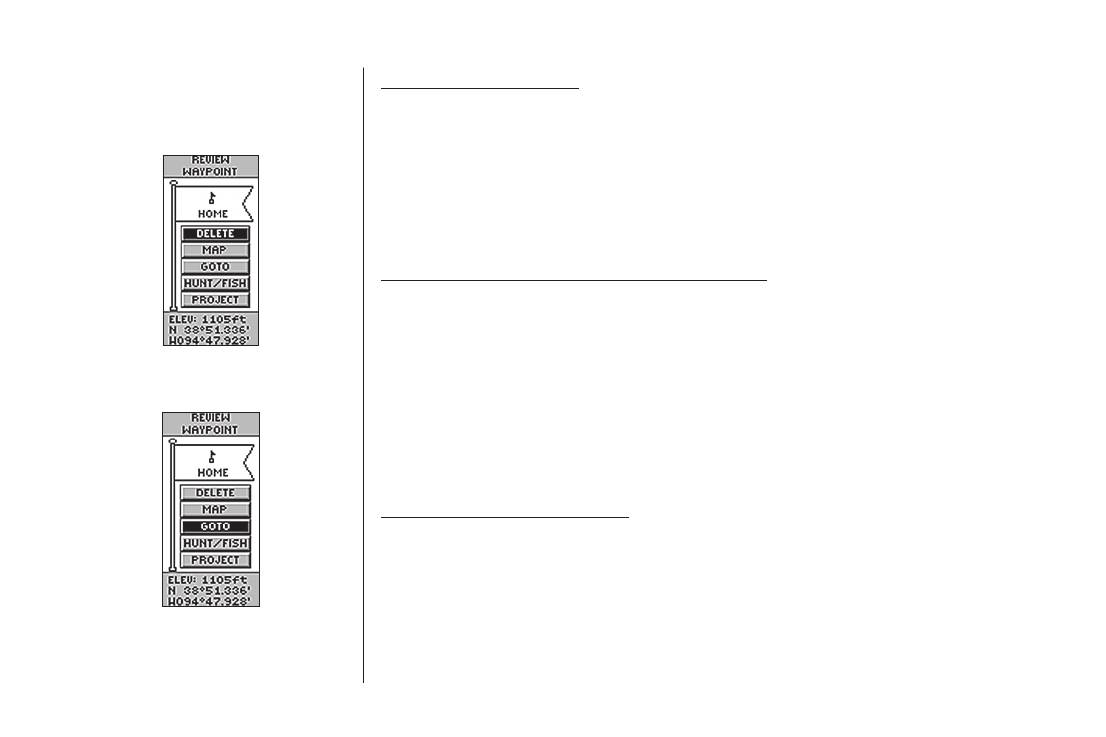
Справочный раздел
Для выбора путевой точки:
1. С помощью кнопки PAGE вызовите на экран страницу меню. С помощью кнопки
UP или DOWN выделите опцию “WAYPOINTS” (путевые точки). Нажмите кнопку
ENTER. На экране появится страница путевых точек.
2. С помощью кнопки UP или DOWN выделите поле с буквами, в котором содер-
жится нужная Вам путевая точка. Нажмите кнопку ENTER. С помощью кнопки UP
или DOWN выберите нужную путевую точку. Нажмите кнопку ENTER. На экране
появится страница просмотра путевой точки.
Для просмотра страницы ближайших путевых точек:
1. Находясь на странице путевых точек, с помощью кнопки UP или DOWN выделите
опцию “NEAREST” (ближайшие). Нажмите кнопку ENTER. На экране появится
страница ближайших путевых точек.
С помощью страницы
просмотра путевой точки
В списке приведены названия девяти ближайших путевых точек и расстояния от
Вы можете удалить путе-
этих точек до Вашего местоположения. Вы можете выбрать из этого списка нужную
вую точку.
Вам путевую точку. Для этого нужно выделить нужную путевую точку с помощью
кнопки UP или DOWN и нажать кнопку ENTER. На экране появится страница просмотра
путевой точки, которая позволит Вам при желании провести редактирование точки.
Для удаления всех путевых точек:
1. Находясь на странице путевых точек, с помощью кнопки UP или DOWN выделите
опцию “DELETE ALL” (удалить все). Нажмите кнопку ENTER. На экране появится
окно, в котором Вас попросят подтвердить, действительно ли Вы хотите уда-
лить все путевые точки. Если Вы хотите удалить все путевые точки, выделите с
Вы можете активизировать
помощью кнопки UP или DOWN поле “YES”. Нажмите кнопку ENTER.
режим “GOTO” со страницы
2. Если же Вы передумали и не хотите удалять все путевые точки, выделите с помо-
просмотра путевой точки.
щью кнопки UP или DOWN поле “NO”. Нажмите кнопку ENTER (или кнопку PAGE).
Окно с подтверждением исчезнет с экрана, и все путевые точки останутся в памяти.
38
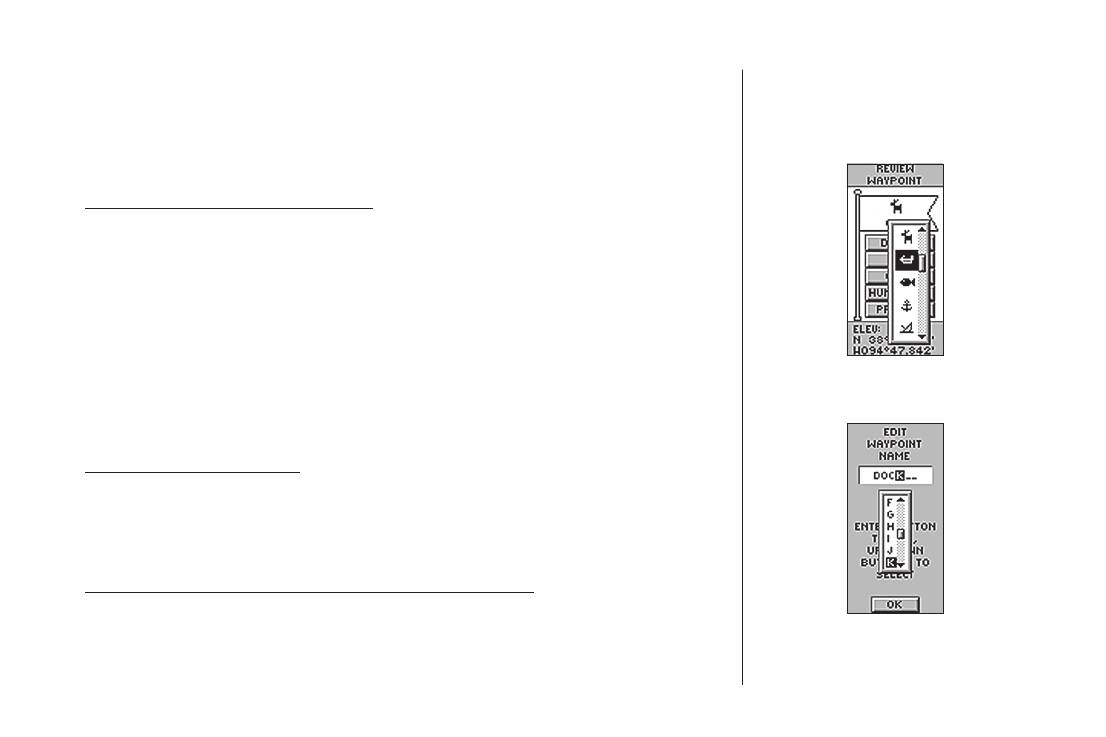
Страница просмотра путевой точки
Справочный раздел
Страница просмотра путевой точки позволяет Вам изменить символ, название и
местоположение путевой точки (введенные ранее). Также Вы можете удалить путевую
точку, показать путевую точку на странице карты, начать навигацию GOTO или создать
проекцию путевой точки, используя выбранную точку в качестве точки отсчета.
Для того, чтобы удалить путевую точку:
1. Находясь на странице просмотра путевой точки, с помощью кнопки UP или
DOWN выделите опцию “DELETE” (удалить). Нажмите кнопку ENTER. На экране
появится окно, в котором Вас попросят подтвердить, действительно ли Вы
хотите удалить путевую точку. Если Вы хотите удалить выбранную точку, выде-
лите с помощью кнопки UP или DOWN поле “YES” и нажмите кнопку ENTER.
2. Если же Вы передумали и не хотите удалять путевую точку, выделите с помощью
кнопки UP или DOWN поле “NO” и нажмите кнопку ENTER. Окно с подтвержде-
Выделите желаемый символ
нием исчезнет с экрана, и путевая точка останется в памяти. (Для выхода Вы
из списка и нажмите ENTER
можете также нажать кнопку PAGE).
Для начала навигации GOTO:
1. Находясь на странице просмотра путевой точки, с помощью кнопки UP или DOWN
выделите опцию “GOTO”. Нажмите кнопку ENTER. Функция “GOTO” будет активизи-
рована, и в качестве пункта назначения будет использоваться выбранная Вами точка.
Для просмотра выбранной путевой точки на странице карты:
1. Находясь на странице просмотра путевой точки, с помощью кнопки UP или
DOWN выделите опцию “MAP” (карта). Нажмите кнопку ENTER. Выбранная путе-
Выделите нужную букву или
цифру и нажмите ENTER
вая точка появится на карте. С помощью кнопок UP/DOWN Вы можете изменить
масштаб карты. Для возврата на страницу путевых точек нажмите кнопку PAGE.
39
Оглавление
- Руководство пользователя
- Введение
- Введение
- Введение
- Введение
- Введение
- Введение
- Введение
- Вводный курс
- Вводный курс
- Вводный курс
- Вводный курс
- Вводный курс
- Вводный курс
- Вводный курс
- Вводный курс
- Вводный курс
- Вводный курс
- Вводный курс
- Справочный раздел
- Справочный раздел
- Справочный раздел
- Справочный раздел
- Справочный раздел
- Справочный раздел
- Справочный раздел
- Справочный раздел
- Справочный раздел
- Справочный раздел
- Справочный раздел
- Справочный раздел
- Справочный раздел
- Справочный раздел
- Справочный раздел
- Приложения
- Приложения
- Приложения
- Приложения
- Приложения
- Приложения
- Приложения
- Приложения
- Приложения
- Приложения






