Garmin eTrex Camo: Справочный раздел
Справочный раздел: Garmin eTrex Camo

Справочный раздел
и нажмите на кнопку ENTER. После того, как Вы введете все
Во время создания маршрута Вы должны выбирать путевые точки
нужные цифры, выделите поле “OK” и нажмите на кнопку
из списка и располагать их в списке маршрута в нужной после-
ENTER.
довательности. Для создания маршрута Вы должны ввести не
9. Также Вы можете изменить название, символ и высо-
менее двух путевых точек (и не более 125). В памяти прибора eTrex
ту путевой точки. После того, как все изменения будут
может храниться до 20 маршрутов. Новому маршруту автома-
внесены, выделите поле “OK” и нажмите на кнопку ENTER
тически присваивается название, включающее в себя названия
для сохранения путевой точки. Выделите опцию “GOTO” и
первой и последней путевой точки. Список сохраненных маршру-
нажмите на кнопку ENTER для сохранения путевой точки и
тов показан на странице маршрутов (ROUTES). Активный маршрут
начала навигации к ней.
отмечен стрелкой.
Страница маршрутов
После активизации маршрута устройство направит Вас к первой
Прибор eTrex позволяет Вам использовать три метода навига-
путевой точке выбранного маршрута. Во время навигации Вы
ции: GOTO, TracBack и навигация по маршруту.
можете использовать страницу компаса.
Маршрут представляет собой линию, соединяющую две или бо-
лее путевых точек. Используя навигацию по маршруту, Вы може-
Для создания маршрута:
те перемещаться от первой путевой точки до пункта назначения,
1. Выберите опцию “ROUTES” (маршруты) на странице меню.
последовательно проходя все промежуточные точки.
Выделите опцию “NEW ROUTE” (новый маршрут) и нажми-
те на кнопку ENTER. На экране появится пустая страница
Навигация по маршруту и функция GOTO сходны в том, что оба
маршрута, где первое поле будет выделено.
этих способа навигации позволяют Вам добраться до пункта на-
2. Нажмите на кнопку ENTER. На экране появится страница
значения. При этом маршрут может включать в себя промежуточ-
ADD WAYPOINT TO ROUTE (добавление путевой точки в
ные точки. После достижения одной путевой точки прибор eTrex
маршрут).
автоматически направит Вас к следующей точке маршрута. Если
же Вы используете функцию GOTO, то Вам нужно остановиться и
выбрать следующую путевую точку вручную.
eTrex Russian/eTrex Camo Руководство пользователя 41
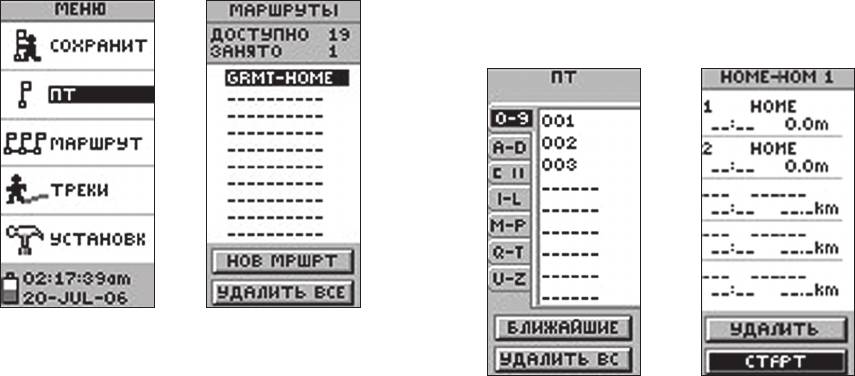
Справочный раздел
нового маршрута будет состоять из названий первой и
последней точки.
Страница маршрутовОпция “ROUTES” (маршру-
ты) содержится на странице
меню
3. С помощью кнопки UP или DOWN выберите путевую точку
Для создания маршрута
Для активизации
и нажмите на кнопку ENTER. Выбранная путевая точка
используйте существу-
маршрута нажмите
ющие путевые точки
на кнопку “FOLLOW”
будет помещена в первую строку списка точек маршрута,
(следовать)
и второе поле будет выделено.
4. Повторяйте шаги 2 – 3 до тех пор, пока все нужные точки
Вы можете также составить маршрут на компьютере с использо-
не будут введены в маршрут.
ванием программы Garmin MapSource и загрузить его в прибор
5. После ввода всех необходимых путевых точек нажмите
eTrex. Более подробную информацию о MapSource Вы можете
на кнопку PAGE. Ваш новый маршрут будет сохранен и
узнать у дилера компании Garmin (программное обеспечение
показан на странице маршрутов (ROUTES). Название
MapSource не входит в стандартный комплект навигатора eTrex).
42 eTrex Russian/eTrex Camo Руководство пользователя

Справочный раздел
Для активизации маршрута:
на кнопку ENTER. На экране появится окно “INSERT/
1. Находясь на странице маршрутов (ROUTES), выберите
REMOVE” (вставить/удалить). С помощью кнопки UP
нужный маршрут с помощью кнопки UP или DOWN и
или DOWN выделите опцию “INSERT” (вставить) и
нажмите на кнопку ENTER.
нажмите на кнопку ENTER. На экране появится страница
2. Используя кнопку UP или DOWN, выделите опцию
“ADD WAYPOINT TO ROUTE” (добавление путевой точки
“FOLLOW” (следовать) и нажмите на кнопку ENTER. Вам
в маршрут).
попросят выбрать пункт назначения. Вы можете выбрать
4. Выберите нужную путевую точку и нажмите на кнопку
первую или последнюю точку из списка маршрута.
ENTER. Путевая точка будет вставлена в маршрут.
3. Нажмите на кнопку UP или DOWN для выбора нужного
пункта назначения. Затем нажмите на кнопку ENTER.
Для удаления путевой точки из маршрута:
Навигатор eTrex примет, что Вы находитесь в первой точке
1. С помощью кнопки PAGE вызовите на экран страницу
маршрута. На экране появится страница компаса, которая
меню (MENU). Используя кнопку UP или DOWN, выделите
направит Вас к следующей точке маршрута.
опцию “ROUTES” (маршруты). Нажмите на кнопку ENTER.
На экране появится страница маршрутов. Выберите нуж-
Редактирование маршрута
ный маршрут и нажмите на кнопку ENTER.
Вы можете добавлять путевые точки в существующий маршрут
2. С помощью кнопки UP или DOWN выберите путевую
или удалять точки из маршрута.
точку, которую Вы хотите удалить, и нажмите на кнопку
ENTER. На экране появится окно “INSERT/REMOVE”
Для добавления путевой точки в маршрут:
1. С помощью кнопки PAGE вызовите на экран страницу
(вставить/удалить). С помощью кнопки UP или DOWN
меню (MENU). Используя кнопку UP или DOWN, выделите
выделите опцию “REMOVE” (удалить) и нажмите на
опцию “ROUTES” (маршруты). Нажмите на кнопку ENTER.
кнопку ENTER. Выбранная путевая точка будет удалена
2. Выберите нужный маршрут и нажмите на кнопку ENTER.
из списка.
3. Выберите путевую точку в списке маршрута, перед
которой Вы хотите вставить новую точку, и нажмите
eTrex Russian/eTrex Camo Руководство пользователя 43
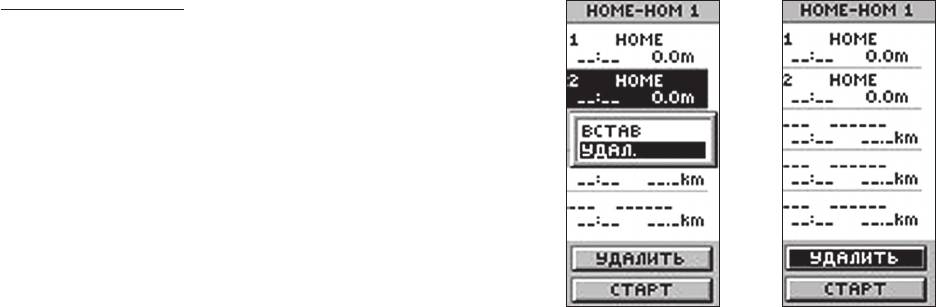
Справочный раздел
Для удаления маршрута:
1. С помощью кнопки PAGE вызовите на экран страницу
меню (MENU). Используя кнопку UP или DOWN, выде-
лите опцию “ROUTES” (маршруты). Нажмите на кнопку
ENTER. С помощью кнопки UP или DOWN выберите
маршрут, который Вы хотите удалить, и нажмите на
кнопку ENTER.
2. С помощью кнопки UP или DOWN выберите опцию
“DELETE” (удалить) и нажмите на кнопку ENTER. На
экране появится сообщение, в котором Вас спросят,
действительно ли Вы хотите удалить маршрут. Для
удаления маршрута выберите опцию “YES” (да) и
нажмите на кнопку ENTER. Если Вы решили не удалять
Вы можете вставить пу-
Удаление маршрута
маршрут, выберите опцию “NO” (нет) и нажмите на
тевые точки в существую-
щий маршрут или удалить
кнопку ENTER.
точки из маршрута
Что такое текущая траектория?
Во время Вашего движения на странице карты за Вами остается
электронный след, называемый текущей траекторией. Траек-
тория содержит информацию о каждой точке, включая время
и местоположение. После того, как текущая траектория будет
сохранена в памяти устройства, Вы можете использовать ее для
навигации.
44 eTrex Russian/eTrex Camo Руководство пользователя
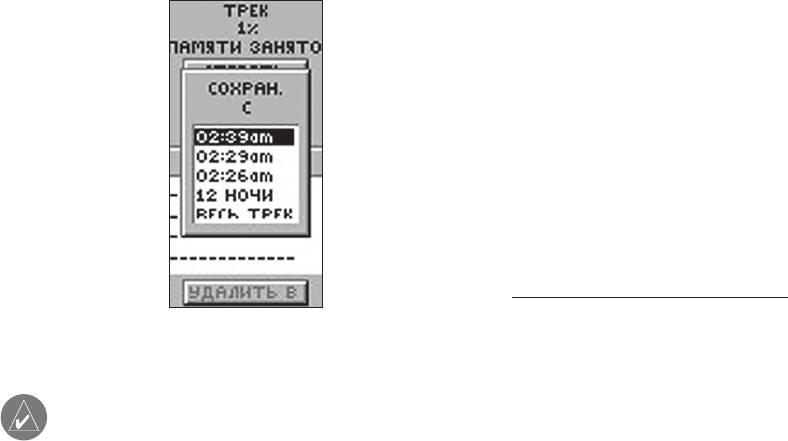
Справочный раздел
Также Вы можете просматривать сохраненные траектории на
тво рассчитает Ваши координаты. Для использования функции
карте и выбирать режим записи текущей траектории.
“TracBack” рекомендуется сохранить Вашу текущую траекторию
и удалить ее перед началом навигации. В верхней части стра-
ницы траекторий показана часть памяти (в процентах), занятая
под текущую траекторию. После удаления текущей траектории
(опция “CLEARED”) эти показания обнулятся. При заполнении
памяти текущей траектории новые точки траектории будут
записываться на место самых старых точек. Чтобы информация
о траектории не была утеряна, Вы должны сохранить траекторию
до того, как память не будет занята на 99%.
Сохраненные траектории могут быть позднее использованы для
навигации. После сохранения текущей траектории она будет
иметь начальную (BEGIN) и конечную (END) точку.
Для сохранения текущей траектории:
1. Находясь на странице меню (MENU), выделите опцию
Страница траектории
Перед использованием функции TracBack Вы должны
“TRACKS” (траектории) и нажмите на кнопку ENTER. На
сохранить текущую траекторию
экране появится страница траектории (TRACK LOG).
2. Используя кнопку UP или DOWN, выделите опцию
ПРИМЕЧАНИЕ: Для эффективного использования
“SAVE” (сохранить) и нажмите на кнопку ENTER. На
функции “TracBack” сохраните активную траекторию
экране появится окно SAVE BACK THROUGH (сохранить
ПЕРЕД началом нового путешествия.
до), с помощью которого Вы можете указать временные
рамки для сохранения траектории. Также Вы можете
В памяти прибора eTrex может быть сохранено до 10 траекторий.
выбрать опцию “ENTIRE LOG” (вся траектория) для
Запись траектории начинается сразу же после того, как устройс-
сохранения траектории полностью.
eTrex Russian/eTrex Camo Руководство пользователя 45
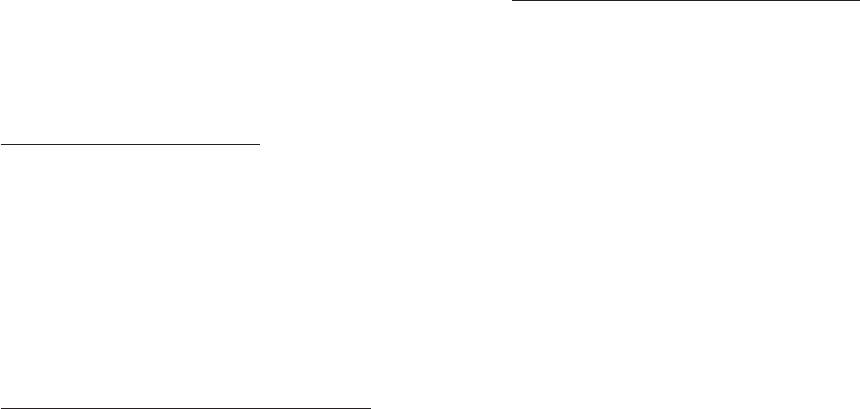
Справочный раздел
3. С помощью кнопки UP или DOWN выберите нужную опцию
2. После окончания просмотра траектории выделите поле
и нажмите на кнопку ENTER. На экране появится графи-
“OK” и нажмите на кнопку ENTER.
ческое изображение сохраненной траектории.
4. Используя кнопку UP или DOWN, выделите поле “OK”.
Изменение названия сохраненной траектории:
Нажмите на кнопку ENTER. Траектория будет сохранена в
1. Находясь на странице меню (MENU), выделите опцию
памяти устройства и показана в списке “SAVED TRACKS”
“TRACKS” (траектории) и нажмите на кнопку ENTER. На
(сохраненные траектории) на странице траектории (TRACK
экране появится страница траектории (TRACK LOG).
LOG).
2. Выделите нужную сохраненную траекторию и нажми-
те на кнопку ENTER. Сохраненная траектория будет
Для удаления текущей траектории:
показана на карте. В верхней части карты Вы увидите
1. Находясь на странице меню (MENU), выделите опцию
название, которое было присвоено траектории автома-
“TRACKS” (траектории) и нажмите на кнопку ENTER. На
тически.
экране появится страница траектории (TRACK LOG).
3. С помощью кнопки UP или DOWN выделите название и
2. Выделите кнопку “CLEAR” (удалить) и нажмите на кнопку
нажмите на кнопку ENTER. На экране появится страни-
ENTER.
ца редактирования названия траектории (EDIT TRACK
3. На экране появится сообщение, в котором Вас спросят,
NAME).
действительно ли Вы хотите удалить траекторию. Выде-
4. Находясь на странице редактирования названия траек-
лите опцию “YES” (да) и нажмите на кнопку ENTER для
тории (EDIT TRACK NAME), нажмите на кнопку DOWN
удаления текущей траектории.
для перемещения курсора к следующей позиции в поле
названия. Выбрав нужную позицию, нажмите на кнопку
Для просмотра сохраненной траектории на карте:
ENTER для вызова списка букв и цифр.
1. Находясь на странице траектории (TRACK LOG), выделите
5. Используя кнопку UP или DOWN, выберите нужный
опцию “SAVED TRACK” (сохраненная траектория) и на-
символ и нажмите на кнопку ENTER. После того, как ввод
жмите на кнопку ENTER. На экране появится графическое
названия будет завершен, выделите поле “OK” и нажмите
изображение сохраненной траектории.
на кнопку ENTER.
46 eTrex Russian/eTrex Camo Руководство пользователя
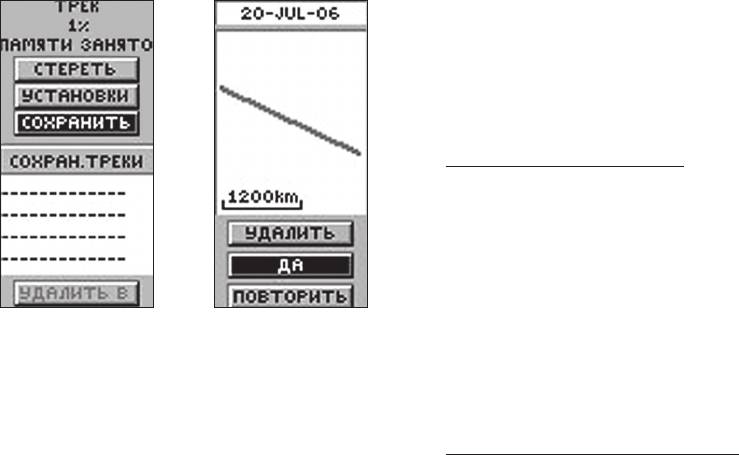
Справочный раздел
Для сохраненной траектории (SAVED TRACK) можно использовать
две дополнительные опции: “TRACBACK” и “DELETE” (удалить).
Функция “TracBack” позволяет Вам повторить пройденный путь,
не отмечая во время движения никаких точек. Когда Вы захотите
вернуться к началу пути, прибор eTrex поможет Вам повторить путь.
Для начала навигации TracBack:
1. Находясь на странице траектории (TRACK LOG), выде-
лите опцию “SAVED TRACK” (сохраненная траектория) и
нажмите на кнопку ENTER.
2. С помощью кнопки UP или DOWN выделите опцию
“TRACBACK”. Затем нажмите на кнопку ENTER. На экране
появится окно с опциями “TO BEGIN” (навигация к началь-
Выберите в списке нужную
На экране будет показана
ной точке) и “TO END” (навигация к конечной точке)
сохраненную траекторию и
карта выбранной траектории
3. Используя кнопки UP или DOWN, выберите нужный пункт
нажмите на кнопку ENTER
назначения. На экране появится страница компаса, указы-
вающая направление к пункту назначения.
Опции страницы траектории
Рис. слева: Начальная и конечная точки сохраненной траектории
Для удаления сохраненной траектории:
отмечены названиями “BEGIN” и “END”. Эти точки имеются для
1. Находясь на странице траектории (TRACK LOG), выде-
каждой сохраненной траектории. Пара “BEGIN – END” опреде-
лите опцию “SAVED TRACK” (сохраненная траектория) и
ляет направление траектории. Если Вы хотите повторить Ваш
нажмите на кнопку ENTER.
путь по траектории, перемещайтесь к точке “END”. Если же Вы
2. С помощью кнопки UP или DOWN выделите опцию “DELETE”
хотите вернуться к начальной точке, выберите в качестве пункта
(удалить). Нажмите на кнопку ENTER. На экране появится окно,
назначения точку “BEGIN”.
в котором Вас спросят, действительно ли Вы хотите удалить
eTrex Russian/eTrex Camo Руководство пользователя 47
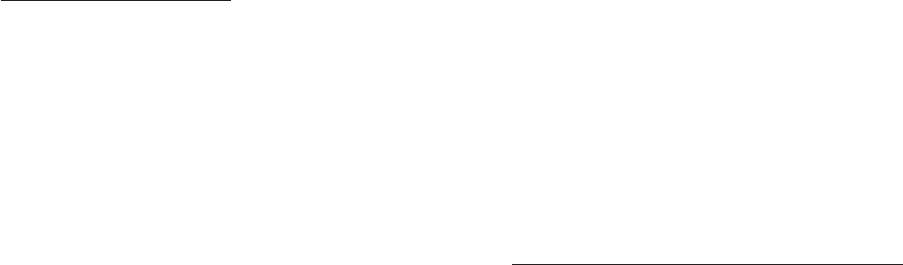
Справочный раздел
траекторию. Для удаления траектории выберите опцию “YES”
Resolution/Value (разрешение/параметр) – это поле опре-
(да) и нажмите на кнопку ENTER. Если же Вы решили не удалять
деляет частоту записи точек траектории. Если в поле “Record
траекторию, выберите опцию “NO” (нет) и нажмите на кнопку
Interval” (интервал записи) была выбрана настройка “Auto”,
ENTER. (Вместо этого Вы можете нажать на кнопку PAGE).
то Вы можете выбрать настройку разрешения (высокое или
низкое) для записи точек траектории. Если же в поле “Record
Для удаления всех траекторий:
Interval” выбрана настройка “Distance” (расстояние) или “Time”
1. Находясь на странице траектории (TRACK LOG), выделите
(время), то Вы можете задать величину интервала записи точек
опцию “DELETE ALL” (удалить все) и нажмите на кнопку
траектории.
ENTER. На экране появится окно, в котором Вас попросят
Wrap When Full – выберите опцию “YES”, чтобы при заполне-
подтвердить удаление.
нии памяти текущей траектории прибор eTrex записывал новые
2. Для удаления траекторий выберите опцию “YES” (да) и
точки на место старых точек траектории. Если же Вы выберете
нажмите на кнопку ENTER. Если же Вы решили не удалять
опцию “NO”, то при заполнении памяти устройство остановит
траектории, выберите опцию “NO” (нет) и нажмите на кнопку
запись точек траектории.
ENTER. (Вместо этого Вы можете нажать на кнопку PAGE).
Defaults (настройки по умолчанию) – служит для возврата
настроек траектории к заводским настройкам.
Настройка траектории
С помощью страницы настройки траектории Вы можете опреде-
Для использования страницы настройки траектории:
лить метод записи траектории. Эта страница содержит следую-
1. Находясь на странице траектории (TRACK LOG), с по-
щие опции:
мощью кнопки UP или DOWN выделите опцию “SETUP”
(настройка) и нажмите на кнопку ENTER. На экране поя-
Recording (запись) – выберите опцию “ON” для включения
вится страница настройки траектории (TRACK SETUP).
записи траекторий или “OFF” для остановки записи.
2. С помощью кнопки UP или DOWN выделите нужное поле.
Record Interval (интервал записи) – задание типа интервала
Нажмите на кнопку ENTER. Внесите необходимые изме-
для записи траекторий: “Distance” (расстояние), “Time” (время)
нения и снова нажмите на кнопку ENTER для сохранения
или “Auto” (автоматический режим).
изменений.
48 eTrex Russian/eTrex Camo Руководство пользователя
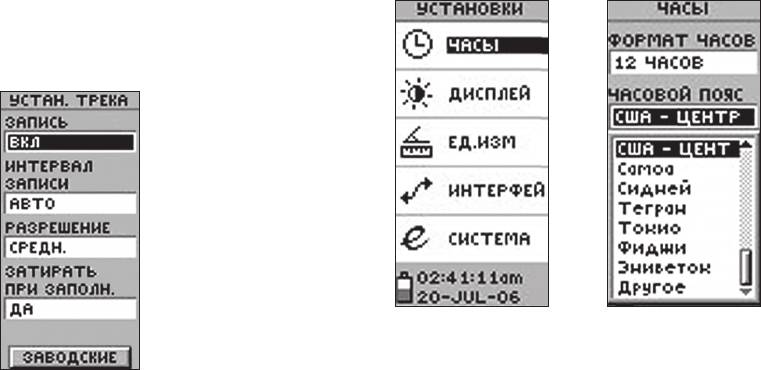
Справочный раздел
3. Для восстановления настроек траектории по умолчанию
Страница настройки (SETUP)
выделите опцию “DEFAULTS” (настройки по умолчанию)
и нажмите на кнопку ENTER. Настройки по умолчанию
будут восстановлены.
4. После окончания нажмите на кнопку PAGE для выхода.
Страница настройки
Вы можете выбрать один из
8 часовых поясов или опцию
“Other” (другое)
Настройка траектории
Страница “SETUP” (настройка) позволяет Вам настроить прибор
eTrex. Находясь на странице настройки, Вы можете изменить
систему координат, геодезическую систему, единицы измерения
расстояния, формат времени, формат направления севера,
рабочий режим, контрастность экрана и время отключения
подсветки.
eTrex Russian/eTrex Camo Руководство пользователя 49
Оглавление
- Введение
- Введение
- Введение Содержание
- Введение
- Введение Соответствие нормам FCC (Федеральной Комис-
- Введение
- Введение
- Введение
- Введение Технический уход Хранение прибора
- Введение
- Введение Внешний вид прибора eTrex
- Введение Функции кнопок
- Введение Установка батарей и крепление ремешка Установка батарей
- Начало работы
- Начало работы Краткое описание страницы карты
- Начало работы
- Начало работы Изменение часового пояса ПРИМЕЧА НИЕ: Перед отметкой путевой точки убе-
- Начало работы Чувствуйте себя как дома
- Начало работы
- Начало работы Выбор верного направления
- Начало работы Очистка перегруженного экрана карты
- Справочный раздел
- Справочный раздел Дополнительная страница спутников (ADVANCED
- Справочный раздел
- Справочный раздел Страница компаса (POINTER)
- Справочный раздел
- Справочный раздел Опции страницы путевого компьютера
- Справочный раздел
- Справочный раздел Страница путевых точек
- Справочный раздел
- Справочный раздел Проекция путевой точки
- Справочный раздел
- Справочный раздел Страница времени Поправки относительно UTC
- Справочный раздел
- Справочный раздел Склонение
- Справочный раздел Настройки по умолчанию
- Справочный раздел
- Приложение
- Приложение Руководства пользователя Другое
- Приложение Приложение F. Схема подключения
- Приложение Приложение G. Рекомендации по приему
- Приложение 68 eTrex Russian/eTrex Camo Руководство пользователя
- Приложение






