Garmin GPSMAP 276C: ОСНОВНЫЕ ФУНКЦИИ
ОСНОВНЫЕ ФУНКЦИИ: Garmin GPSMAP 276C
ОСНОВНЫЕ ФУНКЦИИ
Основные страницы: морской и автомобильный режим
В приборе GPSMAP 276C предусмотрено два режима: морской
режим (по умолчанию) и автомобильный режим. Для прокрутки
последовательности основных страниц используется кнопка PAGE
(перемещение вперед) и кнопка QUIT (перемещение назад). Для
каждой страницы имеется меню опций, с помощью которого выпол-
няется настройка страницы (в морском и автомобильном режиме)
и/или выбор функций, связанных с данной страницей. Для вызова
меню опций нажмите на кнопку MENU.
Морской режим включает в себя пять основных страниц: страницу кар-
ты, страницу компаса, страницу дороги, страницу активного маршрута
и страницу данных местоположения. Автомобильный режим состоит из
двух страниц: страницы карты и страницы путевого компьютера. Кроме
того, для автомобильного режима могут быть добавлены страницы до-
роги и компаса. Во время активной навигации в автомобильном режиме
появляются еще две дополнительные страницы: страница текущего
маршрута (во время навигации по маршруту от поворота к повороту)
и страница активного маршрута (во время навигации “Off Road” – вне
дорог). Более подробную информацию Вы можете найти в разделе,
посвященном навигации.
30
GPSMAP 276C Руководство пользователя

По умолчанию в устройстве GPSMAP 276C выбран морской режим. В
данном руководстве пользователя сначала приведена информация о
странице (например, странице карты), используемой в морском режиме.
Затем эта страница описывается для автомобильного режима.
Для выбора морского или автомобильного режима:
1. Нажмите на кнопку PAGE и удерживайте ее в нажатом положении.
2. С помощью кнопки со стрелками выберите опцию “Automotive”
(автомобильный режим) или “Marine” (морской режим) и нажмите
на кнопку ENTER/MARK.
В приведенных ниже примерах показаны основные страницы в морском
режиме при использовании дополнительной картографии MapSource
BlueChart.
В автомобильном режиме вид основных страниц будет немного изменен.
Например, в некоторых полях данных в соответствии с настройкой по
умолчанию будет показана информация, соответствующая наземной
навигации. На страницах карты и компаса во время активной навигации
будут показаны направления движения от поворота к повороту.
Последовательность основных страниц в морском режиме
1. Страница карты (морской режим).
2. Страница компаса (морской режим).
GPSMAP 276C Руководство пользователя
31

3. Страница дороги (морской режим).
4. Страница активного маршрута (морской режим).
5. Страница данных местоположения (морской режим).
Последовательность основных страниц в автомобильном
режиме
1. Страница карты (автомобильный режим).
2. Дополнительная страница компаса (автомобильный режим).
3. Дополнительная страница дороги (автомобильный режим).
4. Страница текущего маршрута (автомобильный режим).
5. Страница путевого компьютера (автомобильный режим).
ПРИМЕЧАНИЕ: Не забывайте, что в автомобильном режиме
страница текущего маршрута будет показана только во время
активной навигации.
Для разрешения индикации страницы компаса или страницы дороги:
1. Дважды нажмите на кнопку MENU для вызова главного меню.
2. С помощью кнопки со стрелками выделите позицию “Display”.
3. Выделите поле “Highway Page” (страница дороги) или “Compass
Page” (страница компаса) и нажмите на кнопку ENTER/MARK.
4. Выберите опцию “On” и нажмите на кнопку ENTER/MARK.
32
GPSMAP 276C Руководство пользователя

Использование меню поиска
Меню поиска позволяет Вам быстро находить путевые точки и интересные
объекты. Для вызова меню поиска нажмите на кнопку FIND. Устройство
начнет поиск объектов относительно Вашего текущего местоположения
или другой точки на карте, а затем на экране появятся результаты поиска.
В соответствии с настройкой по умолчанию меню поиска включает в себя
следующие категории: “Waypoints” (путевые точки), “Cities” (города),
“Exits” (выходы шоссе) и “Tide Stations” (приливные станции). При уста-
новке картриджей с картографией BlueChart или MapSource могут быть
использованы дополнительные категории. Для поиска информации сре-
ди данных BlueChart или MapSource необходимо, чтобы Ваше текущее
местоположение или курсор карты находились в пределах границ карты.
Для поиска путевой точки или другого объекта относительно Вашего
текущего местоположения:
1. Находясь на любой странице, нажмите на кнопку FIND. С помощью
кнопки со стрелками выделите из списка нужную категорию и на-
жмите на кнопку ENTER/MARK.
2. Используя кнопку со стрелками, выделите в списке нужный объект и
нажмите на кнопку ENTER/MARK. На экране автоматически появится
информационная страница найденного объекта, позволяющая Вам
сохранить этот объект в виде путевой точки, просмотреть его поло-
жение на карте или автоматически создать маршрут (Go To).
GPSMAP 276C Руководство пользователя
33
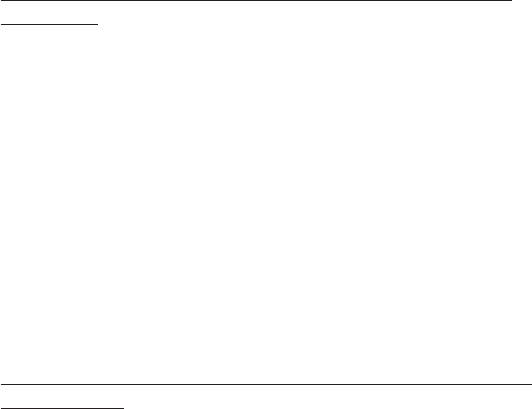
Для поиска объекта относительно другого местоположения с помощью
меню поиска:
1. Находясь на любой странице, нажмите на кнопку FIND. С помощью
кнопки со стрелками выделите из списка нужную категорию и на-
жмите на кнопку ENTER/MARK.
2. Нажмите на кнопку MENU. Выделите опцию “Near Other” (поиск
относительно другого местоположения) и нажмите на кнопку
ENTER/MARK. Если Вы находитесь в состоянии активной нави-
гации по маршруту, то Вы можете выбрать опцию “Near Current
Route” (рядом с текущим маршрутом), “Near Next” (рядом со
следующей точкой маршрута) или “Near Destination” (рядом с
пунктом назначения).
3. Выберите на карте точку, относительно которой Вы хотите вести
поиск, и нажмите на кнопку ENTER/MARK. В списке будут показа-
ны объекты, расположенные рядом с новым местоположением.
Для поиска объекта относительно другого местоположения с помощью
страницы карты:
1. Находясь на странице карты, выберите с помощью курсора нужное
местоположение и нажмите на кнопку FIND.
2. Используя кнопку со стрелками, выделите в списке нужную катего-
рию и нажмите на кнопку ENTER/MARK.
3. Используя кнопку со стрелками, выделите в списке нужный
объект и нажмите на кнопку ENTER/MARK. На экране автомати-
34
GPSMAP 276C Руководство пользователя

чески появится информационная страница найденного объекта,
позволяющая Вам сохранить этот объект в виде путевой точки,
просмотреть его положение на карте или автоматически создать
маршрут (Go To).
Вызов информационной страницы объекта
Для каждого объекта из результирующего списка поиска имеется инфор-
мационная страница, на которой представлены различные сведения о
данном объекте.
Для вызова информационной страницы объекта:
1. Выделив в результирующем списке поиска интересующий Вас
объект, нажмите на кнопку ENTER/MARK.
На экране появится информационная страница. В зависимости от
типа объекта на этой странице будут показаны дополнительные опции,
позволяющие просмотреть объект на карте, просмотреть примечания
для карты MapSource или BlueChart, вызвать график приливов или
список карт, записанных на картридже данных, а также просмотреть
информацию о следующем объекте из списка поиска.
Использование функции поиска “Find From”
Функция “Find From” позволяет Вам проводить поиск относительно уже най-
денного объекта. Например, Вы искали объект из категории “Restricted Areas”
(запретные зоны), и устройство выдало Вам результат “Anchored Prohibited”
GPSMAP 276C Руководство пользователя
35
(якорная стоянка запрещена). Если Вы снова нажмете на кнопку FIND, то по-
иск будет вестись относительно этой зоны с запретом на стоянку. Вы можете
организовать поиск относительно любой путевой точки, точки маршрута, объ-
екта карты или приливной станции. Выделите объект, относительно которого
Вы хотите вести поиск, и нажмите на кнопку FIND.
Недавно найденные объекты
На странице недавно найденных объектов (Recently Found) показан спи-
сок объектов, которые Вы недавно искали или использовали в качестве
пункта назначения. Чтобы вызвать меню опций для страницы недавно
найденных объектов, нажмите на кнопку MENU.
– Данная опция позволяет Вам выбирать индикацию
недавно найденных объектов (“Find History”) или объектов, которые Вы
недавно использовали в качестве пункта назначения Go To (“Goto History”).
– С помощью данной опции Вы можете удалить из списка
выделенный объект.
Опции меню поиска
Для вызова дополнительных опций меню поиска нажмите на кнопку FIND,
а затем на кнопку MENU. На экране появятся следующие опции:
– Служит для автоматической сортировки меню по-
иска. При выборе опции “Enable Auto Arrange” на экране появятся опции
36
GPSMAP 276C Руководство пользователя
“Disable Auto Arrange” (отменить автоматическую сортировку) и “Restore
Defaults” (восстановление настроек по умолчанию).
– Позволяет Вам выбрать новое местоположение, относи-
тельно которого будет вестись поиск объектов. С помощью кнопки со
стрелками переместите курсор карты в желаемую точку и нажмите на
кнопку ENTER/MARK.
– Используется для просмотра информации о
картографии, записанной на картридже данных. Позволяет определить,
какие карты будут показаны на странице карты.
Если Вы находитесь в состоянии навигации, то меню будет содержать
дополнительные опции:
– Позволяет проводить поиск объектов относительно следую-
щего поворота маршрута.
– Позволяет проводить поиск объектов относительно
пункта назначения маршрута.
– Позволяет проводить поиск объектов относитель-
но текущего маршрута.
Навигация к пункту назначения в морском режиме
Для начала навигации к пункту назначения необходимо нажать на кнопку
NAV/MOB, находясь на любой странице. Существует четыре способа
GPSMAP 276C Руководство пользователя
37
навигации к пункту назначения: прямолинейная навигация Go To, навига-
ция по маршруту, навигация по траектории (функция “TracBack”) и режим
МОВ (человек за бортом). Когда Вы находитесь в состоянии активной
навигации, на странице карты будет показана красная линия, соединяю-
щая Ваше текущее местоположение с пунктом назначения. Для навигации
в автомобильном режиме предусмотрены дополнительные опции (см. п.
«Навигация в автомобильном режиме» ниже).
– Позволяет выбрать в качестве пункта назначения путевую
точку или интересный объект из меню поиска.
Navigate Route – Используется для выбора маршрута для навигации.
– Служит для выбора хранящейся в памяти траектории
для навигации.
– Остановка текущей навигации.
– Служит для создания путевой точки МОВ («человек за бортом») и
навигации к этому местоположению.
Навигация Go To
Функция “Go To” позволяет Вам выбрать пункт назначения и создать
прямолинейный маршрут от Вашего текущего местоположения. Если Вы
выделите какой-либо объект в списке или на карте и нажмете на кнопку
NAV/MOB, то на экране появится дополнительная опция “Go To <название
точки>”. Доступ к функции “Go To” можно получить с любой страницы
списка точек, со страницы меню поиска, а также с экрана карты.
38
GPSMAP 276C Руководство пользователя
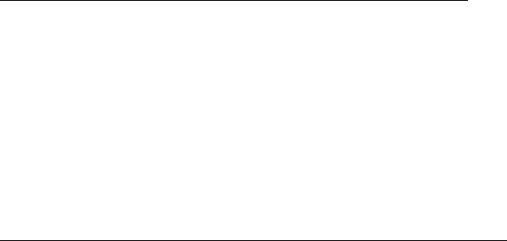
Для начала навигации “Go To” к выделенному на карте объекту:
1. С помощью кнопки со стрелками выделите на странице карты объект,
к которому Вы хотите перемещаться.
2. Нажмите на кнопку NAV/MOB. К списку опций будет добавлена коман-
да “Go To <название точки>”. Если Вы выбрали точку, не совпадаю-
щую с объектом карты, то в меню будет добавлена опция “Go To MAP
Point” (навигация к точке МАР). Нажмите на кнопку ENTER/MARK.
3. Следуйте вдоль красной линии, показанной на странице карты. Во
время навигации Вы можете также использовать страницу компаса.
Чтобы активизировать навигацию “Go To” со страницы меню поиска:
1. Нажмите на кнопку NAV/MOB.
2. С помощью кнопки со стрелками выделите опцию “Go To Point” и
нажмите на кнопку ENTER/MARK. На экране появится меню поиска.
3. Находясь в меню поиска, выделите опцию “Waypoints” (путевые
точки) и нажмите на кнопку ENTER/MARK. (Также Вы можете выбрать
другие объекты из списка, например, города или приливные стан-
ции. Инструкции по созданию маршрута к этим объектам будут лишь
немного отличаться от приведенных инструкций для путевых точек).
4. Выберите из списка путевую точку и нажмите на кнопку ENTER/
MARK. На экране автоматически появится страница просмотра
путевой точки (Waypoint Review).
5. Для начала навигации выделите на экране кнопку “Go To” и нажми-
те на кнопку ENTER/MARK.
GPSMAP 276C Руководство пользователя
39
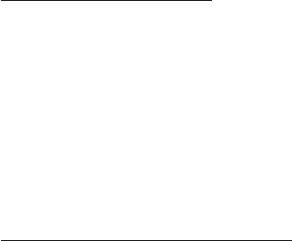
Навигация по маршруту
Опция “Navigate Route” (навигация по маршруту) позволяет Вам выбрать
из списка маршрут для навигации.
Для навигации по маршруту:
1. Нажмите на кнопку NAV/MOB.
2. С помощью кнопки со стрелками выделите опцию “Navigate Route”
и нажмите на кнопку ENTER/MARK.
3. С помощью кнопки со стрелками выделите нужный маршрут и
нажмите на кнопку ENTER/MARK.
На экране автоматически появится страница активного маршрута. Для
начала навигации выделите на экране кнопку “Go To” и нажмите на кнопку
ENTER/MARK.
Для остановки навигации по маршруту:
1. Нажмите на кнопку NAV/МОВ.
2. Выделите опцию “Stop Navigation” (остановка навигации) и нажми-
те на кнопку ENTER/MARK.
Информацию о создании маршрутов Вы можете найти в п. «Создание
маршрутов» ниже.
Навигация по траектории (функция TracBack)
Функция TracBack дает Вам возможность повторить Ваш путь, используя
траекторию, которая автоматически записывается в память прибора.
При этом Вам не нужно сохранять путевые точки вдоль пути следования.
40
GPSMAP 276C Руководство пользователя
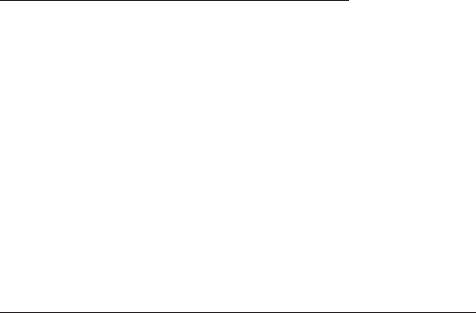
Функция TracBack преобразует траекторию в маршрут, содержащий
не более 300 точек, а затем инвертирует и активизирует полученный
маршрут. Маршрут TracBack приведет Вас к самой старой точке активной
траектории, поэтому перед началом нового путешествия рекомендуется
удалять эту траекторию. Для начала навигации по маршруту TracBack Вы
должны сохранить активную траекторию.
Более подробную информацию
о настройке опций траектории и о сохраненных траекториях Вы можете
найти в п. “Позиция “Track” (траектория).
Для сохранения активной траектории целиком:
1. Дважды нажмите на кнопку MENU. На экране появится главное
меню.
2. С помощью кнопки со стрелками выделите позицию “Track”
(траектория) в вертикальном меню. Затем выделите заголовок
“Active” (активная траектория) справа.
3. Если Вы хотите сохранить активную траекторию целиком, то с по-
мощью кнопки со стрелками выделите опцию “Save” (сохранить) и
нажмите на кнопку ENTER/MARK.
4. На экране появится окно, в котором Вас спросят, хотите ли Вы со-
хранить активную траекторию целиком. Выделите опцию “Yes” и
нажмите на кнопку ENTER/MARK.
Для активизации режима TracBack с помощью кнопки NAV/MOB:
1. Нажмите на кнопку NAV/MOB, выделите опцию “Navigate Track”
GPSMAP 276C Руководство пользователя
41

(навигация по траектории) и нажмите на кнопку ENTER/MARK.
2. Выделите нужную траекторию и нажмите на кнопку ENTER/MARK.
3. Используя кнопку со стрелками, выберите точку, к которой Вы
хотите перемещаться. Затем нажмите на кнопку ENTER/MARK.
Для остановки навигации TracBack:
1. Нажмите на кнопку NAV/MOB.
2. Выделите опцию “Stop Navigation” (остановка навигации) и нажми-
те на кнопку ENTER/MARK.
После активизации функции TracBack устройство GPSMAP 276C
разделит траекторию на сегменты (отрезки маршрута). Полученный
маршрут будет содержать не более 300 временных «поворотов», опи-
сывающих Ваш путь. Для достижения наилучших результатов при ис-
пользовании функции TracBack мы рекомендуем Вам придерживаться
следующих правил:
• Всегда удаляйте активную траекторию в той точке, в которую Вы
хотите вернуться (например, в доке или в лагере).
• Для создания маршрута TracBack активная траектория должна
содержать не менее 2 точек.
• Опция “Record Method” (метод записи) в позиции “Active” (активная
траектория) должна быть настроена на “Fill” или “Wrap”.
• Если опция “Interval” (интервал) в позиции “Active” (активная траекто-
рия) настроена на “Time” (время), то маршрут может не совсем точно пов-
42
GPSMAP 276C Руководство пользователя

торять Ваш путь (для получения наилучшего результата следует выбирать
настройку “Resolution”).
• Если во время Вашего путешествия приемник был отключен, или
прервался прием спутниковых сигналов, то точки потери и восстановле-
ния приема будут соединены прямой линией.
• При слишком сложной форме траектории трехсот путевых точек
может быть недостаточно для точного описания Вашего пути. В этом
случае приемник расставит эти 300 точек в наиболее важных местах
траектории и упростит некоторые участки.
Функция “человек за бортом” (MOB)
Функция «человек за бортом» (МОВ) позволяет Вам одновременно отметить
Ваше текущее местоположение и создать прямолинейный маршрут к этой
точке для обеспечения быстрого реагирования в аварийных ситуациях.
Для активизации функции МОВ:
1. Нажмите на кнопку NAV/MOB и удерживайте ее в нажатом положе-
нии (или нажмите на кнопку NAV/MOB дважды).
2. Нажмите на кнопку ENTER/MARK и начинайте навигацию к точке МОВ.
После активизации режима «человек за бортом» устройство создаст
путевую точку “MOB” с международным символом и перейдет в режим
активной навигации к этому местоположению. Вы можете использовать
GPSMAP 276C Руководство пользователя
43
любую из навигационных страниц для возврата к точке МОВ. Эта точка
будет сохранена в списке путевых точек, и Вы сможете удалить ее как
обычную путевую точку.
Навигация к пункту назначения в автомобильном режиме
Для начала навигации нажмите на кнопку NAV/MOB, находясь на любой
странице. В автомобильном режиме могут использоваться те же основные
опции, что и в морском режиме, а также несколько дополнительных опций.
– Эта опция аналогична “Go To Point” в морском режиме. Поз-
воляет выбрать путевую точку или объект из меню поиска для навигации.
– Служит для выбора маршрута для навигации.
– Используется для выбора сохраненной траектории для
навигации.
– Служит для возобновления текущей навигации.
Если Вы нажмете на кнопку NAV/MOB во время навигации по маршру-
ту, то на экране появятся следующие дополнительные опции:
– Служит для пересчета маршрута на основе выбранного
Вами критерия: “Faster Time” (минимальное время), “Shorter Distance”
(минимальное расстояние) или “Off Road” (вне дорог).
– Позволяет задать объезд с учетом выбранного Вами рассто-
яния (1/2 мили, 1 миля, 2 мили, 5 миль или 15 миль). (Эта опция будет
44
GPSMAP 276C Руководство пользователя
показана на экране только во время навигации). Для окончания объезда
снова нажмите на кнопку NAV/MOB и выберите опцию “Cancel Detour”.
– Используется для добавления промежуточных точек в марш-
рут до того, как Вы прибудете в пункт назначения. Эта опция может быть
очень полезна, если Вы ищете заправочную станцию во время движения
по маршруту.
– Остановка текущей навигации.
Новый маршрут
(новый маршрут) работает аналогично функции
“Go To” в морском режиме. Вы можете выбрать пункт назначения из
меню поиска, и устройство быстро создаст прямолинейный маршрут от
Вашего текущего местоположения. Если Вы выделите точку в списке или
на карте и нажмете на кнопку NAV/MOB, то на экране появится опция “Go
To <название точки>”.
См. п. «Навигация в морском режиме» выше.
Навигация по маршруту
Опция “Navigate Route” (навигация по маршруту) позволяет Вам быстро
выбрать маршрут из списка. См. п. «Навигация в морском режиме» выше.
Также см. раздел «Использование маршрутов».
Навигация по траектории (функция TracBack)
GPSMAP 276C Руководство пользователя
45

Функция TracBack дает Вам возможность повторить Ваш путь, используя
траекторию, которая автоматически записывается в память прибора. При
этом Вам не нужно сохранять путевые точки вдоль пути следования. См. п.
«Навигация в морском режиме» выше. Также см. раздел “Позиция “Track”
(траектория)”, в котором приведена информация о настройке опций тра-
ектории и о сохраненных траекториях.
Редактирование промежуточных точек маршрута
С помощью опции “Edit Vias” (редактирование промежуточных точек
маршрута) Вы можете добавлять в Ваш маршрут промежуточные точки.
Эта функция может быть полезна, если во время навигации по маршру-
ту Вы решили заехать на заправочную станцию или в банк. Эта функция
пригодится Вам во время планирования длинного маршрута.
Для добавления промежуточных точек в маршрут:
1. Во время навигации по маршруту нажмите на кнопку NAV/MOB. На
экране появится меню навигации.
2. С помощью кнопки со стрелками выберите опцию “Edit Vias” и
нажмите на кнопку ENTER/MARK.
3. Выберите опцию “Use Map” (использовать карту) или “Find” (поиск)
и нажмите на кнопку ENTER/MARK.
4. Если Вы выбрали опцию “Use Map” (использовать карту), с по-
мощью кнопки со стрелками выделите на карте нужный объект и
нажмите на кнопку ENTER/MARK.
Если Вы выбрали опцию “Find” (поиск), выделите нужный объект в меню
46
GPSMAP 276C Руководство пользователя

поиска (см. п. «Поиск объектов» выше). Находясь на странице меню поиска,
Вы можете нажать на кнопку MENU для вызова дополнительных опций, по-
зволяющих проводить поиск объектов относительно другого местоположе-
ния (например, пункта назначения).
5. В маршрут будет добавлена новая точка. Если Вам необходимо
ввести дополнительные точки, повторите шаги 2 – 4. Для оконча-
ния выделите поле “Done” и нажмите на кнопку ENTER/MARK.
Создание маршрута
Прибор Garmin GPSMAP 276C позволяет Вам создавать и хранить в памя-
ти до 50 двухсторонних маршрутов, каждый из которых содержит до 300
путевых точек. Маршруты могут создаваться с помощью двух методов.
Первый метод заключается в выборе путевых точек из меню поиска. При
этом в процессе создания маршрута Вы будете видеть на экране список
точек маршрута. Второй метод состоит в выборе путевых точек или
объектов со страницы карты. При этом во время создания маршрута Вы
будете видеть его графическое изображение на карте.
Для создания маршрута с помощью меню поиска:
1. Дважды нажмите на кнопку MENU. На экране появится страница
главного меню.
2. С помощью кнопки со стрелками выделите позицию “Route” (марш-
рут) в вертикальном списке заголовков.
3. Нажмите на кнопку MENU. На экране появится список опций мар-
GPSMAP 276C Руководство пользователя
47

шрута. Выберите опцию “New Route” (новый маршрут) и нажмите
на кнопку ENTER/MARK. Вместо этого Вы можете выделить первую
пустую строку и нажать на кнопку ENTER/MARK.
4. На экране автоматически появится страница просмотра марш-
рута, показывающая пустой маршрут. Нажмите на кнопку ENTER/
MARK для поиска объектов, которые Вы хотите добавить в
маршрут.
5. На экране появится меню поиска. Используя методы, описанные в
п. «Поиск объектов» выше, выберите путевые точки и/или интерес-
ные объекты, которые Вы хотите добавить в маршрут. Открыв ин-
формационную страницу какого-либо объекта, выделите поле “OK”
и нажмите на кнопку ENTER/MARK. Этот объект будет добавлен в
маршрут. Повторяйте эту операцию до тех пор, пока не добавите в
маршрут все нужные точки.
Для создания маршрута с помощью графического метода:
1. Дважды нажмите на кнопку MENU. На экране появится страница
главного меню. С помощью кнопки со стрелками выделите пози-
цию “Route” (маршрут) в вертикальном списке заголовков.
2. Нажмите на кнопку MENU. На экране появится список опций мар-
шрута. Выберите опцию “New Route” (новый маршрут) и нажмите
на кнопку ENTER/MARK. Вместо этого Вы можете выделить первую
пустую строку и нажать на кнопку ENTER/MARK.
3. Находясь на странице просмотра маршрута, нажмите на кнопку
48
GPSMAP 276C Руководство пользователя
MENU. На экране появится меню опций.
4. С помощью кнопки со стрелками выделите опцию “Edit on Map”
(редактирование на карте) и нажмите на кнопку ENTER/MARK.
5. Используя кнопку со стрелками, выделите на карте нужный объект
и нажмите на кнопку ENTER/MARK. Если Вы выбрали точку карты,
не совпадающую с каким-либо объектом или путевой точкой, то в
выбранном Вами местоположении будет создана новая путевая
точка. Находясь на странице новой путевой точки, нажмите на
кнопку ENTER/MARK. Местоположение будет сохранено в памяти
устройства в виде путевой точки. Продолжайте добавлять точки в
маршрут. Вы можете менять различные параметры путевых точек
маршрута. См. п. «Использование путевых точек».
Повторяйте эту операцию до тех пор, пока в маршрут не будут добавлены
все точки. Во время ввода каждой точки в верхней части карты будет показа-
но название путевой точки/ объекта карты, азимут и расстояние от Вашего
местоположения, а также координаты курсора. В нижней части карты Вы
можете увидеть количество оставшихся и использованных точек. На экране
будет показана линия маршрута, обозначающая каждый завершенный
отрезок, а также пунктирная линия, отмечающая азимут и расстояние от по-
следней путевой точки маршрута до положения курсора карты.
6. После окончания дважды нажмите на кнопку QUIT для возврата на стра-
ницу просмотра маршрута. Также Вы можете нажать на кнопку MENU,
выделить опцию “Edit as Text” (редактировать как текст) и нажать на
кнопку ENTER/MARK для вызова страницы просмотра маршрута.
GPSMAP 276C Руководство пользователя
49

Меню опций позиции “Route” (маршрут)
С помощью позиции “Route” (маршрут) Вы можете вызвать список
названий всех маршрутов, хранящихся в памяти устройства. Для вызова
на экран меню опций позиции “Route” выделите заголовок “Route” и на-
жмите на кнопку MENU. Более подробную информацию Вы можете найти
в п. “Route Tab” ниже.
Страница активного маршрута
После того, как Вы активизируете маршрут в приборе GPSMAP 276C, на
странице активного маршрута будет показана каждая точка (путевая точка
или объект карты) этого маршрута. Текущий пункт назначения («активная
точка») будет помечен стрелкой. Во время навигации по маршруту список
точек маршрута будет автоматически обновляться, чтобы первую строчку
всегда занимала «активная точка». Более полную информацию Вы можете
найти в п. “Позиция “Route” (маршрут)”.
Страница просмотра маршрута
После создания маршрута Вы можете с помощью страницы просмотра
маршрута вносить изменения в выбранный маршрут.
Для вызова страницы просмотра маршрута:
1. Дважды нажмите на кнопку MENU и выделите позицию “Route”
(маршрут) в вертикальном списке заголовков.
50
GPSMAP 276C Руководство пользователя
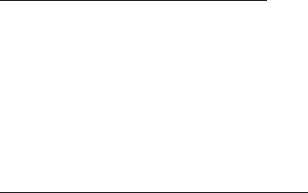
2. С помощью кнопки со стрелками выделите название нужного марш-
рута и нажмите на кнопку ENTER/MARK.
Для изменения названия маршрута:
По умолчанию маршруту присваивается название, состоящее из назва-
ний первой и последней путевых точек маршрута.
1. Находясь на странице просмотра маршрута, выделите поле назва-
ния и нажмите на кнопку ENTER/MARK.
2. С помощью кнопки со стрелками введите название (до 15 симво-
лов) и нажмите на кнопку ENTER/MARK.
Для просмотра отдельных точек маршрута:
1. Находясь на странице просмотра маршрута, выделите нужную
точку и нажмите на кнопку ENTER/MARK.
2. Находясь в окне просмотра точки, Вы можете выбрать опцию “Next”
(выделение следующей точки в списке маршрута), “Show Map” (про-
смотр точки на карте) или “Save” (сохранение точки в памяти в виде
путевой точки). Нажмите на кнопку ENTER/MARK. Если точка марш-
рута является путевой точкой пользователя, то Вы можете редакти-
ровать ее параметры (см. п. «Использование путевых точек»).
Когда Вы вернетесь на страницу просмотра маршрута, следующая путевая
точка маршрута будет автоматически выделена. Поэтому для поочередного
просмотра всех точек Вам нужно повторно нажимать на кнопку ENTER/MARK.
GPSMAP 276C Руководство пользователя
51

Меню опций страницы просмотра маршрута
Находясь на странице просмотра маршрута, нажмите на кнопку MENU.
На экране появятся следующие опции:
– Служит для начала навигации по маршруту.
– Позволяет Вам провести редактирование маршрута на
странице карты.
– Используется для вставки путевой точки (или точки
из меню поиска) перед выделенной путевой точкой или для добавления
точки (точек) в конец маршрута.
– Служит для удаления выбранной путевой точки из
маршрута.
– Изменение направления маршрута.
– Позволяет Вам ввести информацию о Вашем маршруте для
расчета времени прибытия.
– Служит для удаления маршрута.
– Позволяет настроить поля данных, показанные на
странице просмотра маршрута.
Для редактирования маршрута на карте:
1. Дважды нажмите на кнопку MENU для вызова страницы главного
меню. С помощью кнопки со стрелками выделите позицию “Route”
(маршрут) в вертикальном списке заголовков.
2. Используя кнопку со стрелками, выберите нужный маршрут и
52
GPSMAP 276C Руководство пользователя

нажмите на кнопку ENTER/MARK. Затем нажмите на кнопку MENU.
3. Выделите опцию “Edit on Map” (редактирование на карте) и нажми-
те на кнопку ENTER/MARK.
4. С помощью кнопки со стрелками выберите точку на красной линии
маршрута (при совмещении курсора с маршрутом линия маршрута
становится ярко-красной). Нажмите на кнопку ENTER/MARK.
5. Используя кнопку со стрелками, «перетащите» линию маршрута в
новое местоположение и нажмите на кнопку ENTER/MARK.
6. На экране появится страница новой путевой точки. Внесите
необходимые изменения, выделите поле “OK” и нажмите на кнопку
ENTER/MARK.
7. Повторив шаги 4 – 6, добавьте в маршрут желаемые точки. Для
окончания процедуры нажмите на кнопку QUIT.
Для добавления точек в маршрут с помощью страницы просмотра марш-
рута и меню поиска:
1. Дважды нажмите на кнопку MENU для вызова страницы главного меню.
С помощью кнопки со стрелками выделите позицию “Route” (маршрут).
2. Используя кнопку со стрелками, выберите нужный маршрут и на-
жмите на кнопку ENTER/MARK.
3. С помощью кнопки со стрелками выделите в маршруте место, куда
Вы хотели бы добавить новую точку. (Новая точка будет добавлена
перед выделенной точкой маршрута). Нажмите на кнопку MENU.
4. Выделите опцию “Insert Waypoint” (вставить путевую точку) и на-
GPSMAP 276C Руководство пользователя
53
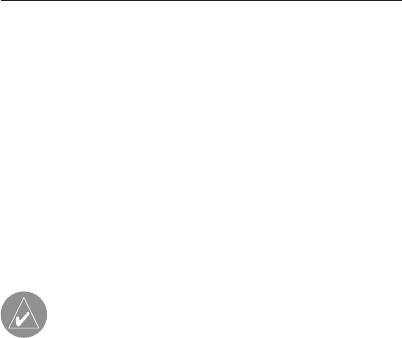
жмите на кнопку ENTER/MARK.
5. На экране автоматически появится меню поиска. Выберите путе-
вую точку или объект, который Вы хотите добавить в маршрут.
6. На странице просмотра точки выделите поле “OK” и нажмите на
кнопку ENTER. Новая точка будет добавлена в маршрут.
Для использования функции планирования маршрута:
1. Дважды нажмите на кнопку MENU для вызова страницы главного
меню. С помощью кнопки со стрелками выделите позицию “Route”
(маршрут).
2. Используя кнопку со стрелками, выберите нужный маршрут и на-
жмите на кнопку ENTER/MARK.
3. Нажмите на кнопку MENU. Выделите опцию “Plan Route” (планиро-
вание маршрута) и нажмите на кнопку ENTER/MARK.
4. Введите нужные значения скорости (Speed), расхода топлива (Fuel
Flow), времени отбытия (Departure Time) и даты отбытия (Departure
Date). Нажмите на кнопку QUIT для возврата на страницу просмотра
маршрута.
ПРИМЕЧАНИЕ: Расход топлива в Вашем устройстве измеряет-
ся в «единицах в час». Системная настройка единиц измерения
(сухопутные, морские или метрические) не влияет на измерение
расхода топлива. Вы должны ввести значение расхода топлива на
основе информации, приведенной в руководстве или техниче-
ских характеристиках Вашего автомобиля, и запомнить исполь-
зуемые единицы измерения (например, галлоны или литры).
54
GPSMAP 276C Руководство пользователя
Навигация по маршруту
После создания маршрута Вы можете его активизировать и исполь-
зовать для навигации с помощью кнопки NAV/MOB. Более подробная
информация по этому вопросу приведена на предыдущих страницах.
Создание и использование путевых точек
В памяти устройства Garmin GPSMAP 276C может храниться до 3000
путевых точек с номером из букв и цифр, пиктограммой, комментарием,
высотой, глубиной и температурой. Для создания путевых точек может
использоваться три метода:
• Кнопка ENTER/MARK – позволяет быстро отметить Ваше текущее
местоположение.
• Графический метод – служит для отметки местоположения новой
путевой точки на карте с помощью кнопки со стрелками.
• Ввод текстовых данных – используется для ручного ввода коорди-
нат местоположения новой путевой точки.
Отметка Вашего текущего местоположения
С помощью кнопки ENTER/MARK Вы можете легко создать новую путевую
точку в Вашем текущем местоположении. Для использования этой функ-
ции GPS-приемник должен рассчитать Ваше местоположение (2D или 3D).
Чтобы определить состояние приемника, воспользуйтесь позицией “GPS”
главного меню.
GPSMAP 276C Руководство пользователя
55
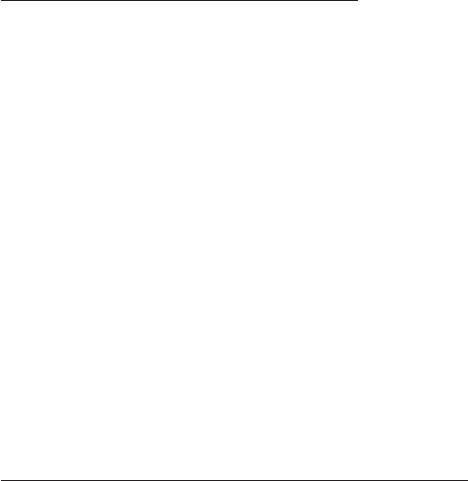
Для отметки Вашего текущего местоположения:
1. Нажмите на кнопку ENTER/MARK и удерживайте ее в нажатом поло-
жении до тех пор, пока на экране не появится страница новой путевой
точки (New Waypoint). Затем отпустите эту кнопку. На экране будет по-
казан 4-значный номер и символ новой путевой точки по умолчанию.
2. Если Вы хотите сохранить путевую точку с названием и символом по
умолчанию, выделите поле “OK” и нажмите на кнопку ENTER/MARK.
Чтобы изменить информацию, показанную на странице новой путевой
точки, выделите соответствующее поле и нажмите на кнопку ENTER/
MARK. После ввода и подтверждения Ваших изменений выделите
поле “OK” и нажмите на кнопку ENTER/MARK.
Создание путевых точек с помощью графического метода
Для создания путевых точек Вы можете использовать курсор карты. Вам
нужно всего лишь переместить курсор в нужное местоположение и нажать
на кнопку ENTER/MARK. Если Вы совместите курсор с объектом карты,
то на экране появится описание выделенного объекта. По умолчанию в
качестве названия новой путевой точки будет использоваться описание
объекта карты, показанное на экране.
Для создания новой путевой точки с помощью страницы карты:
1. С помощью кнопки PAGE вызовите на экран страницу карты.
2. Используя кнопку со стрелками, переместите курсор в желаемое
местоположение на карте или совместите его с объектом карты.
56
GPSMAP 276C Руководство пользователя
3. Нажмите на кнопку ENTER/MARK и сразу же ее отпустите. Если Вы за-
держите кнопку в нажатом положении, то путевая точка будет создана
в Вашем текущем местоположении, а не на месте курсора.
Если Вы выделили объект карты, то при нажатии на кнопку ENTER/
MARK на экране появится информационная страница выбранного
объекта. С помощью кнопки со стрелками выделите поле “Save” (со-
хранить) и нажмите на кнопку ENTER/MARK для сохранения выбран-
ного объекта в качестве путевой точки.
4. На экране появится страница новой путевой точки. Если Вы хотите
сохранить путевую точку с названием и символом, присвоенными по
умолчанию, выделите поле “OK” и нажмите на кнопку ENTER/MARK.
Чтобы изменить информацию, показанную на странице новой путевой
точки, выделите соответствующее поле и нажмите на кнопку ENTER/
MARK. После ввода и подтверждения Ваших изменений выделите поле
“OK” и нажмите на кнопку ENTER/MARK.
Дополнительные опции для создания путевых точек
Путевые точки могут быть созданы путем ручного ввода координат место-
положения с помощью позиции “Points” (точки) главного меню. Этот метод
полезен в том случае, если Вам нужно создать путевую точку с опреде-
ленными координатами широта/ долгота. Для создания путевой точки Вы
GPSMAP 276C Руководство пользователя
57
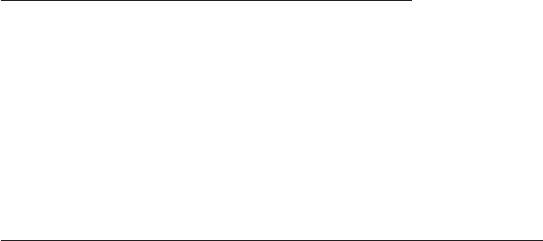
можете также вручную изменить координаты местоположения, показанные
на странице новой путевой точки (New Waypoint).
Для создания путевой точки с помощью главного меню:
1. Дважды нажмите на кнопку MENU для вызова главного меню.
2. С помощью кнопки со стрелками выделите позицию “Points” (точки)
из вертикального списка заголовков и нажмите на кнопку MENU.
3. Выделите опцию “Create Waypoint” и нажмите на кнопку ENTER/MARK.
Чтобы изменить информацию, показанную на странице новой путевой
точки, выделите соответствующее поле и нажмите на кнопку ENTER/
MARK. После ввода и подтверждения Ваших изменений выделите поле
“OK” и нажмите на кнопку ENTER/MARK.
Для создания новой путевой точки путем ввода координат местоположения:
1. Создайте путевую точку, используя любой метод, рассмотренный в
предыдущем разделе. По умолчанию новой точке будет присвоен
4-значный номер, а в поле координат будет показано последнее из-
вестное местоположение GPS-приемника.
2. С помощью кнопки со стрелками выделите поле “Location” (место-
положение) и нажмите на кнопку ENTER/MARK. Используя кнопку
со стрелками, введите нужные координаты местоположения и
нажмите на кнопку ENTER/MARK.
Чтобы изменить информацию, показанную на странице новой путе-
вой точки, выделите соответствующее поле и нажмите на кнопку ENTER/
58
GPSMAP 276C Руководство пользователя

MARK. После ввода и подтверждения Ваших изменений выделите поле
“OK” и нажмите на кнопку ENTER/MARK.
Для создания новой путевой точки с помощью проекции:
Функция проекции позволяет создать новую путевую точку, расположен-
ную на заданном расстоянии и в определенном направлении относитель-
но выбранного местоположения.
1. Создайте путевую точку, используя любой метод, рассмотренный в
предыдущем разделе. По умолчанию новой точке будет присвоен
4-значный номер, а в поле координат будет показано последнее из-
вестное местоположение GPS-приемника.
2. Нажмите на кнопку MENU. На экране появится меню опций страни-
цы новой путевой точки.
3. С помощью кнопки со стрелками выделите опцию “Project Location”
(проекция местоположения) и нажмите на кнопку ENTER/MARK.
4. Для изменения местоположения, относительно которого будет
создана проекция новой путевой точки, выделите поле “From” и
нажмите на кнопку ENTER/MARK. На экране появится меню поиска.
Выберите точку, относительно которой Вы хотите создать проекцию.
См. п. «Поиск объектов».
Для настройки расстояния между новой путевой точкой и первоначальной
точкой выделите поле “Distance” и нажмите на кнопку ENTER/MARK. С помо-
щью кнопки со стрелками введите нужное значение расстояния и нажмите
на кнопку ENTER/MARK.
GPSMAP 276C Руководство пользователя
59

Для настройки азимута новой путевой точки относительно первоначаль-
ной точки выделите поле “Bearing” и нажмите на кнопку ENTER/MARK.
С помощью кнопки со стрелками введите нужное значение азимута и
нажмите на кнопку ENTER/MARK.
После настройки всех необходимых параметров выделите поле “OK” и
нажмите на кнопку ENTER/MARK.
5. Внесите остальные изменения параметров новой путевой точки
(например, названия или символа), выделите поле “OK” и нажмите
на кнопку ENTER/MARK.
Опции меню путевой точки
Если Вы нажмете на кнопку MENU, находясь на странице новой путевой
точки или на странице новой точки карты, то на экране в дополнение к
уже рассмотренной опции “Project Location” (проекция местоположения)
появятся две следующие опции: “Average Location” (усреднение место-
положения) и “Append to Route” (добавить к маршруту). Эти опции также
могут быть вызваны для страницы редактирования путевой точки и для
страницы просмотра путевой точки. Опция “Average Location” позволяет
повысить точность показаний местоположения за счет проведения не-
скольких измерений координат путевой точки. С помощью опции “Append
to Route” Вы можете добавить новую путевую точку к концу маршрута.
Для расчета усредненного местоположения:
1. Выберите в меню опцию “Average Location” (усреднение местоположения).
60
GPSMAP 276C Руководство пользователя
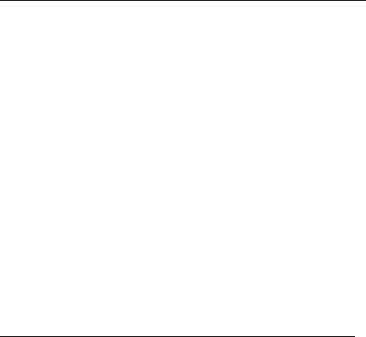
2. На экране появится страница усреднения местоположения. Наблю-
дайте за цифрами в полях данных, пока устройство будет рассчиты-
вать усредненное местоположение путевой точки. Когда Вы будете
удовлетворены результатами, нажмите на кнопку ENTER/MARK.
Для добавления новой путевой точки к маршруту:
1. Выберите в меню опцию “Append To Route” (добавить к маршруту).
2. На экране появится страница выбора маршрута. Выделите нужный
маршрут или выберите опцию “New Route” (новый маршрут). На-
жмите на кнопку ENTER/MARK.
3. Выделите поле “OK” и нажмите на кнопку ENTER/MARK для сохра-
нения путевой точки.
Просмотр и редактирование путевых точек
После того, как Вы создали путевую точку и сохранили ее в памяти прибора,
Вы можете изменить название этой точки, просмотреть ее положение на
карте, переместить в другое место или удалить с помощью страницы про-
смотра путевой точки и страницы редактирования путевой точки.
Для вызова страницы просмотра путевой точки:
1. С помощью кнопки со стрелками выделите на странице карты
нужную путевую точку.
2. Нажмите на кнопку ENTER/MARK. На экране появится страница
просмотра путевой точки. Если выбранная Вами путевая точка
GPSMAP 276C Руководство пользователя
61
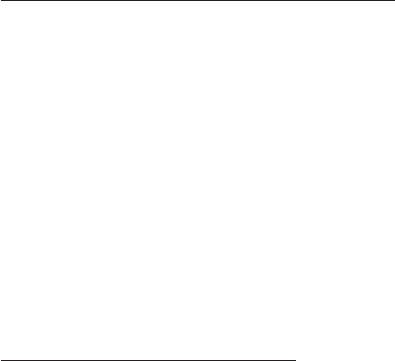
совпадает с картографическим объектом или с объектом из базы
данных MapSource или BlueChart, на странице просмотра путевой
точки будет показана дополнительная информация.
Для вызова страницы редактирования путевой точки:
1. Дважды нажмите на кнопку MENU для вызова главного меню.
2. С помощью кнопки со стрелками выделите позицию “Points” (точки) из
вертикального списка заголовков. Затем выделите название нужной
путевой точки, расположенное под заголовком “User” (путевые точки
пользователя) или “Proximity” (путевые точки с зоной сигнализации).
3. Нажмите на кнопку ENTER/MARK. На экране появится страница
редактирования путевой точки (Waypoint Edit). Если выбранная Вами
путевая точка совпадает с картографическим объектом или с объек-
том из базы данных MapSource или BlueChart, на странице редактиро-
вания путевой точки НЕ будет показана дополнительная информация.
Находясь на страницах просмотра и редактирования путевой точки, Вы
можете изменить название, символ, комментарий, координаты местопо-
ложения или глубину выбранной путевой точки.
Для изменения названия путевой точки:
1. Выделите поле названия путевой точки (Name) и нажмите на кноп-
ку ENTER/MARK.
2. С помощью кнопки со стрелками введите новое название и нажми-
те на кнопку ENTER/MARK.
62
GPSMAP 276C Руководство пользователя
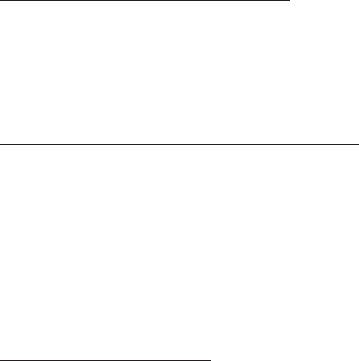
Для изменения символа путевой точки:
1. Выделите поле символа путевой точки, расположенное слева от
поля названия, и нажмите на кнопку ENTER/MARK.
2. С помощью кнопки со стрелками выберите нужный символ и на-
жмите на кнопку ENTER/MARK.
Для изменения других элементов путевой точки:
1. Выделите нужное поле и нажмите на кнопку ENTER/MARK.
2. С помощью кнопки со стрелками измените/введите необходимые
данные. Затем нажмите на кнопку ENTER/MARK.
Находясь на страницах просмотра и редактирования путевой точки, Вы може-
те также удалить выбранную путевую точку, просмотреть положение точки на
карте и переместить точку в новое местоположение.
Для удаления путевой точки:
1. Находясь на странице просмотра/ редактирования путевой точки,
выделите поле “Delete” (удалить) и нажмите на кнопку ENTER/
MARK. Затем выделите поле “OK” и снова нажмите на кнопку
ENTER/MARK для подтверждения удаления.
Для просмотра путевой точки на карте:
1. Находясь на странице просмотра/ редактирования путевой точки,
выделите поле “Show Map” (показать на карте).
GPSMAP 276C Руководство пользователя
63

2. Нажмите на кнопку ENTER/MARK. На экране появится карта с вы-
деленной путевой точкой. В верхней части экрана будет показано
информационное окно с названием и координатами путевой точки,
а также с расстоянием и азимутом точки относительно Вашего
текущего местоположения.
Находясь на странице карты (после выбора опции “Show Map”), нажмите
на кнопку MENU. На экране появятся две дополнительные опции:
– Позволяет измерить расстояние и азимут между
двумя точками на карте (см. п. «Точки» в разделе «Главное меню»).
– Служит для возврата к выделенной путевой точке
на странице карты.
]
Позиция “Points” (точки)
Позиция “Points” главного меню содержит в себе две позиции: “User”
(путевые точки пользователя) и “Proximity” (путевые точки с зоной сигна-
лизации). Такое деление позволяет Вам быстро и эффективно работать
с большим объемом путевых точек. С помощью позиции “Proximity” Вы
можете ввести окружность сигнализации вокруг опасных объектов (на-
пример, подводных скал или мелководных областей).
Чтобы получить доступ к позиции “Points” (точки) главного меню:
1. Дважды нажмите на кнопку MENU для вызова главного меню.
2. Используя кнопку со стрелками, выделите позицию “Points” из
вертикального списка заголовков.
64
GPSMAP 276C Руководство пользователя
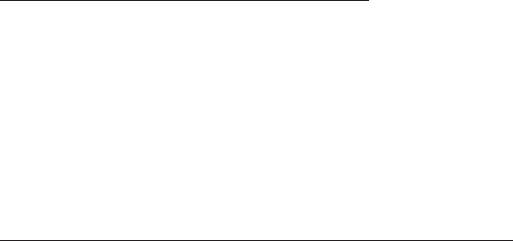
Позиция “User” (путевые точки пользователя)
С помощью позиции “User” Вы можете вызвать список всех путевых то-
чек, хранящихся в памяти устройства. Используя этот список, Вы можете
просматривать, редактировать, переименовывать или удалять отдельные
путевые точки, а также удалять все путевые точки пользователя. При
выборе позиции “User” в нижней части экрана будет показано количест-
во свободных и использованных путевых точек пользователя. Названия
точек в списке расположены в алфавитном порядке.
Для прокрутки и просмотра списка путевых точек:
1. С помощью кнопки со стрелками выделите в главном меню позицию
“Points” (точки), а затем позицию “User” (путевые точки пользователя).
2. Используя кнопку со стрелками, прокрутите список в нужном на-
правлении.
3. Выделив в списке нужную путевую точку, нажмите на кнопку
ENTER/MARK. На экране появится страница редактирования путе-
вой точки (Waypoint Edit). Инструкции по просмотру и редактирова-
нию путевых точек приведены на предыдущей странице.
Чтобы активизировать навигацию “Go To” с помощью позиции “User”:
1. Выделите в главном меню позицию “Points” (точки), а затем позицию
“User” (путевые точки пользователя).
2. С помощью кнопки со стрелками выделите в списке нужную путе-
вую точку и нажмите на кнопку ENTER/MARK.
GPSMAP 276C Руководство пользователя
65
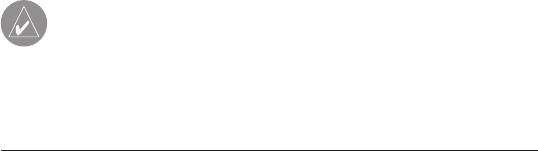
3. Выделите поле “Go To” и нажмите на кнопку ENTER/MARK.
Выделив позицию “User”, нажмите на кнопку MENU. На экране появятся
следующие опции:
– Служит для создания новой путевой точки (см. пре-
дыдущие страницы).
– Позволяет удалить выбранную путевую точку из спис-
ка и из любого маршрута, в котором она используется.
– Используется для удаления всех путевых точек с
определенным символом.
– Удаляет все путевые точки, находящиеся на опре-
деленном расстоянии от выбранного местоположения.
– Служит для удаления всех путевых точек, хранящихся в
памяти прибора.
ПРИМЕЧАНИЕ: Путевая точка, удаленная из списка, не может
быть восстановлена. Советуем Вам сохранять копии важных
путевых точек в ПК (с помощью дополнительного компьютер-
ного кабеля и интерфейсного программного обеспечения) или
записывать их вручную.
Для удаления путевой точки из списка точек пользователя (позиция “User”):
1. Выделите в главном меню позицию “Points” (точки), а затем позицию
“User” (путевые точки пользователя). С помощью кнопки со стрелка-
66
GPSMAP 276C Руководство пользователя
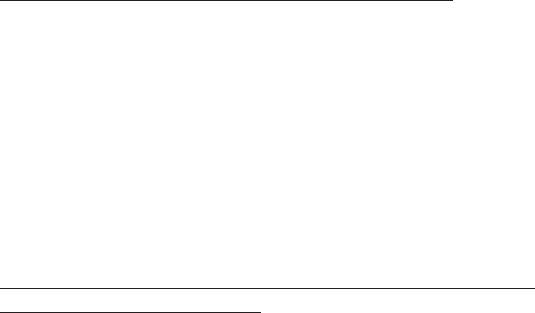
ми выберите в списке путевую точку, которую Вы хотите удалить.
2. Нажмите на кнопку MENU, выделите опцию “Delete Waypoint” (удалить
путевую точку) и нажмите на кнопку ENTER/MARK. Вместо этого Вы мо-
жете нажать на кнопку ENTER/MARK, выделить поле “Delete” (удалить) и
снова нажать на кнопку ENTER/MARK.
3. Нажмите на кнопку ENTER/MARK для подтверждения удаления.
Для удаления всех путевых точек с определенным символом:
1. Выделив позицию “User” (путевые точки пользователя), выберите
в списке путевую точку, которую Вы хотите удалить, и нажмите на
кнопку MENU.
2. Выделите опцию “Delete By Symbol” (удалить по символу) и нажми-
те на кнопку ENTER/MARK.
3. С помощью кнопки со стрелками выделите нужный символ и на-
жмите на кнопку ENTER/MARK.
4. Если Вы хотите удалить все путевые точки с выбранным символом,
выделите поле “OK” и нажмите на кнопку ENTER/MARK. Для отме-
ны удаления выберите опцию “Cancel” или нажмите на кнопку QUIT.
Для удаления путевых точек, расположенных на определенном расстоя-
нии от заданного местоположения:
1. Выделив позицию “User” (путевые точки пользователя), выберите
в списке путевую точку, которую Вы хотите удалить, и нажмите на
кнопку MENU.
GPSMAP 276C Руководство пользователя
67

2. Выделите опцию “Delete By Distance” (удалить по расстоянию) и
нажмите на кнопку ENTER/MARK.
3. С помощью кнопки со стрелками выделите опцию “Less Than”
(расстояние меньше чем …) или “More Than” (расстояние больше
чем …) и введите нужное значение расстояния.
4. При необходимости Вы можете выбрать новую точку отсчета (это
может быть путевая точка или объект карты). Выделите поле “From”
и нажмите на кнопку ENTER/MARK. Затем выделите поле “OK” и
нажмите на кнопку ENTER/MARK.
5. Если Вы хотите удалить все путевые точки, находящиеся на опре-
деленном расстоянии от заданного местоположения, выделите
поле “Delete” и нажмите на кнопку ENTER/MARK. Для отмены
удаления выберите опцию “Cancel” или нажмите на кнопку QUIT.
Для удаления всех путевых точек пользователя:
1. Нажав на кнопку MENU, вызовите на экран окно опций.
2. С помощью кнопки со стрелками выделите опцию “Delete All” (уда-
лить все точки) и нажмите на кнопку ENTER/MARK.
3. Выделите поле “OK” и нажмите на кнопку ENTER/MARK для под-
тверждения. Будьте внимательны, поскольку удаленные путевые
точки невозможно восстановить.
4. На экране появится сообщение, в котором Вас спросят, хотите ли
Вы также удалить все путевые точки маршрутов. Для подтверж-
дения удаления выделите поле “OK” и нажмите на кнопку ENTER/
68
GPSMAP 276C Руководство пользователя
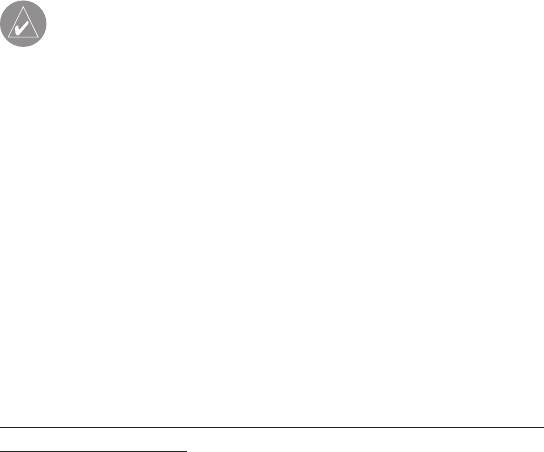
MARK. Для отмены удаления выделите поле “Cancel” и нажмите
на кнопку ENTER/MARK. Выбор поля “Cancel” в данном случае не
отменяет удаление всех путевых точек, а только сохраняет путевые
точки в маршрутах.
ПРИМЕЧАНИЕ: Путевая точка, удаленная из списка, не может
быть восстановлена. Советуем Вам сохранять копии важных
путевых точек в ПК (с помощью дополнительного компьютер-
ного кабеля и интерфейсного программного обеспечения) или
записывать их вручную.
Позиция “Proximity” (путевые точки с зоной сигнализации)
Позиция “Proximity” позволяет Вам ввести окружность сигнализации вок-
руг любой путевой точки, хранящейся в памяти устройства. Эта функция
поможет Вам обойти рифы, скалы или запретные зоны. В списке может
содержаться до 10 путевых точек с максимальным радиусом зоны сигна-
лизации 99.99 морских миль, сухопутных миль или километров.
Если окружность сигнализации пересекается с существующей зоной сиг-
нализации, то на экране появится сообщение “Proximity Overlaps Another
Proximity Waypoint”. Поскольку устройство предупредит Вас только об
одной зоне сигнализации, Вы должны быть особенно осторожны во время
навигации в этой области.
Для включения и отключения сигнализации, срабатывающей при вхожде-
нии в зону путевой точки:
GPSMAP 276C Руководство пользователя
69

1. Выделите в главном меню позицию “Points” (точки), а затем позицию
“Proximity” (путевые точки с зоной сигнализации). С помощью кнопки
со стрелками выделите поле, расположенное под строкой “Proximity
Alarm” и нажмите на кнопку ENTER/MARK.
2. Выберите настройку “ON” (вкл.) или “OFF” (выкл.) и нажмите на
кнопку ENTER/MARK.
Для добавления точки в список путевых точек с зоной сигнализации:
1. Выделите в главном меню позицию “Points” (точки), а затем пози-
цию “Proximity” (путевые точки с зоной сигнализации). С помощью
кнопки со стрелками выделите в списке пустую строку и нажмите
на кнопку ENTER/MARK. На экране появится страница поиска.
2. Выберите нужную путевую точку или объект карты. Выделите поле “OK”
и нажмите на кнопку ENTER/MARK. (Полную информацию о выборе
точек с помощью меню поиска Вы можете найти в п. «Поиск объектов»).
3. На экране будет выделено поле расстояния. Нажмите на кнопку
ENTER/MARK для начала ввода радиуса окружности сигнализации.
4. С помощью кнопки со стрелками введите нужное значение радиуса
(до 99.99 единиц) и нажмите на кнопку ENTER/MARK.
– Служит для удаления выбранной путевой точки из спи-
ска путевых точек с зоной сигнализации.
– Позволяет удалить все путевые точки из списка путевых
точек с зоной сигнализации.
70
GPSMAP 276C Руководство пользователя

Для удаления одной или всех путевых точек из списка точек с зоной
сигнализации:
1. Выделите в главном меню позицию “Points” (точки), а затем пози-
цию “Proximity” (путевые точки с зоной сигнализации).
2. С помощью кнопки со стрелками выделите в списке точку, которую
Вы хотите удалить, и нажмите на кнопку MENU.
3. Для удаления отдельной точки выделите опцию “Remove Point” (удалить
точку) и нажмите на кнопку ENTER/MARK. Для удаления всех точек вы-
делите опцию “Remove All” (удалить все) и нажмите на кнопку ENTER/
MARK.
4. С помощью кнопки со стрелками выделите поле “OK” и нажмите на
кнопку ENTER/MARK для подтверждения.
GPSMAP 276C Руководство пользователя
71
Оглавление
- ВВЕДЕНИЕ
- НАЧАЛО РАБОТЫ
- ОСНОВНЫЕ ФУНКЦИИ
- ОСНОВНЫЕ СТРАНИЦЫ
- .
- ГЛАВНОЕ МЕНЮ
- ПРИЛОЖЕНИЕ






