Garmin GPS 76: СПРАВОЧНЫЙ РАЗДЕЛ
СПРАВОЧНЫЙ РАЗДЕЛ: Garmin GPS 76
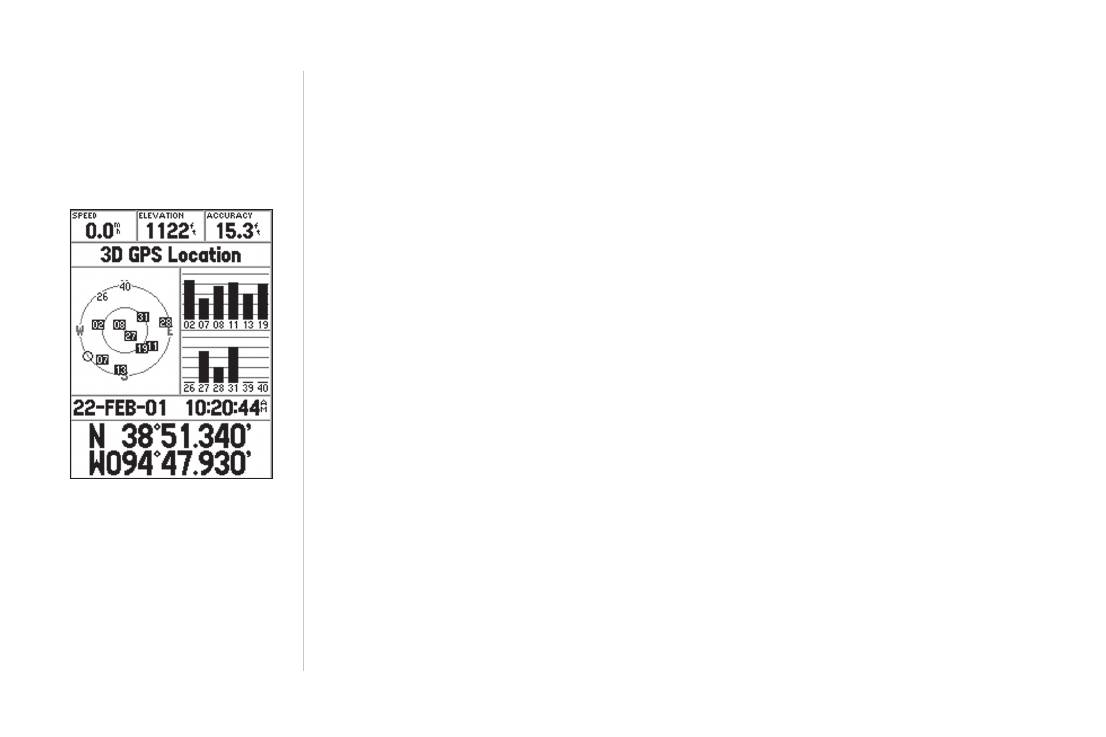
Справочный раздел
будете перемещаться прямо к пункту назначения. Когда Вы приблизитесь к пункту назначе-
Инициализация
ния, на экране появится сообщение “Arriving at Destination” (прибытие в пункт назначения).
приемника GPS
СПРАВОЧНЫЙ РАЗДЕЛ
В “Справочном разделе” данного руководства подробно описаны основные страницы и
их опции. Во “Вводном курсе” мы рассказали о работе с основными страницами и меню
опций. В этом разделе Вы найдете подробное описание каждой основной страницы и
соответствующих опций.
Инициализация приемника GPS
Для того, чтобы прибор GPSMAP 76 можно было использовать для навигации, необходимо
провести инициализацию приемника GPS. Инициализация приемника проводится только при
первом использовании прибора или после того, как устройство не использовалось в течение
нескольких месяцев.
Прибор GPSMAP 76 хранит данные об орбите каждого спутника в Альманахе. Данные об
орбите содержатся в спутниковых сигналах. Каждый раз при использовании устройства
данные Альманаха обновляются. Таким образом устройство GPSMAP 76 знает о том, какие
Готовность к навигации
спутники искать. Если Вы не использовали GPSMAP 76 в течение нескольких месяцев, или
устройство переместилось с момента последнего использования на несколько сотен миль,
данные Альманаха “устаревают”, т.е., информация о спутниковых орбитах не может быть
использована. Если в Вашем устройстве остались только “старые” данные Альманаха, у
прибора могут возникнуть сложности с поиском спутниковых сигналов. Если устройство не
может получить достаточное количество спутниковых сигналов, позволяющее определить
местоположение, то на экране появится меню опций.
20
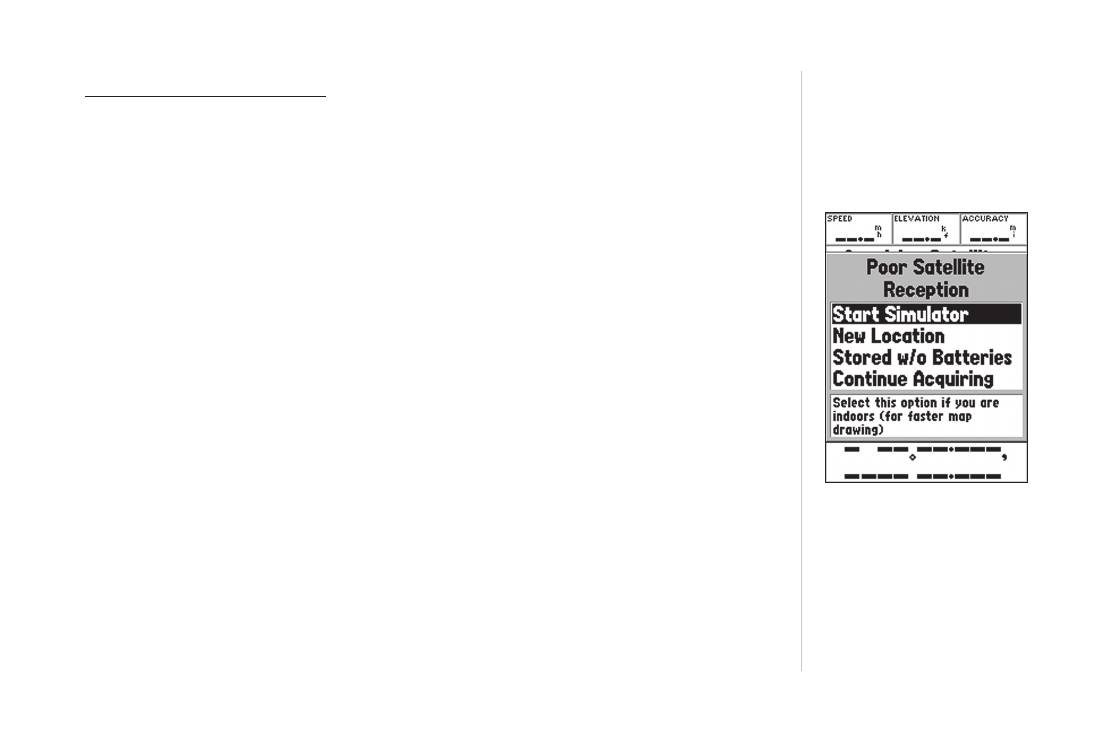
Справочный раздел
Инициализация приемника GPS:
1. Установив в прибор свежие батареи, вынесите его на открытую площадку с беспре-
о
пятственным обзором неба на 360
.
2. Включите устройство и держите его перед собой, чтобы верхняя часть прибора смотрела
в небо. С помощью кнопки PAGE вызовите на экран информационную страницу GPS.
3. Процесс инициализации проходит автоматически. Прибору GPSMAP 76 потребуется
не более 5 минут для приема достаточного количества спутниковых сигналов. Когда
устройство будет готово к навигации, в поле состояния приемника появится сообще-
ние “2D GPS Location” или “3D GPS Location”.
Опции инициализации
Если GPSMAP 76 не может определить местоположение, на экране появится меню опций. В
зависимости от ситуации Вы должны выбрать одну из опций для того, чтобы помочь уст-
ройству найти спутники. Для выбора опции переместите на нужную опцию курсор и нажмите
кнопку ENTER.
Start Simulator (включить режим моделирования) – Режим моделирования может быть исполь-
зован, когда Вы находитесь в закрытом помещении, и приемник GPS не принимает спутниковые
Опции инициализации
сигналы. В этом режиме приемник GPS отключается для экономии энергии батарей.
New Location (новое местоположение) – Если Вы перевезли прибор в другой штат, область или
страну, и устройство не может получить данные от спутников, выберите опцию “New Location”.
При выборе опции “New Location” на экране появится другое меню. В этом меню имеются две
опции: “Automatic” и “Use Map”. Если Вы выберите опцию “Automatic”, устройство переключится в
автоматический режим AutoLocate и начнет поиск спутников. Если Вы выберите опцию “Use Map”
(использовать карту), то Вы сможете с помощью стрелки указать на странице карты Ваше при-
21
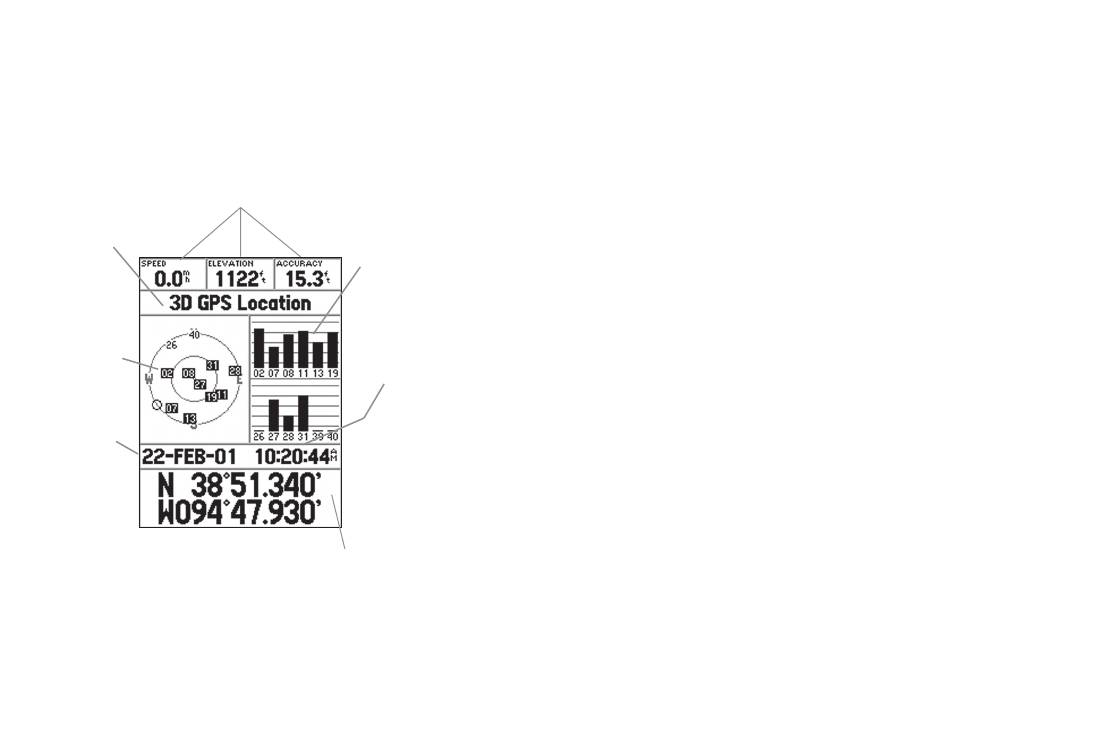
Справочный раздел
мерное местоположение, и устройство продолжит поиск спутников в нормальном
режиме. В режиме AutoLocate прибору требуется большее время на поиск спутников.
Информационная страница GPS
Stored w/o Batteries (хранение без батарей) – Если Вы хранили устройство без
батарей, то дата, хранящаяся в GPS, может быть неверной. Для проверки даты
выделите опцию “Stored w/o Batteries” и проверьте дату. Если дата неверна,
Поля данных
выберите опцию “Stored w/o Batteries” для поиска спутников.
Состояние
Мощность
приемника
Continue Acquiring (продолжение поиска) – Выберите эту опцию, если Вы нахо-
спутниковых
сигналов
дитесь в области, в которой спутниковые сигналы были временно блокированы.
Информационная страница GPS
На информационной странице GPS показаны следующие данные: скорость,
Распо-
высота, оценочная точность, состояние приемника, местоположение спутни-
ложение
Время
спутников
ков, мощность спутниковых сигналов, дата, время и текущее местоположение
приемника GPS.
Дата
Скорость, высота и оценочная точность
Когда GPS принимает не менее 3-х спутниковых сигналов, на экране будут пока-
заны данные текущей скорости GPS и оценочной точности местоположения GPS.
Для того, чтобы было показано значение высоты, приемник GPS должен получать
сигналы от не менее 4-х спутников.
Местоположение
Текущее состояние приемника GPS
На информационной странице GPS всегда показано текущее состояние прием-
ника GPS.
Autolocate - В этом режиме приемник ищет каждый спутник отдельно.
22
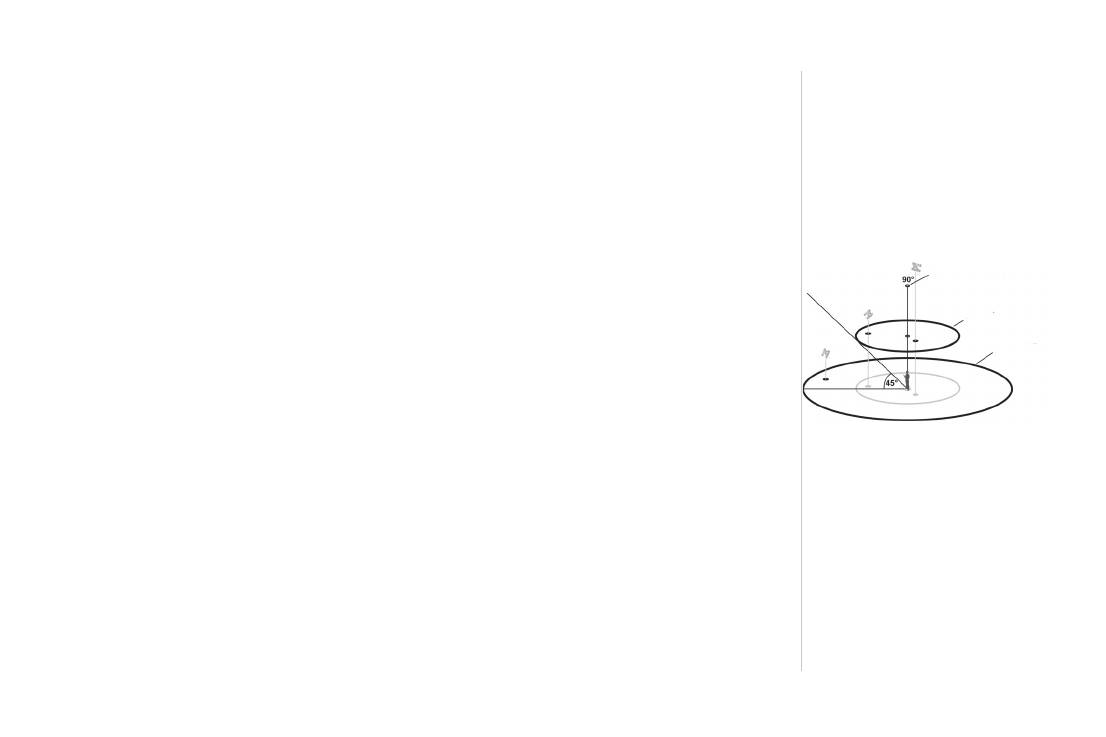
Справочный раздел
Acquiring Satellites (поиск спутников) - Каждый раз после включения устройства приемник
находится в этом режиме. Приемник GPS остается в этом режиме до тех пор, пока не будут
получены сигналы по крайней мере от 3-х спутников.
2D GPS Location (2-мерное местоположение GPS) - Это состояние означает, что приемник
получает сигналы только от 3-х спутников. После того, как в поле состояния появится надпись
“2D GPS Location”, на экране также появится Ваше текущее местоположение. Однако, значе-
Центральная точка
о
- 90
над линией
ние высоты не будет показано.
горизонта
3D GPS Location (3-мерное местоположение GPS) - Это состояние означает, что приемник
Внутренняя
окружность
получает сигналы по крайней мере от 4-х спутников, и устройство рассчитало Ваше текущее
о
- 45
над линией
местоположение и высоту.
горизонта
2D Differential Location (2-мерное дифференциальное местоположение) - Это состояние
Внешняя
окружность
означает, что приемник использует дифференциальные данные DGPS или WAAS для 3-х
- линия
спутников.
горизонта
3D Differential Location (3-мерное дифференциальное местоположение) - Это состояние
означает, что приемник использует дифференциальные данные DGPS или WAAS не менее,
чем для 4-х спутников.
Вид неба со спутниками
Lost Satellite Reception (прием спутниковых сигналов прерван) - Это состояние означает, что
прием спутниковых сигналов приемником GPS был прерван.
Simulating GPS (режим моделирования) - Устройство GPSMAP 76 находится в режиме моде-
лирования, и приемник GPS отключен. Запомните, что прибор GPSMAP 76, находящийся в
режиме моделирования не может быть использован для реальной навигации.
Расположение спутников
Расположение всех имеющихся спутников показано на фоне двух окружностей. Внешняя
окружность представляет собой линию горизонта, внутренняя окружность - линию, располо-
23
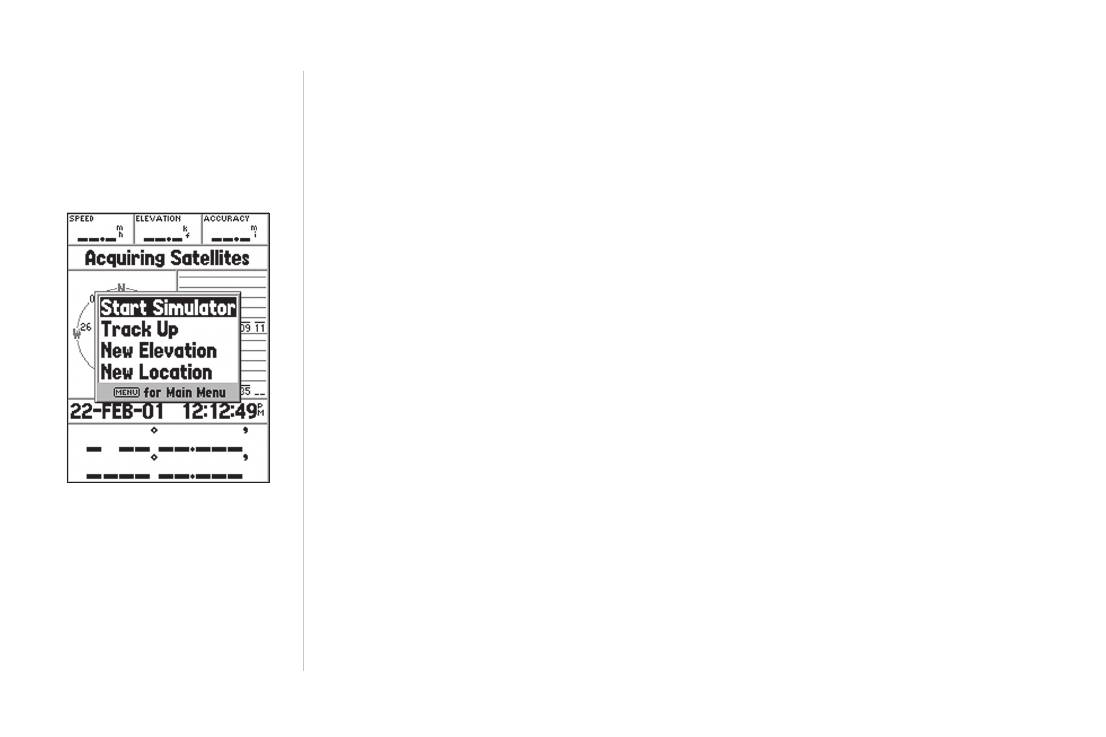
Справочный раздел
женную под углом 45о над горизонтом, а центр окружностей - точку зенита. Номер спутника,
который используется устройством для навигации, будет выделен. Вы можете выбрать один из
двух режимов ориентации расположения спутников: “север вверху” или “траектория вверху”.
Индикатор мощности спутниковых сигналов
Столбики мощности спутниковых сигналов показывают не только мощность принимаемого
сигнала, но и состояние сигнала. Столбики могут быть закрашены светло-серым или черным
цветом. Серый столбик означает, что приемник GPS принимает сигнал с соответствующего
спутника и в настоящий момент занимается сохранением данных об орбите, содержащихся
в сигнале. Если столбик становится черным, то это означает, что GPS использует данный
спутниковый сигнал для навигации. Буква “D”, расположенная в столбике или над столбиком,
означает, что к этому спутнику применяется дифференциальная корректировка.
Дата, время и текущее местоположение
Приемник GPS получает информацию о дате и времени со спутников. На спутниках имеются
очень точные атомные часы. Поскольку часы GPS опираются на информацию, полученную со
спутников, часы GPS также имеют высокую точность.
Когда приемник GPS определит местоположение 2D или 3D, на экране появится текущее
Опции страницы спутников
местоположение в выбранном пользователем формате.
Опции меню информационной страницы GPS
Для вызова на экран меню информационной страницы GPS нажмите кнопку MENU. Для
выбора опции выделите нужную Вам строку и нажмите кнопку ENTER.
Start/ Stop Simulator – Эта опция используется для включения/отключения режима модели-
рования.
24
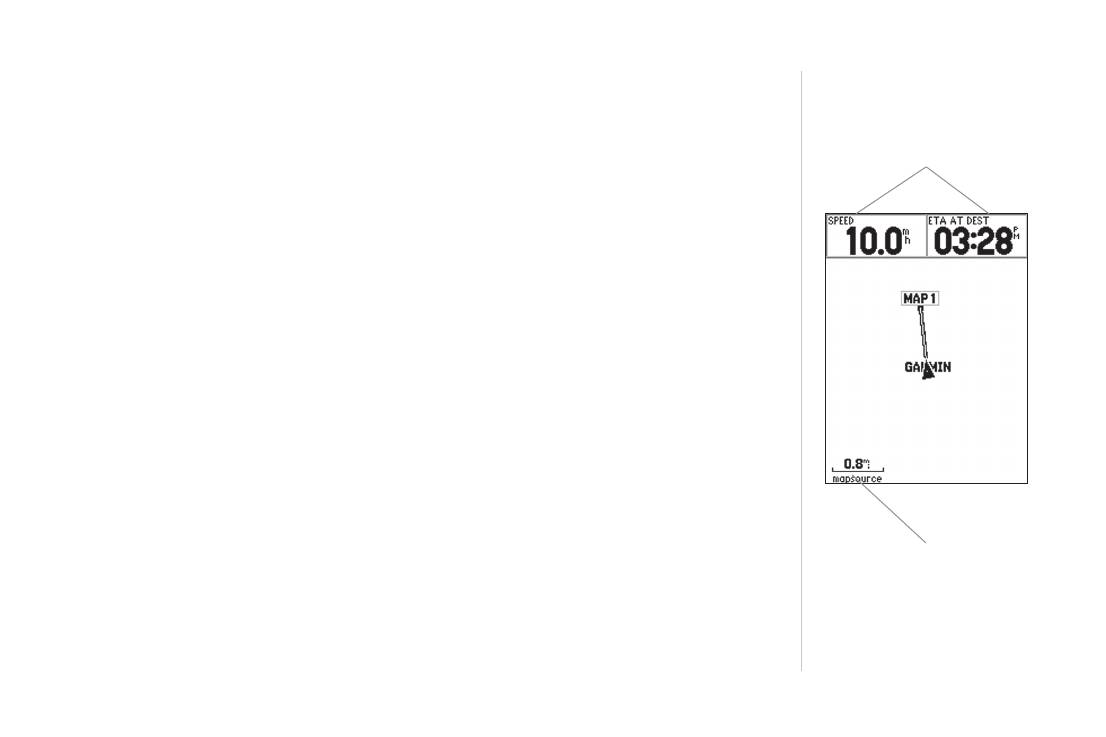
Справочный раздел
Track Up/ North Up – Эта опция позволяет Вам выбрать ориентацию вида неба на странице
GPS “север вверху” (North Up) или “траектория вверху” (Track Up).
Выбираемые пользователем
поля данных
New Elevation (новая высота) – Эта опция может быть использована для ввода другого
значения высоты. Если приемник GPS находится в состоянии “2D GPS Location”, то ввод
известного значения высоты повысит точность GPS.
New Location (новое местоположение) – Если Вы перевезли прибор в другой штат, область
или страну, и устройство не может получить данные от спутников, выберите данную опцию.
При выборе опции “New Location” на экране появится меню опций. В этом меню имеются две
опции: “Automatic” и “Use Map”. Если Вы выберите опцию “Automatic”, устройство переключится
в автоматический режим AutoLocate и начнет поиск спутников. При использовании этого метода
устройству может потребоваться до 5 минут для того, чтобы оно подготовилось к навигации.
Если Вы выберите опцию “Use Map” (использовать карту), то Вы сможете с помощью стрелки
указать на странице карты Ваше примерное местоположение, и устройство продолжит поиск
спутников в нормальном режиме, используя данные Альманаха. При использовании этого
метода устройство не выполняет повторную инициализацию, и приемник потратит меньшее
время на сбор спутниковых данных.
Если устройство находится в режиме моделирования, то опция “Use Map” используется для
Шкала
перемещения к выбранному Вами текущему местоположению.
масштаба
Страница карты
Прибор GPSMAP 76 имеет встроенную базовую карту Северной Америки, на которой имеется
информация о городах, шоссе, выходах, а также береговые линии озер и рек и железно-
25
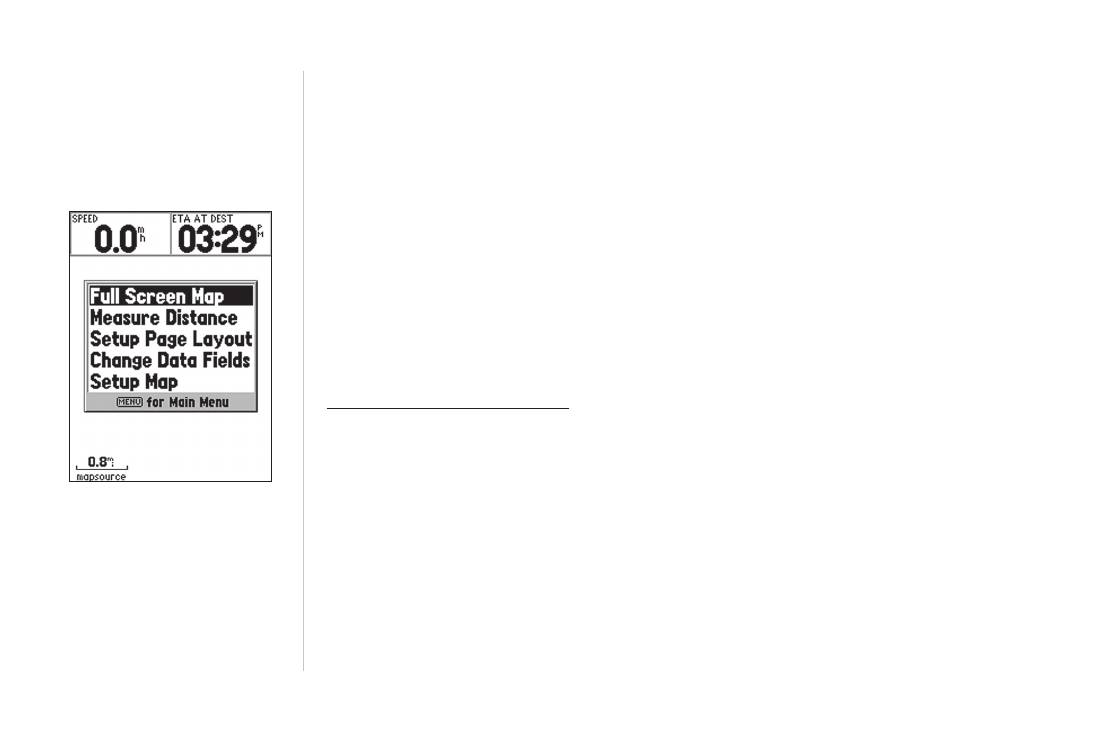
Справочный раздел
дорожные ветки. Стандартная базовая карта может быть усилена с помощью продукции
GARMIN MapSource.
Изменение масштаба карты
Вы можете изменить значение масштабной шкалы на странице карты, что позволит Вам увидеть
меньшую область с большим количеством деталей или большую область с меньшим количеством
деталей. Как Масштаб карты имеет 28 возможных настроек от 20 футов до 800 миль (от 5 м до
1200 км). Масштаб карты управляется кнопками IN и OUT. Текущее значение масштаба показано в
нижнем правом углу окна данных. Как уже было отмечено выше, при уменьшении настройки масш-
табной шкалы Вы получите меньшую область с большим количеством деталей. Текущая настройка
масштаба показана в нижнем левом углу страницы карты. Если под шкалой появилось слово
“Overzoom”, то в устройстве нет более подробной картографической информации.
Для изменения масштаба карты:
1. Нажмите кнопку IN для уменьшения настройки масштабной шкалы.
2. Нажмите кнопку OUT для увеличения настройки масштабной шкалы.
Опции страницы карты
Опции страницы карты
Для вызова на экране опций страницы карты необходимо нажать кнопку MENU, когда на
экране показана страница карты. Чтобы выбрать в меню конкретную опцию, выделите
нужную строку и нажмите кнопку ENTER.
Full Screen Map (большой экран карты) – Эта опция позволяет Вам убрать с экрана поля
данных и увеличить область карты на весь экран. Когда опция “Full Screen Map” выбрана, она
заменяется на опцию “Show Data Fields” (показать поля данных).
26
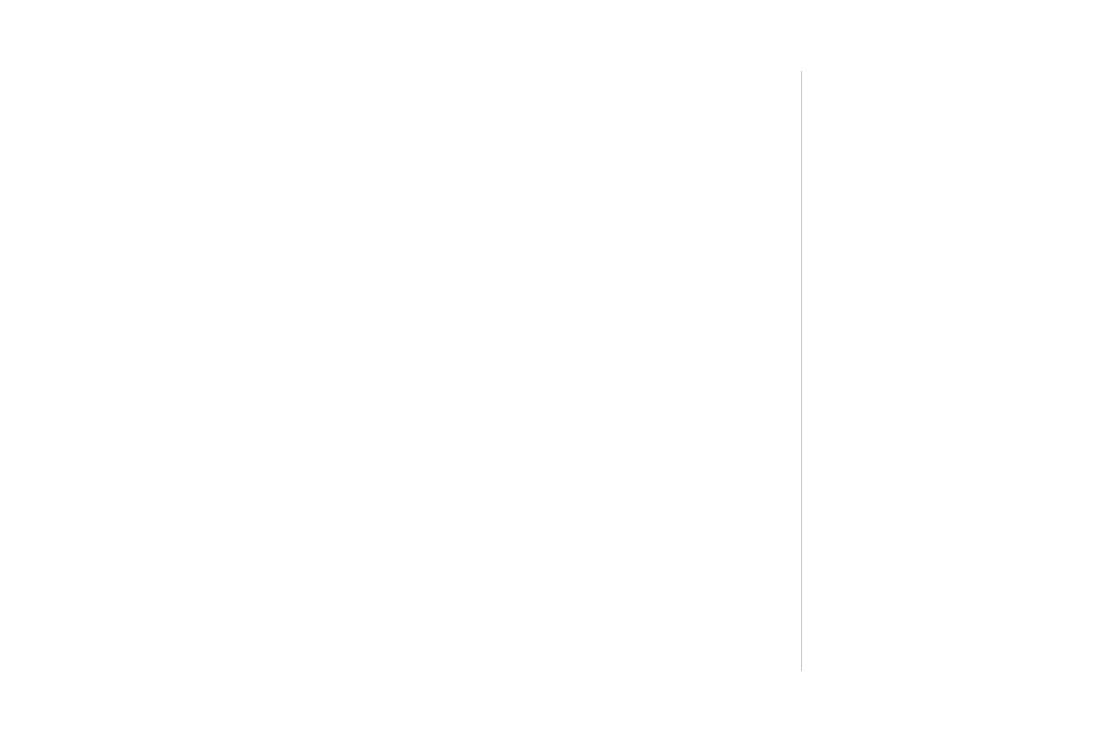
Справочный раздел
Measure Distance (измерение расстояния) – Эта опция позволяет Вам измерить
расстояние между двумя точками. Когда Вы перемещаете курсор-стрелку по карте, в
верхней части экрана появляются значения расстояния, азимута, а также координаты
курсора. Для того, чтобы измерить расстояние между двумя точками на карте, нажмите
кнопку ENTER для обозначения начальной точки, а затем переместите курсор-стрелку в
другую точку. Под полями данных появятся значения азимута и расстояния между этими
двумя точками.
Show Next Street (показать следующую улицу) – При выборе этой опции в окне под полями
данных появляется название следующей поперечной улицы. Эта опция может быть исполь-
зована только в том случае, если настройка “Lock to Road” установлена на “On” (см. раздел
“Настройка карты” – позиция “Other” на стр. 33), и в устройство были загружены данные
MapSource Metroguide или City Navigator.
Setup Page Layout (настройка расположения страницы) – С помощью этой опции Вы можете
выбрать количество рядов с полями данных и размер шрифта в этих полях. Имеются сле-
дующие опции: “None” (поля данных не показаны), “Small (1 Row)” – мелкий шрифт (1 ряд),
“Small (2 Rows)” - мелкий шрифт (2 ряда), “Small (3 Rows)” – мелкий шрифт (3 ряда), “Medium
(1 Row)” – средний шрифт (1 ряд), “Medium (2 Rows)” – средний шрифт (2 ряда), “Medium
(3 Rows)” – средний шрифт (3 ряда), “Large (1 Row)” – крупный шрифт (1 ряд) или “Large (2
Rows)” – крупный шрифт (2 ряда). Для выбора опции выделите нужную строку и нажмите
кнопку ENTER. На экране появится новая конфигурация карты.
Change Data Fields (изменение полей данных) – Эта опция позволяет Вам определить
тип данных, показанных в полях данных. Для изменения типа данных выделите нужное
27
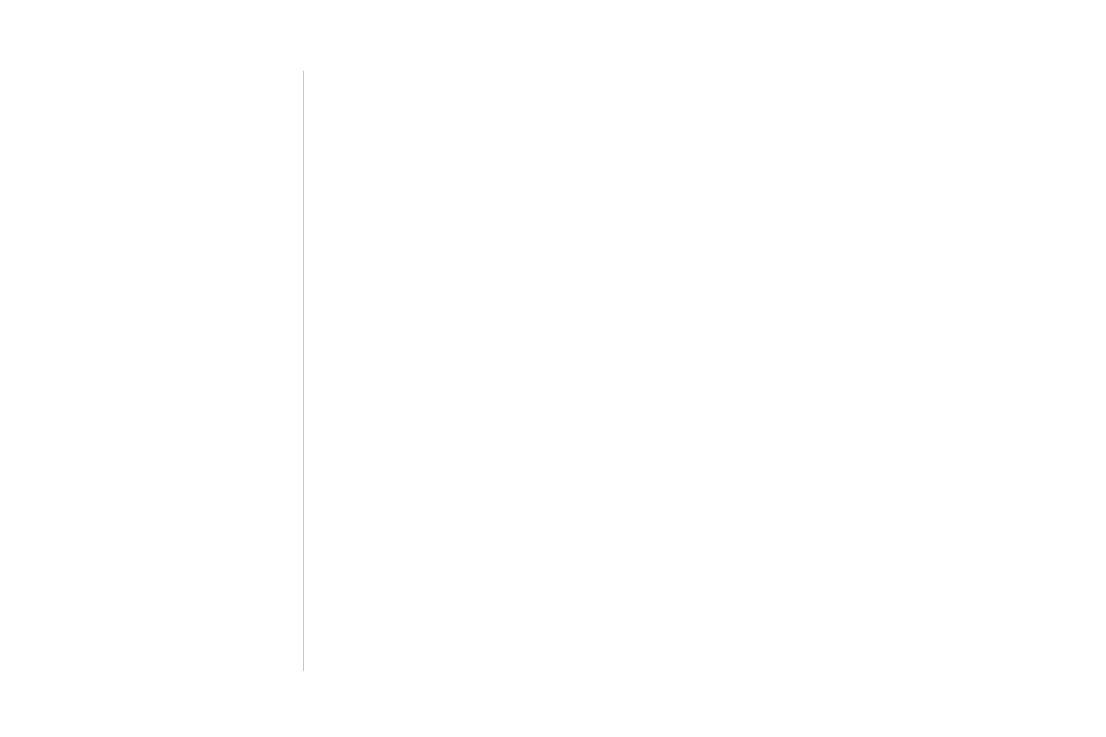
Справочный раздел
поле данных и нажмите кнопку ENTER. С помощью кнопки ROCKER прокрутите имею-
щиеся опции. Выделив нужный тип данных, нажмите кнопку ENTER для подтверждения
Вашего выбора.
Setup Map (настройка карты) – В этой опции содержатся функции, связанные с настройкой
карты. Эти функции организованы в форме позиций, что позволяет Вам быстро находить
различные настройки.
Позиции “Map” (карта), “Waypoint” (путевая точка), “Point” (точка), “Line” (линия), “Area”
(область), “Topo” (топография), “City” (город), “Road” (дорога) и “Other” (другие настройки)
имеют настройку “Text” (размер шрифта), “Zoom” (масштаб) или обе этих настройки. Про-
чтите описания этих настроек для того, чтобы понять их действие.
• Настройка “Text” (размер шрифта) – Эта настройка позволяет Вам определить размер
текста, используемого для написания названий или обозначений на странице карты.
Настройка “Text” имеет 4 опции: “Off” (текст не показан), “Small” (мелкий шрифт), “Med”
(средний шрифт) и “Large” (крупный шрифт). Если Вы выберете настройку “Off”, то соответс-
твующий объект будет показан на карте без названия или обозначения. Если Вы выберите
настройку “Small”, “Med” или “Large”, то название или обозначение объекта будет написано
соответственно мелким, средним или крупным шрифтом.
• Настройка “Zoom” (масштаб) – Эта настройка определяет, при каком значении масштаб-
ной шкалы объекты будут показаны на карте. Вы можете выбрать одну из следующих опций:
“Off”, “Auto” или “Zoom” (значение масштабной шкалы).
При выборе опции “Off” объекты данной опции не будут показаны на странице карты. При
выборе опции “Auto” прибор GPSMAP 76 автоматически определит масштаб, при котором
28
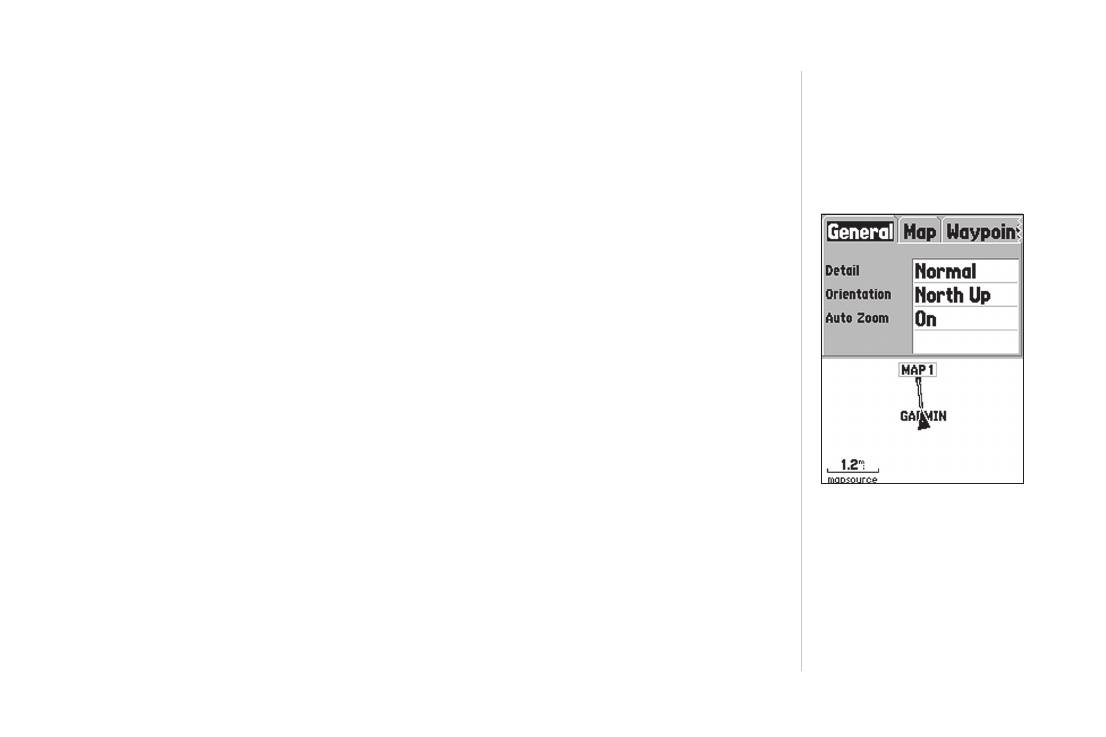
Справочный раздел
данные объекты появятся на карте. При выборе какого-либо значения масштабной шкалы
данные объекты появятся на странице карты только в том случае, когда значение масштаба
равно или меньше установленного значения.
Например, если Вы выбрали в настройке “Zoom” значение 500 футов, то выбранные объекты
появятся на карте только при значении масштаба 500 футов или меньше.
•
Настройка карты
– позиция “General” (общие настройки)
Позиция “Общие настройки” содержит следующие настройки: “Detail” (подробность
карты), “Orientation” (ориентация карты), “Colors” (цветовой режим) и “Auto Zoom” (автома-
тический зумм). Ниже содержится описание каждой настройки. Для того, чтобы изменить
настройку, выделите нужное поле и нажмите кнопку ENTER. Выполните свой выбор и снова
нажмите кнопку ENTER для подтверждения.
Detail (подробность карты) – Настройки: “Most” (самая высокая степень подробности),
“More”, “Normal”, “Less” и “Least” (самая малая степень подробности). Эта настройка
позволяет Вам выбрать, какое количество картографии Вы будете видеть на экране. Если
Вы выберите высокую степень подробности карты, то скорость обновления изображения на
Настройка карты - позиция
экране уменьшится.
“General”
Orientation (ориентация карты) – Настройки “North Up”, “Track Up” и “Course Up”. Эти опции
позволяют Вам определить, каким образом будет показана карта. Если выбрана опция “North
Up” (“север вверху”), то север карты всегда будет расположен в верхней части экрана. Если
выбрана опция “Track Up” (“траектория вверху”), то Ваша текущая траектория всегда будет
направлена к верхней части экрана. При выборе опции “Course Up” (“курс вверху”) карта
29
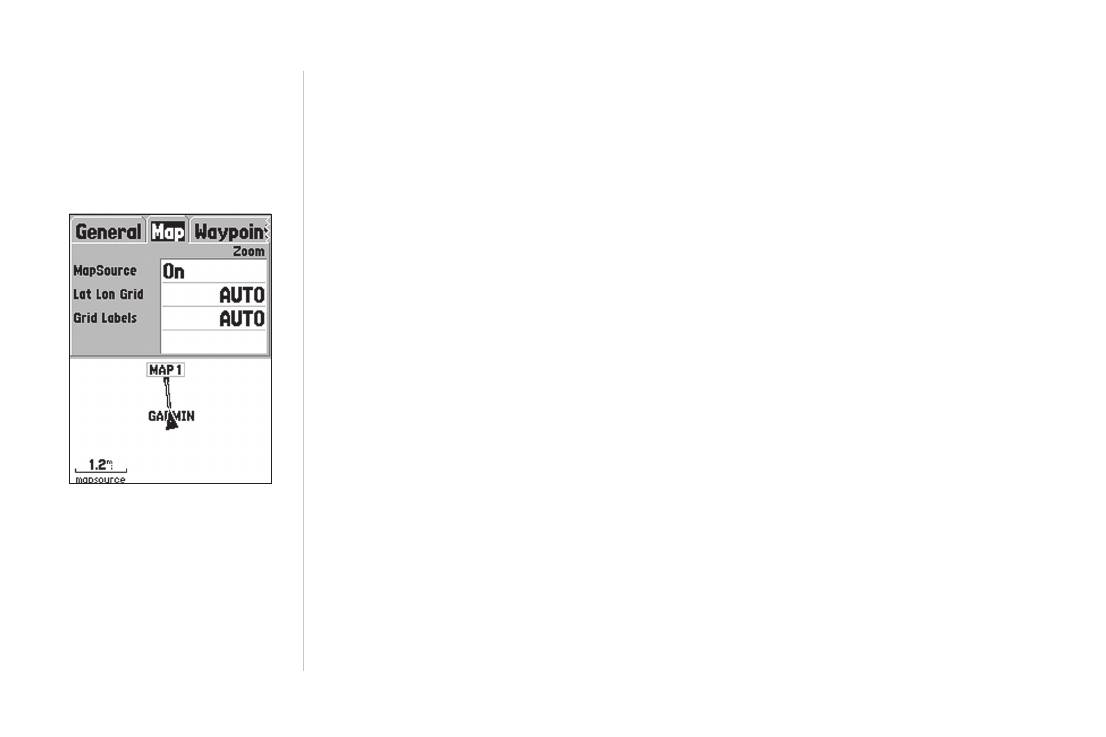
Справочный раздел
расположена таким образом, что линия активного курса всегда направлена вверх. Если Вы
выбрали настройку “Course Up”, но не имеете активного курса, Ваша текущая траектория
будет направлена к верхней части экрана.
Colors (цветовой режим) – Эта опция дает Вам возможность выбрать цвет суши или воды.
При выборе опции “Land” суша будет показана светлым цветом, а вода – темным цветом. При
настройке “Water” суша будет показана темным цветом, а вода – светлым цветом.
AutoZoom (автоматический зумм) – Эта опция позволяет Вам включить автоматическое
изменение масштаба карты при приближению к путевой точке.
Настройка карты – позиция “Map” (карта)
Позиция “Карта” содержит следующие настройки: “Basemap” (базовая карта),
“MapSource”, “Lat Lon Grid” (сетка широта/ долгота) и “Grid Labels” (обозначения сетки). Для
того, чтобы изменить настройку, выделите нужное поле и нажмите кнопку ENTER. Выполните
свой выбор и снова нажмите кнопку ENTER для подтверждения.
Basemap (базовая карта) – Эта опция позволяет Вам включить (“On”) или отключить (“Off”)
Настройка карты - позиция “Map”
базовую карту. Если Вы выберите настройку “Off”, базовая карта не будет показана на экране.
MapSource – Эта опция может быть использована только в том случае, если в устройс-
тво были загружены данные с диска MapSource. Если в устройстве имеются данные
MapSource, Вы можете разрешить (“On”) или запретить (“Off”) индикацию этих данных
на карте. Если Вы выберите настройку “Off”, то данные MapSource не будут показаны на
странице карты.
30
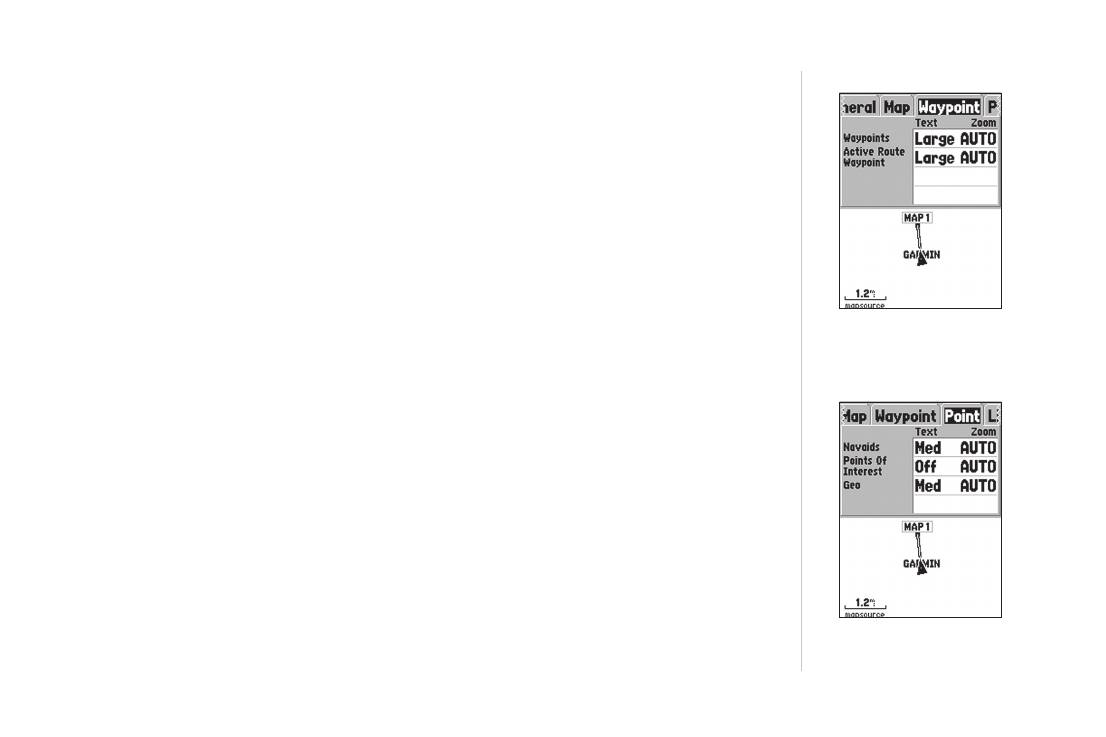
Справочный раздел
Lat Lon Grid (сетка широта/ долгота) – При уменьшении уровня зумма координатная сетка
будет показана в меньших делениях. Настройка “Zoom” этой опции определяет, при каком
значении масштаба на странице карты будет показана координатная сетка.
Если Вы выбрали опцию “Auto” и настроили опцию “Basemap” или “MapSource” на значение
“On”, то на экране не будет показана координатная сетка.
Grid Labels (обозначения сетки) – Эта опция позволяет Вам настроить индикацию значений
координат на сетке. Чтобы появилась опция “Grid Labels”, Вы должны разрешить индикацию
координатной сетки в настройке “Lat Lon Grid”. Если Вы выбрали опцию “Auto” и настроили опцию
“Basemap” или “MapSource” на значение “On”, то на экране не будут показаны обозначения
сетки.
Настройка карты - позиция
“Waypoint”
Настройка карты – позиция “Waypoint” (путевая точка)
Позиция “Путевая точка” содержит следующие опции: “Waypoint” (путевая точка) и “Active
Route Waypoint” (путевая точка активного маршрута). Каждая из этих опций имеет настройки
“Text” (размер шрифта) и “Zoom” (масштаб). Для того, чтобы изменить настройку, выделите
нужное поле и нажмите кнопку ENTER. Выполните свой выбор и снова нажмите кнопку ENTER
для подтверждения.
Waypoint (путевая точка) – Эта опция служит для настройки параметров индикации всех
путевых точек.
Active Route Waypoint (путевая точка активного маршрута) – Эта опция служит для
настройки параметров индикации путевых точек, входящих в активный маршрут. Например,
Настройка карты - позиция “Point”
если Вы выберите настройку “Small” (малый шрифт) для всех путевых точек и настройку
31
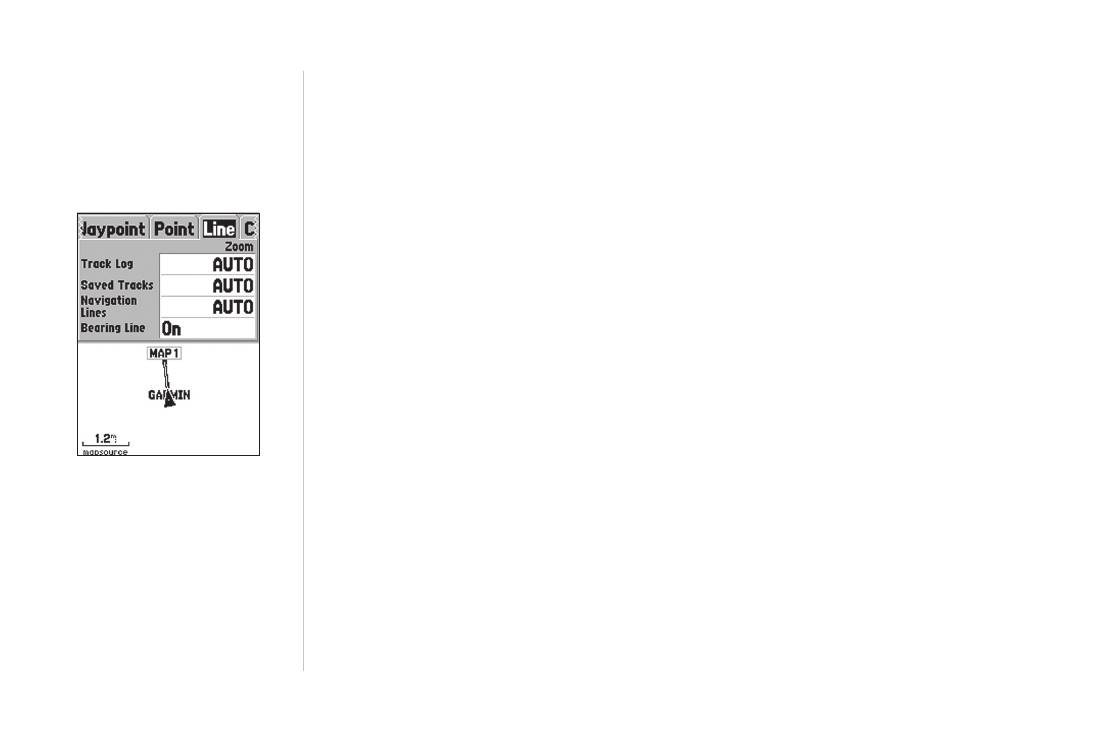
Справочный раздел
“Large” (крупный шрифт) для путевых точек активного маршрута, то названия путевых точек,
входящие в активный маршрут, будут показаны на странице карты крупным шрифтом.
Настройка карты – позиция “Point” (точка)
Позиция “Точка” содержит следующие опции: “Navaids” (объекты для ориентирования),
“Points of Interest” (интересные объекты), “Geo” (географические объекты) и “Exit” (выходы).
Каждая из этих опций имеет настройки “Text” (размер шрифта) и “Zoom” (масштаб). Для того,
чтобы изменить настройку, выделите нужное поле и нажмите кнопку ENTER. Выполните свой
выбор и снова нажмите кнопку ENTER для подтверждения.
Navaids (морские объекты) – Это объекты, которые помогают в навигации: маяки, бакены,
мильные столбы и т.д.
Points of Interest (интересные объекты) – Включают в себя учреждения типа ресторанов,
гостиниц, заправочных станций и т.д.
Geo (географические объекты) – Включают в себя школы, кладбища, церкви, башни, лед-
Настройка карты - позиция “Line”
ники, парки и т.д.
Exits (выходы) – Включают информацию о выходах в США и Канаде.
Настройка карты – позиция “Line” (линия)
Позиция “Линия” содержит настройки масштаба “Zoom” для следующих опций: “Track Log”
(текущая траектория), “Saved Tracks” (сохраненные траектории), “Active Route” (активный
маршрут), а также настройку “Off/On” для опции “Bearing Line” (линия азимута). Для того,
32
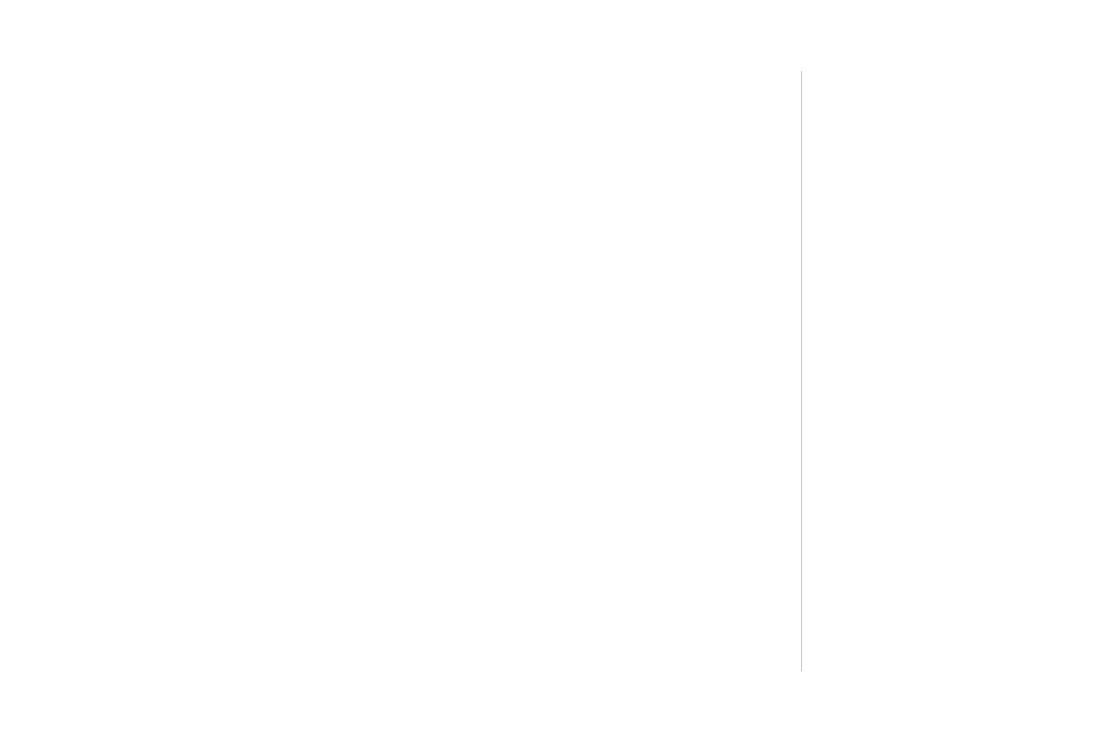
Справочный раздел
чтобы изменить настройку, выделите нужное поле и нажмите кнопку ENTER. Выполните свой
выбор и снова нажмите кнопку ENTER для подтверждения.
Track Log (текущая траектория) – Текущая траектория представляет собой пунктирный след,
который Вы оставляете за собой при перемещении по странице карты.
Saved Tracks (сохраненные траектории) – Это текущие траектории, которые были сохранены
в памяти устройства.
Navigation Lines (линии навигации) – Эта опция управляет индикацией линии маршрута и
линии азимута.
Bearing Line (линия азимута) – При настройке “On” линия азимута показывает азимут от
Вашего текущего местоположения к активной путевой точке. Эта линия показывает самый
короткий путь к путевой точке. Когда индикация линии азимута разрешена (настройка “On”),
линия курса (первоначальный курс) также будет показана на экране.
Настройка карты – позиция “Area” (область)
Позиция “Область” содержит настройки “Text” (размер шрифта) и “Zoom” (масштаб)
для следующих опций: “River/Lake” (реки/озера), “Park” (парки), “Other” (другие объекты)
и “Metro” (метро). Для того, чтобы изменить настройку, выделите нужное поле и нажмите
кнопку ENTER. Выполните свой выбор и снова нажмите кнопку ENTER для подтверждения.
River/Lake (реки/озера) – Реки и озера появляются на карте в виде затененных областей.
Park (парки) – Зоны парков появляются на карте в виде затененных областей.
33
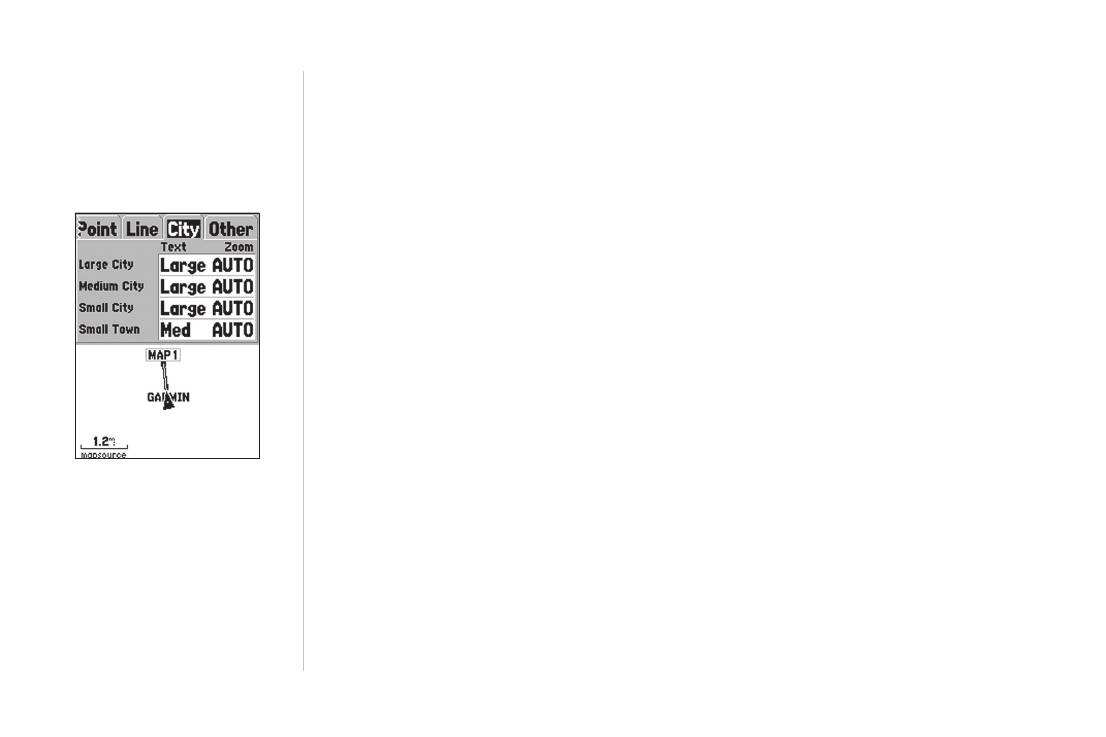
Справочный раздел
Other (другие объекты) – Географические области типа торговых центров, университетских
городков появляются на карте в виде затененных областей.
Metro (метро) – Зоны метрополитена появляются на карте в виде затененных областей.
Настройка карты – позиция “Topo” (топография)
Позиция “Топография” содержит настройки “Text” (размер шрифта) и “Zoom” (масштаб) для
следующих опций: “Major Contour” (основные контуры), “Inter Contour” (средние контуры) и “Minor
Contour” (малые контуры). Опция “Land Cover” (покров суши) имеет настройку “Zoom”. Для того,
чтобы изменить настройку, выделите нужное поле и нажмите кнопку ENTER. Выполните свой
выбор и снова нажмите кнопку ENTER для подтверждения.
Настройки линий контуров служат для того, чтобы разгрузить карту. Если в настройке “Zoom”
выбрана опция “Auto”, то основные и малые контуры появятся на карте при большем значе-
нии масштабной шкалы.
Настройка карты – позиция “City” (город)
Позиция “Город” содержит настройки “Text” (размер шрифта) и “Zoom” (масштаб) для
Настройка карты - позиция “City”
следующих опций: “Large City” (большой город), “Medium City” (средний город), “Small City”
(небольшой город) и “Small Town” (маленький город). Для того, чтобы изменить настройку,
выделите нужное поле и нажмите кнопку ENTER. Выполните свой выбор и снова нажмите
кнопку ENTER для подтверждения.
Настройки городов служат для того, чтобы разгрузить карту. Если в настройке “Zoom”
выбрана опция “Auto”, то крупные и средние города появятся на карте при большем значении
масштабной шкалы.
34
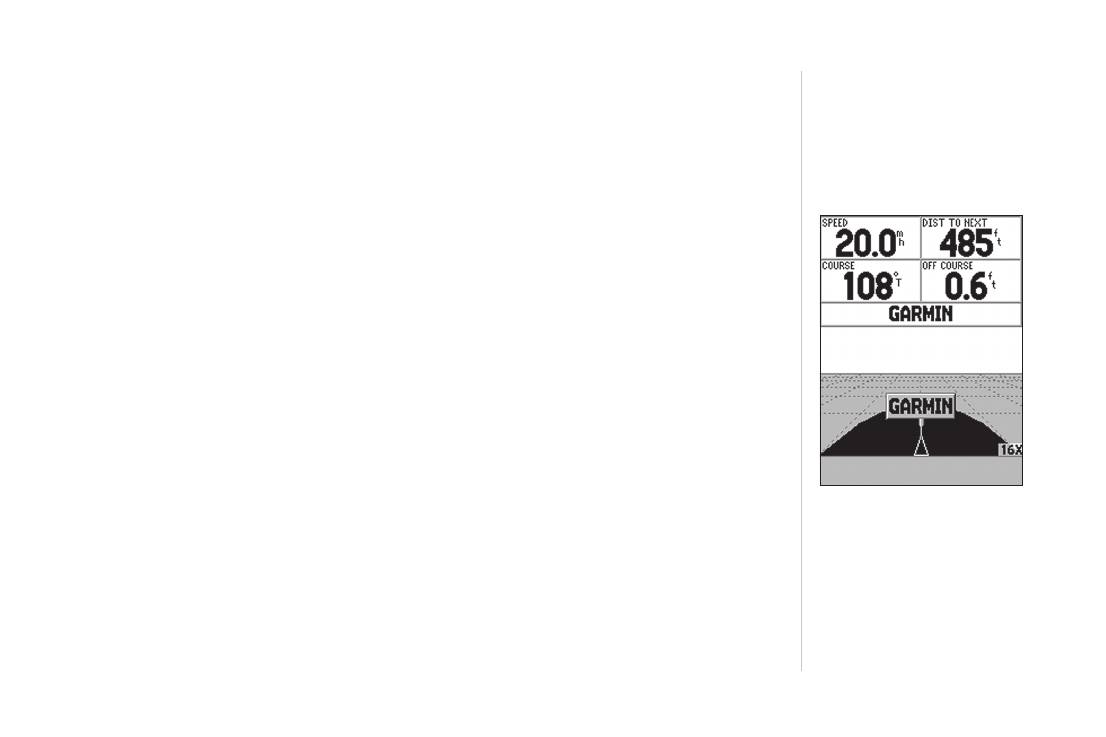
Справочный раздел
Настройка карты – позиция “Road” (дороги)
Позиция “Дороги” содержит настройки “Text” (размер шрифта) и “Zoom” (масштаб) для
опции “Local Road Names” (названия местных дорог), а также настройку “Zoom” (масштаб)
для опций “Freeway” (магистраль), “Highway” (шоссе) и “Local Roads” (местные дороги). Для
того, чтобы изменить настройку, выделите нужное поле и нажмите кнопку ENTER. Выполните
свой выбор и снова нажмите кнопку ENTER для подтверждения.
Freeway – шоссе между штатами и магистрали.
Highway – шоссе в штатах и местные шоссе.
Local Roads – остальные дороги.
Local Road Names – названия местных дорог.
Настройка карты – позиция “Other” (другие настройки)
Позиция “Другие настройки” содержит настройки “Text” (размер шрифта) и “Zoom” (масш-
таб) для опции “Railroad” (железные дороги) и настройку “On/Off” для опции “Accuracy Circle”
(окружность точности). Для того, чтобы изменить настройку, выделите нужное поле и нажмите
кнопку ENTER. Выполните свой выбор и снова нажмите кнопку ENTER для подтверждения.
Настройка карты – позиция
Railroad (железная дорога) – Эта опция управляет индикацией линий железных дорог на
“Road”
странице карты.
Accuracy Circle (окружность точности) – Окружность точности показана на экране карты
вокруг треугольника, который отмечает текущее местоположение. Эта окружность обозна-
чает оценочную точность местоположения. Если Ваше текущее местоположение совпадает с
какой-либо дорогой, окружность точности не будет показана.
35
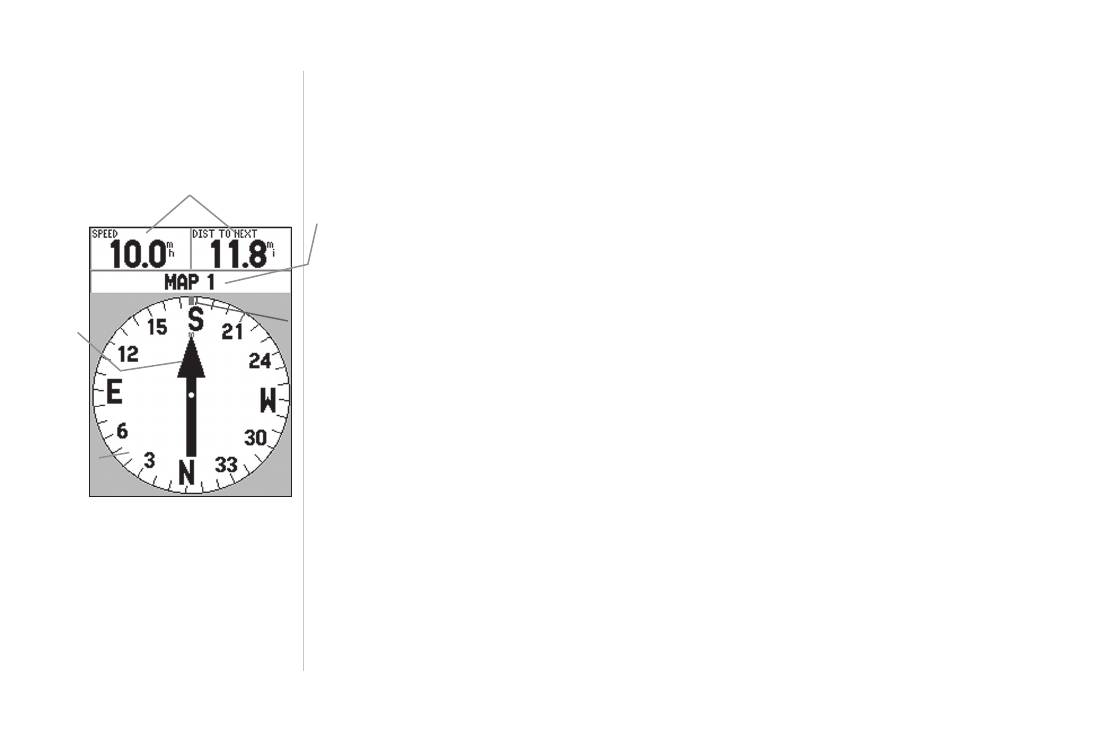
Справочный раздел
Heading Line (линия направления движения) – При настройке “On” в точке Вашего
текущего местоположения будет показана линия, соответствующая направлению Вашего
движения. Она представляет собой сплошную черную линию.
Поля данных
Настройка
пользователя
карты - пози-
Lock to Roads (фиксация на дорогах) – При настройке “On” устройство будет пытаться
ция “Other”.
совместить Ваше местоположение с какой-либо дорогой.
Страница указателя
Страницу указателя следует использовать для навигации в тех случаях, когда невозможно
Вертикальная
перемещаться по прямолинейному курсу. На странице указателя имеются выбираемые
линия
Указатель
пользователем поля данных, окно состояния, кольцо компаса и указатель (стрелка).
Кольцо компаса графически отображает Вашу текущую траекторию. Когда Вы изменя-
ете направление движения, кольцо компаса вращается, и Ваш курс выравнивается по
вертикальной линии. При изменении направления движения стрелка всегда направлена
к активной путевой точке. Когда Вы движетесь прямо к активной путевой точке, ука-
затель совпадает с вертикальной линией на кольце компаса. Когда Вы прибываете в
Кольцо
компаса
путевую точку, на экране появляется сообщение “Arriving at Destination” (прибытие в пункт
назначения). Необходимо учитывать, что кольцо компаса работает не так, как настоящий
Страница указателя
компас. Чтобы стрелка правильно показывала на пункт назначения, Вы должны нахо-
диться в состоянии движения.
Опции страницы указателя
Для вызова опций страницы указателя необходимо, находясь на странице указателя,
нажать кнопку MENU.
36
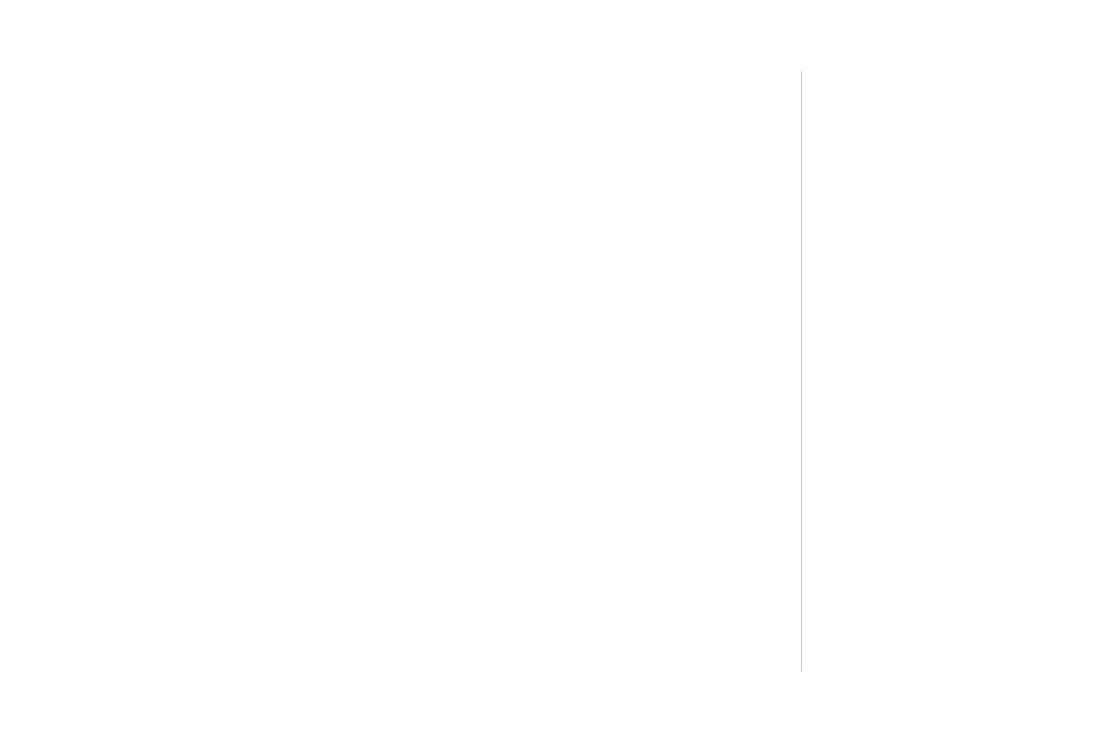
Справочный раздел
Setup Page Layout (настройка расположения страницы) – С помощью этой опции Вы можете
выбрать количество рядов с полями данных и размер шрифта в этих полях. Имеются следую-
щие опции: “None” (поля данных не показаны), “Small (1 Row)” – мелкий шрифт (1 ряд), “Small
(2 Rows)” – мелкий шрифт (2 ряда), “Small (3 Rows)” – мелкий шрифт (3 ряда), “Medium (1
Row)” – средний шрифт (1 ряд), “Medium (2 Rows)” – средний шрифт (2 ряда), “Medium (3
Rows)” – средний шрифт (3 ряда), “Large (1 Row)” – крупный шрифт (1 ряд) или “Large (2
Rows)” – крупный шрифт (2 ряда). Для выбора опции выделите нужную строку и нажмите
кнопку ENTER. На экране появится новая конфигурация карты.
Change Data Fields (изменение полей данных) – Эта опция позволяет Вам определить тип
данных, показанных в полях данных. Для изменения типа данных выделите нужное поле
данных и нажмите кнопку ENTER. С помощью кнопки ROCKER прокрутите имеющиеся опции.
Выделив нужный тип данных, нажмите кнопку ENTER для подтверждения Вашего выбора.
Страница дороги
Страницу дороги следует использовать для навигации в том случае, когда возможно переме-
щение по прямолинейному курсу. На странице дороги имеются выбираемые пользователем
поля данных, окно состояния и изображение дороги.
Страница дороги имеет много общих функций со страницей карты: на этой странице могут
быть показаны активная и сохраненные траектории или путевые точки, с помощью кнопок IN
и OUT можно изменять масштаб, текущее местоположение показано треугольником.
Для навигации с помощью страницы дороги Вы должны следовать по показанной на экране
дороге. Если дорога уходит направо, Вам следует повернуть направо, чтобы треугольник
совпал с белой линией в центре дороги, и сама дорога вела к верхней части экрана. Когда Вы
37
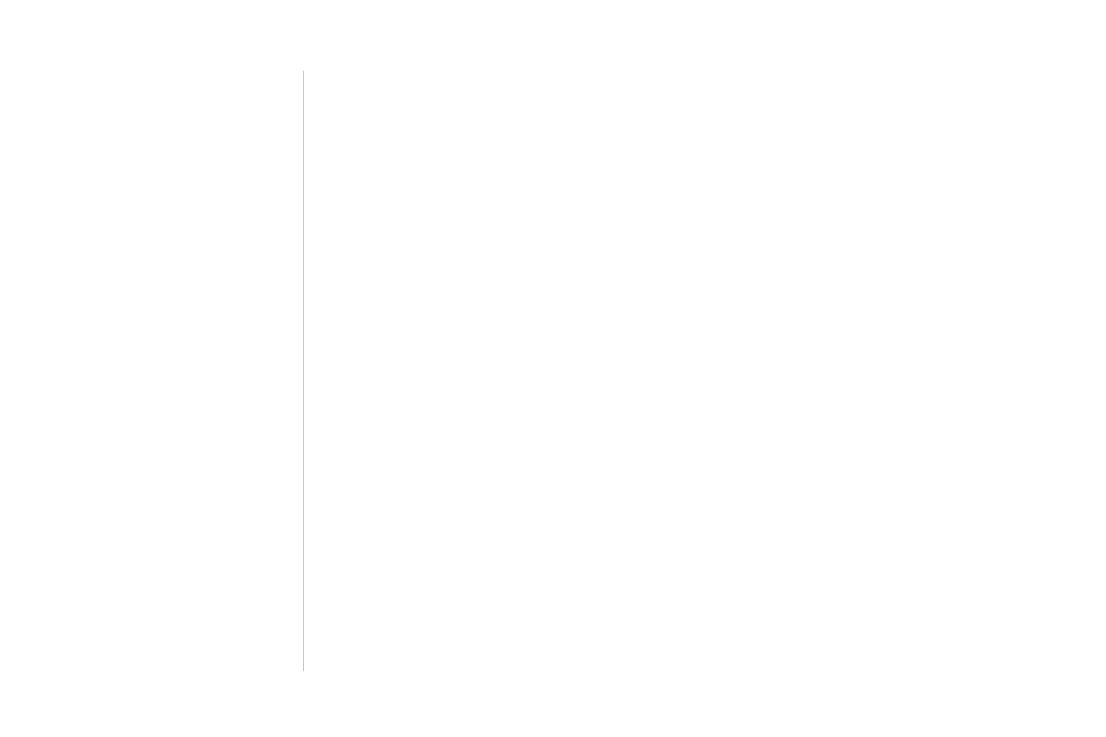
Справочный раздел
приблизитесь к повороту, на экране появится сообщение “Approaching Turn” (приближение к
повороту). При приближении к пункту назначения Вы увидите на экране сообщение “Arriving
at Destination” (прибытие в пункт назначения).
Опции страницы дороги
Для вызова опций страницы дороги необходимо, находясь на странице дороги, нажать
кнопку MENU. Для выбора опции из меню выделите нужную строку и нажмите кнопку ENTER.
Setup Page Layout (настройка расположения страницы) – С помощью этой опции Вы можете
выбрать количество рядов с полями данных и размер шрифта в этих полях. Имеются следую-
щие опции: “None” (поля данных не показаны), “Small (1 Row)” – мелкий шрифт (1 ряд), “Small
(2 Rows)” – мелкий шрифт (2 ряда), “Small (3 Rows)” – мелкий шрифт (3 ряда), “Medium (1
Row)” – средний шрифт (1 ряд), “Medium (2 Rows)” – средний шрифт (2 ряда), “Medium (3
Rows)” – средний шрифт (3 ряда), “Large (1 Row)” – крупный шрифт (1 ряд) или “Large (2
Rows)” – крупный шрифт (2 ряда). Для выбора опции выделите нужную строку и нажмите
кнопку ENTER. На экране появится новая конфигурация карты.
Change Data Fields (изменение полей данных) – Эта опция позволяет Вам определить тип
данных, показанных в полях данных. Для изменения типа данных выделите нужное поле
данных и нажмите кнопку ENTER. С помощью кнопки ROCKER прокрутите имеющиеся опции.
Выделив нужный тип данных, нажмите кнопку ENTER для подтверждения Вашего выбора.
Setup Highway (настройка дороги) – В этой опции содержатся функции, связанные с
настройкой дороги. Эти функции организованы в форме позиций, что позволяет Вам быстро
находить различные настройки. Для выбора опции в позиции меню выделите нужную строку и
нажмите кнопку ENTER.
38
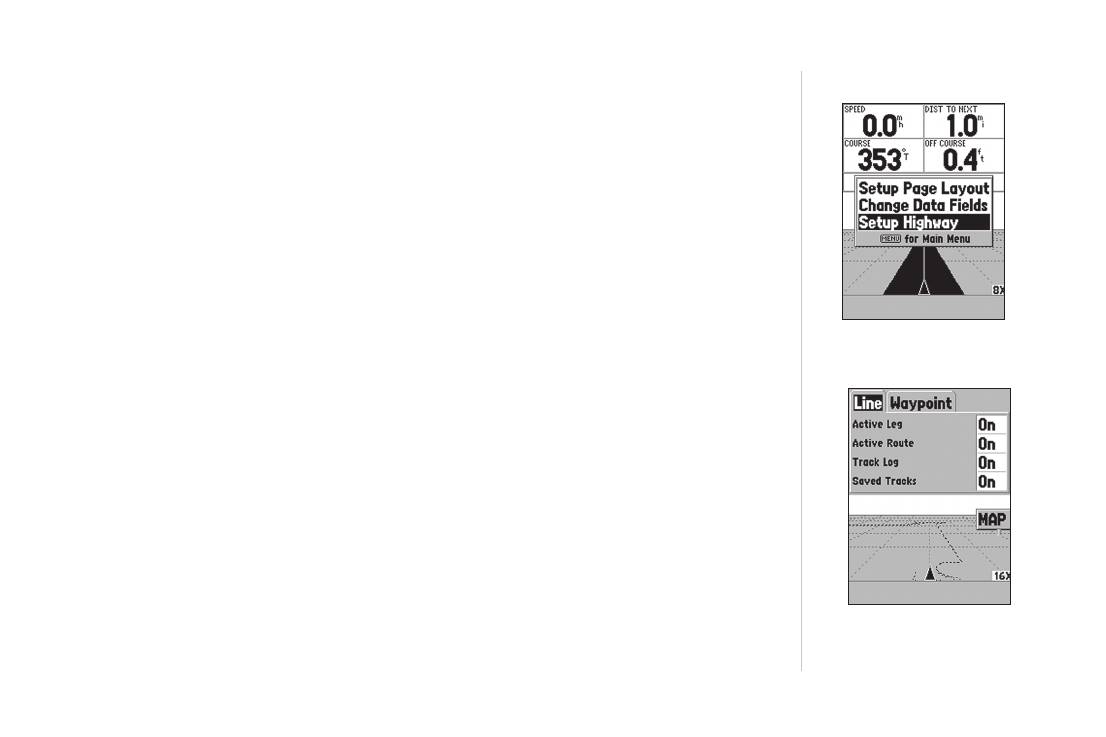
Справочный раздел
Настройка дороги – позиция “Line” (линия)
Позиция “Линия” содержит настройку “Off/On” для следующих опций: “Active Leg” (актив-
ный отрезок маршрута), “Active Route” (активный маршрут), “Track Log” (текущая траектория)
и “Saved Tracks” (сохраненные траектории). Для того, чтобы изменить настройку, выделите
нужное поле и нажмите кнопку ENTER. Выполните свой выбор и снова нажмите кнопку ENTER
для подтверждения.
Active Leg (активный отрезок маршрута) – При выборе настройки “Off” активный отрезок не
будет показан на графическом изображении дороги.
Active Route (активный маршрут) – При выборе настройки “Off” активный маршрут не будет
Опции страницы дороги
показан на графическом изображении дороги.
Track Log (текущая траектория) – При выборе настройки “Off” текущая траектория не будет
показана.
Saved Tracks (сохраненные траектории) – При выборе настройки “Off” сохраненные траекто-
рии не будут показаны.
Настройка дороги – позиция “Waypoint” (путевая точка)
Позиция “Путевая точка” содержит настройку “On/Off” для следующих опций: “Next”
(следующий), “Route” (маршрут) и “Other” (другие настройки). Для того, чтобы изменить
настройку, выделите нужное поле и нажмите кнопку ENTER. Выполните свой выбор и снова
Настройка страницы дороги
нажмите кнопку ENTER для подтверждения.
39
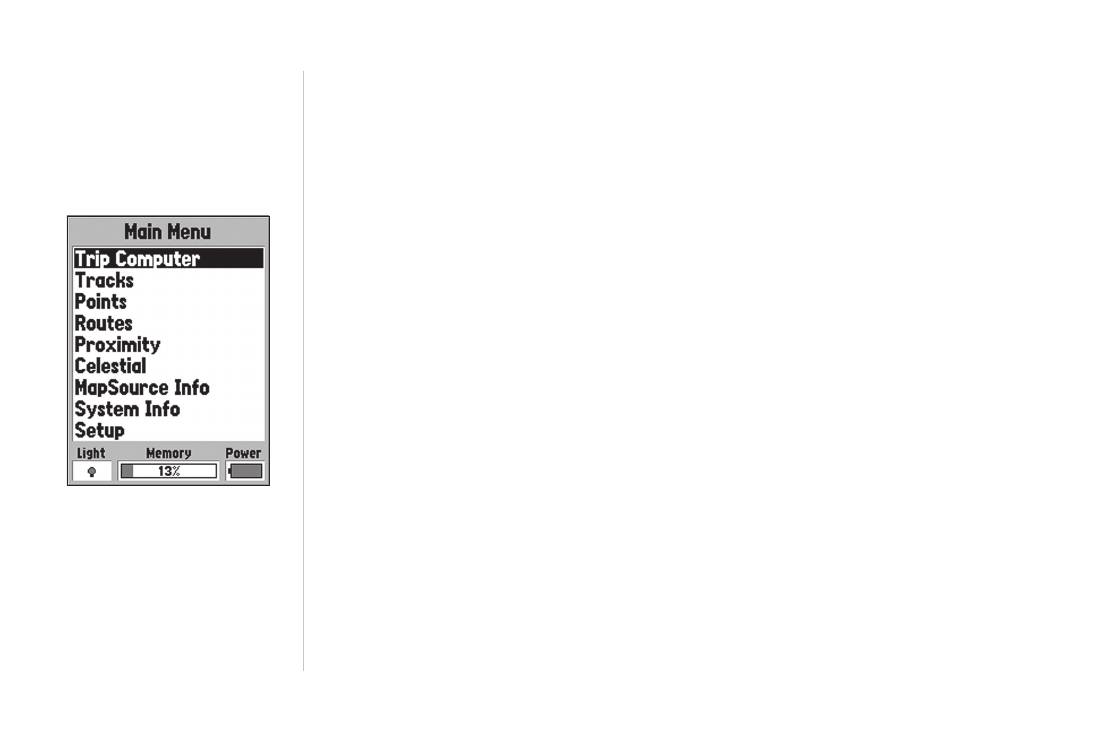
Справочный раздел
Next (следующий) – Эта опция определяет, будет ли показана на экране следующая путевая
точка маршрута. При выборе настройки “On” Вы увидите следующую путевую точку марш-
рута. Если выбрана настройка “On”, а опция “Route” настроена на “Off”, то Вы увидите только
следующую точку маршрута.
Route (маршрут) – Эта опция определяет, будут ли показаны путевые точки маршрута. При выборе
настройки “Off” путевые точки маршрута не будут показаны на графическом изображении дороги.
Other (другие настройки) – Эта опция определяет, будут ли показаны соседние путевые
точки.
Страница основного меню
Страница основного меню содержит настройки и функции, которых нет на основных страни-
цах. Для вызова страницы основного меню с любой страницы дважды нажмите кнопку MENU.
Путевой компьютер
На странице путевого компьютера (“Trip Computer”) имеется 8 полей данных: путевой
одометр, время остановок, средняя скорость движения, время движения, общая средняя
Основное меню
скорость, общее время, максимальная скорость и одометр.
Для выбора пункта основ-
Trip Odom – В поле путевого одометра показано общее расстояние, пройденное с момента
ного меню выделите нужную
последнего сброса путевого компьютера.
строку и нажмите кнопку
Stopped Time – В поле остановок показано общее время, в течение которого устройство не
ENTER.
перемещалось, с момента последнего сброса путевого компьютера.
Moving Avg – В поле средней скорости движения показана средняя скорость, рассчитанная
40
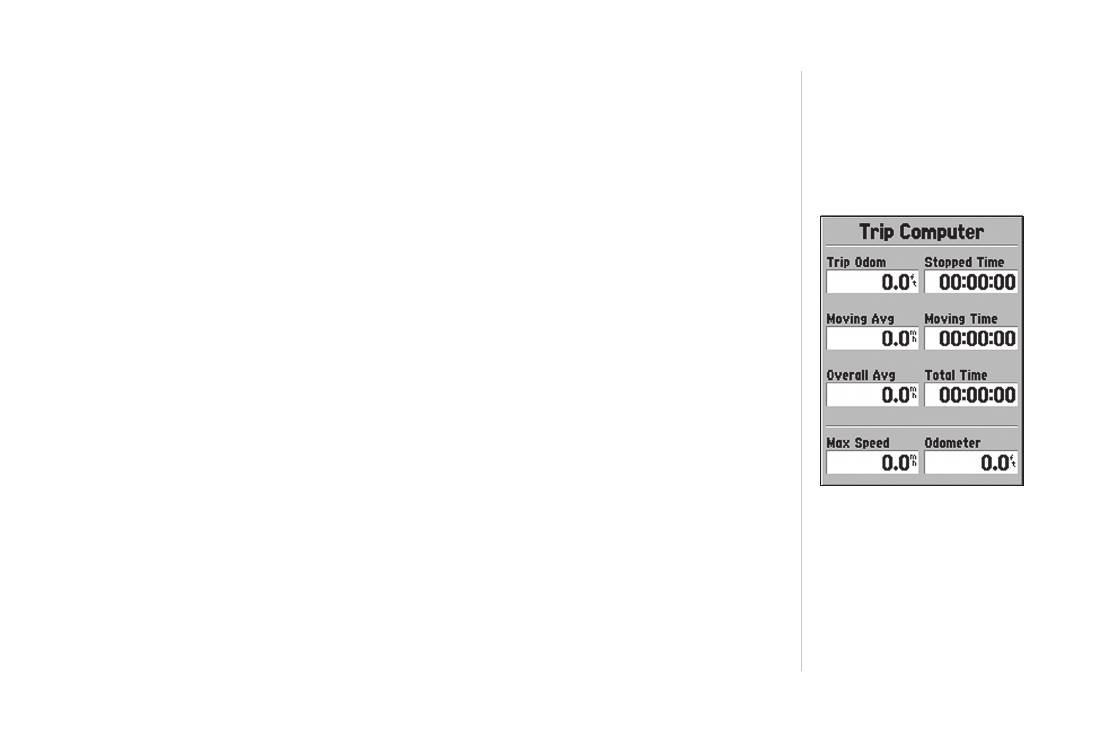
Справочный раздел
для периодов времени, в течение которых устройство находилось в движении, с момента
последнего сброса путевого компьютера.
Moving Time – В поле времени движения показано общее время, в течение которого уст-
ройство находилось в движении, с момента последнего сброса путевого компьютера.
Overall Avg – В поле общей средней скорости показана средняя скорость устройства с
момента последнего сброса путевого компьютера.
Total Time – В поле общего времени показано общее время, в течение которого устройство
было включено, с момента последнего сброса путевого компьютера.
Max Speed – В поле максимальной скорости показана максимальная скорость движение
устройства, зафиксированная с момента последнего сброса путевого компьютера.
Odometer – В поле одометра показано общее расстояние, пройденное с момента послед-
него сброса данного параметра.
Опции путевого компьютера
Для вызова на экране опций путевого компьютера, находясь на странице путевого компью-
тера, нажмите кнопку MENU. Для выбора опции выделите нужную строку и нажмите кнопку
ENTER.
Основное меню – путевой
Reset Trip (сброс путевого компьютера) – Эта опция служит для сброса в ноль всех полей
компьютер
данных, кроме поля максимальной скорости и одометра.
Reset Max Speed (сброс максимальной скорости) – Эта опция служит для сброса в ноль поля
максимальной скорости.
Reset Odometer (сброс одометра) – Эта опция служит для сброса в ноль данных одометра.
41
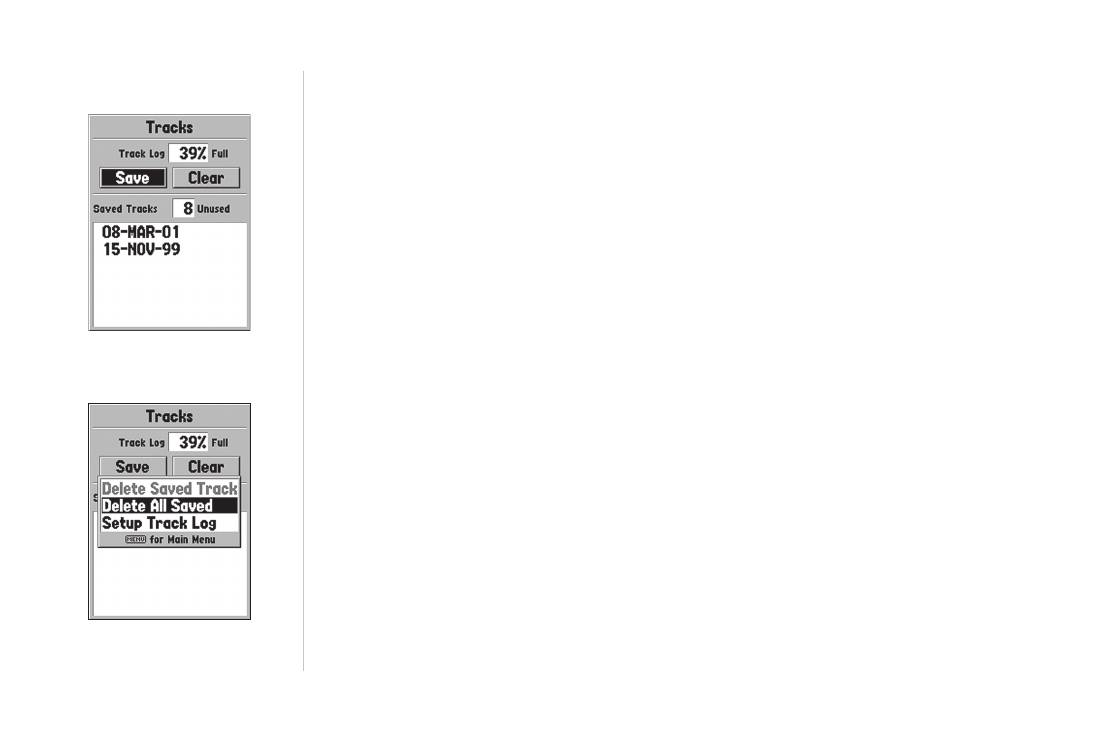
Справочный раздел
Траектории
На странице траекторий (“Tracks”) показан объем использованной памяти траекторий, опции для
сохранения “Save” и удаления “Clear” текущей траектории и список сохраненных траекторий.
Save (сохранить) – При выборе опции “Save” Вы можете определить, с какого момента Вы
хотите сохранять текущую траекторию. Сделайте соответствующий выбор и нажмите кнопку
ENTER для сохранения траектории.
Clear (удалить) – Опция “Clear” позволяет Вам удалить текущую траекторию. Если Ваши тра-
ектории делают страницу карты перегруженной, то Вы можете разгрузить ее, удалив текущую
траекторию.
Основное меню – страница
Опции страницы траекторий
траектории
Для вызова на экране опций траектории, находясь на странице траекторий, нажмите кнопку
MENU.
Delete Saved Track (удалить сохраненную траекторию) – Если у Вас имеются сохраненные
траектории, с помощью этой опции Вы сможете удалить выбранную сохраненную траекторию.
Delete All Tracks (удалить все траектории) – Эта опция служит для удаления всех сохранен-
ных траекторий.
Setup Track Log (настройка записи текущей траектории) – При выборе этой опции на экране
появляется меню настройки записи текущей траектории. В этом меню содержатся настройки
записи траектории, метода записи и интервала записи.
Record (запись) – “Off” (запись отключена), “Wrap When Full” или “Stop When Full”. При выборе
Опции страницы траектории
настройки “Wrap When Full” после заполнения памяти траектории самые старые точки траек-
тории удаляются, а новые точки добавляются в конец. При выборе настройки “Stop When Full”
42
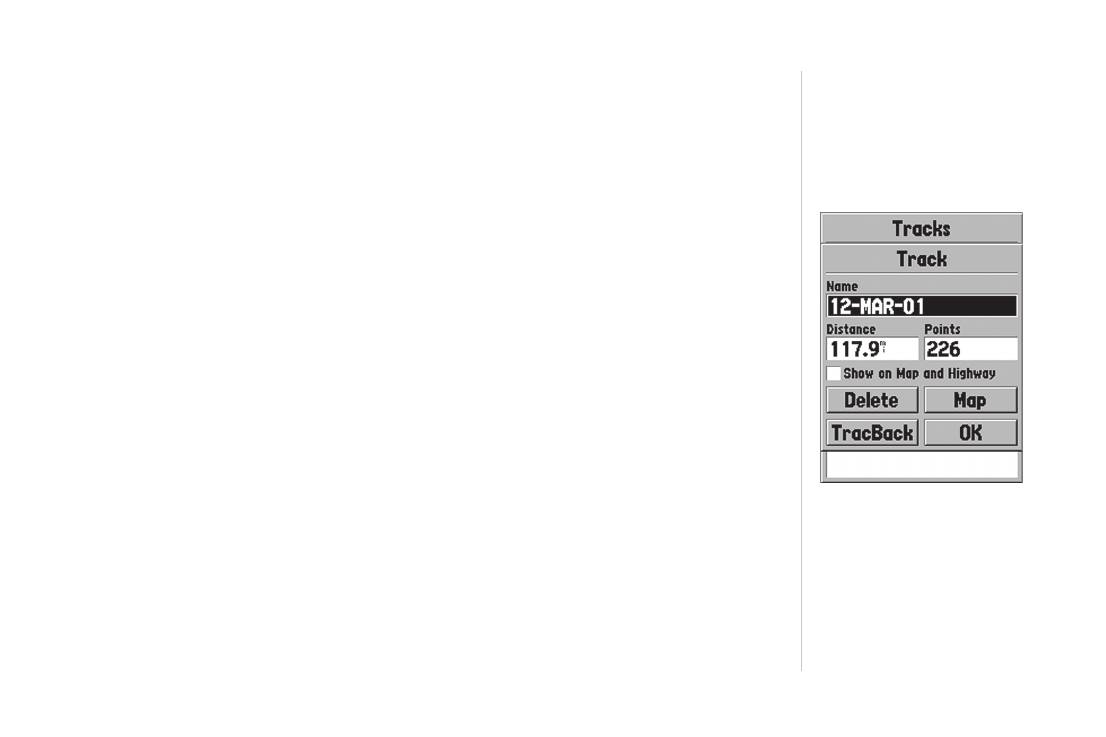
Справочный раздел
запись траектории останавливается после заполнения памяти траектории.
•Record Method (метод записи) – имеются настройки “Auto” (автоматическая запись),
“Time” (запись через определенный промежуток времени) и “Distance” (запись через опреде-
ленное расстояние).
•Interval (интервал) – используется для выбора или ввода интервала для выбранного метода
записи.
Информационная страница траектории
Для вызова на экране информации о сохраненной траектории выделите нужную траекторию
и нажмите кнопку ENTER. На экране появится информационная страница траектории.
На информационной странице траектории содержатся поля данных с названием траектории,
ее длиной и числом точек. В нижней части страницы расположены 4 поля с опциями.
Name (название) – С помощью этого поля Вы можете изменить название сохраненной
траектории. При сохранении траектории прибор GPSMAP 76 автоматически присваивает им
в качестве названия текущую дату.
Distance (длина) – В этом поле показана общая длина траектории.
Points (точки) – В этом поле показано количество точек в сохраненной траектории.
Информационная страница
Show on Map and Highway (показать на страницах карты и дороги) - Если в данном окне
траектории
стоит галочка, то сохраненная траектория будет показана на страницах карты и дороги.
Поле “Delete” (удалить) – При выборе данного поля на экране появится сообщение, где Вас
попросят подтвердить удаление сохраненной траектории.
Поле “TracBack” – Служит для активизации навигации “TracBack”. В режиме “TracBack” из
точек траектории автоматически создается маршрут. Вы можете выбрать навигацию по точкам
этого маршрута в прямом направлении (опция “Original”) или в обратном (опция “Reverse”).
43
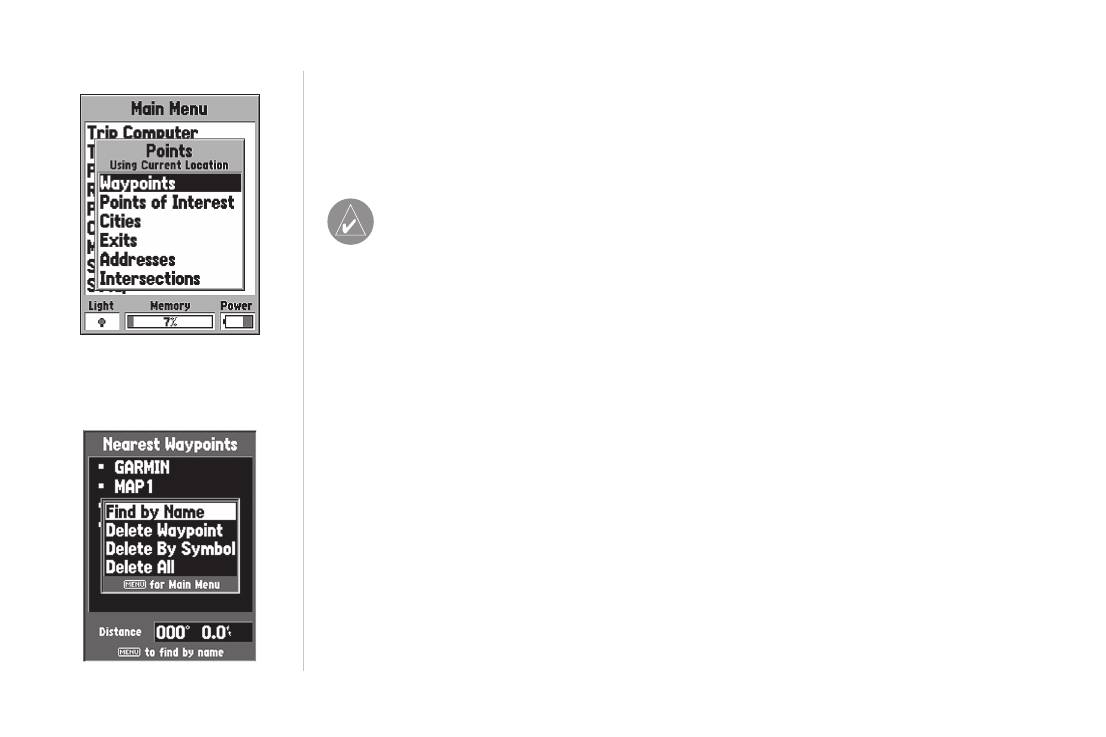
Справочный раздел
Поле “Map” (карта) – При выборе данного поля сохраненная траектория будет показана на
странице карты.
Поле “OK” – Служит для сохранения сделанных изменений и возврата к странице траек-
торий.
ПОЛЕЗНЫЙ СОВЕТ: Если Вы планируете использовать функция “TracBack” для
обратного путешествия, Вам следует удалить текущую траекторию перед началом
пути. Тогда маршрут “TracBack” будет проложен только вдоль самой свежей
траектории.
Страница точек
Основное меню –
С помощью страницы точек (“Points”) Вы можете выбирать путевые точки, интересные объ-
страница “Points” (точки)
екты, города, выходы, адреса и пересечения, используя Ваше текущее местоположение или
местоположение на карте. Для выбора позиции в меню “Points” выделите нужную строку и
нажмите кнопку ENTER.
Путевые точки
При выборе позиции “Waypoints” на экране появляется список путевых точек пользова-
теля. Этот список может быть показан в режиме “Waypoints by Name” (путевые точки по
названиям) или “Nearest Waypoints” (ближайшие путевые точки). Когда на экране показан
список путевые точек, нажмите кнопку MENU, и Вы увидите меню опций.
Меню опций страницы путевых точек
Find By Name / Find Nearest (поиск по названию/ поиск ближайших) – С помощью этой
опции Вы можете выбрать, какой список путевых точек будет показан на экране.
44
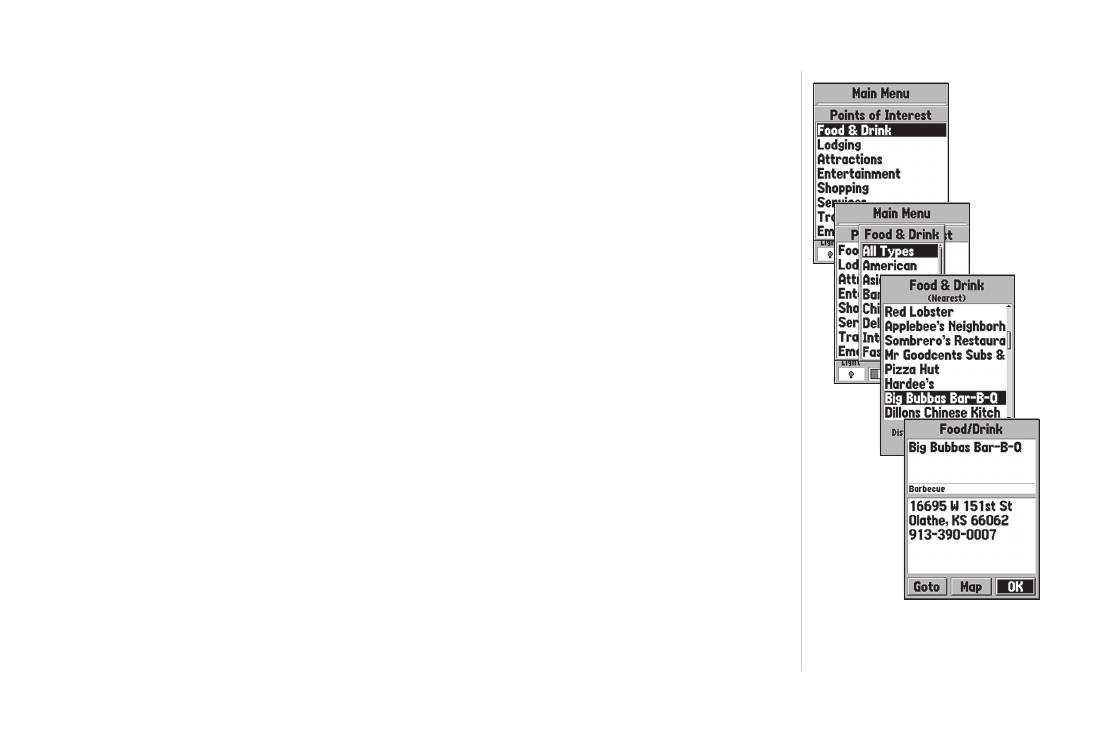
Справочный раздел
Find Nearest (поиск ближайших) – При выборе этой опции на экране появится список бли-
жайших путевых точек, расположенных в радиусе 100 миль. Самая ближайшая путевая точка
будет стоять в начале списка.
Find By Name (поиск по названию) – При выборе этой опции на экране появится список,
в котором содержатся все путевые точки пользователя. Вы можете ввести в поле данных
название путевой точки или прокрутить список.
После того, как Вы введете название путевой точки, устройство GPSMAP 76 обновит список,
и на экране появятся названия путевых точек, совпадающие с буквами, которые Вы ввели. Вы
можете продолжать ввод названия или нажать кнопку ENTER и прокрутить список.
Delete Waypoint (удаление путевой точки) – Эта опция служит для удаления выбранной
путевой точки.
Delete By Symbol (удаление по символу) – Эта опция служит для удаления всех путевых
точек, имеющих такой же символ, как у выбранной путевой точки.
Delete All (удалить все) – Эта опция служит для удаления всех путевых точек пользователя.
Интересные объекты
Эта опция может быть использована только в том случае, если в устройство были загружены
данные с диска MapSource, содержащие информацию об интересных объектах. При выборе
опции “Points of Interest” на экране появится страница выбора интересных объектов. Для
выбора опции на странице интересных объектов выделите нужную строку и нажмите кнопку
ENTER.
После выбора позиции на экране появится список или меню. Если появилось меню, выберите
нужную опцию и нажмите кнопку ENTER. Когда на экране появится список, нажмите кнопку
Основное меню – страница
“Points
MENU. Далее Вы сможете выполнить поиск с помощью списка по названиям или просмот-
of Interest” (интересные объекты)
реть список ближайших объектов.
45
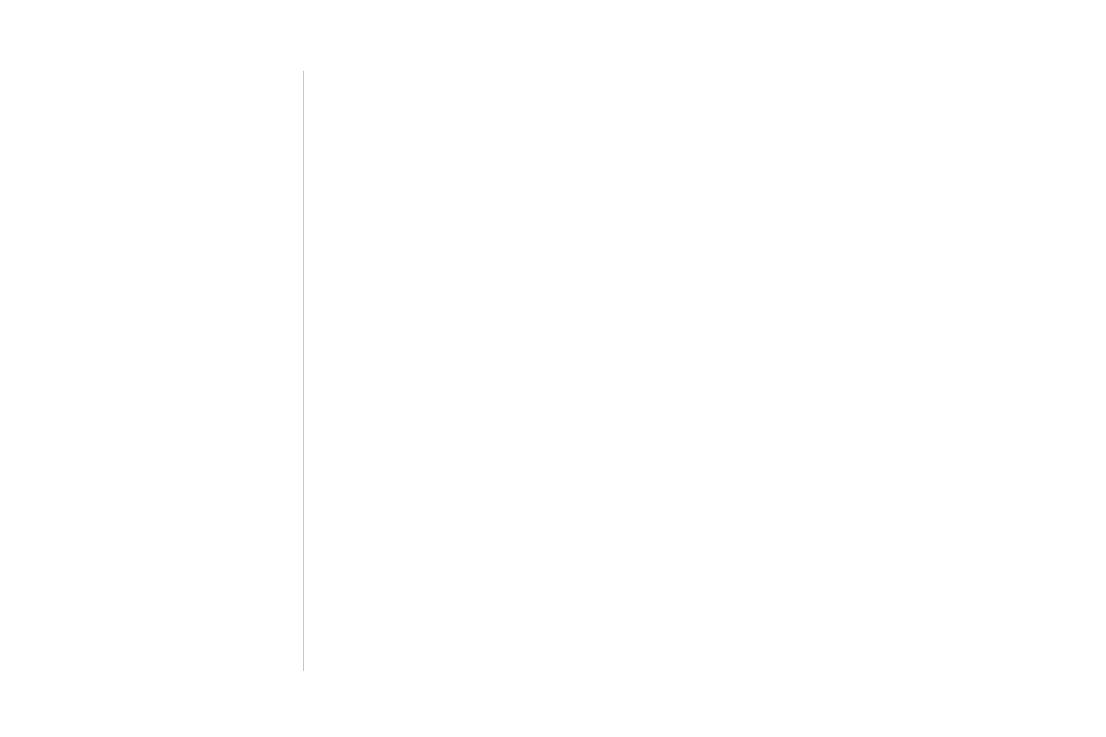
Справочный раздел
Для просмотра информации об объекте из списка выделите этот объект и нажмите кнопку
ENTER. На экране появится информационное окно с названием, адресом и телефоном объ-
екта. Для создания на месте этого объекта путевой точки нажмите кнопку MENU, выберите
опцию “Save as Waypoint” и нажмите кнопку ENTER.
В нижней части списка или информационной страницы расположены три поля: “GoTo”, “Map”
и “OK”. Поле “GoTo” служит для начала навигации к точке. При выборе поля “Map” объект
будет показан на странице карты. Поле “OK” служит для возврата к списку.
Опции страницы интересных объектов
В зависимости от данных MapSource, загруженных в устройство, могут быть показаны раз-
личные интересные объекты.
Города
При выборе опции “Cities” (города) на экране появляется список городов. При этом на
первом месте в списке стоит ближайший город. Нажав кнопку MENU, Вы сможете выпол-
нить поиск города с помощью списка по названиям или просмотреть список ближайших
городов. Если в устройство были загружены картографические данные с диска MapSource,
то Вы можете выбрать данные, которые будут использоваться в списке городов. Для этого,
находясь на странице списка городов, нажмите кнопку MENU, выделите опцию “Select Map”
(выбрать карту) и нажмите кнопку ENTER. Теперь Вы можете выбрать одну из опций.
Для просмотра информации о городе из списка выделите интересующий Вас город и нажмите
кнопку ENTER. На экране появится информационное окно с размером города (малый, средний или
крупный), названием города, страной, а также азимутом/ расстоянием от этого города до Вашего
текущего местоположения. Для отметки города в виде путевой точки нажмите кнопку MENU, выде-
лите опцию “Save as Waypoint” (сохранить как путевую точку) и нажмите кнопку ENTER.
46
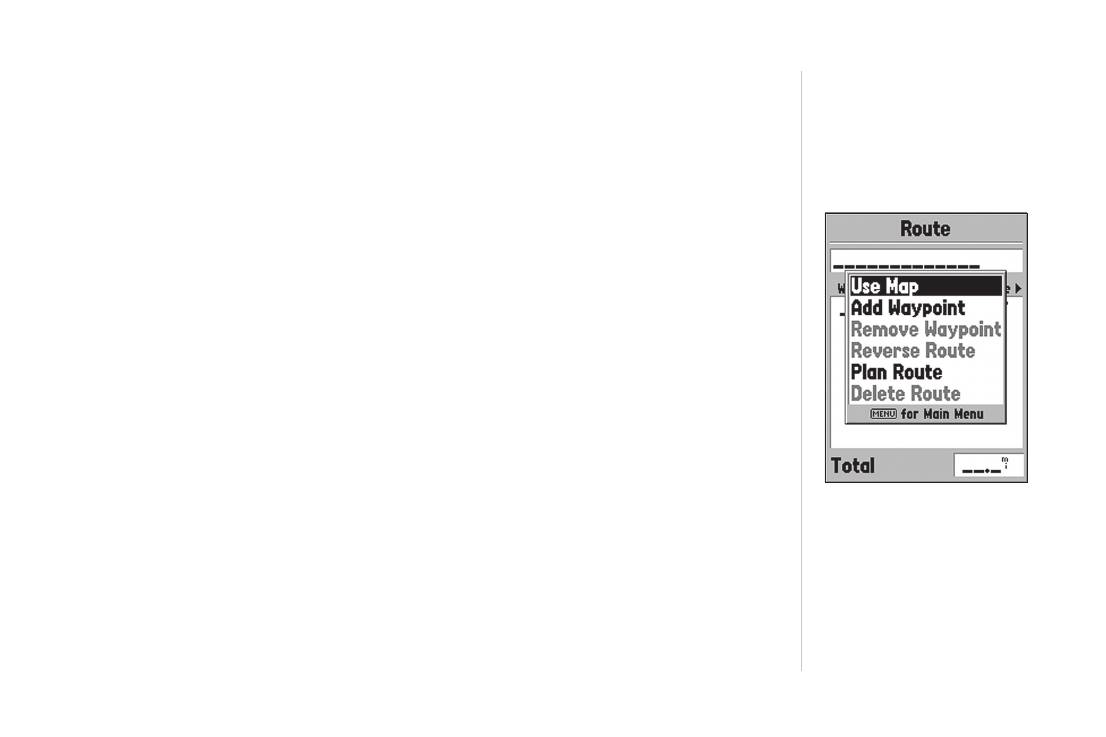
Справочный раздел
В нижней части информационной страницы расположены три поля: “GoTo”, “Map” и “OK”.
Поле “GoTo” служит для начала навигации к точке. При выборе поля “Map” город будет пока-
зан на странице карты. Поле “OK” служит для возврата к списку городов.
Выходы
При выборе опции “Exits” (выходы) на экране появится список опций выходов. Имеются
следующие опции: “All Types” (все типы), “Services” (обслуживание), “Rest Area” (зоны отдыха)
и “Other” (другое). Для выбора опции из списка выделите нужную строку и нажмите кнопку
ENTER. На экране появится список, содержащий выбранную информацию.
Опции страницы выходов
All Types (все типы) – На экране появится список с данными о выходах типа “Services”, “Rest
Areas” и “Other”.
Services (обслуживание) – На экране появится список выходов с таким обслуживанием,
как заправочные станции, рестораны, гостиницы, магазины запчастей, больницы, банки,
магазины и т.д.
Rest Areas (зоны отдыха) – На экране появится список зон отдыха, ближайших к Вашему
текущему местоположению.
Опции страницы создания
маршрута
После того, как Вы выберите опцию “Exits” (выходы), на экране появится список. Для
просмотра информации о конкретном объекте выделите нужную строку и нажмите кнопку
ENTER. На экране появится страница, содержащая информацию об этом объекте. Для начала
навигации к выбранному объекту выделите поле “Go Exit” и нажмите кнопку ENTER.
Если Вы хотите выбрать другую дорогу для получения информации о выходах, нажмите
кнопку MENU, выделите опцию “Select Exit Road” (выбор дороги с выходами) и нажмите
47

Справочный раздел
кнопку ENTER. На экране появится список дорог. Введите название дороги и нажмите
кнопку ENTER для подтверждения. Если в Ваше устройство загружены данные с диска
MapSource, то Вы можете выбрать, какие картографические данные будут использованы
при создании списка выходов. Находясь на странице списка выходов, нажмите кнопку
MENU, выделите опцию “Select Map” (выбор карты) и нажмите кнопку ENTER. Затем Вы
можете выбрать нужную Вам опцию.
Адреса
Эта опция может быть использована только в том случае, если в устройство были загру-
жены данные с диска MapSource, содержащие информацию об адресах. При выборе опции
“Addresses” на экране появится страница поиска адреса. Для поиска адреса необходимо
ввести номер дома и название улицы. Для сокращения времени поиска Вы можете также
ввести название города и почтовый индекс.
После ввода данных поиска выделите поле “Find” и нажмите кнопку ENTER. На экране поя-
вится информационная страница адреса.
Для начала навигации к выбранному адресу выделите поле “Goto” и нажмите кнопку ENTER.
Для просмотра адреса на странице карты выделите поле “Map” и нажмите кнопку ENTER. Для
выхода с данной страницы выделите поле “OK” и нажмите кнопку ENTER. Вы можете также
сохранить адрес в виде путевой точки. Для этого необходимо нажать кнопку MENU, выделить
опцию “Save as Waypoint” и нажать кнопку ENTER.
Пересечения
Эта опция может быть использована только в том случае, если в устройство были загружены
данные с диска MapSource, содержащие информацию о пересечениях. При выборе опции
“Intersection” на экране появится страница поиска пересечения. Для поиска пересечения
48
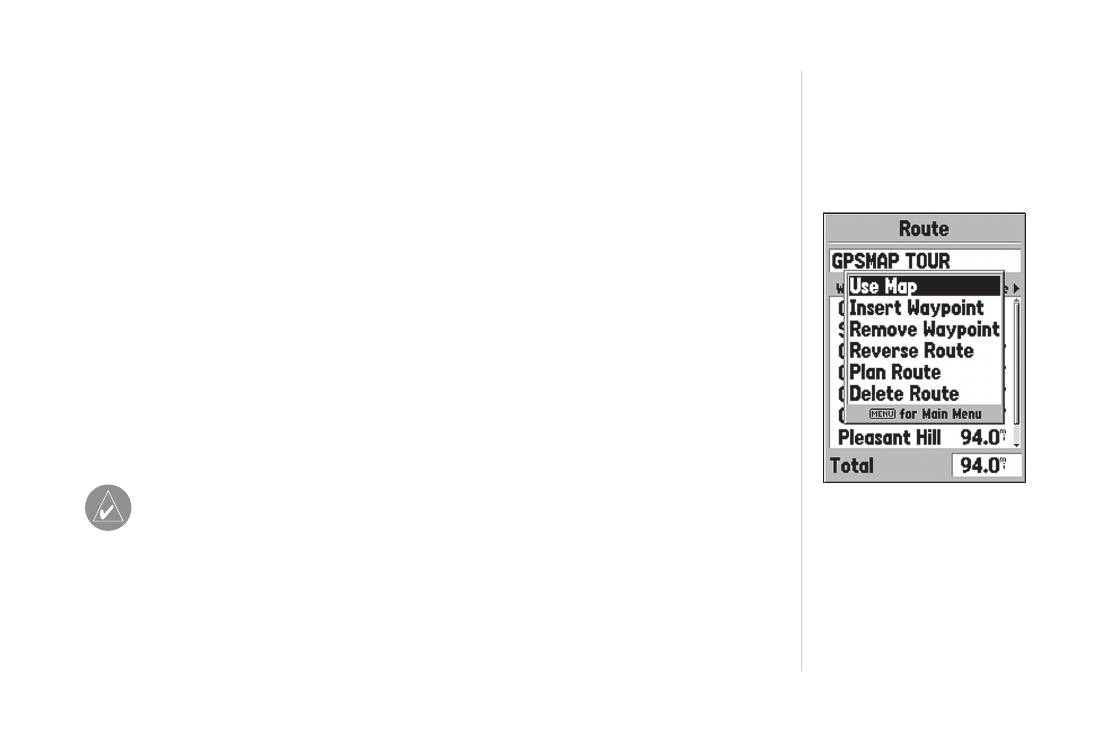
Справочный раздел
необходимо ввести названия первой и второй улицы. Для сокращения времени поиска Вы
можете также ввести название города и почтовый индекс.
Для ввода данных в одно из полей выделите нужное поле и нажмите кнопку ENTER. После
окончания ввода нажмите кнопку ENTER для выхода из этого поля. Когда Вы будете готовы
начать поиск, выделите поле “Find” и нажмите кнопку ENTER. На экране появится страница
выбора пересечения.
На странице выбора пересечения показаны все пересечения, которые совпадают с введен-
ными Вами данными. Выделите нужное Вам пересечение и нажмите кнопку ENTER. На экране
появится информационная страница пересечения. Находясь на этой странице, Вы можете
начать навигацию к пересечению, просмотреть пересечение на странице карты, сохранить
пересечение в виде путевой точки или выйти с данной страницы.
Для начала навигации к пересечению выделите поле “Goto” и нажмите кнопку ENTER. Для
просмотра пересечения на странице карты выделите поле “Map” и нажмите кнопку ENTER.
Для выхода с данной страницы выделите поле “OK” и нажмите кнопку ENTER. Вы можете
также сохранить пересечение в виде путевой точки. Для этого необходимо нажать кнопку
MENU, выделить опцию “Save as Waypoint” и нажать кнопку ENTER.
ПОЛЕЗНЫЙ СОВЕТ: При поиске адреса или пересечения не вводите префиксы
Страница маршрута
перед названием улицы. Во время поиска устройство выдаст список вариантов, из
которого Вы сможете быстро сделать правильный выбор.
Маршруты
Маршрут представляет собой серию путевых точек, используемых для навигации. Маршрут
должен содержать в себе не менее двух точек - начальную и конечную. Максимальное число
точек в маршруте – 50. Прибор GPSMAP 76 может хранить в своей памяти до 50 маршрутов.
Находясь на странице маршрутов, Вы можете создать новый маршрут (опция “New”), опре-
49
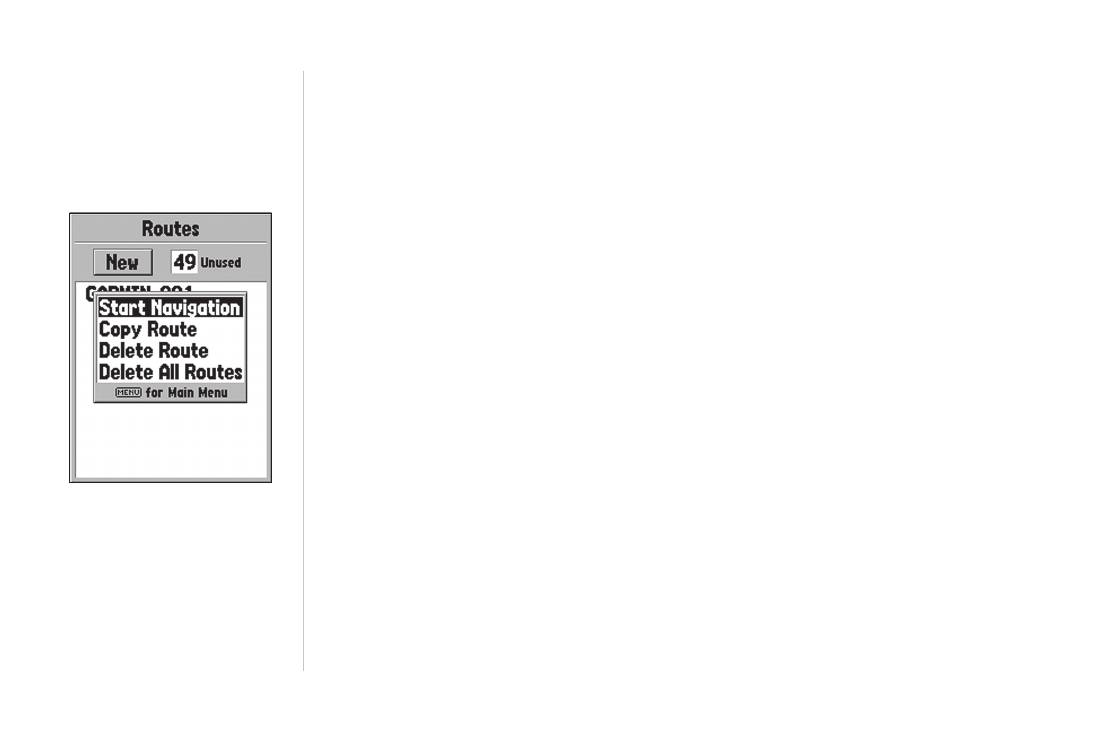
Справочный раздел
делить число оставшихся пустых маршрутов и просмотреть список существующих маршру-
тов. Для вызова на экране страницы маршрутов выделите в основном меню опцию “Routes”
(маршруты) и нажмите кнопку ENTER.
Опции страницы маршрутов
Находясь на странице маршрутов, нажмите кнопку MENU. На экране появится список опций.
Start/Stop Navigation (начать/ закончить навигацию) – Опция служит для начала навигации
по выделенному маршруту, а также для окончания навигации по активному маршруту.
Copy Route (копировать маршрут) – Опция служит для получения копии выделенного
маршрута.
Delete Route (удалить маршрут) – Опция служит для удаления выделенного маршрута.
Delete All Routes (удалить все маршруты) – Опция служит для удаления всех маршрутов со
страницы маршрутов.
Создание нового маршрута
Существует несколько способов создания маршрутов. Для того, чтобы начать создание
нового маршрута, выделите поле “New” на странице маршрутов и нажмите кнопку ENTER. На
экране появится пустая страница маршрута. Для вызова опций создания маршрута нажмите
Опции страницы маршрутов
кнопку MENU. Во время создания маршрута Вы должны располагать точки маршрута в таком
порядке, в котором Вы хотите перемещаться по маршруту.
Опции страницы создания маршрута
Use Map (использование карты) – При выборе этой опции на экране появится страница
карты с активным курсором. Вы можете отметить точку в любом месте карты и ввести ее в
маршрут.
50
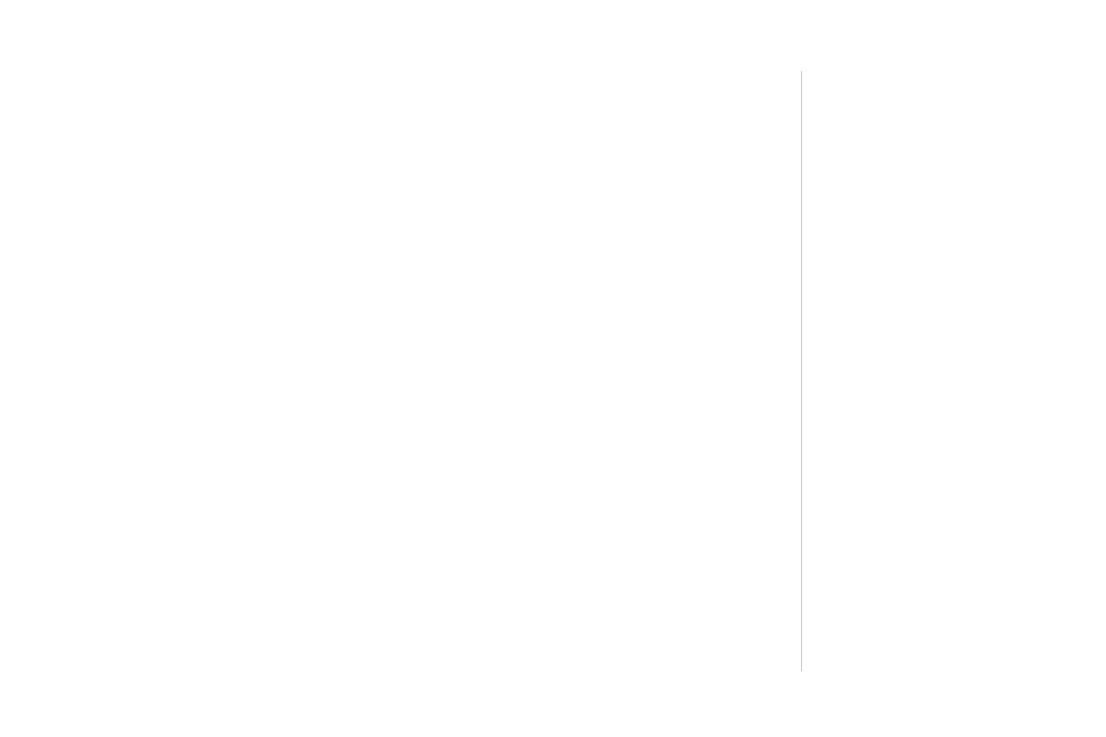
Справочный раздел
При использовании карты для создания маршрута Вы можете выбрать уже существующую
путевую точку пользователя/ объект карты или создать новую точку. Новая путевая точка
будет создана в том случае, если Вы поместите курсор в точку на карте, не совпадающую
с существующими объектами карты. Новая путевая точка будет сохранена в списке путе-
вых точек пользователя, и ее можно редактировать также, как и остальные путевые точки
пользователя. Для ввода новой путевой точки в маршрут Вы должны нажать кнопку ENTER для
создания путевой точки, затем снова нажать кнопку ENTER для сохранения путевой точки и
еще раз нажать ENTER для вставки этой точки в маршрут.
Если Вы совместите курсор карты с каким-либо объектом карты (дорогой, парком, пере-
сечением и т.д.), то прибор GPSMAP 76 сохранит эту точку только в маршруте, используя
название этого объекта. Эти точки не будут записаны в списке путевых точек пользова-
теля. Если Вы хотите сохранить объект карты в виде путевой точки пользователя, выде-
лите эту точку в маршруте и нажмите кнопку ENTER. На экране появится информационная
страница. Нажмите кнопку MENU и выберите опцию “Select as Waypoint” (сохранить в виде
путевой точки).
Add Waypoint (добавление путевой точки) – При выборе этой опции на экране появляется
меню точек. (Также Вы можете выделить пунктирную линию в поле путевой точки на странице
маршрута и нажать кнопку ENTER). С помощью меню точки вызовите на экране информаци-
онную страницу, выделите поле “OK” и нажмите кнопку ENTER.
Использование комбинации страницы карты и страницы маршрута – Вы можете создать марш-
рут с помощью комбинации методов, описанных выше. Начиная с пустой страницы маршрута,
вводите путевые точки вручную или нажимайте кнопку MENU и выбирайте опцию “Use Map”.
51
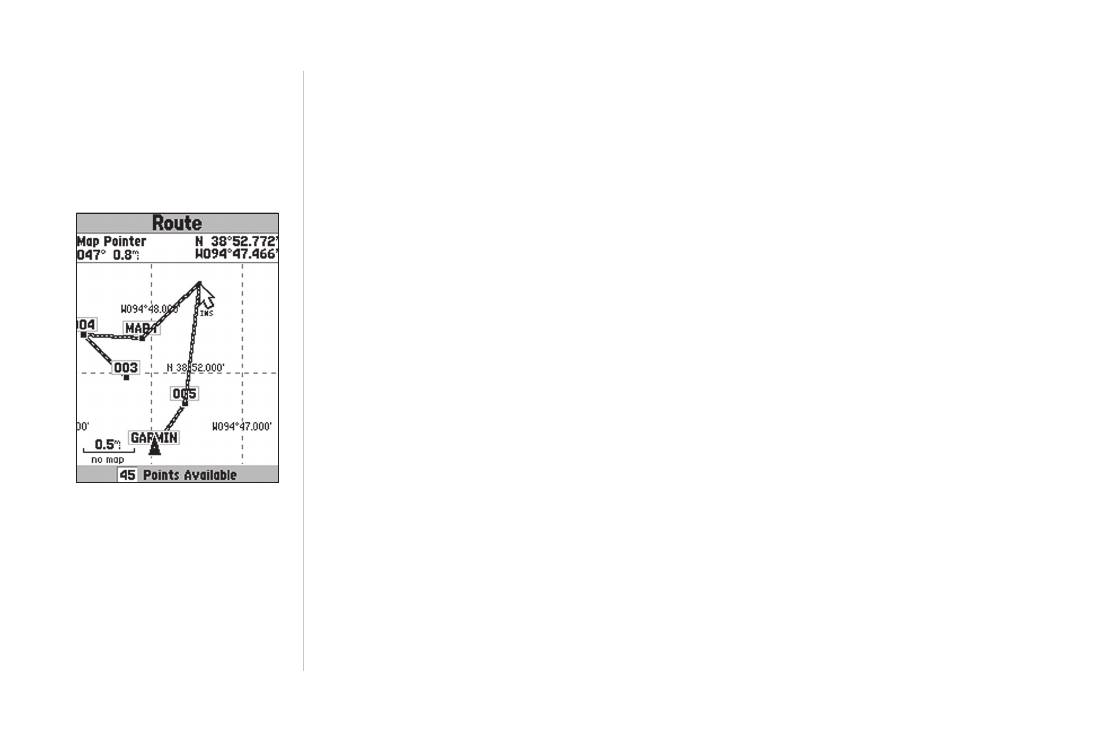
Справочный раздел
Вы можете выбрать опцию “Use Map” (использование карты) в любое время при создании
маршрута. После того, как Вы закончите использовать карту, нажмите кнопку QUIT для вызова
на экране страницы маршрута. Затем Вы можете продолжить ввод путевых точек вручную.
Присвоение названия маршруту – Устройство GPSMAP 76 автоматически присваивает мар-
шруту название, используя названия первой и последней точек маршрута. Для изменения
названия маршрута выделите поле названия и нажмите кнопку ENTER. После того, как Вы
выполните изменения, нажмите кнопку ENTER для сохранения нового названия.
Редактирование маршрута
Для редактирования маршрута необходимо вызвать на экран страницу маршрута. Вы можете
выполнить следующие действия: вставить в маршрут путевую точку, удалить из маршрута
путевую точку, инвертировать маршрут, удалить маршрут или редактировать маршрут на
странице карты. Для вызова на экран опций редактирования маршрута нажмите кнопку
MENU.
Опции редактирования маршрута
Use Map (использование карты) – При выборе этой опции на экране появится страница карты
Вставка путевой точки в маршрут
с активной линией маршрута и с курсором карты, расположенном на путевой точке, которая
была выделена на странице маршрута.
Просмотр точки маршрута – Для просмотра информации о путевой точки маршрута
поместите курсор на путевую точку и нажмите кнопку ENTER. На экране появится меню
опций. Выделите строку “Review” (просмотр) и нажмите кнопку ENTER для вызова на экран
информации о путевой точке.
52
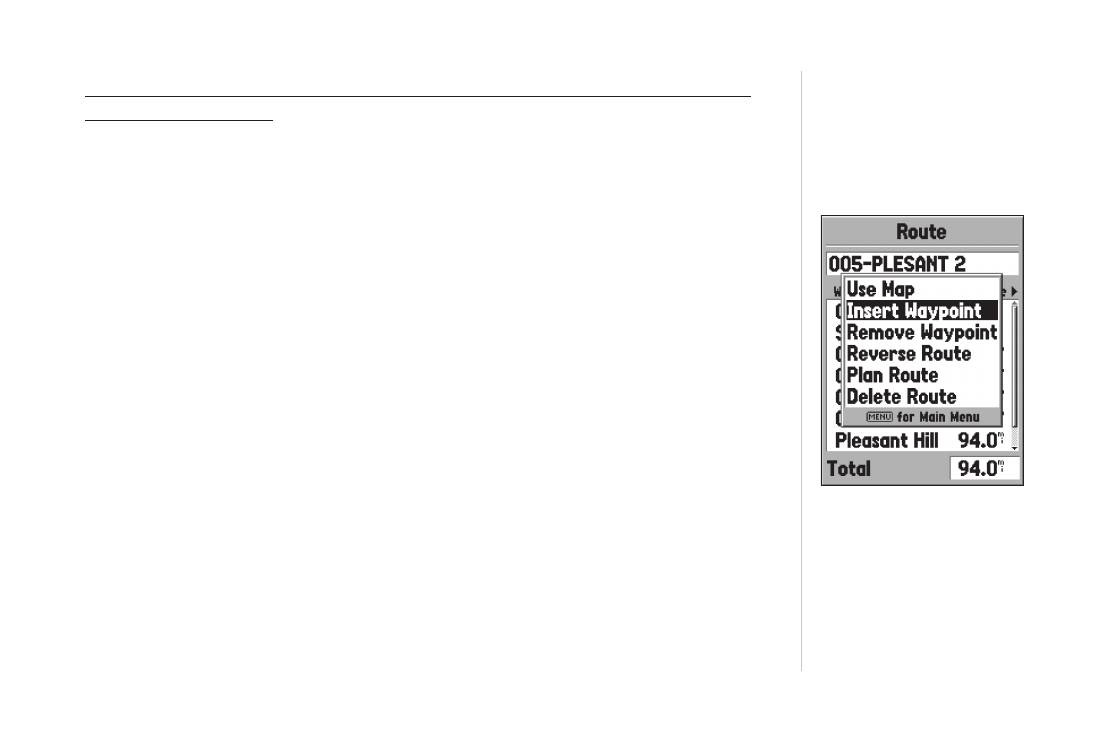
Справочный раздел
Вставка новой путевой точки – Существуют два метода, используемые для вставки новой
путевой точки в маршрут.
1. Расположите курсор карты на отрезке маршрута, в который Вы хотите вставить новую
путевую точку. При этом отрезок будет показан пунктирной линией. Нажмите кнопку
ENTER, и под курсором карты появятся буквы “Ins”. Перемещая курсор карты, “пере-
тащите” линию маршрута к тому местоположению, в котором Вы хотели бы создать
новую точку, и нажмите кнопку ENTER. Если это местоположение совпадает с объектом
карты, новая точка будет введена в отрезок маршрута. Если же точка не совпадает с
объектом карты, то на экране появится страница новой путевой точки. Нажмите кнопку
ENTER для сохранения новой путевой точки. Затем снова нажмите кнопку ENTER для
ввода новой точки в маршрут.
2. Поместите курсор карты в точку, которая не совпадает с объектом карты, и нажмите
кнопку ENTER. На экране появится страница новой путевой точки. Нажмите кнопку
ENTER для сохранения новой путевой точки. Расположите курсор карты на отрезке
маршрута, в который Вы хотите вставить путевую точку, и нажмите кнопку ENTER.
Удаление точки или путевой точки – Для того, чтобы удалить из маршрута точку или путевую
точку, совместите курсор карты с точкой или путевой точкой, которую Вы хотите удалить, и
Вставка путевой точки в маршрут
нажмите кнопку ENTER. На экране появится меню опций. Выделите опцию “Remove” (уда-
лить) и нажмите кнопку ENTER. Точка будет удалена, и курсор карты перейдет к следующей
точке маршрута.
Перемещение путевой точки – Эта операция может применяться только к путевым точкам
пользователя. Для перемещения путевой точки совместите курсор карты с нужной путевой
точкой и нажмите кнопку ENTER. На экране появится меню опций. Выделите опцию “Move”
53
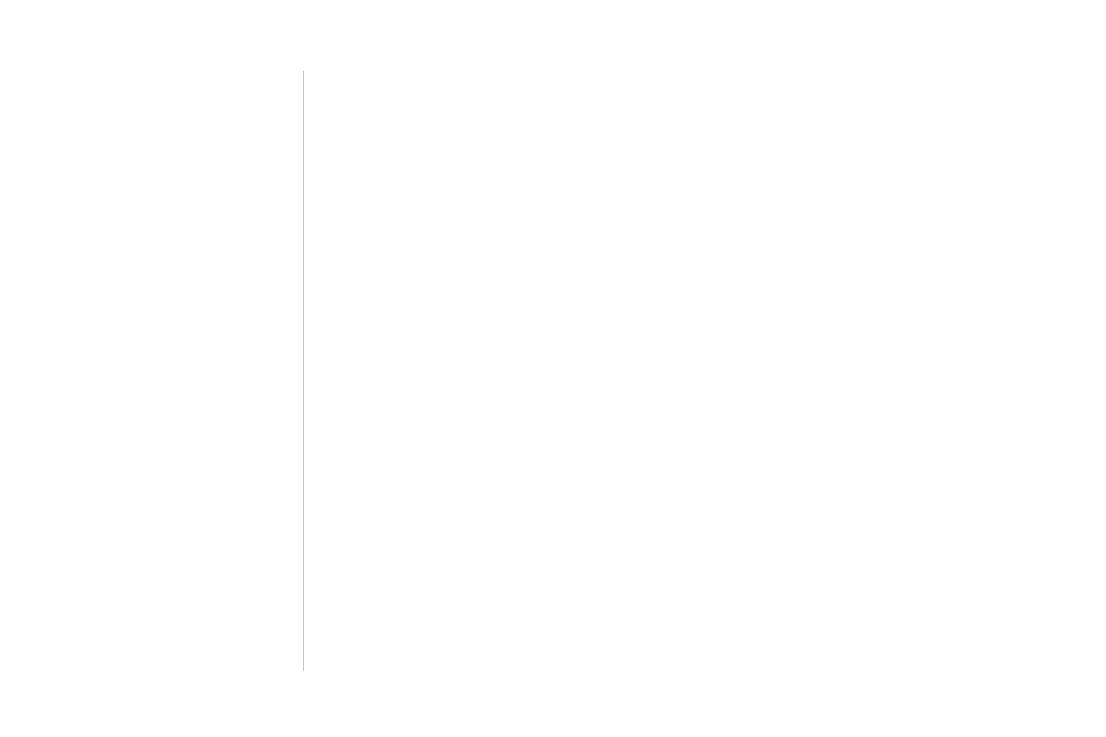
Справочный раздел
(переместить) и нажмите кнопку ENTER. Расположите курсор карты в новом месте и нажмите
кнопку ENTER для перемещения путевой точки в новое место.
Перемещение к следующей точке в маршруте – Для выполнения этой операции совместите
курсор карты с точкой маршрута или с путевой точкой и нажмите кнопку ENTER. На экране
появится меню опций. Выделите опцию “Next” (следующий) и нажмите кнопку ENTER. Курсор
карты переместится к следующей точке или путевой точке маршрута.
Insert Waypoint (вставка путевой точки) – При выборе опции “Insert Waypoint” на экране
появляется меню точек. Выберите в меню точку, которую Вы хотите вставить в маршрут.
Новая точка будет помещена в маршрут над точкой, выделенной на странице маршрута.
Remove Waypoint (удаление путевой точки) – Эта опция служит для удаления путевой точки,
выделенной на странице маршрута. Выделив нужную путевую точку, нажмите кнопку MENU.
Затем выделите поле “Yes” и нажмите кнопку ENTER для удаления путевой точки.
Reverse Route (инвертирование маршрута) – Эта опция служит для изменения направления
маршрута. При этом последняя путевая точка переносится в начало списка.
Plan Route (планирование маршрута) – Для планирования маршрута необходимо ввести ско-
рость, расход топлива, время отправления и дату отправления. Расход топлива измеряется
в “единицах в час”. Величину расхода топлива Вы можете найти в руководстве пользователя
Вашего средства транспорта.
На странице активного маршрута и на странице маршрута показана информация пла-
нирования маршрута для каждого отрезка и для всего маршрута в целом. Вы можете
54
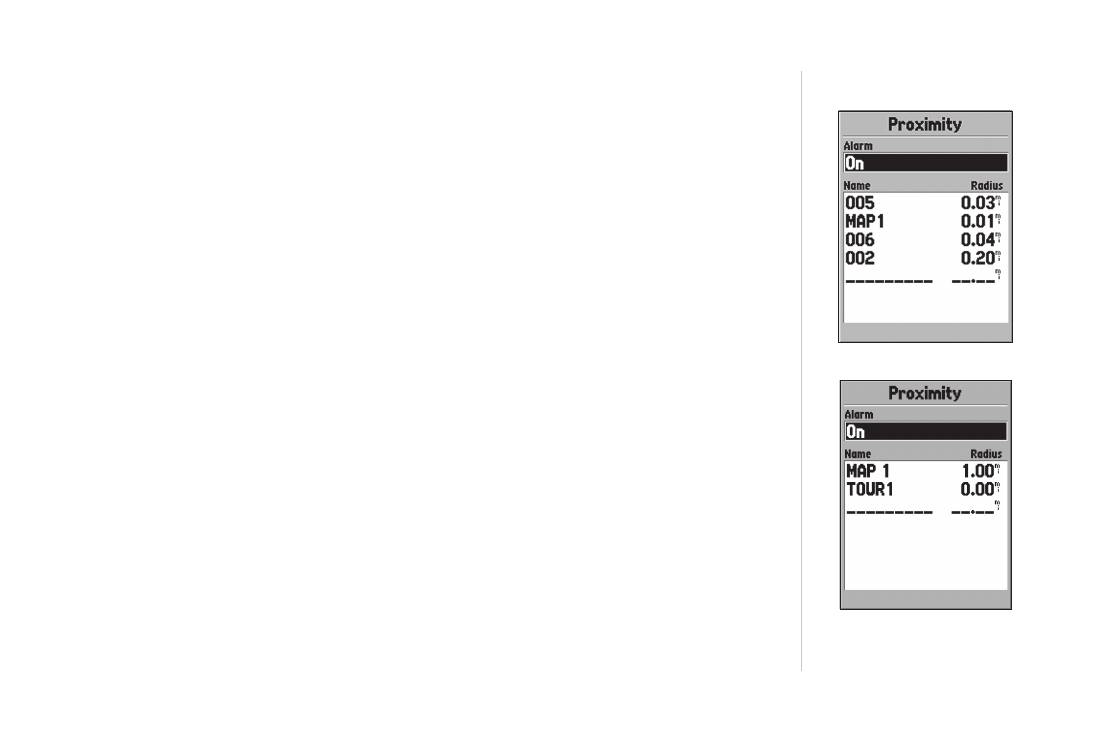
Справочный раздел
увидеть следующую информацию: курс, ETA, расход топлива до точки, расход топлива
на отрезке, время прохождения отрезка, время восхода и захода Солнца в точке, время
в пути до точки и длина отрезка. Для вызова на экран конкретного поля на странице
активного маршрута или на странице маршрута, нажмите левую или правую часть кнопки
ROCKER для последовательного прокручивания имеющихся полей.
Delete Route (удаление маршрута) – При выборе этой опции будет удален выделенный маршрут.
Путевые точки с зоной сигнализации
Путевые точки с зоной сигнализации используются для предупреждения Вас о прибли-
жении к определенной области. При помещении путевой точки в список путевых точек с
зоной сигнализации Вы должны ввести радиус, который определяет, на каком расстоя-
нии от точки сработает сигнализация. Вы можете включить или отключить сигнализацию
приближения к точке.
Опции страницы путевых точек с зоной сигнализации
Для просмотра имеющихся опций, находясь на странице путевых точек с зоной сигнализации
(“Proximity”), нажмите кнопку MENU.
Add Waypoint (добавить путевую точку) – При выборе данной опции на экране появляется
меню точек. Выберите в меню точку, которую Вы хотите добавить в список. Выделив поле
“Radius”, нажмите кнопк у ENTER. Введите радиус сигнальной зоны. Также для добавления
точки в список Вы можете выделить пунктирную линию и нажать кнопку ENTER.
Remove Point (удалить точку) – Эта опция служит для удаления выделенной путевой точки из
списка точек с зоной сигнализации.
Страница точек с зоной
Remove All (удалить все) – Эта опция служит для удаления всех путевых точек из списка точек
сигнализации (“Proximity”)
с зоной сигнализации.
55
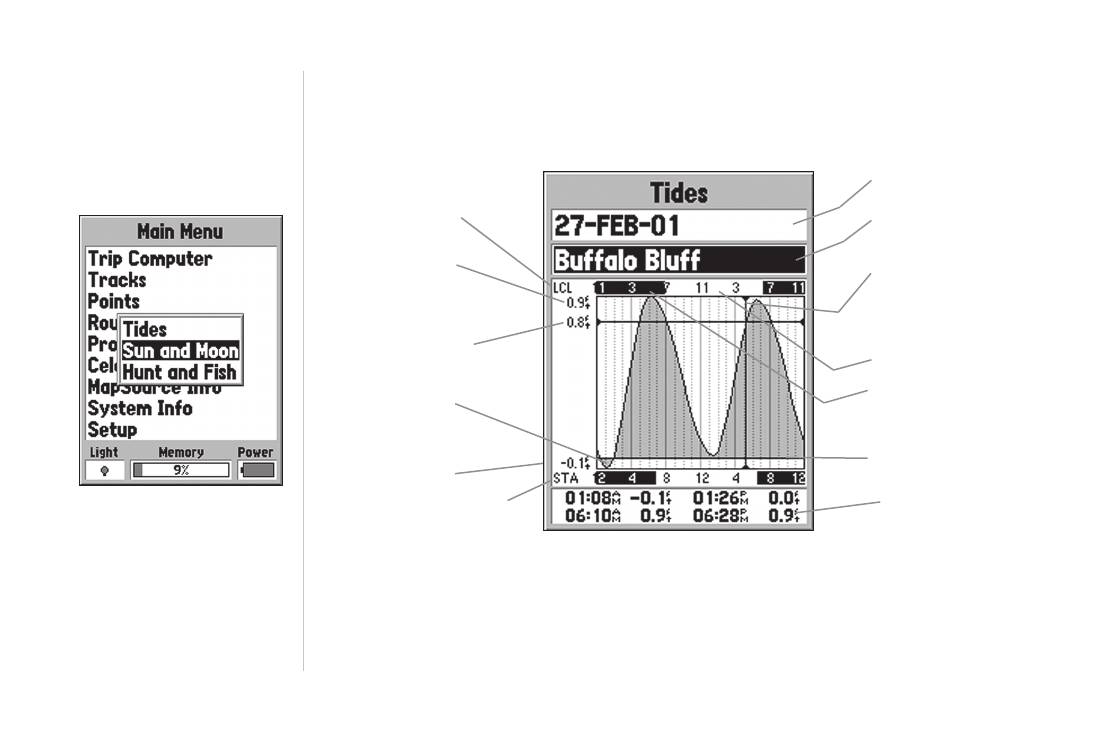
Справочный раздел
Астрономические данные
Меню страницы астрономических данных позволяет Вам просмотреть информацию о прили-
вах, Солнце и Луне, а также об охоте и рыбалке.
Дата
Местное время
Название станции
Макс. уровень
Текущее время
Текущий уровень
Дневное время
прилива
Ночное время
Низкая линия
прилива
MLLW
Мин. уровень
Местное время станции
Время событий
Опции страницы астрономических
данных
Tides (приливы) – На странице приливов показана графическая схема с информацией прилив-
ных станций в течение 24 часов, начиная с момента полуночи. Вы можете получить эту инфор-
мацию для любой даты и любой из 3000 приливных станций, расположенных вдоль побережья
США, Аляски, Гавайских островов, Западной Канады и некоторых островов Карибского бассейна.
56
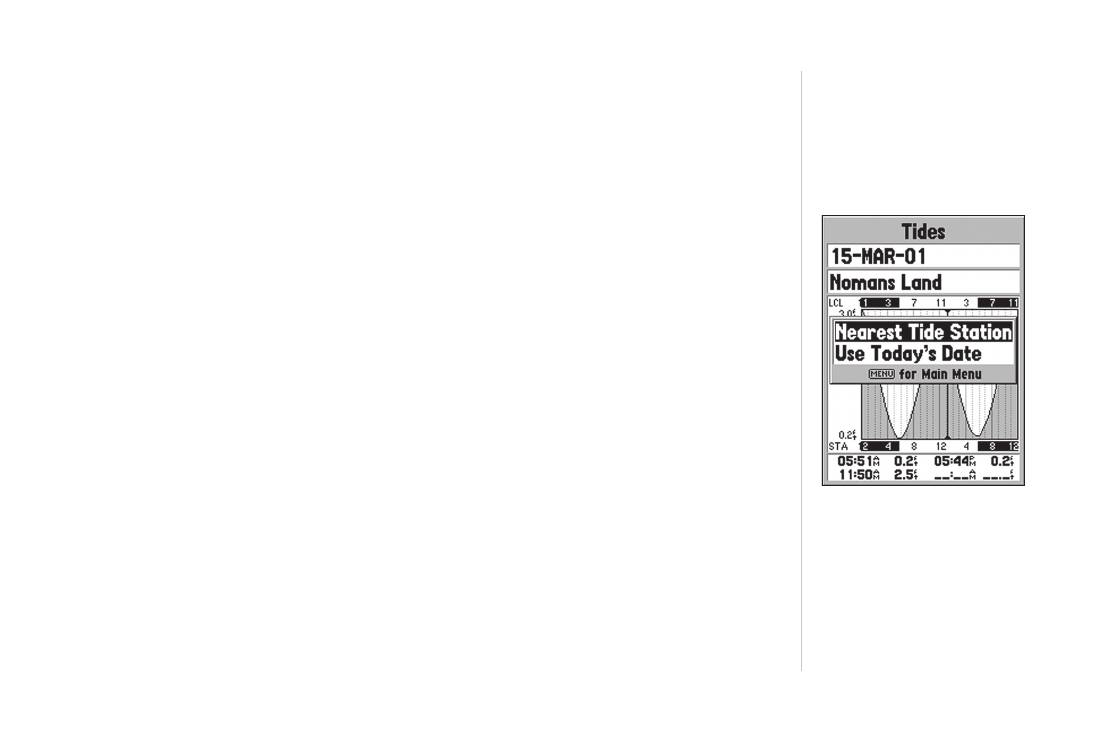
Справочный раздел
В верхней части страницы показана дата, а под ней название станции, для которой строится график
прилива. В верхней части графика расположена 24-часовая шкала по местному времени (LCL) для
Вашего местоположения. В нижней части графика показана шкала с местным временем станции
(STA). Белые и черные части шкалы показывают соответственно дневное и ночное время. Нарас-
тание времени идет слева направо. (Для некоторых станций шкала с местным временем и время
восхода/ захода Солнца будут отсутствовать). Сплошные светлые вертикальные линии проходят по
графику через каждые 4 часа, а светлые пунктирные линии – через каждый час. Темная вертикальная
линия (со стрелками на концах) отмечает время суток при использовании текущей даты. Эта линия
пересекает график прилива, чтобы Вы могли определить высоту прилива в данный момент времени.
Кривая прилива показана в виде заштрихованной области, где высокие приливы показаны боль-
шим подъемом кривой, а низкие приливы – малым подъемом кривой. Темная горизонтальная
линия (со стрелками на концах) показывает текущую высоту прилива. Цифра слева от этой линии
показывает текущую высоту прилива в футах. Средний уровень низкой воды (MLLW) показан в
виде сплошной горизонтальной линии, расположенной в нижней части графика (эта линия появ-
ляется только в тех случаях, когда диапазон высоты прилива захватывает нулевое или отрица-
тельные значения). Числа, расположенные слева от графика над и под “LCL” и “STA” показывают
соответственно максимальный/ минимальный уровни воды. В 4-х полях данных под графиком
Опции страницы приливов
показаны моменты времени и уровни воды при перегибах кривой прилива. Сначала данные
записываются в верхнее левое поле, затем в нижнее левое, верхнее правое и нижнее правое.
Hunt and Fish (рыбалка и охота) – На странице рыбалки и охоты показано время для лучшей охоты
и рыбалки для выбранного местоположения. Также на этой странице показана оценка (“Exellent”
– отлично, “Good” – хорошо, “Normal” – удовлетворительно, “Poor” – плохо), отражающая
продуктивность дня. Вы можете получить эти данные для Вашего текущего местоположения или
выбрать другое местоположение с помощью страницы карты или меню точек. Для вызова опций
57
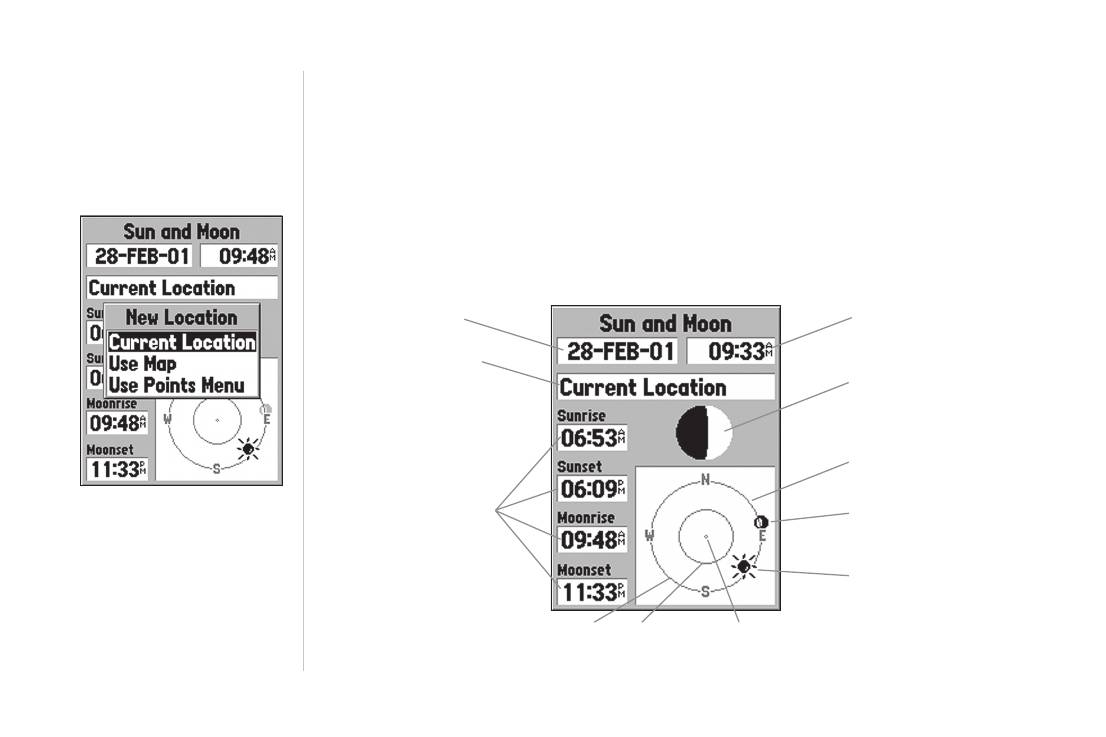
Справочный раздел
выбора местоположения выделите поле местоположения и нажмите кнопку ENTER. Вы можете
использовать текущую дату и время или ввести другие значения.
Sun and Moon (Солнце и Луна) – На странице Солнца и Луны показаны данные о восходе и заходе
Солнца и Луны, а также примерное расположение Солнца и Луны на небе. На схеме фазы Луны
видимая часть Луны показана светлым цветом. Вы можете получить эти данные для Вашего теку-
щего местоположения или выбрать какое-либо другое местоположение с помощью страницы карты
или меню точек. Для вызова опций выбора местоположения выделите поле местоположения и
нажмите кнопку ENTER. Вы можете использовать текущую дату и время или ввести другие значения.
Дата
Время
Местоположение
Фаза Луны
Вид неба
Опции местоположения
Поля данных
Расположение Луны
Расположение
Солнца
о
о
Горизонт (0
). Точка зенита (90
45°
)
58
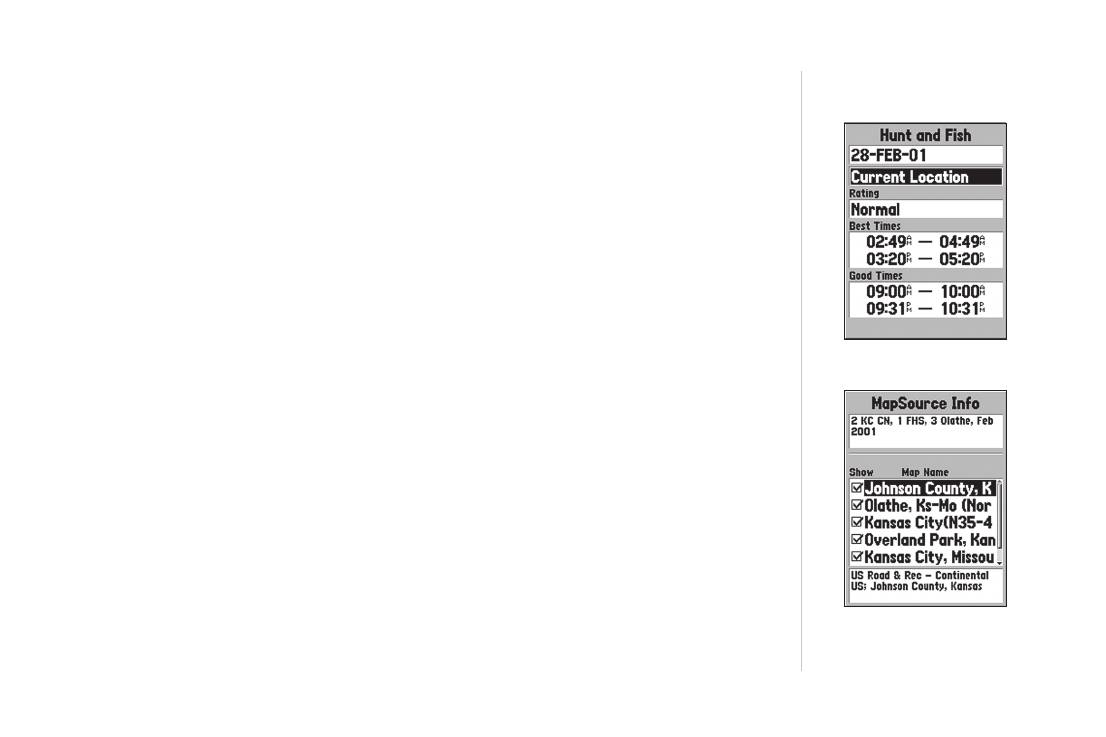
Справочный раздел
Информация MapSource
На информационной странице MapSource показан список данных MapSource, хранящихся в
устройстве, и описание выделенной позиции из списка. Пометив окно “Show” галочкой, Вы
можете разрешить индикацию соответствующих данных на карте. Для разрешения/ запре-
щения индикации данных выделите нужную позицию в списке MapSource и нажмите кнопку
ENTER.
Системная информация
На информационной странице системы показан номер версии программного обеспечения и
идентификационный номер устройства.
Меню настройки
Страница охоты и рыбалки
Для простоты использования меню настройки организовано в форме позиций. Каждая позиция
(“General” – общие настройки, “Time” – время, “Units” – единицы измерения, “Location” – мес-
тоположение, “Alarms” – сигнализация и “Interface” – интерфейс) содержит настройки, которые
определяют работу устройства. Для выбора какой-либо позиции выделите название позиции.
Затем с помощью правой/левой части кнопки ROCKER прокрутите позиции. Для выбора поля
данных в позиции выделите нужную строку с помощью верхней/нижней части кнопки ROCKER и
нажмите кнопку ENTER. Для восстановления заводских настроек прибора GPSMAP 76 нажмите
кнопку MENU, выделите команду “Restore Defaults” и нажмите кнопку ENTER.
Меню настройки - позиция “Общие настройки”
Позиция “General” (Общие настройки) содержит настройки режима приемника, WAAS, режима
Информационная страница
подсветки и звукового сигнала. Для изменения настройки выделите нужное поле и нажмите
MapSource
кнопку ENTER. Сделайте выбор и снова нажмите кнопку ENTER для активизации выбора.
59
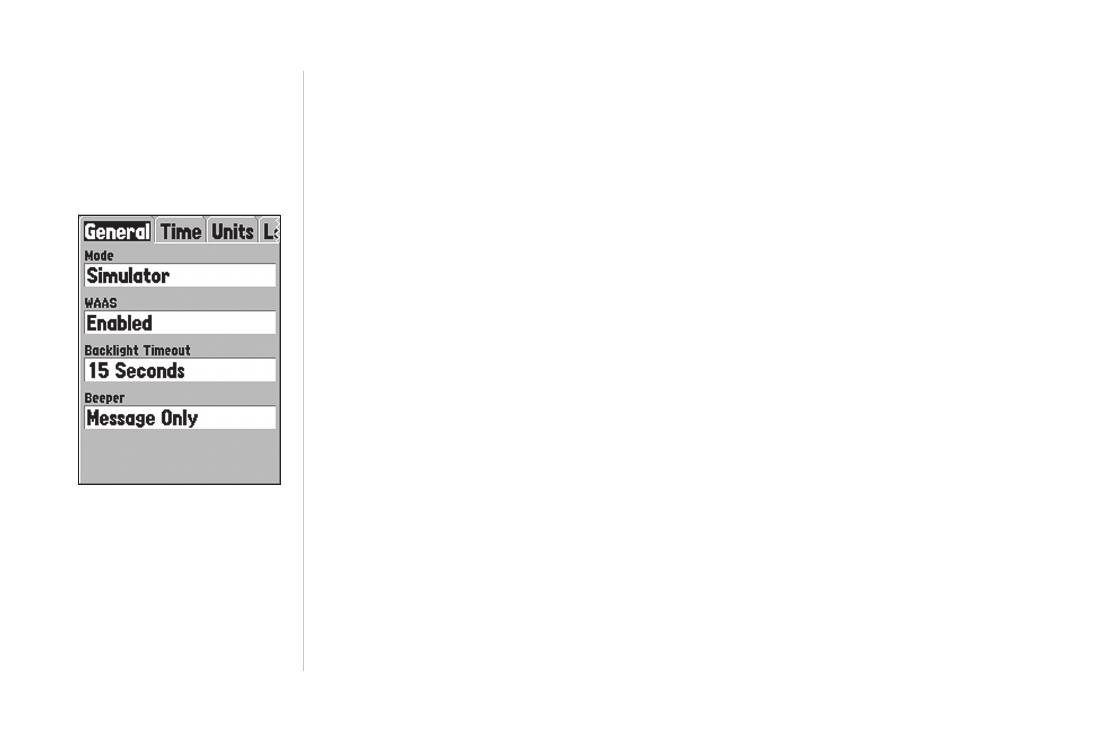
Справочный раздел
Mode (режим) – Имеются следующие настройки режима приемника: “Normal”, “Battery Saver”
и “Simulator”.
“Normal” (нормальный режим) – В этом режиме устройство поступает с завода. Используйте
эту настройку для наилучшей работы прибора.
“Battery Saver” (режим экономии энергии батарей) – При выборе этой настройки прием-
ник работает таким образом, чтобы оптимально расходовать энергию батарей. В режиме
экономии батарей изображение на экране меняется медленнее, но срок службы батарей
заметно возрастает.
“Simulator” (режим моделирования) – В режиме моделирования приемник GPS отключен,
и устройство моделирует прием спутниковых сигналов. Этот режим следует использовать в
закрытых помещениях для практики работы с устройством.
WAAS- WAAS означает “Система расширения области”. Используя возможности системы
WAAS, Вы можете увеличить точность прибора GPSMAP 76 до 3 метров. Если Вы выбрали
настройку “Enabled” (режим разрешен), то приемник GPS будет проводить поиск спутников
WAAS, принимать данные с этих спутников и на основе этих данных выполнять дифференци-
альную корректировку сигнала GPS. Когда устройство использует данные WAAS, в столбиках
мощности спутниковых сигналов на информационной странице GPS будет показана буква “D”,
а в поле состояния приемника Вы увидите надпись “2D или 3D Differential Location”.
Позиция “General” (общие
В настоящее время система WAAS находится в стадии развития и не введена полностью в экс-
настройки)
плуатацию. Сегодня только два спутника WAAS находятся на своих орбитах: один над Атланти-
ческим Океаном, а второй – над Тихим Океаном. Прием спутниковых сигналов WAAS требует
полного отсутствия препятствий. Но даже при выполнении этих условий прием сигналов WAAS
не всегда возможен. Сигналы WAAS не принимаются в режиме экономии энергии батарей.
Информацию о системе WAAS можно найти на сайте Федеральной Авиационной Администра-
ции: gps.faa.gov.
60
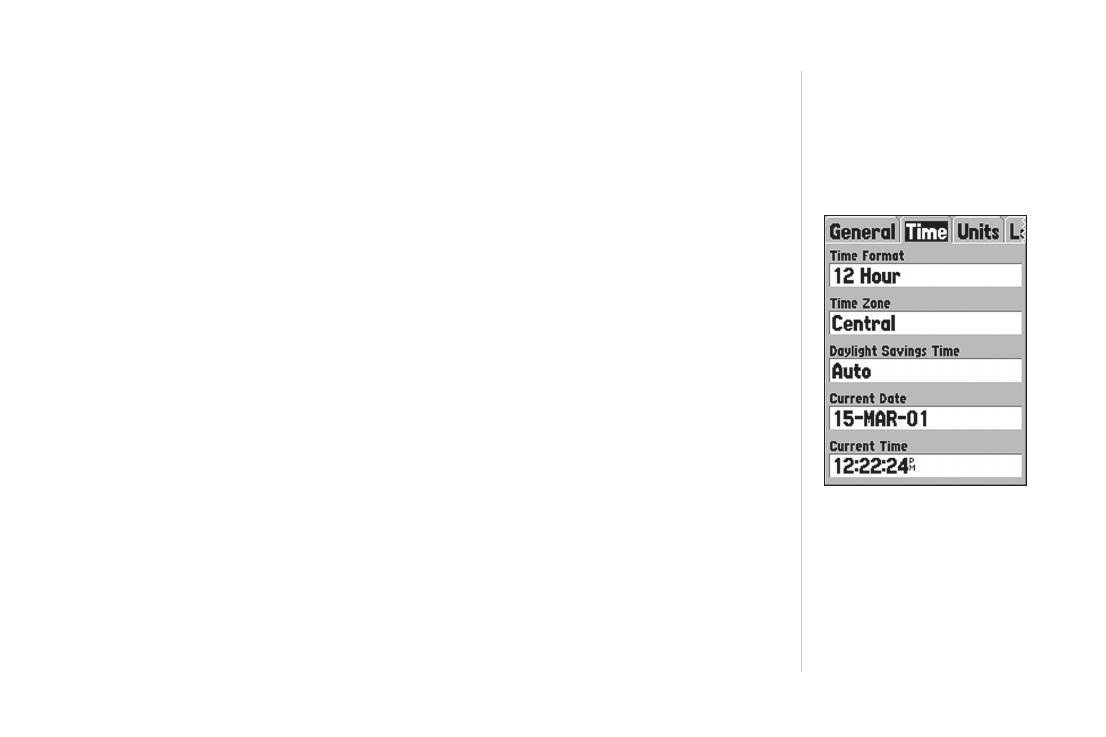
Справочный раздел
Backlight Timeout (режим работы подсветки) – В этой настройке Вы можете установить
время, в течение которого подсветка будет включена. Имеются следующие опции: “Stays On”
(подсветка не отключается), “15 Seconds”, “30 Seconds”, “1 Minute” и “2 Minute”.
Beeper (звуковой сигнал) – Эта настройка определяет, в каких случаях Вы слышите звуко-
вой сигнал. Имеются следующие опции: “Key and Message” (нажатие кнопки и сообщение),
“Message Only” (только сообщение) и “Off” (звуковой сигнал отключен).
Меню настройки - позиция “Время”
Позиция “Time” (время) содержит настройки формата времени, часового пояса, поправки
на летнее время, текущей даты и текущего времени. Для изменения настройки выделите
нужное поле и нажмите кнопку ENTER. Выполните свой выбор и снова нажмите кнопку ENTER
для активизации выбора.
Time Format (формат времени) – С помощью этой настройки Вы можете выбрать 12-часовой
или 24-часовой формат времени.
Time Zone (часовой пояс) – В этой настройке имеется 8 опций с различными часовыми поя-
сами: “Atlantic”, “Eastern”, “Central”, “Mountain”, “Pacific”, “Alaska”, “Hawaii”, “Samoa” и “Other”
Позиция “Time” (время)
(другое). Если Вы выберете опцию “Other”, то на экране появится новое поле “UTC Offset”
(поправка UTC). Введите в это поле соответствующую Вашему часовому поясу поправку.
Таблица с поправками UTC приведена в Приложении С.
Daylight Savings Time (поправки перехода на летнее время) – В этой настройке имеется 3
опции: “Yes”, “No” и “Auto”. При выборе опции “Auto” устройство автоматически определит, нужно
ли учитывать поправки перехода на летнее время. При выборе опции “Yes” будут учтены поправки
61
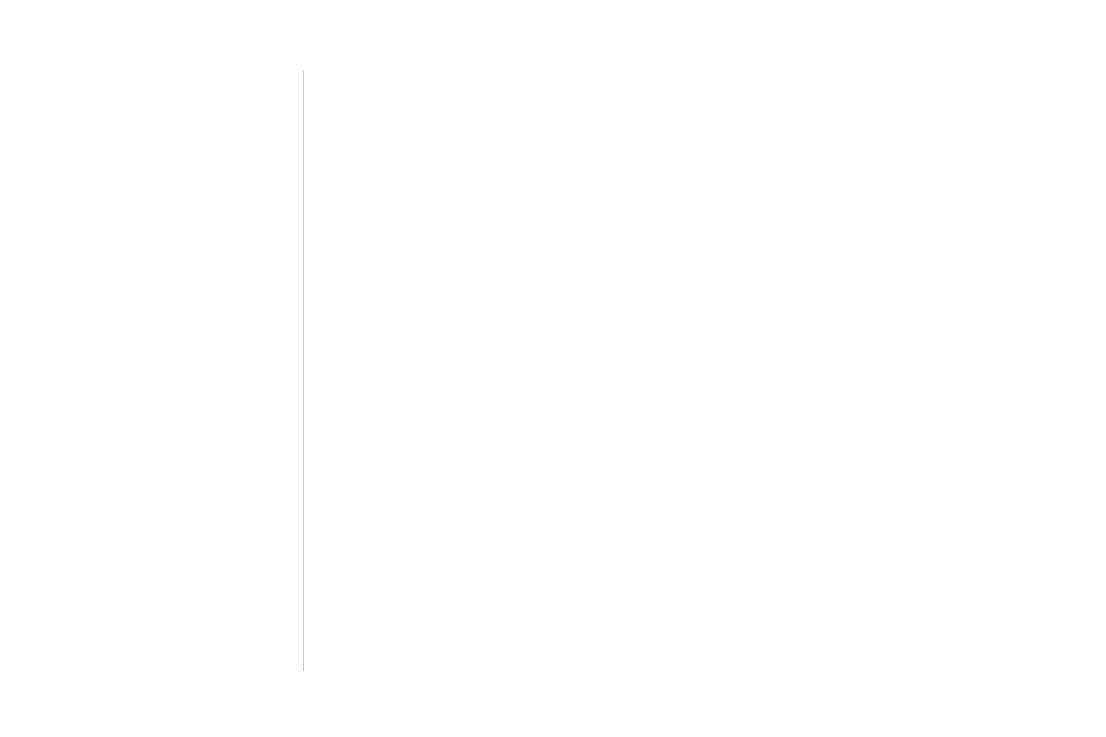
Справочный раздел
перехода на летнее время для Вашего текущего местоположения. При выборе опции “No” поп-
равки не будут учитываться. Если в поле “Time Zone” (часовой пояс) была выбрана опция “Other”,
то данная опция не будет действовать, и поправки перехода на летнее время будут отключены.
Current Date (текущая дата) – В этом поле показана дата, определенная устройством. Поль-
зователь не имеет доступ к этому полю.
Current Time (текущее время) – В этом поле показано время для текущего местоположения.
В этом поле будут отражены настройки поля поправки перехода на летнее время. Пользова-
тель не имеет доступ к этому полю.
Меню настройки – позиция “Единицы измерения”
В позиции “Units” (единицы измерения) содержатся настройки высоты, глубины, расстояния
и скорости, температуры, направления и фильтра скорости.
Elevation (высота) – Может быть показана в футах (“Feet”) или метрах (“Meters”).
Depth (глубина) – Может быть показана в футах (“Feet”), морских саженях (“Fathoms”) или
метрах (“Meters”). Прибор GPSMAP 76 сам по себе не может измерять глубину. Данные о
глубине должны поступать от внешнего устройства NMEA в виде предложения “DPT”.
Distance and Speed (расстояние и скорость) – Эти параметры могут быть показаны в морс-
ких (“Nautical”), сухопутных (“Statute”) или метрических (“Metric”) единицах измерения.
Temperature (температура) – Может быть показана в градусах Фаренгейта (“Fahrenheit”) или
в градусах Цельсия (“Celsius”).
Direction Display (индикация направления) – Можно выбрать одну из двух опций: “Numeric
Degrees” (численное значение в градусах) или “Cardinal Letters” (румбы). Эта настройка будет
использована во всех полях, связанных с направлениями.
62
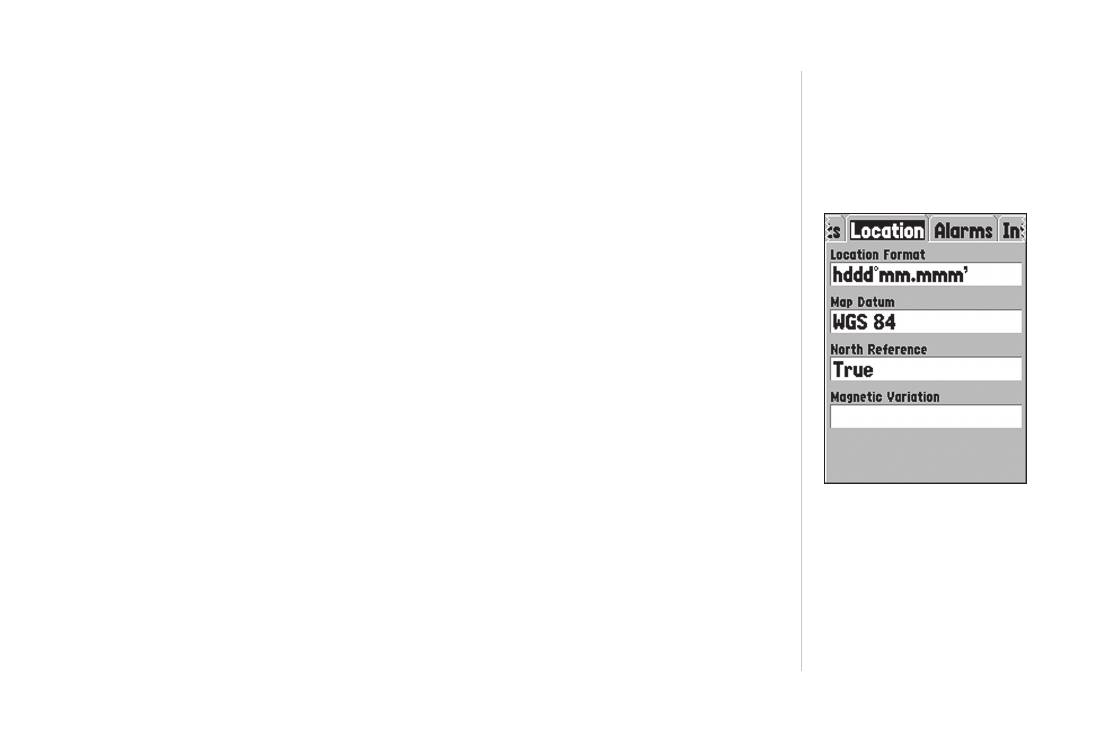
Справочный раздел
Speed Filter (фильтр скорости) – Может быть выбрана настройка “Auto” (автоматический
режим) или “User” (настройка пользователя). При выборе настройки пользователя на экране
появится поле “Seconds” (секунды). Для ввода настройки пользователя выделите поле
“Seconds” и нажмите кнопку ENTER. После окончания ввода настройки снова нажмите кнопку
ENTER для сохранения настройки. При использовании настройки пользователя устройство
будет усреднять скорость и курс с частотой, установленной в поле времени.
Меню настройки – позиция “Местоположение”
Позиция “Location” (местоположение) содержит опции формата местоположения, поп-
равки карты, формата севера и магнитного склонения. Эти настройки используются во всех
полях устройства, связанных с местоположением.
Location Format (формат местоположения) – Вы можете выбрать один из 28 различных
форматов. Вам не нужно менять формат кроме того случая, когда Вы используете для нави-
гации бумажную карту или схему. В этом случае Вы должны найти формат, который наиболее
близко совпадает с Вашей картой или схемой.
Форматы местоположения
Меню настройки – позиция
hddd.dddddo Индийская зона IVA
“Location” (местоположение)
hdddo.mm.mmm’ Индийская зона IVB
hdddo.mm’ss.s’’ Ирландская сетка
Британская сетка LORAN TD
Голландская сетка Maidenhead
Финская сетка MGRS
Немецкая сетка Новозеландская сетка
63
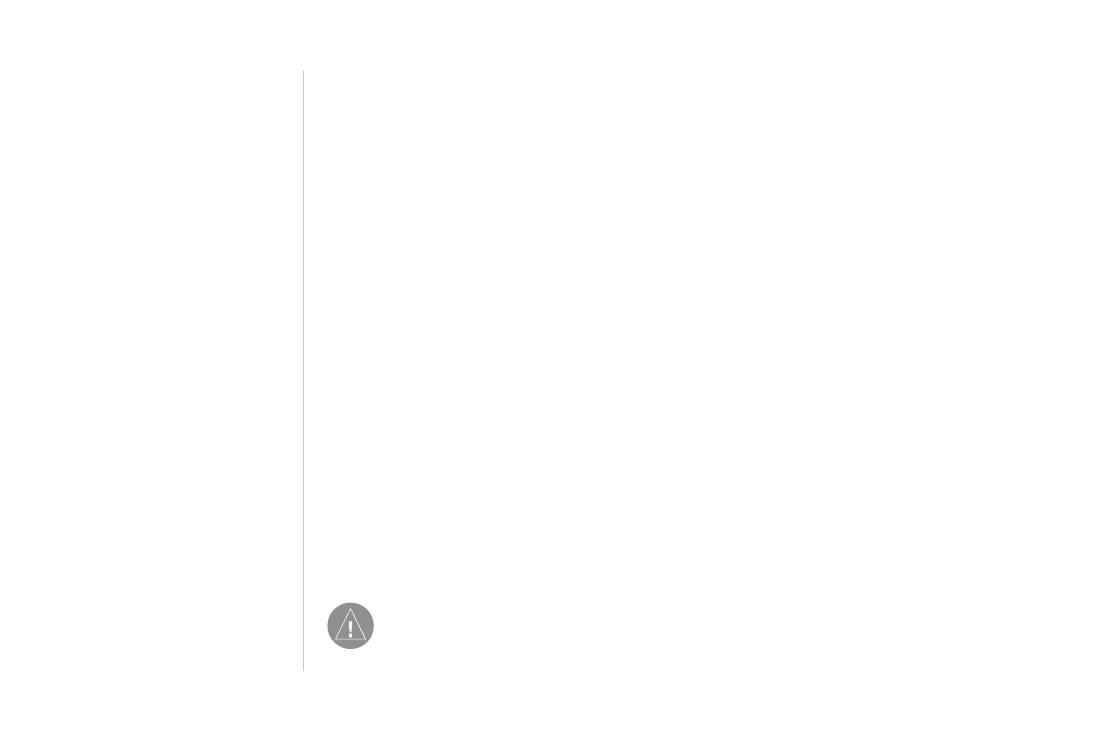
Справочный раздел
Индийская зона 0 Сетка QNG
Индийская зона IA Шведская сетка
Индийская зона IB Швейцарская сетка
Индийская зона IIA Тайваньская сетка
Индийская зона IIB UTM UPS
Индийская зона IIIA Зап. Малайская RSO
Индийская зона IIIB Сетка UTM пользователя
Сетка UTM пользователя
Опция “User UTM Grid” (сетка UTM пользователя) позволяет Вам определить сетку для
формата местоположения. Для создания этой сетки пользователь должен знать следующие
параметры: “Longitude Origin” (начало долготы), “Scale” (шкалу), “False Easting” (ложный курс
на ост) и “False Northing” (ложная нордовая разность широт).
Более подробную информацию о сетках и поправках карты Вы можете найти на сайте Нацио-
нального Агенства Картографии http://www.nima.mil.
Map Datum (поправки карты) – Система поправок карты используется для описания
географических местоположений для топографической съемки, картографии и навигации.
Поправки не являются реальными картами, встроенными в устройство. Вы можете выбрать
любую из 100 поправок карты, однако, изменять поправку карты нужно только в том случае,
когда на используемой Вами бумажной карте или схеме указана другая поправка карты.
ВНИМАНИЕ: Выбор неправильной поправки карты может привести к значитель-
ным ошибкам местоположения. Если Вы сомневаетесь, используйте систему попра-
вок WGS 84.
64
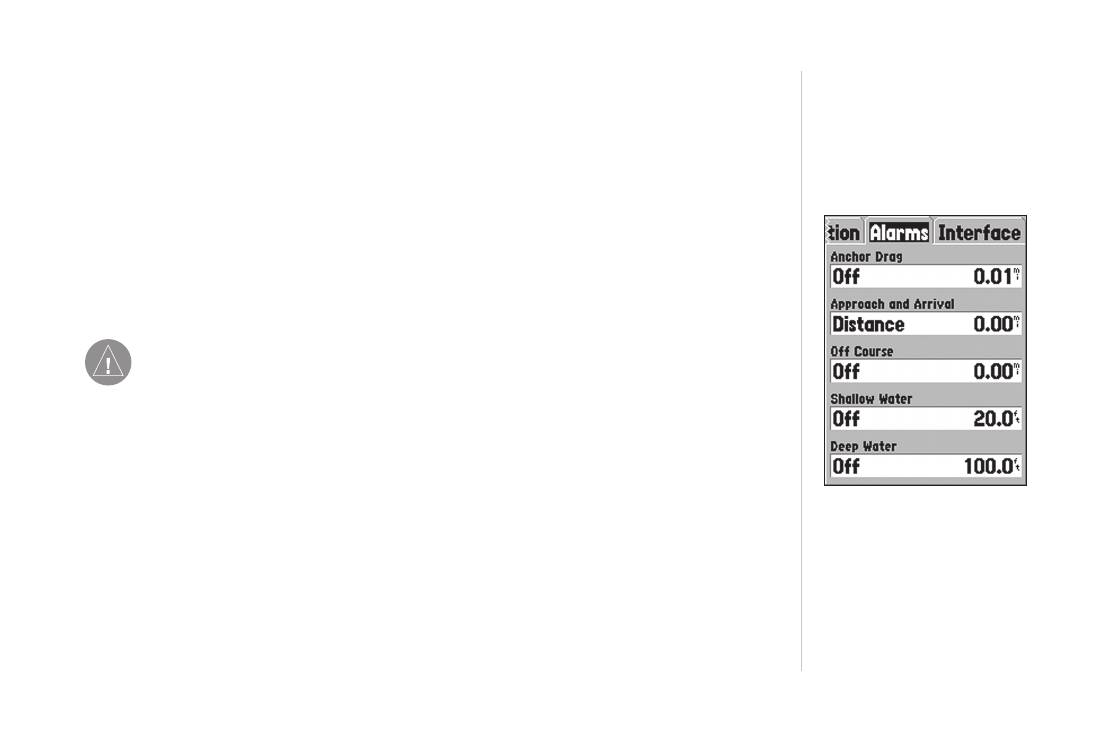
Справочный раздел
North Reference (формат севера) – Эта опция позволяет Вам выбрать отсчет, используемый
в расчетах данных направления. Вы можете выбрать одну из следующих настроек: “Auto”,
“True”, “Magnetic”, “Grid” или “User”. При выборе настройки “Auto” направление магнитного
севера будет автоматически определяться в зависимости от Вашего текущего местоположе-
ния. При выборе настройки “True” направления будут вычисляться на основании истинного
севера, а “Magnetic” – на основе магнитного севера. Настройка “Grid” позволяет проводить
расчет направлений на основе севера сетки (эта настройка используется совместно с
форматом сетки местоположения, описанным на стр. 56). Настройка “User” позволяет Вам
определить магнитное склонение в Вашем текущем местоположении и обеспечивает направ-
ление магнитного севера на основе введенного Вами значения.
ВНИМАНИЕ: При выборе опции “User” Вы должны периодически менять значение
магнитного склонения по мере изменения Вашего местоположения. Если Вы не
обновите значение этой настройки, то информация на экране Вашего прибора может
значительно отличаться от показаний внешних устройств, например, магнитного
компаса.
Magnetic Variation (магнитное склонение) – Показывает магнитное склонение в Вашем
текущем местоположении. Если в опции “North Reference” была выбрана настройка “User”, то
Меню настройки – позиция
это поле используется для ввода значения магнитного склонения.
“Alarms” (сигнализация)
Меню настройки – позиция “Сигнализация”
Позиция “Alarms” (сигнализация) содержит настройки сигнализации дрейфа от места
стоянки, сигнализации приближения и прибытия, сигнализации отклонения от курса,
мелководья и глубоководья. Эти настройки определяют, в каких случаях сработает звуковая
сигнализация и/или на экране появится сообщение.
65
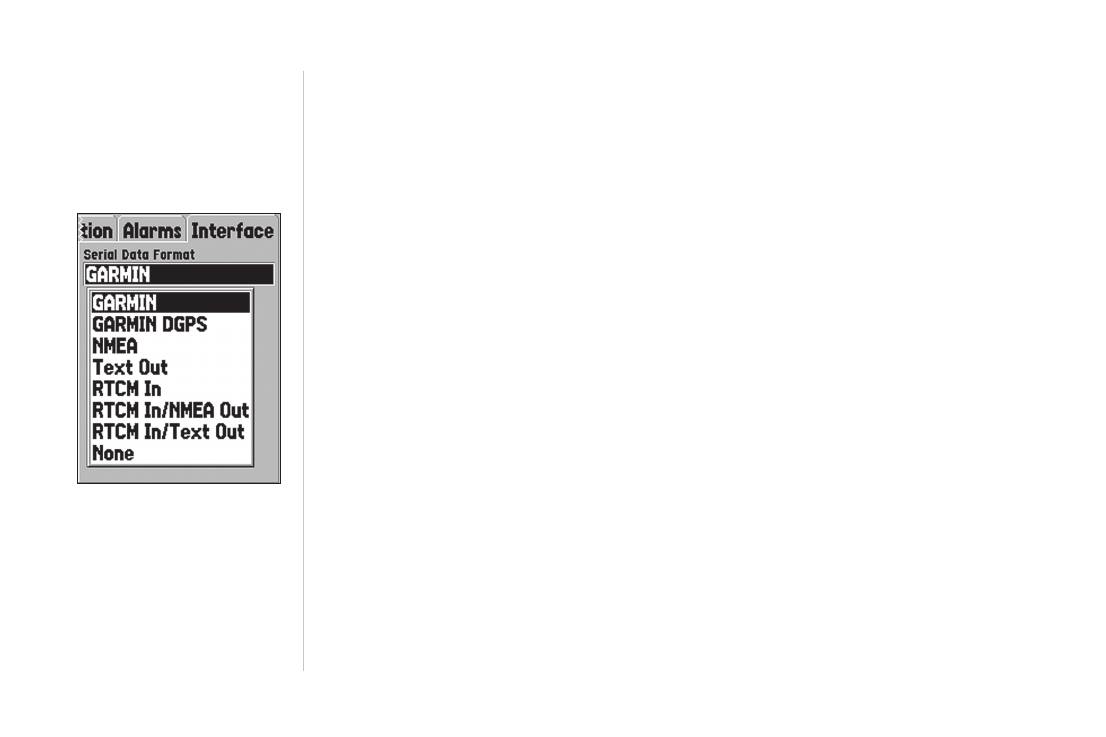
Справочный раздел
Anchor Drag (дрейф от места стоянки) – сигнализация сработает, если судно удалится от
места стоянки на расстояние, превышающее определенное пользователем значение. Сигна-
лизация может быть включена (“On”) или отключена (“Off”).
Approach and Arrival (сигнализация приближения и прибытия) – сигнализация сработает,
когда Вы приблизитесь к повороту или прибудете в пункт назначения. При выборе опции
“Automatic” (автоматический режим) сигнализация сработает за 15-90 секунд до прибытия
в зависимости от Вашей скорости. При выборе опции “Distance” (расстояние) или “Time”
(время) сигнализация сработает, когда Вы будете находиться на определенном расстоянии
или времени от пункта назначения.
Off Course (сигнализация отклонения от курса) – сигнализация сработает, когда Вы отклони-
тесь от курса на определенное расстояние, превышающее определенное значение. Сигнали-
зация может быть включена (“On”) или отключена (“Off”).
Shallow Water(сигнализация мелководья) – Для использования этой сигнализации
необходим ввод данных глубины из устройства NMEA в виде предложения “DPT”. Сиг-
нализация сработает, когда Вы войдете в область с глубиной, меньшей определенного
значения.
Deep Water (сигнализация глубоководья) – Для использования этой сигнализации
необходим ввод данных глубины из устройства NMEA в виде предложения “DPT”. Сиг-
Меню настройки – позиция
“Interface” (интерфейс)
нализация сработает, когда Вы войдете в область с глубиной, большей определенного
значения.
Меню настройки – позиция “Интерфейс”
В позиции “Interface” (интерфейс) содержится одно поле – “Serial Data Format” (серийный
формат данных). Это поле имеет 8 настроек, которые позволяют прибору GPSMAP 76 обмени-
ваться данными с компьютером и другими электронными устройствами.
66
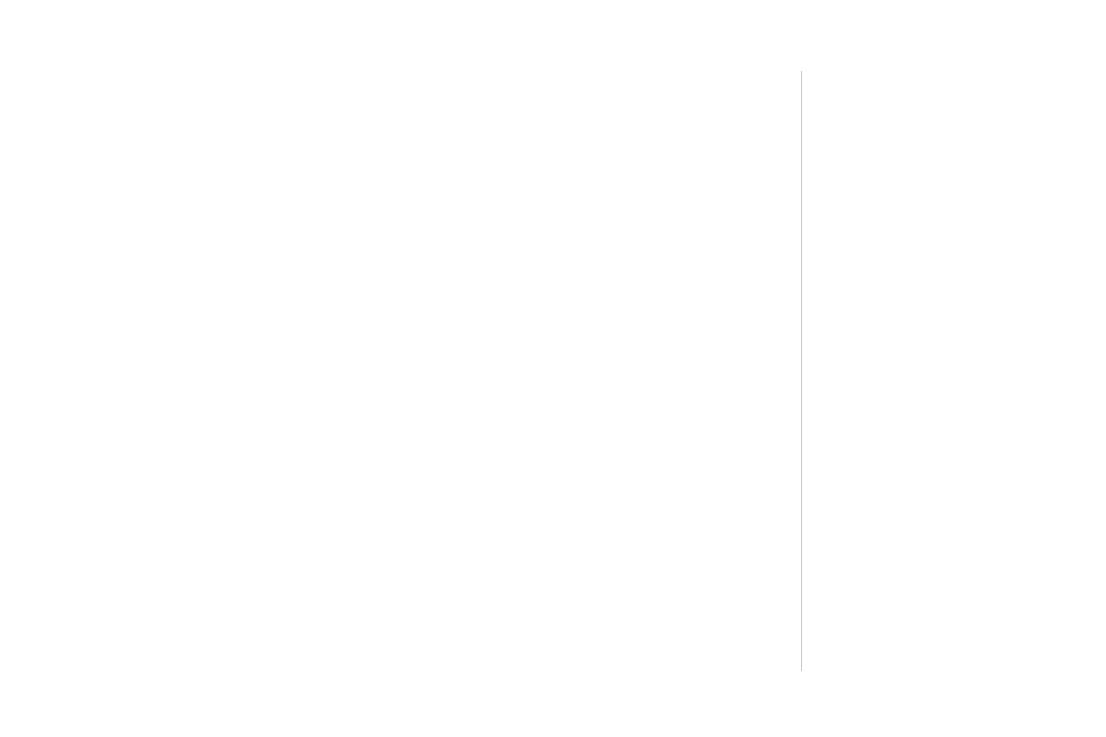
Справочный раздел
•GARMIN – позволяет прибору GPSMAP 76 обмениваться данными с программным обеспе-
чением GARMIN и с другими устройствами GARMIN GPS.
•GARMIN DGPS – позволяет прибору GPSMAP 76 получать данные от устройств дифферен-
циальной корректировки GARMIN. Устройство может выполнять сканирование приемника
радиомаяка или настроить частоту и скорость передачи приемника в соответствии с пара-
метрами ближайшего радиомаяка DGPS.
•NMEA – позволяет устройству передавать данные NMEA. Кроме того, используя этот
формат, устройство GPSMAP 76 может принимать данные NMEA из другого устройства,
например, эхолота. Значение скорости связи в битах в секунду (бодах) показан в поле
“Baud” (боды).
•Te x t O u t (вывод текста) – используется для организации вывода простых текстовых
данных, включающих в себя дату, время, местоположение и скорость. Поле “Baud”
может быть настроено на следующие значения скорости: 1200, 2400, 4800 или 9600 бит
в сек.
•RTCM In (ввод RTCM) – позволяет организовать ввод данных DGPS из с использованием
формата данных RTCM SC-104. Поле “Baud” может быть настроено на следующие значения
скорости: 1200, 2400, 4800 или 9600 бит в сек.
•RTCM In/ NMEA Out (ввод RTCM/ вывод NMEA) – работает также, как настройка “GARMIN
DGPS”, но устройство будет выдавать предложения формата NMEA 0183 версии 2.3: GPRMC,
GPGGA, GPGSA, GPGSV, GPGLL, GPBOD, GPRTE и GPWPL.
•RTCM In/ Text Out (ввод RTCM/ вывод текста) – работает также, как настройка “RTCM In”,
но устройство будет выдавать простые текстовые данные, включающие в себя дату, время,
местоположение и скорость. Поле “Baud” может быть настроено на следующие значения
скорости: 1200, 2400, 4800 или 9600 бит в сек.
•None – обмен данными отключен.
67
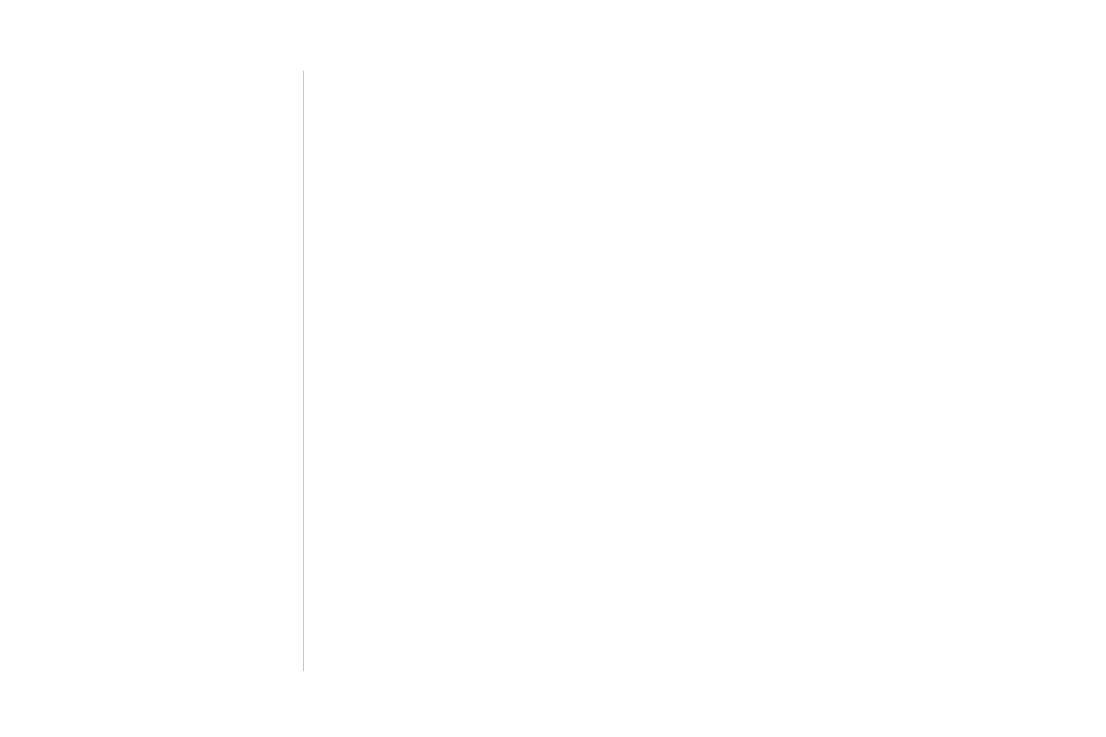
Приложение
ПРИЛОЖЕНИЕ А. ТЕХНИЧЕСКИЕ ХАРАКТЕРИСТИКИ
Физические характеристики
Размер: 1.3” х 2.7” х 6.2”
Вес: 7.5 унций (0.21 кг)
Дисплей: Диагональ 2.9” (6.0 см), высококонтрастный
жидкокристаллический с 4-уровневой серой индикацией,
с подсветкой (180 х 240 пикселей).
Корпус: Полностью защищенный, плавает в воде, прочный
пластмассовый сплав, водонепроницаемый
по стандарту IEC 529-IPX-7
o
o
o
o
Диапазон температур: 5
F - 158
F (-15
С - +70
С)
Рабочие характеристики
Срок службы батарей: До 16 часов в экономичном режиме
Приемник: Дифференциальный, с 12 параллельными каналами
Время определения
местоположения: около 15 секунд (“теплый старт”)
около 45 секунд (“холодный старт”)
около 5 минут (при первом использовании/ режим
AutoLocate)
Скорость обновления: 1/сек., непрерывно
Точность GPS: *: < 15 м (49 футов), вероятность 95%
Точность DGPS (USCG): 3-5 м (10 - 16 футов), вероятность 95%
Точность DGPS (WAAS): < 3 м (10 футов), вероятность 95% с корректировкой
DGPS
Точность определения скорости: 0.1 узел в стабильном состоянии
Динамика: 6 g
68
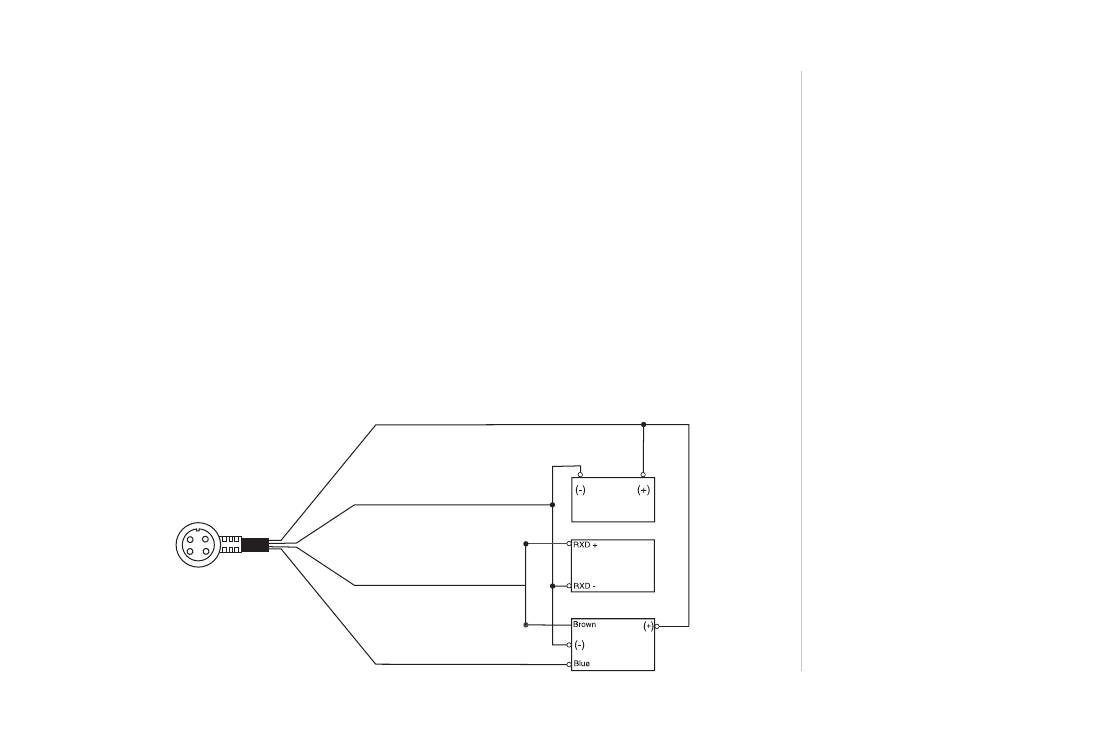
Приложение
* Возможно ухудшение точности до 100 м 2 DRMS в соответствии с программой выборочного
наличия U.S. DOD.
1
Характеристики питания
Диапазон допустимых тем-
Батареи: две батареи типа “AA” 1.5 В1
ператур для прибора GPSMAP
Источник: 8-35 В пост. тока
76 может выходить за пре-
Предохранитель: AGC/3AG – 2.0 А
делы допустимого диапазона
некоторых батарей. Алкаиновые
батареи могут разрушаться
ПРИЛОЖЕНИЕ В. ПОДКЛЮЧЕНИЕ И ИНТЕРФЕЙС
при высоких температурах.
Подключение кабеля питания/данных
Алкаиновые батареи теряют
Кабель питания/данных соединяет GPSMAP 76 с системой питания 8-35 В пост. тока и
значительное количество заряда
обеспечивает интерфейс для подключения внешних устройств. Цветовой код на рис. ниже
при снижении температуры.
показывает подключение отдельных проводов кабеля. В системе используется предохрани-
Если Вы используете устройство
тель AGC/3AG – 2.0 А.
GPSMAP 76 при отрицательных
температурах, советуем Вам
Красный: питание
применять литиевые бата-
реи. Частое использование
Источник
Черный: земля
питания
подсветки значительно сократит
8-35В пост. т
срок службы батарей.
Автопилот/
устройство
NMEA
Коричневый: вывод
данных
Приемник
радиомаяка
Белый: ввод данных
GBR 23
69
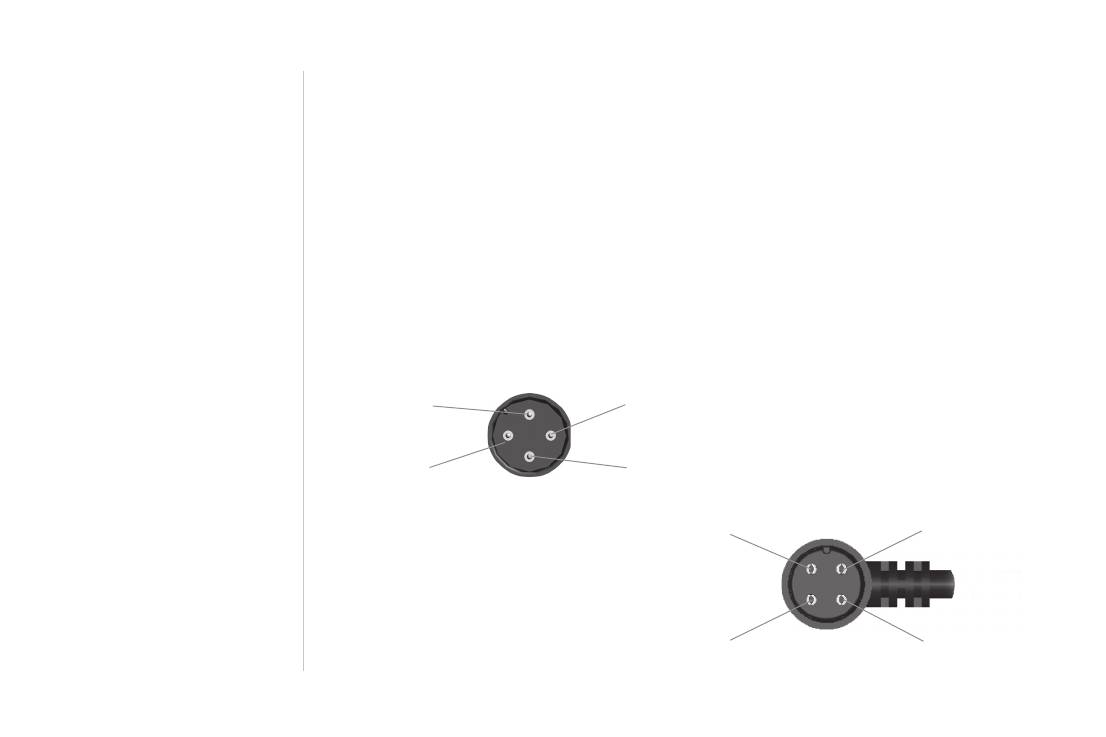
Приложение
Интерфейс
Поддерживаются следующие форматы для связи с внешними устройствами: собственный
формат компании GARMIN для дифференциального сигнала GPS (DGPS), NMEA 0180, 0182, 0183
(версии 1.5, 2.0, 2.3), вывод текстовых данных в формате ASCII, ввод RTCM SC-104 (версия 2.0).
Для формата NMEA 0183 версии 2.3 используются следующие предложения (вывод):
Утвержденные предложения: GPRMC, GPGGA, GPGSA, GPGSV, GPGLL, GPBOD, GPRTE и
GPWPL; собственные предложения: PGRME, PGRMZ и PSLIB. Устройство GPSMAP 76 также
имеет вход NMEA для поддержки предложений DPT, MTW и VHW.
Вы можете загрузить копию протокола связи GARMIN из раздела “Help and Support” (помощь
и поддержка) нашего сайта www.garmin.com.
Вид устройства
Ввод данных,
Земля, черный
белый
Вывод данных,
Питание, красный
коричневый
Вид кабеля
Ввод данных, белый Питание,
красный
Земля,
черный
Вывод данных,
коричневый
70
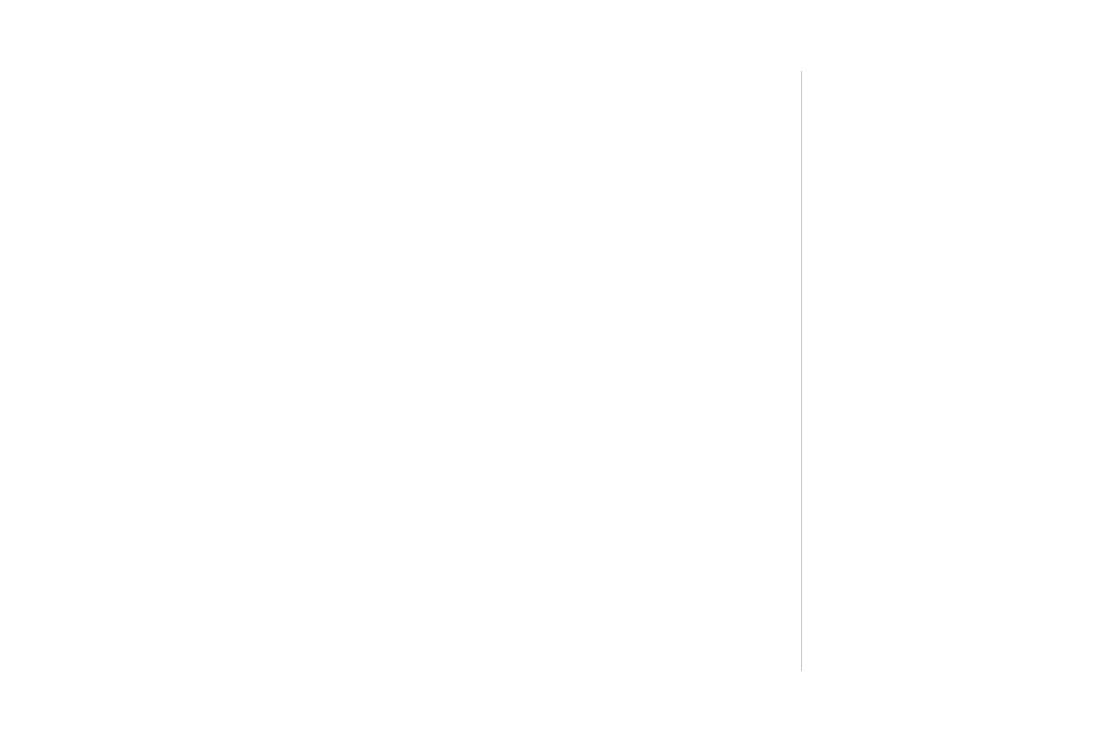
Приложение
ПРИЛОЖЕНИЕ С. ТАБЛИЦА ВРЕМЕННЫХ СДВИГОВ
В нижеприведенной таблице содержатся приблизительные значения временных сдвигов UTC для
различных часовых поясов. Более подробную информацию Вы можете найти в местных таблицах.
Если Вы находитесь в зонах, использующих летнее время, добавьте к значению сдвига один час.
Часовой пояс Поправка Часовой пояс Поправка
o
o
o
o
W180.0
– W172.5
–12 Е007.5
– Е022.5
+1
o
o
o
o
W172.5
– W157.5
–11 Е022.5
– Е037.5
+2
o
o
o
o
W157.5
– W142.5
–10 Е037.5
– Е052.5
+3
o
o
o
o
W142.5
– W127.5
–19 Е052.5
– Е067.5
+4
o
o
o
o
W127.5
– W112.5
– 8 Е067.5
– Е082.5
+5
o
o
o
o
W112.5
– W097.5
–7 Е082.5
– Е097.5
+6
o
o
o
o
W097.5
– W082.5
–6 Е097.5
– Е112.5
+7
o
o
o
o
W082.5
– W067.5
–5 Е112.5
– Е127.5
+8
o
o
o
o
W067.5
– W052.5
–4 Е127.5
– Е142.5
+9
o
o
o
o
W052.5
– W037.5
–3 Е142.5
– Е157.5
+10
o
o
o
o
W037.5
– W022.5
–2 Е157.5
– Е172.5
+11
o
o
o
o
W022.5
– W007.5
–1 Е172.5
– Е180.0
+12
o
o
W007.5
– Е007.5
0
ПРИЛОЖЕНИЕ D
Поправки карты
71
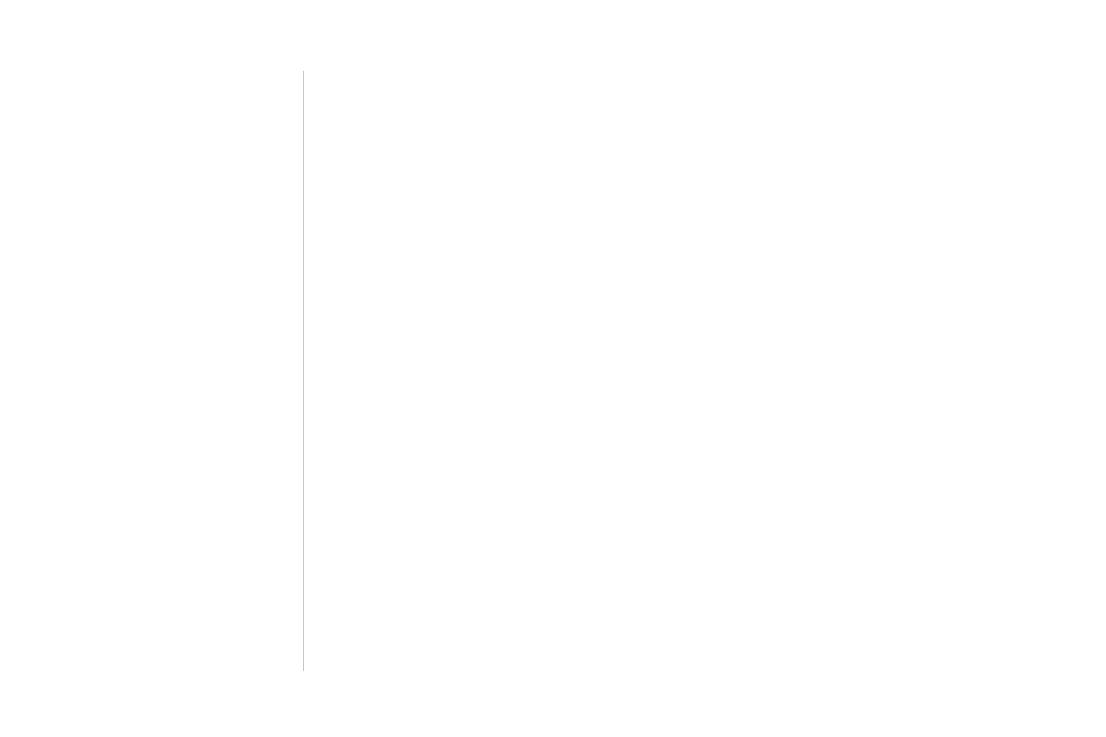
Приложение
ПРИЛОЖЕНИЕ Е. НАВИГАЦИОННЫЕ ТЕРМИНЫ
Elevation – высота над средним уровнем моря (MSL).
Avg Speed – средняя скорость, рассчитанная по посекундным показаниям с момента пос-
леднего сброса устройства.
Bearing (BRG) (азимут) – направление по компасу от Вашего текущего местоположения к
пункту назначения.
Course – желаемый курс между начальной и конечной путевыми точками.
Distance (Dist) – расстояние по “большой окружности” от Вашего текущего местоположения
до пункта назначения.
Dist to Dest – расстояние по “большой окружности” от Вашего текущего местоположения до
пункта назначения GOTO или до конечной точки маршрута.
Dist to Next – расстояние по “большой окружности” от Вашего текущего местоположения до
пункта назначения GOTO или до следующей путевой точки в маршруте.
ETA – оценочное время прибытия. Время прибытия в пункт назначения, определенное на
основе текущей скорости и курса.
ETA at Dest – оценочное время прибытия в пункт назначения GOTO или в конечную точку
маршрута.
ETA at Next – оценочное время прибытия в пункт назначения GOTO или в следующую путе-
вую точку маршрута.
Fuel (топливо) – количество топлива, требуемое для перемещения от текущего местополо-
жения в выбранную точку маршрута.
Leg Dist – расстояние между двумя точками маршрута.
Leg Fuel – топливо, необходимое для перемещения от одной точки маршрута до следующей
точки (последовательно).
Leg Time – время, необходимое для перемещения от одной точки маршрута до следующей
точки (последовательно).
72
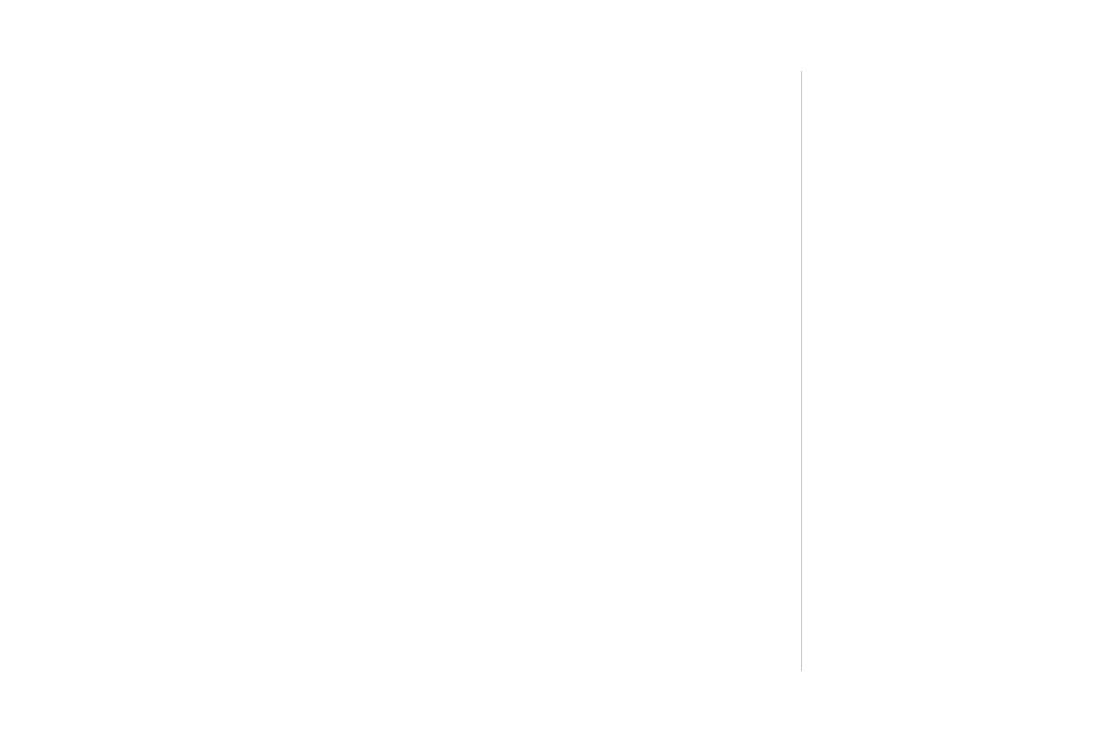
Приложение
Max Speed – максимальная скорость, зафиксированная с момента последнего сброса.
Moving Average Speed – средняя скорость движения.
Moving Trip Timer – общее время, в течение которого устройство находилось в движении.
Odometer (одометр) – счетчик пройденного пути, показания которого основаны на расстоя-
нии между посекундными показаниями местоположения.
Off Course (отклонение от курса) – расстояние, на которое Вы отклонились от желаемого
курса (влево или вправо). Также используются термины “cross-track error” (ошибка отклоне-
ния от курса) или “course error” (ошибка курса).
Speed (скорость) – текущая скорость Вашего движения относительно земли. Также исполь-
зуется термин “ground speed” (скорость относительно земли).
Time To – оценочное значение времени в пути до пункта назначения GOTO или до следующей
точки маршрута. Также используется термин “estimated time en route” (оценочное время в пути).
Time to Dest – оценочное значение времени в пути до пункта назначения GOTO или до конеч-
ной точки маршрута.
Time to Next – оценочное значение времени в пути до пункта назначения GOTO или до следу-
ющей точки маршрута.
To Course – рекомендуемое направление движения для того, чтобы уменьшить ошибку
отклонения от курса или не сойти с курса. Наиболее эффективное направление движения для
возвращения на курс и продолжения навигации по маршруту.
Track – направление движения относительно земли. Также используется термин “ground
track” (курс относительно земли).
Trip Odometer (путевой одометр) – счетчик пройденного пути с момента последнего сброса
устройства. Также см. “Одометр”.
Total Average Speed – средняя скорость устройства в течение периодов движения и стоянок
с момента последнего сброса таймера.
Turn (поворот) – угол разницы между азимутом к пункту назначения и текущим курсом. “L”
73
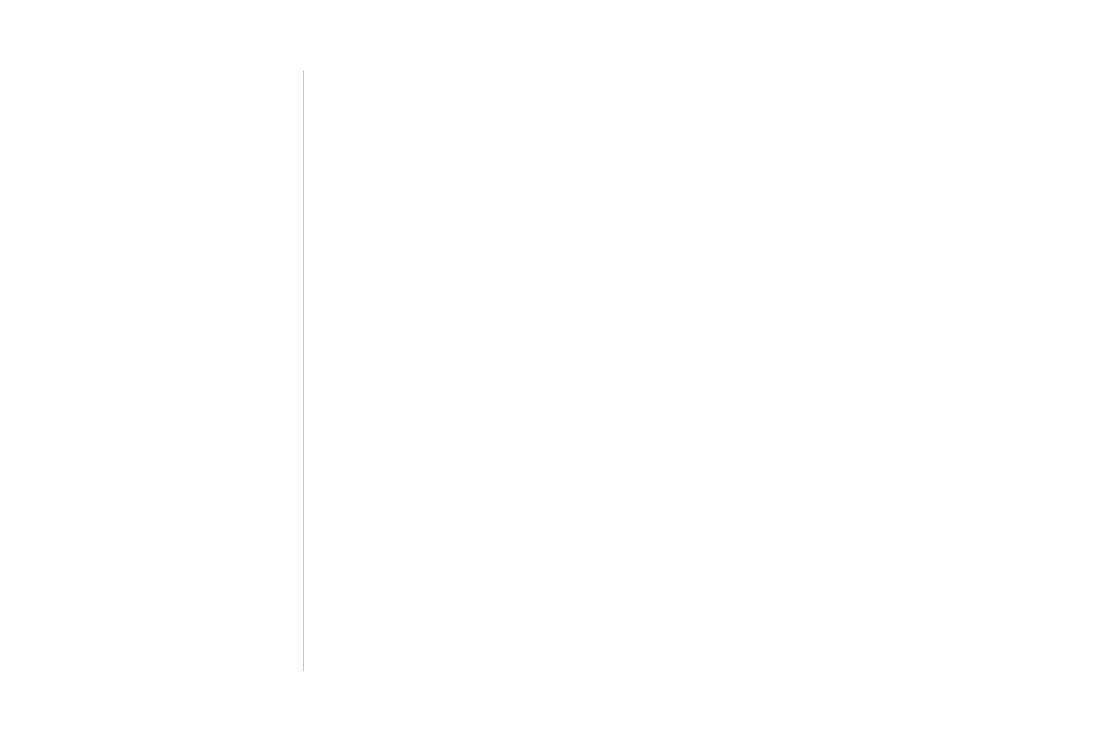
Приложение
означает, что Вы должны повернуть влево, а “R” - что Вы должны повернуть вправо. Градусы
обозначают угол, на который Вы отклонились от курса.
VMG – полезная скорость. Представляет собой скорость, с которой Вы приближаетесь к
пункту назначения по желаемому курсу. Также используется термин “vector velocity” (вектор
скорости) к пункту назначения.
ПРИЛОЖЕНИЕ F. СООБЩЕНИЯ
Cannot display all found, use city or postal code (невозможна индикация всех найденных объек-
тов, задайте город или почтовый индекс) – в результате поиска устройство нашло слишком
большое количество объектов. Сократите поиск, задав название города или индекс.
Dragging Anchor (сигнализация дрейфа от места стоянки) – Вы удалились от места стоянки
на расстояние, превышающее заданное.
Approaching Turn (приближение к повороту) – Вы приближаетесь к повороту в маршруте.
Arriving at Destination (прибытие в пункт назначения) – Вы приближаетесь к пункту назначения.
Batteries Low (низкий заряд батарей) – заряда батарей хватит только на 10 минут работы.
Deep Water (глубоководье) – значение глубины превышает настройку, при которой срабаты-
вает сигнализация глубоководья.
Database Error (ошибка базы данных) – Внутренний сбой устройства. Свяжитесь с Вашим
дилером или с отделом обслуживания клиентов GARMIN для ремонта прибора.
No Diff GPS Location (нет местоположения DGPS) – выбран формат RTCM, но устройство не
получает данные DGPS.
Memory Full (память заполнена) – память устройства заполнена, и данные не могут быть записаны.
None Found – не найдены данные, соответствующие критерию поиска.
No Tide Station For That Area (приливных станций в этом районе нет) – Приливные станции
в радиусе 100 миль от выбранной точки отсутствуют.
74
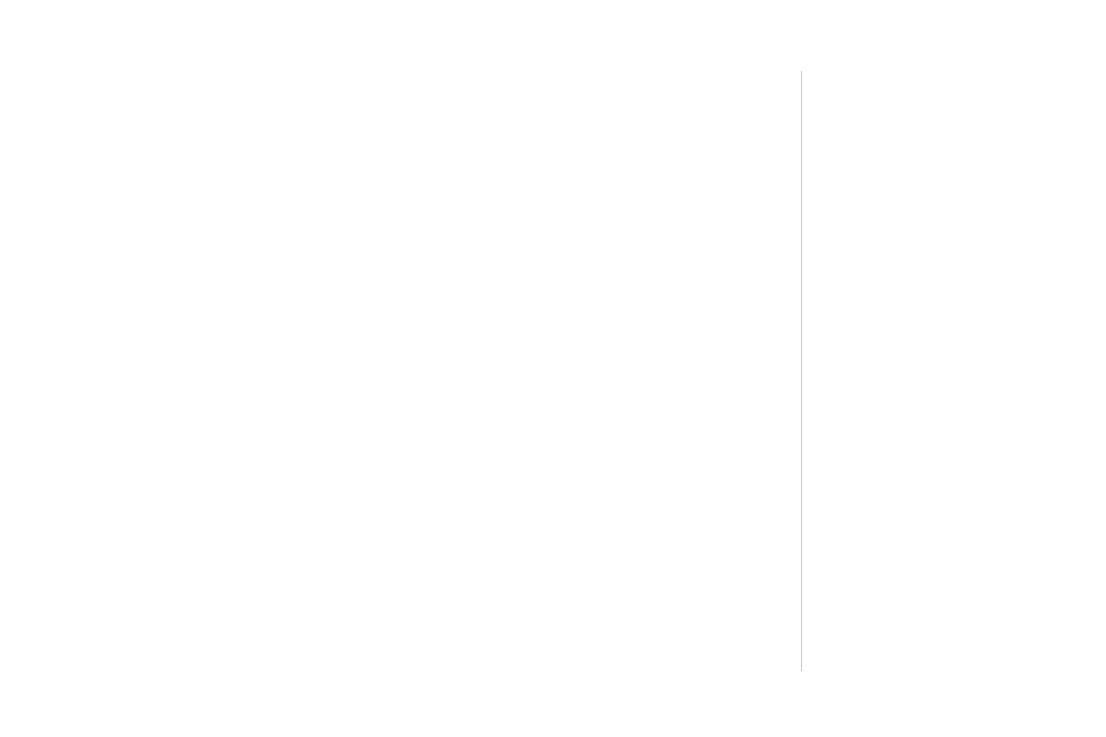
Приложение
Off Course (отклонение от курса) – Вы отклонились от курса на расстояние, превышающее
настройку сигнализации “Off Course”.
Lost Satellite Reception (нарушен прием спутниковых сигналов) – Устройство не может
продолжать прием спутниковых сигналов.
Near Proximity Point (вход в зону путевой точки) – Вы вошли в пределы зоны сигнализации
путевой точки.
Proximity Memory Full (память точек с зоной сигнализации заполнена) – Вы не можете
сохранить в памяти устройства дополнительные точки с зоной сигнализации.
Proximity Radius Overlaps – зоны сигнализации вокруг двух путевых точек перекрывают
друг друга.
Route Already Exists (маршрут уже существует) – Вы ввели название маршрута, которое уже
записано в памяти.
Route Memory Full (память маршрутов заполнена) – Вы не можете сохранить в памяти
дополнительные маршруты.
Route Truncated (урезанный маршрут) – Маршрут, загруженный из другого устройства,
содержит более 50 путевых точек.
Route Waypoint Memory Full (память путевых точек маршрута заполнена) – Вы не можете
сохранить в памяти дополнительные путевые точки маршрута.
Shallow Water (мелководье) – значение глубины меньше настройки, при которой срабаты-
вает сигнализация мелководья.
Track Already Exists (траектория уже существует) – Вы ввели название траектории, которое
уже записано в памяти.
Track Memory Full (память траекторий заполнена) – невозможно сохранить дополнительные
данные траектории, не удалив старые данные для освобождения памяти.
Track Log Full (память активной траектории заполнена) – память активной траектории запол-
нена, и запись траектории была выключена. Чтобы продолжить запись точек траектории, Вы
75
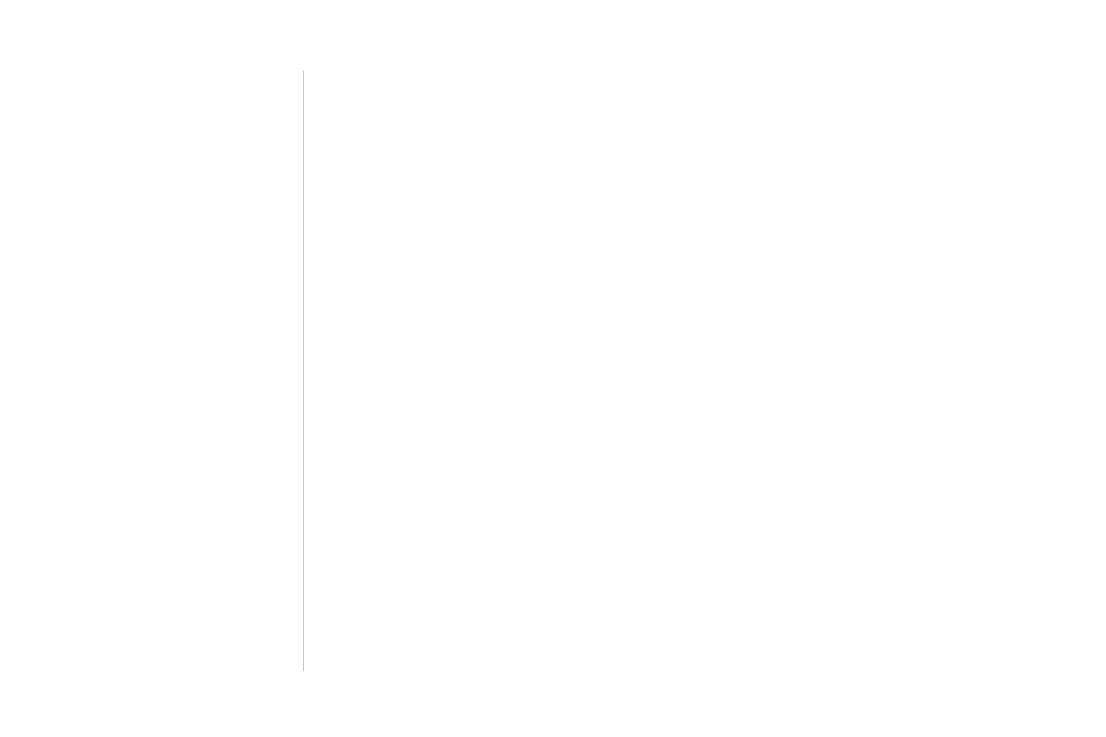
Приложение
должны очистить память текущей траектории и включить функцию записи текущей траектории.
Это сообщение может появиться только при режиме записи “Stop When Full” (прекратить запись
при заполнении памяти).
Track Truncated (урезанная траектория) – загруженная траектория не может быть полностью
записана в память. Необходимо удалить старые точки траектории.
Cant Unlock Maps (невозможно раскрыть карты) – не найден код для раскрытия одной или
нескольких карт. Нет доступа ко всем картам MapSource.
Waypoint Already Exists (путевая точка уже существует) – Вы ввели название путевой точки,
которое уже записано в памяти.
Waypoint Memory Full (память путевых точек заполнена) – в памяти устройства записано
максимально возможное количество путевых точек.
Transfer Complete (передача завершена) – передача данных завершена.
ПРИЛОЖЕНИЕ G. LORAN TD
Система Loran TD
LORAN C – это вспомогательная радиосистема для навигации, за работу и техническое
содержание которой отвечает Береговая Охрана США. Название LORAN является аббре-
виатурой от “LOng RAnge Navigation” (навигация на большие расстояния). Система LORAN
действует на территории США и прилегающих береговых зонах. Моряки используют систему
для морской и береговой навигации. Эта система может применяться в качестве дополни-
тельного средства для навигации в гаванях, а также использоваться для навигации на суше
на средствах автотранспорта.
Функция LORAN TD
Функция LORAN TD (временная задержка) упрощает переход от использования LORAN к
76
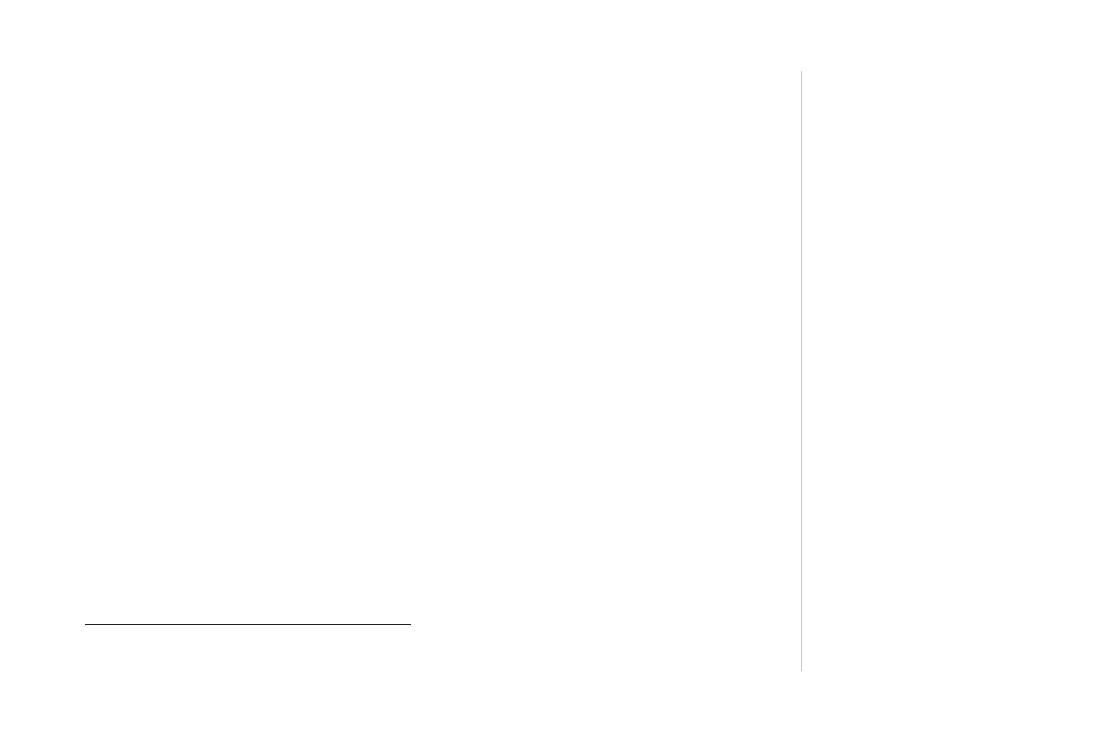
Приложение
использованию GPS. Устройство GPS автоматически преобразует координаты GPS в коор-
динаты LORAN TD для пользователей, у которых имеются записи координат путевых точек и
любимых мест для рыбалки в формате LORAN TD. Вы можете увидеть Ваше местоположение
на карте в формате TD или ввести путевые точки в формате TD. Точность такого преобразова-
ния составляет около 30 метров. Когда устройство переводится в режим формата LORAN TD,
оно моделирует работу приемника LORAN. Координаты местоположения могут быть показаны
в формате TD, и прибор будет функционировать таким образом, как будто устройство получает
сигналы LORAN.
Использование формата LORAN TD
При создании новых путевых точек с использованием координат LORAN TD Вы должны перед
сохранением точки ввести в поле настройки TD число цепи и вторичные станции. После того,
как путевая точка будет записана в памяти, она будет связана с номером цепи и вторичными
станциями LORAN, выбранными в поле настройки TD. Если Вы введете другой номер цепи
LORAN, измените вторичные станции или сдвиги в поле настройки TD, то в информации об
активной путевой точке будут отражены эти изменения. Поскольку прибор GPS не использует
для навигации сигналы LORAN, устройство может продолжать навигацию к местоположению,
хранящемуся в памяти, при изменении номера цепи и/ или вторичных станций.
Поле формата местоположения LORAN расположено под позицией “Units” в основном меню.
В окне “LORAN TD Setup” (настройка LORAN TD) имеются поля для выбора Loran GRI – номера
цепи, первичных и вторичных станций, а также сдвигов TD.
Для настройки Loran TD из основного меню:
1. С помощью кнопки ROCKER выделите в позиции “Units” поле “Position Format” (формат
местоположения) и нажмите кнопку ENTER.
77
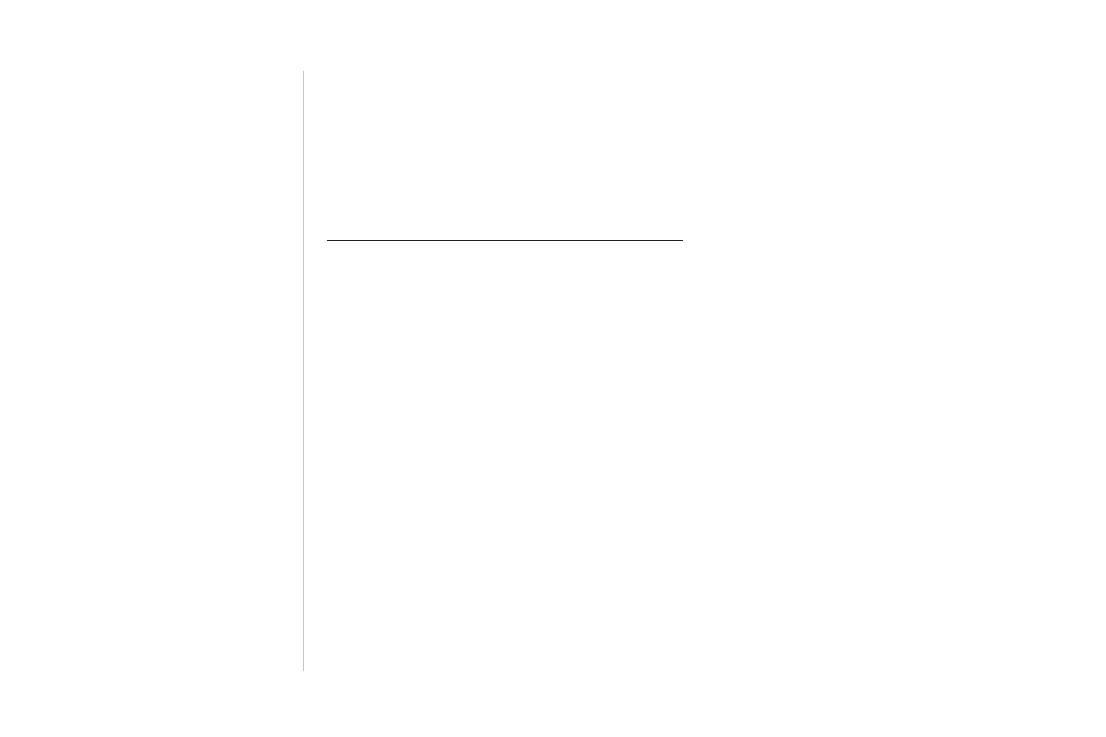
Приложение
2. Выделите опцию “Loran TD” и нажмите кнопку ENTER. Затем выделите поле “Setup”
(настройка) и нажмите кнопку ENTER.
3. Для изменения настройки в любом из пяти полей выделите соответствующее поле, нажмите
кнопку ENTER, выберите или введите нужную настройку и снова нажмите кнопку ENTER.
4. После окончания нажмите кнопку QUIT для возврата в основное меню.
Для настройки Loran TD со страницы состояния:
1. Нажмите кнопку MENU, затем с помощью кнопки ROCKER выделите опцию “Loran TD
On” и нажмите кнопку ENTER.
2. Для изменения настройки в любом из пяти полей выделите соответствующее поле, нажмите
кнопку ENTER, выберите или введите нужную настройку и снова нажмите кнопку ENTER.
3. После окончания нажмите кнопку QUIT для возврата на страницу состояния.
Если после создания путевой точки был изменен один из параметров (активная GRI-цепь,
вторичные станции или поправки), то путевая точка будет использовать активную GRI-цепь
и вторичные станции и соответствующим образом изменит координаты TD. Запомните, что
прибор GPS не использует сигналы LORAN для навигации. Перед сохранением путевой точки
в памяти или использования ее для навигации устройство преобразует TD координаты точки
в формат широта/ долгота. Поэтому прибор можно использовать для навигации к точке с
координатами в формате TD в любой части Земного Шара.
78
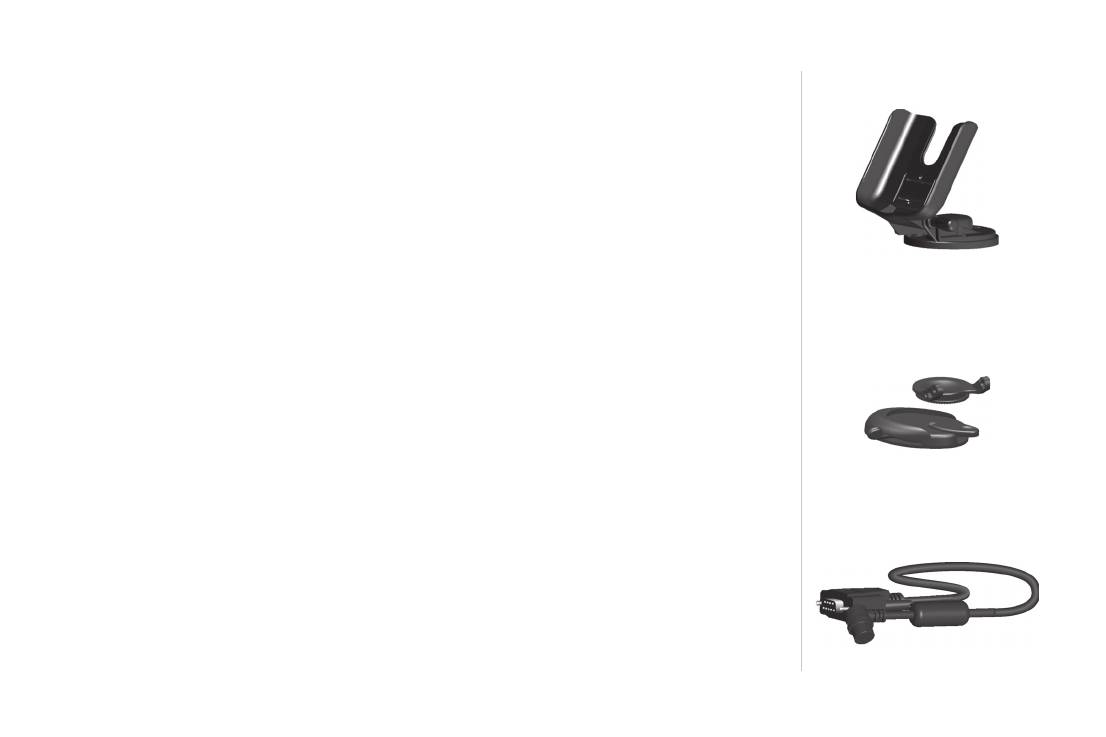
Приложение
ПРИЛОЖЕНИЕ Н. ПРИНАДЛЕЖНОСТИ
Стандартные принадлежности:
Руководство пользователя
Номер 190-00230-00
Памятка
Номер 190-00230-01
Ремешок для ношения на руке
Номер 013-00052-00
Скоба для установки на судне
Служит для удобства ношения GPSMAP 76
Дополнительные принадлежности:
Скоба для установки в автомобиле
Номер 010-10305-00
Требуется комплект для установки на судне (номер 010-10300-00). В этот комплект входит
основание, постоянная и временная клеящаяся прокладка, новая поворотная скоба.
Скоба для установки на судне
Скоба для установки в автомобиле
Номер 010-10300-00
Скоба может вращаться на 360о и наклоняться на 45о вверх и вниз.
Чехол для переноски
Номер 010-10117-01
Защищает прибор GPSMAP 76, когда он не используется.
Кабель питания и данных
Номер 010-100082
Этот кабель может быть использован для подключения устройства к дополнительному источ-
Компьютерный кабель
нику питания и для обмена данными с другими устройствами NMEA.
79
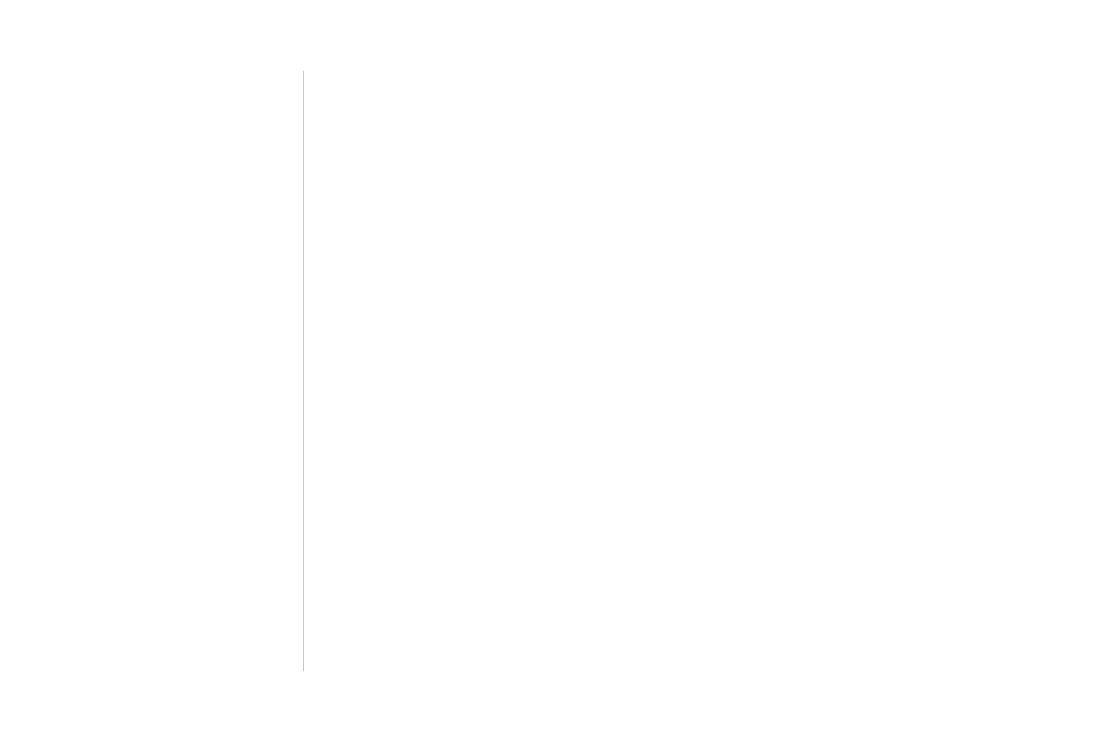
Приложение
Компьютерный кабель данных
Номер 010-10141-00
Позволяет организовать обмен серийными данными с ПК.
Адаптер прикуривателя
Номер 010-10085
Позволяет работать GPSMAP 76 от внешнего источника питания.
Внешняя антенна
Номер 010-10174-00
CD-ROM MapSource с данными карты
Улучшает качество базовой карты и данных карты, позволяет создавать путевые точки и
маршруты на ПК.
80
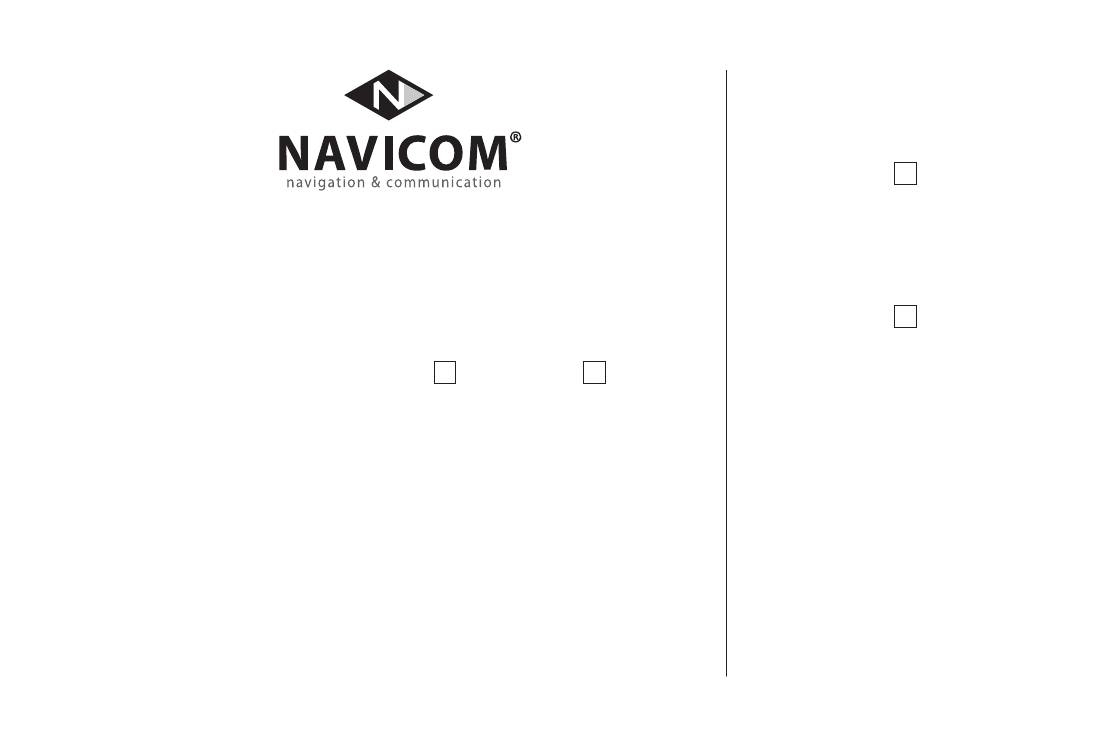
Модель: Дата продажи:
12 месяцев 6 месяцев
Серийный номер: Гарантийный период:
12 месяцев 6 месяцев
Печать продающей организации
Подпись ______________________
Внимание!
• Убедитесь, что гарантийный талон заполнен полностью, содержит оригиналь-
ные печати продающей организации, серийный номер изделия соответствует
номеру, указанному в талоне. Без правильно оформленной гарантии и при нали-
чии исправлений в талоне претензии на качество изделия не принимаются.
Модель: Дата продажи:
Серийный номер: Гарантийный период:
Печать продающей организации
Подпись ____________________
81
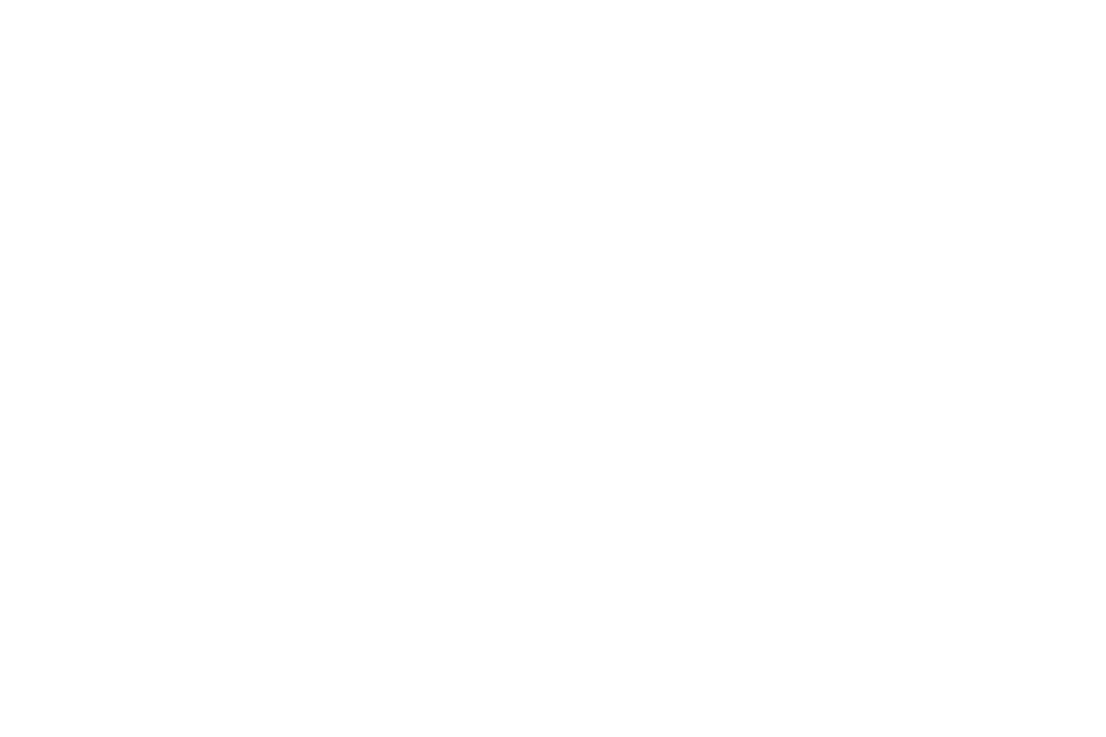
Если в течение гарантийного периода в изделии появляется дефект по причине его несовершенной конструк-
ции, недостаточной квалификации изготовления или некачественных материалов, мы гарантируем выполнение
бесплатного гарантийного ремонта (замены) дефектного изделия (части или частей дефектного изделия) при
соблюдении следующих условий:
1) Изделие должно эксплуатироваться только в бытовых целях в соответствии со стандартной инструкцией
по эксплуатации, предусмотренной фирмой-изготовителем.
2) Настоящая гарантия не распространяется на изделия, поврежденные в результате:
• природных катаклизмов, пожара, механических воздействий, попадания внутрь изделия инородных тел
любого происхождения,
• неправильной регулировки или некачественного ремонта, если они произведены лицом не имеющим
полномочий на оказание таких услуг,
• а также по причинам, возникшим в процессе установки, адаптации, освоения, модификации или эксплуа-
тации с нарушением технических условий, или во время транспортировки изделия к покупателю.
3) Настоящая гарантия не распространяется на расходные материалы (батареи, аккумуляторы и т.п.).
4) Настоящая гарантия не распространяется на изделия с измененным, удаленным, стертым и т.п. серий-
ным номером.
Гарантийное обслуживание производится по адресу:
Москва, ул. Речников, дом 7, стр. 17
тел.: (495) 730-2140, 786-6506, факс: (495) 116-7511
сервисный телефон: (495) 933-0046, e-mail: support@navicom.ru
82
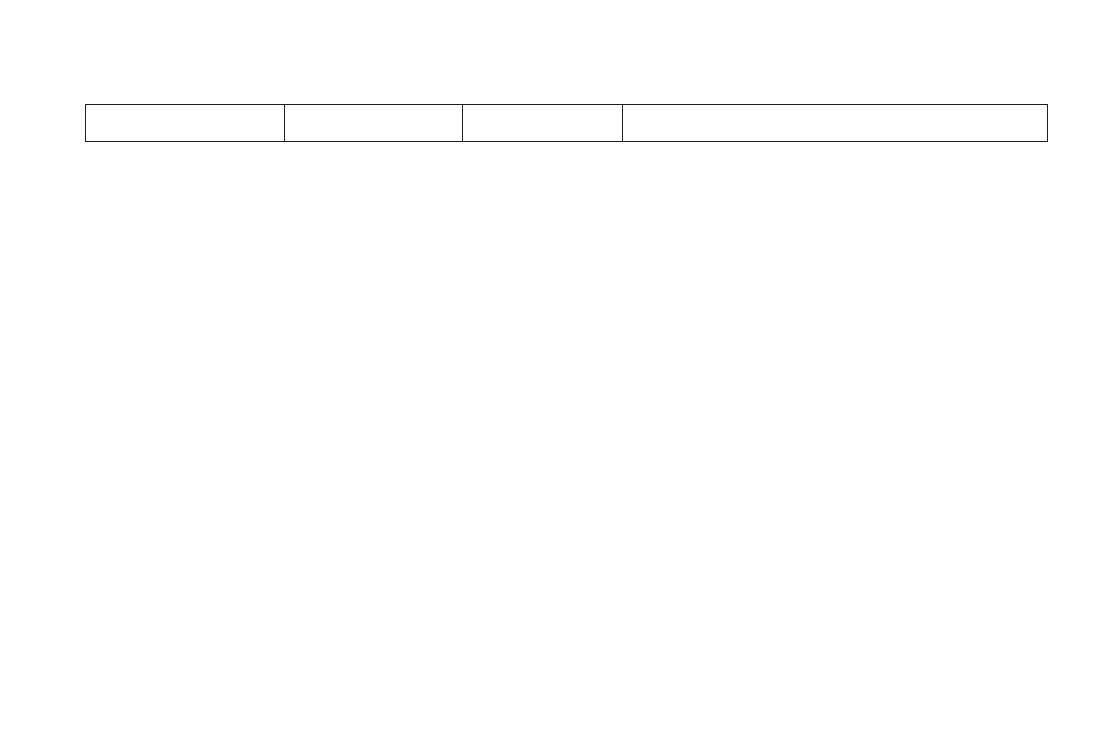
СЕРВИСНЫЕ ЦЕНТРЫ
Полный список сервис-центров можно посмотреть на сайте по адресу: http://garmin.ru/support/service/
Название компании Область,край Регион Координаты
Навиком Московская область Центральный 115407, г. Москва, ул. Речников д. 7, стр. 17,
тел: (495) 933-00-46. e-mail: support@navicom.ru
Ассоциация - 27 Московская область Центральный 119071, г. Москва, ул.Малая Калужская, д.27, оф.37
тел./факс: (495) 633-18-33, (916) 557-77-27
www.a27.ru, e-mail: gps@a27.ru
Тропоход МСК Московская область Центральный г. Москва, Багратионовский проезд, д.7/1, ТК “Горбушкин Двор”,
пав. D1-001. тел.: (495) 737-52-94. tropohod@yandex.ru.
ИТЦ “Кибер” Костромская область Центральный 156000 г. Кострома, Мелочные ряды, корпус “Ж”
тел./факс: (4942) 311-415, 314-240
Мобифон
(ООО “Радиомир”) Тульская область Центральный г. Тула, пр-т Ленина, д. 64. тел.: (4872) 310-170
GPS-маркет Приморский край Дальневосточный г. Владивосток, ул. Светланская 205
тел./факс +7(4232) 215-490, 68-22-38
www.navigatorvl.ru, e-mail: navigatorvl@mail.ru
Мир Связи Камчатская область Дальневосточный 683003, г. Петропавловск-Камчатский, ул. Мишенная, д.9
+7(4152) 11-11-40 (т/ф), mirsvz@mail.kamchatka.ru
ООО “Валеста” Хабаровский край Дальневосточный 680045, г. Хабаровск, ул. Краснореченская, д. 205,
тел./факс +7(4212) 33-08-37, тел. +7(4212)603-503,
www.doroga-dv.ru
ООО “Валеста” Хабаровский край Дальневосточный 681027, г. Комсомольск-на-Амуре, Проспект Ленина, д.7
тел./факс +7(4217)57-37-47, тел. +7(4217) 516-615
Крит Самарская область Приволжски 443067, г. Самара, ул. Гагарина, 96а, т. (846)2-600-600
Клевое место Самарская область Приволжский г.Тольятти, Приморский бульвар, магазин «Клёвое место»
+7(8462) 35-67-67, 34-15-33
Экстрим Кировская область Приволжский 610002, г. Киров, ул Свободы, 131, +7(8332) 67-37-80
Инфорт Ленинградская область Северо-Западный 197110, г.Санкт-Петербург, ул. Пионерская, д.30
+7 (812) 703-49-49
83
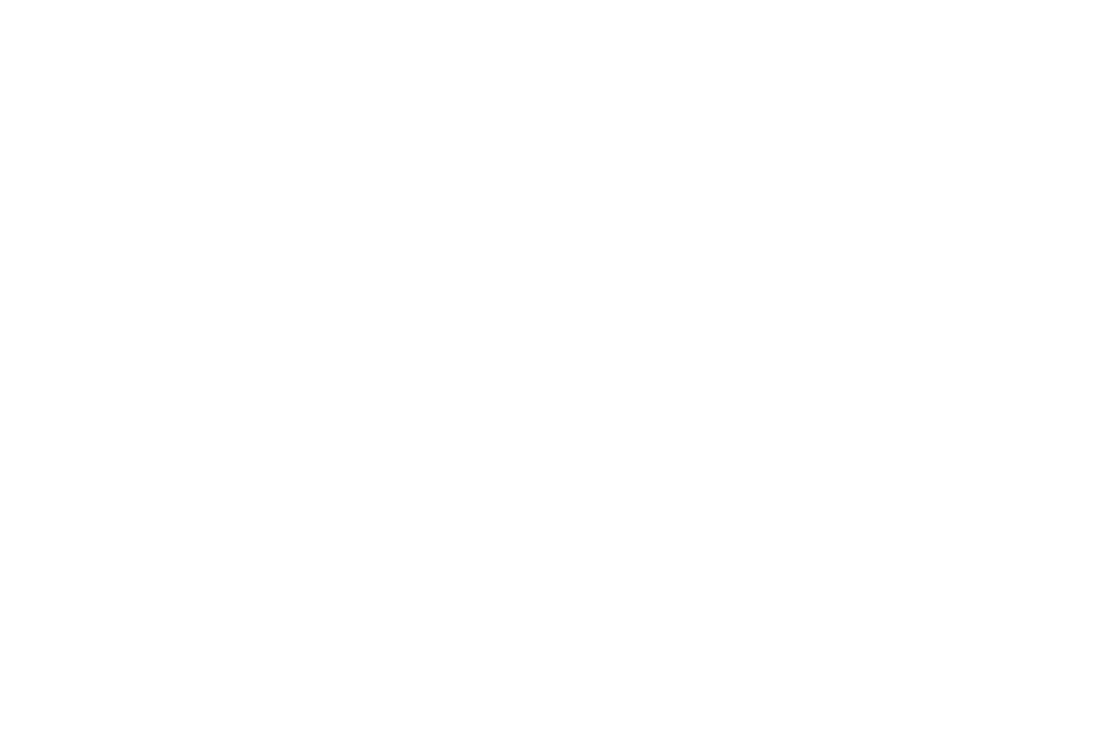
Сталкер Ленинградская область Северо-Западный г. Санкт-Петербург, Полюстровский пр-т, д.45
+7 (812) 600-11-86
Навилайн Ленинградская область Северо-Западный г. Санкт-Петербург, ул. Льва Толстого, д. 7, оф. 100
+7(812) 335-18-41, +7(812) 335-68-00 .
www.naviline.ru, info@naviline.ru
Тропоход Ленинградская область Северо-Западный г. Санкт-Петербург, ул.Маршала Козакова, 35, Радиорынок “Юнона”
тел.: (812) 742-29-46
г. Санкт-Петербург, Московский пр., 20, тел.: (812) 495-36-80
www.tropohod.ru, info@tropohod.ru
Ньюком
Системы GPS навигации Вологдская область Северо-Западный г. Вологда, ул.Гагарина, д. 83а, тел.: (921) 824-77-33
gps-vologda@yandex.ru
“Навиком” Калининград Калининградская область Северо-Западный г.Калининград, ул. Горького, д. 55, Торговый центр “55”, офис №236
тел./факс: (4012) 98-27-44
Навигатор Иркутск Иркутская область Сибирский 664007, г. Иркутск, ул. Декабрьских Событий, 55, оф. 12
+7(3952) 258-229; 205-518 (т-ф), navigator@irk.ru
Геолазер – все кроме авто Новосибирская область Сибирский 630108, г. Новосибирск, ул. Плахотного, 10.
+7(383) 315-18-30 (т-ф)
Geolaser@ssga.ru
Автоконнекс
Новосибирск - авто Новосибирская область Сибирский 630017, г.Новосибирск, ул.Гаранина, д.15, офис 33
+7(383) 211-96-69 , 291-19-97
acxnsk@mail.ru
ООО “Техноком” Красноярский край Сибирский 660036, г. Красноярск, Академгородок, 50, строение 44, офис 208
(3912) 96-85-99 , rav@icm.krasn.ru
GPSPLUS Свердловская область Уральский г. Екатеринбург, ул. Малышева, 85А
+7 (343) 216-11-78, ogi@gpsplus.ru
ХайТек Краснодарский край Южный 350007, Краснодарский край, г. Краснодар, ул. Песчаная, 9
+7 (861) 262-92-82, gpskuban@mail.ru
Геодом Ростовская область Южный 344082, г. Ростов-на-Дону, пер. Братский 48/19, оф. 3-4
+7 (863) 227-14-51, 227-14-52, gps@dongis.ru
84
Оглавление
- ВВЕДЕНИЕ
- Содержание
- ВВОДНЫЙ КУРС
- СПРАВОЧНЫЙ РАЗДЕЛ






