Casio EX-Z800 Blue: Просмотр снимков и видео
Просмотр снимков и видео: Casio EX-Z800 Blue
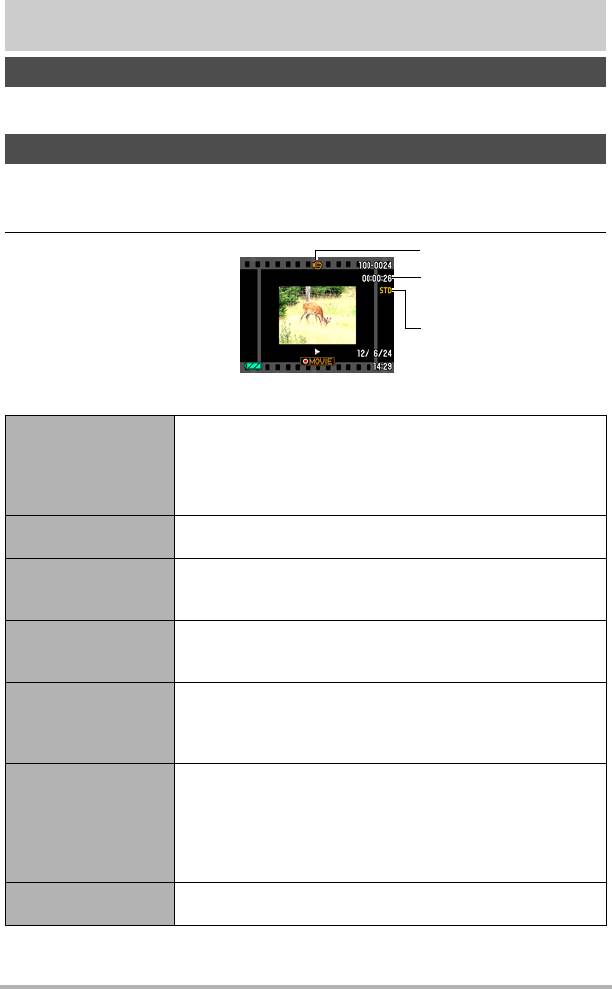
Просмотр снимков и видео
Просмотр снимков
Процедура просмотра фотоснимков описана на стр. 29.
Просмотр видео
1. Нажмите [p] (Просмотр), а затем воспользуйтесь кнопками [4] и
[6], чтобы отобразить видео, которое Вы хотите воспроизвести.
2. Нажмите [0] (Видео),
Пиктограмма видео: »
чтобы начать
Время записи
воспроизведение.
Качество
изображения
Элементы управления просмотром видео
[4] [6]
Ускоренная
• Каждое нажатие любой из этих кнопок увеличивает
перемотка вперёд/
скорость ускоренной перемотки вперёд или назад.
назад
• Для того чтобы возобновить нормальную скорость
воспроизведения, нажмите [SET].
Воспроизведение/
[SET]
пауза
[4] [6]
1 кадр вперёд/
• Удерживание нажатой любой из этих кнопок позволит
назад
безостановочно просматривать запись.
Нажмите [2], а затем [8] [2].
Регулировка
• Громкость регулируется только в процессе
громкости
воспроизведения видео.
Включение/
выключение
[8] (DISP)
отображения
информации
Переместите контроллер увеличения в направлении
z ([).
• Вы можете воспользоваться кнопками [8], [2], [4] и
Увеличение
[6], чтобы прокрутить увеличенное изображение на
дисплее монитора. Вы можете увеличить
изображение в 4,5 раза.
Остановка
[0] (Видео)
воспроизведения
• Воспроизведение видео, записанных с помощью других камер, может быть
невозможно.
Просмотр снимков и видео
81
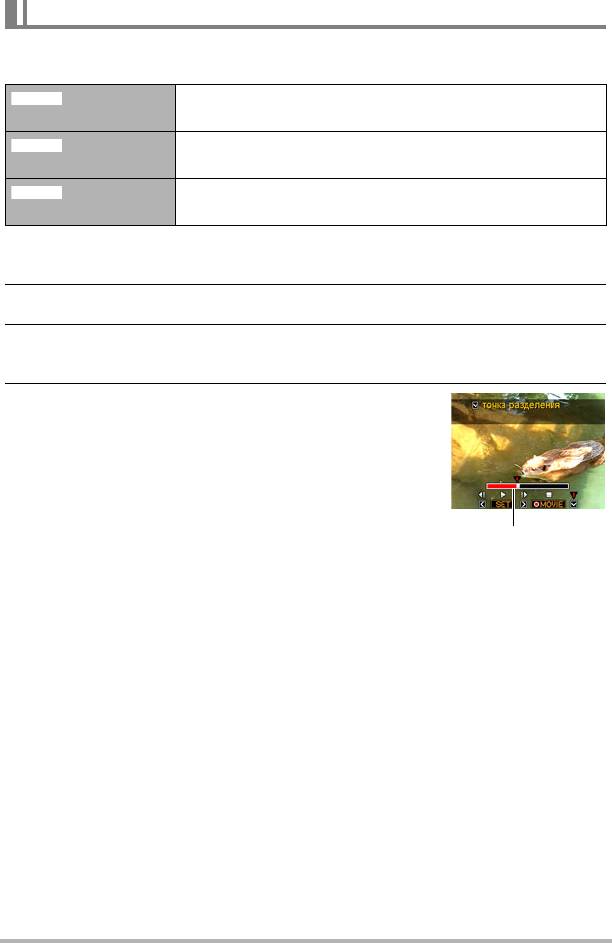
Редактирование видео на камере (Видеоредактор)
Функция Видеоредактор позволяет использовать одну из нижеописанных
процедур для редактирования конкретной части видеофайла.
Вырезать
Полное вырезание видеоотрезка от начала
(до точки)
видеофайла до указанной точки.
Вырезать
Вырезание видеоотрезка между двумя указанными
(Отрезок)
точками.
Вырезать
Полное вырезание видеоотрезка от указанной точки до
(от точки)
конца видеофайла.
1. Чтобы приостановить воспроизведение видео, нажмите [SET].
2. Нажмите [2].
3. Воспользуйтесь кнопками [8] и [2], чтобы выбрать метод
редактирования, а затем нажмите [SET].
4. Для перехода от одного видеокадра к
другому при поиске кадра (точки), от которой
или до которой вы хотите вырезать файл,
воспользуйтесь кнопками [4] и [6].
• Вы также можете выполнить поиск точки
вырезания путём воспроизведения видео и
постановки файла на паузу нажатием [SET]. Во
время воспроизведения вы можете нажать
кнопки [4] или [6], чтобы выполнить быструю
прокрутку вперёд или назад.
Просмотр снимков и видео
82
}
~
¡
Вырезаемый отрезок
(красный)
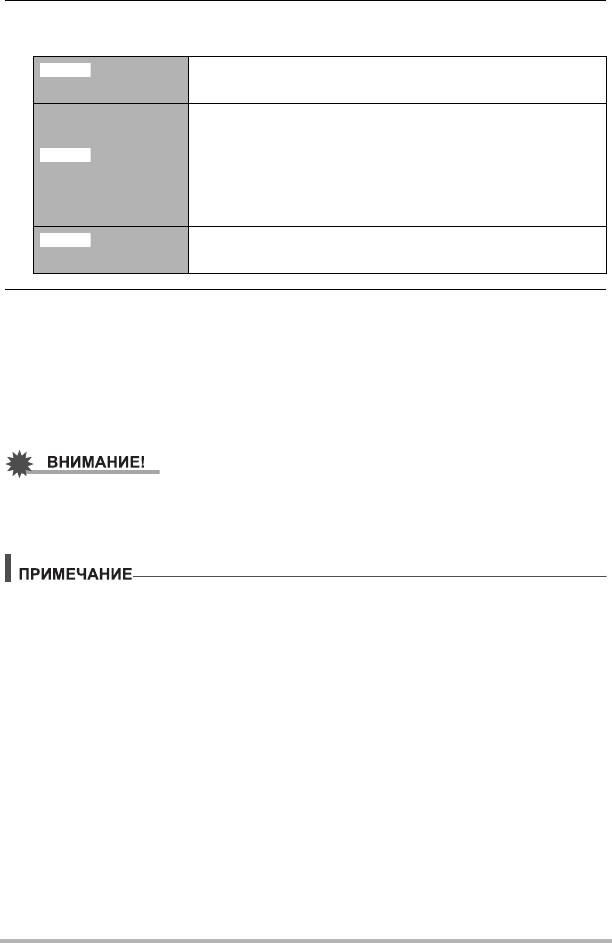
5. После отображения кадра, в котором вы хотите разместить точку
вырезания, нажмите [2].
Вырезать
Во время отображения кадра, в котором вы хотите
(до точки)
разместить конечную точку вырезания, нажмите [2].
Во время отображения кадра, в котором вы хотите
1
разместить первую (от) точку вырезания,
Вырезать
нажмите [2].
(Отрезок)
Во время отображения кадра, в котором вы хотите
2
разместить вторую (до) точку вырезания,
нажмите [2].
Вырезать
Во время отображения кадра, в котором вы хотите
(от точки)
разместить начальную точку вырезания, нажмите [2].
6. Воспользуйтесь кнопками [8] и [2], чтобы выбрать «Да», а затем
нажмите [SET].
Выбранная операция вырезания отрезка займёт значительное количество
времени. Не пытайтесь выполнять на камере какие-либо операции, пока с
экрана монитора не исчезнет сообщение «Идет выполнение… Пожалуйста,
подождите…». Помните о том, что операция вырезания может занять много
времени, особенно при обработке большого видеофайла.
• При редактировании видеофайла сохраняется только результат. Исходное
видео не сохраняется. Операцию редактирования невозможно отменить
после её выполнения.
• Нельзя отредактировать видеофайл длительностью менее 5 сек.
• Редактирование видео, записанных на другой камере, невозможно.
• Вы также не сможете отредактировать видеофайл, если объём свободной
памяти меньше размера редактируемого видеофайла. Если объёма
свободной памяти недостаточно, удалите ненужные файлы.
• Невозможно выполнить разбиение видеофайла на два отдельных файла и
объединение двух файлов в один
.
Просмотр снимков и видео
83
}
~
¡
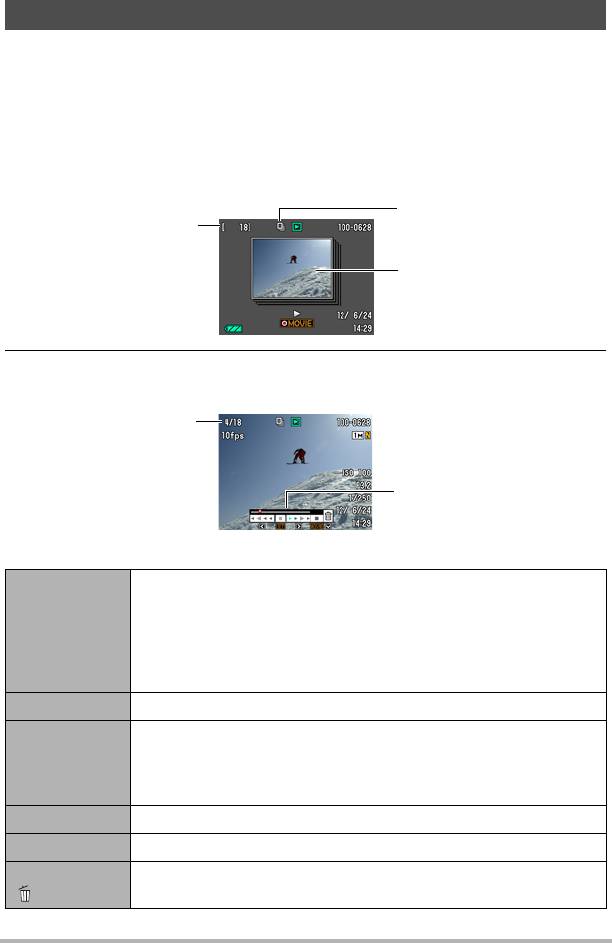
Просмотр снимков серийной съёмки
При каждом выполнении операции серийной съёмки (СС) камера создаёт
группу СС, включающую все снимки данного конкретного сеанса СС. Для
воспроизведения снимков конкретной группы СС можно воспользоваться
нижеуказанной процедурой.
1. Нажмите [p] (Просмотр), а затем воспользуйтесь кнопками [4] и
[6], чтобы отобразить группу СС, изображения которой вы хотите
просмотреть.
Пиктограмма группы СС
Количество файлов
изображений в группе
СС
Первый снимок в группе СС
2. Нажмите [0] (Видео), чтобы воспроизвести снимки группы СС.
В результате будут воспроизведены все снимки выбранной группы СС.
Номер текущего
снимка / количество
снимков в группе
Индикатор
воспроизведения
Элементы управления воспроизведением
Изменение направления и скорости воспроизведения во
время воспроизведения.
Прокрутка вперёд и назад во время постановки
[4] [6]
воспроизведения на паузу.
• Скорость воспроизведения невозможно регулировать во
время масштабирования отображаемого изображения.
[SET] Переключение между паузой и воспроизведением.
Масштабирование изображения.
Контроллер
• Вы можете воспользоваться кнопками [8], [2], [4] и [6],
увеличения
чтобы прокрутить увеличенное изображение на дисплее
монитора.
[0] (Видео) Выход из воспроизведения группы СС.
[8] (DISP) Переключение форматов отображения информации.
[2] или
Отображение меню удаления.
[] (Удалить)
Просмотр снимков и видео
84
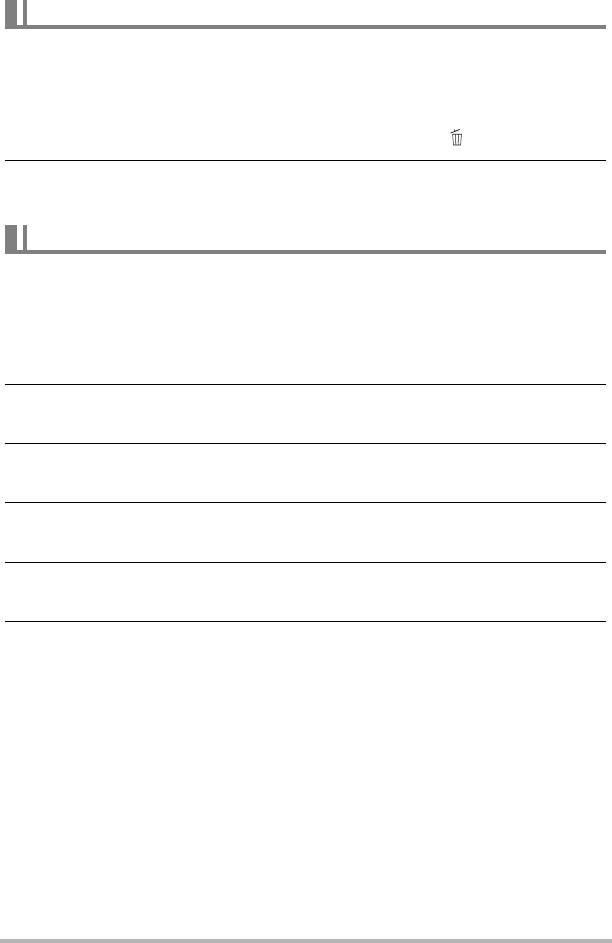
Удаление снимков серийной съёмки
Вы можете удалить СС-изображения (1 изображение в СС группе, выбранные
изображения в СС группе, 1 СС группа) в процессе воспроизведения или при
постановке его на паузу.
1. Во время воспроизведения или постановки на паузу
воспроизведения снимков СС нажмите [2] или [] (Удалить).
2. Затем выполните те же операции, которые вы выполняли для
удаления обычных (не СС) снимков (стр. 30).
Разделение группы СС
Для разделения группы СС на отдельные снимки используйте нижеуказанную
процедуру.
. Разделение конкретной группы СС
1. Во время отображения группы СС нажмите [SET].
2. Воспользуйтесь кнопками [8] и [2], чтобы выбрать нижнюю
опцию панели просмотра (MENU), а затем нажмите [SET] (стр. 90).
3. Для того чтобы выбрать вкладку «Просмотр», воспользуйтесь
кнопками [4] и [6].
4. Воспользуйтесь кнопками [8] и [2], чтобы выбрать «Делить
группу», а затем нажмите [6].
5. Воспользуйтесь кнопками [4] и [6], чтобы отобразить группу СС,
которую вы хотите разделить.
6. Воспользуйтесь кнопками [8] и [2], чтобы выбрать «Делить», а
затем нажмите [SET].
• Повторите действия, описанные в пунктах 5 и 6, чтобы разделить другие
файлы группы СС.
Просмотр снимков и видео
85
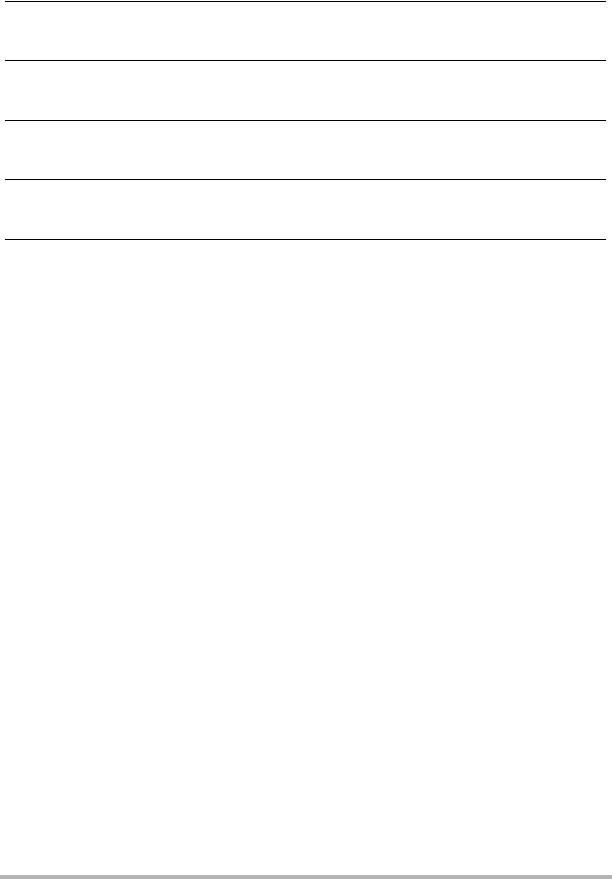
. Разделение всех групп СС
1. Во время отображения группы СС нажмите [SET].
2. Воспользуйтесь кнопками [8] и [2], чтобы выбрать нижнюю
опцию панели просмотра (MENU), а затем нажмите [SET] (стр. 90).
3. Для того чтобы выбрать вкладку «Просмотр», воспользуйтесь
кнопками [4] и [6].
4. Воспользуйтесь кнопками [8] и [2], чтобы выбрать «Делить
группу», а затем нажмите [6].
5. Воспользуйтесь кнопками [8] и [2], чтобы выбрать «Делить все»,
а затем нажмите [SET].
6. Воспользуйтесь кнопками [8] и [2], чтобы выбрать «Да», а затем
нажмите [SET].
• После разделения группу СС невозможно перегруппировать.
Просмотр снимков и видео
86
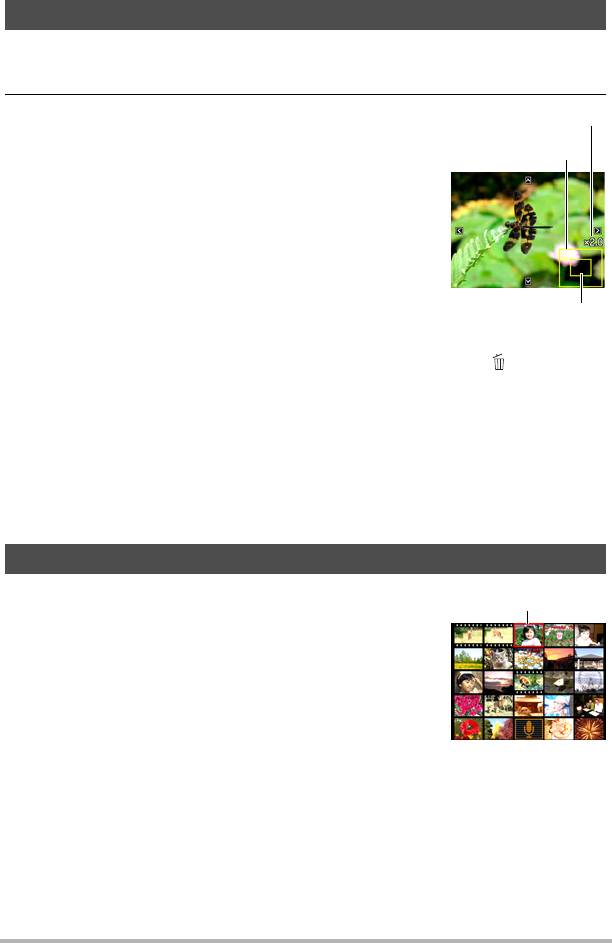
Увеличение экранных изображений
1. Для того чтобы просмотреть изображения и найти необходимое,
воспользуйтесь кнопками [4] и [6] в режиме просмотра.
2. Переместите контроллер увеличения в
Коэффициент увеличения
направлении z ([), чтобы увеличить
изображение.
Область изображения
Вы можете воспользоваться кнопками [8], [2],
[4] и [6], чтобы прокрутить увеличенное
изображение на дисплее монитора. Переместите
контроллер увеличения в направлении w, чтобы
уменьшить изображение.
– Если отображение содержимого отключено,
график в правом нижнем углу дисплея
отобразит, какая именно часть увеличенного
Текущая область
изображения отображается в данный
отображения
момент.
– Для того чтобы выйти
из экрана зумирования, нажмите [] (Удалить).
– Хотя наибольшим коэффициентом увеличения является 8X, размеры
некоторых изображений могут не допускать увеличения до 8X.
• Нажатие кнопки [SET] блокирует текущий коэффициент увеличения для
экранного изображения. Для перехода от одного изображения к другому
вы можете воспользоваться кнопками [4] и [6], используя тот же
коэффициент увеличения. Повторное нажатие кнопки [SET] разблокирует
коэффициент увеличения и позволит использовать кнопки [8], [2], [4] и
[6], чтобы просмотреть отображаемые в данный момент снимки.
Отображение меню снимка
1. В режиме просмотра переместите
Рамка
контроллер увеличения в направлении
w (]).
Воспользуйтесь кнопками [8], [2], [4] и [6], чтобы
переместить рамку в меню снимка.
Для просмотра конкретного изображения
воспользуйтесь кнопками [8], [2], [4] или [6],
чтобы переместить рамку на соответствующий
снимок, и нажмите [SET].
Просмотр снимков и видео
87
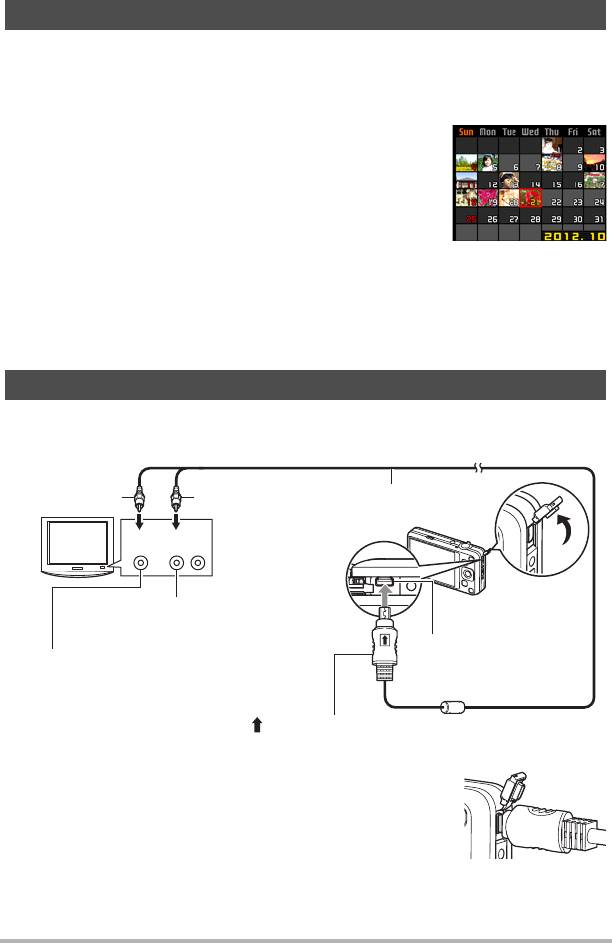
Отображение снимков на экране календаря
1. В режиме просмотра переместите контроллер увеличения в
направлении w (]) дважды.
В результате отобразится экран календаря, на котором появится первый
снимок каждого дня.
Для просмотра первого снимка, записанного в
определённый день, воспользуйтесь кнопками [8],
[2], [4] и [6], чтобы переместить рамку на
соответствующий день, и нажмите [SET].
Для того чтобы выйти из экрана календаря, нажмите
[p] (Просмотр).
• Если вы сохраните изображение
с помощью
следующих функций, снимок появится в календаре, привязанный ко дню
съёмки.
Изменение размера, обрезка, копирование
После редактирования даты и времени съёмки снимка, он по-прежнему
будет отображаться, привязанным к дате изначальной съёмки.
Просмотр фотоснимков и видео на телеэкране
1. Для подключения камеры к телевизору используйте кабель AV,
поставляемый в комплекте с камерой.
Жёлтый
Белый
AV кабель (в комплекте)
Телевизор
АудиоВидео
Разъёмы AUDIO IN (белые)
Порт USB/AV
Разъёмы VIDEO IN
(жёлтые)
Убедитесь в том, что пометка на соединителе кабеля AV повёрнута к
объективу, подключите кабель к камере.
• Вставьте соединитель кабеля в порт USB/AV до
щелчка, подтверждающего фиксирование кабеля.
Неправильное или неполное подключение кабеля
может стать причиной плохого качества связи или
неисправности.
• Помните о том, что даже если соединитель вставлен
до конца, металлическая часть соединителя останется видна, как
показано на рисунке.
Просмотр снимков и видео
88
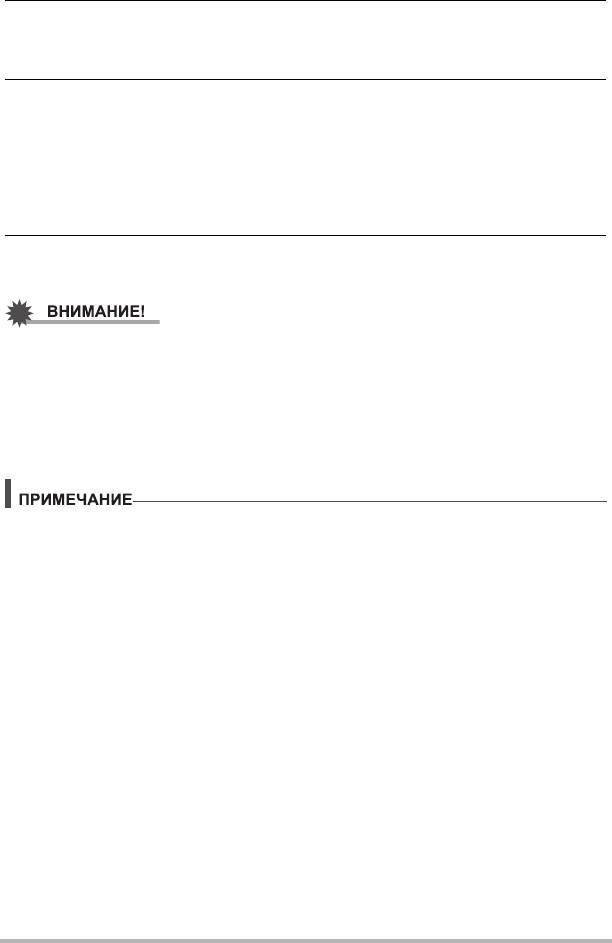
2. Включите телевизор и выберите режим видеовхода.
Если в телевизоре предусмотрено больше одного видеовхода, выберите
тот, к которому подключена камера.
3. Нажмите [p] (Просмотр), чтобы включить камеру.
В результате изображение с камеры появится на телеэкране. При этом на
дисплее камеры изображение не отобразится.
• Вы не сможете включить камеру, нажав [ON/OFF] (Питание) или
[r](Запись), пока подключён AV кабель.
• Вы также можете изменить соотношение сторон экрана и систему
видеовывода (стр. 143).
4. Теперь Вы можете отобразить снимки и воспроизвести видео
обычным способом.
• Перед подключением к телевизору для отображения снимков обязательно
установите кнопки камеры [r] (Запись) и [p] (Просмотр) на «Включение»
или «Вкл./выкл.» (стр. 141).
• Изначально звук выводится камерой с максимальной громкостью. При
первом отображении снимков установите регулятор громкости телевизора на
относительно низкий уровень, а затем при необходимости увеличьте
громкость.
• Звук монофонический.
• Некоторые телевизоры могут обрезать часть изображений.
• Все пиктограммы и индикаторы, появляющиеся на дисплее камеры, также
появятся на телеэкране. С помощью [8] (DISP) Вы можете изменить
содержание отображаемой информации.
Запись снимков камеры на DVD-магнитофон или видеодеку
Для того чтобы подключить камеру к записывающему устройству с помощью
комплектного AV кабеля камеры, воспользуйтесь одним из описанных ниже
методов.
–DVD-магнитофон или видеодека: подключите к выводам VIDEO IN и AUDIO
IN.
– Камера: порт USB/AV
Вы можете воспроизвести слайд-шоу снимков и видео на камере, записав его
на DVD или видеокассету. Вы можете выполнять видеозапись с помощью
«» Только» для «Снимки» с настройкой слайд-шоу (стр. 92). При выполнении
записи снимков на внешнее устройство воспользуйтесь кнопкой [8] (DISP),
чтобы убрать все индикаторы с дисплея монитора (стр. 13).
Для получения информации о подключении монитора к записывающему
устройству и о процессе записи ознакомьтесь с пользовательской
документацией, поставляемой вместе с записывающим устройством.
Просмотр снимков и видео
89






