Casio EX-Z800 Blue: Динамическое фото
Динамическое фото: Casio EX-Z800 Blue
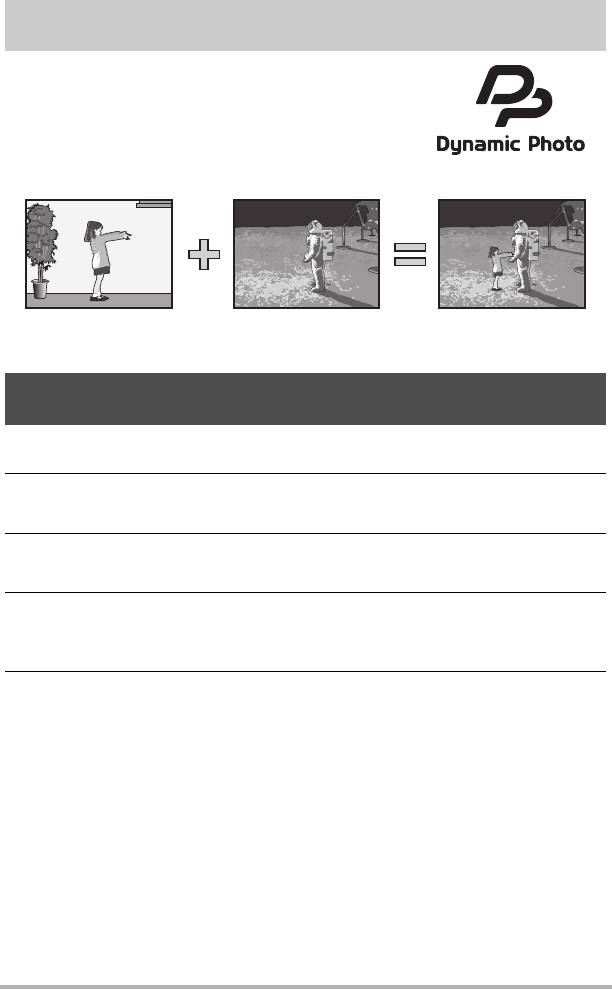
Динамическое фото
В данном разделе описан процесс, с помощью которого
можно вырезать движущийся или неподвижный объект
из снимка и вставить его в другой снимок или
видеоролик.
™
Движущийся объект Другой снимок Снимок «Динамическое
фото»
Создание изображения объекта для вставки
(Динамическое фото)
1. Находясь в режиме записи, нажмите [SET].
2. Воспользуйтесь кнопками [8] и [2], чтобы выбрать нижнюю
опцию панели управления (BS), а затем нажмите [SET] (стр. 33).
3. Воспользуйтесь кнопками [8], [2], [4] и [6], чтобы выбрать
«Динамическое фото», а затем нажмите [SET].
4. Нажмите [SET], а затем воспользуйтесь кнопками [8] и [2], чтобы
выбрать третью снизу опцию панели управления (Выберите тип
объекта), и нажмите [SET].
5. Воспользуйтесь кнопками [8] и [2], чтобы выбрать «Тип
объекта», а затем нажмите [SET].
Динамическое фото
101
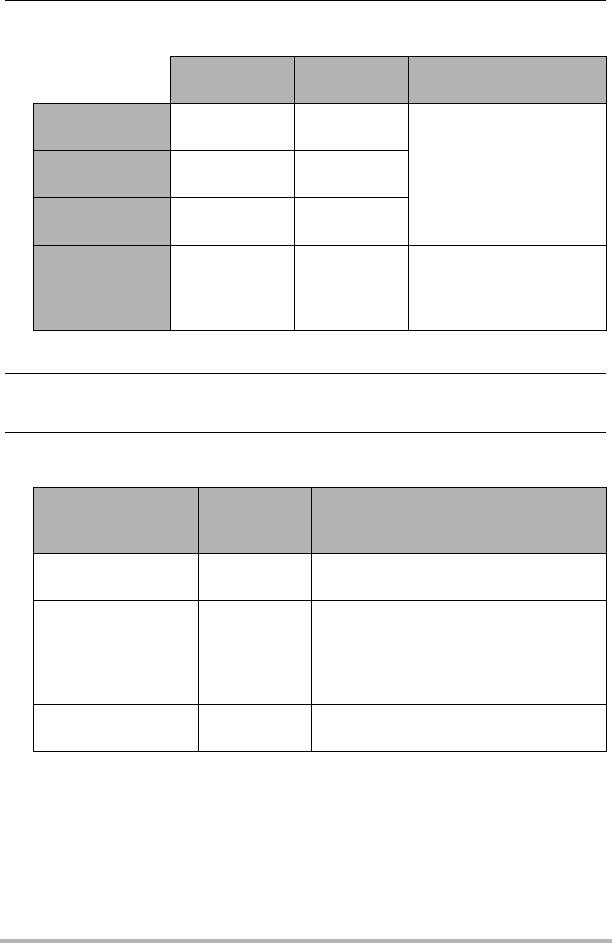
6. Воспользуйтесь кнопками [8] и [2], чтобы указать тип объекта, а
затем нажмите [4].
Количество
Скорость СС
Тип объекта
снимков
Движ.объект
20 фото в
Запись нескольких
20 фото
1с (20к/с)
секунду
снимков объекта,
которые будут обрезаны
Движ.объект
10 фото в
20 фото
и совмещены для
2с (10к/с)
секунду
создания эффекта
Движ.объект
5 фото в
движения на фоновом
20 фото
4с (5к/с)
секунду
изображении.
Запись одиночного
Неподвижный
объекта, который будет
–1 фото
объект
вырезан и вставлен в
фоновое изображение.
• Для создания неподвижного объекта выберите «Неподвижный объект».
7. Воспользуйтесь кнопками [8] и [2], чтобы выбрать «Кол-во
снимков», а затем нажмите [SET].
8. Воспользуйтесь кнопками [8] и [2], чтобы выбрать «1» или «2», а
затем нажмите [SET].
Выберите
Для съёмки в этих
данную
Примечания:
условиях:
настройку:
Объект на сложном
Для извлечения объекта необходимо
2
фоне
сделать два снимка.
Для извлечения объекта необходимо
Снимок объекта на
сделать только один снимок. При
простом (без
1
выборе этой настройки вам не
изображения) фоне
придётся выполнять шаги 10 и 11
нижеописанной процедуры.
текст на белом
Текст См. стр. 104.
листе
Динамическое фото
102
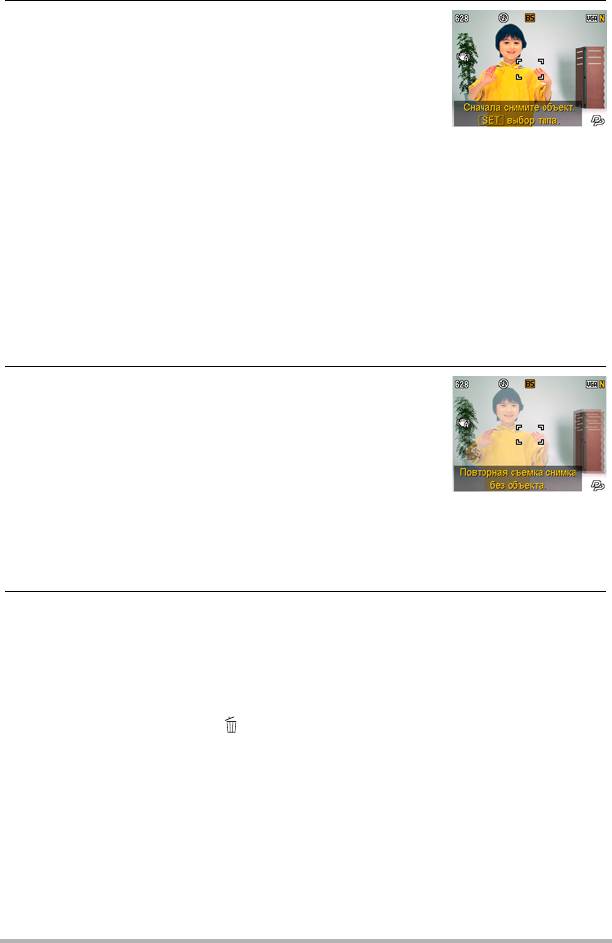
9. Для начала сделайте снимок, включающий
объект, который вы хотите затем вырезать.
• Сделайте снимок так, чтобы объект был как можно
большего размера. При выборе «2» для настройки
«Кол-во снимков» изображения должны
содержать некоторую легко определяемую
справочную точку, которая может использоваться
для дальнейшего выравнивания в шаге 10, описанном ниже.
• Если вы выбрали «Движ.объект», камера снимет несколько снимков
объекта. До завершения съёмки не
двигайте камеру.
• При выборе «1» для настройки «Кол-во снимков» весь процесс
завершается после выполнения этого шага. Камера извлечёт объект и
отобразит его на экране монитора. Если в шаге 6 вы выбрали
«Движ.объект», изображение объекта будет двигаться на экране.
• Даже если вы выберете «1» для настройки «Кол-во снимков»,
определённые условия
могут вызвать автоматическое переключение
настройки на «2».
• В этот момент вспышка автоматически отключается.
10.
Затем снова скомпонуйте снимок, на этот раз
без объекта, который вы хотите вырезать.
При этом старайтесь скомпоновать
изображение как можно более аналогично
компоновке, выполненной в шаге 9. Это
второе изображение позволит камере узнать,
какую часть изображения, созданного в шаге 6, следует обрезать.
• На экране появится полупрозрачное изображение снимка, отснятого в
шаге 6 (включая объект), что поможет вам правильно скомпоновать
фоновое изображение.
11.
Нажмите кнопку спуска затвора, чтобы снять только фон.
Камера сравнивает изображения, отснятые в шагах 9 и 11, и извлекает
объект. Изображение извлечённого объекта появляется на экране
монитора. Если вы выбрали «Движ.объект», изображение объекта будет
двигаться на экране.
• Вы можете прервать текущее извлечение объекта (шаги с 9 по 11) в
любой момент, нажав [] (Удалить).
Динамическое фото
103
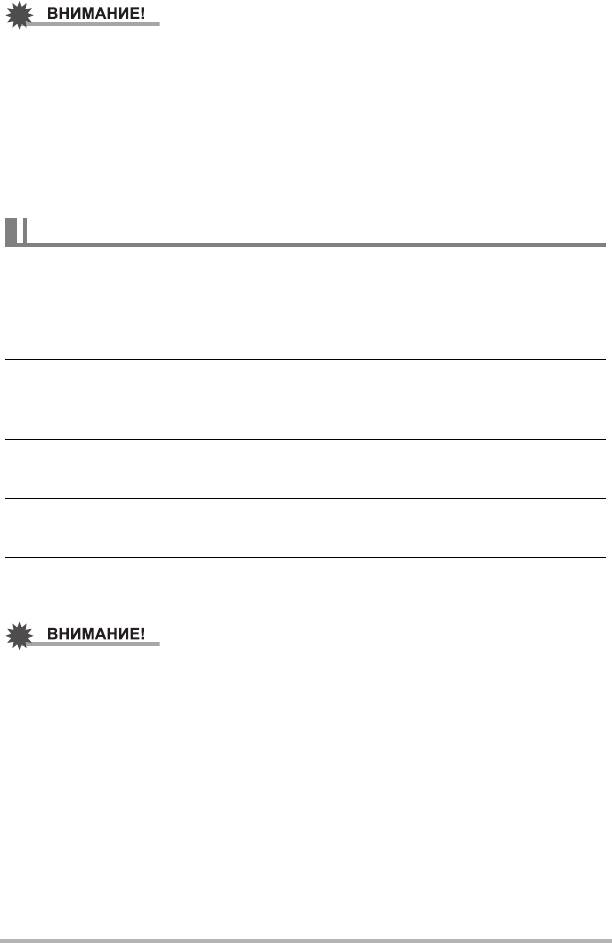
• При съёмке изображения объекта ещё раз снимите его на фоне белой стены
или поверхности цвета, отличающегося от цвета объекта. Камера не сможет
правильно обрезать объект, если его цвет совпадает с цветом фона.
• Камера, возможно, не сможет чётко обрезать объект, нечётко выраженный на
экране монитора из-за задней подсветки, наличия теней
, световых пятен,
недостаточного освещения и т.д. При выполнении съёмки объекта убедитесь
в том, что он чётко видим и контрастен на экране монитора.
• Изображение для фона, создаваемое в шаге 9 вышеописанной процедуры,
не сохраняется. Сохраняется только изображение обрезанного объекта.
Извлечение текста из изображения
Вы можете написать текст на чистом листе бумаги, отснять его, а затем
извлечь
для вставки в изображение.
1. В меню сюжета BEST SHOT выберите сюжет «Динамическое фото»
(стр. 55).
2. Нажмите [SET], а затем воспользуйтесь кнопками [8] и [2], чтобы
выбрать третью снизу опцию панели управления (Выберите тип
объекта), и нажмите [SET] (стр. 33).
3. Воспользуйтесь кнопками [8] и [2], чтобы выбрать «Кол-во
снимков», а затем нажмите [SET].
4. Воспользуйтесь кнопками [8] и [2], чтобы выбрать «Текст», а
затем нажмите [SET].
5. Нажмите кнопку спуска затвора, чтобы снять текст, написанный на
бумаге.
• При съёмке текста следите за тем, чтобы бумага, на которой написан текст,
полностью заполняла экран. Не допускайте съёмки краёв бумаги на таком
текстовом снимке.
Динамическое фото
104
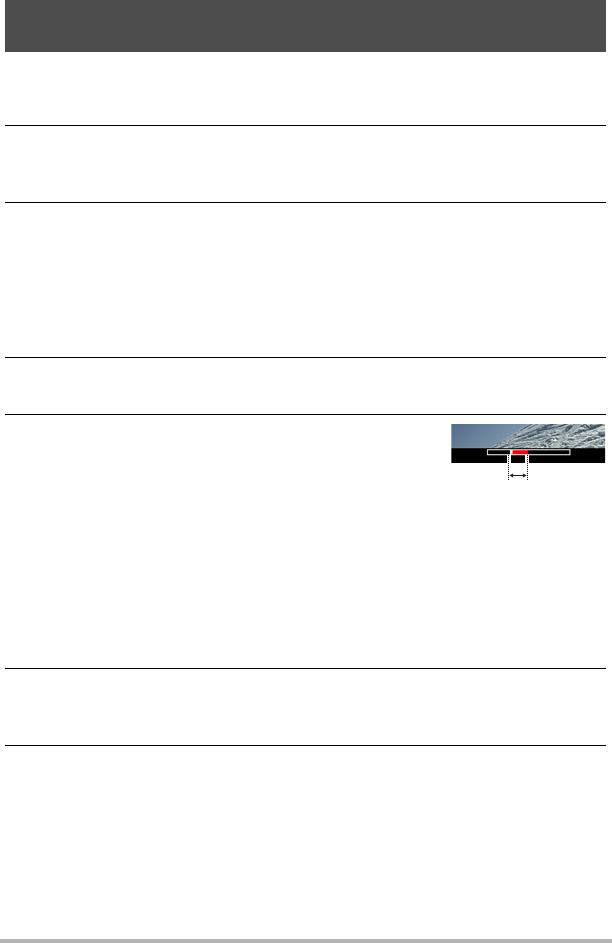
Вставка объекта в снимок или видеоролик
(Динамическое фото)
Для вставки объекта в снимок или видеоролик выполните следующее.
1. Находясь в режиме просмотра, нажмите [SET].
2. Воспользуйтесь кнопками [8] и [2], чтобы выбрать третью снизу
опцию панели просмотра (Динамическое фото), а затем нажмите
[SET] (стр. 90).
3. Воспользуйтесь кнопками [4] и [6], чтобы выбрать фоновое
изображение, а затем нажмите [SET].
• В качестве фонового изображения может использоваться только снимок,
удовлетворяющий следующим условиям.
– Снимок или видеоролик записаны с помощью этой камеры или
перенесены в память этой камеры с помощью Photo Transport (стр. 122)
– Фото имеет соотношение сторон 4:3
4. Воспользуйтесь кнопками [4] и [6], чтобы выбрать
соответствующее изображение объекта, а затем нажмите [SET].
5. Если вы вставляете в видеоролик объект, на
дисплее монитора появится изображение,
демонстрирующее его примерное
Расположение вставки
расположение в видеоролике.
Воспользуйтесь кнопками [4] и [6], чтобы
изменить расположение. По окончании нажмите [SET].
• Если вы вставили объект в видеофайл, максимальная длина
окончательного видео может составлять 20 сек. Весь ролик до и после
вставки обрезается. Если видео, в которое выполняется вставка
(исходное видео) короче 20 сек, длина окончательного видео будет
совпадать с длиной исходного.
• Если вы вставляете объект в снимок, перейдите непосредственно к шагу 6.
6. Воспользуйтесь контроллером увеличения для регулировки
размера и кнопками [8], [2], [4] и [6] для регулировки
местоположения.
7. По достижении необходимого результата нажмите [SET].
В результате объект вставляется в другое изображение и получается
Динамическое фото.
• Вставка анимированного объекта в снимок сохраняет Динамическое фото,
состоящее из 20 неподвижных изображений размером не более 2M.
• Вставка неподвижного объекта в снимок сохраняет отдельное
неподвижное изображение размером не более 6М.
• Вставка объекта в видеоролик сохраняет Динамическое фото как
видеоролик.
Динамическое фото
105
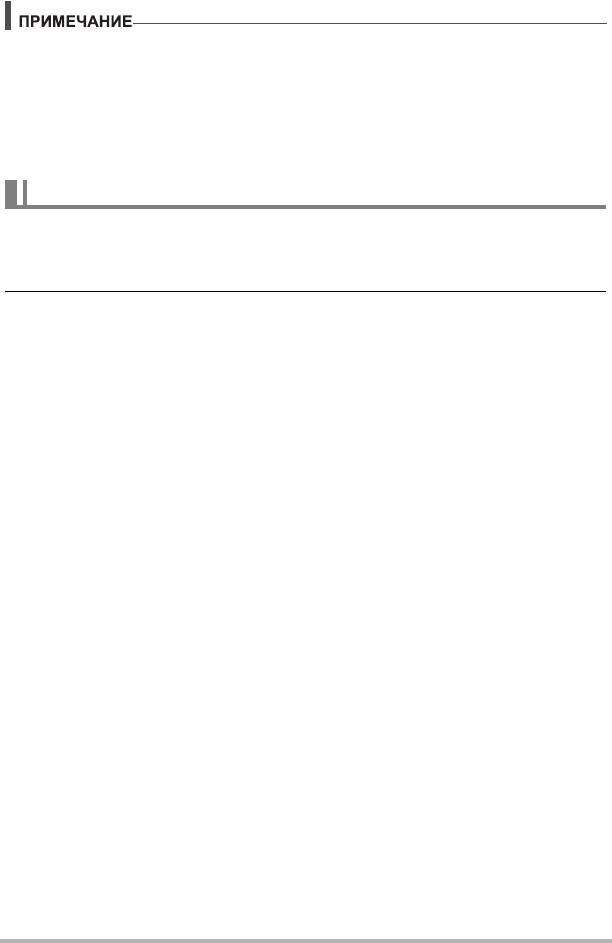
• Камера поставляется с рядом извлеченных объектов-образцов во
встроенной памяти. При желании их можно использовать для создания
Динамического фото.
• Выполнение операции удаления или форматирования не удаляет
извлеченные объекты-образцы из встроенной памяти камеры.
• Объекты-образцы можно скопировать на карту памяти, выполнив операцию
копирования с помощью функций «Флэш * Карта» (
стр. 100).
Просмотр Динамического фото (Файл Динамическое фото)
1. Нажмите [p] (Просмотр), а затем воспользуйтесь кнопками [4] и
[6], чтобы отобразить Динамическое фото, которое вы хотите
воспроизвести.
2. Если вы хотите увидеть объект в Динамическом фото, нажмите
[0] (Видео).
Динамическое фото повторяется циклично.
• Движение объекта начнётся автоматически через две секунды после
отображения Динамического фото.
Динамическое фото
106
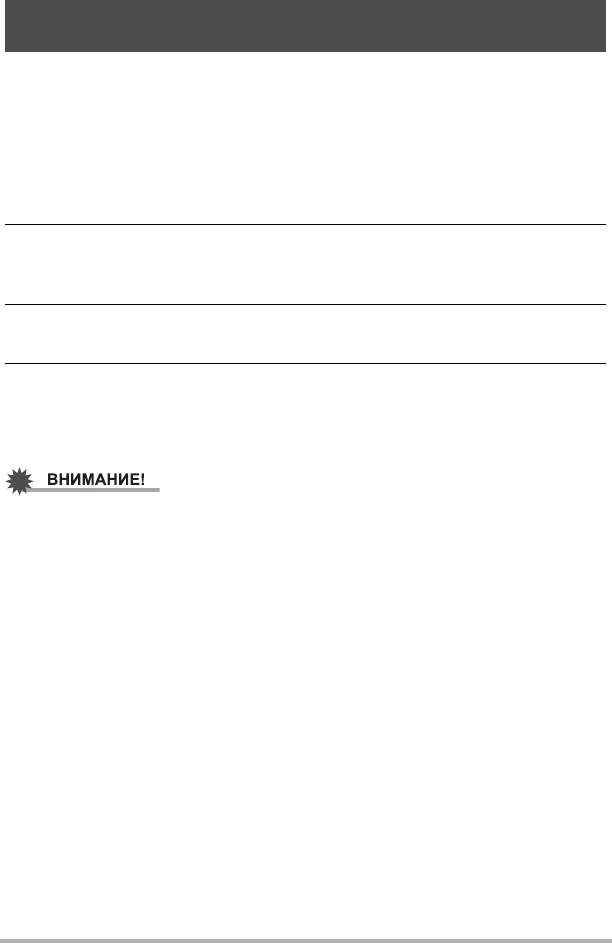
Конвертирование статического изображения
«Динамическое фото» в Видео (Видеоконвертер)
Динамическое фото с фоновым неподвижным изображением и движущимся
объектом сохраняется в виде серии 20 неподвижных снимков. Для
конвертирования этих 20 снимков, составляющих Динамическое фото, в Видео,
можно выполнить следующее.
1. Нажмите [p] (Просмотр), а затем воспользуйтесь кнопками [4] и
[6], чтобы отобразить Динамическое фото, которое вы хотите
конвертировать.
2. Нажмите [SET], а затем воспользуйтесь кнопками [8] и [2], чтобы
выбрать нижнюю опцию панели просмотра (MENU), и снова
нажмите [SET] (стр. 90).
3. Для того чтобы выбрать вкладку «Просмотр», воспользуйтесь
кнопками [4] и [6].
4. Воспользуйтесь кнопками [8] и [2], чтобы выбрать
«Видеоконвертер», а затем нажмите [SET].
• Окончательным форматом видео является Motion JPEG.
• Размер окончательного видеофайла - 640
x
480 пикс.
• После конвертирования видео воспроизводится трижды.
Динамическое фото
107






