Casio EX-Z800 Blue: Печать
Печать: Casio EX-Z800 Blue
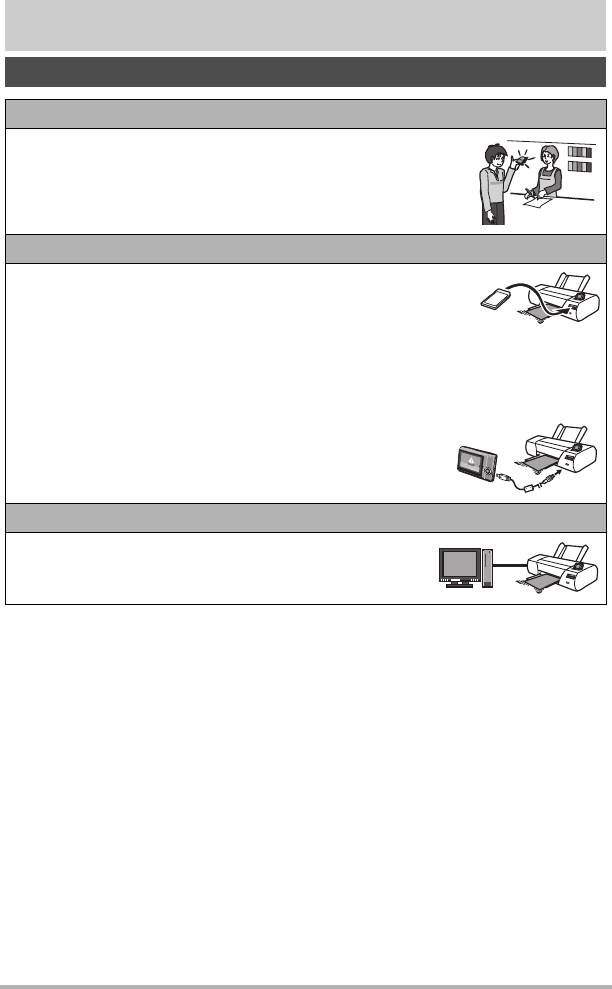
Печать
Печать снимков
Профессиональная печать
Вы можете сдать карту памяти, на которой содержатся
предназначенные для печати изображения, в пункт
профессиональной печати.
Печать на домашнем принтере
Печать снимков на принтере с гнездом для карты
памяти
Для распечатки изображений непосредственно с карты
памяти Вы можете использовать принтер с гнездом для
карты памяти. Для получения дополнительной информации
ознакомьтесь с пользовательской документацией, поставляемой в комплекте
с принтером.
Подключение непосредственно к принтеру,
поддерживающему PictBridge
Вы также можете распечатывать снимки на принтере,
поддерживающем технологию PictBridge (стр. 109).
Печать с помощью компьютера
После копирования изображений на компьютер
используйте любое существующее на рынке
программное обеспечение для печати изображений.
• Перед началом печати Вы можете указать, какие изображения Вы желаете
распечатать, количество копий и настроить печать даты (стр. 111).
Печать
108
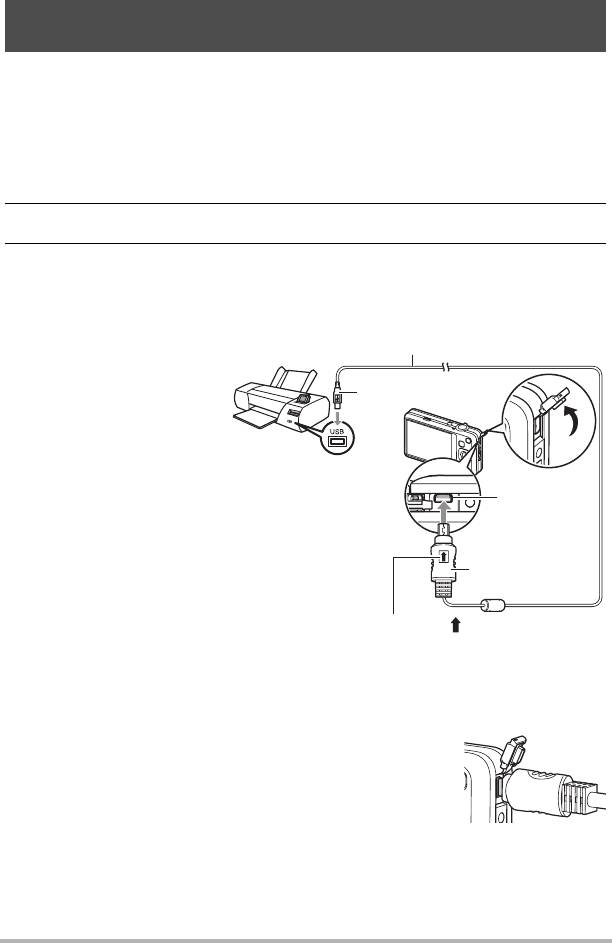
Подключение непосредственно к принтеру,
поддерживающему PictBridge
Вы можете подключить камеру непосредственно к принтеру, поддерживающему
технологию PictBridge, и распечатать снимки без использования компьютера.
. Настройка камеры перед подключением к принтеру
1. Включите камеру. Затем нажмите [SET] и отобразите меню записи
(стр. 63) или меню просмотра (стр. 90).
2. На вкладке «Настройки» выберите «USB» и нажмите [6].
3. Воспользуйтесь кнопками [8] и [2], чтобы выбрать
«PTP(PictBridge)», а затем нажмите [SET].
. Подключение камеры к принтеру
Для подключения камеры к
USB-кабель
USB-порту принтера
используйте USB-кабель,
Большой
поставляемый в комплекте
соединитель
с камерой.
• Камеры не получает
питание через USB-
Порт USB
кабель. Убедитесь в том,
что аккумулятор камеры
Порт
имеет достаточную
USB/AV
степень зарядки.
• Вставьте соединитель
кабеля в порт USB/AV до
Малый
щелчка,
соединитель
подтверждающего
фиксирование кабеля.
Убедитесь в том, что пометка на соединителе
Неправильное или
USB-кабеля повёрнута к объективу, подключите
кабель к камере.
неполное подключение
кабеля может стать
причиной плохого
качества
связи или неисправности.
• Помните о том, что даже если соединитель вставлен до
конца, металлическая часть соединителя останется
видна, как показано на рисунке.
• При подключении USB-кабеля к USB-порту убедитесь в
том, что соединитель правильно установлен в порт.
Печать
109
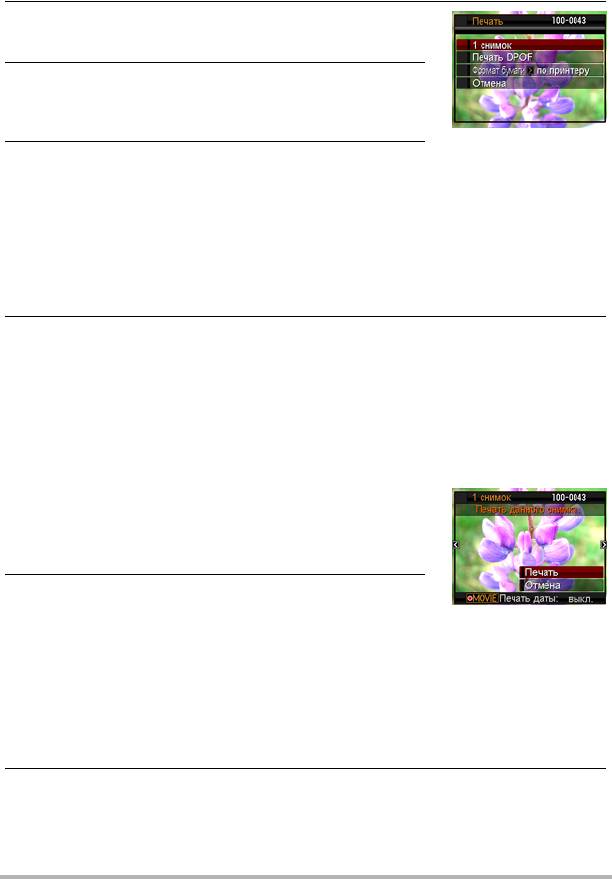
. Печать
1. Включите принтер и загрузите бумагу.
2. Включите камеру.
Отобразится экран меню печати.
3. Воспользуйтесь кнопками [8] и [2], чтобы
выбрать «Формат бумаги», а затем нажмите
[6].
4. Воспользуйтесь кнопками [8] и [2], чтобы
выбрать формат бумаги, а затем нажмите [SET].
• Ниже указаны доступные форматы бумаги.
x
x
x
x
9
13 см, 13
18 см, 10
15 см, A4, 22
28 см, по принтеру
• Настройка «по принтеру» выполняет печать на формате бумаги,
выбранном на принтере.
• Для получения информации о настройках бумаги ознакомьтесь с
документацией, поставляемой в комплекте с принтером.
5. Воспользуйтесь кнопками [8] и [2], чтобы указать необходимую
настройку печати.
1 снимок : Печать одного снимка. Выберите и нажмите [SET]. Затем
воспользуйтесь кнопками [4] и [6], чтобы выбрать снимок,
который Вы хотите распечатать.
Печать DPOF : Печать нескольких снимков. Выберите и нажмите [SET].
Спомощью этой функции снимки будут напечатаны в
соответствии с настройками DPOF (стр. 111).
• Для того чтобы включить или выключить печать
даты, нажмите [0] (Видео). Если на дисплее
отображается «Вкл.», дата будет напечатана на
снимке.
6. Воспользуйтесь кнопками [8] и [2], чтобы
выбрать «Печать», а затем нажмите [SET].
Начнётся печать и на дисплее появится сообщение «Идет выполнение…
Пожалуйста, подождите…». Это сообщение вскоре исчезнет, даже если
печать продолжится. Нажатие любой кнопки камеры снова отобразит
сообщение о состоянии печати. По завершении печати на дисплее
отобразится экран меню печати.
• Если Вы выбрали «1 снимок», при необходимости Вы можете повторить
процедуру, начиная с
шага 5.
7. По завершении печати выключите камеру и отсоедините
USB-кабель от принтера и камеры.
Печать
110
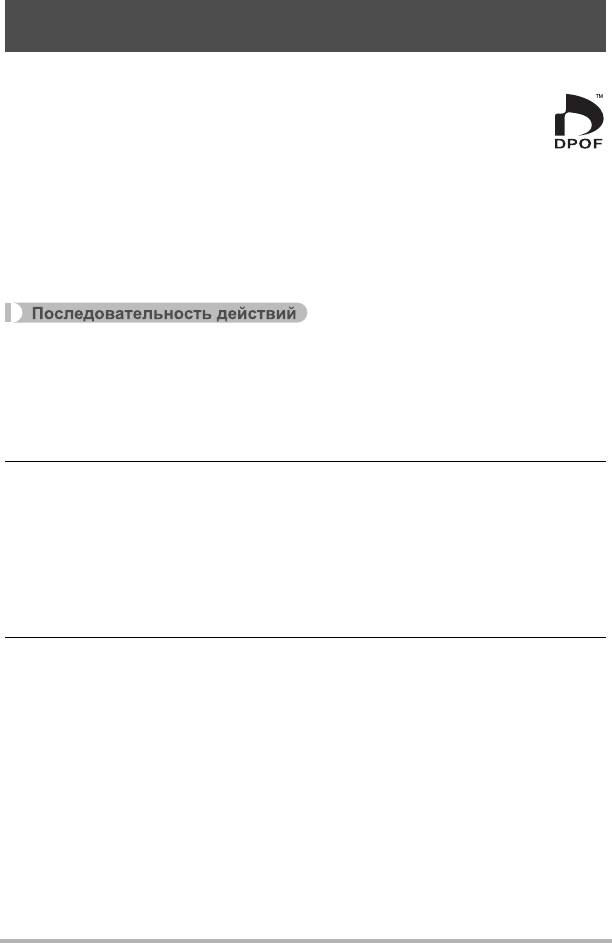
Использование DPOF для указания распечатываемых
снимков и количества копий
. Digital Print Order Format (DPOF)
DPOF – стандарт, позволяющий указывать тип снимка, количество
копий и информацию о включении/выключении печати даты на карте
памяти вместе со снимками. После установки настроек Вы сможете
использовать карту памяти для печати на домашнем принтере,
поддерживающем DPOF, или передать карту памяти в пункт
профессиональной печати.
• Возможность использовать настройки DPOF при печати зависит от
используемого
принтера.
• Некоторые пункты профессиональной печати могут не использовать DPOF.
. Индивидуальная установка настроек DPOF для каждого снимка
[p] (Просмотр) * Экран слайд-шоу * [SET] * MENU *
Вкладка Просмотр * Печать DPOF * Выбрать фото
1. Для перехода от одного файла к другому при поиске файла,
который вы хотите распечатать, воспользуйтесь кнопками [4] и
[6].
2. Воспользуйтесь кнопками [8] и [2], чтобы указать необходимое
количество копий.
Вы можете указать до 99 копий. Если Вы не хотите печать снимок, укажите
00.
• Если вы хотите указать на снимках дату, нажмите [0] (Видео), чтобы для
печати даты отобразилась настройка «Вкл.».
• При необходимости повторите шаги 1 и 2, чтобы указать настройки для
других снимков.
3. Нажмите [SET].
Печать
111
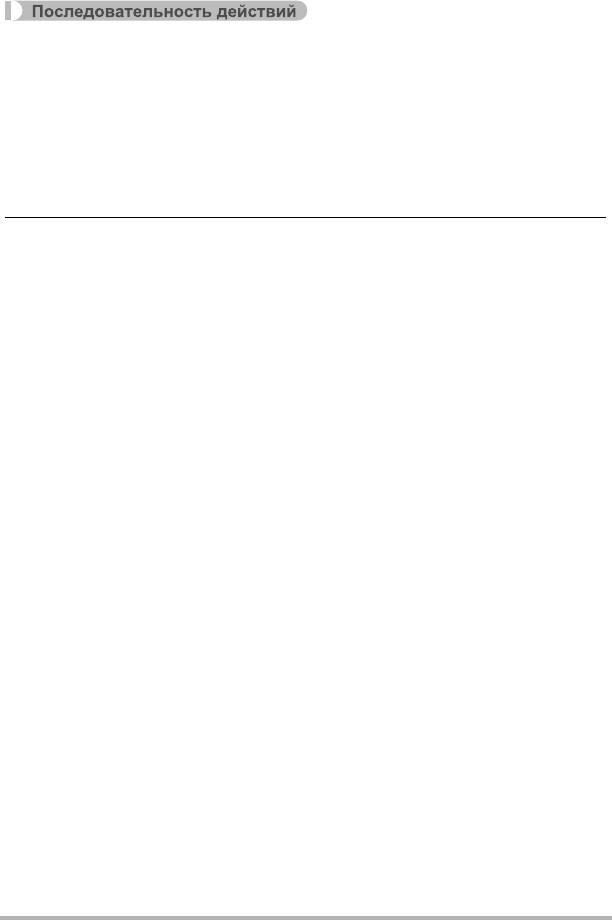
. Установка тех же настроек DPOF для всех снимков
[p] (Просмотр) * Экран слайд-шоу * [SET] * MENU *
Вкладка Просмотр * Печать DPOF * Все снимки
1. Воспользуйтесь кнопками [8] и [2], чтобы указать необходимое
количество копий.
Вы можете указать до 99 копий. Если Вы не хотите печать снимок, укажите
00.
• Если вы хотите указать на снимках дату, нажмите [0] (Видео), чтобы для
печати даты отобразилась настройка «Вкл.».
2. Нажмите [SET].
По завершении печати настройки DPOF не удаляются автоматически.
Следующая операция печати DPOF будет выполнена с использованием
последних установленных для снимков настроек DPOF. Для того чтобы удалить
настройки DPOF, укажите «00» для количества копий всех снимков.
Обязательно сообщите в пункте печати об установке настроек DPOF!
Если Вы передаёте карту памяти в пункт профессиональной печати,
обязательно сообщите об установке настроек DPOF для распечатываемых
снимков и о количестве копий. В противном случае пункт печати может
распечатать снимки без учёта настроек DPOF или проигнорировать настройку
печати даты.
Печать
112
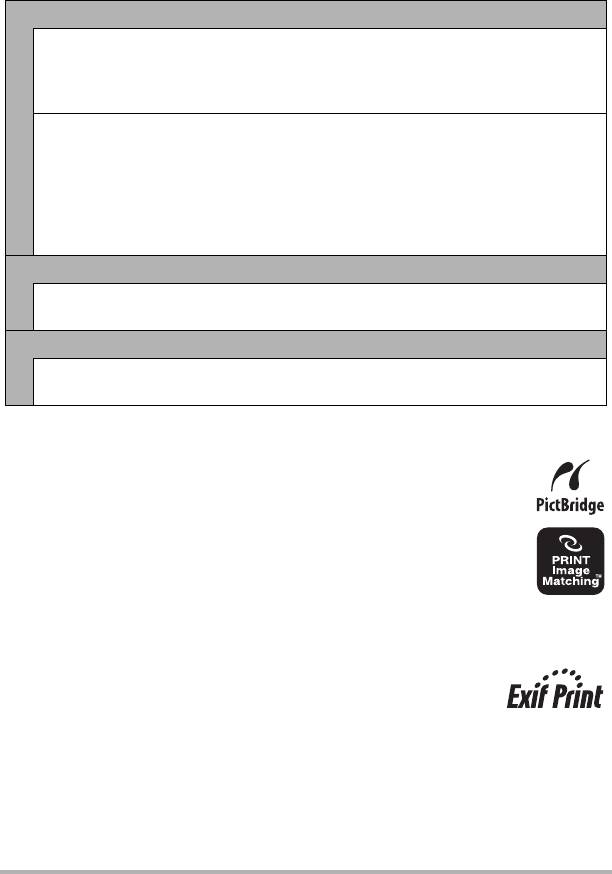
. Печать даты
Для того чтобы указать на распечатываемом снимке дату, Вы можете
воспользоваться одним из трёх описанных ниже методов.
Установка настроек камеры
Укажите настройки DPOF (стр. 111).
Вы можете включать или выключать печать даты при каждой распечатке.
Вы можете установить настройки, позволяющие печатать дату только на
некоторых снимках.
Выполните настройку печати даты на камере (стр. 138).
• Настройка печати даты на камере позволяет указать дату на
фотоснимке при съёмке, так что на вашем снимке всегда будет
присутствовать дата. Такую дату невозможно удалить.
• Не активируйте печать даты DPOF для снимка, содержащего дату,
указываемую функцией печати даты в камере. Это может привести к
наложению двух дат на снимке.
Регулировка настроек компьютера
Вы можете использовать программное обеспечение организации данных,
которое имеется в продаже, для вывода печати данных на изображениях.
Профессиональная печать
Потребуйте указывать дату при заказе печати в пункте профессиональной
печати.
. Поддерживаемые камерой стандарты
• PictBridge
Это стандарт карт памяти ассоциации CIPA (Camera and Imaging
Products Association).
• PRINT Image Matching III
С помощью графического редактора и принтера,
поддерживающего технологию PRINT Image Matching III, вы
можете использовать информацию об условиях съёмки,
записываемую вместе с изображением, для воспроизведения
точной копии снимка. PRINT Image Matching и PRINT Image Matching III
являются торговыми марками Seiko Epson Corporation.
•Exif Print
В процессе печати на принтере, поддерживающем Exif Print, с
целью повышения качества печатного снимка используется
информация об условиях съёмки, записываемых вместе со
снимком. Для получения информации о моделях, поддерживающих Exif Print,
обновлениях для принтера и т.д. обращайтесь к производителю принтера.
Печать
C
113






