Casio EX-Z4 – страница 4
Инструкция к Фотоаппарату Casio EX-Z4
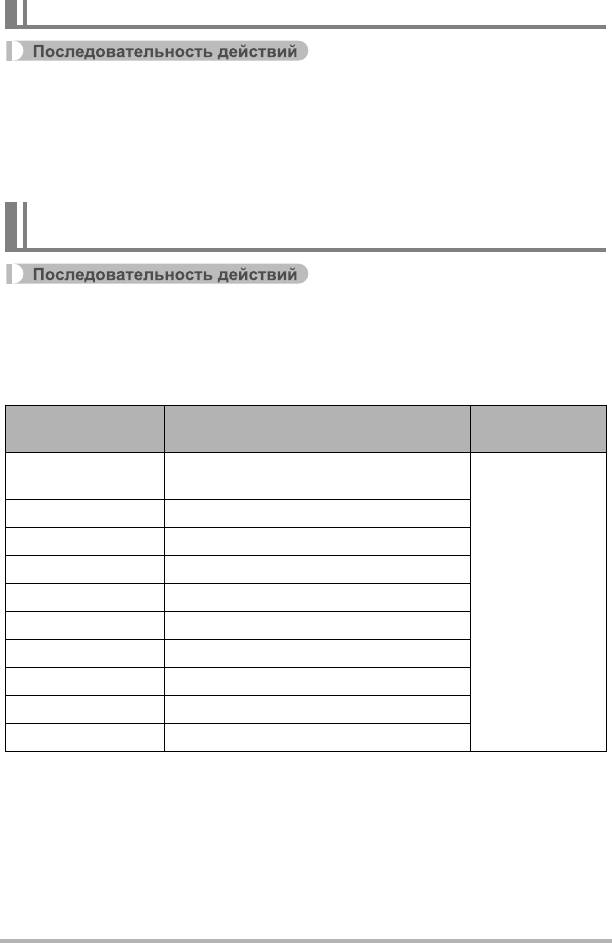
Использование подсказок (Подсказки)
[r] (Запись) * [SET] * MENU * Вкладка «Запись» * Подсказки
Если функция подсказки включена, текстовое описание некоторых пиктограмм
будет отображаться на дисплее при переключении функций автозаписи.
Функции, поддерживающие справку пиктограмм
• Режим записи, Вспышка, Баланс белого, Автоспуск, Экспосдвиг
Регулировка настроек по умолчанию при включении
питания (Память)
[r] (Запись) * [SET] * MENU * Вкладка «Запись» * Память
При выключении камера запоминает текущие настройки всех активированных
элементов памяти и восстанавливает их при следующем включении камеры.
Любой деактивированный элемент памяти восстановит первоначальные
настройки по умолчанию, как только Вы выключите камеру.
Деактивировано (Начальные
Настройка
Активировано
настройки по умолчанию)
Последний использованный режим
b BEST SHOT
автозаписи
Вспышка Авто
Фокус Авто (Автофокус)
Баланс белого Авто
Настройка
Чувств.ISO Авто
отключения
электропитания
Автофокус Точечный
Серия снимков Выкл.
Автоспуск Выкл.
Ручной фокус Положение до выбора ручного фокуса.
Зум-коэф.
* Полный широкоформат
* Только настройка оптического зума.
• При выключении и последующем включении питания камеры с
активированным элементом памяти BEST SHOT все другие элементы памяти
(за исключением положения зума) инициализируются с текущими
выбранными настройками шаблонного сюжета BEST SHOT, независимо от
активированного/деактивированного статуса других элементов памяти. Это
справедливо для всех сюжетов BEST SHOT.
Расширенные настройки
61
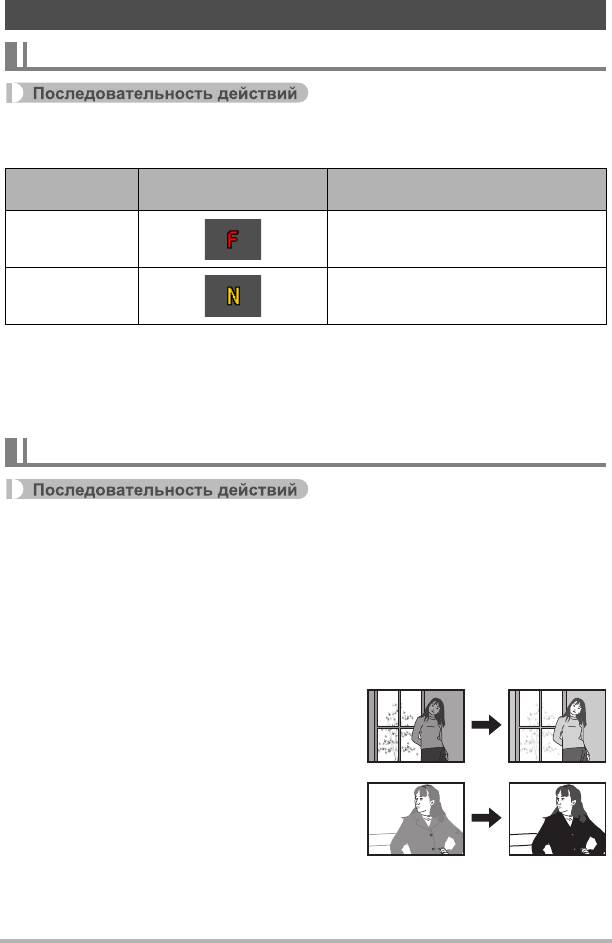
Настройка качества изображения (Качество)
Настройка качества фотоснимка (T Качество (фото))
[r] (Запись) * [SET] * MENU * Вкладка «Качество» *
T Качество (фото)
Отображение
Настройка
Описание
пиктограммы записи
Максимальное Приоритет качества снимка.
Стандарт Стандартный
• Настройка «Максимальное» позволяет запечатлеть на качественном снимке
все детали природы, включая густые ветви деревьев или листву, а также
создать снимок сложной композиции.
• Объём памяти (количество изображений, которые можно записать) зависит
от установленных Вами настроек качества (стр. 126).
Корректировка яркости снимка (Экспосдвиг)
[r] (Запись) * [SET] * MENU * Вкладка «Качество» *
Экспосдвиг
Перед началом съёмки вы можете вручную отрегулировать экспозиционное
число (значение EV) снимка.
• Диапазон компенсации экспозиции: от –2.0 EV до +2.0 EV
• Единица измерения: 1/3 EV
1. Для того чтобы настроить значение компенсации экспозиции,
воспользуйтесь кнопками [8] и [2].
[8] : Увеличивает значение EV. Более
высокое значение EV лучше всего
подходит для съёмки объектов в
светлых тонах и объектов,
освещаемых сзади.
[2] : Уменьшает значение EV. Более
низкое значение EV лучше всего
подходит для съёмки объектов в
тёмных тонах и уличной съёмки в
ясный день.
Для того чтобы отменить компенсацию экспозиции, установите значение
параметра EV на 0.0.
Расширенные настройки
62
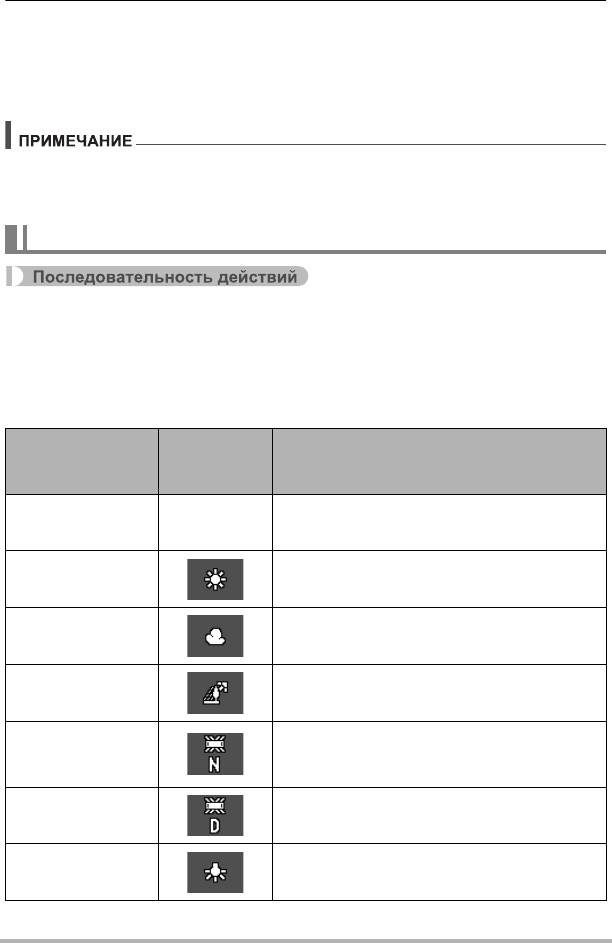
2. Нажмите [SET].
В результате будет применено значение компенсации экспозиции.
Устанавливаемое вами значение компенсации экспозиции останется
активным до его изменения или до выключения камеры (в результате чего
такое значение сбрасывается на «0.0»).
• При выполнении съёмки в очень тёмных или очень ярких условиях Вы можете
не добиться хорошего результата даже после регулировки компенсации
экспозиции.
Управление балансом белого (Баланс белого)
[r] (Запись) * [SET] * MENU * Вкладка «Качество» *
Баланс белого
Вы можете настроить баланс белого в соответствии с источником света,
доступным в месте выполнения съёмки, и избежать синеватого оттенка при
съёмке на улице в пасмурную погоду или оттенка зелёного при съёмке при
флуоресцентном освещении.
Отображение
Настройка
пиктограммы
Описание
записи
Автоматически устанавливает баланс
Авто Нет
белого в настройках камеры.
(Дневной
Используется для съёмки на улице в
свет)
ясный день
Используется для съёмки на улице в
(Облачность)
пасмурный дождливый день, в тени и т.д.
Используется для съёмки в ясный день в
(Тень)
тени деревьев или зданий
Используется для
съёмки в белом
освещении или белом дневном
(Флуоресц.бел.)
флуоресцентном освещении
Используется для съёмки в дневном
(Флуоресц.днев.)
флуоресцентном освещении
(Лампы
Используется для съёмки при освещении
накал.)
лампами накаливания
Расширенные настройки
63
¤
'
“
†
–
«
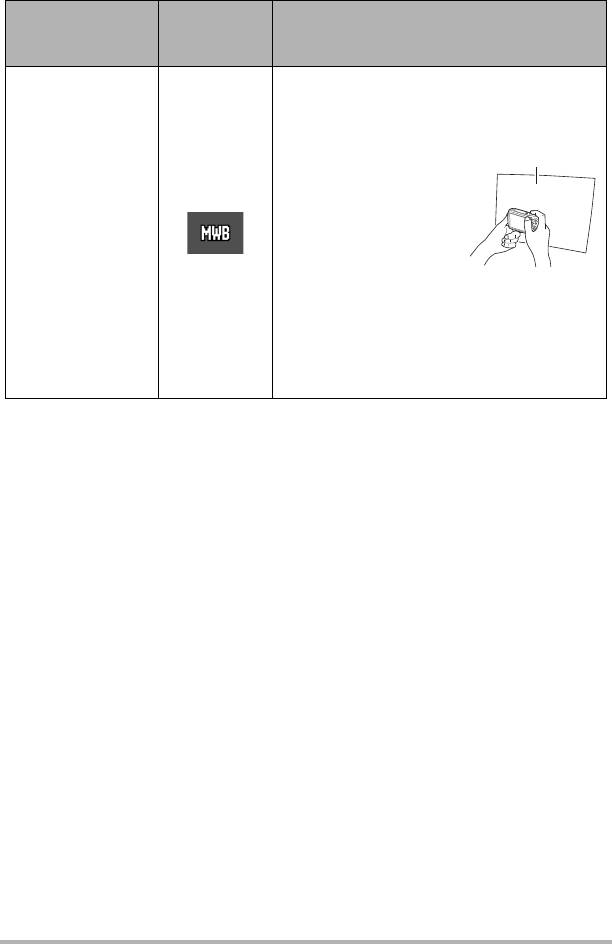
Отображение
Настройка
пиктограммы
Описание
записи
Используется для ручной настройки
камеры в соответствии с конкретным
источником освещения.
Выберите «Ручная
1
корр.».
При тех же условиях,
2
которые будут
использоваться для
Ручная корр.
съёмки, наведите
камеру на чистый
белый лист бумаги
так, чтобы он заполнил весь дисплей
монитора, и нажмите кнопку спуска
затвора.
Нажмите [SET].
3
Настройка баланса белого сохранится
даже после выключения камеры.
• При выборе «Авто» в качестве настройки баланса белого камера
автоматически определяет белую точку объекта. Некоторые цвета объектов
и свойства источников освещения могут вызывать проблемы при
определении камерой белой точки, что делает невозможным настройку
соответствующего баланса белого. В таком случае выберите настройку
баланса белого, соответствующую условиям съёмки (Дневной свет,
Облачность и
т.д.).
Расширенные настройки
64
Чистый белый
лист бумаги
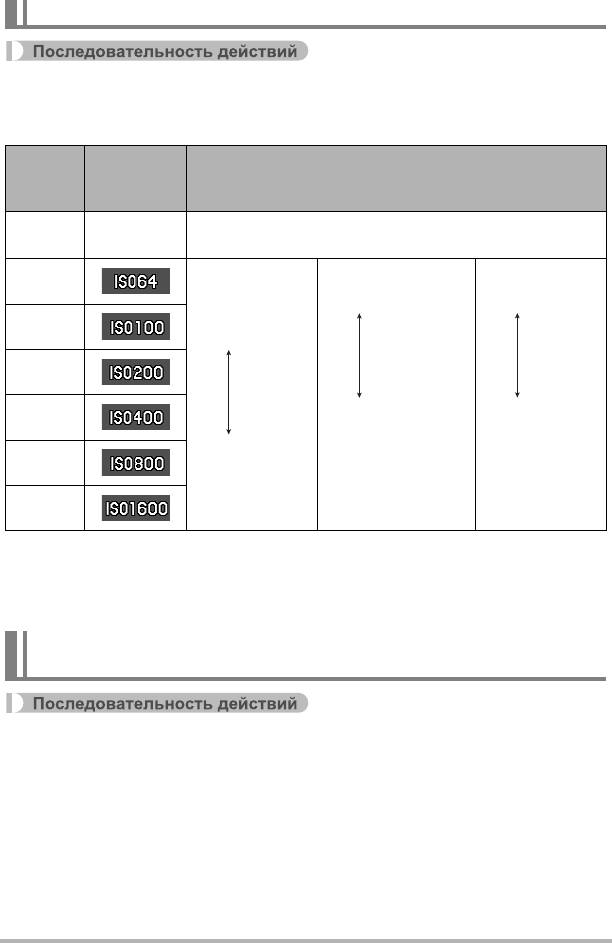
Настройка чувствительности ISO (Чувств.ISO)
[r] (Запись) * [SET] * MENU * Вкладка «Качество» *
Чувств.ISO
Чувствительность ISO определяет чувствительность к свету.
Отображение
Настройка
пиктограммы
Описание
записи
Автоматически регулирует чувствительность в
Авто Нет
соответствии с текущими условиями.
Низкая
Большая выдержка
Меньше шумов
ISO 64
чувствительность
ISO 100
ISO 200
ISO 400
Малая выдержка
(устанавливается
Некоторая
ISO 800
для съёмки в
зернистость
Высокая
условиях плохого
(повышенный
ISO 1600
чувствительность
освещения.)
цифровой шум)
• Для видеосъёмки всегда применяется чувствительность ISO «Авто»,
независимо от текущей настройки параметра чувствительности ISO.
• Выбор более высоких уровней чувствительности ISO является причиной
появления цифрового шума на снимках.
Использование встроенных цветных фильтров
(Цветной фильтр)
[r] (Запись) * [SET] * MENU * Вкладка «Качество» *
Цветной фильтр
Настройки: Выкл., Черно-белый, Сепия, Красный, Зеленый, Синий, Желтый,
Розовый, Пурпурный
• Во время использования в качестве режима записи ART SHOT (стр. 49)
изменить настройку цветового фильтра нельзя.
Расширенные настройки
65
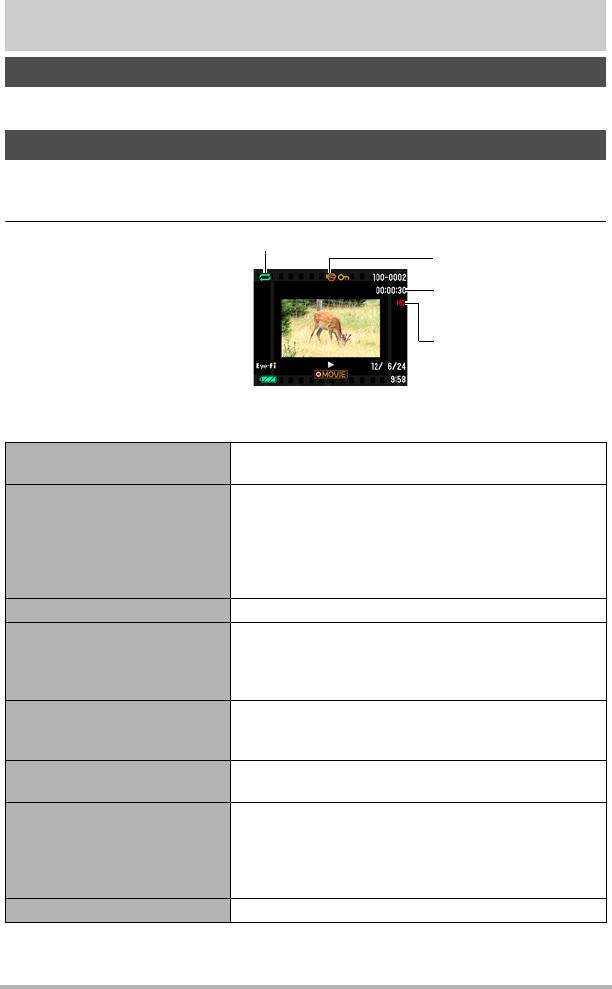
Просмотр снимков и видео
Просмотр снимков
Процедура просмотра фотоснимков описана на стр. 28.
Просмотр видео
1. Нажмите [p] (Просмотр), а затем воспользуйтесь кнопками [4] и
[6], чтобы отобразить видео, которое Вы хотите воспроизвести.
2. Нажмите [0] (Видео),
чтобы начать
воспроизведение.
Элементы управления просмотром видеозаписей
Вкл./выкл. повторное
[p] (Просмотр)
воспроизведение
[4] [6]
• Каждое нажатие любой из этих кнопок
Ускоренная перемотка
увеличивает скорость ускоренной перемотки
вперёд/назад
вперёд или назад.
• Для того чтобы возобновить нормальную
скорость воспроизведения, нажмите [SET].
Воспроизведение/пауза [SET]
[4] [6]
• Удерживание нажатой любой из этих кнопок
1 кадр вперёд/назад
позволит безостановочно просматривать
запись.
Нажмите [2], а затем [8] [2].
Регулировка громкости
• Громкость регулируется только в процессе
воспроизведения видео.
Включение/выключение
[8] (DISP)
отображения информации
Нажмите кнопку увеличения z ([).
• Вы можете воспользоваться кнопками [8],
Увеличение
[2], [4] и [6], чтобы прокрутить увеличенное
изображение на дисплее монитора. Вы
можете увеличить изображение в 4,5 раза.
Остановка воспроизведения
[0] (Видео)
• Воспроизведение видео, записанных с помощью других камер, может быть
невозможно.
Просмотр снимков и видео
66
Повторное воспроизведение
Пиктограмма видео: »
Время записи
Качество
изображения
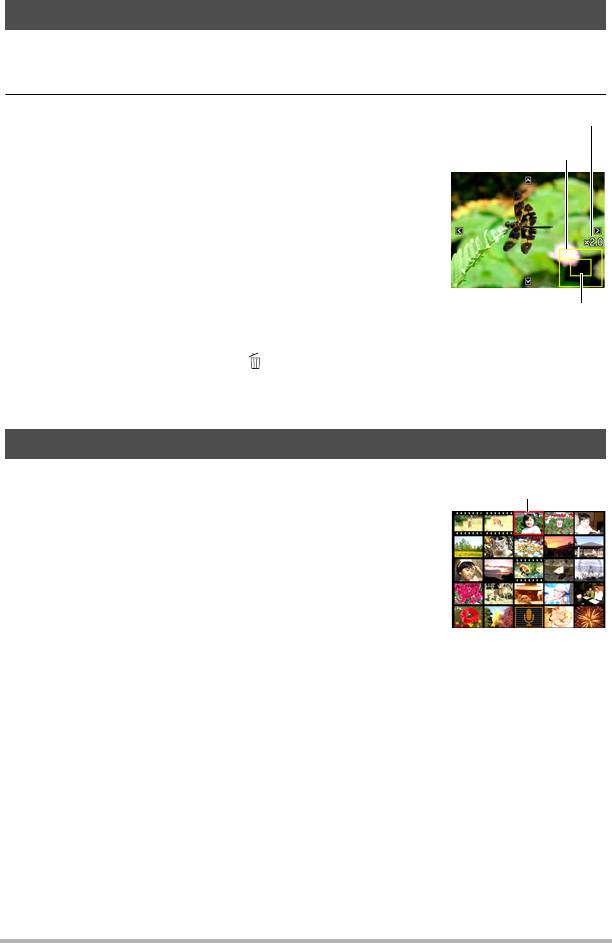
Увеличение экранных изображений
1. Для того чтобы просмотреть изображения и найти необходимое,
воспользуйтесь кнопками [4] и [6] в режиме просмотра.
2. Нажмите кнопку увеличения z, чтобы
увеличить изображение на дисплее.
Вы можете воспользоваться кнопками [8], [2],
[4] и [6], чтобы прокрутить увеличенное
изображение на дисплее монитора. Нажмите
кнопку увеличения w, чтобы уменьшить
изображение на дисплее.
– Если отображение содержимого отключено,
график в правом нижнем углу дисплея
отобразит, какая именно часть увеличенного
изображения отображается в данный
момент.
– Для того чтобы выйти
из экрана
зумирования, нажмите [] (Удалить).
– Хотя наибольшим коэффициентом увеличения является 8X, размеры
некоторых изображений могут не допускать увеличения до 8X.
Отображение меню снимка
1. В режиме просмотра нажмите кнопку
увеличения w.
Воспользуйтесь кнопками [8], [2], [4] и [6], чтобы
переместить рамку в меню снимка.
Для просмотра конкретного изображения
воспользуйтесь кнопками [8], [2], [4] или [6],
чтобы переместить рамку на соответствующий
снимок, и нажмите [SET].
• Для изображений, которые по каким-либо
причинам не могут быть показаны, будет
отображаться вопросительный знак (?).
Просмотр снимков и видео
67
Коэффициент увеличения
Область изображения
Текущая область
отображения
Рамка
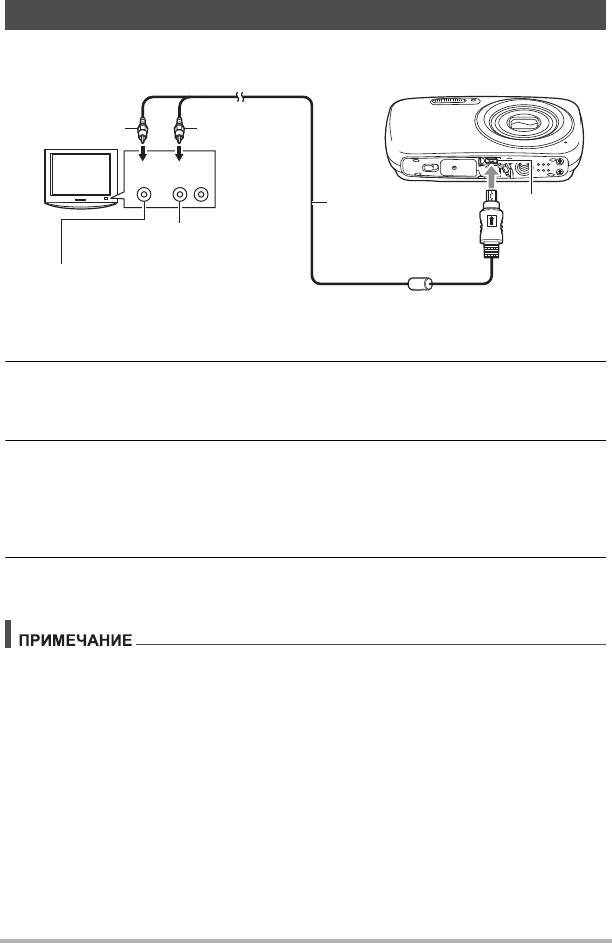
Просмотр снимков и видео на телеэкране
1. Для подключения камеры к телевизору используйте
дополнительный AV-кабель (EMC-7A).
• Подробнее о подключении к камере и мерах предосторожности при
подключении см. на стр. 15.
2. Включите телевизор и выберите режим видеовхода.
Если в телевизоре предусмотрено больше одного видеовхода, выберите
тот, к которому подключена камера.
3. Нажмите [p] (Просмотр).
В результате изображение с камеры появится на телеэкране. При этом на
дисплее камеры изображение не отобразится.
• Вы также можете изменить соотношение сторон экрана и систему
видеовывода (стр. 103).
4. Теперь Вы можете отобразить снимки и воспроизвести видео
обычным способом.
• Звук монофонический.
• Некоторые телевизоры могут обрезать часть изображений.
• Все пиктограммы и индикаторы, появляющиеся на дисплее камеры, также
появятся на телеэкране. С помощью кнопки [8] (DISP) вы можете изменить
содержание отображаемой информации.
Просмотр снимков и видео
68
Жёлтый
Белый
Телевизор
АудиоВидео
AV-кабель
Порт
[USB/AV]
Разъём AUDIO IN (белый)
Разъём VIDEO IN (жёлтый)

Запись снимков камеры на DVD-магнитофон или видеодеку
Для того чтобы подключить камеру к записывающему устройству с помощью
дополнительного AV-кабеля камеры (EMC-7A), воспользуйтесь одним из
описанных ниже методов:
–DVD-магнитофон или видеодека: подключите к выводам VIDEO IN и AUDIO
IN.
– Камера: порт USB/AV
Вы можете воспроизвести слайд-шоу снимков и видео на камере, записав его
на DVD или видеокассету. При выполнении записи снимков на внешнее
устройство воспользуйтесь кнопкой [8] (DISP), чтобы убрать все индикаторы с
дисплея монитора (стр. 11).
Для получения информации о подключении монитора к записывающему
устройству и о процессе записи ознакомьтесь с документацией пользователя,
поставляемой вместе с записывающим устройством.
Просмотр снимков и видео
69
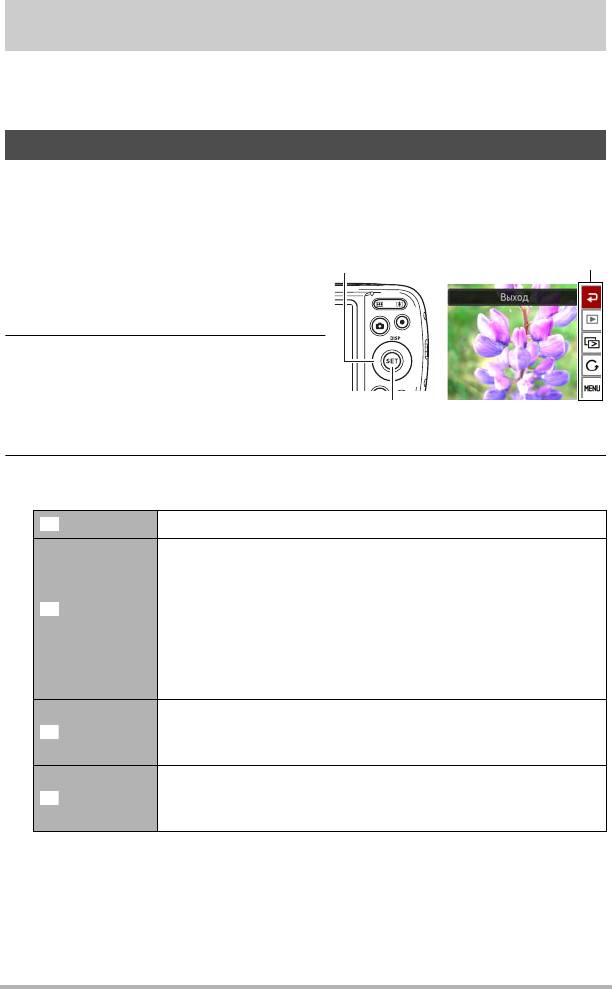
Другие функции воспроизведения (Просмотр)
В данном разделе описываются элементы меню, которые Вы можете
использовать для регулировки настроек и выполнения других операций
воспроизведения.
Использование панели просмотра
Нажатие [SET] в режиме Просмотра отобразит панель просмотра.
. Пример функционирования панели просмотра
1. Находясь в режиме просмотра,
нажмите [SET].
Панель просмотра появляется в
правой части экрана монитора.
2. Воспользуйтесь кнопками [8] и
[2], чтобы выбрать
соответствующую опцию
панели просмотра, а затем
нажмите [SET].
3. Ниже описаны операции, которые можно выполнить для каждого
из элементов панели просмотра.
Выход Выход из панели просмотра.
Операция, выполняемая после выбора данного элемента,
зависит от типа файла, отображаемого в данный момент
на экране монитора.
Пуск
• Видео: начинается видеовоспроизведение (стр. 66).
просмотра
• Диктофон: начинается воспроизведение аудиозаписи
(стр.45).
• Фото + звук: начинается аудиовоспроизведение
(стр.76).
Отображается меню слайд-шоу. Функции меню слайд-шоу
Слайд-шоу
указаны в разделе «Воспроизведение слайд-шоу на
камере (Слайд-шоу)» (стр. 72).
Отображается экран меню поворота. Информация о
Поворот
выполнении поворота приведена в разделе «Поворот
снимка (Поворот)» (стр. 73).
Другие функции воспроизведения (Просмотр)
70
[8] [2] Панель просмотра
[SET]
â
P
ä
ÿ
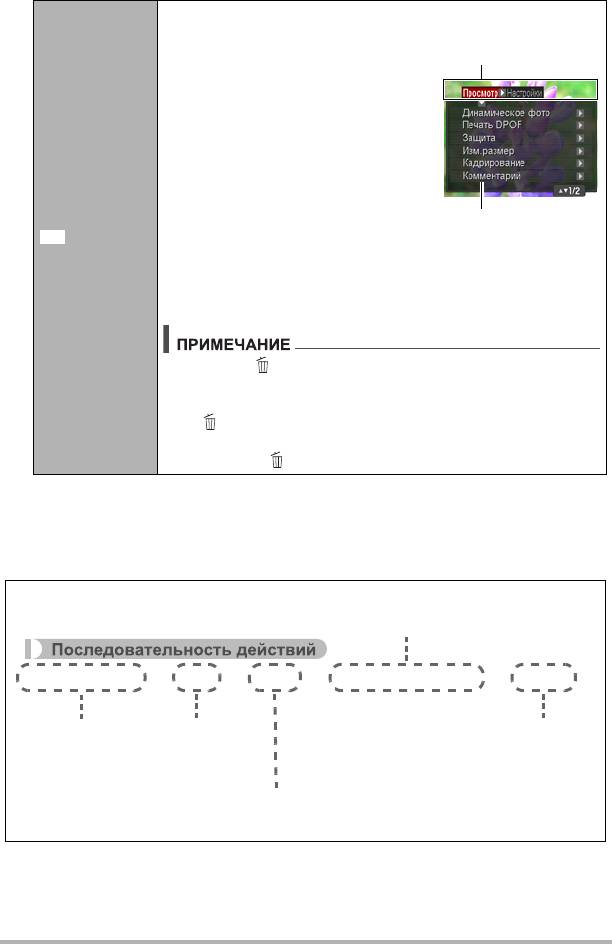
Отображается меню просмотра. В меню Просмотра
можно выполнять следующие операции.
Воспользуйтесь кнопками [4] и
1
[6], чтобы выбрать
соответствующую вкладку, где
расположен элемент меню,
который вы хотите настроить.
Воспользуйтесь кнопками [8]
2
и [2], чтобы выбрать
соответствующий элемент
меню, а затем нажмите [6].
Воспользуйтесь кнопками [8]
3
Mеню
и [2], чтобы изменить
настройки выбранного
элемента меню.
Нажмите [SET], чтобы применить настройку.
4
• Нажатие [] (Удалить) выполняет одну из следующих
операций:
– Если вы предварительно выбрали вкладку, нажатие
[] (Удалить) вернёт вас к экрану видоискателя.
– Если вы предварительно выбрали элемент меню,
нажатие [] (Удалить) вернёт вас к этой вкладке.
. Кнопки меню просмотра в данном руководстве
Кнопки меню просмотра представлены в данном руководстве следующим
образом. Нижеописанная операция аналогична описанной в разделе «Пример
функционирования панели просмотра» на стр. 70.
Другие функции воспроизведения (Просмотр)
71
à
Вкладки
Выбранный элемент
меню
Для того чтобы выбрать вкладку «Просмотр»,
воспользуйтесь кнопками [4] и [6].
[
p
] (Просмотр)
*
[SET]
*
MENU
*
Вкладка «Просмотр»
*
Защита
Нажмите
Нажмите
Воспользуйтесь кнопками [8] и [2],
[p](Просмотр).
[SET].
чтобы выбрать «Защита», а затем
нажмите [6].
Воспользуйтесь кнопками [8] и [2], чтобы выбрать нижнюю
опцию панели просмотра (MENU), а затем нажмите [SET].
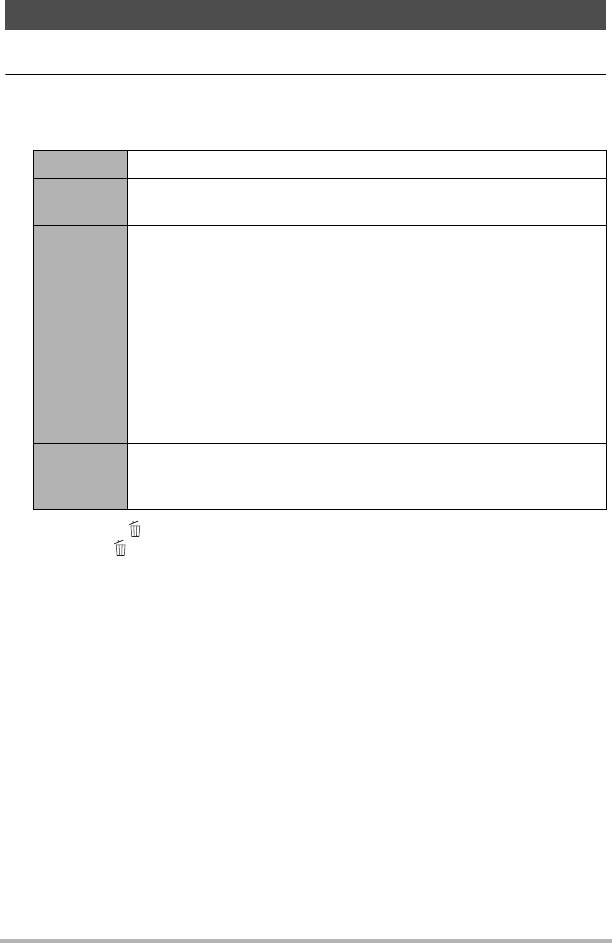
Воспроизведение слайд-шоу на камере (Слайд-шоу)
1. Находясь в режиме просмотра, нажмите [SET].
2. Воспользуйтесь кнопками [8] и [2], чтобы выбрать третью снизу
опцию панели просмотра (Слайд-шоу), а затем нажмите [SET]
(стр. 70).
Старт Начало слайд-шоу.
Время от начала и до конца слайд-шоу
Время
1 – 5 мин, 10 мин, 15 мин, 30 мин, 60 мин
Продолжительность отображения каждого снимка
Для того чтобы выбрать значение от 1 до 30 сек,
воспользуйтесь кнопками [4] и [6] или «Макс».
Если выбран интервал от 1 до 30 сек, снимки будут сменять
друг друга с указанным интервалом, но аудиосопровождение
Интервал
для видео и файла Фото + звук будут воспроизводиться до
конца.
Когда слайд-шоу подходит к видеофайлу, для кото
рого
выбрана настройка «Макс», отображается только первый
кадр видео. Файлы диктофона не воспроизводятся, если
выбрана настройка «Макс».
Включение и выключение эффектов.
Эффект
Вкл.: включает эффект смены снимка и фоновой музыки.
Выкл.: нет эффекта смены снимка или фоновой музыки.
• Нажмите [] (Удалить), чтобы остановить слайд-шоу. Нажатие [SET]
вместо [] (Удалить) остановит слайд-шоу и отобразит экран меню.
• Отрегулируйте громкость, с помощью [2], а затем нажмите [8] или [2] во
время воспроизведения.
• Все операции с кнопками отключены в момент перехода от одного снимка
к другому.
• Если какой-либо снимок был создан с по
мощью другой камеры, для
перехода от одного снимка к другому может потребоваться больше
времени.
Другие функции воспроизведения (Просмотр)
72
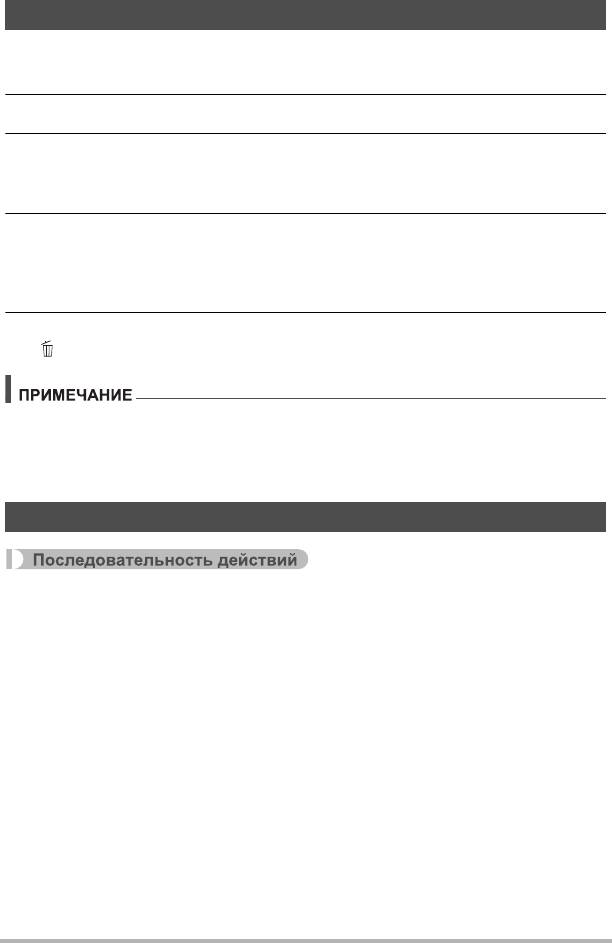
Поворот снимка (Поворот)
1. В режиме Просмотра отобразите фото, которое необходимо
повернуть.
2. Нажмите [SET].
3. Воспользуйтесь кнопками [8] и [2], чтобы выбрать вторую снизу
опцию панели просмотра (Поворот), а затем нажмите [SET]
(стр. 70).
4. Воспользуйтесь кнопками [8] и [2], чтобы выбрать «Поворот», а
затем нажмите [SET].
Каждое нажатие [SET] поворачивает отображённый снимок на 90 градусов
влево.
5. Достигнув необходимого положения снимка, нажмите
[](Удалить).
• Помните о том, что данная процедура не меняет данных снимка. С помощью
вращения вы просто меняете метод отображения снимка на дисплее камеры.
• Защищённый или увеличенный снимок нельзя повернуть.
• Исходный (не повёрнутый) снимок отображается на экране меню снимка.
Выбор снимков для печати (Печать DPOF)
[p] (Просмотр) * Экран фотоснимка * [SET] * MENU *
Вкладка «Просмотр» * Печать DPOF
Дополнительная информация приведена на стр. 80.
Другие функции воспроизведения (Просмотр)
73
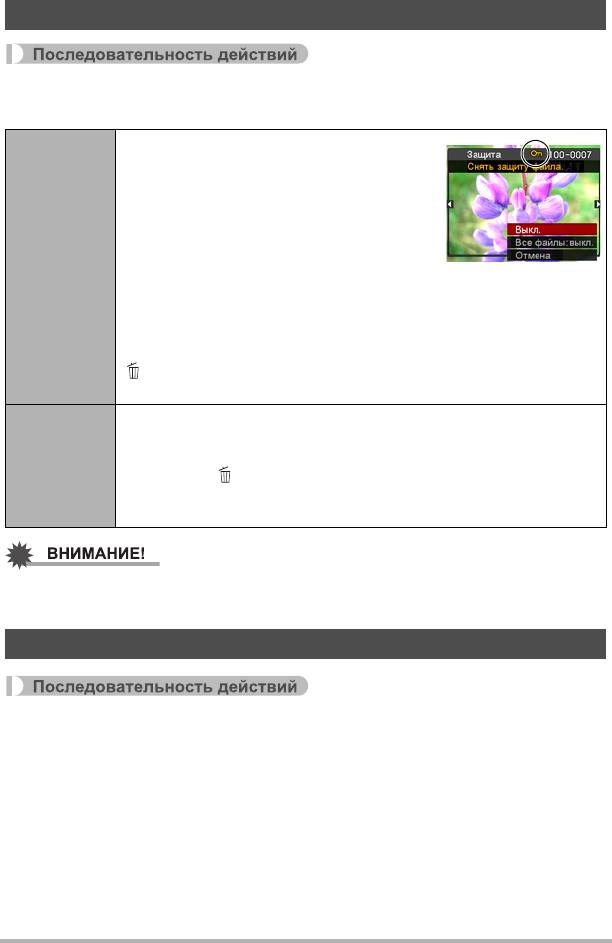
Защита файла от удаления (Защита)
[p] (Просмотр) * [SET] * MENU * Вкладка «Просмотр» *
Защита
Защита конкретных файлов.
Для перехода от одного файла к
1
другому при поиске файла, который
вы хотите защитить, воспользуйтесь
кнопками [4] и [6].
Воспользуйтесь кнопками [8] и [2],
2
чтобы выбрать «Вкл.», а затем
Вкл.
нажмите [SET].
Защищённый снимок обозначается пиктограммой ›.
Повторите действия, описанные в шагах 1 и 2, чтобы
3
защитить другие файлы.
Для того чтобы выйти из функции защиты, нажмите
[](Удалить). Для того чтобы снять защиту файла, выберите
«Выкл.» вместо «Вкл.» в шаге 2 выше.
Защита всех файлов.
Воспользуйтесь кнопками [8] и [2], чтобы выбрать «Все
1
Все файлы:
файлы: вкл.», а затем нажмите [SET].
вкл.
Нажмите [] (Удалить).
2
Для того чтобы снять защиту всех файлов, выберите «Все
файлы: выкл.» вместо «Все файлы: вкл.» в шаге 1 выше.
• Помните о том, что даже защищённые файлы удаляются при выполнении
форматирования (стр. 104).
Изменение размера снимка (Изм.размер)
[p] (Просмотр) * Экран фотоснимка * [SET] * MENU *
Вкладка «Просмотр» * Изм.размер
Вы можете уменьшить размер фотоснимка и сохранить результат как
отдельный снимок. При этом также сохраняется исходный снимок. Вы можете
выбрать один из трёх вариантов изменения размера снимка: 10M, 5M, VGA.
• В результате изменения снимка формата 3:2 или 16:9 будет создан снимок с
соотношением сторон 4:3, при этом обе стороны будут обрезаны.
• Дата записи снимка нового размера
будет совпадать с датой съёмки
исходного снимка.
Другие функции воспроизведения (Просмотр)
74
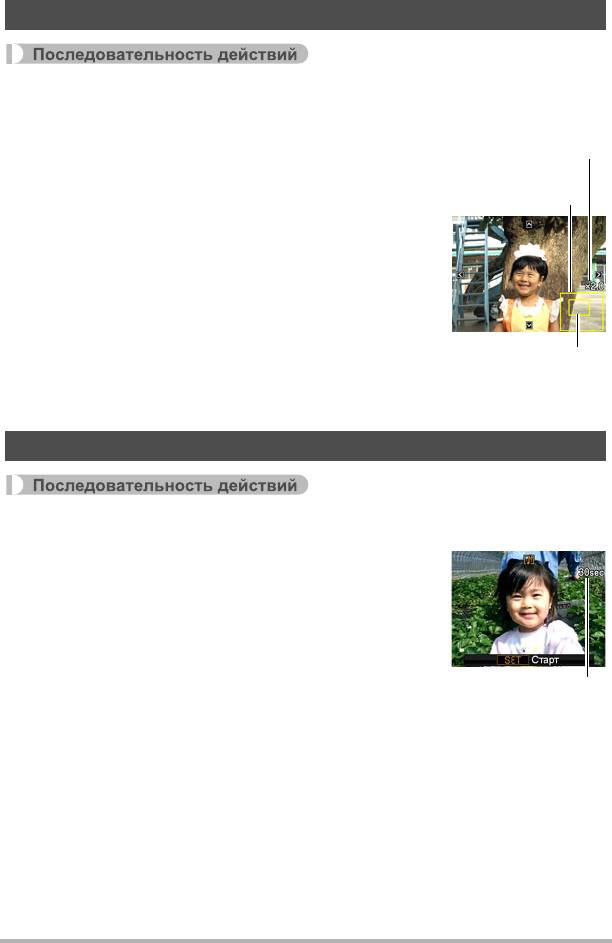
Обрезка фотоснимка (Кадрирование)
[p] (Просмотр) * Экран фотоснимка * [SET] * MENU *
Вкладка «Просмотр» * Кадрирование
Вы можете обрезать снимок, чтобы удалить ненужные
части и сохранить результат в виде отдельного файла.
При этом также сохраняется исходный снимок.
Для масштабирования изображения до необходимого
размера воспользуйтесь кнопкой увеличения. Затем
воспользуйтесь кнопками [8], [2], [4] и [6], чтобы
отобразить часть обрезаемого изображения, и нажмите
[SET].
• Изображение, созданное путём обрезания формата
3:2 или 16:9, будет иметь соотношение сторон 4:3.
• Дата записи кадрированного снимка будет совпадать
с датой съёмки исходного снимка.
Добавление звука к снимку (Комментарий)
[p] (Просмотр) * Экран фотоснимка * [SET] * MENU *
Вкладка «Просмотр» * Комментарий
После съёмки Вы можете добавить звук к снимку.
Добавленный звуковой комментарий можно
перезаписать в любой момент. Для одного снимка
допускается запись комментария длиной до 30 сек.
1. Нажмите [SET], чтобы начать
аудиозапись.
Оставшееся время для записи
Другие функции воспроизведения (Просмотр)
75
Коэффициент
увеличения
Представляет
область снимка
Отображаемая в
данный момент часть
снимка
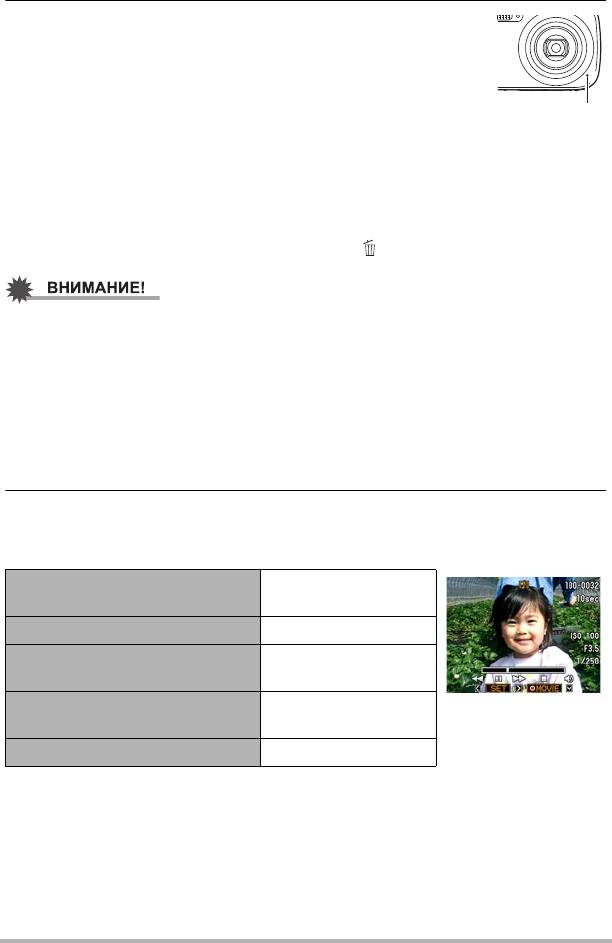
2. Нажмите [SET] снова, чтобы остановить
аудиозапись.
• Следите за тем, чтобы микрофон не был закрыт
пальцами во время записи.
• Невозможно достичь хорошего результата записи, если
камера находится слишком далеко от записываемого
объекта.
• Данная камера поддерживает следующие форматы
аудиоданных:
– Формат аудио: WAVE/IMA-ADPCM (расширение WAV)
• К защищённому снимку невозможно добавить аудиозапись.
• Для того чтобы удалить комментарий, выполните такие действия
:
Комментарий * Удалить * [SET] * [] (Удалить).
• Помните о том, что Вы не сможете восстановить исходный звук файла Фото +
звук после удаления или перезаписи.
. Воспроизведение комментария снимка
1. Для того чтобы просмотреть изображения и найти необходимый
файл Фото + звук, воспользуйтесь кнопками [4] и [6] в режиме
просмотра.
Файл Фото + звук отмечается пиктограммой ˆ.
2. Нажмите [0] (Видео), чтобы начать воспроизведение.
Элементы управления воспроизведением записи Диктофона
Ускоренная перемотка
[4] [6]
вперёд/назад
Воспроизведение/пауза [SET]
Нажмите [2], а затем
Регулировка громкости
[8] [2].
Переключение содержимого
[8] (DISP)
дисплея
Остановка воспроизведения [0] (Видео)
• Звук файла Фото + звук также можно воспроизводить на компьютере в
программах Windows Media Player или QuickTime.
Другие функции воспроизведения (Просмотр)
76
Микрофон
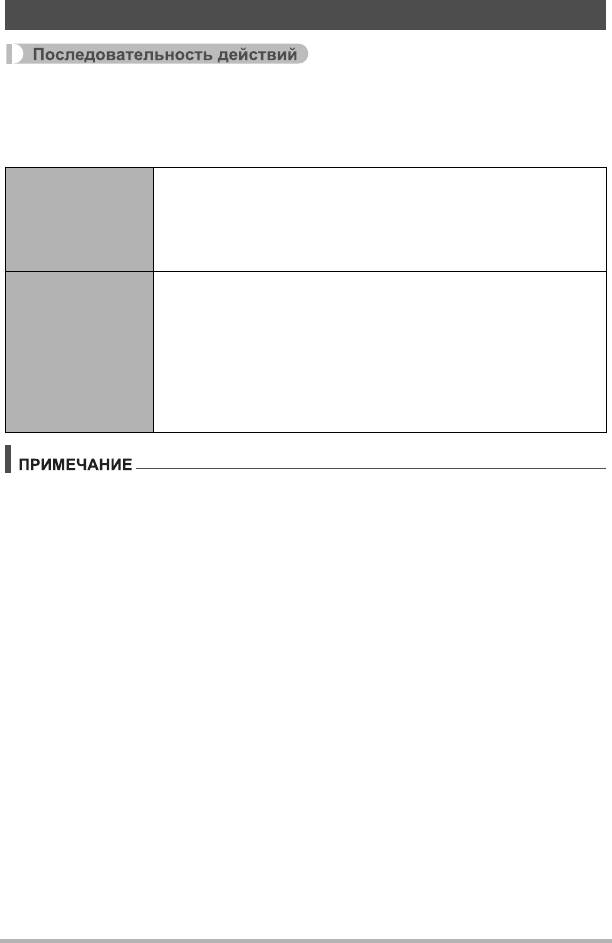
Копирование файлов (Копировать)
[p] (Просмотр) * [SET] * MENU * Вкладка «Просмотр» *
Копировать
Файлы можно скопировать из встроенной памяти камеры на карту памяти или с
карты памяти во встроенную память.
Копирование всех файлов из встроенной памяти на карту
памяти.
Флэш * Карта
Данная функция копирует все файлы, сохранённые во
встроенной памяти камеры. Эту функцию нельзя
использовать для копирования отдельного файла.
Копирование отдельного файла с карты памяти во
встроенную память камеры. Файлы копируются в папку во
встроенной памяти с наибольшим последовательным
номером.
Карта * Флэш
Воспользуйтесь кнопками [4] и [6], чтобы выбрать
1
файл, который Вы хотите скопировать.
Воспользуйтесь кнопками [8] и [2], чтобы выбрать
2
«Копировать», а затем нажмите [SET].
• Вы можете копировать фотоснимки, видео, файлы Фото + звук или файлы
диктофона, записанные с помощью данной камеры.
Другие функции воспроизведения (Просмотр)
77
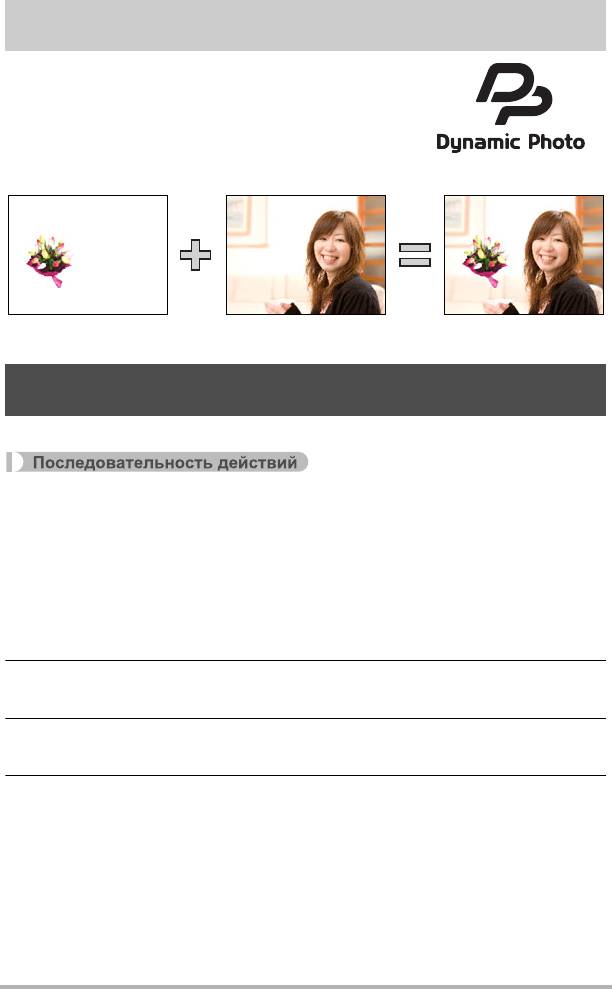
Dynamic Photo
Камера поставляется с целым рядом объектов во
встроенной памяти («встроенные объекты»), которые
вы можете вставить в снимки для создания снимков
Dynamic Photo.
• Термин «встроенные объекты» относится к
движущимся фигурам и персонажам, поставляемым
предварительно программированными во встроенной памяти камеры.
Вставка встроенного объекта в снимок или видео
(Dynamic Photo)
Для вставки встроенного объекта в снимок выполните следующее.
[p] (Просмотр) * [SET] * MENU * Вкладка «Просмотр» *
Динамическое фото
1. Воспользуйтесь кнопками [4] и [6], чтобы выбрать фоновое
изображение, а затем нажмите [SET].
• В качестве фонового изображения может использоваться только снимок,
соответствующий следующим требованиям.
– Снимок записан с помощью этой камеры
– Фото имеет соотношение сторон 4:3
2. Воспользуйтесь кнопками [4] и [6], чтобы выбрать
соответствующий встроенный объект, а затем нажмите [SET].
3. Воспользуйтесь кнопкой увеличения для регулировки размера и
кнопками [8], [2], [4] и [6] для регулировки местоположения.
4. По достижении необходимого результата нажмите [SET].
В результате объект объединяется с фоном и получается снимок Dynamic
Photo.
• В результате вставки в снимок движущегося объекта полученный снимок
Dynamic Photo сохраняется как файл видеозаписи. При вставке
неподвижного объекта результирующее изображение сохраняется как
фотоснимок. В обоих случаях снимок, используемый как фон, также
сохраняется как есть.
• Окончательный формат видеозаписи соответствует стандарту Motion JPEG.
• Размер окончательного видеофайла — 640
x
480 пикс.
Dynamic Photo
78
™
Встроенный объект Другой снимок Снимок Dynamic Photo
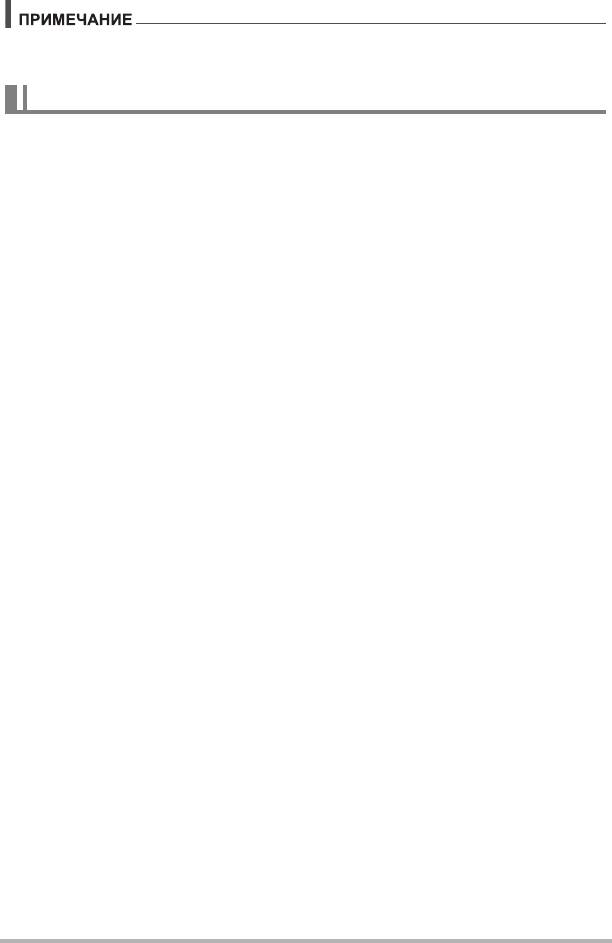
• Выполнение операции удаления или форматирования не удаляет
встроенные объекты.
Просмотр Dynamic Photo (файл Dynamic Photo)
1. Нажмите [p] (Просмотр), а затем воспользуйтесь кнопками [4] и
[6], чтобы отобразить Dynamic Photo, которое вы хотите
воспроизвести.
• Если в изображение вставлен движущийся объект, нажмите [0] (Видео),
чтобы воспроизвести движение. Сведения об операциях, которые
поддерживаются во время воспроизведения, см. на стр. 66.
Dynamic Photo
79
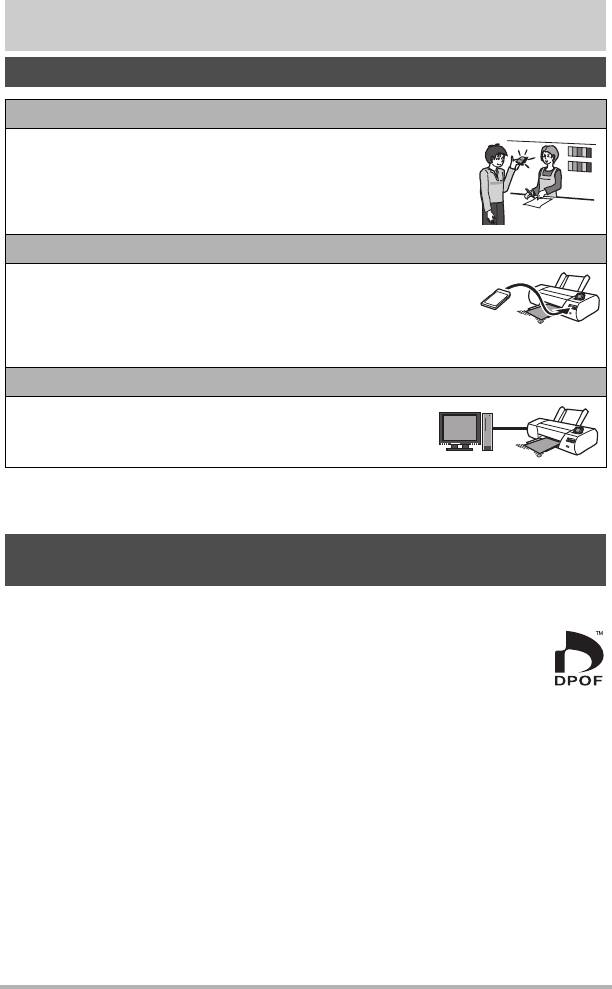
Печать
Печать снимков
Профессиональная печать*
Вы можете предоставить карту памяти, на которой
содержатся предназначенные для печати изображения, в
пункт профессиональной печати.
Печать на домашнем принтере*
Для распечатки изображений непосредственно с карты
памяти Вы можете использовать принтер с гнездом для
карты памяти. Для получения дополнительной информации
ознакомьтесь с пользовательской документацией,
поставляемой в комплекте с принтером.
Печать с помощью компьютера
После копирования изображений на компьютер
используйте любое существующее на рынке
программное обеспечение для печати изображений.
* Перед началом печати Вы можете указать, какие изображения Вы желаете
распечатать, количество копий и настроить печать даты (стр. 80).
Использование DPOF для указания распечатываемых
снимков и количества копий
. Digital Print Order Format (DPOF)
DPOF — стандарт, позволяющий указывать тип снимка, количество
копий и информацию о включении/выключении печати даты на карте
памяти вместе со снимками. После установки настроек Вы сможете
использовать карту памяти для печати на домашнем принтере,
поддерживающем DPOF, или передать карту памяти в пункт
профессиональной печати.
• Возможность использовать настройки DPOF при печати зависит от
используемого
принтера.
• Некоторые пункты профессиональной печати могут не использовать DPOF.
Печать
80






