Casio EX-Z4 – страница 2
Инструкция к Фотоаппарату Casio EX-Z4
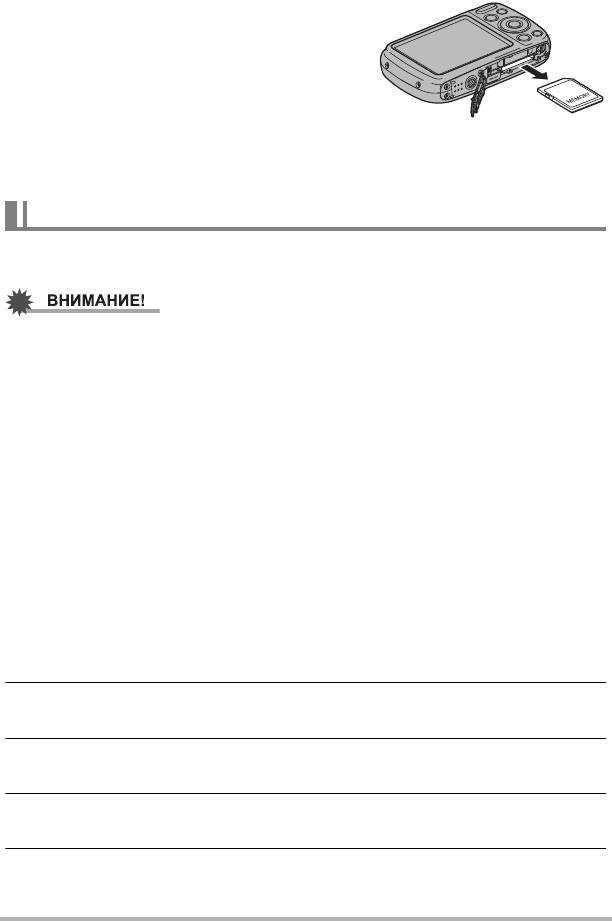
Замена карты памяти
Нажмите на карту памяти и уберите руку.
Карта памяти слегка выдвинется из гнезда
для карты. Полностью выньте карту памяти
и вставьте новую.
• Никогда не вынимайте карту из камеры,
если задний индикатор мигает зелёным
цветом. Это может привести к
невыполнению операции сохранения
изображения и даже повредить карту
памяти.
Форматирование (инициализация) новой карты памяти
Перед первым использованием
карты памяти в камере её необходимо
отформатировать.
• Форматирование карты памяти с уже записанными на ней снимками или
другими файлами удалит всё её содержимое. Обычно Вам не придётся снова
форматировать карту памяти. Однако в случае замедления процесса
сохранения данных на карту или других необычных ситуаций,
отформатируйте карту ещё раз.
• Для форматирования карты обязательно используйте камеру. При
форматировании карты
на компьютере формат не будет соответствовать
стандартному SD-формату, что может сильно снизить скорость обработки и
стать причиной проблем совместимости, производительности и других
неполадок.
• Перед форматированием новой карты Eye-Fi при первом использовании,
копируйте файлы установки Eye-Fi Center на ваш компьютер. Выполните эту
процедуру перед форматированием карты.
• Форматирование карты FlashAir с помощью камеры удалит с
карты файлы,
которые необходимы для связи. Подробнее о форматировании см. в
инструкции к карте FlashAir.
1. Нажмите [ON/OFF] (Питание), чтобы включить камеру, а затем
нажмите [SET].
2. Воспользуйтесь кнопками [8] и [2], чтобы выбрать вторую снизу
опцию панели управления (MENU), а затем нажмите [SET] (стр. 31).
3. Для того чтобы выбрать вкладку «Настройки», воспользуйтесь
кнопками [4] и [6].
4. Воспользуйтесь кнопками [8] и [2], чтобы выбрать
«Форматировать», а затем нажмите [6].
5. Воспользуйтесь кнопками [8] и [2], чтобы выбрать
«Форматировать», а затем нажмите [SET].
Краткое руководство
21
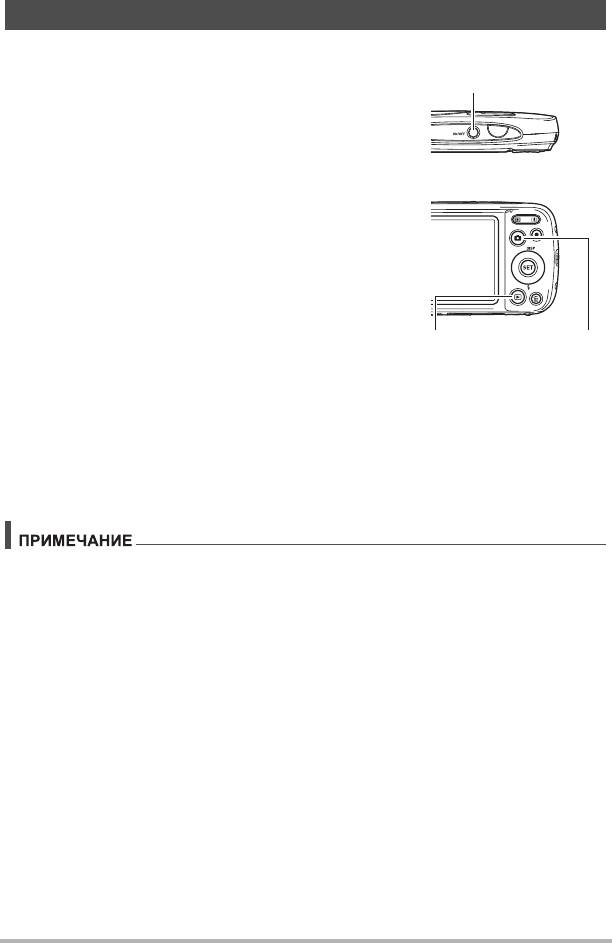
Включение и выключение камеры
. Включение питания
Нажатие [ON/OFF] (Питание) переводит камеру в
режим записи, так что вы можете записывать
изображения. Нажатие [p] (Просмотр) в режиме
записи переводит камеру в режим просмотра,
который можно использовать для просмотра
снимков и видео (стр. 28, 66).
• Нажатие [p] (Просмотр) включает камеру и
переводит ее в режим просмотра.
• Нажатие [r] (Запись) в режиме просмотра
переключает камеру в режим записи.
• Убедитесь в том, что ничто не препятствует и не
ограничивает выдвижение объектива.
Препятствуя выдвижению объектива рукой, Вы
можете повредить камеру.
• Примерно через 10 секунд после нажатия
[p](Просмотр) для перехода в режим просмотра
объектив втянется в камеру.
• Функция Режима «сна» или «Автовыкл.» (стр. 101,
102) автоматически
отключает питание, если Вы не выполняете какие-либо
действия в течение установленного периода времени.
. Выключение камеры
Нажмите [ON/OFF] (Питание).
• Вы также можете настроить камеру таким образом, чтобы она отключалась
или включалась при нажатии [r] (Запись) (стр. 102).
Краткое руководство
22
[ON/OFF] (Питание)
[p]
[r]
(Просмотр)
(Запись)
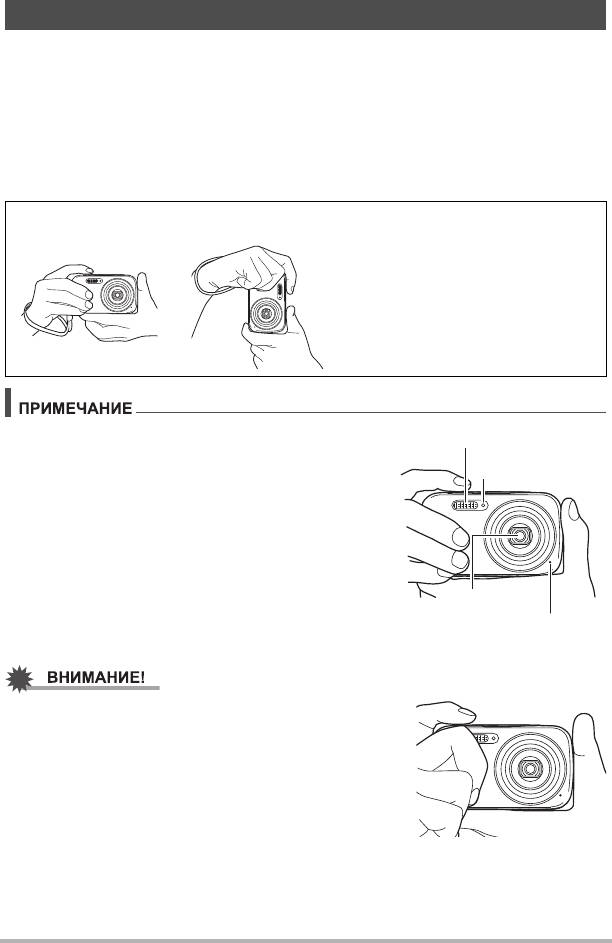
Как правильно держать камеру
Снимаемые изображения получатся нечёткими, если Вы сдвинете камеру при
нажатии кнопки спуска затвора. Нажимая кнопку спуска затвора, обязательно
держите камеру, как показано на рисунке ниже; удерживайте её неподвижно,
крепко прижимая руки к корпусу камеры в процессе съёмки.
Удерживая камеру неподвижно, осторожно нажмите кнопку спуска затвора и
старайтесь избегать любых движений при
отпускании кнопки и в течение
нескольких секунд после этого. Это особенно важно при недостаточном
освещении, которое приводит к увеличению выдержки.
Горизонтально Вертикально
Держите камеру так, чтобы
вспышка находилась над
объективом.
• Убедитесь в том, что Вы не закрываете
пальцами или ремешком камеры ни одну из
обозначенных на рисунке областей.
• Для предотвращения неожиданного падения
камеры прикрепите к ней ремешок и
обязательно надевайте его на запястье или на
пальцы во время работы с камерой.
• Никогда не обкручивайте камеру ремешком.
• Поставляемый в комплекте
ремешок
предназначен только для использования с
камерой. Никогда не используйте его в других
целях.
• Убедитесь в том, что пальцы не закрывают
вспышку и не расположены слишком близко от
нее. Такое положение пальцев может привести
к появлению нежелательных теней при
использовании вспышки.
Краткое руководство
23
Вспышка
Передний
индикатор
Объектив
Микрофон
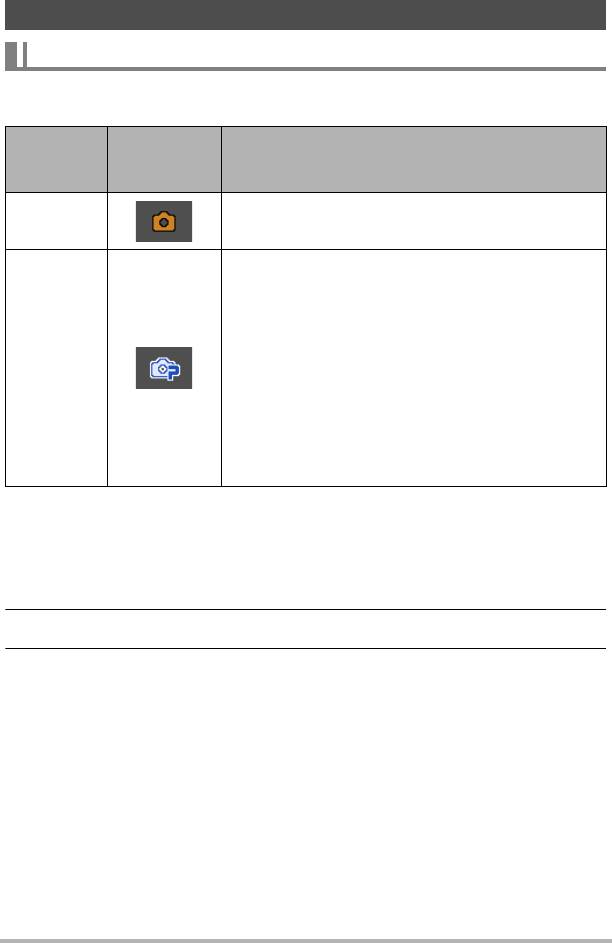
Фотосъёмка
Выбор режима автозаписи
В зависимости от условий съёмки вы можете выбрать один из двух режимов
записи (Авто или Премиум авто).
Отображение
Настройка
пиктограммы
Описание
записи
Авто Это стандартный автоматический режим записи.
В режиме записи «Премиум авто» камера
автоматически определяет, снимаете ли вы
объект или пейзаж, а также другие условия
съёмки. Запись в режиме «Премиум авто»
обеспечивает более высокое качество
изображения, чем в стандартном режиме «Авто».
Премиум
• Запись в режиме «Премиум авто» требует
авто
большего времени
для обработки данных
изображения, чем запись в режиме «Авто».
• Этот режим также требует большей мощности
(и быстрее разряжает батарею), чем режим
«Авто».
1. Нажмите [ON/OFF] (Питание), чтобы включить камеру.
Камера перейдёт в режим записи.
• Если камера находится в режиме просмотра, нажмите [r] (Запись).
• Вы также можете настроить камеру таким образом, чтобы она
включалась при нажатии [r] (Запись) (стр. 102).
2. Нажмите [SET].
3. Воспользуйтесь кнопками [8] и [2], чтобы выбрать верхнюю
опцию панели управления (режим записи «Авто»).
Краткое руководство
24
R
Ÿ
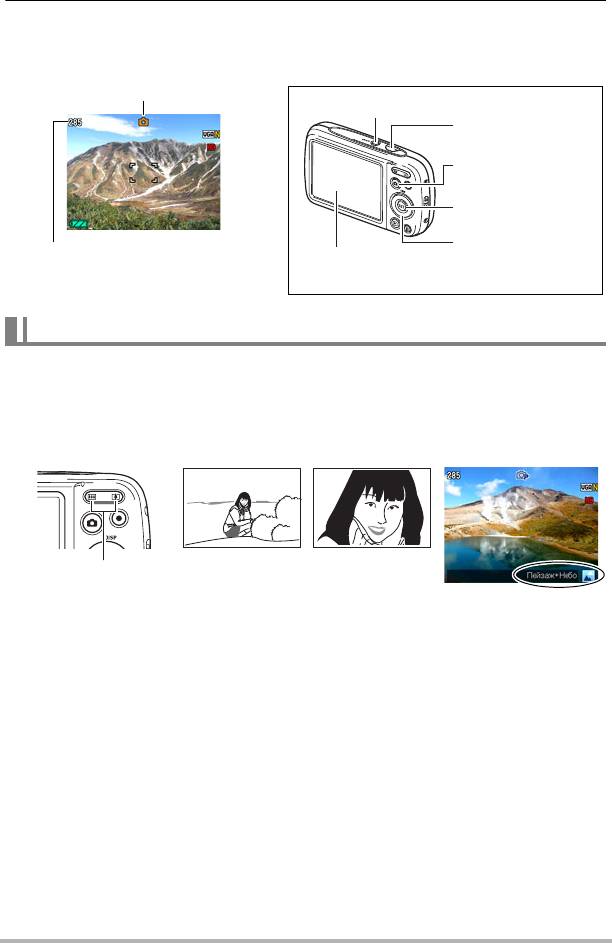
4. Воспользуйтесь кнопками [4] и [6], чтобы выбрать «Авто» или
«Премиум авто», а затем нажмите [SET].
В результате вы перейдёте в выбранный режим автозаписи.
Фотосъёмка
1. Наведите камеру на снимаемый объект.
Если вы используете режим «Премиум авто», в правом нижнем углу
дисплея отобразится текст с описанием типа съёмки, определённого
камерой.
• При желании Вы можете увеличить изображение.
Краткое руководство
25
Пиктограмма режима записи «Авто»
[ON/OFF] (Питание)
Кнопка спуска
затвора
[r] (Запись)
[SET]
[8] [2] [4] [6]
Оставшийся объём памяти для
Дисплей монитора
записи фотоснимков (стр. 126)
w
Широкоугольный
z Телефото
Кнопка увеличения
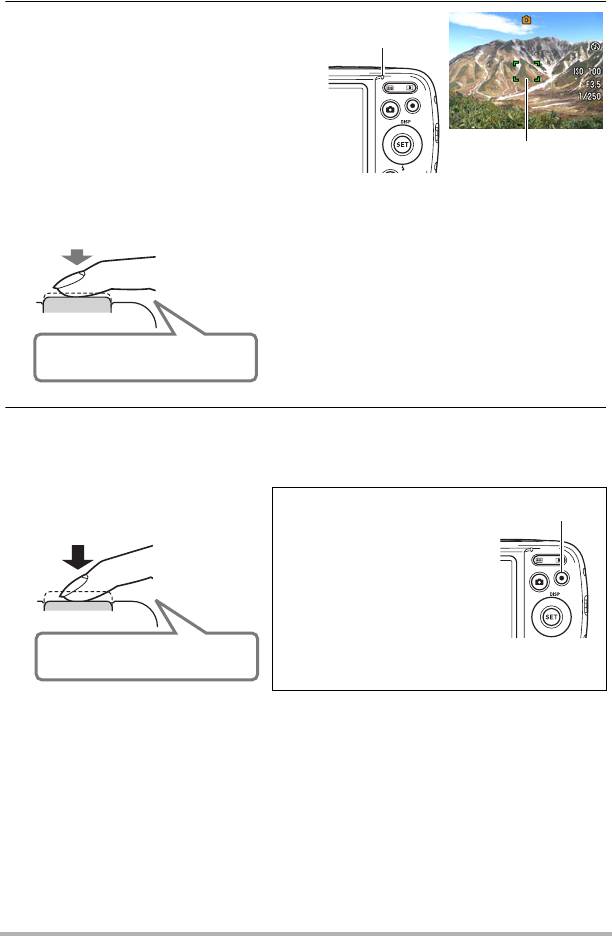
2. Нажмите кнопку спуска
затвора до половины, чтобы
сфокусироваться на
изображении.
По завершении фокусировки
камера издаст звуковой сигнал,
задний индикатор загорится
зелёным цветом, и фокусная рамка
станет зелёной.
При нажатии кнопки спуска затвора до
половины камера автоматически регулирует
экспозицию и фокусируется на объекте, на
который она направлена. Освоение
необходимой силы нажатия кнопки спуска
затвора до половины и полностью является
важным навыком, позволяющим
создавать
хорошие изображения.
3. Продолжая ровно удерживать камеру, нажмите кнопку спуска
затвора до упора вниз.
В результате будет сделан снимок.
Видеозапись
Нажмите [0] (Видео),
чтобы начать
видеозапись. Снова
нажмите [0] (Видео),
чтобы остановить
видеозапись.
Дополнительная
информация приведена на стр. 42.
Краткое руководство
26
Задний
индикатор
Фокусная рамка
Нажатие до половины
Слегка
нажмите
кнопку до её
остановки.
Сигнал, сигнал
(изображение в фокусе.)
Полное нажатие
Щелчок
(запись изображения.)
[0] (Видео)

. Если камера не фокусируется на изображении...
Если фокусная рамка остаётся красной, а задний индикатор мигает зелёным
цветом, это значит, что камера не сфокусировалась на изображении (объект
находится слишком близко и т.д.). Ещё раз направьте камеру на объект и
попытайтесь сфокусироваться на изображении.
. Съёмка в режиме «Авто»
Если объект находится не в центре рамки...
«Фиксация фокусировки» (стр. 54) – это название метода, который можно
использовать для съёмки изображений, объект которых находится не в
фокусной рамке и не в центре экрана.
Отслеживание движения движущегося объекта
Нажмите на кнопке спуска затвора до половины для отслеживания и
автоматической фокусировки на движущемся объекте. Подробнее о режиме
«O следящий» см. на стр. 56.
. Съёмка в режиме «Премиум авто»
• Кроме выдержки, диафрагмы и чувствительности ISO камера автоматически
выполняет последующие действия в соответствии с условиями съёмки в
режиме «Премиум авто».
– Автофокусировка обычно выполняется до полунажатия кнопки спуска
затвора.
– Камера автоматически определяет точку фокусировки на экране и
фокусируется в ней.
– Гламур (стр. 38)
При начальной настройке, применяемой по умолчанию в приобретаемой
камере
, выбор «Премиум авто» в качестве режима автозаписи (стр. 24)
включает функцию «Гламур».
• Съёмка в режиме «Премиум авто» может вызвать вибрацию и шум от работы
объектива. Это не свидетельствует о неисправности.
• При выполнении съёмки в режиме «Премиум авто» на дисплее может
появиться сообщение «Обработка эффекта Премиум авто.». Если вам
кажется, что
камера слишком долго обрабатывает данные, попробуйте
выполнить съёмку в стандартном режиме «Авто».
• В некоторых случаях режим «Премиум авто» не может правильно
интерпретировать условия съёмки. В таком случае снимайте в стандартном
режиме «Авто».
Краткое руководство
27
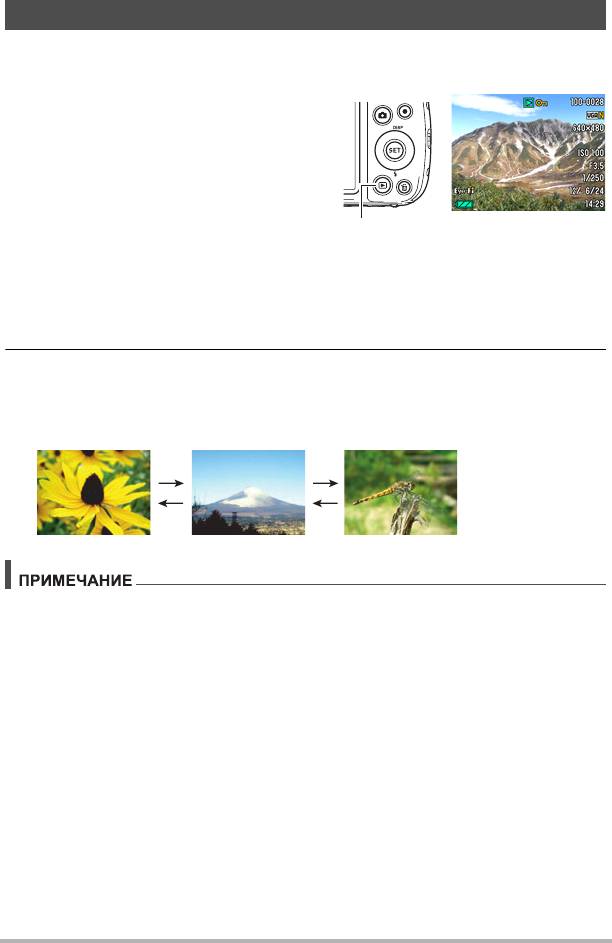
Просмотр снимков
Для просмотра снимков на дисплее камеры выполните следующие действия.
• Информация о воспроизведении видео приведена на стр. 66.
1. Для того чтобы войти в режим
просмотра, нажмите
[p](Просмотр).
• В результате отобразится один из
снимков, сохранённых в памяти.
• Также отобразится информация об
отображаемом снимке (стр. 10).
• Вы также можете скрыть
информацию, отобразив только сам
снимок (стр. 11).
• Изображение можно увеличить, нажав кнопку увеличения z (стр. 67).
Если Вы снимаете очень важный для Вас кадр, рекомендуется увеличить
изображение и проверить всё необходимое
сразу после его записи.
2. Для перехода от одного изображения к другому воспользуйтесь
кнопками [4] и [6].
• Удерживание нажатой любой из этих кнопок позволит просмотреть
изображения в быстром режиме.
• Нажатие кнопки спуска затвора до половины в режиме просмотра или в
процессе отображения экрана меню переключает камеру непосредственно в
режим записи.
Краткое руководство
28
[p] (Просмотр)
[6]
[6]
[4]
[4]
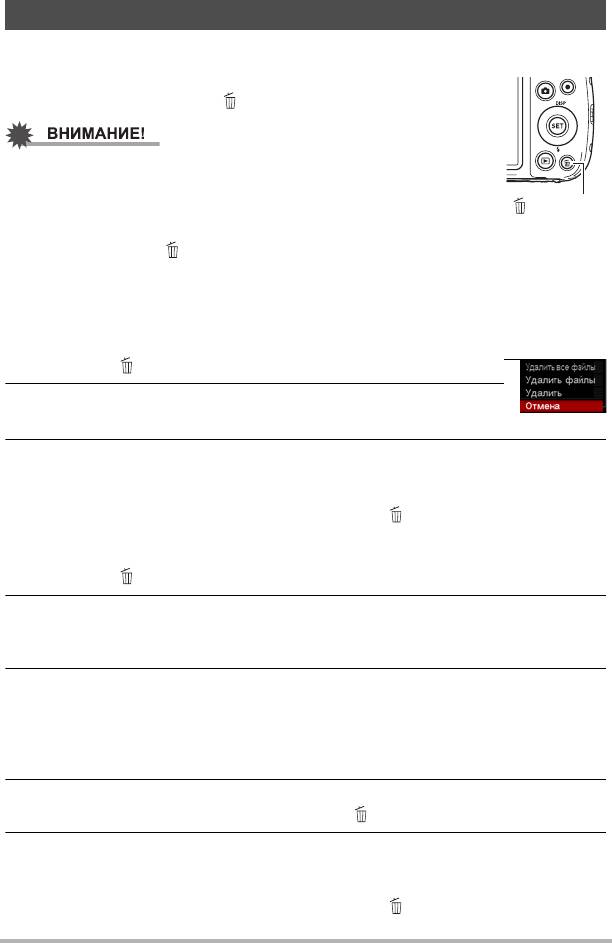
Удаление снимков и видео
В случае заполнения памяти вы можете удалять ненужные снимки и видео,
чтобы освободить память для записи следующих снимков.
• В любом из режимов - записи или просмотра - эти файлы
можно удалить нажатием [] (Удалить).
• Помните о том, что операцию удаления файла (снимка)
нельзя отменить.
• В результате удаления снимка со звуком (стр. 76)
удаляется и снимок, и звуковой файл.
• Удалить файлы в процессе выполнения аудио- или видеозаписи невозможно.
• В случае нажатия [] (Удалить) во время активирования «Вкл.» в настройке
камеры «Ü Отключено» меню удаления не появляется (стр. 103)
. Вы можете
удалять файлы только если для параметра «Ü Отключено» выбрана
настройка «Выкл.».
. Удаление отдельного файла
1. Нажмите [] (Удалить).
2.
Для перехода от одного файла к другому при поиске
необходимого файла воспользуйтесь кнопками [
4
] и [
6
].
3. Воспользуйтесь кнопками [8] и [2], чтобы выбрать «Удалить», а
затем нажмите [SET].
• Повторите действия, описанные в шагах 2 и 3, чтобы удалить другие файлы.
• Чтобы выйти из режима удаления, нажмите [] (Удалить).
. Удаление конкретных файлов
1. Нажмите [] (Удалить).
2. Воспользуйтесь кнопками [8] и [2], чтобы выбрать «Удалить
файлы», а затем нажмите [SET].
• В результате отобразится окно выбора файлов.
3. Воспользуйтесь кнопками [8], [2], [4] и [6], чтобы переместить
границу выбора к файлу, который хотите удалить, а затем
нажмите [SET].
• В результате будет установлена галочка в поле выбранного в данный
момент файла.
4. При желании повторите шаг 3 для выбора других файлов. По
окончании выбора файлов нажмите [] (Удалить).
5. Воспользуйтесь кнопками [8] и [2], чтобы выбрать «Да», а затем
нажмите [SET].
• В результате выбранные файлы будут удалены.
• Чтобы выйти из режима удаления, нажмите [] (Удалить).
Краткое руководство
29
[] (Удалить)
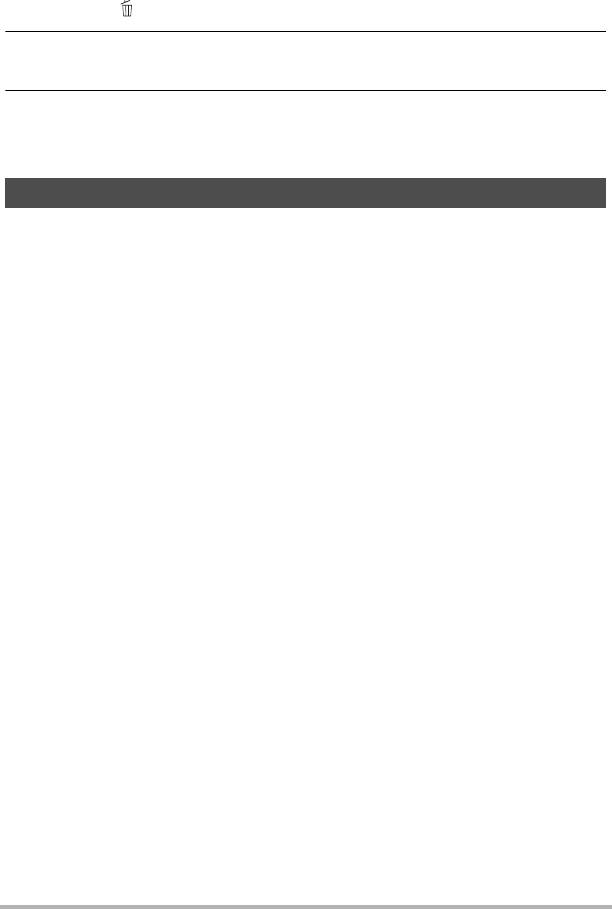
. Удаление всех файлов
1. Нажмите [] (Удалить).
2. Воспользуйтесь кнопками [8] и [2], чтобы выбрать «Удалить все
файлы», а затем нажмите [SET].
3. Воспользуйтесь кнопками [8] и [2], чтобы выбрать «Да», а затем
нажмите [SET], чтобы удалить все файлы.
В результате отобразится сообщение «Нет файлов.».
Меры предосторожности при фотосъёмке
Эксплуатация
• Никогда не открывайте крышку батарейного отсека, если задний индикатор
мигает зелёным цветом. Такие действия могут привести к некорректному
сохранению только что отснятого снимка, повреждению других сохранённых в
памяти снимков, неисправности самой камеры и т.д.
• В случае попадания нежелательного света в объектив, затените объектив
рукой в момент съёмки.
Дисплей монитора при съёмке снимков
• Степень яркости объекта может вызвать медленную реакцию дисплея
монитора и создать цифровые помехи на снимке, отображаемом на дисплее.
• Отображаемое на дисплее изображение предназначено для проверки
композиции. Конечный снимок будет записан в качестве, установленном в
настройках качества снимка (стр. 62).
Съёмка в помещении при свете лампы дневного света
• Мерцание флуоресцентного света может повлиять на яркость или цвет
снимка.
. Ограничения функции автофокус
• Любое из нижеуказанных условий может помешать сфокусироваться на
изображении надлежащим образом:
– Стена однородного цвета или другой низкоконтрастный объект
– Сильно подсвеченный сзади объект
– Очень яркий объект
– Жалюзи и другие предметы с повторяющимся горизонтальным рисунком
– Расположение множества предметов на различном расстоянии от камеры
– Расположение объекта в тёмном месте
– Движение камеры во время
съёмки
– Быстро движущийся объект
– Предметы за пределами зоны фокусировки камеры
• Если Вы не можете достичь необходимого уровня фокусировки, попробуйте
воспользоваться фиксацией фокусировки (стр. 54) или ручным фокусом
(стр.53).
Краткое руководство
30
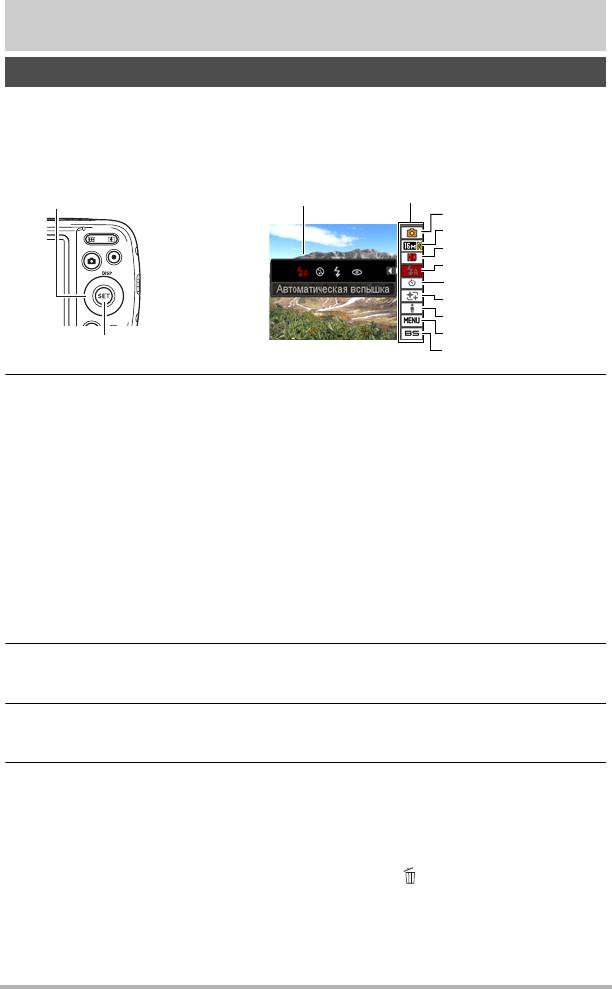
Учебное пособие по созданию снимков
Использование панели управления
Панель управления используется для настройки функций камеры.
1. В режиме записи нажмите [SET].
• Панель управления можно также открыть, нажав [2].
2. Воспользуйтесь кнопками [8] и [2], чтобы выбрать настройку,
которую Вы хотите изменить.
1
В результате на экране появится панель управления и её настройки.*
*1 Пункты отображаются на панели управления в зависимости от режима
записи.
*2 Качество фотоснимка нельзя изменить с помощью панели управления.
3. Для того чтобы изменить настройки, воспользуйтесь кнопками [4]
и [6].
4. Повторите действия, описанные в шагах 2 и 3, чтобы изменить
другую настройку.
5. После установки необходимых значений настроек нажмите [SET].
Все выполненные настройки будут применены, а Вы вернётесь в режим
записи.
При выборе «MENU» появится меню записи.
При выборе «BS» появится меню сюжета BEST SHOT.
• Панель управления можно закрыть нажатием [] (Удалить).
Учебное пособие по созданию снимков
31
Доступные настройки
Панель управления
1
2
3
4
5
6
7
8
9
[8] [2] [4] [6]
[SET]
Режим автозаписи (стр. 24)
Гламур (стр. 38)
1
6
2
Разрешение/качество снимков*
Освещение (стр. 38)
2
7
(стр. 32, 62)
Отображение меню записи
8
Качество видео (стр. 34)
(стр. 51)
3
Вспышка (стр. 35)
Выбор сюжета BEST SHOT
4
9
Автоспуск (стр. 37)
(стр. 46)
5
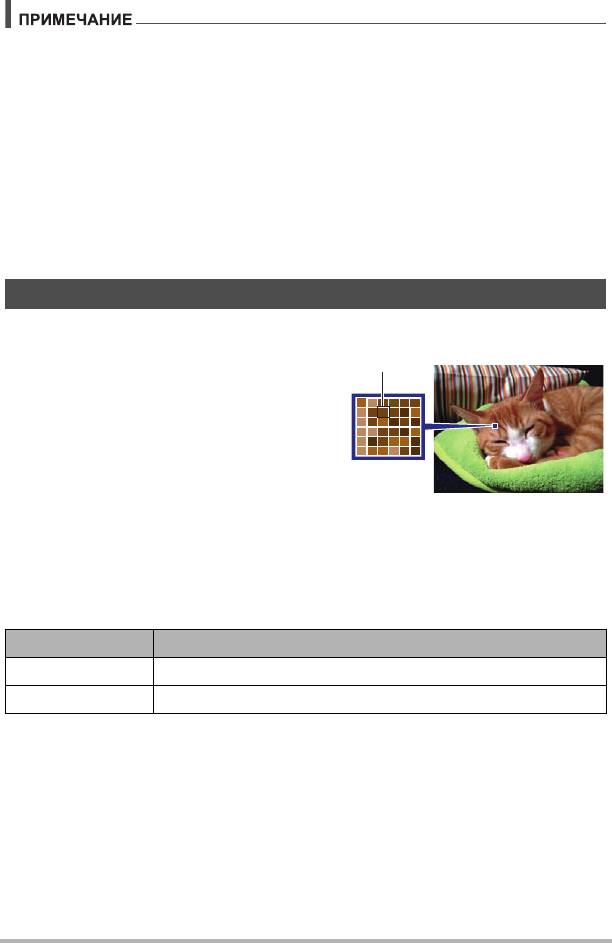
• Для любой опции панели управления пиктограмма не отображается (стр. 9),
если в качестве настройки опции выбрана её первоначальная настройка по
умолчанию (которая восстанавливается при сбросе). Пиктограмма
отобразится только в случае изменения настройки соответствующей опции
панели управления. Ниже указаны первоначальные настройки по умолчанию
опций панели управления:
– Вспышка: Автоматическая вспышка
– Автоспуск: Выкл.
–
Гламур: Выкл.
– Освещение: Выкл.
• Вы также можете выполнить и другие настройки, отличные от указанных
выше (стр. 51).
Изменение разрешения (Размер)
. Пикселы и разрешение снимка
Изображение цифровой камеры
представляет собой набор мелких точек,
называемых «пикселами». Чем больше
пикселов в изображении, тем более
детальным будет изображение. Тем не
менее, обычно Вы можете работать с
меньшим количеством пикселов при
распечатке изображений (формата L) с
помощью функции печати, прикреплении
изображения к сообщению эл. почты, при просмотре изображения на
компьютере и
т.д.
Разрешение изображения указывает, сколько в нём содержится пикселов, и
выражается в произведении горизонтальных
x
вертикальных пикселов.
Пример:
Разрешение пикселы
10M 3648
x
2736 (примерно 10 миллиона пикселов)
3M 2048
x
1536 (примерно 3 миллиона пикселов)
• Обратите внимание на то, что в больших изображениях содержится больше
пикселов, поэтому они занимают больший объём памяти.
• Информация о разрешении изображения, его качестве и количестве
изображений, которые можно сохранить в память, указана на стр. 126.
• Информация о разрешении видео указана на стр. 34.
• Информация об изменении уже отснятых снимков указана на
стр. 74.
Учебное пособие по созданию снимков
32
Пиксел
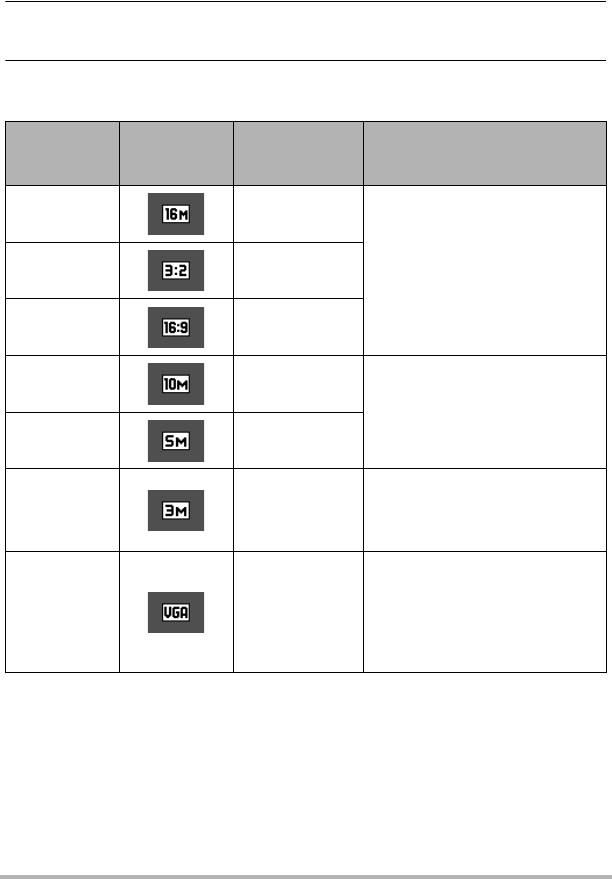
. Выбор разрешения снимка
1. В режиме записи нажмите [SET].
2. Воспользуйтесь кнопками [8] и [2], чтобы выбрать вторую
опцию панели управления сверху (Разрешение снимка).
3. Воспользуйтесь кнопками [4] и [6], чтобы выбрать разрешение, а
затем нажмите [SET].
Отображение
Рекомендуемый
Разрешение
пиктограммы
размер печати и
Описание
(в пикселах)
записи
применение
16M
Для печати
(4608
x
3456)
плакатов
Хорошая детализация,
3:2
Для печати
повышенная чёткость даже
(4608
x
3072)
плакатов
для обрезанных из оригинала
изображений (стр. 75)
16:9
Формат HDTV
(4608
x
2592)
10M
Для печати
(3648
x
2736)
формата А3
Хорошая детализация
5M
Для печати
(2560
x
1920)
формата А4
Лучше всего подходит для
3M
Для печати
ситуаций, когда сохранение
(2048
x
1536)
9×13 см
объёма памяти более важно,
чем качество изображения.
Файлы изображений меньше
по размеру, что лучше
VGA
подходит для отправки
(640
x
480)
снимков по эл. почте. Хотя
снимки в данном случае
получаются более зернистые.
• Изначально установленный на заводе размер снимка составляет «16М».
• Выбор настройки «3:2» позволит записать снимки в формате 3:2, что
соответствует стандартному формату печатной бумаги.
• Аббревиатура «Формат HDTV» обозначает «High Definition Television». HDTV
экран имеет формат 16:9, что делает его более широким, чем обычный
формат 4:3 экранов предыдущих поколений телевизоров. Данная камера
может записывать снимки, соответствующие формату экрана HDTV.
• Рекомендуемые здесь форматы бу
маги следует рассматривать только в
качестве рекомендаций (разрешение печати — 200 точек на дюйм).
Учебное пособие по созданию снимков
33
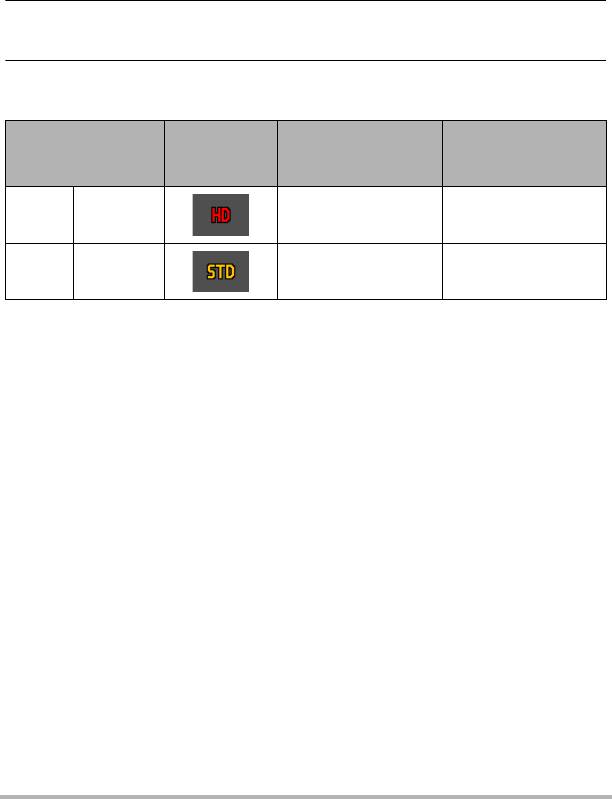
. Указание настройки качества видео
Качество видео — стандарт, определяющий детализацию, плавность и чёткость
видео при воспроизведении. Съёмка в режиме настройки высокого качества
(HD) обеспечит более высокое качество изображения, но в то же время
сократит время работы камеры.
1. В режиме записи нажмите [SET].
2. Воспользуйтесь кнопками [8] и [2], чтобы выбрать третью
опцию панели управления сверху (Настройка качества видео).
3. Воспользуйтесь кнопками [4] и [6], чтобы выбрать желаемую
настройку, а затем нажмите [SET].
Отображение
Примерная
Качество снимка
пиктограммы
скорость передачи
Частота кадров
(в пикселах)
записи
данных
HD 1280
x
720 30,2 Мбит/сек 30 к/с
STD 640
x
480 10,6 Мбит/сек 30 к/с
• Соотношение сторон 16:9 доступно в случае выбора настройки «HD» для
качества снимка.
• Объём памяти (количество изображений, которые можно записать) зависит
от установленных Вами настроек качества (стр. 127).
Учебное пособие по созданию снимков
34
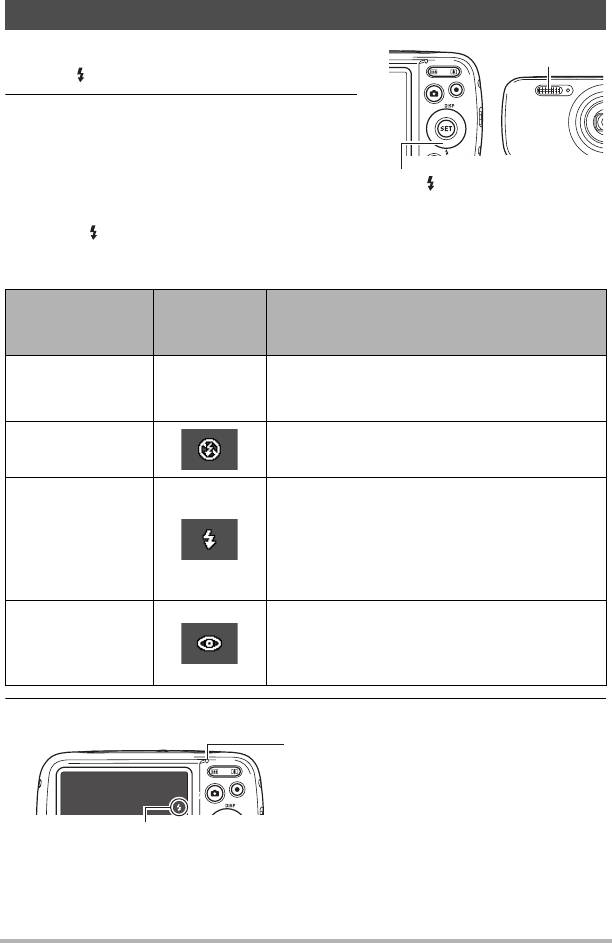
Пользование вспышкой (Вспышка)
1. В режиме записи, один раз нажмите
[2] ( ).
2. Воспользуйтесь кнопками [4] и [6],
чтобы выбрать желаемую настройку
вспышки, а затем нажмите [SET].
• Если на экране монитора не появляются
никакие индикаторы, вы можете
прокрутить режимы вспышки, нажав
[2]( ). Вы можете включить или
выключить экранную информацию,
нажав [8] (DISP) (стр. 11).
Отображение
Настройка
пиктограммы
Описание
записи
Вспышка срабатывает автоматически в
Автоматическая
Нет
соответствии с настройкой экспозиции
вспышка
(степени освещённости и яркости снимка).
Вспышка
Вспышка не срабатывает.
выключена
Вспышка срабатывает всегда. Данная
настройка может использоваться для
Вспышка
освещения объекта, обычно
включена
получающегося тёмным в дневном свете
или при заднем освещении (синхронная
вспышка дневного света).
Вспышка срабатывает автоматически.
Защита от
Данный тип вспышки может
«
кр.глаз»
использоваться для снижения красноты
глаз объекта съёмки.
3. Нажмите кнопку спуска затвора, чтобы сделать снимок.
• Информация о диапазоне срабатывания вспышки указана на стр. 129.
Учебное пособие по созданию снимков
35
Вспышка
[2] ( )
>
?
<
¥
Задний индикатор
Во время зарядки вспышки мигает
оранжевым цветом, указывая на
невозможность съёмки.
• Вы не сможете сделать следующий
снимок со вспышкой, пока индикатор не
< указывает на срабатывание
перестанет мигать оранжевым цветом,
вспышки.
указывая на окончание зарядки.
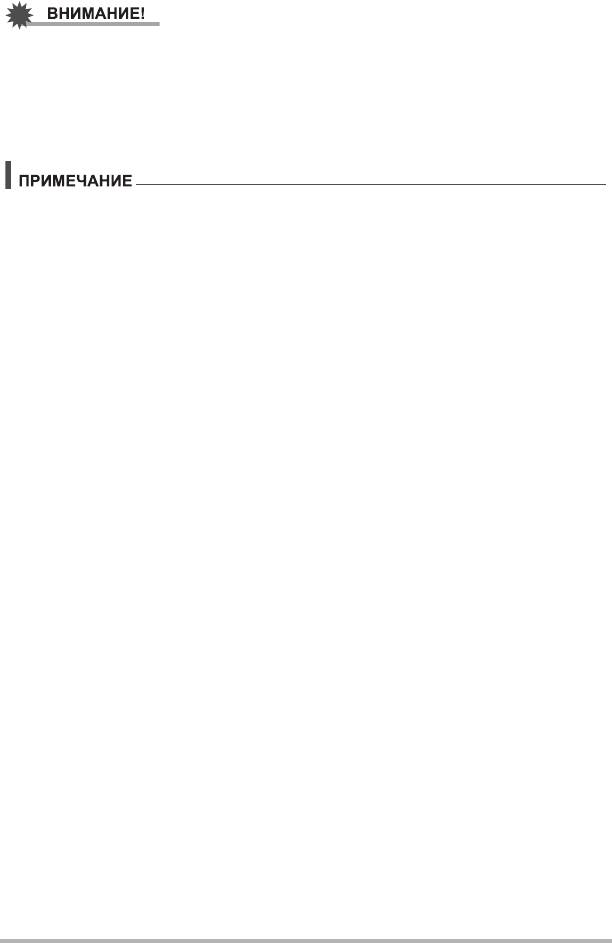
• Посторонний предмет на стекле вспышки может реагировать на свет
вспышки, становясь причиной появления дыма и необычного запаха. И хотя
такая ситуация не указывает на неисправность, со временем удаление со
стекла вспышки кожного жира или других посторонних предметов может быть
затруднено, если не сделать этого сразу. Поэтому необходимо регулярно
протирать стекло
мягкой сухой салфеткой.
• Следите за тем, чтобы не закрыть вспышку пальцами или ремешком.
• Желаемый эффект съёмки со вспышкой невозможен, если объект находится
слишком далеко или слишком близко.
• Время зарядки вспышки (стр. 129) зависит от условий эксплуатации (уровня
заряда батареи, окружающей температуры и т.д.).
• Отключение съёмки со вспышкой при выполнении съёмки в тусклом
освещении приводит к увеличению выдержки, что может стать причиной
съёмки размытого снимка в результате сдвига камеры. В такой ситуации
закрепите камеру на штативе и т.д.
• При включённой функции защиты от «красных глаз» вспышка срабатывает
автоматически, в соответствии с экспозицией. Вспышка не срабатывает в
условиях яркого освещения.
• Присутствие солнечного
света вне помещения, флуоресцентного освещения
или других источников света может стать причиной получения снимков с
неестественными цветами.
• Выберите ? (Вспышка выключена) для настройки вспышки при съёмке в
местах, где запрещена съёмка со вспышкой.
Защита от «красных глаз»
Использование вспышки ночью или в плохо освещённых помещениях может
привести к появлению красных точек в глазах снимаемых людей. Такой эффект
возникает в результате отражения света вспышки в сетчатке глаза. Если в
качестве режима вспышки выбрана защита от «красных глаз», камера
активирует предварительную вспышку, таким образом закрывая радужную
оболочку глаз снимаемых людей
, что снижает вероятность появления красных
глаз.
В случае использования функции защиты от «красных глаз» обратите внимание
на следующие моменты:
• Функция защиты от «красных глаз» не сработает, если снимаемые люди не
смотрят непосредственно в камеру (на вспышку).
• Функция защиты от «красных глаз» может не дать желаемого эффекта, если
объект съёмки
расположен слишком далеко от камеры.
Учебное пособие по созданию снимков
36
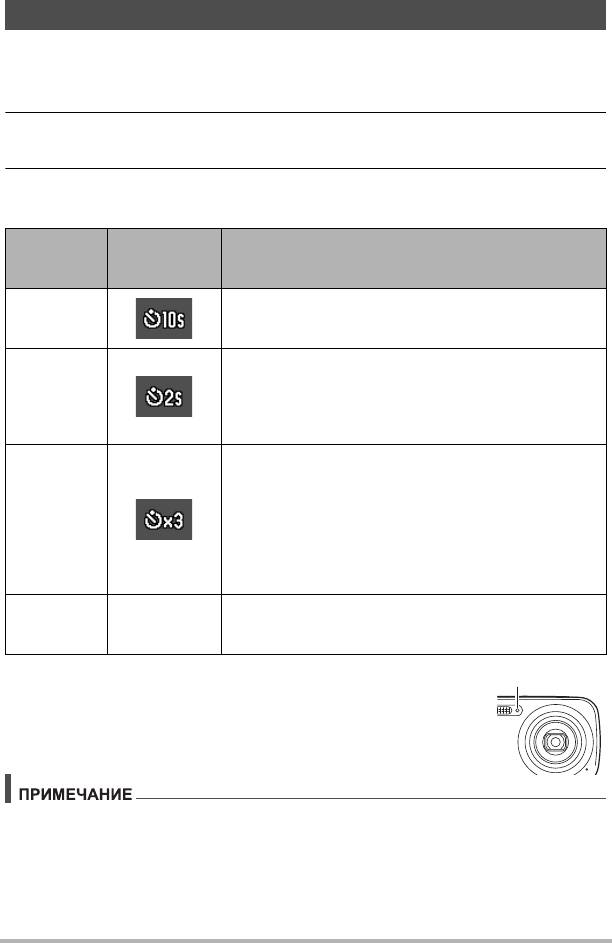
Использование автоспуска (Автоспуск)
Нажатие кнопки спуска затвора запускает таймер, если активирован Автоспуск.
Сработает затвор и снимок будет сделан через установленный промежуток времени.
1. В режиме записи нажмите [SET].
2. Воспользуйтесь кнопками [8] и [2], чтобы выбрать пятую опцию
панели управления сверху (Автоспуск).
3. Воспользуйтесь кнопками [4] и [6], чтобы выбрать желаемую
настройку, а затем нажмите [SET].
Отображение
Настройка
пиктограммы
Описание
записи
Автоспуск
10-сек автоспуск
10 сек
2-сек автоспуск
• При съёмке в условиях, увеличивающих
Автоспуск
выдержку, Вы можете использовать эту
2 сек
настройку для предотвращения размытия
изображения в результате движения камеры.
Съёмка трёх изображений: первый снимок
создаётся через 10 сек после нажатия кнопки
спуска затвора, а другие два — как
только камера
Тройной
готова к съёмке после сохранения предыдущего
автоспуск
снимка. Время подготовки камеры к съёмке
(Тройной
зависит от разрешения изображения и настроек
автоспуск)
качества снимка, установлена ли в камере карта
памяти, и от уровня заряда вспышки.
Автоспуск
Нет Выключение автоспуска.
выкл.
• В процессе выполнения отсчёта времени функцией
Автоспуска передний индикатор мигает.
• Вы можете прервать отсчёт времени Автоспуском,
нажав [SET].
• Функция Автоспуска не может использоваться совместно с нижеуказанными
функциями:
Серия снимков, некоторые сюжеты BEST SHOT
• Тройной автоспуск не может использоваться совместно с указанными ниже
функциями:
Видеозапись, Гламур
Учебное пособие по созданию снимков
37
Ñ
Ì
Ï
Î
Передний индикатор
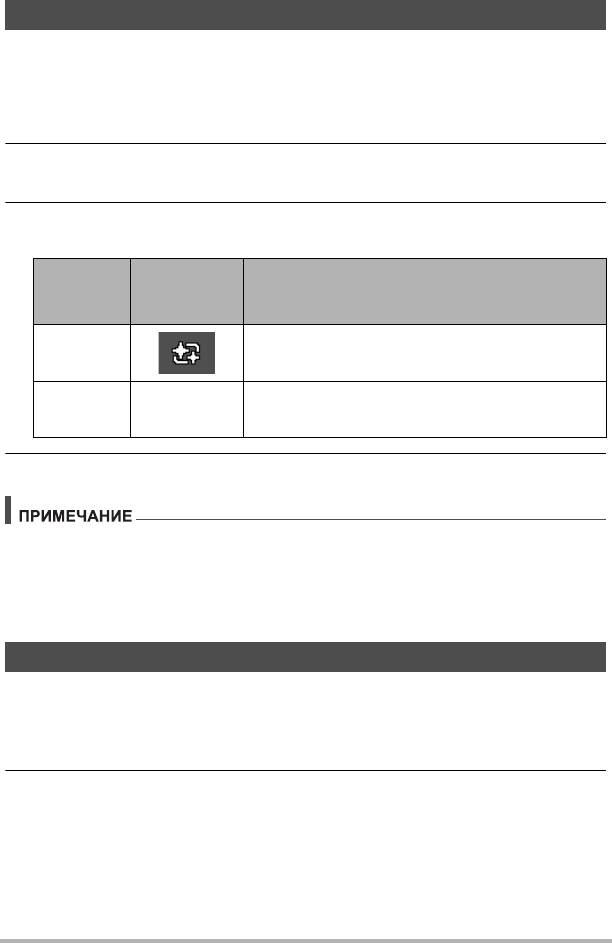
Запись красивых портретов (Гламур)
Функция «Гламур» сглаживает текстуру кожи объекта съёмки и смягчает тени
на лице, возникающие в резком солнечном свете, таким образом
усовершенствуя портрет.
1. В режиме записи нажмите [SET].
2. Воспользуйтесь кнопками [8] и [2], чтобы выбрать четвертую
опцию панели управления снизу (Гламур).
3. Воспользуйтесь кнопками [4] и [6], чтобы выбрать «Гламур:
вкл.», а затем нажмите [SET].
Отображение
Настройка
пиктограммы
Описание
записи
Вкл. Функция «Гламур» включена.
Выкл. Нет Функция «Гламур» отключена.
4. Наведите камеру на снимаемый объект и сделайте снимок.
• При включении функции «Гламур» автоматически включается режим
«Распознавание лица» (стр. 57).
• Функция «Гламур» не может использоваться со следующими функциями:
видеозапись, некоторые сюжеты BEST SHOT, Серия снимков, Тройной
автоспуск
Оптимизация яркости снимка (Освещение)
Данная настройка используется для оптимизации баланса между яркими и
тёмными областями снимка.
1. В режиме записи нажмите [SET].
2. Воспользуйтесь кнопками [8] и [2], чтобы выбрать третью
опцию панели управления снизу (Освещение).
Учебное пособие по созданию снимков
38
±
½
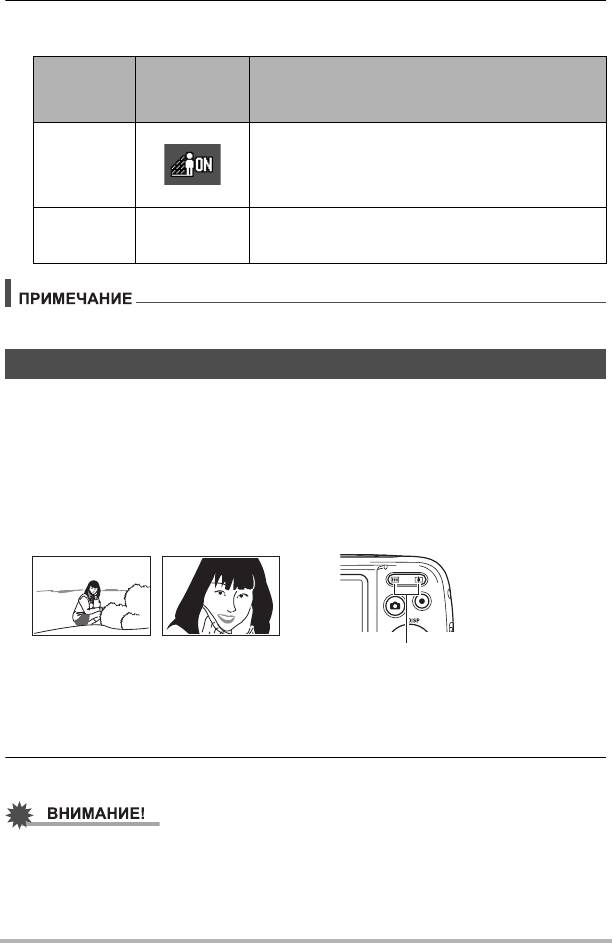
3. Воспользуйтесь кнопками [4] и [6], чтобы выбрать желаемую
настройку, а затем нажмите [SET].
Отображение
Настройка
пиктограммы
Описание
записи
Выполняется коррекция яркости. При выборе
данной опции после нажатия кнопки спуска
Вкл.
затвора снимок сохраняется несколько
дольше.
Выкл. Нет Коррекция яркости не выполняется.
• Освещение отключено во время записи видео.
Съёмка с увеличением
В данной камере предусмотрен 6X оптический зум (изменяющий фокусное
расстояние объектива), который можно использовать вместе с цифровым
зумом (цифровая обработка центральной части снимка с целью увеличения)
для увеличения общего масштаба от 6X до 95,6X. Точка ухудшения качества
снимка зависит от размера изображения (стр. 41).
1. Чтобы увеличить изображение, в режиме записи нажмите кнопку
увеличения.
w (Широкоугольный):Уменьшает размер объекта и увеличивает диапазон
съёмки.
z (Телефото):Увеличивает объект и сужает диапазон съёмки.
2. Нажмите кнопку спуска затвора, чтобы сделать снимок.
• Цифровой зум автоматически отключается при выборе сюжета ART SHOT
(стр. 49) или при съемке с печатью даты (стр. 100).
Учебное пособие по созданию снимков
39
Ï
Ì
w
Широкоугольный
z Телефото
Кнопка увеличения
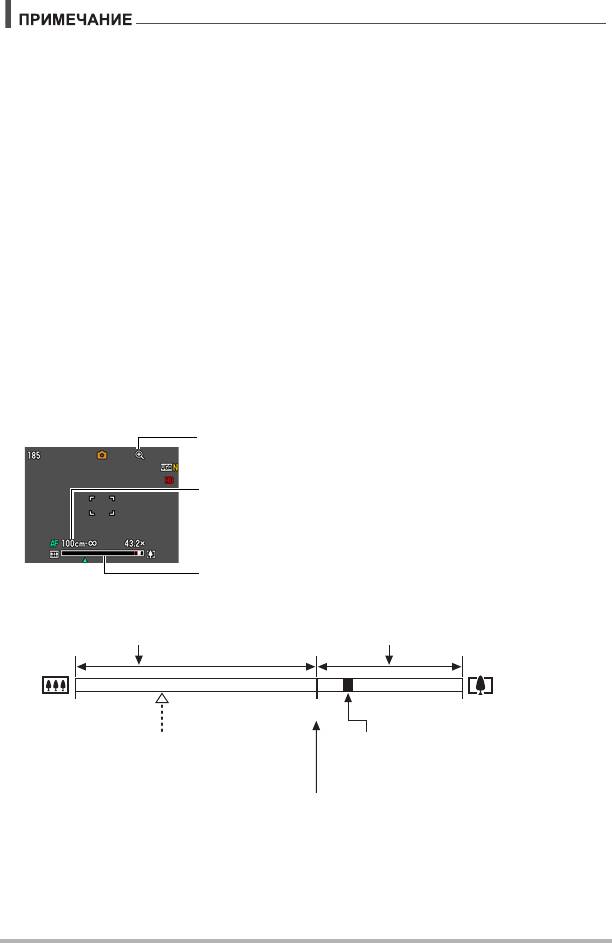
• Чем выше коэффициент цифрового зума, тем более зернистым получится
снимок. Помните о том, что в камере также предусмотрен зум, позволяющий
записывать снимки с помощью цифрового зума, избегая ухудшения качества
снимка (стр. 41).
• Для уменьшения размытости снимка в результате движения камеры при
съёмке в режиме телефото рекомендуется использовать штатив.
• Увеличение масштаба
изображения изменяет диафрагму объектива.
• Цифровой зум доступен только в режиме видеосъёмки. Вы можете настроить
оптический зум перед нажатием кнопки спуска затвора, чтобы начать
видеозапись.
. Точка переключения оптического и цифрового зума
Удержание кнопки z (телефото) будет увеличивать масштаб изображения,
пока коэффициент оптического зума не достигнет максимума. Быстрое
отпускание кнопки увеличения, когда оно достигнет максимума, и затем
продолжение нажатия кнопки переведёт камеру в режим цифрового зума,
который можно использовать для установки ещё большего коэффициента
увеличения.
• Во время увеличения панель зума на дисплее
отобразит текущую настройку
увеличения.
Учебное пособие по созданию снимков
40
Индикатор ухудшения качества снимка
Диапазон фокусировки
(Отображается для автофокуса, макросъёмки и ручного
фокуса.)
Панель зума
Диапазон оригинального (без
Диапазон ухудшенного
ухудшения) качества снимка
качества снимка
1X
от 6X до 43,2X
от 24X до 95,6X
Точка переключения оптического/
Указатель зума
цифрового зума
(текущее значение увеличения.)
• Точка оптического зума 6X
Ухудшение качества снимка






