Casio EX-Z4 – страница 3
Инструкция к Фотоаппарату Casio EX-Z4
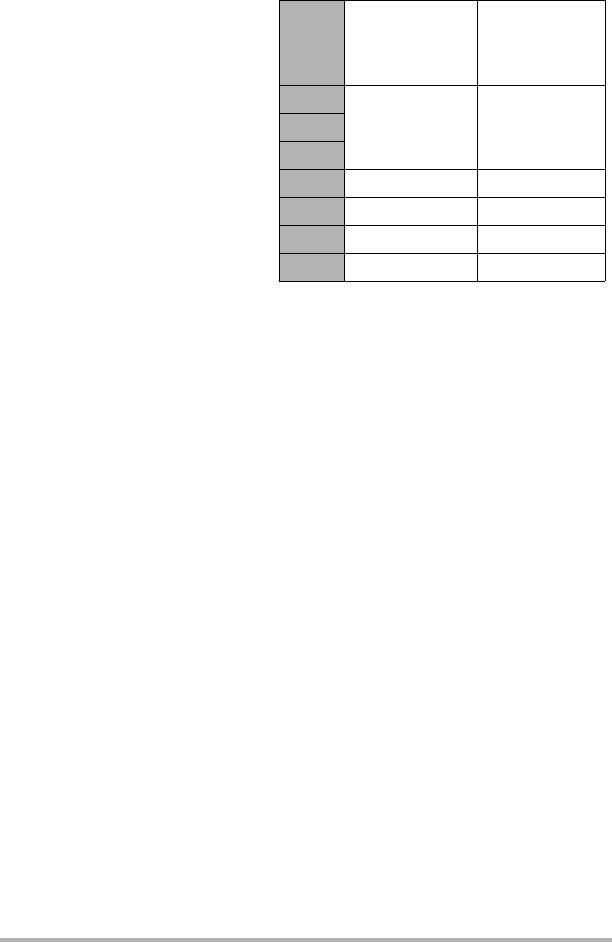
• Точка ухудшения качества
снимка зависит от размера
изображения (стр. 32). Чем
меньше размер изображения,
тем больший коэффициент
увеличения можно
использовать до достижения
точки ухудшения качества
изображения.
• Хотя цифровой зум обычно
ухудшает качество
изображения, некоторая
степень цифрового
увеличения возможна и без
ухудшения качества для
снимков размером до «10M».
Диапазон использования
цифрового зума без
ухудшения качества снимка
указывается на дисплее. Точка
ухудшения качества снимка
зависит от разрешения снимка.
Учебное пособие по созданию снимков
41
Лимит
Максимальный
Разре-
увеличения
коэффициент
шение
без ухудшения
увеличения
качества
16M
3:2
24,0X 6,0X
16:9
10M 30,3X 7,6X
5M 43,2X 10,8X
3M 53,9X 13,5X
VGA 95,6X 43,2X
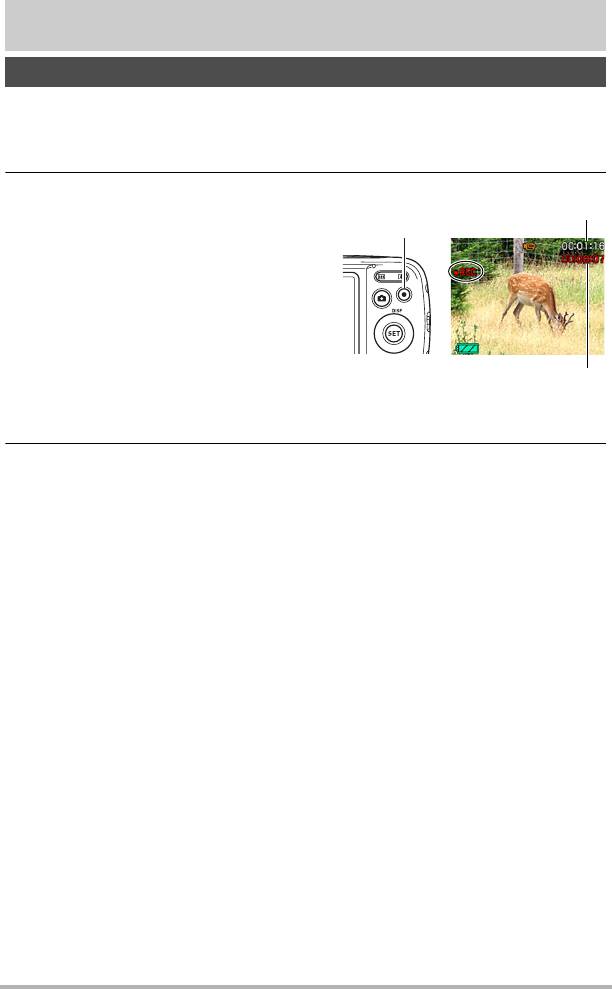
Запись видео и аудио
Запись видео
1. Настройте качество видеоизображения (стр. 34).
Длина видео, которое Вы сможете записать, будет зависеть от выбранной
настройки качества.
2. В режиме записи наведите
камеру на объект и нажмите
[0](Видео).
В результате начнётся запись, и на
дисплее отобразится Y.
Режим видеозаписи включает
монофоническое аудио.
• Сразу же после нажатия
[0](Видео) камера автоматически
сфокусируется на объекте в центре
экрана монитора. После этого
фокус фиксируется на весь
процесс выполнение видеосъёмки.
3. Снова нажмите [0] (Видео), чтобы остановить запись.
• Каждый видеоролик может быть длиной до 29 мин. Видеозапись
автоматически прекращается по истечении 29 мин записи. Видеозапись
также автоматически останавливается в случае заполнения памяти до
того, как вы остановите запись, нажав [0] (Видео).
Съёмка в режиме BEST SHOT
С помощью BEST SHOT (стр. 46) Вы можете выбрать шаблонный сюжет,
соответствующий типу снимаемого Вами видео, и камера соответствующим
образом сменит настройки, обеспечивая возможность оптимального качества
съёмки в любых условиях. Видеозапись отключается в случае выбора
определённого сюжета BEST SHOT.
Запись видео и аудио
42
Оставшееся время для
записи (стр. 127)
[0] (Видео)
Время записи
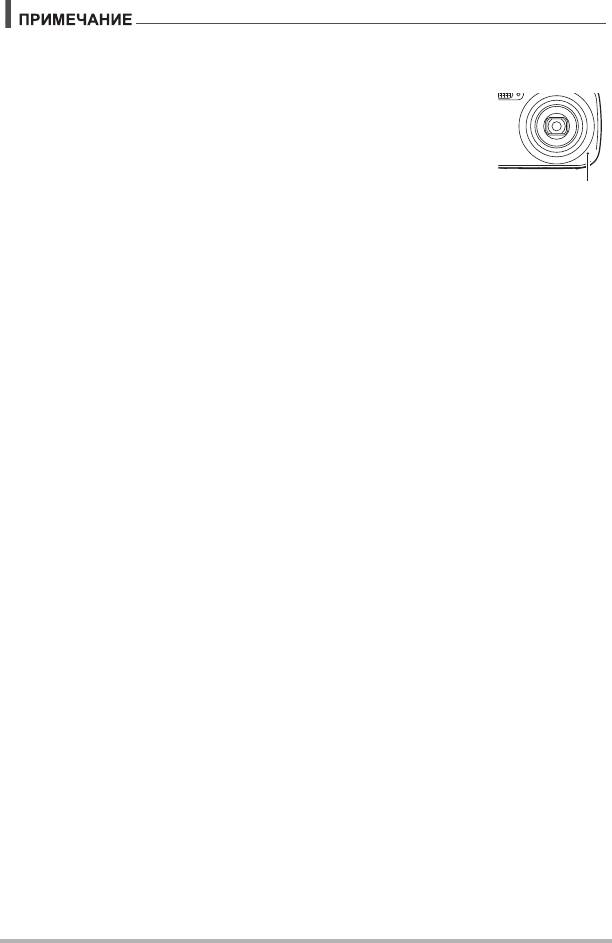
• Выполнение видеозаписи в течение продолжительного времени может
привести к тому, что камера слегка нагреется. Это нормально и не является
неисправностью.
• Данная камера также записывает аудио. При выполнении
видеосъёмки обратите внимание на следующие моменты:
– Следите за тем, чтобы микрофон не был закрыт
пальцами и т.д.
– Невозможно достичь хорошего результата
записи, если
камера находится слишком далеко от записываемого
объекта.
– Работа с кнопками камеры во время выполнения съёмки
может привести к записи звука срабатывания кнопок.
• Съёмка очень яркого объекта может вызвать появления вертикальной
полосы или розоватого пятна на изображении на дисплее. Это не
свидетельствует о неисправности.
• Использование встроенной памяти камеры
или определённых типов карт
памяти может замедлить скорость обработки. При возможности следует
использовать супервысокоскоростную карту памяти (Ultra High-Speed Type).
Но обратите внимание на то, что даже при использовании
супервысокоскоростной карты памяти (Ultra High-Speed Type) выполнение
всех операций не гарантируется. Использование определённых настроек
качества для видео может привести к тому, что для записи данных будет
требоваться слишком
много времени, а это, в свою очередь, будет создавать
слишком большие разрывы между воспроизведением изображения и/или
звука. В таком случае на экране монитора начнут мигать пиктограммы » и
Y.
• Для увеличения масштаба во время видеозаписи может использоваться
только цифровой зум. Поскольку использование оптического зума во время
выполнения видеозаписи невозможно,
выполните необходимую степень
увеличения до нажатия [0] (Видео), начинающей запись.
• Эффект движения камеры на изображении становится более заметным, если
Вы выполняете макросъёмку или используете высокий коэффициент
увеличения. Именно поэтому в таких ситуациях рекомендуется использовать
штатив.
• Фокус фиксируется на весь процесс выполнение видеосъёмки.
Запись видео и аудио
43
Микрофон
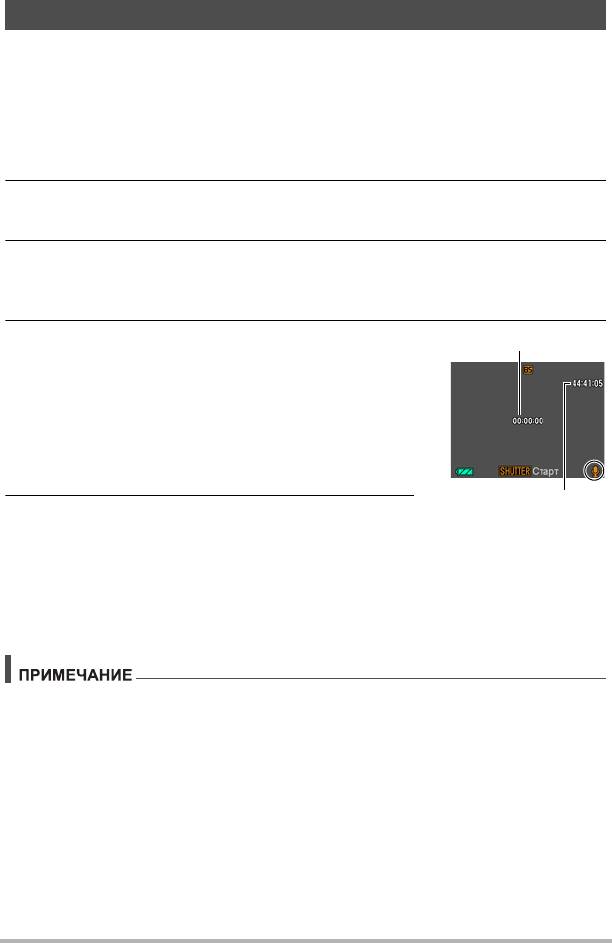
Запись и воспроизведение только звука (Диктофон)
Диктофон позволяет записывать только звук, без записи фотоснимков или
видео.
• Информация о характеристиках диктофона приведена на стр. 127.
. Запись только звука
1. В режиме записи нажмите [SET].
2. Воспользуйтесь кнопками [8] и [2], чтобы выбрать нижнюю
опцию панели управления (BS), а затем нажмите [SET] (стр. 31).
3. Воспользуйтесь кнопками [8], [2], [4] и [6], чтобы выбрать
сюжет «Диктофон», а затем нажмите [SET].
На экране отобразится `.
4. Для начала записи нажмите кнопку спуска
затвора.
• В процессе выполнения записи задний
индикатор мигает зелёным цветом.
• Нажатие [SET] во время выполнения записи
позволит вставить маркер в запись. Во время
воспроизведения Вы сможете переходить к
имеющимся в записи маркерам.
5. Для прекращения аудиозаписи нажмите
кнопку спуска затвора ещё раз.
• Для того чтобы создать другой аудиофайл, повторите действия,
описанные в шагах 4 и 5.
• Для отключения диктофона нажмите [SET], кнопками [8] и [2] выберите
верхнюю опцию панели управления (режим записи «Авто»), а затем
нажмите R (Авто) или Ÿ (Премиум авто).
• С помощью [8] (DISP) Вы можете изменить содержание отображаемой на
дисплее информации во время аудиозаписи.
• Если отображение содержимого на дисплее отключено, выбор сюжета
«Диктофон» немедленно отключает дисплей (стр. 11).
Аудиоданные
• Аудиофайлы можно воспроизводить на компьютере в программах Windows
Media Player или QuickTime.
– Аудиоданные: WAVE/IMA-ADPCM (расширение WAV)
Запись видео и аудио
44
Время записи
Оставшееся время
для записи
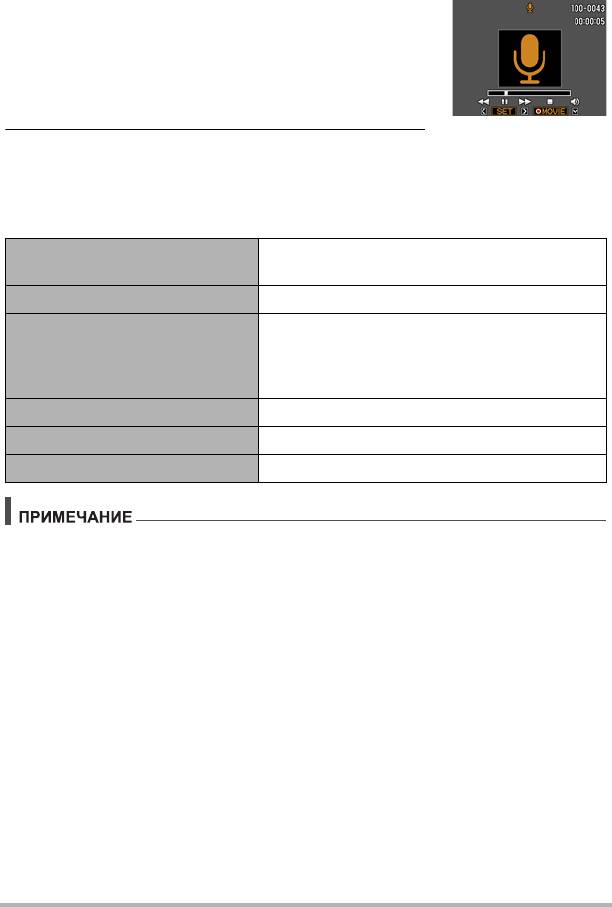
. Воспроизведение аудиозаписи
1. В режиме просмотра воспользуйтесь
кнопками [4] и [6], чтобы отобразить
записанный Диктофоном, который вы
хотите воспроизвести.
Вместо изображения для файла Диктофона
отображается символ `.
2. Нажмите [0] (Видео), чтобы начать
воспроизведение.
Элементы управления воспроизведением записи Диктофона
Ускоренная перемотка
[4] [6]
вперёд/назад
Воспроизведение/пауза [SET]
Поставив воспроизведение на паузу,
нажмите [4] или [6], чтобы перейти к
Переход к маркеру
следующему маркеру, а затем нажмите
[SET], чтобы возобновить воспроизведение.
Регулировка громкости Нажмите [2], а затем [8] [2]
Вкл./Выкл. дисплея монитора [8] (DISP)
Конец воспроизведения [0] (Видео)
• Информация об удалении файла диктофона указана на стр. 29.
Запись видео и аудио
45
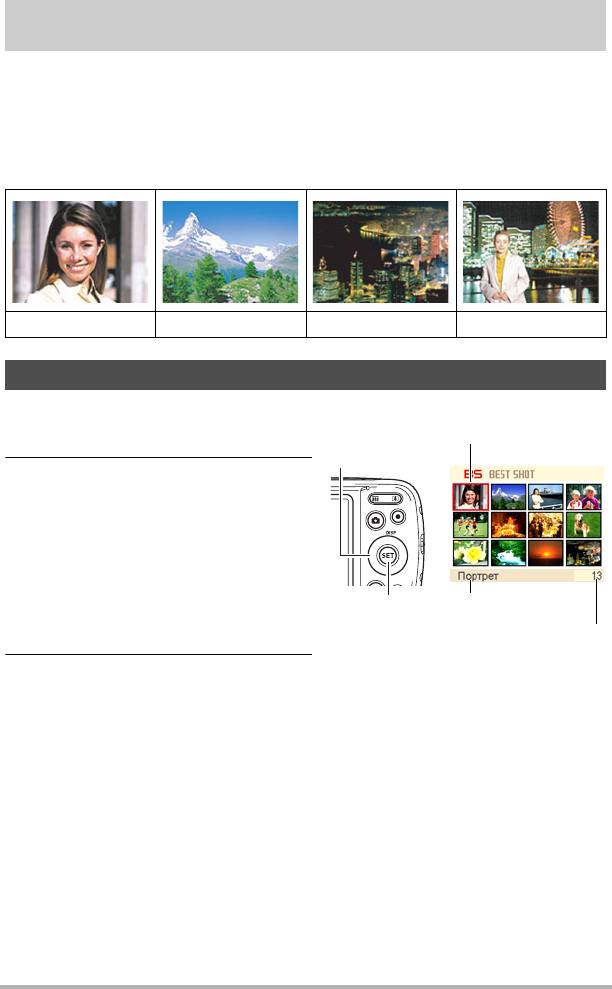
Использование BEST SHOT
BEST SHOT представляет собой набор шаблонных «сюжетов» самых
разнообразных типов условий съёмки. Если Вам нужно изменить настройки
камеры, просто отыщите отвечающий Вашим требованиям сюжет, и камера
будет настроена автоматически. Такая функция позволяет уменьшить шансы
испортить снимок в результате неправильных настроек экспозиции и выдержки.
. Некоторые шаблонные сюжеты
Портрет Пейзаж Ноч. сюжет Ночной портрет
Создание снимка в режиме BEST SHOT
1. В режиме записи нажмите
[SET].
2. Воспользуйтесь кнопками [8] и
[2], чтобы выбрать нижнюю
опцию панели управления (BS),
а затем нажмите [SET] (стр. 31).
В результате отобразится меню
сюжетов BEST SHOT.
• Изначально по умолчанию
выбрано R (Авто) или
Ÿ (Премиум авто).
3. Воспользуйтесь кнопками [8],
[2], [4] и [6], чтобы
переместить рамку на нужный Вам сюжет.
• Меню сюжетов имеет несколько страниц. Для перехода по страницам
меню используйте кнопки [8] и [2].
• Вы сможете просмотреть информацию о текущем выбранном сюжете.
Дополнительная информация приведена на стр. 47.
Использование BEST SHOT
46
Текущий выбранный
сюжет (в рамке)
[8] [2] [4] [6]
Название сюжета
[SET]
Номер сюжета
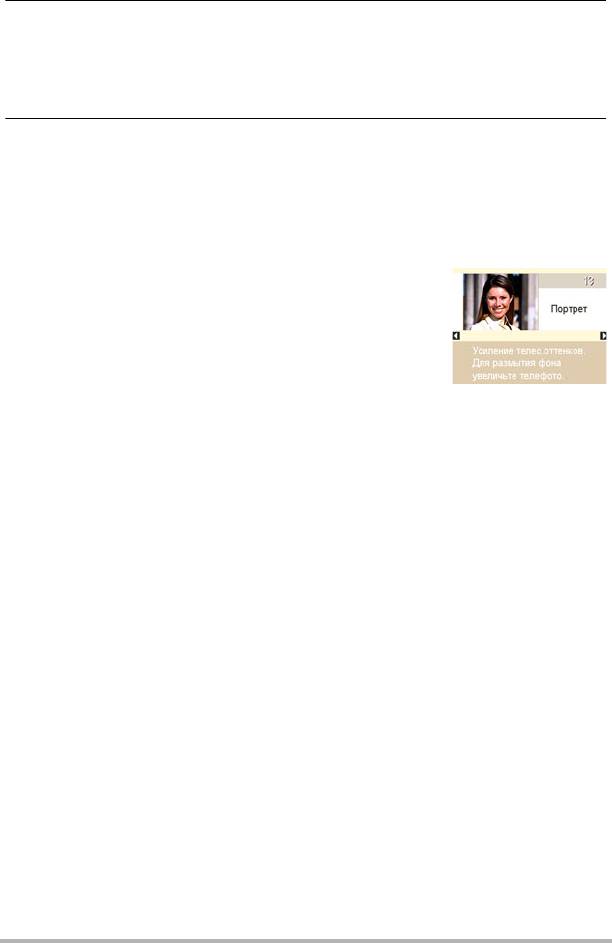
4. Нажмите [SET], чтобы выполнить настройки камеры для текущего
выбранного сюжета.
В результате Вы вернётесь в режим записи.
• Для того чтобы выбрать другой сюжет BEST SHOT, повторите
вышеописанную процедуру, начиная с шага 1.
5. Нажмите кнопку спуска затвора (если записывается фотоснимок)
или [0] (Видео) (если выполняется видеозапись).
• Для того чтобы вернуться в режим автозаписи, нажмите [SET], кнопками
[8] и [2] выберите верхнюю опцию панели управления (режим записи
«Авто»), а затем нажмите R (Авто) или Ÿ (Премиум авто).
. Использование экрана информации о сюжете
Чтобы больше узнать о сюжете, установите на нём
рамку в экране выбора сюжета, а затем нажмите кнопку
увеличения z.
• Для того чтобы вернуться в меню сюжета, ещё раз
нажмите кнопку увеличения w.
• Для перехода между сюжетами воспользуйтесь
кнопками [4] и [6].
• Для того чтобы выполнить настройки камеры для
текущего
выбранного сюжета, нажмите [SET].
Использование BEST SHOT
47

. Меры предосторожности при работе с BEST SHOT
• Некоторые сюжеты BEST SHOT не могут использоваться при выполнении
видеозаписи.
• Сюжет «Для YouTube» невозможно использовать при выполнении съёмки
снимка.
• Сюжет «Диктофон» невозможно использовать при съёмке фотоснимка или
выполнении видеозаписи.
• Некоторые сюжеты, например «Ноч. сюжет» и «Салют», записываются при
большой настройке выдержки. Поскольку большая выдержка повышает
вероятность появления цифрового шума на снимке, камера
автоматически
выполняет операцию шумоподавления при выборе любого из этих сюжетов.
В результате снимок сохраняется несколько дольше, о чём свидетельствует
мигающий зелёным цветом задний индикатор. В это время не выполняйте
никаких операций с кнопками. Во избежание размытия снимка в результате
движения камеры при съёмке с большой выдержкой можно использовать
штатив.
• Сюжет
BEST SHOT для YouTube настроит камеру на запись видео,
оптимизированного для загрузки на YouTube. Видео, записанное в режиме
сюжета для YouTube, сохраняется в специальную папку, позволяющую легко
отыскать изображения для загрузки (стр. 95).
• В данной камере предусмотрена шаблонный сюжет, оптимизирующий
настройки снимков для аукционных сайтов. В зависимости от модели камеры
такой шаблонный сюжет называется либо «For eBay», либо
«Аукцион».
Снимки, записанные в режиме шаблонного сюжета для аукционного сайта,
сохраняются в специальную папку, позволяющую легко отыскать их на
компьютере (стр. 95).
• Выс. чувств-сть
– Настройка высокой чувствительности деактивируется в момент
срабатывания вспышки камеры.
– Функция высокой чувствительности может не дать ожидаемого результата
при съёмке в очень тёмных условиях.
– При съёмке
с большой выдержкой во избежание размытия изображения в
результате движения камеры используйте штатив.
– В определённых условиях освещения камера выполняет операцию
автоматического отсеивания шумов с целью снижения цифрового шума
снимка. В результате такой операции камера дольше чем обычно
сохраняет снимок и готовится к следующему кадру.
• Снимки сюжетов BEST SHOT не были созданы
с помощью этой камеры.
• Снимки, сделанные с помощью сюжетов BEST SHOT, могут не дать
ожидаемого результата в зависимости от условий съёмки и других факторов.
• Вы можете изменить настройки камеры, выполненные после выбора сюжета
BEST SHOT. Тем не менее, обратите внимание на то, что настройки BEST
SHOT возвращаются к значениям по умолчанию в случае выбора другого
сюжета BEST SHOT или выключения камеры.
Использование BEST SHOT
48
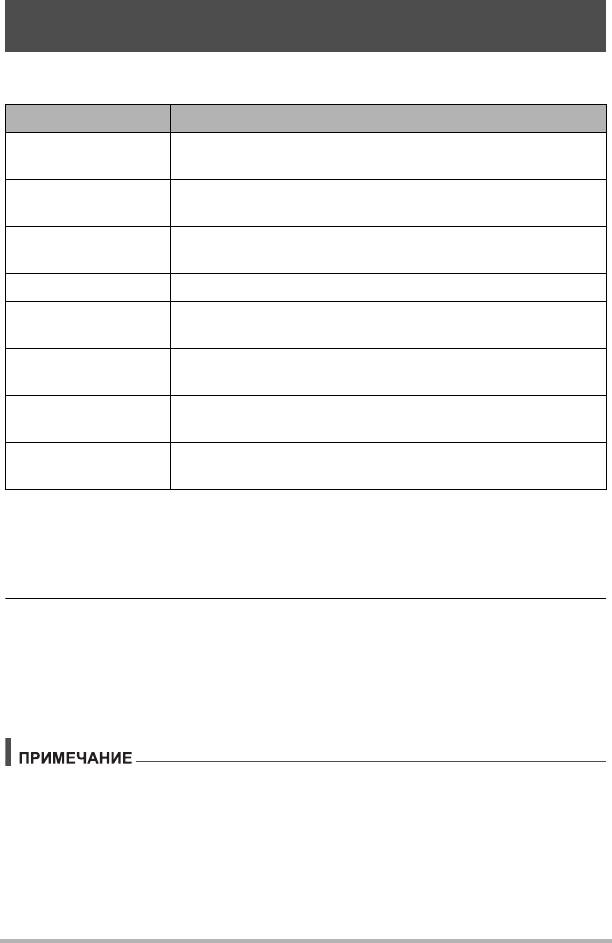
Съёмка с использованием художественных эффектов
(ART SHOT)
Множество художественных эффектов помогут превратить самые обычные
повседневные объекты в нечто оригинальное и потрясающе необычное.
Сюжет Описание
Затемняет периферию и изменяет оттенки, создавая
Игрушечная камера
эффект игрушечной камеры.
Размывает общий фокус, создавая эффект
Мягкий фокус
таинственной мягкости.
Снижает контрастность, создавая эффект элегантной
Светлый тон
приглушённости.
Выделение Усиливает насыщенность более глубоких тонов.
Цвета сепии используются для создания ретро-
Сепия
эффекта.
Усиливает контрастность, создавая эффект зернистой
Чёрно-белый
печати.
Несколько размывает фокус,
придавая изображению
Миниатюра
вид миниатюры.
Забавный эффект, который похож на съемку с помощью
Рыбий глаз
объектива «рыбий глаз».
1. Выберите соответствующий сюжет BEST SHOT и нажмите [SET].
Выберите из списка: Игрушечная камера, Мягкий фокус, Светлый тон,
Выделение, Сепия, Чёрно-белый, Миниатюра,
Рыбий глаз.
2. Нажмите кнопку спуска затвора, чтобы сделать снимок.
После нажатия кнопки спуска затвора появляется сообщение «Идет
выполнение... Пожалуйста, подождите...», обозначающее процесс
выполнения записи. Во время отображения данного сообщения держите
камеру прямо. Процесс записи занимает некоторое время после появления
такого сообщения. Во время отображения сообщения съёмка невозможна.
• Во время компоновки изображения невозможно просмотреть результат
применения эффекта на экране монитора камеры.
• Режим ART SHOT не может использоваться совместно с перечисленными
ниже функциями.
Распозн. лица, Гламур, Цветной фильтр, Цифровой зум
Использование BEST SHOT
49
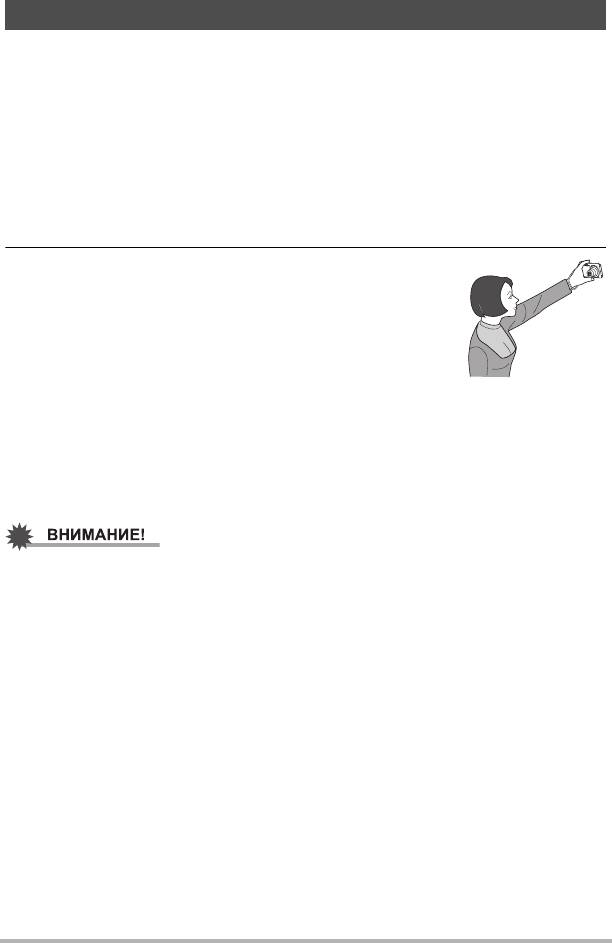
Запись автопортрета
С помощью данной функции невозможно снять автопортрет, просто направив
камеру на своё лицо.
В сюжетах BEST SHOT есть два автопортретных сюжета.
• Автопорт. (1 чел.) : Съёмка при обнаружении минимум одного человека,
включая вас.
• Автопорт. (2 чел.) : Съёмка при обнаружении минимум двух человек, включая
вас.
1. В меню сюжета BEST SHOT выберите «Автопорт. (1 чел.)» или
«Автопорт. (2 чел.)».
2. До конца нажмите кнопку спуска затвора и
направьте объектив камеры на себя.
В течение примерно трёх сек после нажатия кнопки
спуска затвора камера перейдёт в режим ожидания
умного автоспуска и начнёт процесс распознавания
лиц. После того, как камера обнаружит определенное
количество лиц, сфокусируется и отрегулирует
экспозицию на нужном уровне, она подаст двойной сигнал и автоматически
спустит затвор.
• Камера издаст звук срабатывания затвора,
а передний индикатор дважды
мигнёт в момент спуска затвора.
• Для того чтобы отменить режим ожидания умного автоспуска, нажмите
[SET].
• Если камера остаётся в режиме умного автоспуска, а затвор так и не
срабатывает, вы можете сделать снимок, повторно нажав кнопку спуска
затвора до упора.
• В результате съёмки с помощью функции автопортрета в условиях тусклого
освещения, вызывающего установку настройки большой выдержки, могут
создаваться размытые изображения.
• Время срабатывания функции «Автовыкл.» (стр. 102)
в режиме умного
автоспуска установлено на пять мин. При использовании умного автоспуска
Режим «сна» (стр. 101) отключён.
Использование BEST SHOT
50
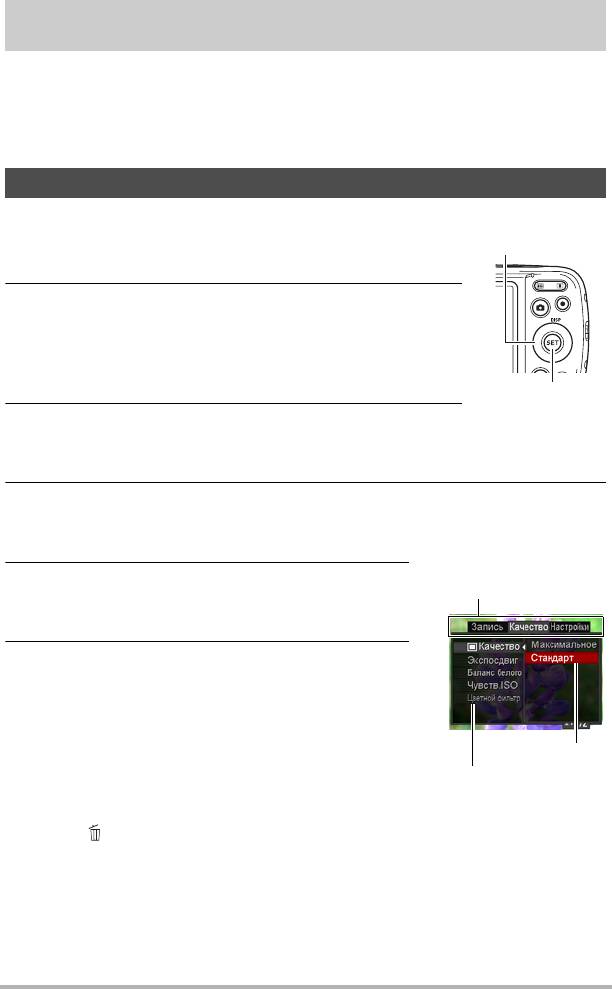
Расширенные настройки
Ниже приведена операции с меню, которые можно использовать для установки
различных настроек камеры.
• Содержимое и функции меню режима записи отличаются от меню режима
просмотра. В данном разделе описаны функции экрана меню записи.
Информация о функциях экрана меню просмотра указана на стр. 70.
Использование экранных меню
. Пример работы с экраном меню записи
1. В режиме записи нажмите [SET].
2. Воспользуйтесь кнопками [8] и [2], чтобы
выбрать вторую снизу опцию панели
управления (MENU), а затем нажмите [SET]
(стр. 31).
Отобразится экран меню записи.
3. Воспользуйтесь кнопками [4] и [6], чтобы
выбрать соответствующую вкладку, где
расположен элемент меню, который вы хотите настроить.
4. Воспользуйтесь кнопками [8] и [2],
чтобы выбрать соответствующий
элемент меню, а затем нажмите [6].
5. Воспользуйтесь кнопками [8] и [2],
чтобы изменить настройки выбранного
элемента меню.
6. После окончания настройки нажмите
[SET], чтобы применить настройку и
вернуться к экрану видоискателя.
• Нажатие [4] вместо [SET] применит
выбранную настройку и возвратит выбор
элемента меню.
• Для того чтобы отрегулировать настройки
другой вкладки после нажатия [4] и
возвращения в меню, с помощью кнопки [8]
или [] (Удалить) выделите вкладки, и воспользуйтесь кнопками [4] и
[6], чтобы выбрать необходимую вкладку.
Расширенные настройки
51
[8] [2] [4] [6]
[SET]
Пример:
Если на вкладке
«Качество» выбрано
«T Качество»
Вкладки
Настройки
Выбранный элемент
меню
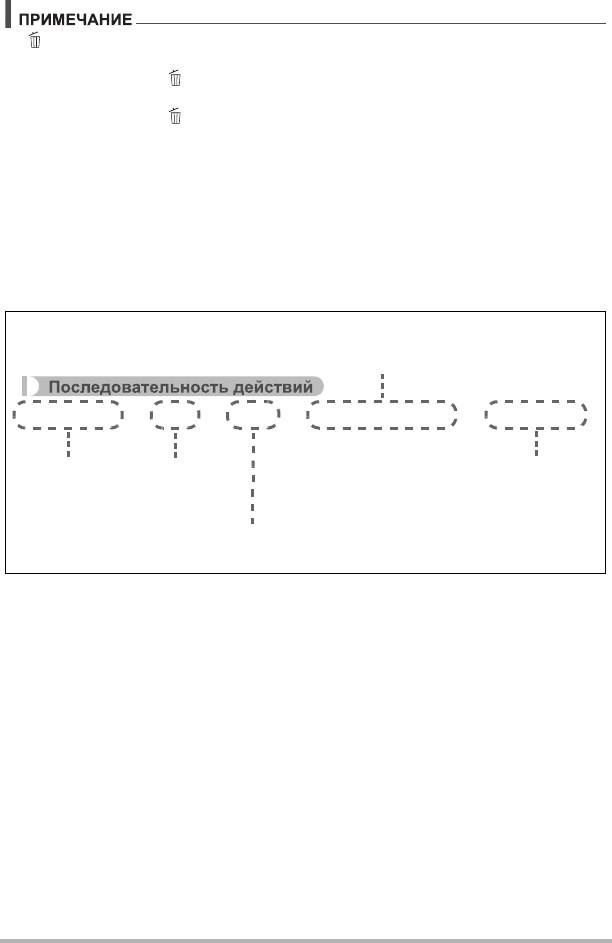
•[ ] (Удалить) предоставляет возможность удобной навигации между
вкладками и различными меню:
– Нажатие кнопки [] (Удалить) в то время как выбрана вкладка отобразит
экран видоискателя.
– Нажатие кнопки [] (Удалить) в то время как выбран элемент меню или
настройка позволяет выполнить «шаг назад» в следующей
последовательности: Настройки
* Элементы меню * Вкладка.
• В зависимости от режима записи некоторые из видимых элементов могут
быть неактивны.
. Кнопки меню записи в данном руководстве
Кнопки меню записи представлены в данном руководстве следующим образом.
Нижеописанная операция аналогична описанной в разделе «Пример работы с
экраном меню записи» на стр. 51.
Расширенные настройки
52
Для того чтобы выбрать вкладку
«Качество», воспользуйтесь
кнопками [4] и [6].
[
r
] (Запись)
*
[SET]
*
MENU
*
Вкладка «Качество»
*
T
Качество
Нажмите
Нажмите
Воспользуйтесь кнопками [8] и [2],
[r](Запись).
[SET].
чтобы выбрать «T Качество», а затем
нажмите [6].
Воспользуйтесь кнопками [8] и [2], чтобы выбрать вторую снизу
опцию панели управления (MENU), а затем нажмите [SET].
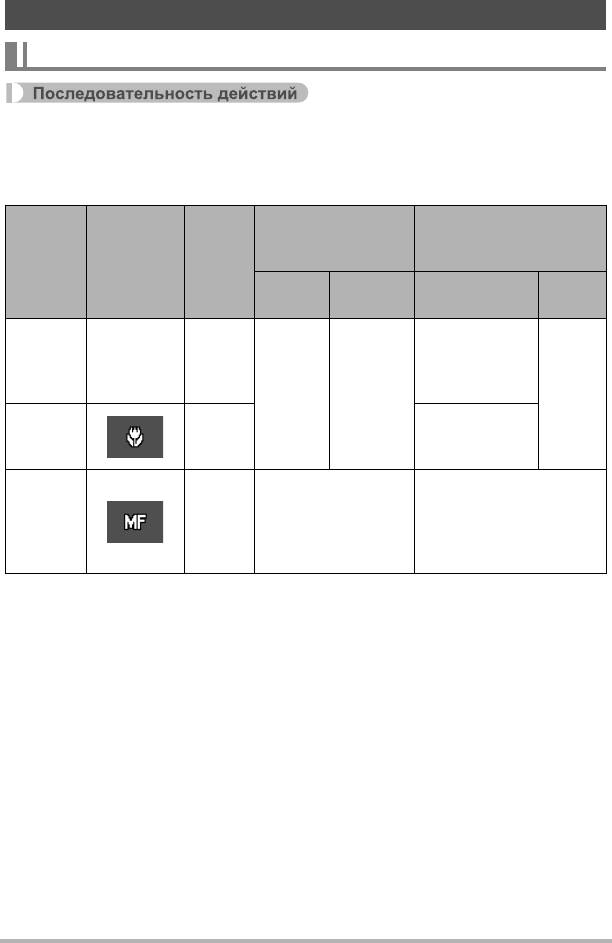
Настройки режима записи (Запись)
Выбор режима фокусировки (Фокус)
[r] (Запись) * [SET] * MENU * Вкладка «Запись» * Фокус
• При активации распознавания лица доступен только Автофокус. Для выбора
другого режима фокусировки сначала необходимо отключить функцию
распознавания лица (стр. 57).
Приблизительный
Режим фокуса
диапазон
Отображение
Тип
1
фокусировки
*
Настройки
пиктограммы
снимка
записи
Фото-
Видео Фотосъёмка Видео
съёмка
5 см –
9
Q
Общая
(бесконечность)
Фиксиро-
Нет
Фиксиро-
Автофокус
запись
(Широкоугольный)
ванная
Автомати-
2
ванное
*
точка
ческая
расстоя-
фокуси-
5 см – 50 см
2
ние
*
´
ровки
Макро
(Широкоугольный)
Макро
2
*
Если Вы
W
хотите
5 см – 9
Ручной
сфокуси-
Ручная корр.
(бесконечность)
2
фокус
роваться
(Широкоугольный)
*
вручную
*1 Диапазон фокусировки — это расстояние от поверхности объектива до
объекта.
*2 Диапазон меняется в зависимости от оптического зума.
Расширенные настройки
53
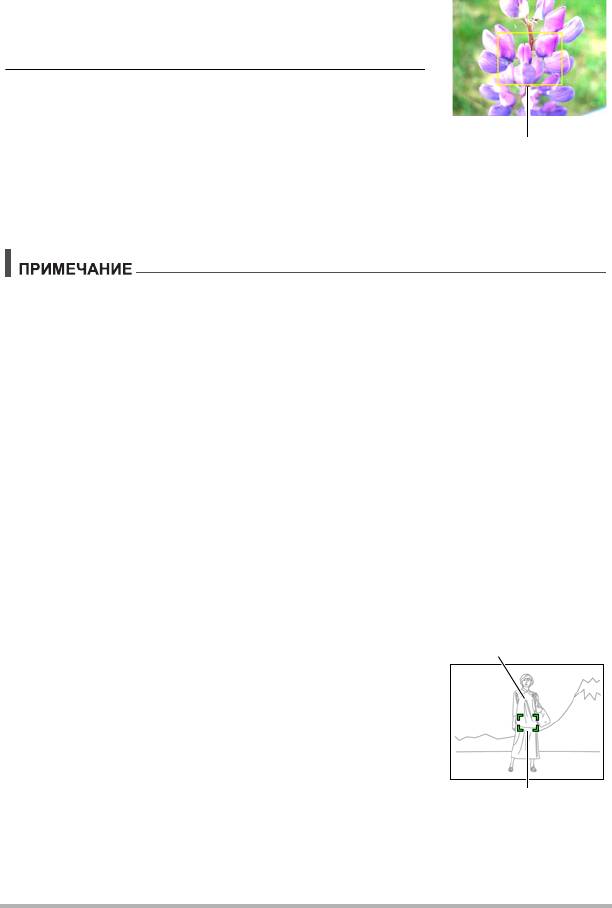
Фокусировка с помощью ручного фокуса
1. На дисплее монитора воссоздайте
композицию таким образом, чтобы объект
фокусировки располагался в жёлтой рамке.
2. Следя за изображением на дисплее
монитора, отрегулируйте фокус с помощью
[4] и [6].
• В это время находящееся в рамке изображение
будет увеличиваться и заполнит весь дисплей,
что поможет Вам сфокусироваться. Если Вы не
выполните никаких действий в течение двух сек отображения
увеличенного изображения на экране, снова появится экран шага 1.
• Функция автоматической макросъемки определяет, насколько далеко объект
находится от объектива и автоматически выбирает для съёмки либо режим
макросъемки, либо автофокус.
• Автоматическая макросъемка может использоваться только при записи
фотоснимков.
• Режим фокусировки невозможно изменить, если выбран сюжет BEST SHOT
«Миниатюра» или «Рыбий глаз».
• Использование вспышки в режиме макросъемки может привести к
блокированию
света вспышки, что может вызвать появление на снимке
нежелательных теней от объектива.
• При выполнении операций с оптическим зумом во время съёмки с помощью
Автофокуса, Макросъемки или Ручного фокуса соответствующее значение
появляется на дисплее монитора, подтверждая диапазон фокусировки, как
показано ниже.
Пример: oo* см – 9
* oo — реальное значение диапазона фокусировки.
• Операции, присвоенные кнопкам [4] и [6] настройкой «Кнопки </>» (стр. 60),
неактивны, если в качестве режима фокусировки выбран ручной фокус.
Использование фиксации фокусировки
«Фиксация фокусировки» — метод, который можно
использовать для составления композиции
изображений, объект которых находится не в
фокусной рамке и не в центре экрана.
• Для использования фиксации фокусировки,
выберите «U точечный» для области
Автофокуса (стр. 56).
1. Выровняйте фокусную рамку дисплея
монитора по объекту, на котором вы
фокусируетесь, а затем нажмите кнопку спуска затвора
наполовину.
Расширенные настройки
54
Жёлтая рамка
Объект фокусировки
Фокусная рамка
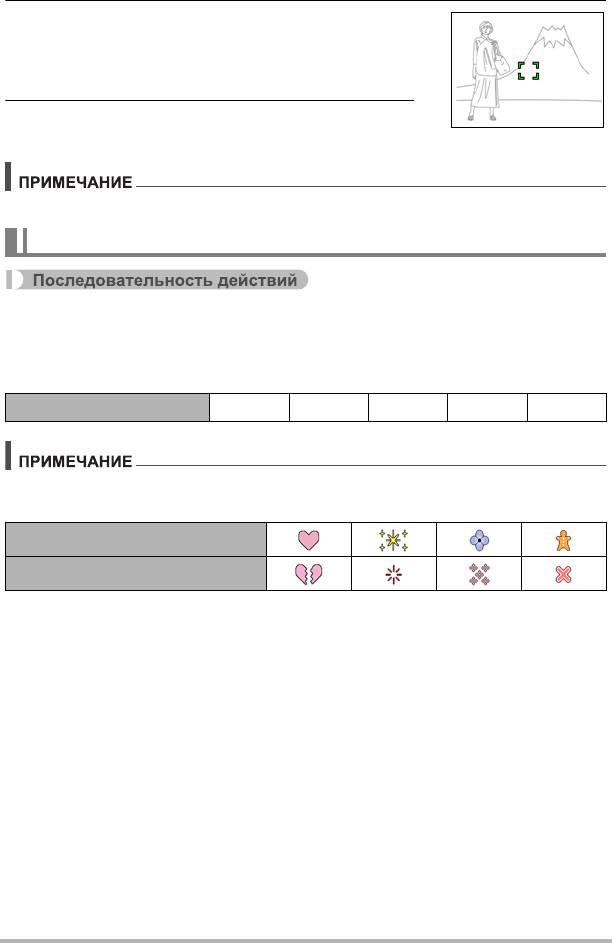
2. Удержание кнопки спуска затвора нажатой
наполовину (что поддерживает настройку
фокуса) перемещает камеру с целью
создания композиции изображения.
3. Если Вы уже готовы сделать снимок,
нажмите кнопку спуска затвора до упора.
• Фиксация фокусировки также фиксирует экспозицию (АE).
Изменение формы фокусной рамки (Фокусная рамка)
[r] (Запись) * [SET] * MENU * Вкладка «Запись» *
Фокусная рамка
Вы можете использовать данную процедуру для выбора одной из пяти
различных форм фокусной рамки, включая форму сердца.
Настройки ß¹ ™ ¬ μ
• Полунажатие кнопки спуска затвора меняет форму фокусной рамки на одну
из изображённых ниже.
Фокусировка: успешно
Фокусировка: ошибка
• При выполнении съёмки с распознаванием лица рамка принимает форму ß.
Расширенные настройки
55
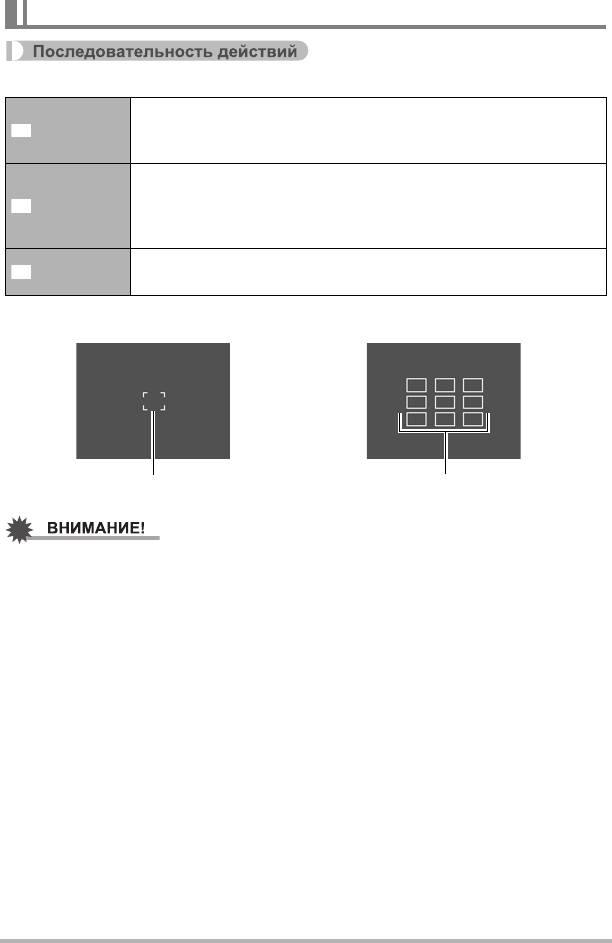
Настройка области автофокуса (Автофокус)
[r] (Запись) * [SET] * MENU * Вкладка «Запись» * Автофокус
В данном режиме используются показания небольшой
точечный
области в центре изображения. Данная настройка идеально
сочетается с фиксацией фокусировки (стр. 54).
При нажатии в данном режиме кнопки спуска затвора до
половины камера выберет оптимальную область автофокуса
мульти
из девяти доступных областей. Фокусная рамка области
фокусировки камеры будет отображаться зелёным цветом.
Полунажатие кнопки спуска затвора фокусирует на объекте
следящий
съёмки и отслеживает перемещение объекта.
• Автофокус отключен, пока в качестве режима фокусировки выбраны
W (Ручной фокус) (стр. 53), даже в случае выбора Автофокуса.
• Выбор «O следящий» может вызвать вибрацию и появление шума от
работы объектива при отслеживании снимаемого объекта. Это не
свидетельствует о неисправности.
Расширенные настройки
56
U
I
O
«U точечный» или «O следящий»
«I мульти»
Фокусная рамка
Фокусная рамка
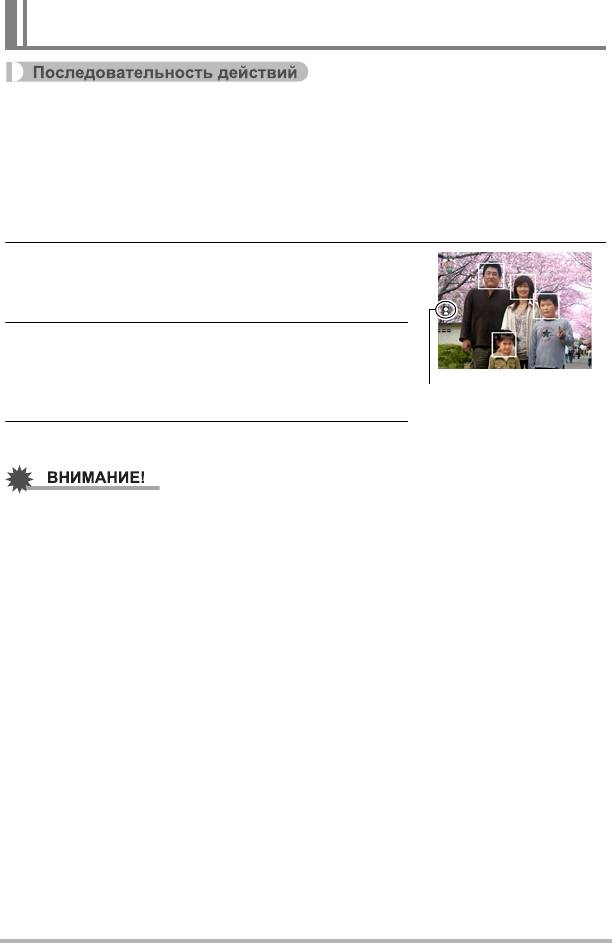
Использование функции распознавания лица
(Распозн. лица)
[r] (Запись) * [SET] * MENU * Вкладка «Запись» *
Распозн. лица
При съёмке людей функция распознавания лица обнаруживает лица максимум
десяти человек и соответствующим образом регулирует фокус и яркость.
1. Воспользуйтесь кнопками [8] и [2], чтобы выбрать «Вкл.», а
затем нажмите [SET].
2. Наведите камеру на объект(ы).
Камера распознает лица людей и отобразит
рамку вокруг каждого из них.
3. Нажмите кнопку спуска затвора до
половины.
Камера сфокусируется, а рамки вокруг лиц
станут зелёными.
4. Нажмите кнопку спуска затвора до конца.
• Если камера не обнаруживает лица, она фокусируется на центре
изображения.
• При активации распознавания лица доступен только Автофокус (АФ).
• Распознавание лица может занять несколько больше времени, если Вы
держите камеру боком.
• Не поддерживается распознавание лиц следующих типов:
– Лицо, закрытое волосами, очками, шляпой и т.д., или лицо, находящееся в
тени
– Профиль или лицо, расположенное под углом
– Слишком далеко расположенное или слишком маленькое лицо, или
слишком близко расположенное или большое лицо
– Лицо, расположенное в тёмном месте
– Морда животного или других объектов, кроме человека
• Функция распознавания не может использоваться одновременно с любой из
нижеуказанных функций:
– Некоторые сюжеты BEST SHOT
–ART SHOT
– Режим видеозаписи
• Настройка Автофокуса
(стр. 56) не учитывается, если активировано
распознавание лица.
• При включении функции «Премиум авто» (стр. 24) или «Гламур» (стр. 38)
автоматически включается режим «Распознавание лица».
Расширенные настройки
57
Пиктограмма
Распознавания лица
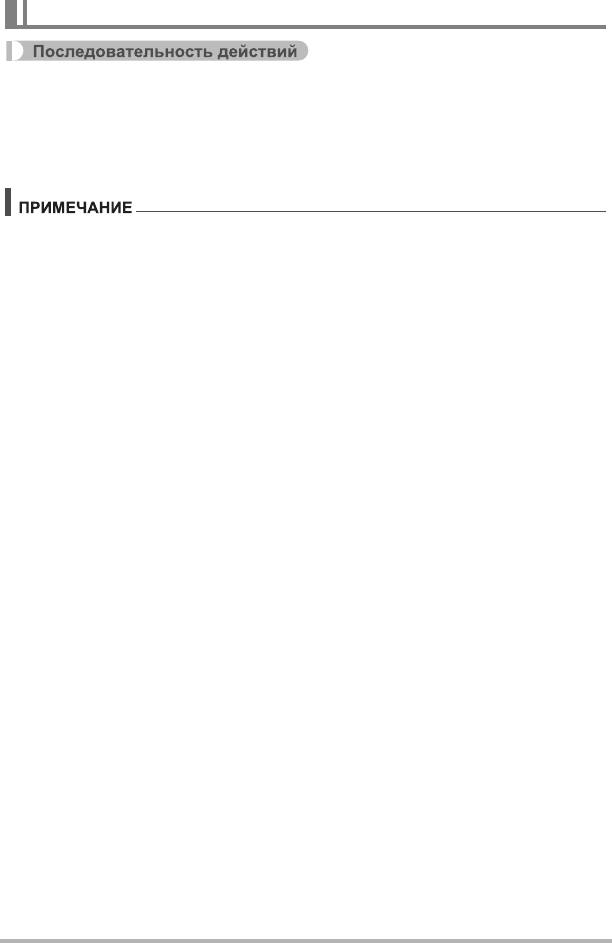
Использование серийной съёмки (Серия снимков)
[r] (Запись) * [SET] * MENU * Вкладка «Запись» *
Серия снимков
При включенной Серийной съёмке изображения записываются постоянно, пока
вы держите кнопку спуска затвора отжатой, до заполнения карты памяти.
Отпускание кнопки спуска затвора останавливает съёмку.
• В режиме серийной съёмки выставленные для первого снимка экспозиция и
фокус также применяются для всех последующих снимков.
• Режим серийной съёмки не может использоваться одновременно с любой из
нижеуказанных функций:
– Премиум авто
– Гламур
– Некоторые сюжеты BEST SHOT
– Режим видеозаписи
– Автоспуск
• При использовании режима серийной съёмки удерживайте камеру
неподвижно до окончания всей записи
.
• Скорость серийной съёмки зависит от текущего размера изображения и
текущих настроек качества изображения.
• Скорость Серийной съёмки зависит от типа установленной в камере карты
памяти и объёма свободного пространства для сохранения снимков. При
сохранении снимков во встроенную память режим серийной съёмки может
работать относительно медленно.
Расширенные настройки
58
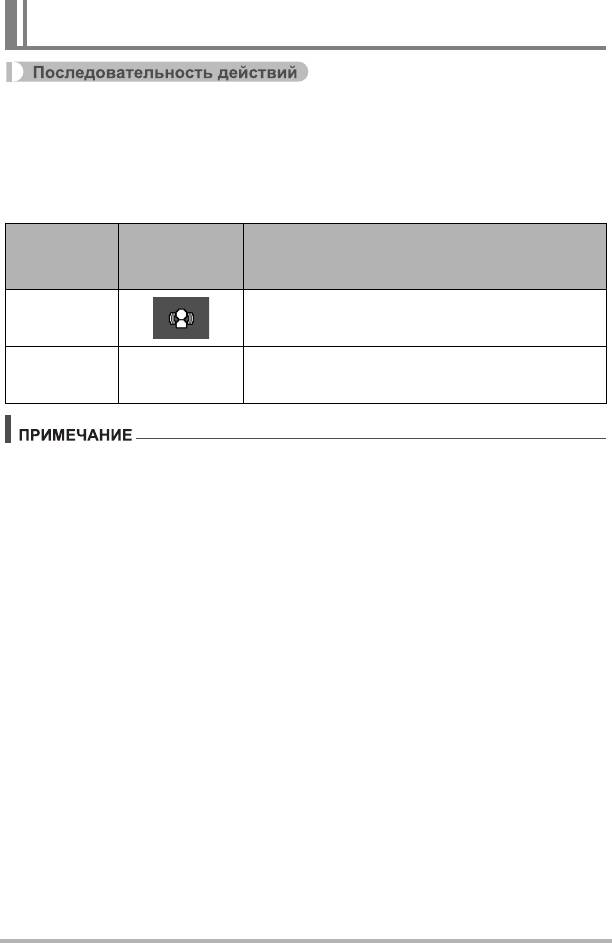
Снижение эффекта движения камеры и объекта
(Стабилизатор)
[r] (Запись) * [SET] * MENU * Вкладка «Запись» *
Стабилизатор
Вы можете включить функцию стабилизации, чтобы уменьшить размазывание
изображения, вызванное движением объекта или камеры, при съёмке
движущегося объекта с помощью функции телефото, при съёмке
быстродвижущегося объекта или при съёмке в условиях плохого освещения.
Отображение
Настройка
пиктограммы
Описание
записи
Минимизирует эффект дрожания рук и
Вкл.
движения объекта.
Выкл. Нет Выключение настроек стабилизатора.
• Чувствительность ISO, диафрагма и выдержка не отображаются на дисплее
монитора при нажатии кнопки спуска до половины затвора, если выбран
режим «Вкл.». Тем не менее, значения этих величин на короткое время
отобразятся на экране предпросмотра, сразу же после съёмки снимка.
• При срабатывании вспышки пиктограмма Стабилизатор S останется на
дисплее, даже если стабилизатор
не сработает при съёмке со вспышкой.
• Для того, чтобы сработала функция стабилизатора, в качестве настройки
чувствительности ISO (стр. 65) должна быть выбрана опция «Авто».
• Съёмка с включённым стабилизатором может сделать изображение
несколько более зернистым, чем обычно, и слегка снизить разрешение
снимка.
• Стабилизатор может не удалить эффект движения камеры или объекта в
случае слишком резкого движения.
• Стабилизатор отключен во время записи видео.
Расширенные настройки
59
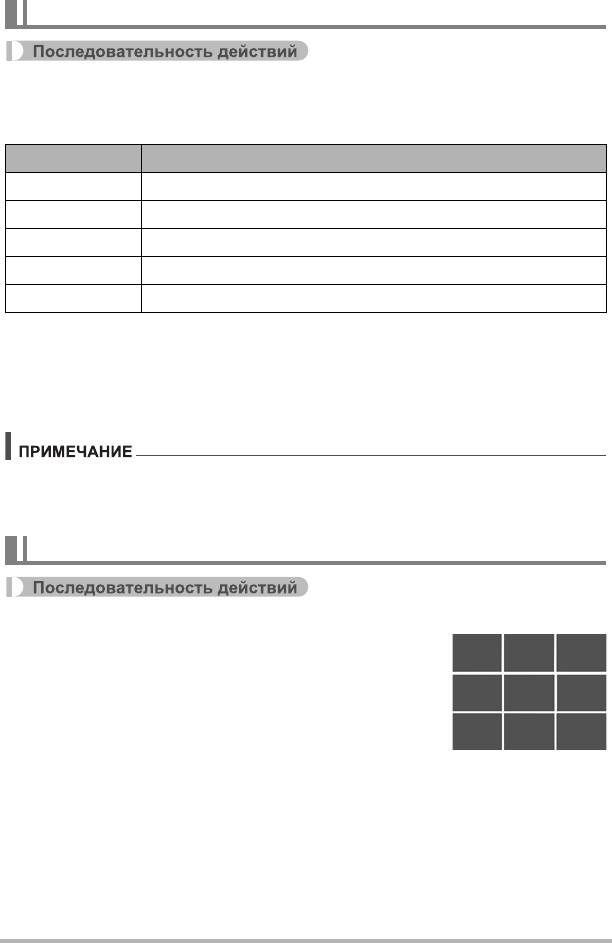
Назначение функций кнопкам [4] и [6] (Кнопки </>)
[r] (Запись) * [SET] * MENU * Вкладка «Запись» * Кнопки </>
Вы можете назначить одну из четырёх нижеуказанных функций кнопкам [4] и
[6].
Настройка Действия с кнопками [4]/[6]
Экспосдвиг Настройка значения экспосдвига (стр. 62).
Баланс белого Изменение настройки баланса белого (стр. 63).
Чувств.ISO Изменение настройки чувствительности ISO (стр. 65).
Автоспуск
* Установка автоспуска (стр. 37).
Выкл. Отмена назначенных кнопкам [4] и [6] функций.
* Если функция «Гламур» включена, можно будет использовать кнопки [4] и
[6] для выбора одной из следующих настроек: Автоспуск 10 сек, Автоспуск
2 сек, Автоспуск выкл. Следует помнить, что пока включен режим
«Серийная съёмка» (СС), невозможно настроить автоспуск с помощью
кнопок [4] и [6].
• Функция «Кнопки </>» не может использоваться совместно с нижеуказанными
функциями:
– Некоторые сюжеты BEST SHOT
Отображение экранной сетки (Сетка)
[r] (Запись) * [SET] * MENU * Вкладка «Запись» * Сетка
Экранная сетка отображается на дисплее монитора в
режиме записи, облегчая вертикальное и
горизонтальное выравнивание изображений при
компоновке снимка.
Расширенные настройки
60






