Casio EX-P700 Black: ВОСПРОИЗВЕДЕНИЕ
ВОСПРОИЗВЕДЕНИЕ: Casio EX-P700 Black
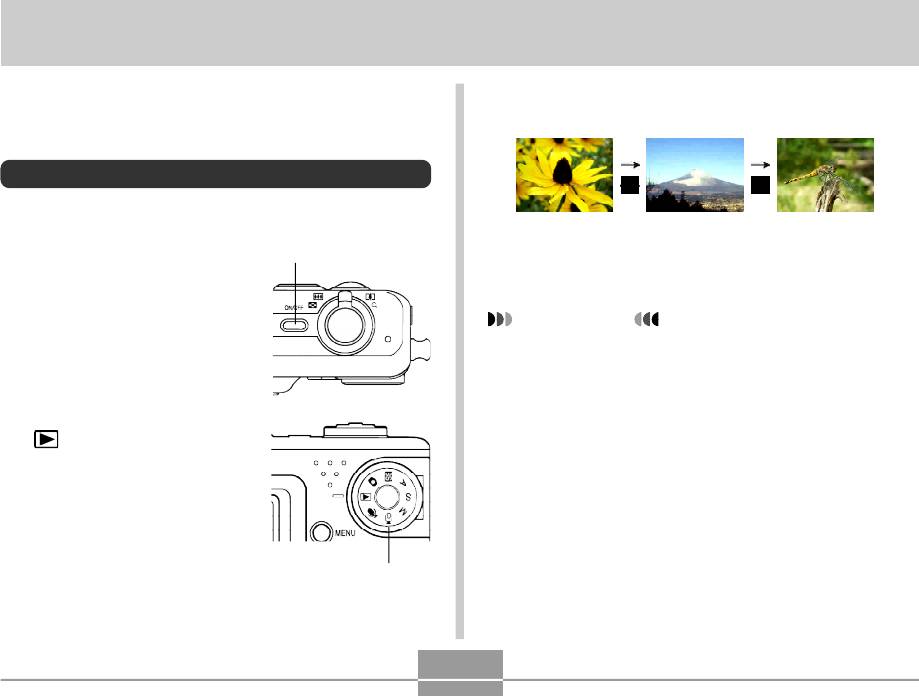
ВОСПРОИЗВЕДЕНИЕ
ВОСПРОИЗВЕДЕНИЕ
Записанные изображения можно просматривать на
встроенном ЖК-дисплее камеры.
Основные функции
Для просмотра снимков, хранящихся в памяти камеры,
выполните следующие действия.
Кнопка
питания
1. Нажмите кнопку
питания камеры.
• На дисплее появится
ПРИМЕЧАНИЕ
снимок или сообщение.
• Удерживая кнопку [>] или [<] в нажатом
состоянии можно “перелистывать” фотоснимки
2. Установите
очень быстро для поиска нужного кадра.
переключатель
• При быстром перелистывании на дисплей
режимов в положение
выводятся только эскизы снимков с низким
[ ] (PLAY).
разрешением. Более детальный снимок
появляется через короткий промежуток времени
• Включится режим
после остановки “прокрутки”. К снимкам,
воспроизведения.
записанным при помощи другой цифровой
камеры это не относится.
3. Переход между
снимками
Переключатель
осуществляется
режимов.
кнопками [>] (вперед)
или [<] (назад).
157
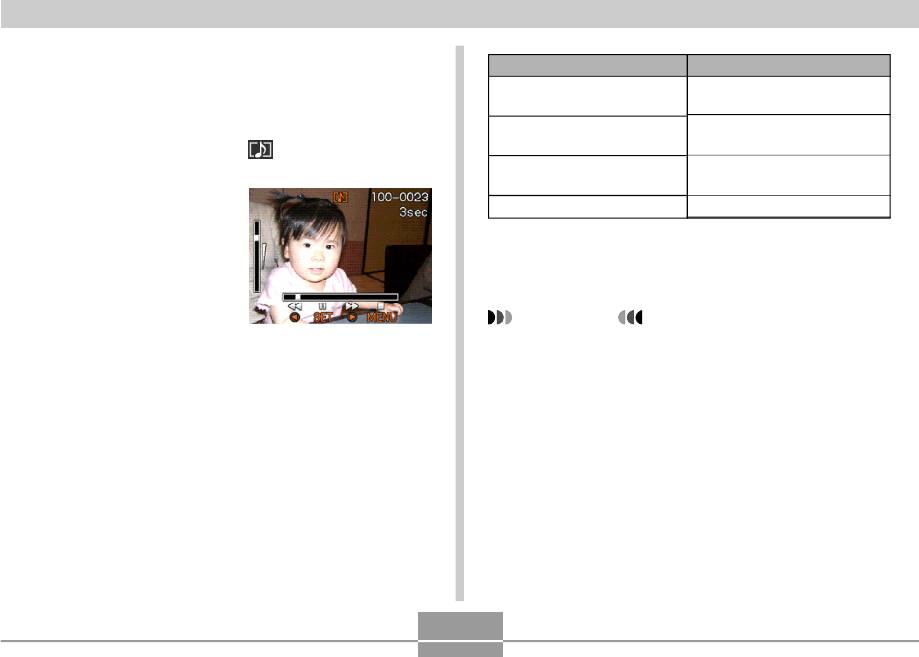
ВОСПРОИЗВЕДЕНИЕ
Воспроизведение голосового
Чтобы:
Необходимо:
комментария к снимку
Промотать отрывок вперед
Нажать кнопку [>] или [<].
или назад
Выполните следующие действия, чтобы вывести на
Включить или выключить
дисплей фотоснимок с голосовым комментарием
Нажать кнопку [SET].
паузу
(снимок отмечен пиктограммой ) и прослушать
аудиоданные.
Отрегулировать громкость
Нажать кнопку [\/] или [/\].
Отменить воспроизведение
Нажать кнопку [MENU].
1. В режиме
воспроизведения при
помощи кнопок [<] и [>]
найдите нужный
снимок.
ВНИМАНИЕ!
2. Нажмите кнопку [SET].
• Установка громкости звука кнопками [/\] и
[\/] возможна только при воспроизведении
• При этом через встроенный в камеру динамик
аудиоданных, или во время паузы.
будет воспроизведен голосовой комментарий к
данному снимку.
• Во время воспроизведения аудиоданных Вы
можете выполнять следующие операции.
158
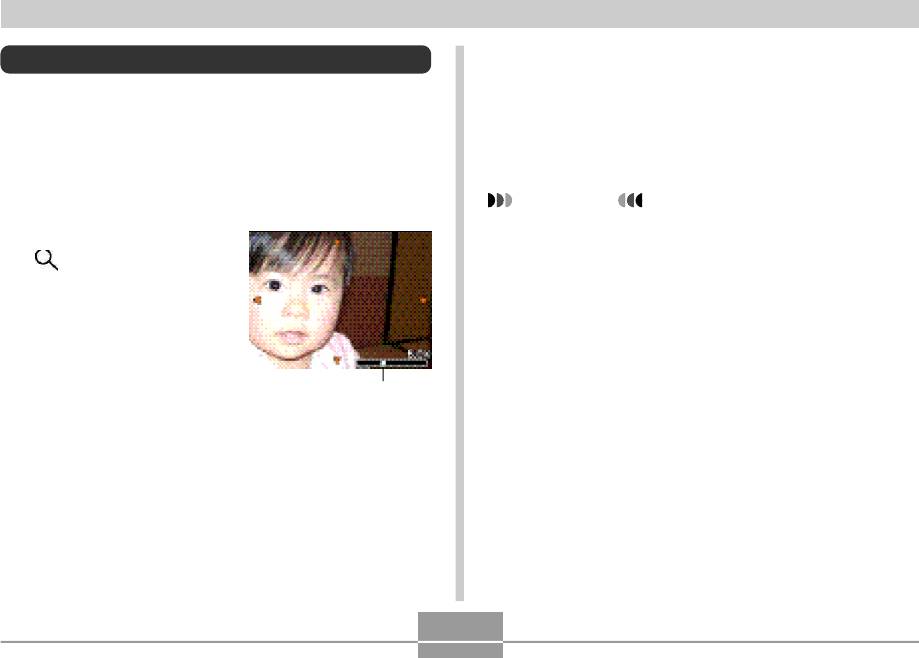
ВОСПРОИЗВЕДЕНИЕ
3. С помощью кнопок [\/], [/\], [<] и [>] можно
Увеличение снимка при просмотре
смещать увеличенное изображение на
Для увеличения снимка при просмотре, выполните
дисплее вверх, вниз, влево или вправо.
следующие действия.
4. Нажмите кнопку [MENU] для возврата к
1. В режиме воспроизведения при помощи
обычному размеру снимка.
кнопок [<] и [>] выберите нужный снимок.
ВНИМАНИЕ!
2. Переведите рычажок
• Увеличить видеоклип невозможно.
зума к положению
• В зависимости от разрешения записанного
( ), чтобы увеличить
снимка максимальный коэффициент увеличения
снимок на дисплее.
при просмотре может быть меньше 4х.
• При этом на дисплей
выводится индикатор,
отображающий
текущий коэффициент
увеличения.
Коэффициент
• Переключение между
увеличения
обычным и
увеличенным
снимками
осуществляется
при нажатии на кнопку
[MENU].
159
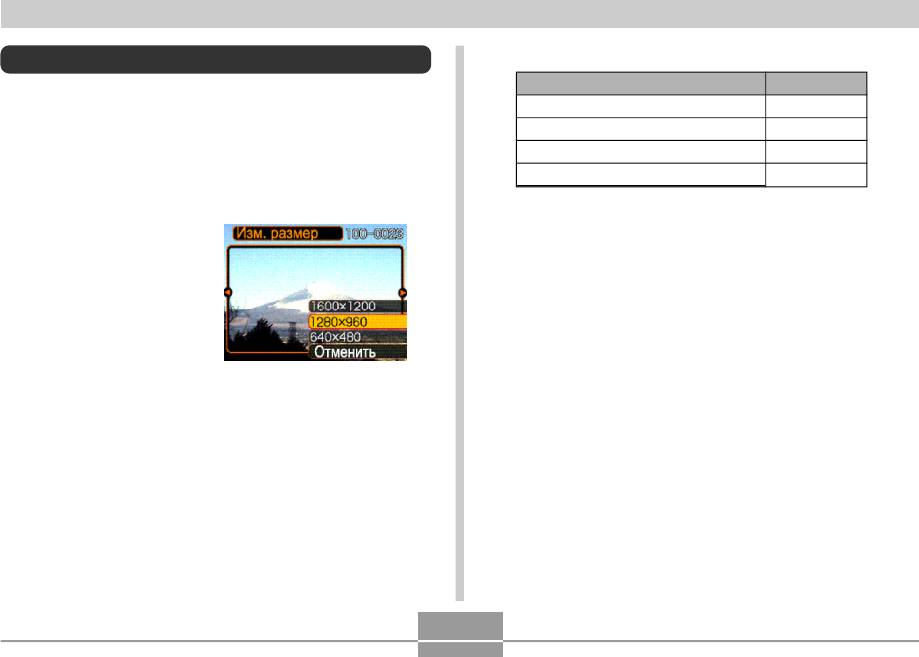
ВОСПРОИЗВЕДЕНИЕ
Изменение разрешения снимка
Для того, чтобы изменить размер до
Выберите
Для изменения разрешения до
UXGA (1600 x 1200),
SXGA (1280 x 960) или VGA (640 x 480) выполните
1600 x 1200 точек (UXGA)
1600 x 1200
следующие действия.
1280 x 960 точек (SXGA)
1280 x 960
• Разрешение VGA является оптимальным для
640 x 480 точек (VGA)
640 x 480
пересылки снимков по электронной почте и для их
Отменить операцию
Отменить
использования при создании интернет-страницы.
1. В режиме
воспроизведения
нажмите [MENU].
2. Перейдите к
вкладке “Просмотр”
и выберите пункт
“Изм.разрешение”,
а затем нажмите кнопку [>].
3. При помощи кнопок [<] и [>] выберите
изображение, которое нужно уменьшить.
4. При помощи кнопок [\/] и [/\] выберите
необходимый параметр разрешения и
нажмите кнопку [SET].
160
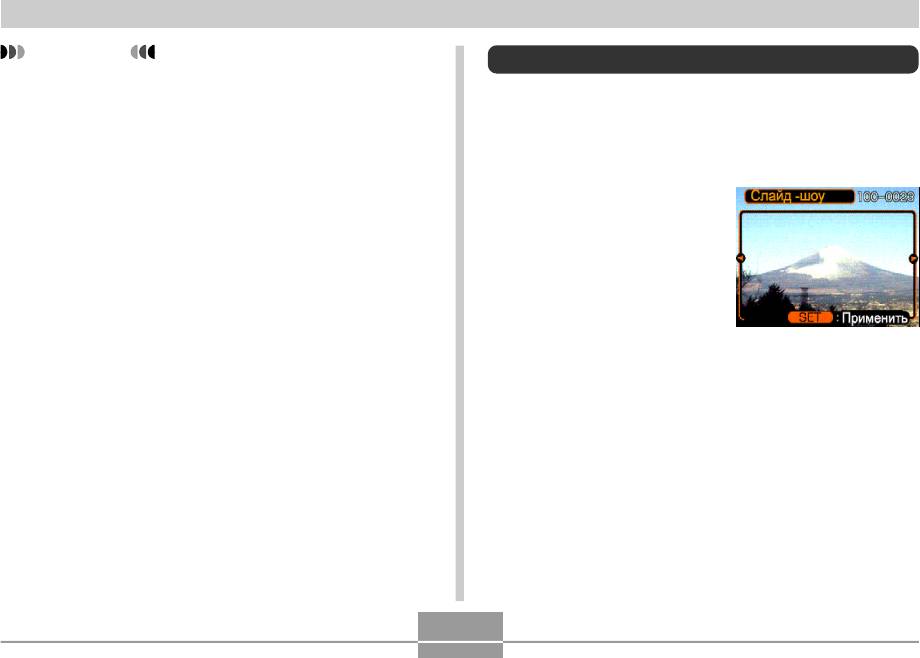
ВОСПРОИЗВЕДЕНИЕ
ВНИМАНИЕ!
Кадрирование снимка
• При изменении разрешения изображения версия
Чтобы обрезать часть увеличенного изображения, а
с изображением нового размера сохраняется в
оставшуюся часть использовать для пересылки по
виде отдельного файла.
электронной почте, размещения на веб-странице и т.д.,
• Разрешение изображений менее 640 x 480 точек
выполните нижеследующие действия.
изменить нельзя.
• Для снимков с начальным разрешением
1. В режиме
3072 х 2048 точек (3:2) данная функция не
воспроизведения при
поддерживается.
помощи кнопок
• Можно изменять разрешение только тех снимков,
которые записаны с помощью этого
[<] и [>] выберите
фотоаппарата.
необходимое
• Если на дисплее появляется сообщение “Для
изображение.
данного файла функция не доступна”, это
означает, что изменить размер данного снимка
2. Нажмите кнопку
нельзя.
[MENU].
• Если в памяти фотокамеры недостаточно места
для хранения нового файла, то операцию
3. Перейдите к вкладке “Просмотр” и выберите
изменения разрешения снимка выполнить
пункт “Кадрировать”, а затем нажмите кнопку
нельзя.
[>].
• Когда на дисплей выводится новый снимок,
полученный путем изменение разрешения
• При этом на дисплей выводится рамка обрезки.
исходного кадра, то будут указаны дата и время
съемки исходного кадра, а не создания нового
4. При помощи рычажка зума задайте
снимка.
необходимый размер рамки.
• Размер рамки зависит от размера изображения,
представленного на дисплее.
161
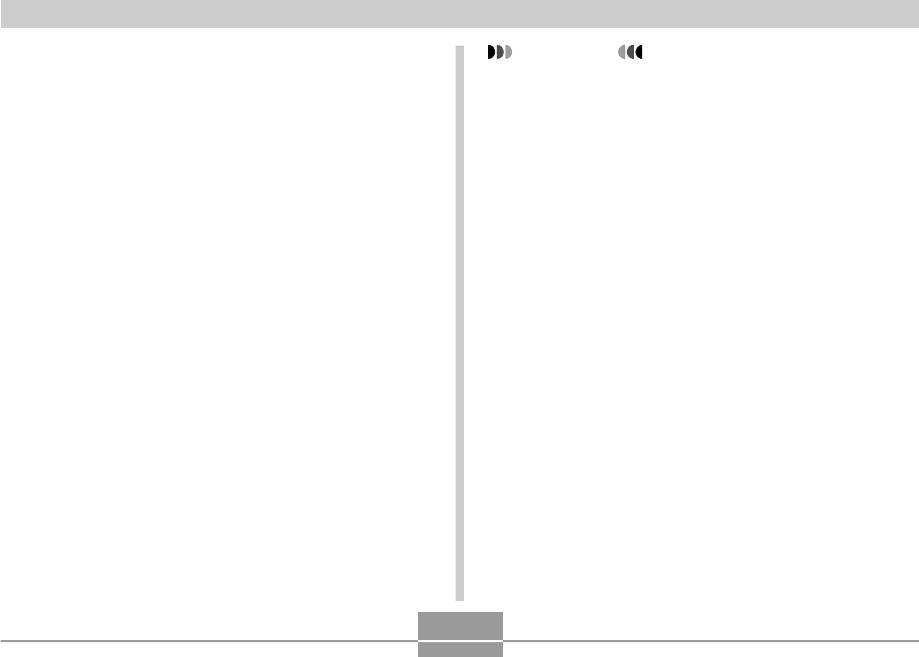
ВОСПРОИЗВЕДЕНИЕ
5. При помощи кнопок [/\], [\/], [<] и [>]
ВНИМАНИЕ!
передвиньте рамку кадрирования вверх, вниз,
• Кадрированнная часть изображения сохраняется
влево или вправо так, чтобы область
в виде нового файла, при этом оригинальный
кадр остается в памяти неизменным.
изображения, которую Вы хотите вырезать,
• Чем меньше начальное разрешение снимка, тем
находилась внутри рамки.
меньше его можно кадрировать.
• Для снимков с начальным разрешением 3072 х
6. Нажмите кнопку [SET], чтобы вырезать часть
2048 точек (3:2) данная функция не
изображения, заключенную в рамку.
поддерживается.
• Если вы хотите отменить операцию, нажмите
• Видеофайлы и аудиофайлы кадрировать нельзя.
кнопку [MENU].
• Изображения, полученные другой фотокамерой,
кадрировать нельзя.
• Если на дисплее появляется сообщение “Для
данного файла функция не доступна”, это
означает, что кадрировать данный снимок
нельзя.
• Если в памяти фотокамеры недостаточно места
для хранения нового файла, то операцию
кадрирования снимка выполнить нельзя.
• Когда на дисплей выводится новый снимок,
полученный путем кадрирования исходного
кадра, то будут указаны дата и время съемки
исходного кадра, а не создания нового снимка.
162
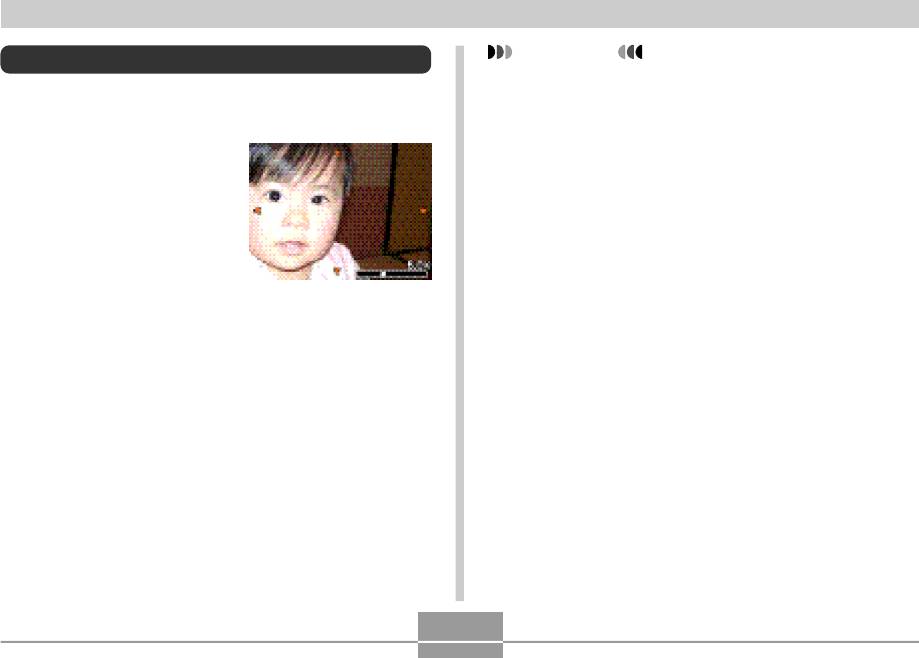
ВОСПРОИЗВЕДЕНИЕ
ВНИМАНИЕ!
Проверка фокусировки снимка
• Приведенным выше методом можно проверить
Приведененная ниже процедура позволит оценить
фокусировку только фотоснимков или снимков с
правильность фокусировки снимка.
аудиокомментарием.
• Для снимков, созданных другими камерами,
данная функция не применима.
1. В режиме
воспроизведения при
помощи кнопок
[<] и [>] выберите
снимок для проверки
фокусировки.
2. Нажмите кнопку [PREVIEW].
• Появится рамка с увеличенным центральным
фрагментом снимка.
3. При помощи кнопок [/\], [\/], [<] и [>]
передвиньте рамку вверх, вниз, влево или
вправо, чтобы проверить фокусировку всего
снимка.
4. Для возвращения к обычному виду снимка
вновь нажмите кнопку [PREVIEW].
163
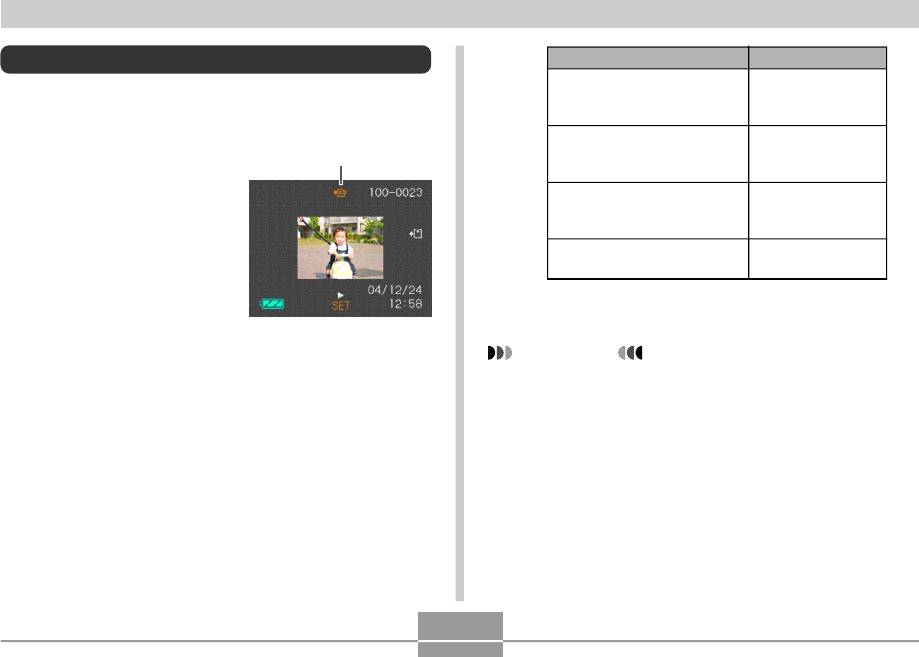
ВОСПРОИЗВЕДЕНИЕ
Чтобы:
Необходимо:
Воспроизведение видеоклипа
Быстро перемотать видео
Нажать и
Для просмотра записанных видеоклипов выполните
вперед или назад
удерживать
следующие действия.
кнопку [<] или [>].
Обозначение
Приостановить или
Нажать кнопку
видеоклипа
[SET].
возобновить
1. В режиме
воспроизведение видео
воспроизведения при
Переместиться на кадр
Нажать [>] или
помощи кнопок [<] и [>]
[<].
вперед или назад во время
выведите на экран
паузы
нужный файл для
Отменить
Нажать кнопку
просмотра.
воспроизведение видео
[MENU].
2. Нажмите кнопку [SET].
• Начнется
воспроизведение видеоклипа.
ВНИМАНИЕ!
• Во время просмотра можно
• Для повторного просмотра видео повторите
выполнять следующие операции.
вышеуказанные действия.
• Данная фотокамера воспроизводит звук,
записанный вместе с видео.
• Установка громкости может быть произведена
только при воспроизведении файла или если
взята пауза.
164
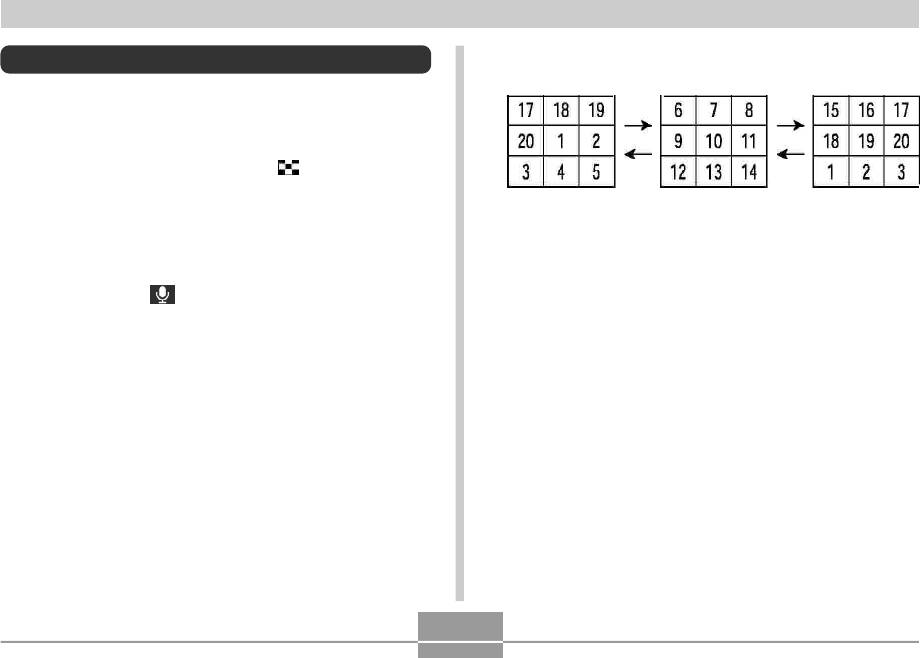
ВОСПРОИЗВЕДЕНИЕ
Пример: в памяти хранится 20 снимков, и первым
Отображение 9 снимков одновременно
на дисплей выведен снимок 1.
При выполнении следующих действий на дисплей
камеры одновременно выводятся девять изображений.
1. В режиме воспроизведения передвиньте
рычажок зума в положение ( ).
• При этом на дисплее появятся 9 изображений. В
3. При нажатии любой кнопки, кроме [/\], [\/], [<]
центре будет находиться снимок,
или [>] на дисплей выводится полноэкранная
представленный на экране монитора перед
нажатием на кнопку зумирования. Снимок будет
версия снимка, подсвеченного рамкой.
окружен светящейся рамкой.
• Пиктограмма отображается на снимках с
голосовым комментарием (стр. 175).
• Если в памяти хранятся девять или менее
изображений, то они выводятся на дисплей
следующим образом: изображение 1 находится в
верхнем левом углу, а вокруг него располагается
светящаяся рамка.
2. При помощи кнопок [/\], [\/], [<] и [>]
передвиньте рамку к нужному снимку. При
нажатии кнопки [>], когда рамка находится в
правом столбце, или кнопки [<], когда она
находится в левом столбце, осуществляется
переход к следующим девяти снимкам.
165
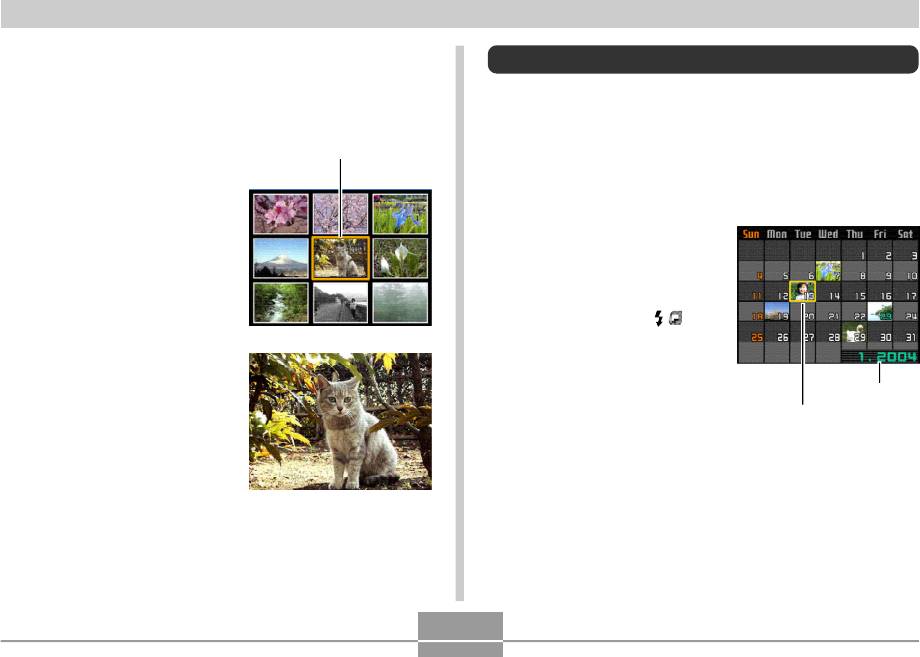
ВОСПРОИЗВЕДЕНИЕ
Выбор одного из 9 снимков
Фотокалендарь
Выполните следующие действия для вывода на
1. Перейдите в режим одновременного
дисплей камеры фотокалендаря на 1 месяц. Во время
просмотра 9 снимков.
просмотра фотокалендаря можно перейти к
Светящаяся рамка
необходимой дате, которая также отображает первый
2. При помощи кнопок
снимок, записанный в этот день. Благодаря функции
[/\], [\/], [<] или [>]
“Фотокалендарь” облегчается поиск необходимых
снимков при большом архиве
передвиньте рамку
данных.
вверх, вниз, влево или
вправо так, чтобы она
была расположена
1. В режиме
вокруг снимка,
воспроизведения
который вы хотите
нажмите кнопку [ ].
просмотреть.
2. При помощи кнопок
[/\], [\/], [<] и [>] можно
Месяц/год
перемещать курсор для
3. При нажатии любой
Курсор для выбора
выбора даты.
даты
кнопки, кроме [/\], [\/],
• Для изменения формата
[<] или [>] на дисплей
представления даты
выводится выбранный
воспользуйтесь функцией “Изменение формата
снимок.
отображения даты” (стр. 194).
• При этом отображается полноэкранная версия
• Каждой дате соответствует миниатюра первого
выбранного снимка.
снимка, записанного в этот день.
166
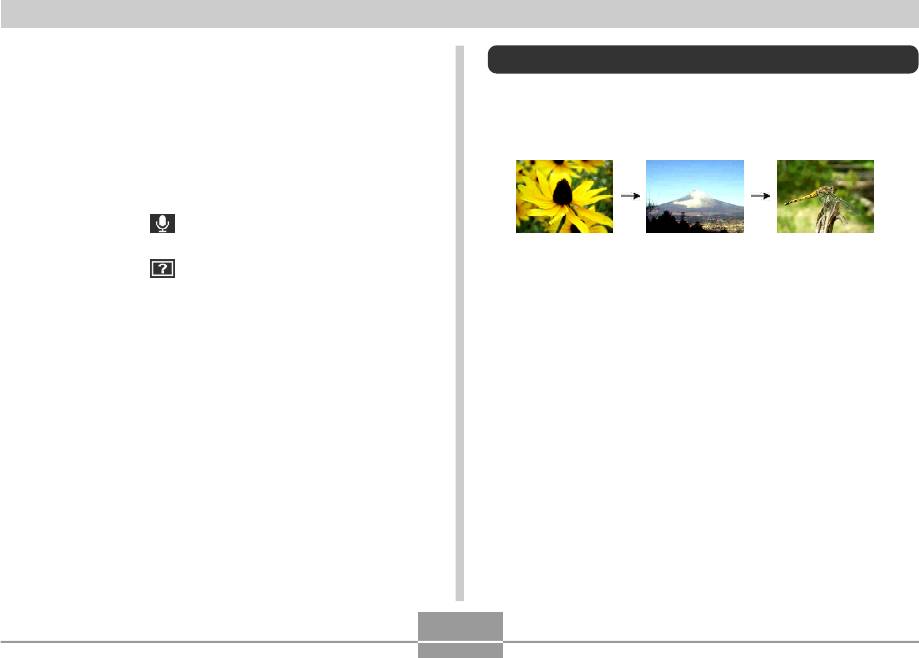
ВОСПРОИЗВЕДЕНИЕ
• При нажатии кнопки [/\], когда курсор находится в
Режим слайд-шоу
верхней строке фотокалендаря, на дисплей
выводится календарь на предыдущий месяц.
Функция “Слайд-шоу”, представленная в данной
камере, позволяет просматривать последовательность
• При нажатии кнопки [\/], когда курсор находится в
снимков с заданным интервалом времени.
нижней строке фотокалендаря, на дисплей
выводится календарь на последующий месяц.
• Для выхода из режима “Фотокалендарь” нажмите
кнопку [MENU] или [DISP].
• Пиктограмма отображается на снимке с
голосовым комментарием (стр. 175).
• Пиктограмма появляется на месте снимка,
1. В режиме воспроизведения нажмите кнопку
если камера по каким-либо причинам не может
[MENU].
считать данные о дате съемки этого снимка.
2. Перейдите к вкладке “Просмотр” и выберите
3. Для просмотра полноразмерной версии
функцию “Слайд-шоу”, а затем нажмите
снимка переместите курсор на нужную дату и
кнопку [>].
нажмите кнопку [SET].
• На дисплее отобразится первый снимок,
сделанный в этот день.
167
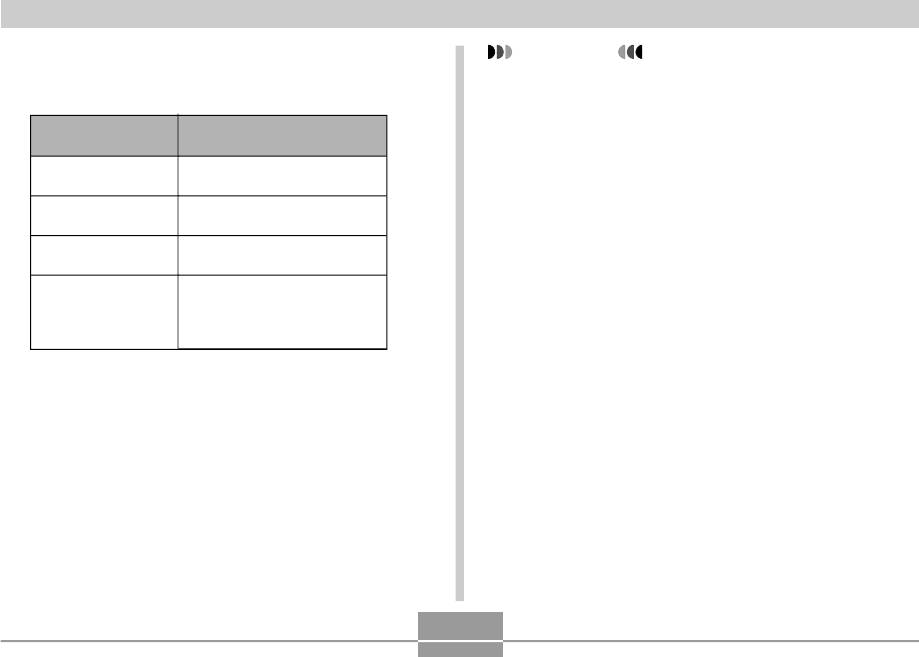
ВОСПРОИЗВЕДЕНИЕ
3. Установка параметров слайд-шоу.
ВНИМАНИЕ!
• Для получения более подробной информации
• Во время смены кадров слайд-шоу никакие
обратитесь к указанным ниже страницам.
кнопки не действуют. Прежде, чем производить
какие-либо действия, дождитесь окончания
Информация о
Находится в главе:
вывода нового снимка на дисплей.
настройках:
• Если среди файлов, выбранных для слайд-шоу
“Выбор снимков для слайд-
Снимки
есть видеоролик, то он воспроизводится один
шоу” на стр. 169
раз.
“Установка длительности
• Если среди файлов, выбранных для слайд-шоу
Длительность
слайд-шоу” на стр. 170
есть снимок с голосовым комментарием, то он
“Установка интервалов
воспроизводится один раз.
Интервал
смены кадров” на стр. 170
• При воспроизведении аудиофайла, с помощью
Для выхода из режима
кнопок [\/] и [/\] можно уменьшить или
слайд-шоу с помощью
увеличить громкость.
Отмена
кнопок [/\] и [\/] выберите
• Интервал смены кадров в слайд-шоу,
“Отмена” и нажмите [SET].
составленного из снимков, скопированных с
другой камеры или компьютера, будет немного
больше, чем Вы укажете в установках.
4. Выберите “Старт” и нажмите кнопку [SET].
• Начнется показ снимков в режиме слайд-шоу.
5. Для остановки слайд-шоу нажмите любую
кнопку.
• Показ снимков в режиме слайд-шоу прекратится
автоматически согласно параметрам
длительности, заданным в пункте
“Длительность”.
168
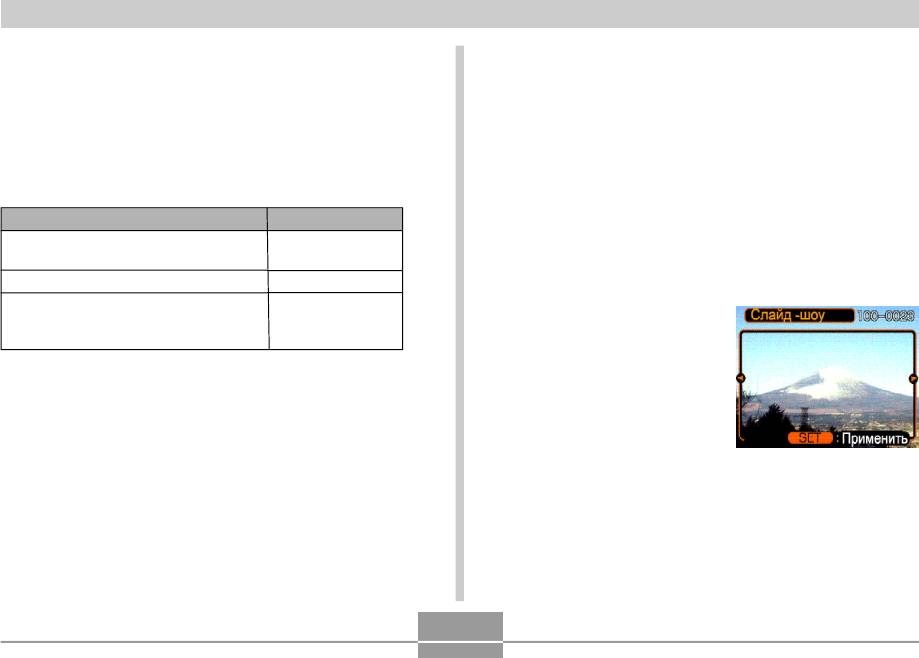
ВОСПРОИЗВЕДЕНИЕ
Выбор снимков для слайд-шоу
Выбор определенного снимка для показа
в слайд-шоу
1. При помощи кнопок [/\] и [\/] выберите пункт
Если выбрать настройку “Один снимок”, то в режиме
меню “Снимки” и нажмите [>].
слайд-шоу будет показан только один снимок без
смены кадров. Эта функция полезна, если Вы хотите
2. Выберите необходимый параметр и нажмите
отобразить только одну фотографию. Для выбора
кнопку [SET].
нужного снимка выполните следующие операции.
Чтобы:
Установите:
Включить все снимки, хранящиеся в
Все снимки
1. Выберите режим “Один снимок” и нажмите
памяти камеры в слайд-шоу
кнопку [>].
Включить в слайд-шоу один снимок
Один снимок
Включить в слайд-шоу все снимки,
Избранное
2. При помощи кнопок [<]
хранящиеся в папке Избранное (стр.
и [>] Вы можете
163).
выбрать необходимый
снимок.
3. При помощи кнопок [/\] и [\/] выберите “Старт”
3. Нажмите кнопку [SET]
и нажмите кнопку [SET].
для подтверждения
выбора и возврата в
• В результате начнется показ снимков в режиме
слайд-шоу.
меню.
• Диктофонные записи или голосовые комментарии
• Если вместо [SET] нажать кнопку [MENU], то
к снимкам также воспроизводятся.
произойдет простой возврат в меню без
регистрации изменений.
169
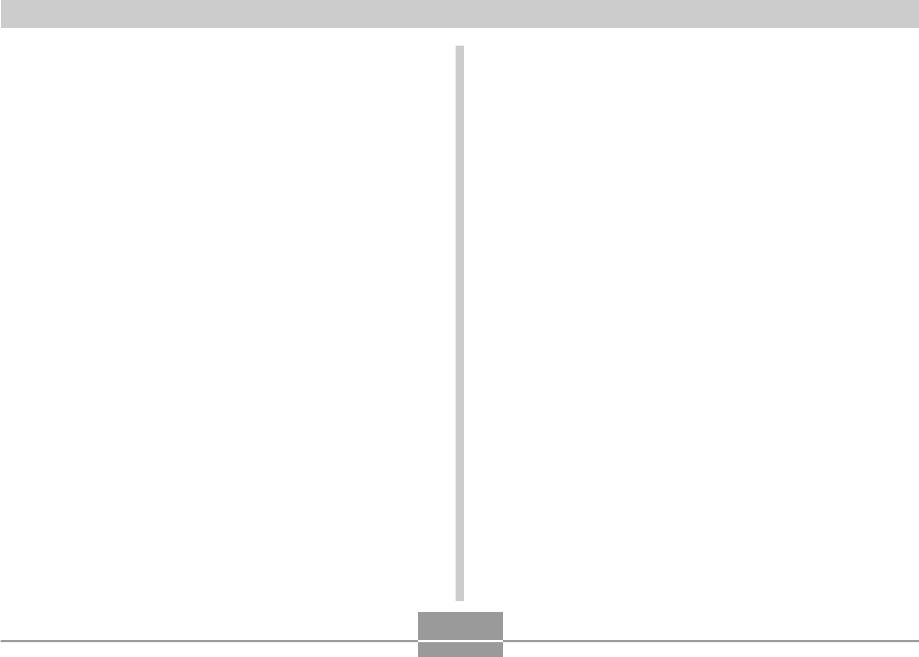
ВОСПРОИЗВЕДЕНИЕ
Установка длительности слайд-шоу
Установка интервала смены кадров
1. При помощи кнопок [/\] и [\/] выберите пункт
1. При помощи кнопок [\/] и [/\] выберите пункт
меню “Длительность”.
меню “Интервал”.
2. При помощи кнопок [<] и [>] установите
2. При помощи кнопок [<] и [>] установите
необходимое время показа слайд-шоу и
необходимый интервал и нажмите кнопку
нажмите [SET].
[SET].
• Возможна установка следующих временных
• Можно задать максимальный интервал “Макс.”
рамок длительности слайд-шоу: от 1 до 60 минут.
или значение в пределах от 1 до 30 секунд.
• В случае с видеоклипом видео воспроизводится
3. Выберите “Старт” и нажмите кнопку [SET].
от начала до конца вне зависимости от установки
• В результате начнется показ снимков в режиме
интервала, однако при установке максимального
слайд-шоу.
интервала воспроизводится только первый кадр
видеоролика.
3. Выберите “Старт” и нажмите кнопку [SET].
• Начнется показ снимков в режиме слайд-шоу.
170
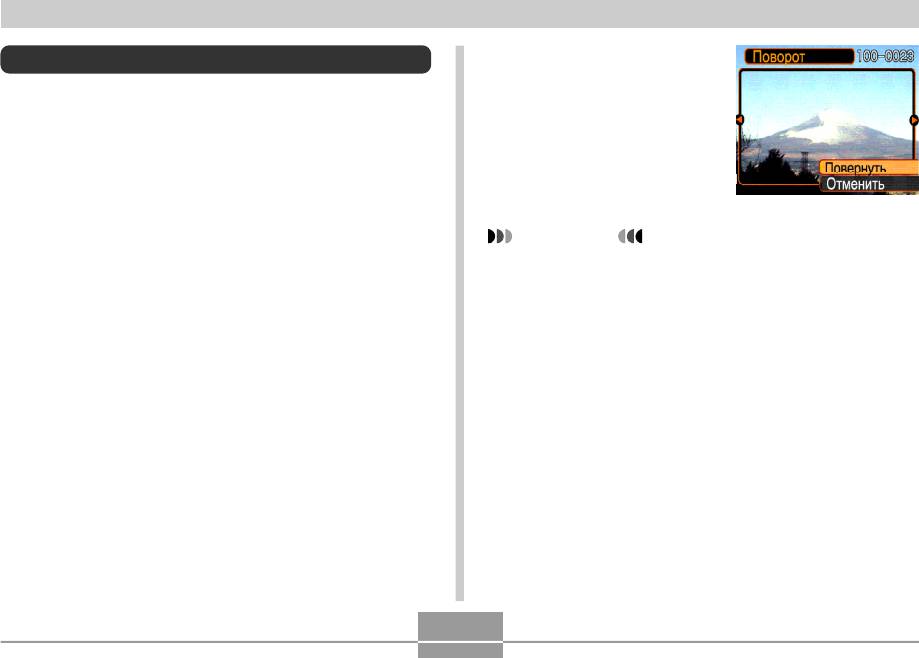
ВОСПРОИЗВЕДЕНИЕ
• Снимок будет повернут
Поворот снимка при просмотре
на 90 по часовой
Следуя указаниям, приведенным ниже, можно
стрелке.
повернуть снимок на 90 градусов и зарегистрировать
информацию о повороте вместе со снимком. После
5. После окончания
этого снимок во время слайд-шоу будет всегда
нажмите кнопку
отображаться на дисплее или мониторе компьютера в
[MENU] для выхода из
новом ракурсе.
режима настроек.
1. В режиме воспроизведения нажмите кнопку
ВНИМАНИЕ!
[MENU].
• Невозможно повернуть снимок, имеющий защиту
от удаления. Чтобы повернуть такой снимок
2. Перейдите к вкладке “Просмотр”, выберите
сначала нужно снять с него защиту.
пункт “Поворот” и нажмите кнопку [>].
• Данная функция не будет всегда работать со
снимками, полученными другой фотокамерой.
3. При помощи кнопок [<] и [>] перейдите к
• Данная функция не поддерживается для
снимку, который нужно повернуть.
видеороликов и снимков с голосовым
комментарием.
4. Выберите функцию “Повернуть” и нажмите
кнопку [SET].
171
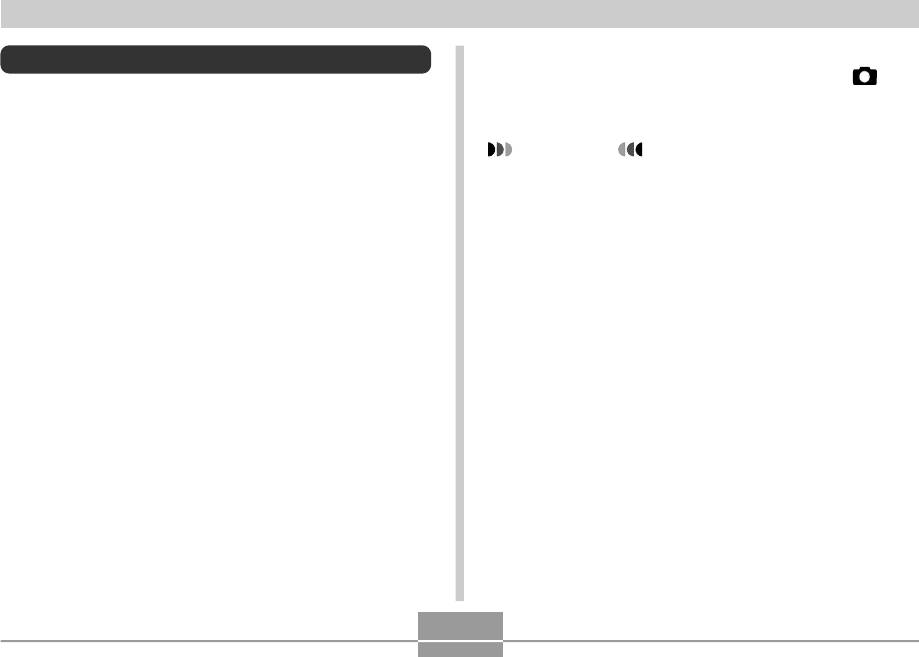
ВОСПРОИЗВЕДЕНИЕ
3. Чтобы выключить фоторулетку установите
Фоторулетка
переключатель режимов в положение [ ]
Функция “Фоторулетка” использует метод генерации
(REC), и камера перейдет в режим съемки,
случайных чисел для вывода одного из снимков на
или кнопку питания, и камера выключится.
дисплей, подобно игровому автомату. При выборе этой
функции все снимки в случайном порядке
ВНИМАНИЕ!
отображаются на экране, с высокой скоростью сменяя
• В фоторулетке не используются видео файлы
друг друга. Затем скорость смены кадров постепенно
или снимки с голосовыми комментариями.
снижается, и, наконец, один снимок отображается на
• Функция фоторулетка не доступна, если в
экране. Фотокамера всегда выбирает снимок методом
памяти камеры есть только 1 снимок.
генерации случайных чисел.
• Функция работает только со снимками,
полученными с помощью данной камеры.
1. Установите переключатель режимов в
Фоторулетка может не сработать, если в памяти
положение PLAY. При выключенной камере
присутствуют снимки, созданные другими
нажмите и удерживайте кнопку [<], а затем
моделями цифровых фотокамер.
нажмите кнопку питания камеры
• Если не включать данную функцию повторно,
камера автоматически вернется в режим
• Удерживайте кнопку [<] нажатой до тех пор, пока
воспроизведения примерно через 1 минуту.
на дисплее не появятся снимки.
• Включится функция “фоторулетка”, на дисплей в
случайном порядке будут быстро выводиться
снимки, и в результате через некоторое время на
нем появится один снимок.
2. Для повторного запуска фоторулетки нажмите
кнопку [<] или [>].
172
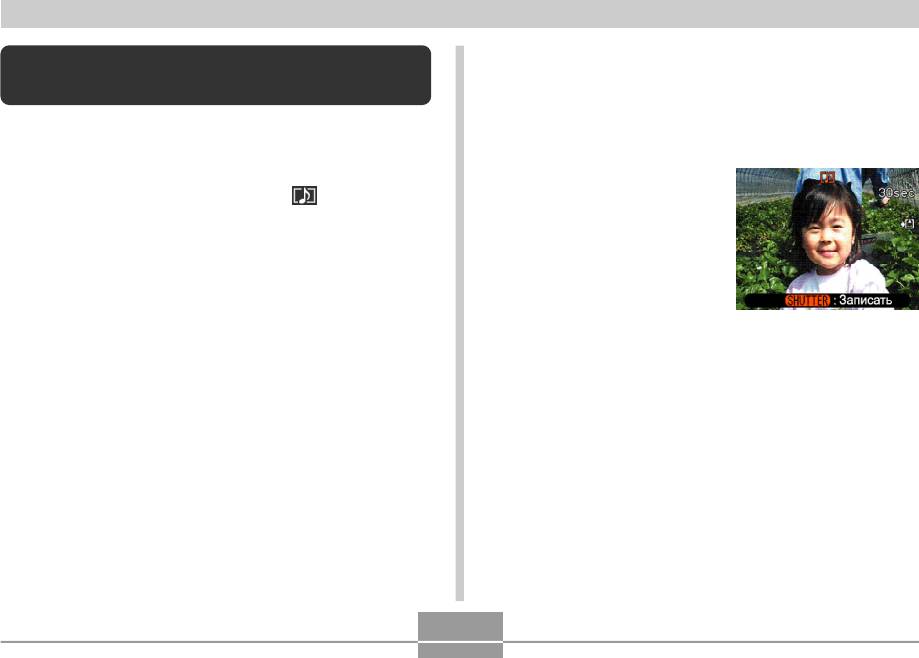
ВОСПРОИЗВЕДЕНИЕ
1. В режиме воспроизведения с помощью
Запись голосового комментария к готовому
кнопок [<] и [>] выберите снимок.
снимку
2. Нажмите кнопку [MENU].
Функция записи голосового комментария к готовому
снимку позволяет добавлять аудиокомментарий к
3. Во вкладке меню
снимку, который хранится в памяти камеры или
обновлять голосовой комментарий для снимков,
“Просмотр” выберите
которые уже помечены пиктограммой .
пункт “Комментарий” и
нажмите кнопку [>].
• Аудиоформат:
WAVE/ADPCM, стандартный формат Windows для
4. Нажмите кнопку
аудио данных. Расширение файла аудиозаписи:
спуска, чтобы начать
“.WAV”.
включить запись
голосового
• Время записи:
комментария.
максимум 30 сек для каждого снимка.
5. Запись прекратится при повторном нажатии
• Размер аудиофайла:
кнопки спуска или через 30 секунд.
приблизительно 120Kб (30-секундная запись при
потоке около 4Kб /сек.)
173
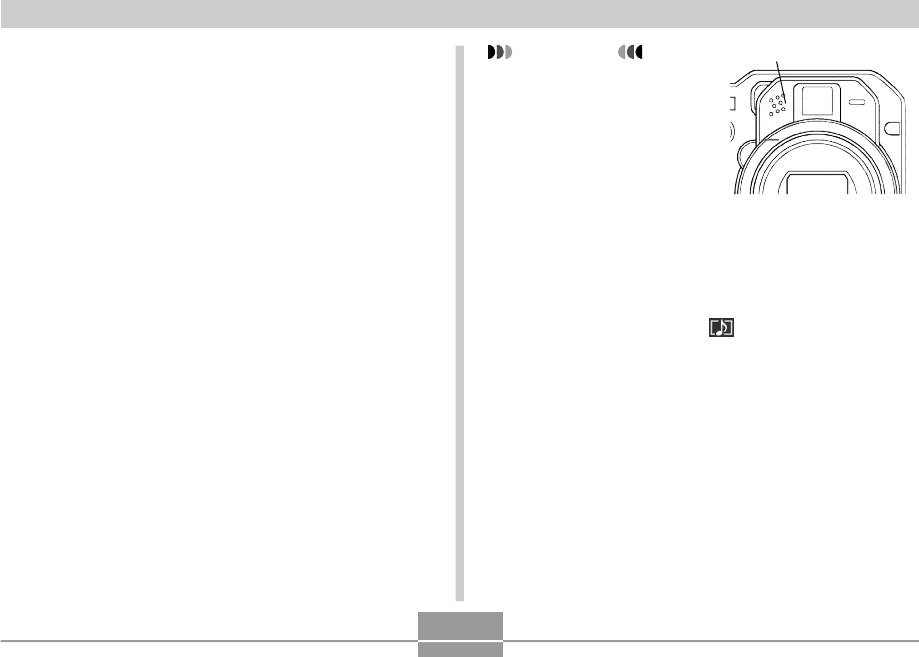
ВОСПРОИЗВЕДЕНИЕ
ВНИМАНИЕ!
Микрофон
Перезапись комментария
• Направьте микрофон
фотокамеры на источник
1. В режиме воспроизведения с помощью
звука.
кнопок [<] и [>] выберите снимок, голосовой
• Убедитесь, что Вы не
комментарий которого необходимо
прикрываете микрофон
перезаписать.
пальцем во время
записи.
2. Нажмите кнопку [MENU], во вкладке
• Хороший результат невозможен, если фотокамера
“Просмотр” найдите пункт “Комментарий” и
находится слишком далеко от источника звука.
нажмите кнопку [>].
• Если при съемке видеоролика производить
операции с кнопками управления фотокамеры, то
3. При помощи кнопок [/\] и [\/] выберите пункт
звук нажатия будет записан в аудио данные.
“Удалить” и нажмите кнопку [SET].
• После успешного завершения записи на дисплее
появится пиктограмма (аудио).
• Если Вы передумали удалять комментарий
• Если объем свободной памяти ограничен,
просто нажмите кнопку [MENU] для отмены.
голосовой комментарий записать нельзя.
• Для приведенных ниже случаев функция
4. Нажмите кнопку спуска, чтобы начать запись
перезаписи звукового сопровождения не
нового комментария.
поддерживается:
— для видеороликов.
— для снимка со звуковым комментарием, для
5. Запись прекратится при повторном нажатии
которого установлена защита от удаления (стр.
кнопки спуска или через 30 секунд.
181)
• При этом удалится предыдущий и сохранится
• Удаленные голосовые комментарии не
восстанавливаются. Перед удалением или
новый голосовой комментарий.
перезаписью убедитесь, что аудиофайлы
действительно больше не нужны.
174
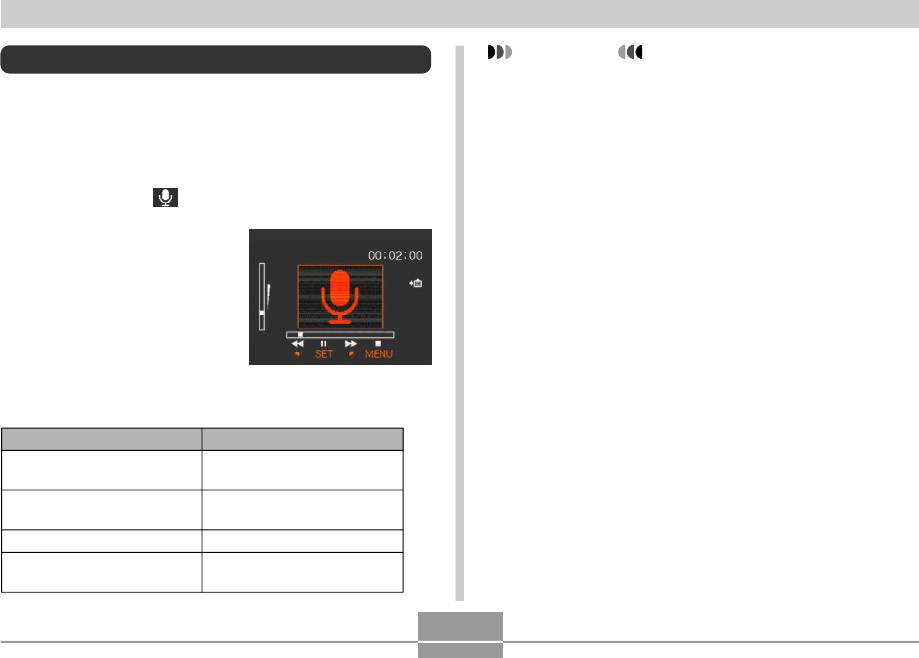
ВОСПРОИЗВЕДЕНИЕ
ВНИМАНИЕ!
Воспроизведение цифровых аудиоданных
• Установка громкости возможна только при
Выполните следующие действия для воспроизведения
воспроизведении файла или во время паузы.
цифровой диктофонной записи (звукового файла).
• Если при записи файла были созданы маркеры
(стр.129), можно осуществлять переход от одного
1. В режиме Просмотр при помощи кнопок [<] и
маркера к другому для поиска нужного места при
[>] выберите звуковой файл (отмеченный
помощи кнопок [<] и [>]. Для воспроизведения с
выбранной точки нажмите кнопку [SET].
пиктограммой ) для
воспроизведения.
2. Нажмите кнопку [SET].
• Начнется
воспроизведение
файла через динамик
фотокамеры.
• При воспроизведении
можно выполнить
следующие действия:
Для того, чтобы:
Необходимо:
осуществить быструю
Удерживать [<] или [>].
перемотку вперед /назад
Включить/выключить паузу
Нажать [SET].
в воспроизведении
Изменить громкость
Нажать [/\] или [\/].
Прекратить
Нажать [MENU].
воспроизведение
175

ВОСПРОИЗВЕДЕНИЕ
AV кабель
Просмотр снимков на экране телевизора.
Фотографии, созданные данной камерой, можно
просмотреть на экране телевизора. Кроме того, экран
Телевизор
телевизора можно использовать для компоновки кадра
перед съемкой. Для отображения снимко необходим
телевизор с видеовходом и специальный AV кабель из
комплекта поставки камеры.
Видеовход
1. Подключите специальный AV адаптер из
комплекта поставки камеры к [USB/AV] порту
[USB/AV] (USB/AV разъем)
камеры, затем подключите другой коннектор
кабеля к видеовходу телевизора.
• Подключите желтый коннектор кабеля к желтому
2. Включите телевизор, выберите источник
разъему в телевизоре (видеовход), а белый - к
видеосигнала.
белому (аудио вход).
• Камера записывает звук в формате моно.
3. Теперь при воспроизведении снимков на
дисплее камеры или при записи снимка,
изображение с дисплея камеры, передается
на экран телевизора.
ВНИМАНИЕ!
• Все пиктограммы и индикаторы на дисплее
камеры также отображаются на экране
телевизора.
• При подключении камеры к телевизору, ее
дисплей отключается.
176
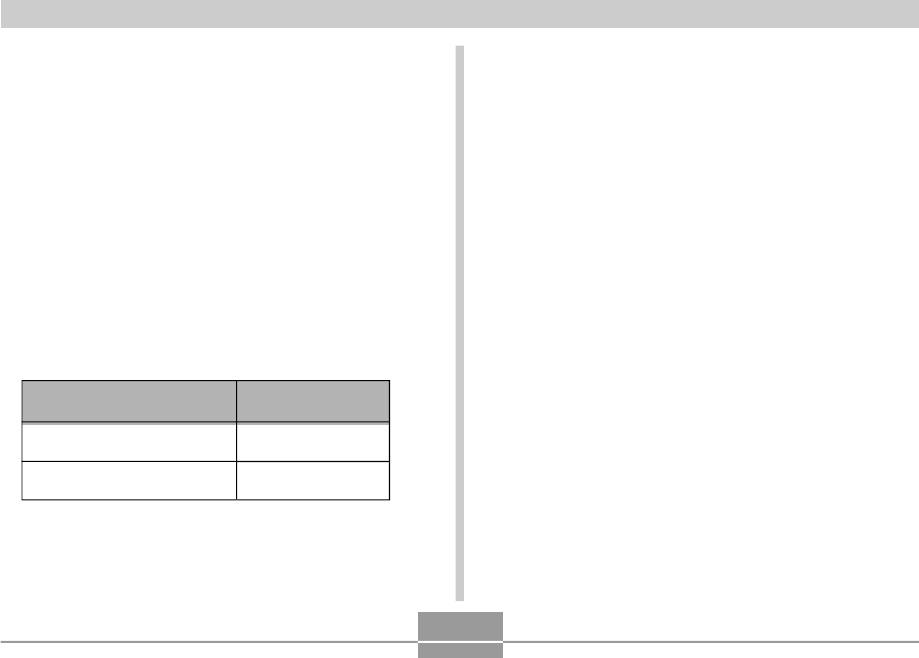
ВОСПРОИЗВЕДЕНИЕ
Выбор телевизионного стандарта
Приведенная ниже процедура позволит выбрать в
камере выходной телевизионный стандарт (NTSC или
PAL) для использования камеры с тем ли иным типом
телевизора.
1. В режиме записи или воспроизведения
нажмите кнопку [MENU].
2. Во вкладке “Настройки”, выберите пункт
“Видеовыход”, затем нажмите кнопку [>].
3. Кнопками [/\] и [\/] выберите необходимую
настройку, затем нажмите кнопку [SET].
Для телевизора,
Выберите
разработанного для:
США, Япония и другие
NTSC
регионы NTSC стандарта
Европа и другие регионы PAL
PAL
стандарта
177






